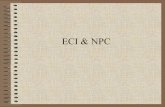ECI Observer Portal
-
Upload
manikdnath -
Category
Documents
-
view
8 -
download
0
description
Transcript of ECI Observer Portal
-
Observer Portal (Forms & Reports) Users Guide
-
Table of Contents
1. Login Page ..................................................................................... 4 2. Main Menu ..................................................................................... 5 3. Check Observer Details .................................................................... 6 4. View Deployment Status .................................................................. 7 5. Observers Duty Details .................................................................... 8 6. Attach Report Files Send to Commission ............................................ 8 7. Notice Board.................................................................................. 11 8. Fill Reports to Send to Commission .................................................. 12 9. Files Uploaded by Observer ............................................................. 13 10. View Files Uploaded by Counting Observer ........................................ 13 11. Change Password ........................................................................... 14 12. Presentations for Observers ............................................................. 15 13. General Observer Report Formats .................................................... 15 14. Expenditure Observer Report Formats .............................................. 16
Buttons on each Form
Add: This button is used to add a record. On pressing this button all the fields are
cleared and focus shifts to the first field in the logical sequence, user can now start entering values in each field. User is required to press this button each time he/she wants to add a new record. On those forms where there is no add button, user can start entering the values straight away by entering the key fields or navigating to the particular record.
Cancel: This button is used to undo all the changes made to the current record. This button should be pressed when the user, while entering a new record or modifying an existing record, feels that he/she has committed some mistake. Please note that cancelling will undo all the changes made to the current record and not just the current field.
Delete: By pressing this button the record currently visible on the screen will be deleted from the database table. In some forms the Deletion is not actual deletion from the database table instead, only non-key values, displayed on the form, are set to null value. User gets a confirmation message after pressing delete. If he/she clicks [No] for the response, deletion is not done.
Save/Submit: After the user has entered all the fields in an existing record or in a new record, he/she can press [Save] to save the changes to the table. At this time the record is cross-checked for any validation errors. In case of any error user has to correct all the errors before proceeding with save. Please note if user moves to any other record without saving the changes he/she has made to the current record, all the changes made to the record will be lost.
Print: In case the user wishes to see a report of the data entered, this button may be pressed. The report will be printed on screen or the printout will come on the default printer viz. the printer for which Set As Default is checked in Printers Dialog box, depending on the Print/Window option selected.
Exit: For Exiting out of the current form.
-
3 Observer Portal
Logout: For logging out of the observers portal current login session. Finalise: For finalizing the filled report for final submission to commission. No further
changes are allowed after the report is filled Saved Finalised. Upload: For Uploading Appropriate Reports files selected.
-
4 Observer Portal
Observers Portal is for General, Expenditure and Police Observers assigned to election duty in any part of country during the General elections. It allows Observer to verify and correct their personal information including important bank details for quick remittance. They can check their deployment details online and can fill/upload Reports in their portal. They can also check their notice board for any information/instruction sent by Commission.
1. Login Page
a. User should type their observer code as their User Name and Password as mentioned in
your briefing/appointment letter. b. If wrong user name/password is typed, you need to enter the text which is case sensitive
displayed in CAPTCH text box.
Fig 1.Login Page
c. If user have changed the password and have forgotten the same, User can click on Forget
password link and enter their Date of Birth(DOB) as updated in their observer portal in MM-DD-YYYY format.
Fig. 1.2 Forgot password Page
-
5 Observer Portal
2. Main Menu
User should use various forms available on this page.
a. Check your details For updating their PIS-Personal Information b. Deployment Status To check their Deployment Status and Constituencies c. Fill Report to send to commission Observers have to fill all the reports and should save and
finalise the report for sending it to Commission.
-
6 Observer Portal
3. Check Observer Details
Click on Check Your Details link On this page An Observer can easily view his details on this page even he can also edit his details except some fields. Those fields are: Service, Year, Sex, ID No, Recruitment and Home State.
This will open following page: The observer can edit its detail through this form.
-
7 Observer Portal
4. View Deployment Status Go to home page and then Click on Deployment Status link. The Observer can view his Deployment Status for Polling and Counting Duties. This form provides information of deployment means where an observer is placed on Duty to a particular State during Election Period.(General and Bye Elections ). This will open following page:
-
8 Observer Portal
5. Observers Duty Details Click on Observer Duty Details Link to See All Observers Duty Details in Current Election And Past Elections This Will Open Data Grid Containing all Details of General, Police and Expenditure Observers.
Observer can select his detailed information by Clicking on the Select Button displayed in Each Row of the Data Grid. This will redirect them to Home Page and the Required Information is displayed According to their Selection.
6. Attach Report Files Send to Commission Go to Home page then click on Attach Report Files Send to Commission This will open following page:
Observer can upload various reports for submission to Commission. Report formats are different for General/Police/Expenditure observers based on their login. 1. User should download the report file (pdf format) provided in the home page. You will require adobe acrobat reader for reading pdf files. 2. Take printouts 3. Fill the report and sign it 4. Scan all the pages and try to incorporate them in one file ( pdf/word/jpg) 5. Attach the Report file/files by selecting the appropriate report option and click on Upload button. 6. You will be redirected to a page which displays details of uploaded and submitted report files.
-
9 Observer Portal
Select Appropriate Report Types for General Observer from the Dropdown menu
Select Appropriate Report Types for Expenditure Observer from the Dropdown Menu
-
10 Observer Portal
Select Appropriate Report Types for Police Observer from the Dropdown Menu
-
11 Observer Portal
7. Notice Board Go to Home page then click on View Notice Board An observer can view the notifications/instructions sent to him by ECI. Same will also be sent by SMS on observers official/personal mobile numbers if provided.
-
12 Observer Portal
8. Fill Reports to Send to Commission Go to Home Page and then Click on Fill Reports to Send to Commission 1. User should fill Reports by selecting the Report from the dropdown menu. 2. User should choose the relevant constituency. 3. Answer all the questions 4. Press Save button before proceeding to next page 5. After answering all the questions press finalise button for submission of report to commission 6. After finalisation of report user cannot modify the report.
-
13 Observer Portal
9. Files Uploaded by Observer Go to Home page then click on View Files Uploaded by Observer An observer can view the files uploaded by him to be checked by the Commission.
This will open following page:
10. View Files Uploaded by Counting Observer
Go to Home page then click on View Files Uploaded by Counting Observer An observer can view the files uploaded by him to be checked by the Commission.
-
14 Observer Portal
11. Change Password Go to Home page then click on Change Password An observer can change his/her password through this screen.
This will open following page:
-
15 Observer Portal
Insert your old password in first Textbox And New Password in second & third Text box and click on save button. 12. Presentations for Observers Various Presentations for the General and Expenditure observers are uploaded for the observers reference. These presentations are used by the Commission during the briefing session of the observers. 13. General Observer Report Formats Go to Home page then click on General Observer Report Formats An observer can view the formats of all the reports that he needs to send to the Commission during the elections.
GenObsReport.pdf
-
16 Observer Portal
14. Expenditure Observer Report Formats
ExpenditureObsReport_Formats.pdf
deo_report.pdf