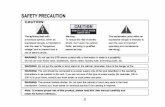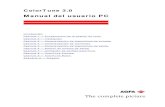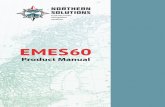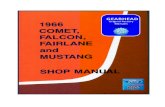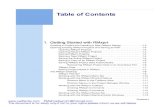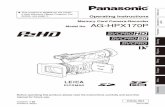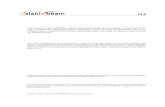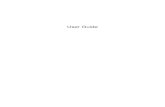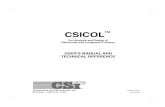Echoboy Manual.pdf
-
Upload
maria-luisa-ponce-mora -
Category
Documents
-
view
37 -
download
0
Transcript of Echoboy Manual.pdf


C O N T E N T S
C O N T E N T S 2 I N T R O 5
THANKS! 5 A Delayed History and EchoBoy 5 What and Who is SoundToys Anyway? 8
GETTING STARTED 10 System Requirements 10 Installing EchoBoy 10 Registration 11
ECHOBOY BASICS 13 Knobs 13 Toggle Switches 14 LED Displays 14
Using EchoBoy Within Pro Tools 16 Real Time Processing (TDM or RTAS) 16 Non-Real Time Processing (AudioSuite) 17 Echo Boy Mono vs. Stereo Operation 17
Standard Pro Tools Controls 19 The EchoBoy Preset Library 19 Compare Button 20 Bypass 20 Optimizing CPU Usage 20
EchoBoy Controls 22 Echo Styles (or making EchoBoy sound like your favorite echo) 22 Echo Mode 24 Input and Output Level 25 Mix 26 Feedback 26 Saturation 27 HighCut 27 Echo Time 27 Prime Number Switch 29 Tempo Control 29 Groove - Shuffle & Swing 30 Feel - Rushin & Draggin 31 The Tweak Button 31
Echo Modes in Depth 32 Single Echo 32 Single Echo Tweak Menu 32 Accent 33 Width 33 L/R Offset 34 Dual Echo 34

Dual Echo Tweak 35 Accent 1 and 2 35 Feedback Mix 35 Feedback Balance 36 Ping-Pong Echo 36 Ping-Pong Echo Tweak 37 Rhythm Echo 38 Basics 38 Rhythm Knob 39 Repeats Knob 40 Feedback 40 Shape Knob 40 Creating Custom Rhythm Patterns 41 The “One” Echo 43 Saving Echo Patterns 44 Rhythm Echo Tweak 44 Rhythm Length 45 Rhythm Grid 45 MAXING OUT THE DELAY! 46 Accent 46 Warp 46 Width 46 Pan Menu 47 L/R Offset 47
Style Edit 48 EQ 48 Freq 48 Gain 49 Decay 49 EQ Res 50 Saturation 51 Diffusion 51 Size 52 Loop / Post Switch 52 Wobble 52 Wobble Rate 53 Wobble Shape 53 Sync 53
Automating Parameters 55 Summary 58
Appendix A 59 MIDI Sync With Pro Tools Version 5.x and earlier 59
F I N A L P A G E 61 Getting Help 61
The SoundToys Product Line 61 FilterFreak™ 61 PhaseMistress™ 61

EchoBoy™ 62 Tremolator™ 62 PurePitch™ 62 PitchDoctor™ 62 Speed™ 62 SoundBlender™ 62
Coming Soon 62 Decapitator™ 62 PanMan™ 63 FlangeThing™ 63 Trademark Info 63

I N T R O
THANKS!
First off we want to say a big THANK YOU for your purchase of Echo Boy.
We know there are an awful lot of plug-ins for you to choose from and we are truly grateful that
you have chosen to spend your hard earned scratch (old school for cash) on our product. We
take a lot of pride in our work and we sincerely hope that you find EchoBoy inspirational and
musically useful.
We’d also like to thank all the people that helped in the development of EchoBoy and the whole
new SoundToys line of plug-ins:
Wendy Letven for her amazing design work on the SoundToys logo, all the SoundToys
packaging, and much more.
Andrew Schlesinger for all of his help from the very start of the SoundToys concept from
product names, design ideas, and presets, to his witty and useful contributions to this user
guide and other sage advice.
––– The SoundToys Crew
A Delayed History and EchoBoy
So why EchoBoy? Simple – delay and echo are the oldest and most commonly used effects in
the history of modern recording. Think about that classic double tracked effect on Elvis’ voice,
the slap echo in 60’s surf music, those cheesy 50’s sci-fi movie sound tracks, Pink Floyd, The
Beatles etc. They all used delay and echo extensively, as has most of the music recorded in the
last 30 or 40 years.
Echo and delay effects are truly essential to the modern music maker. In the early days all
delay effects were based on some type of tape delay. Studios would often have a number of top
quality tape machines attached to variable speed controls to be used as a delay device. The
signal was fed to the input of the machine and the output of the tape was monitored off the
playback head. The space between the record head and the playback head along with the speed
of the tape determined the delay time.

Slow the tape down and the time it took for the signal to get on to the tape and then be picked
up by the playback head increased and thus the delay time increased. Speed the tape up and
the opposite happened, the delay time got shorter. This provided early engineers with the
ability to create variable length, short “slap back” delays. If you took the output of the playback
head and fed it back into the input of the tape machine via a mixer you were able to create
repeating delays and echoes. The speed of the tape machine determined the delay time and the
amount of the tape output fed back into the input determined the number of repeats in the
echo.
When you shove a lot of signal onto analog tape the signal has a tendency to saturate and
impart a very natural compression that is fat, warm and crunchy. In addition to the compression
tape also adds a very characteristic type of distortion that is pleasing to the ear. This is
especially true in the upper frequencies and bottom end. It’s kind of like that “loudness” control
on a cheap stereo; hype the high and low end except for with tape it’s sounds really full, rich,
punchy, crunchy, fat, phatt and all around great.
With tape being a fully analog and non-linear medium, the sound of the echo would change
quite drastically depending on how hard you “hit” the tape, how fast or slow the tape was
moving, any EQ in the audio path etc. In addition, the sound of the individual repeats would also
change drastically each time they were fed back from the playback head with increasing
amount of distortion, noise, wobble from the tape machine and loss of high end. They did not
sound “natural” but they sure sounded GOOD! In fact one of the things engineers still drool
over is the sound of a high quality tape machine being hit hard with gobs of hot signal and used
as a delay. This is especially true for vocals with that classic “vocal slap” being one of the most
common tricks of the trade.
As technology progressed self contained tape echo machines like the original tube Echoplex,
then the transistor Echoplex appeared along with other tape echo devices like the WEM
Copycat, Roland RE-201 Space Echo and the like. There were also “platter” devices like the
Binson Echorec that recorded signal to a magnetic spinning disc that had a variable playback
speed and head. All of these tape-based units provided a warm, fully analog sound in a
relatively compact unit with integrated control of echo time, feedback, mixing and sometime
EQ. In addition, some units provided more that on playback head allowing for various types of
echo patterns. A real boon the individual musician and used extensively on both studio an
stage.
Fast forward to the late 70s and solid state echo devices started to appear based on what are
known as “bucket brigade” analog delay chips. These chips would grab a tiny piece of analog
audio (no digital conversion here) and move the snippet of sound from one “bucket” in the chip

to the next at a particular rate. Put a number of these chips together with and input control,
feedback and mixing (along with a clock and bunch of other circuits) and analog delays were
born.
The problem, or great thing about analog delays (depending on how you look at it) was that
analog delays had in most cases severely limited bandwidth with the top end lopped off around
2k (or lower), limited low end, noise and grunge. The output of an analog delay for sure
sounded a lot different than the input signal even in the top end units like the amazing Marshall
Time Modulator. But these devices did not need to have their tapes changed, heads cleaned or
have their motors wear out. They could be run on batteries and put into little pedals so that
every Tom, Dick and David Gilmore could have multiple echoes at their feet. A few higher end
units were made like the previously mentioned Marshall unit and the MXR Flanger Doubler,
which became staples in studios for a short period of time. As mentioned they had some funky
side effects but as they were analog they still sounded cool and had real character.
Other classic analog delays like the Electro-Harmonix Deluxe Memory Man (think Andy
Summers of the Police), MXR Analog Delay and the up and coming Boss and Ibanez units
provided instrumentalists individual control over their delay sound in compact analog delay
pedals. To this day there are still many manufacturers making analog delay devices for their
characteristic sound, limited frequency response and less than crispy frequency response. They
provide great echo that is warm and dull and are found all over top end guitar pedal boards.
Next came the digital revolution and everything changed. Digital delays were all the rage with
every manufacturer and their uncle making a digital delay device. Some sounded REALLY bad
and had a really brittle, grainy sound. However others like the Lexicon Prime Time, PCM 41 / 42
sounded amazing and are still in high demand for the quality and character of the sound. The
sound of these units was not exactly true to life. In fact they had quite a bit of compression and
pre/de-emphasis that altered the sound of the signal but they provided some of the best
sounding, warm (again), clear and full sounding delays that money could buy. Other units from
TC, AMS in particular were also quite popular but they tended to have a more “high fidelity”
sound. You’ll still find all of these units all over top studios.
As for the creating good sounding delay, it is commonly accepted that echoes sound “better”
when the repeat does NOT sound exactly like the input signal. Of course there are times when
you DO want the delay to sound exactly like the input but in many cases the best sounding
effect is when there are analog-like anomalies in the delay and echo along with limited
frequency response. This is especially true on things like vocals and to this day many top artists
still use tape slap or specific delay devices like the PCM 42 each of which have a less than linear
or flat response. But the bottom line is they just SOUND really good.

Which brings us to EchoBoy. EchoBoy is NOT your cousins delay device. EchoBoy (we hope) is
likely to become one of these coveted delay devices that stand the test of time if not for its
flexibility and coolness then at the very least for its SOUND! Bottom line is we have taken
incredible pains and gone to great lengths to provide you with a delay/echo device that can
really NAIL all those classic and great delay sounds; all in the form of a simple to use (mostly!)
Pro Tools plug in.
EchoBoy provides the necessary controls and parameters to emulate virtually any classic or
contemporary delay device. Its main goal was to provide you with EXCEPTIONAL and versatile
sound: one that is truly musical, harmonically rich and with real character. Though it can do
that “input-sounds-like-output” thing, it excels at providing an incredibly wide range of unique
and “analog” sounding delays, each with a unique and palpable character. It has a ton of
controls that allow you to carefully interject the kind of anomalies that were inherent in tape
and analog devices. You can get as tame or as wild as you want and the Rhythm Mode provides
for some truly new approaches to multi-tap delays.
So we proudly and humbly offer you our latest creation: EchoBoy. As Sun Ra once said; “Space
is the place” and EchoBoy will likely take you to spaces and places that you have not gone
before. And with all Sound Toys units, EchoBoy provides “Audio with Attitude”. Enjoy!
What and Who is SoundToys Anyway?
If you already own one of our other products like FilterFreak, PhaseMistress, Crystallizer, or
Tremolator, you can skip this section but if not, read on to find out who we are and what we do!
So what the heck is "SoundToys" anyway? SoundToys is a concept, a vision, a new line of
totally cool, sonically superior audio FX plug-in devices designed to set a new standard in
regards to plug in processing and sound. And, it’s our new company name.
You see all of us at SoundToys (formerly Wave Mechanics) are a bunch of audio geeks that
thirst for new ways to manipulate and mangle sound that are innovative, unique, and with
sound quality that is in a class all its own.
While everyone and their grandmother is modeling older gear these days, we are busy wracking
our collective brains to develop NEW devices that are truly inventive and will stand the test of
time – the kind of things you’d take with you to a desert island.

Just so you know, we are the guys that were responsible for designing such groundbreaking
and industry standard products as the Eventide¨ H-3000, DSP-4000, and the Wave Mechanics
UltraTools line of plug-ins for Pro Tools TDM. Our DSP algorithms can even be found in such
high-end studio gear as the TC Electronics Fireworx, G-Force, and G-Major processors, and
more.
Our approach in developing the SoundToys series of Pro Tools plug-ins is to create a series of
dedicated processors that provide the absolute best possible sound quality, flexibility and
creative sound manipulation in the wonderful world of digital, but that also possess that truly
analog character and vibe.

G E T T I N G S T A R T E D
System Requirements
EchoBoy is software plug-in for the Digidesign Pro Tools system. You’ll need to have at least
one decent Macintosh computer (G4 or better. Faster is always better) running OS X or later
and of course you’ll need a copy of Pro Tools version 6.0 or later. EchoBoy support the TDM,
RTAS and AudioSuite plug-in formats. In order to use the TDM format, you must have a Pro
Tools HD or HD Accel system. If you own a Pro Tools Mix system, you can still use EchoBoy, but
you will have to use it in RTAS format.
You’ll also need one of those little "iLok" hardware keys. It’s a small blue plastic key that looks
like this:
If you don’t have an iLok we’ll be happy to sell you one at a modest price or you can purchase
one from Digidesign or your favorite Pro Tools dealer.
Installing EchoBoy
Installing EchoBoy is really pretty easy. The procedure is slightly different depending on
whether you have purchased the download version of EchoBoy, or the packaged non-download
version.
Packaged Version
First, make sure that you have your iLok hardware key connected to your computer, and that
you have the EchoBoy license card handy. Once you’re ready, simply pop the EchoBoy CD into

your computer’s CD-ROM drive and when the CD icon appears on your screen double-click the
EchoBoy installer program to start the process.
Follow any instructions included in the installer and at the end of the installation process you
will be prompted to ‘authorize’ EchoBoy. To do this, carefully detach the license chip from the
license card, and insert the chip into the slot in the rear of your iLok when prompted to do so by
the installation program.
Download Version
When you purchase the download version of EchoBoy, you should have been instructed to
download the EchoBoy software installer from our web site. If you haven’t done so already,
please download it now.
You will have also received an EchoBoy iLok ‘asset’ from us, deposited to your iLok.com
account. This iLok asset is what we use to unlock EchoBoy for paying customers (like you! ) In
order to use EchoBoy, you will need to transfer the EchoBoy asset from your iLok.com account
into your iLok hardware key. If you haven’t already done this, go to www.iLok.com, and follow
the instructions on that web site for transferring the asset into your hardware key.
Now, run the EchoBoy installer program.
Where We Put Everything
Once installed, a copy of the EchoBoyª plug-in will be located in your Digidesign plug-ins folder
along with a cool set of EchoBoy presets. Finally, a SoundToys folder will be created in your
Applications folder. The SoundToys folder contains this manual, as well as other useful
documentation and tools that you can read or ignore depending on your level of patience or
interest in reading babbling things like this manual.
Registration
If you purchased the packaged version of EchoBoy, please register your product by going to
http://www.soundtoys.com/register. If you purchased the download version from the
SoundToys web site, there is no need to register, as we have already done that for you.
For registration, you can find the serial number for EchoBoy on the black plastic registration
card inside the EchoBoy package. We also suggest you keep this card in case in a safe place,
along with the original CD.

We also strongly recommend that you go to http://www.iLok.com, set up an iLok.com account,
and register your iLok. By registering your iLok, we can better support you in the rare case that
your iLok malfunctions, or you have some other problem with your EchoBoy authorization.

E C H O B O Y B A S I C S
Since you would probably not be reading this unless you own a Pro Tools system we kind of
take it for granted that you have at LEAST a basic working knowledge of your computer and of
Pro Tools. If you don’t, we strongly suggest you make yourself a strong cup of coffee (or two),
get a comfortable chair and familiarize yourself with the ins and outs of your Pro Tools system
before delving too much further into EchoBoy. Digidesign is really nice and provides lots of
manuals for your reading pleasure!
Knobs
You can use a mouse to control all of the knobs in EchoBoy and they all work in the same way:
To turn a knob up, (to the right, clockwise etc), click on the knob with your mouse and drag the
cursor to the right or slide the cursor up (towards the ceiling). To turn a knob down, (to the left,
counter-clockwise), click on the knob with the mouse and drag the cursor to the left or down
(towards the floor). "Mousing" around in a circle doesn’t really work; you’ll just get frustrated
and or dizzy, neither of which is a lot of fun.
Jumping to a Value using Text Markings
Some knobs have text markings showing minimum, maximum, or other values.
Clicking on one of these text markings will automatically move the knob directly to that value.
Returning a Knob to its Default Value
To return to the knobs "default value", simply hold down the option key and click on the knob.
This will automatically move the knob back to its default value.
Viewing a Knob’s Exact Value
To view the exact numerical value of a knob simply hold down the control key and click on the
knob. To see the knob’s title, hold down control and click on the knob a second time.

Adjusting a Knob with Fine Control
To get finer control over knob values, hold down the apple [ ] key while dragging the mouse.
Toggle Switches
In an effort to provide the feeling of real analog gear our toggle switches "switch" when clicked.
To change the "state" of a toggle switch (like the analog/digital control), simply click on the
switch it will change from where it was to the "other" setting. Click again to change it back.
Really simple!
LED Displays
LED displays on EchoBoy work in a couple of ways:
Nudge Buttons
Most text readouts also include a pair of nudge buttons next to the display. Clicking on the
upper button will increase the value by one and clicking once on lower button will decrease the
value by one. This is useful for tweaking a value by small steps.
Numerical Readouts & Entering Values from the Keyboard
For numerical readouts, (like BPM), you can enter exact values right from your computer
keyboard. Clicking on the LED display highlights the field and makes it "live". Once highlighted,
you can enter a new value via the computer keyboard. Press, "Return" to submit the value and
deselect the field. You can also click & drag the cursor to change the value. Simply click on the
value and drag the cursor up to increase the value or down to decrease the value, similar to
using a knob control. Press, "Return" to submit the new value and deselect the field.

Pop-Up Menus & Changing Values:
For most text-based readouts (meaning things that aren’t a number), like Echo Style, etc.,
clicking on the readout with the mouse will display a popup menu. To change a value in the
popup, hold down the mouse button and drag to select the desired value and let go. The
selected entry will show up in the field, or a new pop-up window may appear depending on what
you have selected.

U s i n g E c h o B o y W i t h i n P r o T o o l s
Now that you know how to use knobs and pop-up menus, it’s time to actually use EchoBoy
within Pro Tools. EchoBoy is available to process your audio in two different ways: Real-Time,
or Non Real-time.
Real Time Processing (TDM or RTAS)
As a real-time plug-in, EchoBoy works a lot like a real hardware echo device. Whatever sound
goes into EchoBoy, comes out with an echo on it, and you can hear it as it is happening (in real
time!).
To use EchoBoy in this way, you must first select EchoBoy as one of the insert devices within
Pro Tools, by clicking on the inserts button on a track. You can do this either from the edit or
mix window in Pro Tools. From the inserts pop up, select EchoBoy as shown in the next
graphic...
You can insert as many versions of EchoBoy as you’d like, just keep in mind that each one
gobbles up certain amount of DSP power. If you are running the RTAS version, the CPU cycles
can make your computer start to sweat in terms of what’s left over for other tasks.

Non-Real Time Processing (AudioSuite)
If you want to save DSP power, EchoBoy can also be used to process a specific region of audio
destructively. This is done in Pro Tools using the AudioSuite version of EchoBoy. To do this,
first select the region of audio you’d like to process from the Edit window of Pro Tools. Then
choose EchoBoy from the AudioSuite menu of Pro Tools.
Hit the process button to process the selected region with EchoBoy and to write the result back
to disk. To hear the effect before committing to disk, click on the preview button.
Echo Boy Mono vs. Stereo Operation
EchoBoy provides both Mono and Stereo plug-ins for use on mono or stereo track inserts or
busses. If you are using EchoBoy on a stereo insert (or processing a stereo region with
AudioSuite), the processing will be TRUE stereo. This means that if you use EchoBoy in a stereo
mix bus what ever is coming out of the left side will have a delayed version appear in the same
location as the input signal with the same being true for the right side, middle etc. The delays
will appear where ever the input signal appears in the stereo mix.
The only times this is NOT true is in Ping-Pong and Rhythm Modes. In these modes the left and
right channels are summed to feed the input of the delay. The output of course remains in
stereo so you can hear the ping pong, cross channel delays etc. Otherwise the ping-pong effect
would be lost, as these require that the input be mono and the output be stereo.

For mono inserts, you have the option of using a mono output or stereo output version (mono-
stereo mode). We highly recommend that you check out the mono-stereo version if you are
working with mono tracks. This can be used to create a beautifully wide stereo image.

S t a n d a r d P r o T o o l s C o n t r o l s
EchoBoy is designed to be very integrated with Pro Tools, supporting all of the “standard’ Pro
Tools plug-in features and controls including parameter automation, MIDI control, etc. Access
to these functions can be found in the gray bar that Pro Tools attaches to the top of EchoBoy.
The display below shows the real-time version of EchoBoy. When using the AudioSuite version,
an additional gray bar will appear on the bottom with buttons to control previewing and
processing.
The EchoBoy Preset Library
For your immediate listening pleasure and for those who just can’t wait, we’ve included a bunch
of carefully crafted, creative, cool presets with EchoBoy. You might want to check these out, as
they not only provide a good example of the various types of effects that can be achieved with
EchoBoy, but one of them just might be the ticket you need for your latest hit record or
production. They also provide a great starting point for you to tweak and mangle to your hearts
content. Besides, we spent a whole bunch of time making them so you might as well give them a
spin.
Loading a Preset
To view and load a EchoBoy preset, simply click on the Settings Librarian button located in the
standard Pro Tools plug-in controls area, located at the top of the plug-in window, located in

Pro tools, located on your computer, located in your, oops, sorry! And as you would expect, for
more info on the Pro Tools Settings Librarian, please read the Pro Tools manual.
Saving a Preset
Saving a preset is just as simple. Click on the small button to the left of the preset name and
choose “Save’ to update the current preset, or “Save As’ to create a new preset.
Compare Button
The compare button (often called the compare “light’ by Pro Tools pros) is a great way to
audition the effect of any changes you’ve made to one of the EchoBoy presets. As soon as you
change any parameter in EchoBoy, the compare light will come on. Click on the compare light to
toggle between the original preset and your current changes.
Bypass
One of the more useful features on any plug-in is the Bypass button. Click on this to bypass the
effect of EchoBoy. This also recovers any CPU cycles being used by EchoBoy.
Optimizing CPU Usage
If you are running the TDM version, you don’t have much to worry about. The specialized DSP
chips in your TDM system do all of the heavy processing for EchoBoy. However, if you are
running the RTAS version of EchoBoy it will use your computer’s processor to do its audio
processing. Because of its advanced DSP algorithms, EchoBoy can put a pretty heavy load on
your processor. Here are some tips to reduce the processing:

• If you’re running multiple tracks through the same effect, use EchoBoy on an aux track and
use sends to route the audio through EchoBoy.
• Commit your effect to disk by using AudioSuite, or, by bouncing to disk

E c h o B o y C o n t r o l s
Echo Styles (or making EchoBoy sound like your favorite
echo)
EchoBoy’s unique “Echo Styles” control makes it easy to radically change the echo tone quality
to suit your taste and musical style. We’ve built in a wide range of different echo sounds, from
the subtle warmth of high-end studio tape echo, to the lo-fi warbly sound of classic tape echo
boxes like the Echoplex and Roland Space Echo. To change the Echo Style, simple click on the
Echo Style pop-up control.
Here’s a quick run-down of the built-in styles:
Master Tape Subtle tape compression and distortion, modeled after the ATR-
102 we have in our lab, running at 30 ips.
Studio Tape Subtle distortion and high frequency compression modeled
after the ATR-102 running at 15 ips.
EchoPlex One of the true classics. This style’s modeled after the EP-3
solid state tape echo.
Space Echo One of our favorites, modeled after the Roland RE-201 Space
Echo we have here in the lab.
Tube Tape Modeled after a modern tape echo. Lot’s of high mid and
distortion.

Cheap Tape A SoundToys original a bright compressed tapey effect.
Memory Man Warm low-bandwidth chorus echo, modeled after the Electro-
Harmonix Memory Man delay pedal.
DM-2 THE guitar echo sound, modeled after the classic Boss DM-2
guitar pedal.
TelRay The ultra-dark liquid sound of vintage oil can echo.
Binsonette Another SoundToys original, a wonderful warbly, compressed
echo sound, perfect for guitar and keys.
Telephone The narrowband sound of telephone. This is great on vocals.
AM Radio Models the compressed medium bandwidth of AM radio.
FM Radio Ultra-compressed and loud.
Shortwave Exaggerated long-distance radio sound. Really cool effect on
vocals.
Transmitter Kind of like a CB radio – distorted and resonant mids.
Digital Delay Clean Digital.
Analog Delay Warm and lightly distorted – reminiscent of old rack mount
analog delay processors.
Digital Chorus The 80’s chorus sound. Really nice on guitar or vocals.
Analog Chorus Warm chorus, great on anything
CE-1 Chorus Beautiful classic guitar chorus, modeled after the Boss CE-1 rare
vintage chorus pedal.
Vibrato True ‘pitch’ vibrato. Great on keys and guitar.
Saturated Exaggerated tape distortion. Nice on vocals or drums.
Fat Super warm distorted echos which sound great on guitar.
Distressed Compressed and distorted echos.
Limited This one’s got a built-in limiter. Great for hyper-feedback
settings.
Distorted Lot’s of distortion.
Queeked Cool multi-band compression effect.
Ambient Distortion and diffusion. Great for long feedback loops and solo
instruments
Diffused Great for creating ambient reverb-like echo effects.
Splattered A cool sort of verby reflection effect.
Verbed A cheap ‘verb’ after the echo.
As if the above styles weren’t enough, we’ve also given you the power to create your own Echo
Styles. To access the “guts” of EchoBoy, click on the Style Edit button. To find out more about
this, go to the “Creating Your Own Echo Styles” section at the end of this manual.

*Any trademarks of other manufacturers are the property of their respective owners, which are
in no way associated or affiliated with SoundToys. These trademarks are used only for
historical reference or to identify products whose sounds or tone were studied in the “Echo
Style” development of EchoBoy.
Echo Mode
EchoBoy can function in four distinctly different modes: Single, Dual, Ping-Pong, and Rhythm
modes. Each of these is a different algorithm, with differing numbers of delay outputs and
signal routing. The Echo Mode control switches between these four basic algorithms.
As you change the Mode you will notice that the controls on the left side of the front panel will
change to display the parameters that are needed for the particular Mode. In addition, the
controls located under the Tweak menu will also change depending on the Mode selected.
Let’s look at the four Modes individually...
Single Echo
EchoBoy’s Single Echo mode is the most simple, and is also most similar to the “classic” echo
effects. Choose an Echo Style, dial in your echo time, turn up the feedback, and voila!
When used on a stereo channel, a true stereo echo is provided, with separate signal paths for
left and right channels. When inserted into a mono channel, a pseudo-stereo output is created.
Dual Echo
Dual Echo mode is just like Single Echo mode, except that there are now two independent echo
channels, with separate Echo Time controls for the left and right channels. When used on a
stereo channel, left and right inputs feed the left and right echo channels. When inserted on a
mono channel, the mono input feeds both echo channels.

Ping-Pong Echo
Ping-Pong mode is very similar to Dual Mode except for one thing – the input is fed to the left
channel, which then feeds the right channel for the classic “ping-pong” effect.
As the name implies, Ping-Pong bounces the delay signal between the left and right channels
with each successive echo repeat. With the feedback control set to zero, you will hear two
repeats. The first repeat will appear in the left “Ping” channel and the second repeat will always
appear on the right “Pong” channel. As you add feedback, you will get more repeats, with
successive repeats bouncing back and forth from left to right.
The input to the Ping-Pong mode is always mono - when used on a stereo channel, the left and
right inputs are mixed together to feed the ping-pong echo algorithm.
Rhythm Echo
Rhythm mode has one delay line, with up to sixteen individual outputs (or “delay taps”). This
type of configuration is commonly known as a “Multi-Tap” delay, and is found in rack-mount
delay units like Eventide’s H3000 or the Lexicon PCM-72.
In Rhythm mode, each output can be programmed with independent delay times and levels.
This mode makes use of the SoundToys rhythm pattern library – patterns may be saved and
recalled and shared amongst any SoundToys plug-in.
Rhythm mode produces a stereo output, and has a variety of panning shapes that are
controlled by the Pan Shape tweak parameter. The input to this mode is always mono - when
used on a stereo channel, the left and right inputs are mixed together to feed the multi-tap
delay.
Input and Output Level
One of the cool things about EchoBoy and all Sound Toys plug-ins is the Input and Output
section. Instead of keeping these controls tame, the Input and Output controls allow you to vary
the tone of the input signal being sent to the echo circuit. You can keep it nice and clean or
make it dirty and messy. These controls were designed to replicate the way true analog input
sections respond on “physical” analog or real gear. (and they will sound very different
depending on the setting of the Echo Style).

The LEDs beneath the Input and Output knobs provide visual display of the input and output
signal levels. The yellow LED indicates that the signal is 6dB below clipping. The red LED
indicates maximum signal level, and possible clipping or distortion, which may or may not sound
so good depending on the current Echo Style, and what your ears like to hear.
It’s important to note that the Input and Output level only affects the echo signal and leaves the
dry signal unchanged. This approach may be slightly different than that of some other plug-ins
and we found this implementation to work best for EchoBoy.
Mix
The Mix knob defines the mix balance of dry signal to delayed signal. At 12 o’clock the mix
balance is 50/50. As the control is increased beyond 12 o’ clock the level of dry signal is
decreased until you have just delay. If you are using EchoBoy in line you’ll likely want to use the
mix to define the balance of dry to delay. If you are using Echo Boy in a mix bus you will likely
want to set the mix to 100% wet and use the send return levels to define mix of the delayed
signal.
The Mix control provides another means of controlling the relative level of effect to dry. This
allows you to balance individual delay presets and even out possible amplitude anomalies. As
they say, add Echo and Mix to taste!
Feedback
The Feedback knob allows you to feed a variable amount of the delay back into the input to
create multiple repeating echoes. Increasing the Feedback increases the number of repeats.
Depending on the Style selected this allows you to create tape-like echoes that decay over time,

multiple repeats and unique rhythmic effects based on the Echo Mode selected. Note that
setting the Feedback value to high or near maximum can easily drive EchoBoy into “runaway”
mode. At higher settings thing can get pretty hairy very quickly. The echoes can get really loud
and distorted and may or may not sound so great. So please be careful when turning up the
Feedback knob!
Saturation
The Saturation control provides a quick and easy means of imparting a tube or tape-like
compression, emphasis and subtle distortion into the delay signal. Saturation is a unique
parameter that allows EchoBoy to emulate many types of analog devices and specifically
different types of tape-based delays both high and low end.
The exact effect of the Saturation control will depend on the current Echo Style setting. In
some cases, this effect may seem fairly subtle.
For example, when using the “Studio Tape” echo style, increasing amounts of saturation will
add odd harmonic distortion in the low and mid-range, and will cause a high frequency
compression effect. This effect is especially nice on vocals, adding a bit of automatic ‘de-essing’
on the echo during louder vocal passages. Or, when the style is set to “Limited”, the saturation
control functions more like a limiter threshold, and will add increasing amounts of a very cool
pumping limiter effect.
HighCut
The High Cut knob works in a similar manner as the Saturation knob in that its effect will
depend on the currently selected Echo Style.
The front panel High Cut knob provides a quick and easy method of “darkening” the delay. This
can make the delays more echo-like and help them blend better with the original signal. Most
analog delays and tape echoes have a certain amount of high frequency roll off and this front
panel control allows you to create that kind of effect. It’s important to keep in mind that the
effect of the HighCut control depends on the Echo Style.
Echo Time
The Echo Time knob is used to control the amount of time between your original sound and the
echo output, and also the amount of time between echo ‘repeats’.

Echo Time can be adjusted in several different ways, controlled by the buttons under the Echo
Time knob labeled “Time”, “Note”, “Dot” and “Trip”. In rhythm mode there is one additional
button labeled “Pattern”.
Time Button
Pressing the “Time” button allows you to set the delay time in millisecond values using the
knob or the LED menu, like old-school delay units. The sound in this mode is also old-school
analog – when you wank on the knob, the pitch will change just like an old analog delay box, and
unlike many modern units that glitch, burp and crinkle with this kind of action.
For the less scientifically inclined of you out there, a millisecond is one one-thousandth of a
second (or a very, very short time!). 500 milliseconds is half of a second, which is 1 beat at 120
BPM. Very short delay times (0 to 10 milliseconds) can produce some really cool flanging
effects, and slightly longer times (10-50 milliseconds) can be used to produce chorus and
doubling effects. Slapback echoes are usually in the 100-200 millisecond range.
The maximum echo time depends on the specific Echo Mode and whether you are running
EchoBoy in TDM, RTAS, or AudioSuite format.
Note, Dot, and Trip Buttons
Pressing any of these buttons changes the delay display and control from millisecond values to
Note values. This is a very cool and musical way to adjust echo time. Just dial in the note value
you want to hear – 16th note, 1/8th note, 1/4 note, etc. and EchoBoy will lock right in to your
groove. You can also choose dotted or triplet versions of musical note values by using the
“Dot” and “Trip” buttons. Make sure to set the right tempo using the Tempo control – more on
that later…
When programming Echo Time using one of the Note settings, EchoBoy will smoothly crossfade
to any new note values. This is a little extra something that makes EchoBoy unique and a
pleasure to use (and also extremely useful when automating echo rhythm changes in the
middle of your song).
Patt Button
In Rhythm Mode, the “Patt” or Pattern button lets you recall or save a customized rhythm
pattern. SoundToys rhythm patterns are shared between any SoundToys plug-in, so if you
created a cool rhythm in FilterFreak, you can now use that to program rhythmic echo repeats in
EchoBoy.

Remember that the setting of the Tempo, Groove and Feel controls will all affect the feel and
sync of the delays when any of these note values or rhythm patterns are selected and used.
Prime Number Switch
When the Prime Numbers switch is in the up position delay repeats are slightly altered in time
in a very special way to minimize resonance effects. This is most noticeable in ‘dual’ mode or
‘rhythm’ mode. This is especially useful when you are using short delay times with feedback,
when chorusing, flanging or creating reverb-like effects. It keeps the repeating echoes from
building up resonance that often occurs when every repeat is at exactly the same time interval.
Tempo Control
When programming the Echo Time in musical note values, EchoBoy needs to know what tempo
your song is at so that it can compute the exact amount of echo time needed to keep things all
in sync (remember when you had to do that all math by hand – eek!)
There are three ways to tell EchoBoy what tempo your song is playing at – “tapping” it, entering
the exact BPM value, or syncing to MIDI tempo,
Tapping the Tempo
Simply place the cursor over the Tempo button and click the mouse in time with the track. You
will notice that the LED readout will change as you tap the button and display the tapped tempo
in BPM. To change the tempo to a new value, simply tap the button a couple of times and a new
value will be input. Tap tempo is really useful and allows you to adjust the delay time to be in
concert with the tempo of a track. It will not be EXACTLY in sync but will get you into the
ballpark.
Entering a BPM Value
BPM stands for Beats Per Minute, and is the standard way of specifying the tempo of a piece of
music. If you know the BPM of your track, you can enter it by clicking in the LED tempo display,

typing a value between 30 and 300 and pressing the Return or Enter key. This will set the
tempo to the new value and set the delay times accordingly.
Syncing to MIDI
The Midi switch allows you to quickly lock EchoBoy to Pro Tools Midi clock. If you have set the
tempo in your session correctly, simply click on the MIDI switch so that it is in the “Up” position
with the red LED illuminated. The tempo menu will read out the tempo of the incoming MIDI
clock and the Tap Tempo button will be disabled, as EchoBoy will be locked to the incoming
signal. If you flip the switch off EchoBoy will no longer be synced to midi clock and the tap
tempo will again become active.
Note: The MIDI Sync feature requires version 6.0 of Pro Tools or later. If you are running an
earlier version, see Appendix A for more information.
Please note that Tempo ONLY works when the delay time is programmed in note values (by
selecting the Note, Dot, or Trip buttons) and will not have any affect when the delay time is set
in milliseconds.
Groove - Shuffle & Swing
The Groove knob changes the rhythmic character of EchoBoy, adding a swing or shuffle effect
to the echo repeats. This gets rid of the mechanical, right-on-the-beat feel you get with a
“standard” delay. This is pretty unique and really darned nice.
To really hear the effect of the Groove knob, select a note value like 1/8th, and turn up the
feedback so you get lots of repeats. Play a couple of staccato notes in time with the tune and
then twist the knob one way then the other and listen to the results. It should become clear in
two shakes of a cows tail what is going on and if all is right you’ll be groovin’ in no time!
By default, the Groove knob is set straight up at 12 o’clock, and the delays will be heard as
normal with no Shuffle or Swing feel and successive delay repeats will fall exactly “on” the
beat. To get a shuffle feel, turn the knob counter counter-clockwise. The echoes will now have a
laid-back rhythmic feel, with every other repeat getting delayed a bit MORE, giving you a kind of
syncopated triplet feel. To get a swing feel turn the knob clockwise. The echoes will now have a
‘pushed’ feel, with every other repeat getting delayed a bit LESS.

Feel - Rushin & Draggin
EchoBoy can slow you down when you feel rushed or pep you up when you’ve had a late night
out. Feel...it’s that “magic” that keeps music from being metronomic, cold and sterile. Simply
put the Feel knob slides the whole delay output of EchoBoy around in relation to the beat, and
helps to get the echo “in the pocket” where it sounds best.
Draggin’
By turning the control counter clockwise towards “Draggin” an increasing amount of delay is
imparted on both left and right channels before the echo signal, kind of like pre-delay in reverb.
This kind of “slides” the echo behind the downbeat based on the amount of Draggin’ you dial in.
As the control is increased an increasing amount of delay is added and the delay/ echoes will
fall further and further behind the downbeat. This can be really useful in both moving the
delays out of the downbeats as well as helping to move them into the “pocket” when the music
is not highly metronomic.
Rushin’
Rushin’ is the opposite of Draggin’. Instead of sliding the delays behind the beat it actually
moves them ahead of the beat. This is kind of like adding “negative pre-delay”. As you turn the
knob further towards the maximum value the delay will be move increasingly ahead of the beat.
Again this helps you move the delays into the “other” pocket. You’ll probably find the Rushin’
control especially useful for your next hit Polka or Marching Band hit!
The Tweak Button
Pressing the “Tweak” button opens a pop-up menu providing access to an additional set of
parameters. We’ve ‘hidden’ these parameters because we didn’t want to over-complicate the
control panel. But we know that many of our Pro users really want to get in and control every
aspect of their sound. The parameters included in the Tweak menu change based on the
current Echo Mode. The specifics of these parameters will be explained in the next section,
“Echo Modes in Depth”.

E c h o M o d e s i n D e p t h
Single Echo
Single mode is our favorite way of using EchoBoy – simple to use, easy to understand, and just
sounds great. There’s really not much more to explain here, except for the tweak menu…
Single Echo Tweak Menu
In Single Echo Mode, the tweak menu looks like this:
And includes these parameters: Accent, Width and L/R Offset. These affect the delay in the
following ways...

Accent
The Accent knob does for amplitude what the Groove knob does for timing. By turning up the
Accent, delay repeats will alternate between louder and softer, producing a more dynamic and
musical echo effect.
To hear the effect of the Accent control, turn up the feedback so that you can hear lots of
repeats, and choose a note value like 1/8th or 1/16th. The Accent knob is bipolar, so that at 12
o’clock or straight up, the Accent knob has no effect.
As you turn the Accent knob to the right, or clockwise, you will notice that the volume of each
repeat will alternate between loud and soft. This will emphasize the 1st, 3rd, 5th, etc. of the
echo pattern. This will produce a strongly accented musical feel. Turning the knob in the other
direction, or counter-clockwise will have the opposite effect, emphasizing the ‘off-the-beat’
repeats, resulting in a more syncopated feel. In this case the 2nd, 4th, 6th, etc. will be emphasized,
and the repeats that land on the beat will be quieter.
This can add considerable animation and dynamics to repeating delays and is especially cool
when the repeats are tempo synced and when you add shuffle or swing with the Groove control.
Width
The Width parameter controls the stereo spread of EchoBoy’s output. When set to its minimum
value or off, the delay time for the left and right channel is exactly the same and the delay (with
a mono input) will appear panned center in the stereo field. As the Width control is turned up,
the stereo image will get wider and wider. As this width control is turned past the 3 o’clock
position, “out of phase” information is used that can move the delay signal outside the
speakers in a pseudo-super-stereo spread.
The stereo effect created by EchoBoy is a function of the L/R Offset parameter described
below, and the Diffusion and Wobble parameters, which can be found on the Style Edit page.
Suffice it to say that different Echo Styles will have different flavors of stereo imaging.
Adding some Width can really fatten up the delay signal, creating a much fuller and ‘richer’
effect.

L/R Offset
The L/R Offset is used to control the stereo imaging of EchoBoy, by adding a small delay
difference between left and right channels. This parameter is adjusted in milliseconds, and has
a maximum value of 25 milliseconds. By default, this parameter is set to 8 milliseconds, which is
a value that creates a nice wide stereo image. Smaller settings of this parameter will produce a
tighter rhythmic feel, but may introduce some phasing effects to your sound. Larger settings
will tend to produce less phasing problems, but will produce a looser rhythmic feel.
In order to hear the effect the L/R offset control, the Width control (described above), must be
turned up.
Dual Echo
Dual Echo Mode is a lot like Single Echo Mode – except that you now get two independent echo
channels. The Echo 1 section controls the left channel echo, and the Echo 2 section controls the
right channel echo.
You can have one channel free wheeling (based on time) and NOT synced to Tempo while the
other channel IS tempo-synced and set to a specific note value of your choosing. This allows
you to create all sorts of different creative delay combinations.
Keep in mind that the other controls; Feedback, High Cut, Saturation and the like DO affect both
channels the same, regardless of whether the input is mono or stereo.

Dual Echo Tweak
Pressing the Tweak button while in Dual Echo mode launches the Tweak menu showing the
associated tweak parameters for Dual mode. You’ll notice that there are a few additional
parameters but that a few are the same as in Single Echo Mode.
Here’s a rundown of what’s new:
Accent 1 and 2
You’ll notice that instead of one Accent control there are now two – for each echo channel.
Feedback Mix
Normally, the two echo channels in Dual Echo mode are completely independent. The Feedback
Mix control allows some of the output of Echo 1 to feedback into Echo2, and vice-verse. As you
increase the value of the Feedback Mix knob, an increasing amount of Echo 1 will be fed into
Echo 2 and an increasing amount of Echo 2 is fed into Echo 1.
At the exact middle setting (12 o’clock”), equal amounts of Echo 1 and Echo 2 will be fed into
both channels. This is a great way to get dense, reverb-like echo sounds. At the maximum
setting, Echo 1 will get all of its feedback from Echo 2, and vice-verse. This is referred to as
“cross” mixing and provides for some really unique cross-pollinated and syncopated delay
sounds, depending on the settings for the two Echo channels.
Keep in mind that front panel Feedback knob has to be turned up some to hear the effect of the
Feedback Mix (duh!) As we have mentioned a gazillion times there is no right or wrong sound
here and you should use your ears to judge what sounds best.

Balance
The Balance knob gives you control over the relative loudness of the Left and Right channels.
Turn the knob to the left to make the left channel louder. Turn it to the right to make the Right
channel louder. That’s it!
Feedback Balance
Turning up the Feedback knob in Dual Echo Mode will normally affect Echo 1 and Echo 2 equally.
To get more feedback in the right channel, turn the Feedback Balance control to the right
(clockwise). To get more feedback in the left channel, turn the knob to the left
(counterclockwise).
This can be especially useful when Echo 1 and Echo 2 are set to different times, as the feedback
of one side may “appear” louder than the other side. This control allows you better tailor and
adjust the balance and stereo image of the echo feedback. Like the Feedback Mix control, this
knob will only have an effect when the front panel Feedback knob has been turned up.
Ping-Pong Echo
Ping-Pong mode is used to create an Echo that ‘bounces’ back and forth between the left and
right output channels. The control panel is nearly identical to the Dual Echo mode, but the
effect is very different. There are a couple of things to keep in mind in regards to the Ping Pong
Mode...

First, the initial echo will ALWAYS appear in the left “Ping” channel with the initial repeat
determined by the echo time set for Ping, be it in milliseconds or Notes. The second echo will
always appear in the right “Pong” channel and “when” it appears it is based on the Ping time
PLUS the Pong time. Even if the Pong delay time is set SHORTER than Ping, you will always
hear Ping FIRST and then Pong.
As you turn up the Feedback control things can get really interesting as each successive repeat
is predicated on the other side being heard. For example, say Ping is 500 ms and Pong is 250
ms. If you play a note you will hear Ping 500 ms later, Pong 750 ms later (Ping + Pong) and
Ping again at 1250 ms (Ping+Pong+Ping) then Pong again at 1500 ms (Ping + Pong + Ping +
Pong) and so on and so on. So the delay repeats are relative to each other with each repeat of
Ping showing up in the left channel and each Pong repeat showing up in the right channel but
only AFTER the other has been heard.
Things can get even wilder and truly strange depending on when either Ping or Pong is set to a
specific Note value with Midi sync and the Pong is set to Time in milliseconds or any
combination thereof. Setting both Ping and Pong to Note values and syncing to Midi clock can
provide for some fantastically rhythmic synced delays.
Again keep in mind that Ping Pong is always stereo out, but that the input is always summed to
Mono. This is true regardless of whether you are running on a mono or stereo insert.
Ping-Pong Echo Tweak
Pressing the Tweak button while in Ping-Pong Mode launches the Tweak menu showing the
associated tweak parameters for Ping-Pong mode. You’ll notice that there only two parameters,
Width and Balance. The Width knob works as previously described for the Single Echo mode, so
the only thing new here is the Balance control.

Balance
The Balance knob gives you control over the relative loudness of the Left and Right channels.
Turn the knob to the left to make the left channel louder. Turn it to the right to make the Right
channel louder. That’s it!
Rhythm Echo
Rhythm Mode is, as they say, a bit different from the rest. In this mode, you can have up to
SIXTEEN echo outputs (or taps), programmable in nearly any conceivable rhythm. This is kind
of like having a tape echo with sixteen read heads. CRAZY! (actually, the old Roland Space Echo
did have several read heads – but not sixteen.)
We’ve tried to design EchoBoy’s rhythm mode so that you can get some very cool results with a
minimum of knob turning and tweaking. You can quickly create echo patterns with various time
bases, numbers of repeats, and envelope shapes. This is really cool (we think), but you may
notice EchoBoy’s Rhythm mode might not work EXACTLY as you would expect, especially if you
have used another type of multi-tap delay.
Basics
EchoBoy’s Rhythm Mode is a lot like a pattern-based drum machine for echo, with each ‘hit’
corresponding to a discrete echo. You can place each echo at any location on a beat grid, and
once the pattern is created it, you can hit EchoBoy’s input with a short percussive sound, and
EchoBoy will “play” out your echo pattern. Turn up the feedback and the whole pattern will
repeat. Sync it to MIDI clock and you can generate some amazingly cool, tempo-locked delay
patterns. All in all a truly amazing tool and a ton of fun.

The main graphic window is the rhythm editor. This gives you a graphical view of the echo
pattern, as well as a means to tweak each individual echo. Each echo is represented by a thick
bright green vertical bar in the rhythm pattern window. Echoes furthest to the left will be heard
first, and echoes to the right will be heard last. The volume of each echo is represented by the
height of each green echo bar. Taller echoes will be louder, and shorter echoes will be quieter.
The rhythm editor window represents the full length of the echo pattern – you will only hear
repeats that are visible on this display. By default, this pattern is 2 beats long. To make the
echo pattern longer or shorter, you can adjust the pattern length control under the ‘Tweak’
button.
Rhythm Knob
The Rhythm knob is used to quickly and easily set up a simple rhythmic echo pattern. This
looks and works a bit like the Echo Time knob in EchoBoy’s other modes, with one important
difference. In Rhythm mode, you can dial in a specific knob of repeats using the Repeats knob
(instead of using Feedback). The advantage of this is that you can control both the volume level
and the exact timing of each echo, giving you much more creative power.
For example, to hear exactly four repeats at 1/16th note intervals, dial in a note value of 1/16th,
and set the Repeats knob to 4. You will see four green bars appear on the display, one
corresponding to each echo repeat. To hear more or less repeats, increase or decrease the
Repeats value. And just like the other modes, selecting “Dot”, “Trip” will create an echo pattern
based on dotted or triplet notes. Selecting the ‘Time’ button will create an echo pattern in
milliseconds, and just like the other modes, you’ll get that cool analog pitch shift effect when
adjusting delay in milliseconds. (In any of the ‘note’ modes, the echo times will instead smoothly
crossfade to new values.)
And to get at the real power of Rhythm mode, click on the “Patt’ button. Echoboy comes with a
bunch of preset patterns, which can be easily selected by pressing the down arrow to the right
of the LED menu and highlighting “Presets”. This will show you a list of the custom preset
patterns as well as any user presets that have been saved at the end of the list. Scroll up or
down through the list to select one of the preset patterns or use the up/down nudge buttons to
scroll through and select a preset pattern. You can also create and add as many user patterns
as you like. Echoboy includes a bunch of standard Bar and Note based presets with various
types of Dotted and Triplet patterns that make great starting points for creating your own
patterns.

Please Note: As soon as you edit any tap in the Edit screen the LED menu above the edit screen
will read “Custom Time” indicating that a change has been made in the pattern currently shown
on the screen.
Note: SoundToys rhythm patterns are shared between any SoundToys plug-in, so if you created
a cool rhythm in FilterFreak, you can now use that pattern in EchoBoy’s rhythm mode.
Remember that the setting of the Tempo, Groove and Feel controls will all affect the feel and
sync of the delays when any of these note values or rhythm patterns are selected and used.
Repeats Knob
The Repeats knob defines how many individual echo repeats you will hear. You can select the
number of Repeats by turning the knob or by using the nudge buttons on the left side of the
LED display.
If you turn the number of beats down, any echos already on the screen above the newly
selected value will go away, and you will no longer hear them. Increasing the repeats knobs will
cause these echoes to re-appear and to be heard.
If you increase the number of taps Echoboy will automatically place a new tap at the next
logical location based on the selected Grid value.
Feedback
The Feedback knob is used to ‘recycle’ the echo pattern. Turning it up will cause the entire
rhythm pattern to repeat. Important - this is different from the Repeats knob! The Repeats
knob controls how many repeats you will hear WITHIN the visible pattern. The Feedback knob
controls how many times the entire pattern will be played out.
Shape Knob
The Shape parameter allows you to apply various amplitude shapes across all the echos on the
screen, providing a quick and easy way to manipulate the echo level. The Shape knob
determines how much of the selected volume shape will be applied to the taps in the pattern.
The LED display and nudge buttons are used to choose which shape to apply:

Decay
Successive echos get progressively lower in volume moving from left to right. This is used to
create a ‘natural’ echo decay pattern, and can be useful for creating reverb-like sounds.
Reverse
The opposite of Decay. Progressive echos get louder. This is a really cool effect, and can be
used to create the classic 80’s backwards echo effect.
Swell
The echo starts out low in volume, gets louder in the middle, and gets quieter again.
Fade
The opposite of Swell where the taps start loud and have a dip in the middle of the pattern.
Nonlin
A semi-random “cluster” pattern with multiple minor peaks and valleys. This is pattern after
another 80’s classic - the NonLinear reverb effect from the high-end AMS RMX16 digital reverb
box.
Creating Custom Rhythm Patterns

As mentioned earlier, the main graphic edit window is the rhythm editor. This gives you a
graphical view of each of the echoes, as well as a means to tweak each individual echo. Click
here to set and adjust any of the up to 16 individual echoes (you can also option-click and
command-click.) Click on the rhythm pattern editor window here to set and adjust any of the up
to 16 individual echoes (you can also option-click and command-click.)
• The echoes in the edit window create what is referred to as an echo “pattern”. You can
select from various preset patterns or roll your own and save/name them.
• Only the echos that you can see in the window are the ones that you will hear!
Depending on various settings it is possible to “stretch” a pattern so that echoes are
moved off the right edge of the window. So again, only the echoes that are visible will
be heard regardless of the numerical selections.
• Each echo can be adjusted in two ways: time/placement and volume. Where it appears
on the grid determines its “time” within a pattern and its “height” determines its
volume. The taller the bar, the louder the echo.
• You cannot have two echoes at exactly the same place / time. If you try to move one of
the echoes to a location where another tap already exists, EchoBoy will automatically
move the echo back to its original location when you let go. EchoBoy will also not allow
you to create two echoes in the same location.
• When you turn up the Feedback the whole pattern that you see on the screen will
repeat with each input signal and the pattern must complete a full “cycle” (all the
echoes being heard) before it will play the pattern again.
So lets get down to the business of how to create an echo pattern and muck around with it on
the grid. For the sake of demonstration lets just agree that we have a 4 beat measure and the
grid is set to 16th notes, OK? Well if NOT OK its just too bad cause were in control here! :-)
Adding an Echo
To create a new echo (taking into consideration that all 16 echoes are not yet on the screen),
simply click in the rhythm pattern window. A new green bar will appear where ever you happen
to click and the bar will automatically be placed on the nearest vertical grid line. That’s how you
create a tap, pure and simple. And remember, you cannot create two echoes at the exact same
location. EchoBoy will simply not create the second echo. Sorry, no double echoes allowed!

Deleting an Echo
To delete an echo, press and hold the Option key and then click on one of the existing delay
taps. Poof...it will go bye-bye.
Adjusting Echo Volume and Moving an Echo
As stated earlier, there are two things you can adjust for each echo: its time or placement on
the grid and its volume. If you click on a echo and hold the mouse down you can move the echo
anywhere on the grid. You’ll notice that the echo will always jump to one of the grid lines. Keep
in mind that you can select a finer grid like 1/32nd to adjust the echos location in a more precise
manner. To adjust the echos volume, simply click on a echo and drag the cursor up or down and
the bar will get longer or shorter depending on which direction you drag. Higher is louder, lower
is, well…lower. Amazing!
Adjusting an Echo BETWEEN the Grid Lines
We thought that there just might be times when you’d want to place a echo in between the grid
lines and NOT have it quantized even to 1/64th note. Well you can! Just press and hold the
Command (apple) key, then click on a echo. You can now move the echo anywhere you like
forward or back on the grid and between the grid lines to get the echo exactly where you might
like.
You will also notice that two sets of numbers appear next to the echo. The top set of numbers
displays the location in fractions of a beat and the bottom number reads out the actual volume
of the echo in dB. This allows you to set the echos in front of or behind the beat by very minute
amounts as well as carefully adjust the volume or the individual echos.
The “One” Echo
You might have already noticed that the first tap in your pattern is yellow instead of the
standard green color. We call this echo the “One”. Any echo placed exactly at beat one (or 0
milliseconds in time mode), will appear this way. It will also NOT be heard unless the Feedback is
turned up. If there is no Feedback, the “One” is the note that YOU play, which is the dry signal.
The first echo to be heard in this case is actually the second echo in the pattern.
However, if you turn up the feedback the whole pattern WILL repeat and therefore the “One”
WILL be heard as the pattern restarts on the “One”. If you move it in time so that it is not at the
start of the pattern, it’s color will change to green, indicating that it is no longer the “One”, and

you will now hear it as a discrete echo. If you don’t want to hear the tap simply delete it or
lower its volume.
Note that if you do delete the “One” echo you can always restore it simply by clicking on the
left edge of the grid. The echo will appear and it will always be yellow to let you know that like
the Matrix, it is… the “One”! And remember, you can always take the red pill. Guess we are
dating ourselves here, aren’t we. Oh well, enjoy.
Saving Echo Patterns
Once you’ve created an echo pattern that you really love, you can save the pattern by pressing
the down triangle on the right side of the LED menu.
Select “Save”, enter a name for your pattern and press “OK”. Your custom pattern was just
saved and will now appear appended to the end of the “Preset” list.
Rhythm Echo Tweak
As mentioned, the Rhythm Mode is a lot like a pattern based drum editor and there are a
number of settings that affect the overall length of the pattern and the “granularity of the grid”
on which you place the echoes. These are found under the “Tweak” button and we are going to
cover these first as they have significant affect on the overall creation of the patterns. So
please press the Tweak button to open the Tweak menu.

Rhythm Length
This menu allows you to determine the overall length of the rhythm pattern from between 1 and
8 “beats”. If you think of the pattern length as a musical measure, the number here defines how
many beats there are per measure.
For example, if you select “3 Beats” the pattern will repeat every third beat. This is like playing
in 3/4 time. If you select “4 Beats” the pattern will be 4 beats long and it is like playing in 4/4
time, as it will take 4 “beats” to complete the pattern.
Rhythm Grid
As we have been discussing, the Rhythm Mode is akin to a pattern based drum machine. To
make life easy for you to place delay taps exactly in time you we have created a grid, which are
the thin lines that you can see in the editor window. These display exact divisions of the Beats
and can be set between a 1/2 note and 1/64th notes. When you create a delay tap or move one
of the taps it will automatically jump one of the vertical bars on the grid. The finer the setting of
the Gird the finer the control you have in moving the delays around. This is a lot like
“quantization” where the beats (in this case the delay taps) are forced to appear on one of the
selected beat divisions / locations.
Note that you CAN change the Grid value and that notes that are ALREADY on the grid will NOT
jump to new values unless you specifically grab them and move them! What we mean by this is
the following; say you had the grid set to 1/16th notes and set a bunch of taps on the grid at
various locations. Then you set the Grid to 1/4 notes. The taps that are already set will NOT
jump to 1/4 notes but any NEW taps you create will appear at 1/4 note intervals. Select 1/32
note grid and you can create taps exactly on 1/32nd note locations but the other notes will
remain where they are.

However, if you DO grab and move one of the taps it WILL jump to the selected grid values. So
the bottom line is you can change the grid at any time to either create or adjust the delay taps
in as wide or granular time frame as you like. This makes it really easy to insure that the taps
will always fall on a specific division of the beat.
MAXING OUT THE DELAY!
It is important to note that Echoboy does not have an infinite amount of delay time. So if you
have a pattern that is 4 beats long and you slow the tempo down too far Echoboy WILL run out
of available delay memory and may not be able to “play” all the echoes.
When you start to max out the delay time you’ll notice that the echoes nearer to the end of the
pattern will begin to “gray out” indicating that they will no longer be heard and that you have
passed the available delay memory. As you increase the tempo to the point where there is
sufficient delay memory the echoes will become “solid” again indicating that they will be heard.
So keep in mind that if you see the echo bars getting dull it indicates that you are maxing out
the delay time and you can either remove the echoes that are grayed out or increase the
tempo.
Accent
When in any of the “Note” modes, the Accent knob works as previously described accenting the
even taps when turned to the right and accenting the odd taps when turned to the left. When
the “Time” button is selected the Accent knob changes to read “Warp” and provides a
completely different function.
Warp
Warp creates a variable “time bias” or “time clustering” effect and moves/clusters all the taps
in tandem towards the beginning of the pattern when turned to the left and clusters the taps
towards the end of the pattern when turned to the right. This is a little hard to explain but as
soon as you yank on the knob you’ll see the effect on the taps on the screen and know exactly
what we are talking about. This can be really useful along with the Shape control to create
reverb like and robotic effects. A really unique control!
Width
The Width knob works as previously described and rather than take up a lot of space reiterating
them please refer to the appropriate sections where they are described in detail. Thanks!

Pan Menu
The LED menu below the Width knob allows you to select from a number of preset Pan shapes
for the taps, which include: Double, Center, Alt 1,2,3 Sweep L and Sweep R and Pan. Each of
these patterns pan the taps into different preset positions and you’ll hear the variations clearly
when you move through the patterns. When the “Double” pan shape is selected, the number of
taps is cut in half, from 16 to 8, and each tap becomes a stereo output, with independent
modulation. This mode is great for creating really meaty, thick, rich chorus effects.
L/R Offset
Please note that the L/R Offset control is only active when the Pan Shape is set to “Double”. In
Double mode, the L/R offset controls the amount of time delay between the left and right
channels for each echo.

S t y l e E d i t
Even though we’ve provided plenty of cool Echo Styles, we realize that some of you might want
to dig deeper, and create your own echo sound. Clicking on the Style Edit button opens up the
Style Editor page, giving you access to some of the guts of EchoBoy.
There are an infinite (actually not infinite, ‘cause infinity’s a really, really big number – actually
it’s not really a number, it’s a concept… anyway you get the idea) number of Styles that you can
create using the controls provided here.
EQ
EchoBoy includes an extensive and versatile 3-band EQ section that provides the means to truly
tailor the overall tone and frequency content of the delays in both standard and unique ways.
There are three EQ sections; Low, Mid, and High. The High and Low EQ’s are gentle shelving
filters while the Mid EQ is a one band semi-parametric EQ. The EQ section affects both left and
right channels of the delay and does not affect the input signal.
Freq
The Frequency knobs are used to control which portions of the audio frequency range are
affected by the Gain and Decay controls of each of the three EQ sections. For the Low EQ, any
Gain or Decay will affect the frequencies below the Low Frequency setting. The High EQ works
the opposite, with frequencies above the High Frequency setting affected by the Gain and
Decay knobs. The Mid Frequency EQ is a peaking filter, meaning that any boost or cut will occur
at the Mid Frequency setting.
We generally recommend tweaking these controls by listening, cause really that’s all that
matters. But for you tweakheads (you know who you are!) who absolutely need to know that

you’re cutting 2357 Hertz by 11.3 decibels, the LED readout displays the exact Frequency setting
of the knob that you are currently tweaking.
Gain
The Gain knobs are used to boost or cut frequencies of the EQ’s and provides up to 18dB of
boost or cut. Using the Gain controls you can tailor the overall echo tone. If you’ve used a
conventional EQ, these controls should work just as you’d expect. Turning up the gain on the
Low EQ will boost the low frequencies, giving you more bass. Turning down the gain will reduce
the low frequencies. The Mid EQ will give you control over mid frequencies, and the High EQ
controls the high frequencies.
Note that when the Decay parameter (discussed below) is set straight up, the EQ section works
just like a conventional EQ, and that subsequent echo repeats of the delays will all have the
same tone.
Decay
The Decay parameter is what makes the EQ section (and EchoBoy) dynamic. The Decay setting
control how the tone of the echo changes with successive echo repeats.
It is important to note that to hear the affect of the Decay parameter you need to have
Feedback turned up. By setting the High Decay to a negative value (cut), successive echo
repeats will get darker and darker. If High Decay is set to a positive value (boost), successive
repeats will get brighter. The same applies to the Low and Mid bands.
This allows you to create subtle or radical dynamic tonal changes. For instance, you can have
the high frequency getting slightly duller with each repeat, the mid section getting quickly more
pronounced and the low end dying away really quickly. Or, any one of a million different
variations either positive or negative for each EQ band. A couple of things to keep in mind…
• You can set the direction and degree of change for each of the three bands
independently and each will respond independently of the other bands.
• Decay can either increase or decrease the EQ depending on the direction. Turning the
Decay to the left and in the (-) direction will increasingly “take away” or “EQ out” parts
of the tonal spectrum at whatever frequency is selected on the Freq knob. Turning the
knob to the right or (+) will ‘increase” and “add EQ” with each successive repeat.

• The Gain knob defines how the initial delay repeat will sound and the Decay knob
defines what will happen with each subsequent repeat. So for instance, it is possible to
set the High EQ Gain negative so the first repeat will sound dull and at the same time
set the Decay control positive. This will cause each successive repeat to get brighter.
You can also do the opposite which would be to set the High EQ Gain positive so it is
brighter on the first repeat and set the Decay negative so each subsequent repeat will
get duller. The same holds true for each of the other bands and the total effect is a
combination of the Frequency, Gain and Decay for all three EQ bands.
• The higher you set the Decay the greater the increase/decrease in the EQ with each
successive delay repeat. You can set it low with a lot of feedback so each repeat will
just get a little brighter, or, you could have medium Feedback and set the decay value
higher (either direction) which will cause more significant and pronounced jumps in the
EQ with each repeat.
Hopefully this gives you some idea of how the Decay, and the EQ section in general can be used
to dynamically change the character of the echoes. These controls are invaluable when trying
to mimic the frequency response change that occurs in various types of delay devices be they
analog, tape, digital etc. The changes can be very subtle or highly radical depending on how the
various controls are set. These are an incredibly powerful set of tonal shaping tools that allow
you to really sculpt the tonal structure of the delays.
EQ Res
The EQ Res control allows you to adjust the resonance of the Mid EQ. It provides control over
the bandwidth and the “peakiness” of the parametric filter. As you increase the Res control the
bandwidth decreases and the height or depth of the filter increases. This accentuates and
highlights the frequencies in the delay signal that fall above and below the Mid EQ’s filters
center frequency. The audible effect is akin to turning up the resonance on an analog synth and
accentuates the effect of the Mid EQ making it much more pronounced. Increasing the
Resonance allows you to highlight a specific area of the delay signal. At higher Resonance
settings the Mid EQ can sound a bit unnatural but this too can be musically interesting
depending on the effect you are after.
As you decrease the Res control it widens the bandwidth of the Mid filter and smoothes out the
overall frequency response. The filter will now affect a broad section of the frequencies above
and below the Mid Freq setting and the overall shaping is less pronounced allowing for much
more subtle tweaks to the Mid frequency section.

Saturation
The Saturation parameter is something that sets EchoBoy apart from other echo plug ins and
gives it the ability to really nail the sonic character of many echo devices previously not
possible in the digital computer realm. It can add presence, fatness, definition, warmth and
character, moving EchoBoy into the realm of a “real” analog device.
The Saturation knob controls the AMOUNT of saturation, and the pop-up LED menu below it
defines the TYPE of saturation. The exact effect of the saturation knob is very dependant on
the type of saturation. It can add dirt and grit, high frequency compression, limiting, or various
combinations and flavors of all of these. The saturation types are:
Clean – Basically a clean sound, with some limiting as saturation or levels are turned up.
Tape – High frequency compression and low-end distortion typical of high quality tape.
Warm – A more dramatic warm distortion
Pump – A dramatic popping, pumping limiter effect
Dirt – Grungy dirt, a little harder edged.
Hard Limit – Hard limiting, will pump if you hit it hard
Soft Limit – A fairly smooth limiter
Warm Limit – Smooth and warm as you turn up the saturation and levels
Bright Limit – A bright-sounding limiter that will enhance air and breathiness
The Saturation control is a unique parameter that you’ll likely find invaluable when trying to
nail that “real” sound you hear in your head but were unable to get...until now that is. It’s likely
that you will find this parameter invaluable and though sometimes subtle, once you start using
it your likely to notice when it is NOT there. Have fun!
Note: The saturation setting in the Style Edit page works together with the front panel
saturation setting. If you are creating your own ‘style’ be sure to set the front panel saturat on
knob to it’s default setting (12 o’clock, or straight up).
i
Diffusion
Diffusion is a common parameter found in reverbs that imparts a kind of “smear” and adds
density to the reverb signal. It is what makes the reverb sounds dense and thick. The Diffusion
parameter in EchoBoy is similar.
Each time the echo goes through the diffusion filter it is “diffused” becoming less distinct and
kind of “smeared”. The more diffusion, the more “diffused’ or smeared the sound will be. With

short echo times, this can give you a kind of room reverb effect where the individual repeats
meld into a cluster of short diffused and smeared delays.
At longer echo time settings, and with feedback turned up, the diffused delays can create a kind
of plate or hall reverb effect. When in Dual, Ping Pong or Rhythm mode the effect will sound
more dense as you have more than one delay being diffused and each delay can be set to a
different time.
A couple of things to note – the Diffusion control will “soften’ the echoes making them less
distinct but at the same time Diffusion CAN cause some strange resonance. This is similar to
the sound you get when you turn up the feedback on a Flanger; it can sound a little metallic and
“robot” like. So you need to use your ears and try to strike a balance between trying to impart a
reverb like quality and at the same time keeping the sound from being too resonant.
The sound of the Diffusion is also highly dependent on the setting of Diffusion Size control, the
Loop/Post switch setting, the echo time and the amount of echo Feedback – they are all highly
interactive.
Size
The diffusion size parameter adjusts the character of the diffusion effect. Smaller settings will
produce more subtle diffusion effects, and even phasing effects at extremely small settings.
Larger settings can produce more reverb-like effects. You may find some settings that sound
really great with percussive input but stinks with sustained sounds and visa versa. You just may
have to experiment and tweak a bit to get it to sound “good” (or bad for that matter)
depending on what you want. Like we’ve mentioned before, use your ears as a guide – if it
sounds good, do it!
Loop / Post Switch
The Loop/Post switch defines where in the echo path the Diffusion filters are placed. In the
down or “Post” position the echo are diffused at the the end of the signal chain, and each echo
repeat is equally diffused. In the up or Loop position, the diffusion is moved into the feedback
loop of the echo, and each successive repeat will become increasingly diffused.
Wobble
The Wobble parameters adds a ‘vari-speed’ effect to the echo – kind of like the wow from tape
recorders and tape echo machines. This allows you to add a bit (or a lot) of analog feel and

unpredictability to repeating delay and echo sounds AND to create some great chorus effects.
The effects that can be achieved with the Wobble controls can be either subtle or really radical.
The main Wobble control is essentially a “depth” control; it defines how much pitch ‘wobble’ will
be applied to the echo. As you probably guessed, at full counter clockwise the wobble is off. As
you turn up the Wobble, you will hear greater amounts of pitch variation. At higher settings you
can get some really extreme modulation and you can truly mangle and warp the sound in some
totally cool and unique ways.
Wobble Rate
The Wobble Rate knob controls the speed of the Wobble effect’s pitch variation. At lower
settings, the pitch will change (or wobble) slowly, and at higher settings the pitch will change
rapidly. The wobble rate is best tuned to suit your taste and mood. The whole Wobbly section
provides the means to add a significant amount of animation and “analog-ness” to the delay
sounds allowing you to create the weirdness and anomalies that were present in early delay
devices. Of course you can take these controls to the extreme and really whack out your sound.
Wobble Shape
You can also tweak the ‘shape’ of the wobble effect, using the LED menu below the Rate and
Sync knobs. Different shape will produce different effects, as follows:
Triangle - The pitch will ramp up and down repetitively.
Sine - Similar to the above, except smoother.
Square - Pitch will bounce between two values.
Random Walk - The pitch smoothly ramps between random values.
Random S/H - Pitch abruptly jumps from random value to random value.
Both Random S/H and Random Walk are useful when you are looking to impart some analog
feel and random modulation to your delay sound. At slow speeds and low Wobble depth you can
impart some of the randomness that is inherent in many vintage tape based delay units.
Sync
EchoBoy’s wobble section has the capability to modulate the pitch of every echo path
independently, making it possible to create super-rich chorused delay effects. The Sync knob
determines if the various echo paths are all aligned and modulating in the same way, (rate or
phase), or not depending on which way you turn the knob.

With the Sync control set at 12 o’clock the phase and rate of all the echo Wobbly pitch
variations will be identical for both left and right channels and for the feedback paths. As you
turn the Sync knob to the left or counterclockwise, the pitch variation will get more and more
out of sync, with different echo paths ‘wobbling’ at different rates. This can be highly useful
when you are trying to add the kind of randomness found in real world analog devices.
Turning the knob to the right or clockwise, will leave the wobbling ‘in sync’, but will put the pitch
variation out-of-phase for various echo paths. This means that when the right channel is being
pitched up, the left will be pitched down. The farther you turn the knob clockwise the greater
the difference in the phase relationship between the left and right sides.
Both types of modulation deviation are highly useful and can provide for some great, really rich
sounding chorus, flanges and of course modulated delays. When using one of the random
waveforms as described above, you can impart both subtle and radical random modulation to
the EchoBoy delays and with careful tweaking it is likely that you will be able to recreate the
sounds of some of your favorite vintage devices.

A u t o m a t i n g P a r a m e t e r s
Many of the controls in EchoBoy can be automated. Click on the ‘auto’ button to bring up the
Plug-In Automation window. At the left is a list of parameter available for automation. On the
right are any of the parameters that are currently automated. Select whichever parameters
you’d like to automate then click on the ‘Add’ button. Those parameters will appear on the right
side of the window, and can now be automated from within Pro Tools.
To record automation data, you’ll first need to do a few things within Pro Tools. First, bring up
the Pro Tools automation window (see Pro Tools Manual for enabling automation) and make
sure ‘plug-in’ is enabled.
Next, in the track you’re working on, select ‘auto-write’ to enable the real-time recording of
automation data. Now, press play and fiddle with the EchoBoy controls. Pro Tools should now
record any control changes you make. When the transport is stopped, the automation will
automatically switch to ‘auto-touch’.

Please Note: In auto-touch mode, the automation data you’ve just recorded will be played back,
and any new control changes you make will be written over the older automation data. To
prevent these new control changes from being recorded, change the automation mode to
‘read’. To turn off all automation on this track, set the mode to ‘off’.
It would be really cool to edit these control changes, wouldn’t it? Pro Tools has got you
covered. From the edit window, click on the waveform button and slide the mouse over until
you see EchoBoy and its automated parameters. Choose whichever parameter you’d like to edit
(it would be nice to see all parameters at once, but for now you’ve got to work on one at a
time.)

Now you’ll see the automation control superimposed on the audio waveform. From this you
can click and drag to your hearts content, creating all sorts of wild and crazy effects!

Summary
If you made it this far, you deserve a medal! Now that you’ve taken the time to learn all the ins
and outs of EchoBoy, go to it! As we’ve said before, we’ve designed this baby to be abused so
go ahead and dig in, twiddle knobs, experiment. Hopefully EchoBoy will fulfill all of your echo
dreams, and help you produce the next great song, movie, video game. Good luck, and thanks
for hanging with us!

A p p e n d i x A
MIDI Sync With Pro Tools Version 5.x and earlier
One of the coolest features of EchoBoy is its ability to synchronize its delay time to the tempo
of your music. This is a totally awesome way to make EchoBoy hip-hop and groove along with
your tunes. This is super-easy in the current version or Pro Tools. If you are using earlier
versions, it’s still possible, just not quite as easy. Here’s the dirt:
1. Select ‘MIDI Beat Clock’ from the Pro Tools MIDI menu.

2. From the dialog box, make sure ‘enable MIDI Beat Clock for is checked and that EchoBoy (and
any other SoundToys plug-in) are also checked. You will need to repeat this step every time you
insert a new EchoBoy plug-in.
3. Select ‘OK’ to lock to the Pro Tools tempo and beat clock.
4. Flip the MIDI switch on the EchoBoy panel.

F I N A L P A G E
Getting Help
We offer free technical support for all registered users. We love to hear from you, but if you are
having problems, please first try to look in the manual or on the support page of our web site
for an answer. If you are still stumped, please e-mail us with the following info:
• The product version and serial number
• The version number of your Pro Tools system, and type of hardware (e.g. Mix, HD,
• Digi-001, etc.)
• Your computer type and operating system version number (e.g. System 9.1, OS X,etc.)
• A detailed description of the problem
The e-mail address for support is: [email protected]
If you don’t have e-mail, you can call us at 1-802-951-9700.
SoundToys
PO Box 528
Burlington, VT 05402
Phone: 802-951-9700
Fax: 802-951-9799
T h e S o u n d T o y s P r o d u c t L i n e
SoundToys offers a complete line of great-sounding (to us, at least!), easy to use effects plug-
ins. When you need your sound to make a statement, use SoundToys!
FilterFreak™
Serious analog-modeled filtering combined with tempo-locked rhythmic modulation options
make FilterFreak the ultimate filter plug-in..
PhaseMistress™
Swirling, seductive and intense. Analog-sounding phase shifting brought to a new

level.
EchoBoy™
Great echo, plain and simple. Modeled after the warm sound of analog tape echoes.
Tremolator™
Create retro surf guitar or edgy modern sounds Or go beyond simple guitar pedal tremolo with
adjustable groove, accent, and tempo-locked patterns.
PurePitch™
PurePitch is the tool of choice for vocal manipulation on Pro Tools. The first formant preserving
TDM pitch processor, PurePitch is a great tool for creating harmony vocals or altering vocal
character.
PitchDoctor™
The most natural-sounding intonation processor available, anywhere. When you want to fix
pitch without killing the performance, PitchDoctor is the only option.
Speed™
Jaw-dropping time-compression, expansion and pitch transposition that works incredibly well;
even on full mixes. Wish we had this when we were trying to learn all those Hendrix licks.
SoundBlender™
An amazing multi-effects processor in a single plug-in. Includes a complete library of stunning
effects, from lush chorus and swirling delays to truly mind-bending sonic destruction. What else
would you expect from the creators of the Eventide’s original H3000 effects processor?
C o m i n g S o o n
Decapitator™
Instant Lo-Fi. Add grunge, aliasing and distortion with ease – great on drums!

PanMan™
Inspired by the legendary PanScan hardware processor. Brings auto-panning into the
new millennium.
FlangeThing™
A classic analog tape flanger with ultra smooth sound. Reproduce analog flanging effects with
the same kind of creative options offered with EchoBoy.
Trademark Info
Wave Mechanics, SoundToys, EchoBoy, FilterFreak, PhaseMistress, FlangeThing, PanMan,
Decapitator, Tremolator, EchoBoy and their respective logos are all trademarks of Wave
Mechanics, Inc.
*All other trademarks are the property of their respective owners, which are in no way
associated or affiliated with SoundToys. These trademarks are used only for historical
reference or to identify products whose sounds or tone were studied in the “Echo Style”
development of EchoBoy.