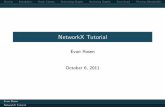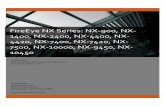ECE415: NX TURNING CAM TUTORIAL - rayfletcher.net NX TURNING CAM TUTORIAL Liangliang Chen, and Miao...
Transcript of ECE415: NX TURNING CAM TUTORIAL - rayfletcher.net NX TURNING CAM TUTORIAL Liangliang Chen, and Miao...

1
ECE415: NX TURNING CAM TUTORIAL
Liangliang Chen, and Miao Yu
Based on the turning tutorial in NX, this tutorial steps you through the process of creating NC
codes for a shaft that can run on the machines in ECE415 lab.
You need to finish this tutorial and save your NC code to your M drive before next lab.
This pre-lab accounts for 20 points for the total points of Lab 6
To generate NC code of turning operation for Lab 6, you need to go through the following steps.
Note that these steps are also a summary for the subsequent detailed tutorial.
1. Setup the manufacturing task
a. Open a solid model you have built
b. Create a new manufacturing task
2. Define the manufacturing geometry
a. Establish the machine coordinate system
b. Define the part geometry and blank geometry
c. View the part and blank boundaries
d. Define collision zones
e. Avoid the chuck
3. Define the cutting tools
a. Define the first tool
b. Define the second tool
c. ………..
4. Create the cutting operations
a. Create the first cutting operation
b. Create the second cutting operation
c. ………..
5. Generate the NC codes (Post Process)
6. Run the NC code on a Turning Machine (Lathe)
We will follow the previous steps in this tutorial to generate the NC codes for manufacturing a
shaft in Lab 6. The raw material we will use is a Delrin rod with a diameter 0.75inch and length
3 inches.

2
1. Setup the manufacturing task
Step 1: Open the shaft.prt file available at the course website using NX, which looks like in
the following figure
Step 2: Click File/New to create a new manufacturing task. After making sure your selections
are the same as follows, click “OK”;
Choose your M drive here

3
2. Define the manufacturing geometry
Then, we need to define the manufacturing geometry and coordinate system as follows:
Step 1: Establish the machine coordinate system
The Machine Coordinate System (MCS) defines the coordinate system in which the tool paths will be output. It represents program zero and should be oriented to the plane in which the cutter moves. Note that for turning, the ZM-axis in MCS should always along the rotation direction.
Click Geometry View.
In the Operation Navigator, right-click MCS_SPINDLE and choose Object→Display.
GEOMETRY
Unused Items
MCS_SPINDLE
WORKPIECE TURNING_WORKPIECE
AVOIDANCE
Double-click MCS_SPINDLE.
Notice that the ZM-axis is not along the part’s centerline. Therefore, we need to change the default MCS’s settings.
In the MCS Spindle dialog box, under Machine Coordinate System, click CSYS Dialog
In CSYS dialog box, select the following X-axis, Y-axis.
Then in the “Specify Vector” for X-axis and Y-axis, choose XC for X-axis, and YC for Y-axis. This way, we can make sure the MCS has the correct setup. Please notice the changes of MCS after you make the choice. Also, the lathe work plane changes to a different orientation.
Click CSYS Dialog

4
After rotating the part around, it should look like this:
In the CSYS dialog box, choose the “Dynamic” to set the origin position. Type -0.15 to the z coordinates shown in the following right figure to move the origin to the left side of the part.
Click OK of CSYS dialog box. In the MCS Spindle dialog box, be sure ZM-XM has been selected from the Specify Plane list.
Specify Plane ZM-XM
This is the plane in which the tool will move. Click OK in the MCS Spindle dialog box.
(Reminder: save changes after each step)
Step 2: Define part geometry and blank geometry
In the Operation Navigator, double-click WORKPIECE to edit the group.
Lathe working plane

5
GEOMETRY
Unused Items
MCS_SPINDLE
WORKPIECE TURNING_WORKPIECE
AVOIDANCE
Click Specify Part .
Select the part body.
Use the QuickPick list to make sure you select the part geometry and not the bar stock.
In the Part Geometry dialog box, click OK.
The following steps define the blank geometry.
In the Workpiece dialog box, click Specify Blank .
Select the outside bar stock.

6
In the Workpiece dialog box, click OK.
(Reminder: save changes after each step)
Step 3: View the part and blank boundaries
These steps display the part and blank boundaries clearly.
Click the Assembly Navigator tab .
In the Assembly Navigator, select the shaft check box so that it is greyed out .
This removes the part from the screen display.
Click the Operation Navigator tab .
In the Operation Navigator, right-click TURNING_WORKPIECE and choose Object→Display.
Click OK if the Part Spun Outline or Blank Spun Outline warning displays.
In the background of the graphics window, right-click and choose Refresh.
In the background of the graphics window, right-click and choose Rendering Style→Static Wireframe.
The displayed curves will be useful as a visual reference when developing operations and generating tool paths.
Step 4: Define collision zones
These steps define the start and return points that will be used to position the tool away from the part
In the Geometry View of the Operation Navigator, double-click AVOIDANCE to edit the group.
GEOMETRY
Unused Items
MCS_SPINDLE
WORKPIECE TURNING_WORKPIECE
AVOIDANCE

7
In the Motion to Start Point (ST) section of the dialog box, select Direct from the Motion Type list.
Motion Type Direct
Click a start point at the approximate screen position illustrated below.
In the Motion to Return Point / Clearance (RT) section, select Direct from the Motion Type list.
Motion Type Direct
In the Motion to Return Point / Clearance (RT) section, select Same as Start from the Point Option
list.
Point Option Same as Start
These steps define a clearance plane that can prevent the cutter from gouging the part when it enters and exits the inside diameter.
Expand the Radial Clearance Plane section of the dialog box .
Select Distance from the Axial Limit Option list.
Axial Limit Option Distance
Type 2.2 in the Axial ZM/XM box.
Click Display to see the clear axis on the right side of the part.
In the Avoidance dialog box, click OK.

8
Step 5: Avoid the chuck
These steps define a containment plane that can prevent tools from colliding with the chuck jaws. The outside diameter roughing and finishing operations will need to use this containment group.
Click Create Geometry in the toolbar. (Make sure the Type: Turning_Exp is selected)
Click CONTAINMENT .
Be sure AVOIDANCE has been selected from the Geometry list.
Geometry AVOIDANCE
By specifying AVOIDANCE, the part and blank geometry defined in WORKPIECE and the parameters you specified in AVOIDANCE will be passed into the CONTAINMENT group.
Click OK.
In the Axial Trim Plane 1 section of the dialog box, select Distance from the Limit Option list.
Limit Option Distance
Type –0.1 in the Axial ZM/XM box.
Click Display to see a line on the left side of the part.
Click OK.
The CONTAINMENT group is created in the Operation Navigator.
GEOMETRY
Unused Items
MCS_SPINDLE
WORKPIECE TURNING_WORKPIECE
AVOIDANCE
CONTAINMENT

9
3. Define the cutting tools
Creating tools is the last setup task. You can create tools during the setup or as you create operations.
Once created, the tools are saved with the part and are available to be used when needed during
program creation. Then, we need to define the tools we will use in this manufacturing task. We
will use two cutting tools to fabricate the shaft: an outside diameter profiling tool and a Groove
tool, which are installed in our lab’s machine.
Click Machine Tool View. Expand STATION_01 and STATION_03. You can see the program has defined two tools. Right click
the two tools and delete them. We will create the tools by ourselves.
Step 1: Create the OD profiling tool
Delete these two tools

10
Click Create Tool in the toolbar.
Select OD_55_L from the Tool Subtype and select STATION_01 from the Tool list as shown in the
previous left figure.
Click OK to accept the settings, and the Turning Tool-Standard dialog will appear. In the tool Tab, make sure the settings are the same as the one showing in the previous right figure. Click OK to finish the
definition of this tool.
Step 2: Create the Grooving tool
Click Create Tool in the toolbar.
Select OD_GROOVE_L from the Tool Subtype and select STATION_05 from the Tool list as shown in
the following left figure.
Click OK to accept the settings, and the Grooving Tool-Standard dialog will appear. In the tool Tab, make sure the settings are the same as the one showing in the following right figure. Click OK to finish the definition of this tool.

11
4. Create the cutting operations
After the setup, we can create operations to manufacturing the part. You can create as many operations as you can. In this tutorial, we will create five of them to illustrate the idea.
Step 1: Facing the part: Facing is always the first operation for turning because the surface
may not be smooth.
Click Program Order View.
Click Create Operation .
Be sure Turning_Exp has been selected from the Type list.
Turning_Exp
Click Facing .
Specify the following.
Program 1234
Tool OD_55_L
Geometry AVOIDANCE
Method LATHE_FINISH
The operation will be placed in the 1234 program. It will use the part and blank geometry you specified in WORKPIECE and the parameters you defined in AVOIDANCE. It will use the OD_55_L tool defined by the setup. The LATHE_FINISH method removes all stock.
Click OK.
These steps define a trim plane that will constrain the cut region to the end of the part.
In the Geometry section of the dialog box, click Edit next to Cut Regions.
In the Axial Trim Plane 1 section of the dialog box, select Point from the Limit Option list.
Limit Option Point
Select the end of the curve on the outside diameter of the part. Click OK to accept the Cut Regions dialog box.

12
Under More, select Feeds and Speeds Under Spindle Speed, select Spindle Speed and enter 1500 RPM
Click OK to close the Feeds and Speeds dialog box.
Click the downward arrow behind Machine Control, change the motion output to Linear Only
Click Generate .
Click Verify at the bottom of the dialog box.
Click the 3D Dynamic tab.
Click Play . If the speed is fast, you can slow down with speed 1 instead of 10.
Click Cancel of Tool Path Visualization to cancel verify
Click OK to complete the facing operation.
Step 2: Roughing the part: the following steps specify the operation type and the parameters
that define essential information for roughing the outside diameter of the part.
Click Create Operation .
Click Rough Turn OD .
Specify the following.
Program 1234
Tool OD_55_L
Geometry CONTAINMENT
Method LATHE_ROUGH

13
Click OK.
Click Display next to Cut Regions
The operation uses the axial containment plane defined in CONTAINMENT to limit the cut region and avoid the chuck
The Reversal Mode will prevent the tool from descending into smaller diameter areas in the part.
From the Reversal Mode list, select Omit.
Reversal Mode Omit
Under More, select Feeds and Speeds
Under Spindle Speed, select Spindle Speed and enter 1500 RPM
Click OK to close Feeds and Speeds dialog box
Click the downward arrow behind Machine Control, change the motion output to Linear Only
Click Generate .
Click OK to complete the roughing operation. Note that you can always view the machining process
by clicking Verify at the bottom of the dialog box.

14
Step 3: Finish the part: after roughing the outside diameter, we will create an operation that finishes the outside diameter of the part.
Click Create Operation .
Click Finish Turn OD .
Specify the following.
Program 1234
Tool OD_55_L
Geometry CONTAINMENT
Method LATHE_FINISH
The following steps define trim points that will constrain the cut region to the contoured outside diameter.
In the Geometry section of the dialog box, click Edit next to Cut Regions.
In the Trim Point 1 section of the dialog box, select Specify from the Point Option list.
Point Option Specify
Select the top of the vertical line at the end of the part.
In the Trim Point 2 section of the dialog box, select Specify from the Point Option list.
Point Option Specify
Select the top of the vertical line at the other end of the part.

15
In the Region Selection section of the dialog box, select Multiple from the Region Machining list.
Region Machining Multiple
Select Single Direction from the Region Sequence list.
Region Sequence Single Direction
Click OK to complete the cut region.
The following steps remove the boundary members defining the groove from the geometry to be cut.
In the Geometry section of the dialog box, click Edit next to Custom Part Boundary Data.
Click Edit.
Select the boundary member defining the right side of the groove.
Select the Ignore Member check box.
Ignore Member
Select the boundary member defining the bottom of the groove and select the Ignore Member check
box.

16
Select the boundary member defining the left side of the groove and select the Ignore Member check
box.
Click OK.
Click OK in the Part Boundary dialog box.
In the Finish Turn OD dialog box, under More, select Feeds and Speeds
Under Spindle Speed, select Spindle Speed and enter 2000 RPM
Click OK to close Feeds and Speeds dialog box
Click the downward arrow behind Machine Control, change the motion output to Linear Only
Click Generate .
Click OK to complete the finishing operation.
Step 4: Groove the outside diameter: We will use the groove tool to cut the groove in the shaft
during this step.
Click Create Operation .
Click Groove OD .
Specify the following.
Program 1234
Tool OD_GROOVE_L
Geometry AVOIDANCE
Method LATHE_GROOVE
Click OK.
In the Geometry section of the dialog box, click Edit next to Cut Regions.

17
In the Axial Trim Plane 1 section of the dialog box, select Point from the Limit Option list.
Limit Option Point
Select the left end of the line defining the base of the groove.
In the Axial Trim Plane 2 section of the dialog box, select Point from the Limit Option list.
Limit Option Point
Select the right end of the line defining the base of the groove.
Click OK to accept the Cut Regions dialog box.
Set Feeds and Speed:
Under More, select Feeds and Speeds
Under Spindle Speed, select Spindle Speed and entry 1500 RPM
Click OK to close Feeds and Speeds dialog box
Click the downward arrow behind Machine Control, change the motion output to Linear Only
Click Generate .

18
Click OK to complete the grooving operation.
Step 5: Cut the part off: This last step will cut the part off using the grooving tool
Click Create Operation .
Click Part Off .
Specify the following.
Program 1234
Tool OD_GROOVE_L
Geometry AVOIDANCE
Method LATHE_FINISH
Click OK.
In the Path Settings section of the dialog box, Part Off Position allows you to determine where to position the tool path along the spindle. Choose Specify, and then click the Point Dialog.
Select the point at the left end of the part, and then click OK in the Point dialog.
Type 0.05 in the Extend Distance box. This will allow the part to be completely separated.
Click Feeds and Speeds . Under Spindle Speed, select Spindle Speed and enter 1500 RPM

19
Expand the Part Off Feed Rates section of the dialog box .
Type 25.0 in the Decelerate box and be sure %Cut is displayed in the list.
Type 10.0 in the Length box and be sure % is displayed in the list.
This will cause the cutting feed rate to slow down to 25% of the current cutting feed rate for the last 10% of the cutting path.
Click OK to close Feeds and Speeds dialog box
Click the downward arrow behind Machine Control, change the motion output to Linear Only
Click Generate .
Click OK to complete the part-off operation.
5. Generate the NC code (Post Process)
To post process, operations must contain generated tool paths. Each operation should display a Repost (
) or a Complete ( ) status symbol.
Click Program Order View. It should look like the following figure, which contains five cutting
operations.
In the Operation Navigator, click the program 1234.
1234
Click Post Process in the toolbar.
The generic postprocessors provided by the system are displayed in the Postprocessor list box.
Click Browse for a Postprocessor and select the one on the course website with the name “SpectralLight Turning Center”, which is the postprocessor for the machine in our lab.
Click Browse for an Output File and specify a directory in your M drive.

20
Click OK to postprocess, and the NC codes will appear. You can find your nc codes in the same
directory where you saved your parts.
6. Run the NC code on a Turning Machine (Lathe)
This is the task for your next lab. You will fabricate a shaft from a Delrin rod using the lathe.