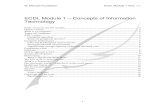ECDL Module 2 Notes
-
Upload
natalie-charalambous -
Category
Documents
-
view
118 -
download
2
Transcript of ECDL Module 2 Notes

St. Michael Foundation ECDL Module 2 Vers. 1.0
- 1 -
ECDL Module 2 – Using the computer and managing files Starting the computer ......................................................................................................2 The Desktop....................................................................................................................2 The Mouse ......................................................................................................................3
Mouse terms................................................................................................................................ 3 Pointers ....................................................................................................................................... 3 Change Mouse Properties .......................................................................................................... 4
Windows .........................................................................................................................4 Parts of a window........................................................................................................................ 5
Start Button .....................................................................................................................6 Using the Help Function ..................................................................................................6 Shutting down the Computer ...........................................................................................7 Icons ...............................................................................................................................8 Viewing the Computers drives.........................................................................................9 Checking Windows Version Number/RAM/CPU............................................................10 Customizing Computer’s Desktop Settings....................................................................10 Setting the Time/Date....................................................................................................11 Setting the screen Resolution........................................................................................12 Desktop background/Screen Saver ...............................................................................12 Regional Settings ..........................................................................................................13 Sound Settings..............................................................................................................13 Print Screen ..................................................................................................................14 Create a Desktop Shortcut ............................................................................................14 Adding Programs to the Start menu ..............................................................................14 Arranging Desktop Icons ...............................................................................................15 Install/Uninstall Programs..............................................................................................15 Files and Folders...........................................................................................................15
Common File Types .................................................................................................................. 16 Windows Explorer .........................................................................................................17 Change File/Folder Status.............................................................................................17 Create a new folder.......................................................................................................18 Renaming a Folder/File .................................................................................................18 Deleting a Folder/File ....................................................................................................18 Copying a Folder/File ....................................................................................................18 Moving a Folder/File......................................................................................................18 Counting Files ...............................................................................................................18
Wildcards................................................................................................................................... 18 Backing Up....................................................................................................................19 Formatting Disks ...........................................................................................................19 Compressing/Decompressing Files ...............................................................................19 Viruses..........................................................................................................................20
Prevention ................................................................................................................................. 20 Text Files ......................................................................................................................20 Printers..........................................................................................................................20
Default Printer ........................................................................................................................... 20 Check Print jobs ........................................................................................................................ 20 Adding a new Printer ................................................................................................................. 21
Resources.....................................................................................................................21

St. Michael Foundation ECDL Module 2 Vers. 1.0
- 2 -
Starting the computer After ensuring that the computer is plugged in an electricity socket, press the button on the system tower. When you switch on the computer it will perform a POST (Power On System Test) this is performed in the BIOS (Basic input/output system), this generally has the appearance of a black background with white text scrolling on it. This test checks that all the hardware installed in the computer is functioning, it also keeps track of the system time.
The Desktop
DESKTOP
TASKBAR
ICONS
START BUTTON
SYSTEM CLOCK
VOLUME

St. Michael Foundation ECDL Module 2 Vers. 1.0
- 3 -
Start Button: Lets you quickly go to functions such as programs, settings and documents Task Bar: Displays open windows, and lets you quickly switch from one window to another by clicking on its icon on the taskbar. Icons: Click on an icon to easily open the application associated with it. Volume: move the slider up and down to decrease/increase the system loudspeaker volume. System Clock: lets you change the time or date settings of your computer, it also lets you change the time zone.
The Mouse
Mouse terms • Click: Press and release left mouse button • Right Click: Press and release right mouse button. • Double Click: Double click left mouse button in quick succession. • Drag and Drop: Press left mouse button on target and whilst keeping it depressed drag
to desired location. • Hover: Place mouse button on target to activate (e.g. place
over Font Color icon and the help tip will appear.
Pointers
Standard mouse pointer
Standard mouse
pointer with help
Hyperlink Wait (Timer)
Stop
Standard mouse
pointer with wait (Timer)

St. Michael Foundation ECDL Module 2 Vers. 1.0
- 4 -
Change Mouse Properties To change the properties of the mouse select Start > Settings > Mouse. The window that appears lets you change the properties of the mouse by clicking on the Tabs at the top of the window you can select various configurations.
Windows
Screenshot of desktop showing two windows open

St. Michael Foundation ECDL Module 2 Vers. 1.0
- 5 -
Parts of a window
Figure 1 shows an example of a drop down window
Title Bar
Menu Bar
Standard Tool Bar
Navigation Bar
Minimize Window
Maximize/Restore Window
Close Window

St. Michael Foundation ECDL Module 2 Vers. 1.0
- 6 -
Start Button By clicking on the Start button the following shortcuts are shown:
If you right click on the Start button you will get the following menu:
Using the Help Function To use the Windows help function click Start > Help and a new window will open, either select a help topic or type in keywords in your search and start the search
Program Shortcuts
Document Shortcuts
OS Settings Shortcuts
Search for Files/Folders
System Software Help
Run applications by typing in commands
Shut down Computer
Windows Explorer
Windows Settings

St. Michael Foundation ECDL Module 2 Vers. 1.0
- 7 -
Shutting down the Computer The correct procedure to shutdown a computer is Start > Shutdown the following screen will appear. This screen gives you the option to:
In the event that your computer ‘hangs’ the correct procedure to restart the computer is to press ‘Ctrl+Alt+Del’ twice in rapid succession.
Pick a predefined search topic
Type in Keywords
Click to start search
Put Computer in Standby mode
Shutdown Computer
Restart Computer

St. Michael Foundation ECDL Module 2 Vers. 1.0
- 8 -
Icons Commonly used desktop icons are:
You can right click on an icon to activate a drop down menu of commands and configurations related to that icon.
Figure 2 shows the drop down menu of commands attached to the My Computer icon.
Icons in windows may be viewed in any one of the following formats, to change these select View from the Menu bar and select the format you require:
My Documents: Default receptacle for all your documents
My Computer: Shows all drives/folders/files in your computer
My Network Places: shows networked computers (If on a network)
Recycle Bin: stores deleted folders/files
Internet Explorer: Shortcut button to open your web browser

St. Michael Foundation ECDL Module 2 Vers. 1.0
- 9 -
Viewing the Computers drives Double clicking on the My Computer icon on the desktop opens the view of your computers drives information
Windows XP gives you 5 optional views of your icons in windows.
Floppy Drive (FDD)
Hard Disk Drive (HDD)
Compact Disk Drive (CDROM)
Compact Disk Rewritable Drive (CDRW)

St. Michael Foundation ECDL Module 2 Vers. 1.0
- 10 -
Checking Windows Version Number/RAM/CPU Right click on the My Computer Icon on your desktop and select Properties from the drop down window, the following window will appear.
Customizing Computer’s Desktop Settings All changes to the computers desktop settings may be performed from the Control Panel. This may be accessed by clicking Start > Settings > Control Panel.
Figure 3 shows some of the icons on the authors computers Control Panel
System Software type
CPU Type
Amount of RAM

St. Michael Foundation ECDL Module 2 Vers. 1.0
- 11 -
Setting the Time/Date To set the Time/Date of your computer you may either do this by clicking on the Date/Time icon in control panel
Alternatively you can double click on the time located at the bottom right hand corner of your Taskbar, the following window will appear.
Figure 4 shows the Date/Time settings options window

St. Michael Foundation ECDL Module 2 Vers. 1.0
- 12 -
Setting the screen Resolution To change the screen resolution, right click on any empty space on the Desktop, from the drop down menu that appears select Properties, on the window that appears select Settings.
Common Screen Resolution sizes are:
• 640 x 480 (largest Icons) • 800 x 600 • 1024 x 760 (Smallest icons, sharpest images)
Common Colour Depth settings are:
• 256 Colours • 16 Bit (16 million colours) • 24 Bit (24 million colours) • 32 Bit (32 million colours)
Desktop background/Screen Saver To change the desktop background or the screen saver, right click on any empty space on the desktop, from the window that appears either select the Desktop tab or the Screensaver tab to make the required changes.
Move slider to increase/decrease
resolution Window showing colour depth

St. Michael Foundation ECDL Module 2 Vers. 1.0
- 13 -
Regional Settings Start > Settings > Control Panel > Regional and Language Options.
Sound Settings To edit the sound settings you can either right click on the speaker icon on the right hand side of the Taskbar, and select Adjust Audio Properties
Alternatively you can select the Sound and Audio Devices icon located in the Control Panel.
Tabs to change Currency, Time and Date format
Tabs to change from Imperial to Metric system of measurement

St. Michael Foundation ECDL Module 2 Vers. 1.0
- 14 -
Print Screen You may be required to print screenshots of regions or full screen images from your computer, to do this press the Prt Scr (Print Screen Button) located on your keyboard, then go to any application where you can paste images (e.g. Paint or Word) and select Paste from the Edit menu.
Create a Desktop Shortcut To create a desktop shortcut right click on the icon that you require the shortcut to, from the dropdown menu select Send To > Desktop (create shortcut).
Figure 5 shows the stages to create a shortcut to the program files folder.
Adding Programs to the Start menu You can add programs to the Start menu as long as your computer running Windows XP is not set to Classical mode. To add programs select Start > All Programs right click on the program you would like to add to the Start menu and select Pin to Start menu.

St. Michael Foundation ECDL Module 2 Vers. 1.0
- 15 -
Arranging Desktop Icons To arrange icons automatically on the desktop, right click any clear space and from the menu that appears select Arrange Icons By > Auto Arrange
To position icons in positions that you would like, untag the Auto Arrange.
Install/Uninstall Programs To install a program insert the CD (Compact Disk) that the program came on, the autorun will automatically start the installation, follow program installation instructions. To uninstall a program select Start > Settings > Control Panel > Add/Remove Programs and select the application you would like to uninstall.
Files and Folders When you save a document or a spreadsheet in your computer you are creating a file with a name that you specify, these will have a file extension; a three character recognition tag that would determine what application that file is associated with e.g.
Module2.xls > .xls tells us that this file is an Excel spreadsheet file
Multiple files and folders may be stored inside folders; we can imagine that a folder is a sort of envelope that can contain other envelopes (Subfolders) and/or files.
The Folder Icon (The subfolder icon is similar)

St. Michael Foundation ECDL Module 2 Vers. 1.0
- 16 -
Common File Types
Icon File Extension Application
.doc Word
.xls Excel
.mdb Access
.ppt Powerpoint
.txt or rtf Text or Rich Text Format
.pdf Adobe Portable Document Format
.jpg Picture
.gif, .tif or bmp Picture
.wmv or .wma Windows Media Video or
Audio
.zip Compressed File
.exe Executable .wav Audio .au Audio .mp3 Audio .mpeg, .avi Video
.htm Web Page
.tmp Temporary

St. Michael Foundation ECDL Module 2 Vers. 1.0
- 17 -
Windows Explorer You might want to view the hierarchy of the computer, to do this right click on the Start button and select Explore; this will open the Windows Explorer.
Change File/Folder Status To change the File or folder status, right click on it and select the Properties from the drop down menu and change the required attributes.
The Windows Explorer lets you explore the hierarchy of
your computer
Attributes such as Read only may be set here

St. Michael Foundation ECDL Module 2 Vers. 1.0
- 18 -
Create a new folder Open window where the new folder is required: File > New > Folder
Renaming a Folder/File Right Click on the Folder/File icon and from the drop down menu select Rename; rename folder/file.
Deleting a Folder/File Right click on the Folder/File icon, and from the drop down menu select Delete.
Copying a Folder/File Right click on the Folder/File icon, and from the drop down menu select Copy. Go to the folder where you would like to place your copied folder/files and select Edit > Paste from the Menu bar.
Moving a Folder/File Right click on the Folder/File icon, and from the drop down menu select Cut. Go to the folder where you would like to place your copied folder/files and select Edit > Paste from the Menu bar. NOTE: to copy multiple folders files hold down the SHIFT key as you drag a box around the icons. If you want to select Folders/Files at random hold down the CTRL button on your keyboard as you select the icons with your mouse.
Counting Files To count files of a specified type in any location: Start > Search > All Files and Folders Select the area you want to Look In e.g. Drive C: Type in the name or the file or if you do not know it, then type in the file extension, start the search and the computer will give you a readout of all files of that type and quantities. The window will also show you the file size and date last amended if you set the viewing options to Details
Wildcards
? > Will replace one character * > Will replace a string

St. Michael Foundation ECDL Module 2 Vers. 1.0
- 19 -
Backing Up It is imperative that you take regular backups to avoid loosing any work in case of damage to your computer/Files To backup a floppy disk, right click on drive A: and from the drop down menu select Copy Disk and follow the instructions.
Formatting Disks To format any disk, right click on the icon referring to that disk and select Format Disk. Note: you cannot format a disk that contains your system software, formatting a disk wipes that disk clean and information stored on it cannot be recovered once it is formatted.
Compressing/Decompressing Files To compress or decompress a file (only in Windows XP, you will require an application such as Winzip in previous versions) right click on the file and select Send To > Compressed (zipped) Folder.
To decompress (expand) a compressed folder right click on the icon of the compressed file and select Extract All.

St. Michael Foundation ECDL Module 2 Vers. 1.0
- 20 -
Viruses There are FOUR main categories of viruses: Trojan Horse: A virus that hides inside a legitimate program, and is designed to look harmless. Worm: This type of virus replicates itself into the computer system, this will in time use up all the processing power of the computer until it stops. Logic Bomb: This virus is only activated when a specified condition is satisfied e.g. when the user opens a specified application. Time Bomb: this virus is activated at a preprogrammed specific time and/or date.
Prevention It is very important that all computers have anti virus software that is continually, preferably daily, updated.
Text Files To create a text file select Start > All Programs > Accessories > Notepad.
Printers
Default Printer To change the default printer select: Start > Settings > Printers and Faxes on the window that opens right click the icon of the printer that you are required to make as your default printer, and from the drop down menu select Set as Default Printer.
Check Print jobs To check pending print jobs select the printer icon located at the bottom right hand side of the Taskbar and double click it, a window similar to the one below will open and show you your pending print jobs, these may de deleted if required in this window by right clicking on the print job and deleting it.

St. Michael Foundation ECDL Module 2 Vers. 1.0
- 21 -
Adding a new Printer To add a new printer: Start > Settings > Printers and Faxes > Add a Printer Follow instructions on the screen.
Resources Practice paper and notes may be acquired from:
• http://www.stmichaelfoundation.org/ecdl.htm • http://www.ghalliem.net • Using a search engine such as Google and using the keywords given as an example:
+ECDL + module 2 +Practice +Papers.









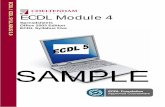


![ECDL v5 Module 2[1] - itresources2000.files.wordpress.com · ECDL Syllabus 5 Courseware Module 2 1 OPERATING SYSTEM Starting the Computer You will now start your computer system:](https://static.fdocuments.us/doc/165x107/5b3ff9a97f8b9a3a138cbe1c/ecdl-v5-module-21-ecdl-syllabus-5-courseware-module-2-1-operating-system.jpg)