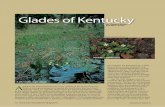Kentucky is Karst Country - Kentucky Geological Survey - University
eCATS - University of Kentucky
Transcript of eCATS - University of Kentucky
1 | P a g e
Entry of Course Request Forms
Login to eCATS
General Course Request Forms Information SAVING AN INCOMPLETE CURRICULAR REQUEST FORM RETRIEVE A CURRICULAR REQUEST FORM ADDING ATTACHMENTS TO A FORM PRINTING FORMS SUBMITTING A COMPLETED CURRICULAR PROPOSAL FORM
Entry of a New Course Form
Entry of a Change Course Form
Entry of a Drop Course Form
Request Form Approval Routing
E-Mail Notifications to Signatories of a Submitted Curricular Proposal Form Workflow Item Grid Request Tracking
SORT THE LIST FILTER THE LIST EXPORT THE LIST TO EXCEL SEE DETAIL OF APPROVAL ROUTING
2 | P a g e
Instructions for eCATS (electronic Curricular Approval
Tracking System)
Course Request Form Entry
Login Page: myUK
Users will access eCATS (electronic Curricular Approval Tracking System) from the myUK portal.
You can get to the portal in one of two ways – either from the myUK icon on your desktop or from the
Link Blue option on http://www.uky.edu. Following are instructions for both access avenues.
From the desktop shortcut:
Double-click on the icon seen below.
From the UK website:
Click on the “LINK BLUE” option. (Click refers to pressing the mouse button.)
From the following screen, left click on “myUK.”
3 | P a g e
No matter which access avenue chosen, the following screen will appear from which you will logon to
the myUK portal.
In the “User ID” field, enter your UK Link Blue ID, and in the Password field, enter your associated
password. In many cases, this will be the same ID and password that you use to access your UK email
account.
Left click on the “Sign On” button or press Enter.
Once you have successfully logged onto the myUK portal, follow the instructions on the screen print
below.
4 | P a g e
Note: If your myUK screen does not have the “Enterprise Services” tab, please contact the UK Service
Desk, 859-218-4357, [email protected].
The eCATS main menu contains a list of available forms for the Curricular Proposal system as well as a link to the tracking website. To access the Curricular Proposal system, left-click on the desired form name.
NOTE: Currently, only the New Course, Drop Course, Course Change and Syllabus forms are ready for
use. The program forms are coming in the near future.
5 | P a g e
General Course Request Forms Information
The course forms request the same information as the Adobe course request forms with which you’re familiar, with a few additional fields and a slightly different field order. Those fields marked with an asterisk are mandatory and you will not be able to submit the form if any of these items is blank at the time of submission. You should complete the form in the order the items are presented. You can, however, use the scroll bar at the far right to go up and down on the page / on your screen. This form does not have to be completed in one sitting. Once you have chosen or entered a course prefix and number, the form may be saved and retrieved later. Directions to save and retrieve a form follow below. The form may be prepared by the responsible faculty person or other individuals on behalf of the faculty member.
SAVING AN INCOMPLETE CURRICULAR REQUEST FORM
The “save” feature allows anyone to begin a Curricular Request form and complete and submit it at a
later time. At any point after the course prefix and number are entered a partially-completed form may
be saved. After saving, you may either continue working on the form or stop the process for resumption
later.
To save a course request form simply scroll to the bottom of the form and select the “Submit as New
Proposal” button. Other options are also available and instructions for those follow on the screen print
below.
You will need the course title to retrieve an incomplete Curricular Proposal Form.
6 | P a g e
RETRIEVE A CURRICULAR REQUEST FORM
To retrieve a previously saved form, navigate to the appropriate blank request form (new, drop or
change) and select the drop down box in the upper right-hand corner marked, “Select saved project to
retrieve”.
Left-clicking on the downward facing arrow in this box will bring up a list of the titles of all saved forms
across the University. You may scroll through the drop-down list to find the appropriate entry, or simply
begin typing the name of the course and be taken to the closest title in the drop-down list.
Highlight the title of the form you wish to retrieve and click the button marked “Get.” Be careful when
choosing a course request title to retrieve so that you do not accidently select and modify someone
else’s request form.
ADDING ATTACHMENTS TO A FORM
If you wish to add attachments to a form before submission, go to the ‘Attachments:’ menu at the top left side of the new, change and drop course forms. All attachments will be associated with the request throughout the approval processing flow. Instructions to attach documents follow.
7 | P a g e
Note: Items to attach are syllabi, not copies of dept minutes, cover memos, etc.
PRINTING FORMS
If you wish to save a copy of the submitted form, you may save the submitted Curricular Proposal Form locally as an Adobe/pdf file (via the print option available on your computer).
10 | P a g e
Complete by entering the desired file name and location.
SUBMITTING A COMPLETED CURRICULAR PROPOSAL FORM
Once the Curricular Proposal form is complete, the form must be submitted to initiate the work flow
approval process.
To submit the completed form, scroll to the bottom of the form. Execute the button marked, “Submit.”
One of two things will result: 1) the form will be successfully submitted; or 2) error messages will be
displayed that point out those fields on the form which are preventing successful submission.
If the form is submitted successfully, a message stating that will appear at the top of the form.
11 | P a g e
You will also receive a confirmation email message similar to the following:
Below are example error messages that appear upon submission of a blank Drop Course form; this illustrates the type of messages that may appear. Each of these red error messages corresponds to a red asterisk which appears simultaneously within the form itself next to the field that requires attention.
Note: On the new and change course request forms you will also be asked if the course will be offered
via distance learning or for UK Core. Depending upon your answer, the distance learning or
appropriate UK Core forms will be appended to the new or change forms.
Entry of a New Course Form
Begin entry of the New Course Form by choosing the college associated with the new course from the
drop down menu provided.
12 | P a g e
Now choose the owning department from the drop-down list of valid departments at the University.
13 | P a g e
Complete the remaining fields on the form as appropriate.
Note: if you choose yes for question 2a as seen below, the distance learning form will be appended to
the new course form and you will be required to complete both forms to submit the new course
request.
Entry of a Change Course Form
Begin entry of the course change form by choosing the appropriate course prefix and course number
from the drop-down menus on the form.
14 | P a g e
Once you select the appropriate item for the current prefix and number, the form will be populated with
current course information from SAP where pertinent. The current course information, except for the
current contact hour information, cannot be changed. However, the current contact hour information is
not pre-populated and must be manually entered.
Enter ‘n/a’ or ‘same’ in any proposed text field which you do NOT wish to change with this request.
Note that if you choose yes for question 2a as seen below, the distance learning form will be appended
to the new course form and you will be required to complete both forms to submit the new course
request.
Entry of a Drop Course Form
Begin entry of the Drop Course Form with the Course Prefix and Number. Choose the course prefix from
the drop-down list of valid prefixes from SAP.
15 | P a g e
Choose the desired course and the form will be populated with the associated course title, credit hours
and college information from SAP. Complete the remaining fields on the form as appropriate.
Request Form Approval Routing
E-Mail Notifications to Signatories of a Submitted Curricular Proposal Form
Throughout the approval process email notifications are sent from “Batch User” to the University of Kentucky parties who are responsible for reviewing or approving the request. The first email will go to the Chair or School Director of the department that owns the course on the request form if a department exists. It is important to work with your IT department if emails sent to you about the Curricular Proposal Forms are sent to your Junk E-mail folder.
Workflow item grid
To process any workflow items waiting upon approval, navigate to the “Workflow Items” link as seen in the screen print that follows.
16 | P a g e
NOTE: If you click on the title link for an item rather than the box to the left of the item, the item will open in a separate window. You can execute the work item as below, but the separate window does not close automatically and the grid does not refresh immediately.
To display the associated course request form and attachments, click on the Display Form button.
Request Tracking
Users may track the submission and status of course requests submitted in the online system.
18 | P a g e
FILTER THE LIST
EXPORT THE LIST TO EXCEL
Note: If the list is filtered prior to exporting to Excel, the exported file contains only the filtered records.
SEE DETAIL OF APPROVAL TRACKING