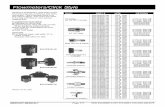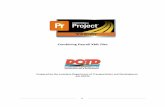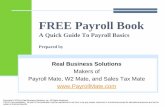EC PAYROLL - EC SoftwareTO START To start EC Payroll, double-click on EC Payroll on desktop. Select...
Transcript of EC PAYROLL - EC SoftwareTO START To start EC Payroll, double-click on EC Payroll on desktop. Select...

EC
PAYROLL
USER GUIDE

CONTENTS
PAGE
1. Operating Environment 1
2. Personnel File Maintenance 2
3. Transaction 14
4. Borang 29
5. Miscellaneous 36
6. Housekeeping 48
7. Utilities 62

1
OPERATING ENVIRONMENT -----------------------------------------------------------------------------
HARDWARE Intel pentium or higher
REQUIREMENTS microprocessor-based PC
640 k-bytes memory minimum
1 hard disk
USB drive (backup purposes)
SYSTEM Windows XP or higher.
SOFTWARE
REQUIREMENTS
INSTALLATION Insert the EC CD-ROM into a CD-ROM drive. Click
on “EC Payroll” and follow directions.
TO START To start EC Payroll, double-click on EC Payroll on
desktop. Select the company required or click "ADD"
to create a new company. If you are greeted with a
message whether to create files, click on "YES"
(Note: This message whether to create files will not
appear the next time you start up EC Payroll once the
data files are created). If you want to enter the key
code, please select the directory ".\data". The
system uses 5 PIN numbers. PIN 0 can access all the
functions of the program. Only pin 0 can have access
to "Housekeeping->Menu Control Manager". You can set
the accessibility in each menu and sub-menus for
other PIN users if you use PIN 0. PIN 1 is similar to
PIN 0 except PIN 1 cannot access "Menu Control
Manager". PIN 2, PIN 3 and PIN 4 have decreasing
order of accessibility. For password, type "EC" and
click "ACCEPT" (This password can be changed by the
user). The main menu should now be displayed on the
screen. You can select any menu from top or at the
column on the left of the screen. The menu at the
left of the screen shows only commonly used items.
These items are marked by a "tick" sign or a "star"
sign in the menu shown at the top. See figure 1
below.

2
PERSONNEL FILE MAINTENANCE -----------------------------------------------------------------------------
Figure 1
PERSONNEL TRANSACTION BORANG MISC HOUSEKEEPING UTILS END
Figure 2
PERSONNEL TRANSACTION BORANG MISC HOUSEKEEPING UTILS END
ADD
VIEW
EDIT
DELETE
PERSONNEL MASTER FILE
GENERATE REPORTS
WORK FORCE ANALYSIS
TURNOVER ANALYSIS
LEAVE GIVEN/TAKEN
OTHER PARTICULARS
PRE-SET EPF,SOCSO And EIS
IDENTIFICATION CARD
PAYROLL INFORMATION
EXIT PROGRAM
GENERAL This option allows you to register
a personal file and his/her pay
particulars into the computer for
every new employee joining your
company. Functions include Add,
Edit, Delete and Print Various
Personnel Reports.

3
PERSONNEL FILE MAINTENANCE -----------------------------------------------------------------------------
Figure 2a (Main Menu Showing “Personnel”)

4
PERSONNEL FILE MAINTENANCE -----------------------------------------------------------------------------
Figure 2b (Click “Auto” To Generate New Employee No.)

5
PERSONNEL FILE MAINTENANCE -----------------------------------------------------------------------------
Figure 2c (Click The Alphabet. eg. “T” For “Tan…”.)

6
PERSONNEL FILE MAINTENANCE -----------------------------------------------------------------------------
ADD EMPLOYEES
Click “Add” in Personnel File menu. Click “New”.
EMPLOYEE NO. Enter the employee number or click the “AUTO”
button. E.g. Click “J” or enter J 0001 For
JOHN.(Note: If you want to see the record of
all employees, click button "F" at bottom. We
recommend that you use the "AUTO" button for a
systematic and convenient way of organizing
your employee number.)
NAME Enter name as in I.C. or passport.
ADDRESS Enter address.
PHONE Enter phone number.
DATE OF BIRTH Enter date of birth.
I/C NO. (OLD) Enter old I.C. number if any.
I/C NO. (NEW) Enter new I.C. number if any.
I/C COLOUR Change the I.C. colour if necessary.
NATIONALITY Change the nationality if necessary. To enter
country code, please go to “Personnel”->
”Other Particulars”.
RACE Select race.
# CHILDREN Enter number of children.
SEX Select sex.
MARITAL STATUS Select Single, Married or Others.
TAX DEDUCTION FOR SPOUSE Select “YES” if spouse is not working.
# CHILDREN (PCB) Enter the number of qualifying children to
claim for PCB.
Press “Enter” to activate the tax category.
USE FORMULA Please select “1” for “PCB Table” or “4” for
“e-Calculator”. The setting for Normal Or
Additional Remuneration is in “Housekeeping”
->”Run Setup”->”Normal/Additional
Remuneration”.
Change the setting if necessary.
BANK ACC. NO. Enter bank account number.

7
PERSONNEL FILE MAINTENANCE -----------------------------------------------------------------------------
BANK CODE Enter the bank code if you use “AUTOPAY”. To
set the “AUTOPAY” bank code, please go to
“Housekeeping”->”Run Setup”->”Parameter 4”.
EPF NO. Enter EPF number if necessary.
The EPF amount can be pre-set in
“Personnel”->”Pre-set EPF,SOCSO And EIS” if
necessary.
PAY EPF Click to pay EPF.
EPF TABLE Change the EPF table if necessary. The EPF rate
can be changed in “Housekeeping”->”Run Setup”
->”Parameter 3”.
EPF KAT Change the EPF category for you own record if
necessary.
EPF NK Enter the NK. This NK will appear in
“Borang A”.
SOCSO NO. Enter SOCSO number if necessary.
The SOCSO amount can be pre-set in “Personnel”-
>“Pre-set EPF and SOCSO” if necessary.
PAY SOCSO Click to pay SOCSO.
SOCSO TABLE 1/2/3/4 1 = Normal
2 = Employee and Employer pay the
same amount of contribution
3 = Only Employer pay the contribution
4 = Employer pay the total of
contribution
SOCSO KAT Change the SOCSO category for you own record if
necessary.
INCOME TAX NO. Enter the income tax number
(eg. SG 2506203-00(0) or SG 2503203-03(1)).
S.N. (EA) Number Siri in EA form. Leave blank if not
required.
TAX KAT Change the Tax category for you own record if
necessary.
TAX BRANCH Enter the Tax Branch for Form EA.
PAY EIS Click to pay EIS (Employment Insurance Scheme).

8
PERSONNEL FILE MAINTENANCE -----------------------------------------------------------------------------
EIS TABLE 1/2/3/4 1 = Normal
2 = Employee and Employer pay the
same amount of contribution
3 = Only Employer pay the contribution
4 = Employer pay the total of
contribution
JOB TITLE Enter description of job. Remember
to standardize title used.
LINE NO. Departmental code accepting alpha
numeric. E.g. ADMIN or SALES.
CATEGORY Categorized into one group if those
employees advance rate is the same or
same OT condition (e.g. "1" for managers
with no OT, "2" for office staff and "3"
for factory workers.)
DATE COMMENCE Enter date commenced.
DATE CONFIRMED This is only for record purpose.
DATE PROMOTED This is only for record purpose.
DATE RESIGNED Enter this date when the employee
resign and remember to change pay
status to "Non active".
Employee file is normally kept till
end of the year for other record
purpose such as SOCSO or Income
Tax.
BASIC RATE Enter the rate to be paid. e.g.
RM2000 for monthly rated. RM20
for daily rated.
PAY RATE TYPE Select monthly, daily, hourly or piece rated.
(If the employee is paid twice a month, please
change “No. Of Payment / Mth” in “Personnel
->Other Particulars” to “2”.)
PAY METHOD Select the pay method used.

9
PERSONNEL FILE MAINTENANCE ----------------------------------------------------------------------------
PAY STATUS Set it as "Active" when first used.
When "Non Active" is declared, the
employee file will be kept for
record purposes such as SOCSO &
Income Tax and the payroll transaction record
will not be carried forward when you do "Month
End" processing. "Non active" personnel record
will be erased when "Year End" processing is
performed.
With this, you have completed the process of adding a new
employee file. The completed personnel records are as followed:
Personnel Record (1)..........Employee Personnel Particulars
Personnel Record (2)..........Employee Pay Information
SKYPE Click to skype the employee. You can also
visit the employee’s website, Facebook or Blog.
Click “Email” and click the occasion if you
want to email the employee. Click “BCC” if
necessary. Select and modify the massages
shown. To enter the email address and other
information, please go to “Personnel->Other
Particulars”. To change the SMS or email
message, go to “Housekeeping->Run Setup
->Parameter 4”.
MAP Click “Map” to see the map of the employee.
Click “Search” to activate the map. For other
maps, click the employee required on the right
listbox. Right click to search
VIEW EMPLOYEES
Click “View” in PERSONNEL FILE menu. The personnel record of the first
employee together with the photograph will be shown. You can search for any
employee when you click “SEARCH” and enter the first few characters for the
employee’s name (e.g. When you enter “JO”, then employee such as “JOHN” and
“JONE”, etc, will appear). Please use keyboard if necessary.

10
PERSONNEL FILE MAINTENANCE -----------------------------------------------------------------------------
EDIT EMPLOYEES
Click “Edit” in PERSONNEL FILE menu. Click the employee required.
DELETE EMPLOYEES
Click “Delete” in PERSONNEL FILE menu. Click the employee required
and follow direction.
PRINT EMPLOYEES
Click “Print” in PERSONNEL FILE menu. Select “From” and “To” for
employee number if necessary. Click Print. Please contact your dealer if you
want to print the report together with employee photo. (If you want to print,
say, from B 0008 to C 0002, first click C 0002. Then right click C 0002. Then
click B 0008). If you want to print a blank form so that the employee can
fill in the form manually, disable “PRINT DATA”.
PERSONNEL MASTER FILE
Click “Personnel Master File” in PERSONNEL FILE menu. Select “From”
and “To” for employee number if necessary. Click “Detail” if you want to
display more information.
GENERATE REPORTS
Click “Generate Reports” in PERSONNEL FILE menu. Select “From”
and “To” for employee number if necessary. Click the fields you want to
include in your report.
WORK FORCE ANALYSIS
Click “Work Force Analysis” in PERSONNEL FILE menu. The following
options will appear.
Figure 3
BY PAY LINE NO.
BY PAY RATE TYPE
BY PAY METHOD
BY PAY STATUS
BY JOB TITLE
BY MARITAL STATUS
BY AGE
BY BASIC RATE
Select 1 to 8 above. For analysis by age, enter age range
(e.g. 5). For analysis by basic rate, enter basic rate range(e.g. 500).

11
PERSONNEL FILE MAINTENANCE -----------------------------------------------------------------------------
TURNOVER ANALYSIS
Click “Turnover Analysis” in PERSONNEL FILE menu. Select “Date From” and
“Date To”.
LEAVE GIVEN/TAKEN
Click “Leave Given/Taken” in PERSONNEL FILE menu. Click the employee
required.
This report gives information about medical leave and annual leave of
employees. The leave taken is stored by the system when you enter employee
pay. To enter the leave given, please go to “MISC->EDIT ACCUMULATED FIGURES”.
Click “Include Other Pay Leave And Other Non Pay Leave” and “Date Commence
And Leave Entitlement” if necessary. To print leave application form, click
“Print Leave Application Form”. Select the format you want. If you click
“Modify / Fill”, you can edit the leave application form before you print.
OTHER PARTICULARS
Click “Other Particulars” in PERSONNEL FILE menu. Click the employee
required.
PRE-SET ALLOWANCES Refer to this option for setting
up the allowances descriptions.
Amount entered will be added on to
the monthly salary.
DAYS WORKED ALLOWANCES Amount entered is of day rate.
SHIFT ALLOWANCES Amount entered is of day rate.
OT CODE Leave it blank or enter “0” if there is only
one OT calculation method.
Choose “1” for the second OT calculation
method if necessary.
NO. OF PAYMENT/MTH Enable this option if you have two
types of payment.
Example : Office staff is one
payment per month and
factory worker is twice
per month.
Note : If you leave it blank, it
will follow the default in
housekeeping parameter 2.
HRD FUND Disable if contribution is not required.

12
PERSONNEL FILE MAINTENANCE -----------------------------------------------------------------------------
PRE-SET DEDUCTION Enter the amount that is to be de-
ducted from the employee monthly
salary.
For deduction such as Union Fee
contribution or Insurance, enter
the membership number or policy
number.
PASSPORT Enter the passport number if necessary. This
number will appear in Form CP39.
COUNTRY CODE Select the country code if necessary. This code
will appear in Form CP39.
RESIDENT STATUS Select the resident status if necessary.
PR NUMBER Enter the PR number if necessary.
PR SINCE Enter the date if necessary.
WORK PERMIT Enter the work permit if necessary.
W.P. VALID FROM Enter the date if necessary.
W.P. EXPIRED ON Enter the date if necessary.
EMPLOYMENT PASS Enter the employment pass number if necessary.
ARMY/POLICE NO. Enter the army/police number if necessary.
DISABLED INDIVIDUAL DEDUCTION Enter the amount if necessary.
DISABLED SPOUSE DEDUCTION Enter the amount if necessary.
PHONE 2 Enter the number if necessary
SKYPE Enter if necessary so that you can skype the
employee from the system.
WEBSITE Enter if necessary so that you can access the
website from the system.
FACEBOOK Enter if necessary so that you can access the
facebook from the system.
BLOG Enter if necessary so that you can access the
blog from the system.
EMAIL Enter if necessary so that you can email the
employee from the system. To change the email
message, please go to “Housekeeping->Run Setup
->Parameter 4->SMS Email Message”.

13
PERSONNEL FILE MAINTENANCE -----------------------------------------------------------------------------
USER NAME Enter if necessary. This will change the way
you address the employee in you email and your
letters in “Misc->Letter”.
PREVIOUS COMPANY 1 Enter if necessary. This will be displayed in
your email in welcoming the employee.
PREVIOUS JOB 1 Enter if necessary. This will be displayed in
your email in welcoming the employee.
PREVIOUS COMPANY 2 Enter if necessary. This will be displayed in
your email in welcoming the employee.
PREVIOUS JOB 2 Enter if necessary. This will be displayed in
your email in welcoming the employee.
TEL. EXTENSION Enter if necessary. This will be displayed in
your email in welcoming the employee.
TAX BORNE BY EMPLOYER Enter if necessary. This will be displayed in
Form E.
CONTRACT Enable if the employee is on contract.
PRE-SET EPF, SOCSO AND EIS (Employment Insurance Scheme)
Click “Pre-set EPF, SOCSO And EIS” in PERSONNEL FILE menu. Click the
employee required.
Enter the amount required if necessary (eg. 5 for Employer
EPF Second Half). If you leave as "0" for all amounts, the EPF, SOCSO and EIS
will be calculated by the system according to setting in "HOUSEKEEPING, RUN
SETUP, PARAMETER 3". Tick “0 for first half” for EPF, SOCSO and EIS if
necessary.
IDENTIFICATION CARD
Click “Identification Card” in PERSONNEL FILE menu. Click “Enter Employee
Photo” for the photo. The first option will print the employees’ photo
without your company logo. The other options will print your company logo,
employees’ photo and barcode. Setting such as font type, font size and type
of barcode can be changed in “HOUSEKEEPING, REPORT DESIGNER”.
The barcode can be used in EC TIME ATTENDANCE.
PAYROLL INFORMATION
Click “Payroll Information” in PERSONNEL FILE menu. If you want, say, the
particulars of all the managers, enter “Manager” for “TITLE”. If you want
to know all employees with birthday falling on “1st May”, enter “01/05” in
“BIRTHDAY”.

14
TRANSACTION -----------------------------------------------------------------------------
Click “TRANSACTION” in Payroll Main Menu. The following
screen will appear.
Figure 4
PERSONNEL TRANSACTION BORANG MISC HOUSEKEEPING UTILS END
FIRST HALF PAYROLL
SECOND HALF PAYROLL
ADVANCE/BONUS/COMMISSION
GENERAL
1st HALF PAYROLL Maintain the 1st Half Payroll in this
option. Functions include Add, View,
Edit, List, Delete, Print Pay Slip,
Management Reports
(such as Summary, Allowance,
Deduction and Leave Reports) and Other
Reports (such as Net Pay - Cash, Net
Pay - Bank, Fixed Deductions and
Other Deductions). This option differs from
advance in such a way that the
number of days worked has to
be keyed into the computer and
the salary will be printed out.
EPF, SOCSO and EIS may be deducted from
the 1st half salary.

15
TRANSACTION
------------------------------------------------------------------------------------------------- Figure 4a (Add Pay For Second Half. Click On the Employee In The Upper
Listbox And Click Accept. An Employee Who Has Been Paid Will Appear In The
Lower Listbox)

16
TRANSACTION -----------------------------------------------------------------------------
2nd HALF PAYROLL Maintains 2nd Half Payroll. Functions
performed is similar to those in 1st
Half Payroll. Tax will be deducted
according to latest Government
Regulations. Overwrite Option
available.
ADVANCE/BONUS/ Advance is used when payment is made
COMMISSION without taking into account the
number of days worked. Paying method
may be in a fixed amount (e.g.
RM100.00 to every employee), by % (e.g.
50% of basic rate) or by individual amount.
Pay slip, bank list, etc, can be
printed out.
Advance will be posted to 2nd
half salary for automatic deduction.
It will automatically calculate EPF,SOCSO and EIS contribution after
you have completed the transaction.
Sub menu for 1st & 2nd Half Payroll:
Figure 5
ADD
VIEW
EDIT
LIST
DELETE
PRINT PAY SLIP
MANAGEMENT REPORT
OTHER REPORTS
PRINT CHEQUE
TRANSFER PAY DATA

17
TRANSACTION
--------------------------------------------------------------------------------------------------- Figure 5a (Screen For “Add” Pay)
Click to see pcb calculation in excel format
Click to calculate OT rate
Click to generate tax

18
TRANSACTION -----------------------------------------------------------------------------
ADD
Click “ADD” for that month in 2nd half sub menu. If there is any
wrong information that you have entered, please click edit to
modify the transaction.
Click the employee required. Click button "F" at the bottom to
search for the employee if necessary.
BASIC RATE For monthly rated worker, enter the monthly pay.
For daily rated worker, enter the daily pay.
For hourly rated, enter the hourly pay.
For piece rated, enter rate per piece.
WORKING DAYS Based on the calendar days.
The following days must tally to the number of working days of
the month. e.g. 26 working days = 23DW + 1MC + 2AL
DW Days Worked mean full attendance of that particular
employee working on that current month.
PH Public Holidays
AL Annual Leave
MC Medical Leave
MT Maternity Leave
MR Marriage Leave
CL Compassionate Leave
HL Hospital Leave
LS Line Shut Down
NPL Non Pay Leave
AB Absent
(Note: If you use the function in “Utilities”->”Daily Record”, the
above detail will be automatically updated)

19
TRANSACTION -----------------------------------------------------------------------------
OVERTIME User has to maintain the number of working hours
of overtime for the whole month. Make sure that
you have selected the right overtime rate for the
overtime hours.
REST DAY User has to enter the number of days if the
overtime is calculated based on working days.
(Note: If you use the function in “Misc”->”Time Management”, the
OT hours will be automatically updated)
ALLOWANCES Enter the amount required. The description
for the allowances can be changed in
“Housekeeping”->”Run Setup”->”Allowances table”.
Enter maximum 5 Allowances.
DEDUCTIONS Enter the amount required. The description
for the deductions can be changed in
“Housekeeping”->”Run Setup”->”Deduction Table”.
Enter maximum 5 Deductions.
TAX The tax deduction is calculated by the system
when you click the "GENERATE" button at the bottom.
The deduction for normal remuneration is shown in “I. TAX
DED.”. The deduction for additional remuneration and the
total tax for current month is shown at the bottom. Change
the tax deduction in “I. TAX DED.” to included the tax for
additional remuneration (i.e., to total tax for current
month) if you want your CP 39 to include the tax for
additional remuneration. If you are using pcb table method to
get the pcb, the zakat for current month is obtained from
“Personnel->Other Particulars”. The zakat which has been paid
is obtained from “Misc->Other EA Form Particulars->Other
Deductions”. If you are using e-Calculator method, please
fill in TP1, TP2 and TP3 in “Borang” if necessary.
OT RATE If you change the basic rate, the new OT rate will be
calculated when you click the “OT” button.
EXCEL To see the IRB method of getting the tax amount in excel
format, click the “EXCEL” button.

20
TRANSACTION
--------------------------------------------------------------------------------------------------- Figure 5b (Pay Slip With Y-T-D Salary, Tax, OT And EPF)

21
TRANSACTION -----------------------------------------------------------------------------
VIEW
Pay for first employee will appear. For other employees, click “TOP, NEXT,
PREVIOUS, BOTTOM or SEARCH”. For “SEARCH”, enter the first few characters for
the name of the employee (e.g. “MA” for Mary). Please use keyboard if
necessary.
EDIT
Click the employee required. Make the necessary changes.
Click Generate to get the tax deduction if necessary.
LIST
Click “Print” for a listing of the transactions.
DELETE
Click the employee required and follow direction.
PRINT PAY SLIP
Select starting employee or leave it to print from the first record. Select
ending employee or leave it to print until the last record. Select line
number if necessary. Select pay rate type if necessary. Select pay method if
necessary. Select pay slip format. Change sorting method if necessary.
Disable “2 PAY SLIPS PER PAGE” if you want to print one pay slip per page.
Please check your printer setting if the size of paper is not correct. To
change the layout, please go to Housekeeping, Report Designer. (Note: If you
want to print, say, from employee J 0005 to J 0008, first click on J 0008.
Right click on J 0008. Then click on J 0005.). If you use pay slip format
“Report Date” or “Report Date (2)”, change the report date if necessary. This
report date can also be changed if you save the pay slip in “.doc” format
(“File”->”Save As”).

22
TRANSACTION -----------------------------------------------------------------------------
MANAGEMENT REPORTS
The sub menu for Management Reports is shown below:
Figure 6
SUMMARY
SUBTOTAL
ALLOWANCE
DEDUCTION
OVERTIME
LEAVE
GENERATE REPORTS
Select the range of employee number or select a particular line.
SUMMARY :– A report on Basic, Overtime, Allowance, Employee EPF,
Employee SOCSO, Employee EIS, Net Pay, Employer EPF, Employer SOCSO,
Employer EIS, Gross Pay, Pay Rate Type, Days Worked and Total OT Hours
for each employee. Option available to print only "GROSS + EPF + SOCSO".
SUBTOTAL :– A report on Basic, Overtime, Allowance, Employee EPF,
Employee SOCSO, Employee EIS, Net Pay, Employer EPF, Employer SOCSO,
Employer EIS, Average Pay for each Line Number or Department (Not
individual employee).
ALLOWANCE :– A report on all Variable, Fixed and Daily Allowances
for each employee.
DEDUCTION :– A report on all Variable and Pre-set Deductions for
each employee.
OVERTIME :– A report on OT hours, OT Amount and Total OT for
each employee.
LEAVE :– A report on Paid Leave, No Pay Leave and Total Leave (Days)
for each employee.
GENERATE REPORTS :– You can generate your own report by selecting any item
listed.

23
TRANSACTION -----------------------------------------------------------------------------
OTHER REPORTS
The sub menu for Other Reports is shown below:
Figure 7
NET PAY - CASH
NET PAY - BANK
FIXED DEDUCTION 1
FIXED DEDUCTION 2
FIXED DEDUCTION 3
FIXED DEDUCTION 4
FIXED DEDUCTION 5
OTHER DEDUCTION
NET PAY – CASH :- A report on Net Pay with denominations for
each employee with “C” for Pay Method.
NET PAY - BANK :– A report on Net Pay with EMPLOYEE NUMBER,
NAME, I.C. NO., BANK A/C. NO. for each employee with “B” for
Pay Method. Select “1” for “Not User-Defined”, “2” for “User-Defined” or “3”
for “Credit Date”. User-defined format allows you to modify the authorization
letter to the bank. Credit Date format allows you to specify the “credit date
(or date payable)” when you want to pay through bank using diskette. This
“net pay – bank” option is also available in “Transfer Pay Data”.
The Description for other reports can be change in
“HOUSEKEEPING, RUN SETUP, DEDUCTION TABLE”.
PRINT CHEQUE FOR NET PAY
Select the employee(s) required. Disable “CROSS BEARER” if you do not want to
cross the cheque(s).
TRANSFER PAY DATA TO DISKETTE/PEN DRIVE
Use this option if arrangement has been made with the bank. To select the
bank, please go to “Housekeeping->Run Setup->Parameter 4”.

24
TRANSACTION -----------------------------------------------------------------------------
ADVANCE
Figure 8
ADD/EDIT
LIST ADVANCE
PRINT PAY SLIP
NET PAY - CASH
NET PAY - BANK
SUMMARY REPORTS
PRINT CHEQUE
TRANSFER DATA
Advance in EC Payroll is not considered as one payment. It is
only an advance to the employees and will be deducted automatically
from 2nd Half Pay.
ADD/EDIT ADVANCE
Click option 1 in Advance menu. Options below will
appear.
1. Add To Individual/Edit Advance
2. Add Advance To Group - Fixed Amount
3. Add Advance To Group - %
Advance To Individual/Edit Click the employee required and
enter the rate to be paid. e.g.
RM100.00 for employee "A",
RM200.00 for employee "B",
etc
Advance To Group - Fixed Amount Select the range for employee
number. Select line number or
leave blank. Enter the amount.
Advance To Group - % Select the range for employee
number. Select line number or
leave blank. Enter the %
(based on Basic rate).

25
TRANSACTION -----------------------------------------------------------------------------
LIST ADVANCE
Select range for employees. Disable “Include 0 Amount” if necessary.
PRINT PAY SLIP
Select range for employees. Change option for “2 Pay Slips Per Page” if
necessary. Change the title for the pay slip if necessary.
NET PAY - CASH
Select range for employees. Change amount for “Biggest Note To Use (RM)” if
necessary.
NET PAY - BANK
Select range for employees. Enable “Include 0 Amount” if necessary. Select
“1” for “Not User-Defined”, “2” for “User-Defined” or “3” for “Credit Date”.
User-defined format allows you to modify the authorization letter to the
bank. Credit Date format allows you to specify the “credit date (or date
payable)” when you want to pay through bank using diskette. This “net pay –
bank” option is also available in “Transfer Advance Data”.
SUMMARY REPORT
Select range for employees.
PRINT CHEQUE
Select the employee(s) required. Disable “CROSS BEARER” if you do not want to
cross the cheque(s).
TRANSFER PAY DATA TO DISKETTE/PEN DRIVE
Use this option if arrangement has been made with the bank.

26
TRANSACTION -----------------------------------------------------------------------------
BONUS
Figure 9
ADD/EDIT BONUS
LIST BONUS
GENERATE TAX ON BONUS
EDIT TAX ON BUNUS
PRINT EPF AND TAX ON BONUS
PRINT TAX
LIST BONUS %
PRINT PAY SLIP
NET PAY - CASH
NET PAY – BANK
SUMMARY REPORT
SUBTOTAL
GENERATE REPORTS
PRINT CHEQUE
TRANSFER BONUS DATA
TRANSFER BONUS AND SALARY
ADD/EDIT BONUS
Click option 1 in Bonus menu. Options below will appear.
1. Add To Individual/Edit Bonus
2. Add Bonus To Group - Fixed Amount
3. Add Bonus To Group - %
Bonus To Individual/Edit Click the employee required and
enter the rate to be paid. e.g.
RM1000.00 for employee "A",
RM2000.00 for employee "B",
etc
Bonus To Group - Fixed Amount Select the range for employee
number. Select line number or
leave blank. Enter the amount.
Bonus To Group - % Select the Range for employee
number. Select line number or
leave blank. Enter the %
(based on Basic rate).

27
TRANSACTION -----------------------------------------------------------------------------
LIST BONUS
Select range for employees. Disable “Include 0 Amount” if necessary.
GENERATE TAX ON BONUS
Select range for employees. Select “Yes” to generate.
EDIT TAX ON BONUS
Select the employee. Click “Accept”. Enter the amount.
PRINT EPF AND TAX ON BONUS
Select range for employees. Disable “Include 0 Amount” if necessary.
PRINT TAX
Select range for employees. Disable “Include 0 Amount” if necessary.
LIST BONUS
Select range for employees. Disable “Include 0 Amount” if necessary.
LIST BONUS %
Select range for employees. Disable “Include 0 Amount” if necessary.
PRINT PAY SLIP
Select “Print Pay Slip (Bonus And Salary)” or “Print Pay Slip (Bonus Only)”.
Select range for employees. Change option for “2 Pay Slips Per Page” if
necessary. Change the title for the pay slip if necessary.
NET PAY - CASH
Select range for employees. Change amount for “Biggest Note To Use (RM)” if
necessary.
NET PAY - BANK
Select range for employees. Enable “Include 0 Amount” if necessary. Select
“1” for “Not User-Defined”, “2” for “User-Defined” or “3” for “Credit Date”.
User-defined format allows you to modify the authorization letter to the
bank. Credit Date format allows you to specify the “credit date (or date
payable)” when you want to pay through bank using diskette. This “net pay –
bank” option is also available in “Transfer Bonus Data”.

28
TRANSACTION -----------------------------------------------------------------------------
SUMMARY REPORT
Select range for employees. Enable “Gross + Employer EPF + Employer SOCSO” if
necessary.
SUBTOTAL
This will give the total for basic, bonus and other detail of each line.
GENERATE REPORTS
You can generate your own report by selecting any item for each employee.
Change the title of your report if necessary.
PRINT CHEQUE
Select the employee(s) required. Disable “CROSS BEARER” if you do not want to
cross the cheque(s).
TRANSFER PAY DATA TO DISKETTE/PEN DRIVE
Use this option if arrangement has been made with the bank.
COMMISSION Same as ADVANCE TRANSACTION above.

29
BORANG -----------------------------------------------------------------------------
Click “BORANG” in Payroll Main Menu. The following screen will appear.
Figure 10
PERSONNEL TRANSACTION BORANG MISC HOUSEKEEPING UTILS END
EPF & SOCSO REPORT
E.P.F. - BORANG A
SOCSO - BORANG 8A
SOCSO - BORANG 2/3
EIS
I. TAX - C.P. 8A (Borang EA)
I. TAX - C.P. 8 (Borang E)
I. TAX - C.P. 159
I. TAX - C.P. 22/22A
I. TAX - C.P. 39
I. TAX - C.P. 39A
I. TAX - PCB 2(11)
I. TAX - C.P. 25A
I. TAX - TP1
I. TAX - TP2
I. TAX - TP3
A.S.B.
TABUNG HAJI
HUMAN RESOURCE FUND
GENERAL This option saves your work further
by computerizing all forms required
to be submitted to the government
departments such as the EPF Borang A,
BBCD for Borang A, SOCSO Borang 8A, EIS,
EA form, Borang E, C.P. 159, C.P. 22,
C.P. 22A, C.P. 39, PCB 2(11), A.S.B.
and T. Haji.
User has the option to format
his/her own form (eg. EA form, blank
form and pre-printed) in Housekeeping,
Report Designer.
When printing reports, select the
range for employees. Select the
line number or leave blank.

30
BORANG
--------------------------------------------------------------------------------------------------- Figure 10a (Borang A)

31
BORANG -----------------------------------------------------------------------------
EPF, SOCSO And EIS Report
This report shows the employee and employer EPF, SOCSO and EIS and the pay
used to determine EPF, SOCSO and EIS.
BORANG A
The sub menu for “BORANG A” is shown below:
Figure 11
PRINT BORANG A
TRANSFER EPF DATA
EDIT EPF DATA
EPF APPLICATION LETTER
If you are not submitting your BORANG A using diskette, select option 1.
If you wish to submit BORANG A using diskette, follow the steps
below:
1. Print Borang A (option 1) and EPF application letter (option 4)
(To change letter format, please go to “Housekeeping”->
”Report Designer”).
2. Write external label for diskette:
a) Employer's name
b) Employer's reference number
c) FORM A TEST DISKETTE
d) Name of person to refer to
e) Telephone number
3. Print EPF Data to diskette (option 2)
4. Submit Borang A, application letter and diskette to:
PENGERUSI EKSEKUTIF
KUMPULAN WANG SIMPANAN PEKERJA
46598 PETALING JAYA
U/P PENGERUSI (BAHAGIAN OPERASI)
JABATAN KOMPUTER
(or to your own state EPF)
5. Check irregularities when report is received back from EPF.
6. When notified by EPF on completion of tests,
a) Print Borang A (option 1).
b) Write external label on diskette:
i) Employer's name
ii) Employer's reference number
iii) Month and Year of contribution (MMYY)
iv) Number of employee's record
v) Name of person to refer to
vi) Telephone number
c) Print EPF Data to diskette (option 2)
d) Send Borang A and diskette to EPF.

32
BORANG -----------------------------------------------------------------------------
SOCSO BORANG 8A
Enter cheque number. Enter name of officer who is responsible for the borang.
Enter telephone number. Change sorting method if necessary.
SOCSO BORANG 2/3
Select range for employee. Enter range for date started work/resigned. Enter
date of report. Enter name of officer who is responsible for the borang.
Enter telephone number. Select Borang 2 or Borang 3.
EIS
Enter cheque number. Enter name of officer who is responsible for the borang.
Enter telephone number. Change sorting method if necessary.
EA FORM
The sub menu for EA Form is shown below:
Figure 12
BLANK FORM - PRINT
PRE-PRINTED FORM - PRINT
EXCEL
Select option 1 if you want to print EA Form on blank paper.
Select option 2 if you want to print EA Form on form provided by
IRB. Select option 3 if you want to it in EXCEL format provided by IRB. You
can edit this excel file. Select range for employee number. Select line
number if necessary. Change year for bonus if necessary. Change date of
report if necessary. Disable “INCLUDE 0 TAX DEDUCTED” if necessary. Select
pay rate type if necessary. Select pay method if necessary. To change the
layout of your report, please go to “HOUSEKEEPING, REPORT DESIGNER”.

33
BORANG -----------------------------------------------------------------------------
CP 8 (FORM E)
The sub menu for CP 8 is shown below:
Figure 13
PRINT BORANG E
TRANSFER BORANG E DATA
EDIT BORANG E DATA
Select option 1 if you want to print Borang E and not using
diskette. If you are using diskette, then select option 1 and 2. In option 2,
you can output the file in excel format provided by IRB. If you output in
text format, you can edit it in format 3.
CP 159
The data for CP 159 is automatically generated when you do “YEAR END”. Select
“EDIT”, “DELETE” or “PRINT”. The receipt number is automatically transferred
from PCB 2(11). Enter/Change the receipt number if necessary.
CP 22/22A
Select the range for employees. Select CP 22 or CP 22A.
CP 39
The sub menu for CP 39 is shown below:
Figure 14
PRINT BORANG CP 39
UPDATE eCP39.xls
TRANSFER BORANG CP 39 DATA
EDIT BORANG CP 39 DATA
CP 39 APPLICATION LETTER
Select option 1 if you want to print Borang CP 39 and not using
diskette. If you are using diskette, then select option 1 and 2. The
eCP39.xls is an excel file provided by IRB. Click the “OUTPUT” button in the
excel file for submission to IRB. For approval, first time user has to attach
CP 39 application letter (use option 5). User has the option to transfer
boring CP 39 data to “.txt” format (option 3) for submission to IRB. To edit
this text file, use option 4.

34
BORANG -----------------------------------------------------------------------------
CP 39A
The sub menu for CP 39A is shown below:
Figure 15
PRINT BORANG CP 39A
TRANSFER BORANG CP 39A DATA
EDIT BORANG CP 39A DATA
Select option 1 if you want to print Borang CP 39A and not using
diskette. If you are using diskette, then select option 1 and 2.
PCB 2(11)
Enter the monthly receipt number and date. When printing, select the range
for employee number. Select line number if necessary. Enter/change the other
information displayed if necessary. The receipt number will be exported to CP
159 when you do “YEAR END”.
CP 25(A)
Print this report if requested. Change the information displayed if
necessary.
TP1
Print this report if requested. Select month required. Click “Edit” to enter
the particulars. Change the information displayed if necessary. This report
is required if you use e-calculator method to get your pcb.
TP2
Print this report if requested. Click “Edit”. Enter the particulars required.
Change the information displayed if necessary. This report is required if you
use e-calculator method to get your pcb.
TP3
Print this report if requested. Click “Edit”. Enter the particulars required.
Change the information displayed if necessary. This report is required if you
use e-calculator method to get your pcb.

35
BORANG -----------------------------------------------------------------------------
A.S.B.
Select the range for employees. Enter particulars as required.
TABUNG HAJI
Select the range for employees. Enter particulars as required.
HUMAN RESOURCE FUND
Change the percentage deduction if necessary. For employees not contributing
to this fund, disable “HRD Fund” in “Personnel”->”Other Particulars”.

36
MISCELLANEOUS -----------------------------------------------------------------------------
Click “Miscellaneous” in Payroll Main Menu. The following screen
will appear.
Figure 16
PERSONNEL TRANSACTION BORANG MISC HOUSEKEEPING UTILS END
PUNCH CARD
ATTENDANCE LIST
EDIT TAXABLE INCOME
VIEW ACCUMULATED FIGS.
EDIT ACCUMULATED FIGS.
EDIT TAX
OTHER EA FORM PARTICULARS
PRINT ACC. FIGS. AND TAX
EDIT OTHER FORM E PARTICULARS
EDIT ACCUMULATED DEDUCTION
LEAVE PAY & OTHERS
PROGRAM ACCESS RECORD
TIME MANAGEMENT
YEARLY REPORTS
PAST MONTH’S PAY SLIP FIGS.
NOTE PAD
LETTERS
EXPORT TO EC ACCOUNTING
USER DEFINED LEAVES
GENERAL 1. PUNCH CARD
- PRINT WORKING MONTH,
EMPLOYEE NUMBER, NAME and
LINE NUMBER. The description
such as Emp. No. can be
changed or deleted (In SETUP).
Other details such as I.C. No.
can be added (Please see
UTILITIES, FORMAT FILE FIELD
DESCRIPTION).

37
MISCELLANEOUS -----------------------------------------------------------------------------
2. ATTENDANCE LIST
- FOR MARKING ATTENDANCE
Select range of employees
required. Select line number
or leave blank. Enter last
date required. The system
will print out the day and
date for the month. Change
the title if necessary. You
can also use the attendance
list in Time Management.
3. EDIT TAXABLE INCOME
- To print REMUNERATION SUBJECT
TO TAX, row B1 of FORM EA,
GROSS REMUNERATION and NON TAXABLE
ALLOWANCES. These figures are
updated when you do “Month End”.
Click “Edit” if you want to change
any figure. Changes here will affect
your FORM EA and FORM E.
4. VIEW ACCUMULATED FIGS.
- TO VIEW MONTHLY GROSS,
SOCSO, EPF, EIS AND ACCUMULATED
FIGURES FOR ALLOWANCE, OT,
BONUS, COMMISSION, ANNUAL
LEAVE AND MC.
5. EDIT ACCUMULATED FIGS.
- TO EDIT MONTHLY GROSS,
SOCSO, EPF AND ACCUMULATED
FIGURES FOR ALLOWANCE, OT,
BONUS, COMMISSION, HOUSING,
TAX, ANNUAL LEAVE AND MC.
Changes here will affect
your FORM EA. Click “Additional
Remuneration” if you want to edit
additional remuneration. Changes
here will affect you pcb if you use
pcb table method to get your pcb.
6. EDIT TAX
- TO EDIT MONTHLY TAX including
CP 38. Changes here will affect
your FORM EA and FORM E.
7. OTHER EA FORM PARTICULARS
- TO EDIT TITLE, BENEFITS-IN-KIND,
ARREARS and OTHER DEDUCTIONS.
Changes here will affect
your FORM EA.

38
MISCELLANEOUS -----------------------------------------------------------------------------
8. PRINT ACC. FIG AND TAX
- THE SYSTEM WILL REPORT ANY
ERRORS SUCH AS TOTAL OF MONTHLY
TAX NOT EQUAL TO ACCMULATED
TAX. Click “Include Additional Remuneration”
if necessary.
9. EDIT OTHER FORM E PARTICULARS
- FOR YOUR RECORD ONLY.
10.EDIT ACCUMULATED DEDUCTION
- FOR YOUR RECORD ONLY. CHANGES
WILL APPEAR IN PAY SLIP FORMAT 1.
11.LEAVE PAY AND OTHERS
- For Leave Pay, change “No. Of Days” if
necessary.
Change No. Of Days if necessary.
For Advance, Bonus and Commission, you can
enter the date and amount. Entries can be
used to update payroll transaction.
12.PROGRAM ACCESS RECORD
- A report on the date and
time of access of each PIN No.
for the current program.

39
MISCELLANEOUS -----------------------------------------------------------------------------
13. TIME MANAGEMENT
Fig. 16a

40
MISCELLANEOUS -----------------------------------------------------------------------------
Fig. 16b

41
MISCELLANEOUS -----------------------------------------------------------------------------
Fig. 16c

42
MISCELLANEOUS -----------------------------------------------------------------------------
RECORD TIME IN / TIME OUT
An employee scans in the code on his card when he "Clock In" or "Clock Out".
Option is available to just key in an access code instead of using a scanner.
Another option is to scan in the code and then key in an access code. The
record can be transferred to a pen drive. Option is available to allow
employees access to this time in / time out function only and not any other
parts of
the program. Only the system administrator has access to other parts of the
program. The system allows 3 "Clock In" and 3 "Clock out".
EDIT TIME IN / TIME OUT AND OT HOUR
Click the employee required and click “ACCEPT”. Click the record required and
click “NEXT”. Change the time in / time out and OT hours if necessary. The OT
Hours is generated automatically in “GENERATE DAILY OT HOURS”. You can also
enter the time in / time out record from mechanical punch card. To do this,
you need to do “CREATE NEW TIME IN / TIME OUT” in “TIME MANAGEMENT, PAGE 3”.
You can delete non working days such as Sundays in “DELETE TIME IN / TIME
OUT” in “TIME MANAGEMENT, PAGE 1”.
GENERATE DAILY OT HOURS
Enter the “BASED ON HOURS” and the “OT RATE TYPE”. The normal working hours
is set in “HOUSEKEEPING, PARAMETER 5”. Working hours more than this will be
considered as OT. For those employees with different “START WORK TIME”,
enter the “START WORK TIME” in “HOUSEKEEPING, PARAMETER 5” and enter “2”
for category in personnel record (page 2, personnel record). For those
employees such as Managers who are not entitled to OT, enter “1” for
category. Option is available to “ROUND OT TO NEAREST QUARTER HOUR”, “ROUND
OT TO NEAREST HALF HOUR”, “ROUND OT TO NEAREST HOUR” and “IGNORE OT LESS THAN
CERTAIN TIME” (See “HOUSEKEEPING, PARAMETER 5”).
DAILY OT HOURS TO TOTAL OT HOURS FOR THE MONTH
Select the range of employees required and click “ACCEPT”. The system will
calculate the total OT hours based on the daily OT hours after you have done
the “GENERATE DAILY OT HOURS”.

43
MISCELLANEOUS -----------------------------------------------------------------------------
EDIT MONTHLY OT HOURS
Click the employee required and click “ACCEPT”. Click the record required and
click “NEXT”.
TRANSFER MONTHLY OT TO SECOND HALF TRANSACTION
Click the employee required and click “ACCEPT”. Employees with second half
transaction entered will have their monthly OT updated.
DELETE TIME IN / TIME OUT
Click the employee required and click “ACCEPT”. Click the record required and
click “NEXT”. Click “DELETE”.
DELETE OT
Click the employee required and click “ACCEPT”. Click the record required and
click “NEXT”. Click “DELETE”.
PRINT TIME IN / TIME OUT AND OT HOURS
Select the employees required. Enter "DATE FROM" and "DATE TO". Enable “WITH
OT ONLY” if you want to print only those employees with OT.
PRINT OT HOURS FOR THE MONTH GENERATED FROM TIME IN / TIME OUT
Enter the employees required. Enable “WITH OT ONLY” if you want to print only
those employees with OT.

44
MISCELLANEOUS -----------------------------------------------------------------------------
ATTENDANCE LIST (FROM TIME IN/ TIME OUT FILE)
Select the employees required. Enable “WITH SEPARATOR” if you want to print a
line between the employees.
COPY TIME IN/ TIME OUT FILE TO PEN DRIVE
Enter directory. Click “YES”. This process only copy the “TIME IN / TIME OUT”
record.
PRINT TIME IN/ TIME OUT FILE IN PEN DRIVE
Enter the directory where your “TIME IN / TIME OUT” record is kept. Click
“YES”.
COPY TIME IN/ TIME OUT FILE FROM PEN DRIVE
Enter the directory where your “TIME IN / TIME OUT” record is kept. Click
“YES” to proceed. Your “TIME IN / TIME OUT” record in your hard disk
will be overwritten.
COPY TIME IN/ TIME OUT FILE FROM PEN DRIVE (RANGE)
Enter the directory where your “TIME IN / TIME OUT” record is kept. Click
“YES” to proceed. Your “TIME IN / TIME OUT” record in your hard disk
will be added with any new record from the pen drive.
CHECK TIME IN/ TIME OUT
Select the employees required. Enter “DATE FROM” and “DATE TO”. Enable “WITH
OT ONLY” if you want to print only those employees with OT. Enter “TIME IN”.
Enter “TIME OUT”. Click “PRINT”.

45
MISCELLANEOUS -----------------------------------------------------------------------------
PRINT DAYS WORKED (FROM TIME IN / TIME OUT FILE)
Select the employees required. Click “PRINT”.
TRANSFER ATTENDANCE (FROM TIME IN / TIME OUT FILE) TO ATTENDANCE
REGISTER
Select the employees required. Click “PRINT”.
EDIT/MARK ATTENDANCE REGISTER
Click the employee required. Click the record required. Enter “1” for
present. Enter “PH”, etc for “PUBLIC HOLIDAY”. For One Hour Leave taken,
enter AL1, etc.
VIEW ATTENDANCE REGISTER
Click “TOP”, “NEXT”, “PREV”, “BOTTOM” and “SEARCH” for the employees you
want.
ATTENDANCE LIST (WITH ANNUAL LEAVE AND MEDICAL LEAVE)
Select the employees required. Click “PRINT”.
TRANSFER ATTENDANCE TO TRANSACTION FILE
Select the employees required. Click “ACCEPT”. Those employees with
transaction entered for first or second half will have their “DAYS WORKED”,
“ANNUAL LEAVE”, etc, updated.

46
MISCELLANEOUS -----------------------------------------------------------------------------
CREATE NEW TIME IN / TIME OUT (WITH ONLY EMPLOYEE NUMBER,
RANGE)
Select the employees required. Click “ACCEPT”. This “TIME IN / TIME OUT”
file can then be updated from the mechanical punch card.
CREATE NEW ATTENDANCE FILE (WITH ONLY EMPLOYEE NUMBER)
Click the employee required. Click “ACCEPT”. This “ATTENDANCE FILE” can
be used to mark attendance.
CREATE NEW ATTENDANCE FILE (WITH ONLY EMPLOYEE NUMBER, RANGE)
Select the employees required. Click “ACCEPT”. This “ATTENDANCE FILE” can
be used to mark attendance.
IMPORT TIME IN/TIME OUT FROM TEXT FILE
Enter the directory where your “TIME IN / TIME OUT” text file record is kept.
Enter the particulars as required.
IMPORT DAILY FILE FROM TEXT FILE
Enter the directory where your daily text file record is kept. Select
“Monthly/Daily Rated”, “Hourly Rated” or “Piece Rated”.

47
MISCELLANEOUS -----------------------------------------------------------------------------
14. YEARLY REPORTS
- PRINT THE YEARLY GROSS, EPF,
SOCSO. EIS AND TAX REPORTS.
15. PAST MONTH’S PAY SLIP FIGS.
- PRINT DAYS WORKED, ALLOWANCES,
DAILY ALLOWANCE, WORK HOURS,
NO. OF PIECES, NET PAY, PAY SLIP
AND LEAVE.
16. NOTE PAD
- TO ENTER NOTES ON A
PARTICULAR EMPLOYEE.
17. LETTER
- TO PRINT LETTERS SUCH AS
APPOINTMENT, CONFIRMATION,
INCREMENT, PROMOTION AND
RECOMMENDATION.
YOU CAN MODIFY THE SAMPLE
LETTERS IN “HOUSEKEEPING,
REPORT DESIGNER”.
18. EXPORT TO EC ACCOUNTING
- TO EXPORT PAYROLL DATA TO
EC ACCOUNTING. YOUR LINK TO
EC ACCOUNTING IS AT “HOUSEKEEPING,
DIRECTORY FOR EC ACCOUNTING”. FISRT
DO “EXPORT FROM PAYROLL”. THEN DO
“LIST TRANSACTIONS IN EXPORTED FILE”.
IF THERE IS ANY ACCOUNT NUMBER NOT
IN EC ACCOUNTING, THEN DO “EDIT
ACCOUNT NUMBER”. LASTLY DO “IMPORT
INTO ACCOUNT”. YOU CAN ALSO EXPORT
PAYROLL TRANSACTIONS TO PEN DRIVE.
YOU CAN CHECK YOUR EXPENSES SUCH AS
SALARY, EPF, SOCSO And EIS FROM HERE.
YOU CAN SELECT THE USE OF JOURNAL ENTRIES
OR PAYMENT VOUCHERS.
19. USER DEFINED LEAVE.
- ENTER THE PAID LEAVE TAKEN AND
GIVEN AND NO PAY LEAVE TAKEN AND
GIVEN (SUCH AS STUDY LEAVE). THESE
LEAVES ARE IN THE LAST COLUMN OF
OF “TRANSACTION, ADD”.

48
HOUSEKEEPING -----------------------------------------------------------------------------
Click “HOUSEKEEPING” in Payroll Main Menu. The following
screen will appear.
Figure 17
PERSONNEL TRANSACTION BORANG MISC HOUSEKEEPING UTILS END
MONTH END
YEAR END
PASSWORD
INDEX
BACKUP AND RESTORE
RUN SETUP
MENU CONTROL MANAGER
REPORT DESIGNER
GENERAL This option provides set up, indexing,
change password, month end, year end
processing, backup, menu control
and change layout of reports.
MONTH END
Do this option when you want to proceed to the following month.
You can choose between options to carry forward existing payroll
data or start with new data. Select start with new data if there
are many changes to the data.
You should backup you data to a pen drive (in "HOUSEKEEPING, BACKUP AND
RESTORE") before doing month end.
YEAR END
Do this option when you want to proceed to the following year.
You should backup you data to pen drive (in "HOUSEKEEPING, BACKUP AND
RESTORE") before doing year end.
PASSWORD
This option allows you to change your password. Follow the steps
when prompted by the system.

49
HOUSEKEEPING -----------------------------------------------------------------------------
INDEX ALL FILES
Every time when you do month end, the system will do this option.
BACKUP AND RESTORE
Select "ZIP FILES" or "COPY DATA FILES". Select "YES" to proceed. Select
"UNZIP(RESTORE) FILES" or "RESTORE DATA FILES". All your data in the
directory selected will be overwritten once you do “Restore”.
RUN SETUP
The sub menu for setup is shown:
Figure 18
PARAMETERS 1
PARAMETERS 2
PARAMETERS 3
PARAMETERS 4
PARAMETERS 5
PARAMETERS 6
INCOME TAX RATES
ALLOWANCES TABLE
DIRECTOR FEE
DEDUCTIONS TABLE
DIRECTORY FOR EC ACCOUNTING
NOTES ON EPF, SOCSO, EIS & TAX
PCB TABLE
NORMAL/ADDITIONAL REMUNERATION

50
HOUSEKEEPING -----------------------------------------------------------------------------
PARAMETERS 1
Figure 19
COMPANY NAME : Sample Trading Sdn. Bhd.
COMPANY NUMBER : (1234567-X)
COMPANY ADDRESS : 1, Jalan One
: Taman Tiga
: Off Jalan Empat
: 55000 KUALA LUMPUR
COMPANY TEL/FAX : TEL:03-12345678, FAX:97654321
E.P.F. NO. : 1234567890
SOCSO. NO. : 6444566546
INCOME TAX : 1234567890
I. TAX CAWANGAN : KUALA LUMPUR
MESSAGE : 1234567890
CURRENT DIRECTORY: c:\ecp\data
MESSAGE Messages entered will appear in
all the pay slips that are printed
out. If individual messages are
the only one required, leave this
option blank.

51
HOUSEKEEPING -----------------------------------------------------------------------------
PARAMETERS 2
Figure 20
REPORT DATE: 31/01/2010 YEAR : 2010
NO. OF PAYMENTS :2 FOR MONTHLY RATED: 1 OR 2
1st DED = ADJ? TO USE GROSS PAY - 1ST DED
TO CALCULATE EPF/SOCSO
PAY ODD CENTS ODD CENTS -> 1,2,3,4,6,7,8,9 CENTS
PAY 1 TIME OT IF OT THEN NO EPF FOR MONTHLY RATED
REST D. WORK EPF TO PAY EPF FOR REST DAY
1ST HALF EPF/SOC EPF/SOCSO/EIS DEDUCTED FROM 1ST HALF
BONUS EPF DED EPF DEDUCTED FROM BONUS PAY
PAY EPF FOR OT PAY EPF FOR OVERTIME
CENTS (OT) 1 e.g. SMALLEST UNIT = 5, ROUND = OFF, THEN OT
ROUND OT UP 1,2->0; 3,4,5,6,7->5; 8,9->10
CENTS (PAYMENT) 1 e.g. SMALLEST UNIT = 5, ROUND = OFF, THEN
GROSS AND NET PAY
ROUND PAYMENT UP 1,2->0; 3,4,5,6,7->5; 8,9->10
REPORT DATE This indicates the month EC Payroll
is in. For the setup purpose, enter
the new month in which EC Payroll is
to be utilized.
NO. OF PAYMENT Determine if you are paying your
monthly staff twice a month or once.
1ST DED = ADJ? Enable if EPF/SOCSO/EIS contribution
pay is calculated as:
Formula :
Contribution Pay = Gross Pay - 1st Ded.
Note: Only for the first option of
deduction table.
PAY ODD CENTS This section decides whether the
salary pay out should be rounded
to the next 5 cents. Only the net
pay will be rounded.
If this section is enabled, user
must expect to see that the total
net pay in department report is
not equal to all other totals
figures that are added up.

52
HOUSEKEEPING -----------------------------------------------------------------------------
PAY 1 TIME OT Disable if EPF is to be included for
one-time rate. Because one-time rate
is not considered OT.
1ST HALF EPF/SOCSO/EIS Enable if EPF, SOCSO and EIS is deducted
from 1st half salary.
BONUS EPF DEDUCTION Enable if EPF is deducted from
Bonus Pay.
PAY EPF FOR OT Enable to contribute EPF for OT.
CENTS (OT) Enter the smallest unit (1,2,5,10,20 or 50)
ROUND OT Round Up, Down or Off
e.g. SMALLEST UNIT = 5, ROUND = OFF, THEN OT
1,2->0; 3,4,5,6,7->5; 8,9->10
CENTS (PAYMENT) Enter the smallest unit (1,2,5,10,20 or 50)
ROUND PAYMENT Round Up, Down or Off
e.g. SMALLEST UNIT = 5, ROUND = OFF, THEN
GROSS AND NET PAY
1,2->0; 3,4,5,6,7->5; 8,9->10

53
HOUSEKEEPING -----------------------------------------------------------------------------
PARAMETERS 3
Figure 21
TABLE 1 2 3 4 5
EPF RATE Y’EE 11 11 11 11 11
EPF RATE Y’YER 12 15 16 17 18
OT CODE 0 HOURS PER DAY : 8.00 TO CAL. OT FOR DAILY RATED
OT CODE 1 8.00
OT CODE 0 HOURS PER YEAR : 2288 NORMALLY 2288 OR 2496
OT CODE 1 2496 TO CAL. OT FOR MONTHLY RATED
DEDUCTION FOR NPL 2 1. PROPORTIONAL
2. RATE/FIX DAYS PER MONTH
NORMALLY METHOD 2
FIXED DAYS/MTH : 26 IF YOU CHOOSE METHOD 2 ABOVE
MAX PAY FOR ORP : 9999 MAX PAY ALLOWED TO CAL. OT
OT CODE 0 RATIO TO ORP: 12 / 12 NORMALLY 12/12
OT CODE 1 : 13 / 12
EPF RATE EPF RATE for employee and employer
can be changed by user.
Use Table 1 for normal EPF rate and
other Tables for company's own higher EPF
rate.
HOURS PER DAY The number of hours per day, what you
key in will be used to calculate OT
for a daily rated employee. Example,
if a daily rated employee is paid
RM9.00 daily, overtime calculation
for this employee will be:
Basic
------------- x OT type
hours per day
RM9.00
= ------- x 1.5 = RM1.6875
8 hours
Use OT Code 1 if you have different
hours of payment. Always use OT code
1 for hours used by smaller portion
of employee.

54
HOUSEKEEPING -----------------------------------------------------------------------------
HOURS PER YEAR The fixed formula built in our pay-
roll system to calculate OT for
monthly rated employee is:
Basic x 12
-----------------------------------
(Total no. of hours worked per year)
Example, if your OT calculation
method is Basic/26 x 8, then
your hours per year is 2496,
i.e. 26 x 8 x 12 = 2496
Use OT Code 1 for different OT
calculation method, if any.
(Note: For more information on OT calculation, please refer to "HOUSEKEEPING,
RUN SETUP, NOTES ON EPF, SOCSO AND TAX".)
DEDUCTION FOR NPL Normally, Non Paid Leave deduction
(Non Paid Leave) method is (Basic/26) x unpaid leave
days. If the user decide to deduct
proportionally. i.e. following the
actual working days per month such
as 28, 30, 31, then select 1.
Otherwise choose 2 for fix days per
month method. Then move on to enter
number of fixed days per month (i.e.
26).
MAX PAY FOR ORP The recommended ceiling for
(Ordinary Rate of Pay) calculation of OT by law
is RM1,250.00. This
means that an employee with salary of
RM1,250.00 and above, would have
their OT calculated based on
RM1,250.00 salary.
To disable this option, or to pay
the employee OT by his actual salary,
key in 9999 to create a high ceiling.
Let us know if 9999 is insufficient.

55
HOUSEKEEPING -----------------------------------------------------------------------------
RATIO TO ORP If bonus is to be included to the
salary for OT rate calculation,
enable this:
Basic x 12 13
--------------------------- x --
(Total no. of hours per year) 12
option by entering 13/12 for
inclusive of one month bonus.
PARAMETER 4
TABUNG HAJI ADDRESS Change the address if necessary.
AUTOPAY TO BANK Enter the information if necessary.
KOD MAJIKAN Enter the information if necessary.
SMS / Email Message Click the occasion and click the message.
Click “Save & Exit” or “Save” to save your
changes.

56
HOUSEKEEPING -----------------------------------------------------------------------------
PARAMETER 5
Disable “USE REPORT DESIGNER FORMAT” if you do not want to print you reports
using this format. Disable “TOLTIP” if you do not want the tooltip to appear.
Disable “PREVIEW REPORT” if you do not want preview report before printing.
Disable “SEPARATE PAYMENT FOR BONUS TAX” if you want to pay tax on salary and
bonus tax together. Enable “PRINT FORM EA IN ENGLISH” if you want to print
FORM EA in English. Enable “DOTTED LINE REPORT” if you want non report
designer reports drawn with dotted lines instead of solid lines. Enable
“CHANGE LANGUAGE FOR DEDUCTION REPORT” if you want to change language for
deduction reports. Enter number of pages for Appointment Letter. Enter the
drive letter for “USB BACKUP DRIVE”. Enter the font for non report designer
reports. Enter the rate for contribution for “HUMAN RESOURCE DEVELOPMENT
FUND”. Change “NO. OF ROWS IN REPORT (-VE TO REDUCE)” for non report designer
reports. For Time management, enable “USE BARCODE ON IC FOR TIME IN/OUT” if
you want to read Time In / Time Out using a scanner to scan in the code. If
employees have fixed reporting time to work, then enable “FIX TIME IN TO
CALCULATE OT”. If you want to cover the read time in / time out, enable
“COVER READ TIME IN/ TIME OUT”. Enable “ROUND OT” to nearest quarter hour,
nearest half hour or nearest hour if necessary. Change the “USE 2 ACCESS
CODES FOR TIME IN / TIME OUT” if necessary. If enabled, an employee has first
to scan in a code on a card and then key in an access code.
Enter the daily working hours for OT calculation. (e.g. if you enter 8, then
hours worked more than 8 will be considered as OT.) Enter the reporting time
for category “2” and “3” employees. If you leave blank for “Category” in
personnel record, page 2, then the employee is considered as category “3”
employee. For management staff who are not entitled to OT, enter “1” for
category. Enter the normal OT type (1 – 1 x, 2 – 1.5 x, 3 – 2 x, 4 – 3 x, 5 –
Rest Day).
Enter the “Saturday Working Hours”. Hours worked greater than this will be
considered as OT. Enter the “Sunday Working Hours” and “Sunday OT Rate
Type”. Change the figure for “IGNORE OT HOURS LESS THAN” if necessary
(e.g. if you enter 0.5, then OT less than half an hour will be ignored.).
Click “Update Excel” if necessary.
PARAMETER 6
Change the messages for Time In/ Time Out if necessary. Change the auto
generate employee number format if necessary. Enable “Change Menu Look” if
necessary. Enable “Last December Figure To Calculate Bonus PCB” if necessary.
Enable “Print Gray” for “Generate Report” if necessary. Enable “Prompt Delete
Temporary File” if necessary. Enable “Treeview For Pin 0” if you want to
assess your function different from drop down menu. Enable “Metro And
Treeview” if you want to customize your main menu. Change the directory for
“Document Manager” if necessary. Click “Dashboard Image” if you want to put
in your own image in the main menu. Click “Metro Image” if you want to
customize and put in your own image with metro display.

57
HOUSEKEEPING -----------------------------------------------------------------------------
INCOME TAX RATE
Change the income tax rate or click default if necessary.
ALLOWANCE TABLE MAINTENANCE
Figure 22
ALLOWANCE TABLE EPF SOC EIS ORP TAX
BONUS 1 0 0
COMMISSION DW = DAYS WORKED
PH = PUBLIC HOLIDAYS
1 HOUSING 0 0 0 0 1 AL = ANNUAL LEAVE
2 INCENTIVE 0 0 0 0 1 MC = MEDICAL LEAVE
3 0 0 0 0 0 MT = MATERNITY LEAVE
4 0 0 0 0 0 MR = MARRIAGE LEAVE
5 CL = COMPASSIONATE LEAVE
6 HL = HOSPITAL LEAVE
7 - = OTHER PAY LEAVE
8 ADJ = ADJUSTMENT
9 SHIFT ALLOWANCE
F 1 LODGING 0 0 0 1
I 2 CAR 0 0 0 1
X 3 0 0 0 0 DW PH AL MC MT MR CL HL -
ADJ
D 1 FOOD ALLOWANCE 0 0 0 0 1110100000
A 2 BUS FARE 0 0 0 0 0000000000
Y 3 0 0 0 0 0000000000
To use the allowance table, decide the types of allowance to be
used and:
i. Enter the description of allowance.
Abbreviate whenever necessary, 12 characters are allowed.
ii. Decide whether the allowances are EPF, SOCSO and EIS deductible.
Under the EPF, SOCSO or EIS column,
1 = Enable 0 = Disable
iii. Decide whether the allowances is to be added to Basic Salary
for calculation of OT.
Under ORP (Ordinary Rate of Pay) column,
1 = Enable 0 = Disable

58
HOUSEKEEPING -----------------------------------------------------------------------------
iv. Decide whether the allowance is taxable.
Under TAX column,
1 = Enable 0 = Disable
v. Decide types of days when Daily Based Allowances is to be
included to salary. For instance, DW (days worked), PH
(public holidays), AL (annual leave), MC (medical leave),
MT (maternity leave), MR (marriage leave), CL (compassionate
leave) and HL (hospital leave).
1 = Enable 0 = Disable
Generally, allowances can be categorized into:
VARIABLE ALLOWANCES Variable allowances enable the user
(1 to 9) to enter the amount of allowances to
be paid to employees. These are
normally non prorated allowances.
Example: Production incentives
FIXED ALLOWANCES Fixed allowances are allowances which
(1 to 3) are fixed and are payable to
employees every month. If this option
is used, the user can fix the
allowances in Personnel File for
each employee. Such allowances will
be added to the monthly pay slips
automatically.
Example: Responsibility allowances.
DAILY BASED Daily based allowances refer to
allowances which are paid daily. The
allowances may include actual days
the employees turn up only, or
inclusive of public holidays,
MCs, .....
Example: Transport allowances.
DIRECTOR FEE
Change the description if necessary. Disable EPF, SOCSO, EIS and tax
deduction if necessary.

59
HOUSEKEEPING -----------------------------------------------------------------------------
DEDUCTIONS TABLE
Figure 23
DEDUCTIONS TABLE
1 LATENESS
2 HOSTEL
3
4
5
6 INCENTIVE
7
8
9
P 1 TRANSPORT ALL.
R 2 A.S.B. Q1234567890
E 3
S 4
E 5
T
Deductions can be categorized into:
VARIABLE DEDUCTIONS These are deductions which are not
fixed nor prorated.
Example: Deduction of
uniform, calculator, lateness.....
PRE-SET DEDUCTIONS These are deductions that can be
fixed in Personnel File (Pre-
set Allowances And Deductions)
Example: Union Fee, Insurance,
Amanah Saham Bumiputra, Tabung Haji
and monthly Income Tax installment.

60
HOUSEKEEPING -----------------------------------------------------------------------------
DEDUCTIONS TABLE
The deductions table can be set up as follows:
ENTER DESCRIPTION Abbreviate whenever necessary. Twelve
OF DEDUCTION characters are allowed.
For variable deduction, enter any
company's reference if available.
For Pre-set deduction, enter Employer
Number or any other reference number
if available.
Note:
If A.S.B. and Tabung Haji deductions are required, use Pre-set 2
for A.S.B. and Pre-set 3 for Tabung Haji.

61
HOUSEKEEPING -----------------------------------------------------------------------------
DIRECTORY FOR EC ACCOUNTING
Change the directory for EC ACCOUNTING if necessary. Change your expenses
account and your cash/bank account if necessary. Select Journal or Payment.
Select whether to post SALARY to EC ACCOUNTING using MESSAGE as CHEQUE NUMBER
and individual payment for SALARY, BONUS, COMMISSION and ADVANCE. Select
whether you want different payment vouchers for the expenses. Select whether
you want different cheque number for the expenses. Enable “Select Item/Post
Separately From Salary” for “Director Fee”, “Total Allowance” and “OT” if
necessary. Enable “Exclude Items Selected Above From Salary” if necessary.
NOTES ON EPF, SOCSO AND TAX
The term “WAGES” as defined in EPF ACT 1991 and also for SOCSO is given here.
Examples of “Total number of hours worked per year” for OT calculation per
year are shown. The method for calculation of Monthly Tax Deduction based on
monthly remuneration and bonus is also given here. Please note that the
maximum EPF per month is RM500 or RM 6000 per year for calculation of PCB.
Tax is automatically calculated when you click “GENERATE” in “TRANSACTION,
ADD”.
Change the tax amount if necessary. Similarly, the EPF, SOCSO and EIS amounts
are also automatically calculated. If EPF, SOCSO or EIS payment is not
necessary, then disable Pay EPF, Pay SOCSO or Pay EIS in Personnel. The EPF,
SOCSO and EIS can be set in “PERSONNEL, PRE-SET EPF, SOCSO And EIS” if
necessary.
PCB TABLE
Change the “Maximum EPF Deduction For PCB Calculation” and other figures or
click default if necessary.
NORMAL/ADDITIONAL REMUNERATION
Click to select “Normal” or “Additional Remuneration” for allowances,
commission, OT and director fee. Click “All Normal” or “All Additional” if
necessary. If an item such as “Director Fee” is considered as “Normal” for
most directors, select “Director Fee” as “Normal”. Change “Director Fee” to
“Additional Remuneration” for the director whose “Director Fee” is
“Additional Remuneration” before you click “Generate” when you are in “Edit
Pay”.
MENU CONTROL MANAGER
This menu is only accessible to PIN 0. Click the function to enable or
disable access by other PINS.

62
HOUSEKEEPING -----------------------------------------------------------------------------
REPORT DESIGNER
Select the report required. You can change the font type, font size,
alignment, etc. (eg. To change the font size of your company name in pay
slip, click "Pay Slip". Right click on “Company Name”. Select “Item
Property”. Click “Font” to change the font size.)

63
UTILITIES -----------------------------------------------------------------------------
Figure 24
PERSONNEL TRANSACTION BORANG MISC HOUSEKEEPING UTILS END
CALCULATOR
WRITE
IMPORT FROM OTHER PROGRAM
TAX COMPUTATION
TRANSFER TO EXCEL FILE
TRANSFER TO TEXT FILE
FORMAT FILE FIELD DESP.
DOCUMENT MANAGER
CREATE NEW DIRECTORY (COMPANY)
CHECK FOR EMPLOYEE BY NAME
CALCULATOR
A calculator will appear if you select option 1. Copy and paste your
calculation if necessary.
WRITE
You can enter your Memo under Windows Write when you click option 2.
IMPORT FROM OTHER PROGRAM
For some of these functions, you must have your data in EXCEL (.xls) or TEXT
(.txt). For excel file, state the starting and ending row of your data. To
import employee file using excel, you can copy and paste the data on the
excel file generated from “Utilities->Transfer To Excel File (Page 1)-
>Personnel File 3”. Enter the column position of any data you want to import.
Enter a large number (eg. 99) if you do not want a certain field to be
imported. For text file such as “Personnel File”, you must have your data in
TEXT (.txt) format in a pen drive or in current directory. Next, click
"CONVERT TEXT FILE IN PEN DRIVE TO DATA FILE" or "CONVERT TEXT FILE IN
CURRENT DIRECTORY TO DATA FILE". Change the file name if necessary. Enter the
column position for the fields required. Leave as "0" if not required. (e.g.
if you have an employee such as JONATHAN appearing in column 8 to 50 in your
text file, enter "8" for "FROM" and "50" for "TO" in "EMPLOYEE NAME"). You
can leave "0" for employee number so that the system will automatically
generate the employee numbers. Click "PRINT DATA FILE" to print out the
temporary converted data. Click "MODIFY" if necessary. Click "APPEND
PERSONNEL FILE FROM DATA FILE". Remember to backup your data before
performing this function. Once you have done this "APPEND", your
employee file will have these employees appended. Click “CHECK FOR
EMPLOYEES WITH EXACTLY SAME NAME", etc, if necessary.

64
UTILITIES -----------------------------------------------------------------------------
TAX COMPUTATION
Click "EPF/LIFE INSURANCE", “EDUCATION AND MEDICAL INSURANCE”, "DIVIDEND",
"RENTAL/ROYALTY/PREMIUM", "TAX COMPUTATION" or "PAYMENT". For
"EPF/INSURANCE", click "NEW". Click button "F" at the bottom to select the
employee number. Enter "EPF Number" or "Insurance Company". Enter "EPF" or
"Insurance Number". Enter "1" for "Self" and "2" for "Wife". Enter either the
contribution amount for "Self" or "Wife". Click "NEW" again until all "EPF"
and "Insurance" are entered. Click "PRINT" to print the list for
"EPF/INSURANCE". Follow the same procedure for “EDUCATION AND MEDICAL
INSURANCE”, "DIVIDEND" and "RENTAL". For "TAX COMPUTATION", click the
employee required and click "NEW". Change the descriptions and amount if
necessary. Click "LIST" to print the summary for tax payable. Click "PRINT"
to print the tax computation. For "PAYMENT", click "NEW" and click button "F"
at the bottom to get the "YEAR OF ASSESSMENT", "INCOME TAX REFERENCE NUMBER",
"NAME" and "AMOUNT COMPUTED". Enter other details such as amount assessed,
increase in tax assessed, decrease in tax assessed and payment. Click "LIST"
to print the summary of tax not paid. Click "PAYMENT" to print the payments.
Click "PRINT" to print the "AMOUNT ASSESSED", "INCREASE IN TAX", "DECREASE IN
TAX" and "PAYMENTS".
TRANSFER TO EXCEL FILE
Click the report required. Please note the file name when prompted.
TRANSFER TO TEXT FILE
Click the report required. Please note the file name when prompted.
FORMAT FILE FIELD DESCRIPTION
You can print out the description for the fields of the format files such
as pay slip and letters. You can insert any field shown here in your
document setup.
DOCUMENT MANAGER
Select General or Employee. Click "New". Enter the particulars required. If
you have saved the document such as in WORDS or PDF format in
"C:\ECP\DOCUMENT", you can see the report when you click "Document". By
saving your report such as in WORDS or PDF format in directory such as
"C:\ECP\DOCUMENT", you can easily select and print out any report such as
your "Pay Slip" of earlier years. The "Search" function allows you to search
easily any report you saved in the directory.

65
UTILITIES -----------------------------------------------------------------------------
CREATE NEW DIRECTORY (COMPANY)
This function enables you to have report format different form the current
directory. Any changes in your report will not have an effect on this new
directory.
CHECK FOR EMPLOYEES BY NAME
An alphabetical report of your employees will appear if you choose this
option. If you enter say “Jo” and select “1” as your choice,
then all employees with name such as John and Jone will appear. If you
select “2” as your choice, then all employees such as Merryjoe and Sinjotop
will appear.