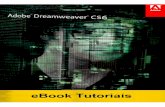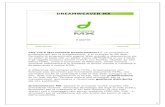(eBook-PDF) - Web Design - Dreamweaver MX Tutorial
-
Upload
micheal-saxodrt -
Category
Documents
-
view
39 -
download
3
Transcript of (eBook-PDF) - Web Design - Dreamweaver MX Tutorial
-
macromedia
Dreamweaver MX Tutorials
-
2Trademarks
Afterburner, AppletAce, Attain, Attain Enterprise Learning System, Attain Essentials, Attain Objects for Dreamweaver, Authorware, Authorware Attain, Authorware Interactive Studio, Authorware Star, Authorware Synergy, Backstage, Backstage Designer, Backstage Desktop Studio, Backstage Enterprise Studio, Backstage Internet Studio, Design in Motion, Director, Director Multimedia Studio, Doc Around the Clock, Dreamweaver, Dreamweaver Attain, Drumbeat, Drumbeat 2000, Extreme 3D, Fireworks, Flash, Fontographer, FreeHand, FreeHand Graphics Studio, Generator, Generator Developers Studio, Generator Dynamic Graphics Server, Knowledge Objects, Knowledge Stream, Knowledge Track, Lingo, Live Effects, Macromedia, Macromedia M Logo & Design, Macromedia Flash, Macromedia Xres, Macromind, Macromind Action, MAGIC, Mediamaker, Object Authoring, Power Applets, Priority Access, Roundtrip HTML, Scriptlets, SoundEdit, ShockRave, Shockmachine, Shockwave, Shockwave Remote, Shockwave Internet Studio, Showcase, Tools to Power Your Ideas, Universal Media, Virtuoso, Web Design 101, Whirlwind and Xtra are trademarks of Macromedia, Inc. and may be registered in the United States or in other jurisdictions including internationally. Other product names, logos, designs, titles, words or phrases mentioned within this publication may be trademarks, servicemarks, or tradenames of Macromedia, Inc. or other entities and may be registered in certain jurisdictions including internationally.
This guide contains links to third-party Web sites that are not under the control of Macromedia, and Macromedia is not responsible for the content on any linked site. If you access a third-party Web site mentioned in this guide, then you do so at your own risk. Macromedia provides these links only as a convenience, and the inclusion of the link does not imply that Macromedia endorses or accepts any responsibility for the content on those third-party sites.
Apple Disclaimer
APPLE COMPUTER, INC. MAKES NO WARRANTIES, EITHER EXPRESS OR IMPLIED, REGARDING THE ENCLOSED COMPUTER SOFTWARE PACKAGE, ITS MERCHANTABILITY OR ITS FITNESS FOR ANY PARTICULAR PURPOSE. THE EXCLUSION OF IMPLIED WARRANTIES IS NOT PERMITTED BY SOME STATES. THE ABOVE EXCLUSION MAY NOT APPLY TO YOU. THIS WARRANTY PROVIDES YOU WITH SPECIFIC LEGAL RIGHTS. THERE MAY BE OTHER RIGHTS THAT YOU MAY HAVE WHICH VARY FROM STATE TO STATE.
Copyright 1997 - 2002 Macromedia, Inc. All rights reserved. This manual may not be copied, photocopied, reproduced, translated, or converted to any electronic or machine-readable form in whole or in part without prior written approval of Macromedia, Inc. Third Party Software Notices and/or Additional Terms and Conditions can be found at http://www.macromedia.com/go/thirdparty/.
First Edition: June 2002Macromedia, Inc.600 Townsend St.San Francisco, CA 94103
-
CONTENTS
CHAPTE
Dreamw
What you
CHAPTE
Using Ta
Before YouCreate andAdd colorSet a relatiCreate a pDesign a pDraw a layAdd multiMove or rAdd colorSet a relatiTake the n
CHAPTE
Image A
Before YouSet image Set image Create an Take the n
CHAPTE
Working
Files Tut
Before YouWorking wInsert a coAdd a conAdd a footer code snippet . . . . . . . . . . . . . . . . . . . . . . . . . . . . . . . . . . . . . . . . . . . . . . . 36Modify the snippet content . . . . . . . . . . . . . . . . . . . . . . . . . . . . . . . . . . . . . . . . . . . . . . 36Save code as a snippet . . . . . . . . . . . . . . . . . . . . . . . . . . . . . . . . . . . . . . . . . . . . . . . . . . 373R 1
eaver MX Tutorials . . . . . . . . . . . . . . . . . . . . . . . . . . . . . . . . . . . . . . . . . . 5
will learn. . . . . . . . . . . . . . . . . . . . . . . . . . . . . . . . . . . . . . . . . . . . . . . . . . . . . 5
R 2
bles to Design a Page Layout Tutorial . . . . . . . . . . . . . . . . . . . . . . . . 7
Begin. . . . . . . . . . . . . . . . . . . . . . . . . . . . . . . . . . . . . . . . . . . . . . . . . . . . . . . 8 modify a table in Standard view. . . . . . . . . . . . . . . . . . . . . . . . . . . . . . . . . . . 8
to a table . . . . . . . . . . . . . . . . . . . . . . . . . . . . . . . . . . . . . . . . . . . . . . . . . . . . 12ve width table in Standard view. . . . . . . . . . . . . . . . . . . . . . . . . . . . . . . . . . . 14ixel width based table. . . . . . . . . . . . . . . . . . . . . . . . . . . . . . . . . . . . . . . . . . . 14age in Layout view . . . . . . . . . . . . . . . . . . . . . . . . . . . . . . . . . . . . . . . . . . . . 15out cell . . . . . . . . . . . . . . . . . . . . . . . . . . . . . . . . . . . . . . . . . . . . . . . . . . . . . 16ple layout cells . . . . . . . . . . . . . . . . . . . . . . . . . . . . . . . . . . . . . . . . . . . . . . . . 17esize a layout cell . . . . . . . . . . . . . . . . . . . . . . . . . . . . . . . . . . . . . . . . . . . . . . 18 to a table . . . . . . . . . . . . . . . . . . . . . . . . . . . . . . . . . . . . . . . . . . . . . . . . . . . . 20ve width table in Layout view . . . . . . . . . . . . . . . . . . . . . . . . . . . . . . . . . . . . 21ext step . . . . . . . . . . . . . . . . . . . . . . . . . . . . . . . . . . . . . . . . . . . . . . . . . . . . . 22
R 3
lignment and Image Maps Tutorial . . . . . . . . . . . . . . . . . . . . . . . . . . . 23
Begin. . . . . . . . . . . . . . . . . . . . . . . . . . . . . . . . . . . . . . . . . . . . . . . . . . . . . . 23alignment . . . . . . . . . . . . . . . . . . . . . . . . . . . . . . . . . . . . . . . . . . . . . . . . . . . 24spacing . . . . . . . . . . . . . . . . . . . . . . . . . . . . . . . . . . . . . . . . . . . . . . . . . . . . . 26image map. . . . . . . . . . . . . . . . . . . . . . . . . . . . . . . . . . . . . . . . . . . . . . . . . . . 26ext steps . . . . . . . . . . . . . . . . . . . . . . . . . . . . . . . . . . . . . . . . . . . . . . . . . . . . 30
R 4
with Dreamweaver Design
orial . . . . . . . . . . . . . . . . . . . . . . . . . . . . . . . . . . . . . . . . . . . . . . . . . . . . . . . 31
Begin. . . . . . . . . . . . . . . . . . . . . . . . . . . . . . . . . . . . . . . . . . . . . . . . . . . . . . 32ith code snippets . . . . . . . . . . . . . . . . . . . . . . . . . . . . . . . . . . . . . . . . . . . . . 32
de snippet . . . . . . . . . . . . . . . . . . . . . . . . . . . . . . . . . . . . . . . . . . . . . . . . . . . 32tent code snippet . . . . . . . . . . . . . . . . . . . . . . . . . . . . . . . . . . . . . . . . . . . . . . 35
-
Conten4
Take the next steps . . . . . . . . . . . . . . . . . . . . . . . . . . . . . . . . . . . . . . . . . . . . . . . . . . . . 38
CHAPTER 5
Designing with Cascading Style
Sheets Tutorial . . . . . . . . . . . . . . . . . . . . . . . . . . . . . . . . . . . . . . . . . . . . . . . . . . . . . 39
Before you begin . . . . . . . . . . . . . . . . . . . . . . . . . . . . . . . . . . . . . . . . . . . . . . . . . . . . . . 40Open the CSS Styles panel . . . . . . . . . . . . . . . . . . . . . . . . . . . . . . . . . . . . . . . . . . . . . . 41Redefine aSet a pageSet a styleExport styAttach an Take the n
CHAPTE
Building
Before youCreate a mCreate a dInsert a MView yourTake the n
CHAPTE
Building
Before youCreate an Add form Define anTest your Take the nts
n HTML tag . . . . . . . . . . . . . . . . . . . . . . . . . . . . . . . . . . . . . . . . . . . . . . . . . 41 background color . . . . . . . . . . . . . . . . . . . . . . . . . . . . . . . . . . . . . . . . . . . . . 43 for links. . . . . . . . . . . . . . . . . . . . . . . . . . . . . . . . . . . . . . . . . . . . . . . . . . . . . 44les to create an external style sheet . . . . . . . . . . . . . . . . . . . . . . . . . . . . . . . . . 45external style sheet . . . . . . . . . . . . . . . . . . . . . . . . . . . . . . . . . . . . . . . . . . . . . 45ext steps . . . . . . . . . . . . . . . . . . . . . . . . . . . . . . . . . . . . . . . . . . . . . . . . . . . . 46
R 6
a Master-Detail Page Set Tutorial . . . . . . . . . . . . . . . . . . . . . . . . . . . 47
begin . . . . . . . . . . . . . . . . . . . . . . . . . . . . . . . . . . . . . . . . . . . . . . . . . . . . . . 48aster-detail page set . . . . . . . . . . . . . . . . . . . . . . . . . . . . . . . . . . . . . . . . . . . . 48
atabase recordset . . . . . . . . . . . . . . . . . . . . . . . . . . . . . . . . . . . . . . . . . . . . . . 50aster-Detail Page Set application object . . . . . . . . . . . . . . . . . . . . . . . . . . . . . 53 pages . . . . . . . . . . . . . . . . . . . . . . . . . . . . . . . . . . . . . . . . . . . . . . . . . . . . . . 55ext steps . . . . . . . . . . . . . . . . . . . . . . . . . . . . . . . . . . . . . . . . . . . . . . . . . . . . 56
R 7
an Insert Record Page Tutorial . . . . . . . . . . . . . . . . . . . . . . . . . . . . . . 57
begin . . . . . . . . . . . . . . . . . . . . . . . . . . . . . . . . . . . . . . . . . . . . . . . . . . . . . . 57insert page . . . . . . . . . . . . . . . . . . . . . . . . . . . . . . . . . . . . . . . . . . . . . . . . . . . 58objects . . . . . . . . . . . . . . . . . . . . . . . . . . . . . . . . . . . . . . . . . . . . . . . . . . . . . . 59 Insert Record server behavior . . . . . . . . . . . . . . . . . . . . . . . . . . . . . . . . . . . . 63page . . . . . . . . . . . . . . . . . . . . . . . . . . . . . . . . . . . . . . . . . . . . . . . . . . . . . . . . 65ext steps . . . . . . . . . . . . . . . . . . . . . . . . . . . . . . . . . . . . . . . . . . . . . . . . . . . . 65
-
CHAPTER 1
The Dof Dreinstalle
By comto addtowardwith p
Each ttutoria
Additidream
What yoEach tThe tu
Usingcompl
Cr Ad Se De DrImagcompl
Se Se Se Cr Se Op5
Dreamweaver MX Tutorials
reamweaver MX tutorials are step-by-step lessons, designed to teach you the fundamentals amweaver MX. We recommend that you go through the tutorials using the sample files d in the GettingStarted folder within the Dreamweaver application folder.
pleting these hands-on tutorials, youll learn how to use Dreamweavers visual environment design elements as you create web pages and web applications. The tutorials are targeted beginner to intermediate-level web designers who are looking to get up-to-speed quickly rocesses they may already perform while developing web pages and applications.
utorial focuses on a specific web design feature or topic. We suggest that you complete the ls in sequence, although you may choose to review only the sections of interest to you.
onal tutorials are available at the Macromedia website (http://www.macromedia.com/go/weaver_tutorials).
u will learnutorial takes approximately 30 - 45 minutes to complete, depending on your experience. torials cover the following topics and tasks:
Tables to Design a Page Layout Tutorial on page 7 takes approximately 45 minutes to ete and focuses on the following tasks:
eate and modify a table in Standard view on page 8
d color to a table on page 12
t a relative width table in Standard view on page 14
sign a page in Layout view on page 15
aw a layout cell on page 16
e Alignment and Image Maps Tutorial on page 23, takes approximately 20 - 30 minutes to ete, and focuses on these tasks:
t image alignment on page 24
t image spacing on page 26
t space and alignment options on page 26
eate an image map on page 26
t image map areas on page 27
en a linked file in a new window on page 29
-
Chapte6
Working with Dreamweaver Design Files Tutorial on page 31, takes approximately 20 - 30 minutes to complete, and focuses on these tasks:
Working with code snippets on page 32 Insert a code snippet on page 32 Modify the snippet content on page 36 Save code as a snippet on page 37Desigcompl
Op Op Se ExBuildcompl
Cr Cr In ViBuildcompl
Cr Ad De Ter 1
ning with Cascading Style Sheets Tutorial on page 39, takes approximately 30 minutes to ete and focuses on these tasks:
en the CSS Styles panel on page 41
en a document to work in on page 40
t a style for links on page 44
port styles to create an external style sheet on page 45
ing a Master-Detail Page Set Tutorial on page 47, takes approximately 30 minutes to ete and focuses on these tasks:
eate a master-detail page set on page 48
eate a database recordset on page 50
sert a Master-Detail Page Set application object on page 53
ew your pages on page 55
ing an Insert Record Page Tutorial on page 57, takes approximately 40 minutes to ete and focuses on these tasks:
eate an insert page on page 58
d form objects on page 59
fine an Insert Record server behavior on page 63
st your page on page 65
-
CHAPTER 2
Using Tables to Design a Page Layout
If you in a wlayer othey arlayoutparagr
Dreamthis tuwork iwhere
This tulearn h
Cr Ad Se De Dr Ad M Se De7
Tutorial
are familiar with HTML coding, you already know that text or any other content you add eb page flows from one margin to the other unless it is inserted in a container, such as a r a table. HTML tables are an excellent solution for designing web page layout, because e easy to modify and compatible with most browsers. You can use tables to structure the of tabular data or to set the display of visual elements (such as Flash buttons, images, or aphs of text).
weaver has two views in which you can design tablesStandard view and Layout view. In torial you learn to design page layout in both views. In the first section of the tutorial, you n Standard view and insert a table in a page. In the latter section, you work in Layout view, you use layout options to draw a table and table cells to design the layout.
torial focuses on using tables as a page layout element. By completing this tutorial you will ow to accomplish the following tasks:
eate and modify a table in Standard view on page 8
d color to a table on page 12
t a relative width table in Standard view on page 14
sign a page in Layout view on page 15
aw a layout cell on page 16
d multiple layout cells on page 17
ove or resize a layout cell on page 18
t a relative width table in Layout view on page 21
sign a page in Layout view on page 15
-
Chapte8
Before You BeginIf you havent already done so, before you start the tutorial, create a new folder into which youll transfer the GettingStarted sample files.
1 At the root level of your local disk, create a new folder and name it Sitesfor example, C:\Sites (Windows) or Hard Drive:Sites (Macintosh).
If you are using Windows XP or Macintosh OS X, create the Sites folder inside your user folder.
2 Locto t
\Ma
3 Cop
4 In DhowchaDre
Yousetusett
Create aStandathe InsTable by me
You uscontrotables page in
1 In D
The
2 In t
3 In t
4 Chotabl
Insert a ta
Now y
1 In tthe
Seler 2
ate the Tutorials folder in the Dreamweaver application folder on your hard disk. The path he folder is:
cromedia|Dreamweaver MX\Samples\GettingStarted\ Tutorials
y the Tutorial folder into the Sites folder.
reamweaver, define the Tutorials folder you copied as your local site. If you do not know to define a local site in Dreamweaver, you can follow the directions provided in the
pter, Creating Your First Website in Dreamweaver, in Dreamweaver Help (Help > Using amweaver).
can also use the Dreamweaver Site Definition Wizard to be guided through the site p process. In Dreamweaver, choose Site > New Site, then click the Basic tab to begin ing up your site.
nd modify a table in Standard viewrd view is the typical Dreamweaver design view. To create a table in Standard view, you use ert Table command. Dreamweaver creates a table based on options you select in the Insert
dialog box. You can easily modify the initial table structure to create more complex design rging and splitting cells, and by inserting rows and columns.
e the table cells (the boxes created at the intersection of each column or row in a table) to l the placement of text and images in a web page. Because you can make the borders of invisible, viewers wont see the underlying structure of your design when they look at the a browser.
reamweaver, choose File > New.
New Document dialog box appears.
he Blank Document list, choose HTML, then click Create to create a new HTML document.
he Title text field in the Document toolbar, enter Table Design to add a title to your document.
ose File > Save, then save the document in your local site folder. Name it eModify.htm.
ble
oure ready to insert a table in the document.
he Document window, place the insertion point in the document, then do one of following:
ct Insert > Table.
-
In the Insert bars Common category, click the Table icon. The Insert Table dialog box appears.
2 In t
In t In t In t
Wid
Settdeta
In t
3 Clic
DreUsing Tables to Design a Page Layout Tutorial 9
he dialog box, set the following options:
he Rows text box, type 2.
he Columns text box, type 2.
he Width text box, type 600, and then select Pixels in the pop-up menu to the right of the th text box.
ing the width to 600 pixels creates a fixed width table. Well discuss table width in more il a little later in this tutorial.
he Border text box, type 1 to set a 1-pixel border around the table and table cells.
k OK.
amweaver inserts the table in the document.
-
Chapte10
4 Save your document by doing one of the following:
Select File > Save. Press Control+S (Windows) or Command+S (Macintosh).
Modify the table
Next, youll modify the tables layout. Youll add rows and columns to the table, and learn how to merge
1 Clic
2 Sele
The
3 Clic
The
Tip:choo
4 In t
For
In N
For
5 Clic
The
6 Savr 2
and split cells to create the desired page layout.
k in the top-left cell then drag down to the bottom row to select the left column.
ct Modify > Table > Insert Column.
table now contains three columns.
k in the bottom left cell and then select Modify > Table > Insert Rows or Columns.
Insert Rows or Columns dialog box appears.
Select the Insert Rows or Columns option when you want to add a specific number of rows or columns, or to se where a row or column is inserted in a table.
he dialog box, set the following options:
Insert, select Rows.
umber of Rows, type 2.
Where, select Above the Selection.
k OK.
table updates. You now have a four-row by three-column table.
e your changes (File > Save).
-
Merge and split cells
By merging and splitting cells you can customize a tables design to fit your layout needs. Next, youll see how to use menu options or the Property inspector to merge or split table cells.
1 In tpoin
2 Cho
The
3 Clictwo
4 In t
The
You ca
5 ClicUsing Tables to Design a Page Layout Tutorial 11
he document, select the first two cells in the left column of the table, by dragging your ter from the top left cell to the cell below it.
ose Modify > Table > Merge Cells.
two cells merge into a single cell.
k in the third row of the second column, then drag to the right and down to select the last rows of cells in the second and third columns.
he Property inspector, click the Merge button to combine the cells.
selected cells merge into one cell.
n split a single cell or column.
k in the top left cell.
Split cell
Merge cells
-
Chapte12
6 In the Property inspector, click the Split Cell button.
The Split Cell dialog box appears.
7 In t
For In N8 Clic
The
Change r
Lets aand ad
1 Modrag
You
2 Mothe
3 Wh
Add colYou catable, borderr 2
he dialog box, set the following options:
Split Cell Into, select Columns.
umber of Rows, enter 2.
k OK.
table is modified.
ow height and column width
djust the tables dimensions. Youll increase the amount of space between the table rows, just the amount of space between the table columns.
ve the pointer along the bottom table border until it changes into a border selector, then it down to resize the table.
can use this method to resize the other row heights in the table if youd like.
ve the pointer along a column border until it changes to a border selector, then drag it to left or right to change a columns width.
en you are done adjusting your table, save your document.
or to a tablen add color to any part of a table. Youll start by adding a background color to the entire then apply a different background color to cells in the table. Youll finish by changing the color.
-
1 In the document, click in any cell of the table, then in the tag selector located at the bottom left of the Document window, click the tag to select the entire table.
2 Open the Property inspector (Window > Properties), if it isnt already open.
Properties for the selected table appear in the Property inspector.
3 In t
Clic Ent Ent
A b
4 Youcell
5 Col
Add a bo
Now, yof a ta
1 In t
2 In tcolo
3 Wh
4 PresdocUsing Tables to Design a Page Layout Tutorial 13
he Property inspector, in the Bg Color text box select a color by doing one of the following:
k the color picker pop-up, then choose a color from the color picker.
er a color using a hexadecimal value, for example #CC9933.
er a web-safe color name, such as goldenrod.
ackground color applies to the table.
can apply a background color to the cells of the table the same way. Click in the top-left , then in the Property inspector, select a different color in the Bg Color text box.
or additional cells as you desire.
rder color
oull set the table border color. Border color applies to both the outside and inside borders ble.
he Document window, select the table.
he Property inspector, in the Brdr Color text box, use the color picker to select a border r for your table.
en you are done, save your document.
s F12 (Windows only) or select File > Preview in Browser and select a browser to view the ument in.
-
Chapte14
Set a relative width table in Standard viewA percentage-based table stretches and shrinks based on the width of a browser window. (For example if you specify that a table uses a width of 75%, the table stretches to fill 75% of the horizontal space regardless of the browser window size. This can be useful in some instances, such as making sure a navigation menu is always displayed when a window is resized.
When you want to set the size of a table regardless of how a user resizes the browser window, use pixel-bpercen
To seethen v
1 In D
2 In tPag
The
3 Sav
4 Plac
5 In t
6 In t
In t
In t
In tWid
In t
7 Clic
The
8 Clic
9 In t
Create aNow ythe bro
1 Inse
2 In tr 2
ased tables. When you want the table to stretch to the size of the browser window, tage-based tables are best.
the difference in percentage-based and pixel-based tables, youll add one of each to a page, iew it in a browser.
reamweaver, choose File > New.
he New Document dialog box, the Basic Page category is already selected; in the Basic es list, double-click HTML to create a new HTML document.
document opens in the Document window.
e this file to your local site folder. Name it tableWidth.
e the insertion point in the document.
he Common tab of the Insert bar, click the Table button.
he dialog box that appears, set the following options:
he Rows text box, type 2.
he Columns text box, type 3.
he Width text box, type 90, and select Percentage in the pop-up menu to the right of the th text box.
he Border text box, enter 1 to set a 1-pixel border around the table and table cells.
k OK.
table appears in the document.
k in the top, middle cell and drag to the bottom cell to select the middle column.
he Property inspector, use the color picker to apply a background color to the column.
pixel width based tableoull add another table. A pixel width table is set to a specific width and doesnt adjust to wser window size.
rt a paragraph return after the table you just inserted.
he Common tab of the Insert bar, click the Table button.
-
3 In the dialog box that appears, set the following options:
In the Rows text box, type 2.
In the Columns text box, type 3.
In the Width text box, type 600, and then select Pixel in the pop-up menu to the right of the Width text box.
In the Border text box, type 1 to set a 1-pixel border around the table and table cells.
4 Clic
The
5 Selebot
6 In t
7 Presdoc
Respixe
8 Wh
9 Sav
Design Now twork w
Next, which
In Laydocumfirst D
Crea
1 In D
2 In tHT
The
3 SavUsing Tables to Design a Page Layout Tutorial 15
k OK.
table appears in the document.
ct the middle column by clicking in the top, middle cell and dragging down to the tom cell.
he Property inspector, use the color picker to apply a background color to the column.
s F12 (Windows only) or select File > Preview in Browser and select a browser to view the ument in.
ize the browser window to see how the two tables respond to browser window changes. The l-based table retains its size, while the percentage-based table adjusts to fill the browser.
en you are done viewing the document, close your browser window.
e your document.
a page in Layout viewhat youve learned how to work with the Insert Table command, lets look at another way to ith tablesby drawing the table layout.
youll work in Layout view, which allows you to draw layout cells or layout tables into you can add content such as images, text, or other media.
out view you can draw layout cells and layout tables to define the design areas of a ent. You can start by inserting a table cell or a layout cell. When you insert a layout cell reamweaver automatically creates a table to surround it.
te and save a new document
reamweaver, choose File > New.
he New Document dialog box, Basic Page is already selected, in the Basic Pages list select ML then click Create to create a new HTML document.
document opens in the Document window.
e the document in your local site folder, and name it tableLayout.htm.
-
Chapte16
Draw a layout cell1 In the Insert bar, click the Layout tab, then click the Layout view button to switch from
Standard view.
The
2 Rev
3 In tTab
4 If th
5 In t
6 Mo(looa la
Wh
Thewhiarear 2
Getting Started in Layout View dialog box appears and describes the Layout view options.
iew the options, then click OK to close the dialog box.
he Insert bar there are two Layout options availableDraw Layout Cell and Draw Layout le; these options arent available in Standard view.
e Property inspector isnt already open, choose Window > Properties to open it.
he Insert bar, click the Draw Layout Cell button.
ve the pointer to the Document window; the mouse pointer changes to a drawing tool ks like a small cross). Click in the upper left corner of the document, then drag to draw yout cell.
en you release the mouse, a layout cell appears in a layout table.
layout table expands to fill the Document window, and sets the pages layout area. The te rectangle is the layout cell you drew. You can place additional layout cells in the empty of the layout table.
Layout table
Layout cell
-
7 Draw another cell to create a text area above the navigation buttons.
Add muNext yyou ju
1 In t(WUsing Tables to Design a Page Layout Tutorial 17
ltiple layout cellsoull learn how to add a series of layout cells. Youll add three layout cells next to the cell st created to create layout for the pages navigation buttons.
he Insert bar, click the Draw Layout Cell button; then hold down the Control key indows) or Command key (Macintosh) so you can draw multiple cells in the table.
-
Chapte18
2 In the Document window, position the pointer below the last cell you drew; then drag to draw a layout cell.
Continue to hold the Control key (Windows) or Command key (Macintosh) and draw two more layout cells. Your screen should look similar to this:
3 Clictoo
Move oIf you change
You catable tchanger 2
k in a blank area of the Insert bar, to deselect the Draw Layout Cell tool. (The drawing l changes to a selection arrow.)
r resize a layout cellneed to line up the cells next to each other you can resize and move the layout cells. You the size of a layout cell by using one of its resize handles.
n move a layout cell to a new position in a document, as long as there is room in the layout o reposition the cell. Sometimes you will have to resize surrounding cells to make a desired . If you want to move a layout cell to reposition it in a document, follow these steps.
-
1 Click the border of a layout cell to select it.
Handles appear around a selected layout cell.
2 Do
Dra If th
mov
Resiz
To desreposit
1 Clic
2 To
In tForthe
Note: IfoverlapUsing Tables to Design a Page Layout Tutorial 19
one of the following:
g the layout cell to move it to another position.
ere is space around the layout cell, use the left, right, or up arrow, as appropriate, to e the cell.
e a layout cell
ign a page precisely, you can set the size of cells you add in a document. You can also ion cells in the page.
k the border of the layout cell to select it.
resize a layout cell:
he Property inspector for the layout cell, type a number for the desired cell width or height. example, type 200 in the Height text box to set the cells height to 200 pixels, then click in document to see the cell width change.
you enter a pixel width or height that exceeds the dimension of the layout table, or that causes the cell to another cell in a layout table, Dreamweaver alerts you and adjusts the cell width to a valid width.
-
Chapte20
Add color to a tableYou can add color to any part of a table. Youll start by adding a background color to the entire table, then apply a different background color to cells in the table. Youll finish by changing the border color.
1 In the document, click in any cell of the table, then in the tag selector located at the bottom left of the Document window, click the tag to select the entire table.
2 Op
Pro
3 In t
Clic Ent Ent
A b
4 Seleappr 2
en the Property inspector (Window > Properties), if it isnt already open.
perties for the selected table appear in the Property inspector.
he Property inspectors Bg Color text box, select a color by doing one of the following:
k the color picker pop-up then choose a color from the color picker.
er a color using a hexadecimal value, for example #CC9933.
er a web-safe color name, such as goldenrod.
ackground color applies to the table.
ct a cell by clicking the cells border, then in the Property inspector choose a color to ly to it.
-
5 Add a background color to the other cells in your table, if youd like.
6 Sav
Set a reBy deffixed wAutost
Autostyou se
Informa tablea specicontaiwhich
Youll when Using Tables to Design a Page Layout Tutorial 21
e your document.
lative width table in Layout viewault, when you draw a table or cell in Layout view, Dreamweaver creates the table with idth columns. You can change a fixed-width table or cell to relative width by using the retch feature.
retch allows you to create a relative width table, and applies flexible layout for the column t as an expandable column, so that a table automatically spans to fill a browser window.
ation about column widths appears in the column header area at the top of each column of . Table width information appears in the tables column header. A fixed-width column has fic numeric width, such as 200 pixels, while the column header for an autostretch column ns a wavy line. You can only make one column in a table autostretch. You can easily change column Autostretch applies to.
set one of the columns of your table to automatically stretch so that the table fills a browser viewed.
-
Chapte22
1 In the document, in the column header click the table column you want to make autostretch.
2 In t
The
3 In t
4 Thespac
Tip:each
Theupd
5 Sav
6 Cho
The
Take thIn thistable rflexib
For deand PrDreamr 2
he pop-up menu that appears, choose Make Column Autostretch.
Choose Spacer Image dialog box appears.
he dialog box, select Create a Spacer Image File.
Save Spacer Image File As dialog box appears, accept the default values to save the image as er.gif, in a location relative to the Site Root.
If you already have a spacer image you can select that choice so you dont create different spacer images for table you design.
column header changes from a numeric value to a wavy line. The Property inspector also ates to reflect that Autostretch is applied to the table.
e your file.
ose File > Preview in Browser, and select which browser to view your page in.
column automatically expands and contracts depending on the size of the browser window.
e next step tutorial you learned how to create tables in Dreamweaver. Along the way, you modified ows and columns, set background colors to table elements, and learned how to create le table design in both Standard and Layout view.
tailed information about topics covered in this tutorial, see Designing the Page Layout esenting Content with Tables in the Using Dreamweaver MX documentation or weaver Help (Help > Using Dreamweaver)
-
CHAPTER 3
Image Alignment and Image Maps Tutorial
WorkiDreamapply ospace a
This tuDreamimage
In this
Se Se Se Cr Se Op
Before If you transfe
1 At tC:\S
If yo
2 Locto t
\Ma
3 Cop
4 In DhowchaDre
You caIn Dre23
ng with images in Macromedia Dreamweaver MX is quite easy. You can use various weaver visual tools to insert an image. This tutorial presents you with image options you can nce an image is inserted in a page. You will learn about aligning images and text, and setting round an image. Youll also learn how to use a single image to link to multiple web pages.
torial is designed for beginning Dreamweaver users. It covers some basic features in weaver and will help you understand how to align images, as well as how to create an map.
tutorial you will accomplish the following tasks:
t image alignment on page 24
t image spacing on page 26
t space and alignment options on page 26
eate an image map on page 26
t image map areas on page 27
en a linked file in a new window on page 29
You Beginhavent already done so, before you start the tutorial, create a new folder into which youll r the GettingStarted sample files.
he root level of your local disk, create a new folder and name it Sitesfor example, ites (Windows) or Hard Drive:Sites (Macintosh).
u are using Windows XP or Macintosh OS X, create the Sites folder inside your user folder.
ate the Tutorials folder in the Dreamweaver application folder on your hard disk. The path he folder is:
cromedia|Dreamweaver MX\Samples\GettingStarted\ Tutorials
y the Tutorial folder into the Sites folder.
reamweaver, define the Tutorials folder you copied as your local site. If you do not know to define a local site in Dreamweaver, you can follow the directions provided in the
pter, Creating Your First Website in Dreamweaver, in Dreamweaver Help (Help > Using amweaver).
n also use the Dreamweaver Site Definition Wizard to be guided through the site setup process. amweaver, choose Site > New Site, then click the Basic tab to begin setting up your site.
-
Chapte24
Set image alignmentAn image, like text, appears in the normal flow of HTML in a page and can appear as a paragraph by itself, or as part of a paragraph of text. You can set the alignment of an image in two ways in the Property inspector using the text alignment or image alignment controls.
Text alimage an imaAlign
Note: Nwork in
View the
Before
1 Choyouima
The
2 Presdoc
Thetext
3 Wh
Open a fi
Youll table c
1 ChoThir 3
ignment positions the paragraph in which the image is inserted and can be used to align an to the left or right margin or to center it. Image alignment lets you set the relationship of ge to other content in the same paragraph (including another image). In Dreamweaver, the
pop-up menu lets you select how the image aligns with the text.
ot all of the image alignment options work in all browsers. In this tutorial you will use alignment options that Microsoft Internet Explorer and in Netscape Navigator.
completed document
you begin, look at the completed file to see what youll do in this tutorial.
ose File > Open, and in the dialog box that appears, navigate to the GettingStarted folder created, then navigate to Tutorials/Completed and open the file named geAlign_comp.htm.
file opens in the Document window.
s F12 (Windows only) or select File > Preview in Browser and select a browser to view the ument in.
file shows three examples using image alignment and spacing to work with images and together.
en you are done viewing the file close your browser window.
le to work in
work in a partially completed document that contains three images and text in a table. The onfines the layout, enabling you to easily see how the different settings affect the alignment.
ose File > Open and navigate to the imageAlign.htm file located in the Tutorials folder. s document contains the same images and text as the completed file you viewed previously.
Text alignment
Image alignment
-
In the Document window, click the first image (next to the table cell that contains the text Alignment).
The
2 Op
In ton
3 Witsett
The
4 Wit
The
Tip:inseparaCon
5 Cho
6 Sele(W
You
7 WhImage Alignment and Image Maps Tutorial 25
image is in the same paragraph as the text.
en the Property inspector (Window > Properties), if it isnt already open.
he Align text box, notice that this is the default alignment for an image. It places the image the baseline of the line of text.
h the image still selected, in the Align pop-up menu choose Middle to see what this ing does.
first line of text aligns to the middle of the image.
h the image still selected, in the Align pop-up menu, choose Left.
image now appears on the left and the text wraps along its right side.
Text in the same paragraph as an image wraps around the image and then flows beneath the image. If you rt a paragraph return in the flowed paragraph, it is no longer aligned to the image and appears in a new graph below the image. If you want to add space without disrupting the text wrap use a paragraph break, trol+Enter (Windows) or Command+Return (Macintosh).
ose File > Save to save your changes.
ct File > Preview in Browser, then select a browser to preview the document in or press F12 indows only) to view it in a browser window.
see the image and text aligned.
en you are done viewing the file, close your browser window.
-
Chapte26
Set image spacingAs you see, when you place an image in a paragraph, text appears right next to the edge of the image. In the next step youll add a margin of space between the image and text.
You can use the horizontal and vertical space properties in the Property inspector to create space around an image. The horizontal space property adds space to the Left and right of the image, while the vertical space property adds space above and below an image.
1 In tthat
2 In t
3 Mohor
A mdist
Set spac
As thefor the
1 In tcon
2 In t
The
3 In tDoc
A m
Create aAn immultipor file documr 3
he image_align.htm document, click the second image in the page (next to the table cell contains the text Spacing).
he Property inspector, enter 10 in the V Space text box to set the vertical spacing.
ve the pointer to the H Space text box, enter 30, then press Enter or Return to set the izontal spacing.
argin of space is created between the text and the image. The spacing also affects the ance between the image and the table border.
e and alignment options
final step in this part of the tutorial, youll set both alignment and space properties image.
he imageAlign.htm document, click the third image in the page (next to the table cell that tains the text Alignment and Spacing).
he Property inspector, in the Align pop-up menu choose Right.
image moves to the right.
he HSpace text box, enter 30, then click elsewhere in the Property inspector or in the ument window for the value to update.
argin of space is added between the image and text.
n image mapage map is an image that serves as a navigation device. With an image map, you can create le hotspots (clickable areas) in a single image and have each hotspot link to a different URL to open. You can also set where a linked document opens; for example you can open the ent in a particular frame of a frameset document, or open it in a new browser window.
-
View the completed file
Take a look at the completed file to see what youll create. The completed image map includes links to other document. You will open the document in a browser window to see how the links work.
1 Choose File > Open, and in the dialog box that appears, navigate to the GettingStarted folder you created, then navigate to Tutorials/Completed and open the file named imagemap_comp.htm.
The
2 Presdoc
3 Rolthat
4 Clic
A n
5 Clic
6 Clic
The
7 Wh
Set imag
You w
1 In Dima
2 In tImage Alignment and Image Maps Tutorial 27
document opens in the Document window.
s F12 (Windows only) or select File > Preview in Browser then select a browser to view the ument in.
l the pointer over the light purple areas. The pointer changes to a hand, letting you know the areas link to another document.
k North America.
ew page opens.
k your browsers back button to return to the world map page.
k the other hotspot.
linked document opens in a new browser window.
en you are done viewing the pages, close your browser.
e map areas
ill create an image map so that a single image links to multiple pages.
reamweaver, choose File > Open, then navigate to and open the file named gemap_start.htm.
he document, click the image of the world map to select it.
-
Chapte28
3 Open the Property inspector if it isnt already open, and click the expander arrow in the lower right area of the Property inspector to see all the image properties, if necessary.
Ima
4 In t
Tip:map
5 Clic
6 In tthe
A b
7 In tnam
8 In t
Imr 3
ge map options appear in the expanded Property inspector.
he Map Name text box, type Locations.
If you create more than one image map in a document, each map must have a unique name. Each image can have multiple hotspots as well.
k the Rectangular Hotspot Tool to select it.
he Document window, click in the area above and to the left of North America, then drag pointer down and to the right over the image to create a hotspot area.
lue layer appears over the image, and the hotspot Property inspector appears.
he Link text box, click the folder icon. In the dialog box that appears, navigate to the file ed location1.htm to set a link to it.
he Alt text box, type North America.
age map options
-
Note: You should always set alternate text for images in your documents, including image maps, this provides descriptive information about an image for page viewers who are using text-only browsers.
Thats
Open a li
So youthe ho
Youll
1 In t
2 In tpoin
3 ConNotwan
4 Whcha
5 In tope
6 In t
Wh
7 In t
8 Presdoc
9 SavImage Alignment and Image Maps Tutorial 29
ityouve set the first hotspot. Lets set one more.
nked file in a new window
can see how hotspot tools differ, this time youll use the Polygon Hotspot tool to define tspot area. The polygon tool allows you to set connecting points to define a hotspot area.
also learn how to open the linked document in a new window.
he Property inspector, click the Polygon Hotspot Tool to select it.
he Document window, click the image where you want to start the hotspot, and move the ter to the next position; a line forms between the dots.
tinue clicking around the shape to define Europe as the hotspot area. e: As you click, the image map area adjusts and fills in, keep clicking around the shape to cover the area you t to include.
en youre finished mapping the image, click the Arrow button in the Property inspector to nge the pointer from a drawing tool.
he Link text box, click the folder icon, then browse to the file named location3.htm to n this file when the hotspot is clicked.
he Target pop-up menu, choose _blank.
en a user clicks the hotspot, the Locations3 page will open in a new window.
he Alt text box, enter Europe.
s F12 (Windows only) or select File > Preview in Browser then select a browser to view the ument in and test the links.
e and close your file.
-
Chapte30
Take the next stepsIn this tutorial you worked with several aspects of images. You learned how to use the Property inspector to set image alignment, define space around an image, and to create an image map.
For more information about topics covered in this tutorial, see the Inserting Images chapter, and the Linking and Navigation chapter in the Using Dreamweaver MX documentation and Dreamweaver Help.
Topics
Cas Tab Attar 3
you may also be interested in:
cading style sheets (positioning)
le alignment
ching behaviors
-
CHAPTER 4
Working with Dreamweaver Design
Macropage lato quic
In thissnippe
This tu
W In M Sa31
Files Tutorial
media Dreamweaver MX comes with an extensive set of professionally designed assetsyout documents, Cascading Style Sheets (CSS), and code snippets. You can use these assets kly get started creating professionally designed web pages.
tutorial, you will create a new document, then insert and modify design element code ts. Youll also learn how to create your own code snippet.
torial focuses on the following tasks:
orking with code snippets on page 32
sert a code snippet on page 32
odify the snippet content on page 36
ve code as a snippet on page 37
-
Chapte32
Before You BeginIf you havent already done so, before you start the tutorial, create a new folder into which youll transfer the GettingStarted sample files.
1 At the root level of your local disk, create a new folder and name it Sitesfor example, C:\Sites (Windows) or Hard Drive:Sites (Macintosh).
If you are using Windows XP or Macintosh OS X, create the Sites folder inside your user folder.
2 Locto t
\Ma
3 Cop
4 In DhowYouDre
Yousetusett
WorkingUsing snippeDreamcan cre
Youll
You cadialog
1 Sele
The
2 In t
3 In t
The
4 Sav
Insert aDreamare locsnippe
1 Plac
2 Op
Chor 4
ate the Tutorials folder in the Dreamweaver application folder on your hard disk. The path he folder is:
cromedia|Dreamweaver MX\Samples\GettingStarted\ Tutorials
y the Tutorial folder into the Sites folder.
reamweaver, define the Tutorials folder you copied as your local site. If you do not know to define a local site in Dreamweaver, you can follow the directions provided in Creating r First Website in Dreamweaver, in Getting Started with Dreamweaver MX (Help > Using amweaver)
can also use the Dreamweaver Site Definition Wizard to be guided through the site p process. In Dreamweaver, choose Site > New Site, then click the Basic tab to begin ing up your site.
with code snippetscode snippets can be a real time-saver in creating a professional looking page layout. Code ts are reusable bits of code. You can insert existing code snippets that come with weaver or you can easily create you own code snippets to reuse in pages in your sites. You ate snippets of HTML, JavaScript, CFML, ASP, JSP, and more.
start by working with some of the code snippets that come with Dreamweaver.
n create a new document that is based on a Page Design document in the New Document box.
ct File > New.
New Document dialog box appears.
he General tab, the Basic Page category is already selected.
he Basic Page document list, select HTML, then click Create.
document opens in the Document window.
e the document as myCodeSnippets in your site (File > Save).
code snippetweaver comes with quite a variety of code snippets from which to choose. Code snippets ated in the Code panel. As you complete this tutorial, youll insert a navigation code t, a content snippet, and a footer snippet.
e the insertion point in the document where you want the snippet inserted.
en the Snippets panel by doing one of the following:
ose Window > Snippets.
-
In the Code panel, click the expander arrow if you need to, then choose Snippets.The Snippets panel appears.
3 Clic
Add
4 Clicto s
TheWorking with Dreamweaver Design Files Tutorial 33
k the plus (+) button in front of the Navigation folder to see its content.
itional folders appear.
k the plus (+) button in front of the Tab folder to see its content, then click Basic Tabs elect it.
snippet is displayed in the preview pane.
-
Chapte34
5 In the Snippets panel, click the Insert button located at the bottom of the Snippets panel to insert it in the document.
The snippet appears in the document.
6 Savr 4
e your document (File > Save).
-
Add a content code snippetNext youll add a table in which to add content. Youll insert the snippet directly below the navigation table code snippet you just inserted.
1 Press Enter or Return to move the insertion point to the next line.
2 In the Snippets panel, click the plus (+) button in front of the Content Tables folder, then click the plus (+) button in front of the One-pixel-border folder to see the snippets in the folder.
3 Clic
The
4 SavWorking with Dreamweaver Design Files Tutorial 35
k Text B to select it, and then click Insert to insert the snippet in the document.
snippet appears in the document.
e your document (File > Save).
-
Chapte36
Add a footer code snippetNow youll add the final snippet, a snippet for footer content.
1 Press Enter or Return to move the insertion point to the next line.
2 In the Snippets panel, click the plus (+) button in front of the Footers folder to see the snippets in the folder.
3 Clic
The
Modify Next, the cel
1 Op
2 Plactext
3 In tpick
We
4 Plac
5 In tdiff
Wer 4
k Basic: Brief Text to select it, and then click Insert to insert the snippet in the document.
snippet appears in the document.
the snippet contentyoull edit the placeholder text and apply color changes. Youll apply background color to ls to set your own color scheme.
en the Property inspector (Window > Properties), if it isnt already open.
e the pointer in the first cell of the Navigation table you inserted. The cell contains the Lorem.
he Property inspectors Bg text box, click the arrow on the color swatch to open the color er, then select a color to apply to a background of the cell.
used purple, #9966FF.
e the pointer in the cell that contains the text Ipsum.
he Property inspectors Bg text box, click the arrow on the color swatch, then choose a erent color to apply to a background of the cell.
used a lighter purple, #9999FF.
-
6 Repeat step 5, applying the same color to the cells containing the text Dolor and Amit.
7 Click in the table cell that contains the text content, then select a color to apply to the table cell.
8 Make additional changes you want.
9 Wh
10 Presdoc
Save coWorkiown. Fjust cr
Lets sa
1 In tfold
2 In t
3 In t
In tWorking with Dreamweaver Design Files Tutorial 37
en you are done, save your document.
s F12 (Windows only) or select File > Preview in Browser and select a browser to view the ument in.
de as a snippetng with existing code snippets is very easy. You can just as easily create code snippets of your or example, lets say you want to reuse the code snippets you updated in the document you
eated.
ve the navigation snippets as a new snippet.
he Snippets panel navigate to the Navigation Folder, then to the Tab folder to select the er in which the snippet will be saved.
he Document window, click in the navigation cell which contains the text Lorem.
he tag selector, located at the bottom left of the document window, click the tag.
he Document window, the table is selected.
-
Chapte38
4 Do one of the following to save the selection as a code snippet:
Right-click (Windows) or control-click (Macintosh) the selected table, then choose Create New Snippet.
In the Snippets panel, click the plus (+) button located at the bottom of the panel.The Snippet dialog box appears.
5 In t
We
6 In D
7 You
8 Forrath
9 Clic
10 In t
Take thIn thisDream
For moDreamr 4
he Name text box, enter a name to describe your snippet.
named the example snippet purple navigation.
escription, enter a description for the snippet.
can view snippet descriptions in the Snippets panel to the right of the snippet name.
Snippet Type, select Insert Block. This will insert the snippet as a complete block of code, er than a snippet that wraps the text it is applied to.
k OK.
he Snippets panel, the new code snippet is added to the Tab folder.
e next steps tutorial, you learned how to locate, view, and insert code snippets that come with weaver. You also learned that creating your own code snippets is a easy task to accomplish.
re information about topics covered in this tutorial, see Dreamweaver Help (Help > Using weaver).
-
CHAPTER 5
Designing with Cascading Style
You caelemennot cotables,
In thisoption
In this
Open
Rede
Set a
Expo39
Sheets Tutorial
n use Cascading Style Sheets (CSS) in Macromedia Dreamweaver MX to apply style ts consistently across multiple pages of a site. CSS styles offer great flexibility in that style is
nfined to text objects. You can define positioning and formatting styles to text, images, layers, and so on.
tutorial you experiment with a few styles, and get a glimpse of just some of the many style s CSS affords you.
tutorial you will accomplish the following tasks:
the CSS Styles panel on page 41
fine an HTML tag on page 41
style for links on page 44
rt styles to create an external style sheet on page 45
-
Chapte40
Before you beginIf you havent already done so, before you start the tutorial, create a new folder into which youll transfer the GettingStarted sample files.
1 At the root level of your local disk, create a new folder and name it Sitesfor example, C:\Sites (Windows) or Hard Drive:Sites (Macintosh).
If you are using Windows XP or Macintosh OS X, create the Sites folder inside your user folder.
2 Locto t
\Ma
3 Cop
4 In DhowchaDre
Yousetusett
Open a d
Youll
1 In D
2 In tdou
The
This dhave awhichr 5
ate the Tutorials folder in the Dreamweaver application folder on your hard disk. The path he folder is:
cromedia|Dreamweaver MX\Samples\GettingStarted\ Tutorials
y the Tutorial folder into the Sites folder.
reamweaver, define the Tutorials folder you copied as your local site. If you do not know to define a local site in Dreamweaver, you can follow the directions provided in the
pter, Creating Your First Website in Dreamweaver, in Dreamweaver Help (Help > Using amweaver).
can also use the Dreamweaver Site Definition Wizard to be guided through the site p process. In Dreamweaver, choose Site > New Site, then click the Basic tab to begin ing up your site.
ocument to work in
start by opening a document to work in.
reamweaver, select File > Open.
he dialog box that appears, navigate to the Tutorial folder in the local site you defined, then ble-click the file named css_start.htm to select it.
document opens in the Document window.
ocument includes several elementstext, tables, and links. Very few elements in the page ny formatting style applied to them at all. By redefining the body tag, youll define styles will apply a global change to the document.
-
Open the CSS Styles panelYou use the CSS Styles panel to create, view, apply or edit style attributes.
The CSS Styles panel has two views or modes. Use the Apply Styles view to apply custom or class CSS styles, and you use the Edit Styles view to make changes to styles you have applied to your document. You can create a new style while working in either view.
1 Open the CSS Styles panel (Window > CSS Styles), if it is not already open.
2 In t
The
RedefinYou castyle a
1 In t
2 In tDesigning with Cascading Style Sheets Tutorial 41
he CSS Styles panel, click the New CSS Style button (+) at the bottom of the panel.
New CSS Style dialog box appears.
e an HTML tagn apply CSS styles to any tag in a document. The first style youll create will redefine the ttributes of the body tag.
he New CSS Style dialog box, for Type, select Redefine HTML Tag.
he Tag pop-up menu, select body.
-
Chapte42
3 In Define In, select This Document Only.
For now well apply the style to this document, later youll see how to export the style so you can use it in other pages in the site. Your dialog box should look similar to this:
4 Clic
The
5 Set
In t
6 In t
7 In Cr 5
k OK.
CSS Style definition dialog box appears.
the following Type settings:
he Font pop-up menu, select Arial, Helvetica, sans serif.
he Size pop-up menu, select 12 and pixels.
olor, click the color picker, then use the eyedropper to select white.
-
Set a page background colorNext, youll use the Background category in the CSS Styles panel to set background options.
1 Under Category, select Background.
CSS background attributes appear.
2 In B
ClicDoc
In t3 Clic
TheDesigning with Cascading Style Sheets Tutorial 43
ackground Color, do one of the following to set a background color:
k the color picker then use the eyedropper to select a dark blue or move eyedropper to the ument window and select the blue in the Global logo image.
he Background Color text box, enter #333366
k OK.
dialog box closes and the style is immediately applied to the document.
-
Chapte44
4 In the CSS Styles panel, select Edit Styles.
The
Set a stWith tcreate
1 In t
The
2 In T
3 In t
4 In D
5 Clic
Ther 5
new style appears in the list along with a description of the style attributes.
yle for linkshe new style applied you can barely distinguish the hypertext links in the document. Lets a style for the links.
he CSS Styles panel, click the New CSS Style button (+) located at the bottom of the panel.
New CSS Style dialog box appears.
ype, select Use CSS Selector.
he Selector pop-up menu, select a:link.
efine In, select This Document Only.
k OK.
CSS Style definition dialog box appears.
-
6 Set the following Type attributes for the link:
In Decoration, select Overline.
In Color, in the text box, enter #FFCC99.
7 Click OK.
8 To see the style you applied to the links you must view the page in a browser, press F12 to prev
Export sThe Capply extern
1 Cho
In t
2 In tyou
3 In F
Notlowe
4 Clic
Attach aYoull youll
1 In D
2 In tDoc
3 In t
The
4 In tthat
5 In t
6 Clic
TheimmDesigning with Cascading Style Sheets Tutorial 45
iew your page.
tyles to create an external style sheetSS styles youve created so far have only applied to this document. Internal style sheets only to the document in which they were created. Now, youll learn how to create an al style sheet which contains the styles you defined in this document.
ose File > Export > Export CSS Styles.
he Export CSS Styles dialog box appears.
he dialog box, in the Save In (Windows) or Where (Macintosh) pop-up menu, navigate to r local site folder.
ile Name (Windows) or Save As (Macintosh), name the file mystyle.css.
e: You can name a CSS style sheet any name you want, with the following exceptions; the name must be rcase and contain no spaces.
k Save.
n external style sheetattach the CSS style sheet you just created to another document in your site. The document work with is the same as the original css_start.htm file, before you added style to it.
reamweaver, open the Site panel (Window > Site), if it isnt already open.
he Site panel, locate the file named css_start2.htm, then double-click it to open it in the ument window.
he CSS Styles panel, click the Attach Style Sheet button located at the bottom of the panel.
Link External Style Sheet dialog box appears.
he File/URL text box, enter the path to mystyle.css or click Browse and in the dialog box appears navigate to the mystyle.css file, then click OK to select it.
he Link External Style Sheet dialog box, for Add As, select Link.
k OK.
selected style sheet links to the current document, and the style attributes are ediately applied.
-
Chapte46
Take the next stepsIn this tutorial, you learned how to create basic CSS styles. You also learned how to export styles you applied in a document to create an external CSS style sheet.
For more information about topics covered in this tutorial, see the following topics in Dreamweaver Help (Help > Using Dreamweaver).
About Cascading Style Sheets
Creati
Creati
Creatir 5
ng a new CSS style
ng and linking to an external CSS style sheet
ng a document based on a Dreamweaver design file
-
CHAPTER 6
Building a Master-Detail Page Set Tutorial
A Masdatabadatabadetails
You ca
In thisto com
Cr Cr In Vi47
ter-Detail Page set is a web application which presents information extracted from a se in two formats. The master page displays a list of all records retrieved as a result of a se search. A detail page links from the master page and usually provides more specific about an item selected in the master page.
n complete this tutorial in following server modelsColdFusion, ASP, and JSP.
tutorial you will build a master and detail page set. The tutorial takes approximately 20 minutes plete, depending on your experience, and will teach you how to do the following tasks:
eate a master-detail page set on page 48
eate a database recordset on page 50
sert a Master-Detail Page Set application object on page 53
ew your pages on page 55
-
Chapte48
Before you beginIf you completed the chapter, Developing a Web Application in Dreamweaver MX, in the Getting Started with Dreamweaver MX section of this guide, the files you need to complete this tutorial are already located in your local site and your remote site.
If you did not complete the lesson, you will need to transfer the Sample files to your local drive and to your application server. See the appropriate setup chapter for your web application server for dir
For mSetup
You m
Con Con Def
Create aA goodin a daas well
All of global.shouldwithou
Lets st
1 Do
In talre
Chor 6
ection on how to set up the files.
ore information, see Setup for Sample ColdFusion Site, Setup for Sample ASP Site, or for sample JSP Site in Dreamweaver Help (Help > Using Dreamweaver)
ust have completed the following tasks prior to starting this tutorial:
figured your system.
figured Dreamweaver to work with your chosen application server.
ined a connection to the database.
master-detail page set starting point for developing a database application is to display a list of the records stored tabase. The master-detail page set you develop will list the companys car rental locations, as detailed information about each location, such as the telephone number and address.
the information about Globals locations is stored in a Microsoft Access database file, mdb. If you followed the instructions in the appropriate Setup chapter in this guide, you already have a connection to this database. The web application pages will not update t a connection to this database.
art by selecting a page to work in.
one of the following to open the Site panel:
he Files panel group, click the expander arrow, then select the Site tab if it is not ady selected.
ose Window > Site.
-
Press F8.The Site panel opens.
2 In t
3 In t
TheBuilding a Master-Detail Page Set Tutorial 49
he Sites pop-up menu, select the GlobalCar site you defined.
he Site panel, double-click the locationMaster file to open it.
document opens in the Document window. You will edit the partially completed page.
-
Chapte50
Create a database recordsetNow youll create a recordset to display data that is stored in a database. A recordset is a subset of information extracted from a database by a database query. (In ASP.NET,. a recordset is known as a DataSet.) A database query consists of search criteria, which defines whats included in the recordset. You then use the information extracted as a source of data for your dynamic pages.
Dreamweaver MX provides an easy-to-use interface for creating simple SQL queriesyou dont need t
Youll
1 In Dfoll
In t Cho
sele
In tsele
Therecoare
2 In t
Thir 6
o know SQL to create a recordset in Dreamweaver.
create a recordset that selects all of the values from the Locations table.
reamweaver, open the Recordset or DataSet (ASP.NET) dialog box by doing one of the owing:
he Insert bars Application tab, click the Recordset or DataSet (ASP.NET) button.
ose Window > Bindings to open the Bindings panel, then click the Plus (+) button and ct Recordset or DataSet.
he Application panel group, select the Bindings panel, then click the Plus (+) button and ct Recordset or DataSet.
Recordset or DataSet dialog box appears. The screen below shows the ColdFusion rdset dialog box. (In ASP.NET this is the DataSet dialog box; most of the recordset options the same for all server models.)
he Name text box, enter rsLocations.
s is the name of the recordset you are defining.
-
3 In the Data Source pop-up menu (ColdFusion) or the Connection pop-up menu (other server page types), select connGlobal.
The Recordset or DataSet dialog box updates and displays information for the first table in the Global database.
Note: If the connGlobal connection doesnt appear in the menu, click the Define button to create it.
4 In the Table pop-up menu, select LOCATIONS.
The
5 For
Tip:to wBuilding a Master-Detail Page Set Tutorial 51
recordset updates with records in the LOCATIONS table.
Columns, accept the default setting, All.
To limit the information the recordset includes you can choose Selected, then select the column(s) you want ork with.
-
Chapte52
6 Click Test to test the recordset.
The database records that match your recordset request are displayed in the Test SQL Statement window.
7 Clic
8 Clic
Drethe
Tip:r 6
k OK to close the Test SQL Statement window.
k OK to close the Recordset or DataSet dialog box, and add the recordset code to your page.
amweaver confirms that a recordset has been added to the page and the recordset appears in Bindings panel.
If you do not see all of the recordset fields, click the Plus button to expand the recordset branch.
-
Insert a Master-Detail Page Set application objectDreamweaver includes several application objects that help you create web application pages quickly and easily.
Next, youll use an application object to create a master-detail page set. Application objects create layout and server-side scripts for many common web applications. After you select a few options, the Master-Detail Page Set application object generates the forms and scripting for both the masterrecord
1 Sav
2 In tpoiwill
3 Inse
In t Cho
The
4 In t
5 In tthe Building a Master-Detail Page Set Tutorial 53
list and the page containing the details for you. Additionally, the application object creates navigation and a record counter in the master page.
e your document (File > Save).
he Document window the locationMaster file should still be open, place the insertion nt after the Rental Locations text, then press Enter or Return to set where the live object be inserted.
rt the data, by doing one of the following:
he Insert bars Application tab, click the Master Detail button or drag it to the document.
ose Insert > Application Objects > Master Detail Page Set.
Insert Master Detail Pages Set dialog box appears.
he dialog box, in the Recordset pop-up menu, select rsLocations.
he Master Page Fields list, select CODE, then click the Minus (-) button to remove it from list of data which appears in the master page list.
-
Chapte54
6 Remove all the fields in the Master Page Fields list except LOCATION_NAME, CITY, and STATE_COUNTRY.
7 In the Link To Detail From pop-up menu, select LOCATION_NAME.
To view the detail page for a location, a link needs to be created for each location that appears in the master list. When a site visitor clicks the Location Name in the master page the appropriate detail page will open.
8 In tis n
Theuni
9 In S
10 In Dloca
11 Clic
12 In t
In t
Sele
13 Clic
Dreque
Thenav
Ther 6
he Pass Unique Key pop-up menu, accept the default value, Code and make sure Numeric ot checked.
CODE field is the unique key or primary key in the Locations table. This field contains a que three letter code for each record.
how, accept the default setting to display ten records at a time.
etail Page Name, click Browse, then in the Select File dialog box, navigate to the tionDetail file in your site folder.
k OK.
he Detail Page Fields, set the fields you want to appear in the detail page, by doing the following:
he Detail Page Fields list, select CODE, then click the Minus (-) button.
ct REGION_ID, then click the Minus (-) button.
k OK.
amweaver updates the master and detail pages, and adds all the necessary server scripts and ries for both the list page and the detail page.
master list page updates. It includes a table for the database data, a table for recordset page igation, and a record set counter.
detail page also updates. It includes a table that lists details for each record in the master page.
-
View your pagesNext, youll save the pages, then view them to see how the application you developed works. To view pages as they would look when processed by the server, you can preview your page in a browser.
1 In the Document window, select the locationDetail document, and choose File > Save to save your work.
2 In the Site panel, select the locationDetail document, then click the Put Files button (blue up arro
3 In t
4 In tarro
5 Witthe
6 Belo
The
7 Clic
Thedeta
8 Pres
9 Clo
10 In DBuilding a Master-Detail Page Set Tutorial 55
w) to copy the local file to your server.
he Document window, select the locationMaster document, and choose File > Save to save it.
he Site panel, select the locationMaster document, then click the Put Files button (blue up w) to copy the local file to your server.
h the locationMaster document still selected, press F12 to view the page in a browser. Test links from the master page to the details page.
w the table of data, click Next, to view the next set of ten records.
data table, navigation bar, and record counter update.
k one of the location names to see the detail page.
master page passes the unique key to the server, the server processes the query, and the il page opens and displays the data for the selected location.
s the Locations button located at the top of the page to return to the locations list.
se the browser window when you are finished viewing the pages.
reamweaver, close your pages.
-
Chapte56
Take the next stepsIn this tutorial you learned how to create a master-detail page set in Dreamweaver.
For detailed information about topics covered in this tutorial, see the following topics in the Using Dreamweaver MX documentation or Dreamweaver Help:
Building master/detail pages rapidly Bui Mor 6
lding master/detail pages block by block
difying master/details pages
-
CHAPTER 7
Building an Insert Record Page Tutorial
This tudatabahow to
You caColdF
In this
Cr Ad De Te
Before If you Startedtutoria
If you and tofor dir
For mSite, Site,i
You m
Con Con Def57
torial walks you through the steps of building an form which inserts information into a se. As you create the insert page youll learn how to insert and define form fields. Youll also learn create a form field which lets users insert information using a dynamically generated menu.
n complete this tutorial in all of the server models supported by Dreamweaver MXusion, ASP, ASP.NET, JSP, and PHP.
tutorial you will accomplish the following tasks:
eate an insert page on page 58
d form objects on page 59
fine an Insert Record server behavior on page 63
st your page on page 65
you begincompleted the chapter, Developing a Web Application in Dreamweaver MX, in Getting with Dreamweaver MX (Help > Using Dreamweaver), the files you need to complete this l are already located in your local site and your remote site.
did not complete the lesson, you will need to transfer the Sample files to your local drive your application server. See the appropriate setup chapter for your web application server ection on how to set up the files.
ore information, see Setup for Sample ColdFusion Site, Setup for Sample ASP.NET Setup for Sample ASP Site, Setup for Sample JSP Site, and Setup for Sample PHP n Dreamweaver Help (Help > Using Dreamweaver).
ust have completed the following tasks prior to starting this tutorial:
figured your system.
figured Dreamweaver to work with your chosen application server.
ined a connection to the database.
-
Chapte58
Create an insert pageThe page youll create lets the site administrator insert new rental car location information in the Global Car Rental database.
Youll start in a partially completed page. Along the way youll add form objects and dynamic content to the page.
Lets start by selecting a page to work in.
1 Do
In t Cho Pres
The
2 In tr 7
one of the following to open the Site panel:
he Files panel group, click the expander arrow, then select the Site tab if it is not already selected.
ose Window > Site.
s F8.
Site panel opens.
he Site pop-up menu, select the Global Car site you defined fir your application server type.
-
3 In the Site panel, double-click the insertLocation document to open it.
The document opens in the Document window.
Add forA tableappearbound
Now ysubmi
Youll fields y
Well b
1 Op
2 Mo
The
Theto 3
3 In tlabe
In tdrag
ChoTheBuilding an Insert Record Page Tutorial 59
m objects and some of the form fields have already been added to this page. A red, dashed rectangle s in the document, this is the form boundary. Dreamweaver automatically inserts a form ary in a document when you insert a form object.
oull add the remaining form fields for the insert pagethree text fields, a list/menu field, a t button, and a reset button.
also provide labels for form fields. Naming the fields makes it easier for you to identify the ou are working with later when you connect the form fields to the database fields.
egin by looking at one of the existing form fields.
en the Property inspector (Window > Properties), if it isnt already open.
ve the pointer to the top-right cell, click the form field to select it.
Property inspector updates displaying the form field properties.
Name field contains the form objects name, and the Char Width field sets the fields width 0 characters. Youll update these same two fields in the text fields you add to the form.
he document, place the insertion point in the table cell to the right of the State or Country l, then do one of the following to insert a text field:
he Insert bar, click the Forms tab, then click the Text Field button (second from the left) or it from the Insert bar to the table cell.
ose Insert > Form Objects > Text Field
text field form object is inserted in the document.
-
Chapte60
4 With the text field still selected, in the Property inspector, enter state_country in the Name text box and enter 30 in the Char Width text box.
5 In tthen
In tthe
ChoThe
6 In t
A limen
7 Insethe
8 InseWid
9 In tr 7
he document, place the insertion point in the table cell to the right of the Region label, do one of the following to insert a List/Menu:
he Insert bars Forms category, click the List/Menu button or drag it from the Insert bar to table cell.
ose Insert > Form Objects > Text Field
list/menu form object inserts in the document.
he Property inspector, enter region_id in the Name text box.
st/menu object generates its character width to the length of the longest item in the list or u. Well define the menu items and values for this field a little later.
rt a text field for Telephone, and then in the Property inspector name it telephone, and in Char Width field enter 30.
rt a text field for Fax, and then in the Property inspector name it fax, and in the Char th field enter 30.
he document, place the insertion point in the bottom table cell.
-
10 Add a submit button for the form by doing one of the following:
In the Insert bars Forms category, click the Button button or drag it from the Insert bar to the table cell.
Choose Insert > Form Objects > Button.A Submit button inserts in the document. In the Property inspector, the button is already labeled and the Action is set to Submit form.
11 Repthe
12 In t
13 In t
You
14 SavBuilding an Insert Record Page Tutorial 61
eat step 10 to add a another button to the form. Youll add a reset button to let a user reset form if they need to..
he Property inspector, for Action, select Reset form.
he Button Name text box, enter Reset.
r form is now complete and should look similar this:
e your document.
-
Chapte62
Define the List/Menu form field
Now youll update the list/menu field adding information which will let a user select the text name for a region, and update the database with its numeric value. This way a user doent have to check to verify which number matches which name.
1 In the document, click the Region_Id list/menu form field to select it.
The Property inspector updates with information about the object.
2 In t
The
3 In tdata
4 In I
5 Clicthen
6 Rep
7 Clicr 7
he Property inspector, click the List Values button.
List/Menu dialog box appears.
he List Values dialog box, add Item Labels and Values to match the data in the REGIONS base table.
tem Label, enter North America, press Tab, and in Value enter 1.
k the plus (+) button to add another entry, then enter South/Central America, press Tab, enter 2.
eat steps 4 and 5, until you enter all of the regions as in the dialog box below.
k OK to close the dialog box.
-
Define an Insert Record server behaviorYoull use a server behavior to create the necessary server scripts for the application. Youll create a connection between the form field data and the database data so that completing the form and clicking the Submit button inserts the information into the database.
1 In the Server Behaviors panel (Window > Server Behaviors), click the plus (+) button and choose Insert Record from the pop-up menu.
The
2 In tchoBuilding an Insert Record Page Tutorial 63
Insert Record dialog box appears.
he Data Source (ColdFusion) or Connection pop-up menu (other server page types), ose connGlobal.
-
Chapte64
3 In the Insert Into Table pop-up menu, choose LOCATIONS.
The
4 Mais a
5 In Abox
6 Clic
In tRec
7 Savr 7
Columns list updates with information about how the form fields relate to the database fields.
ke sure REGION_IDs value is set to Numeric or Integer (ASP.NET), since the Region ID numeric value rather than a text value.
fter Inserting, Go To or On Success, Go To (ASP.NET), click Browse and in the dialog that appears select the LocationOK file, then click OK to close the dialog box.
k OK to close the Insert Record dialog box.
he Document window, the form updates and the Server Behaviors panel shows the Insert ord behavior is added.
e your document.
-
Test your pageNext, youll copy the completed page to your server, then open it in a browser and insert some information.
1 In the Site panel, select insertLocation, then click the Put Files button (blue up arrow) to copy the local file to your server. Choose Yes, when asked to copy dependent files.
2 With insertLocation selected in the Document window, choose File > Preview in Browser or pres
3 Ent
TheGlo
4 To
In tthenthe tablin t
Take thIn thisdetaileDream
Cre Add Bui SettBuilding an Insert Record Page Tutorial 65
s F12 (Windows) to view your document.
er test data in the form, then click the Submit button.
locationOK page appears indicating information was successfully inserted in the bal database.
view the entry you added to the database do the following:
he Application panel group, select the Databases panel. Locate the connGlobal database, click the plus (+) in front of it to expand it. Click the plus (+) in front of Tables to view
database tables. Right-click (Windows) or Control-click (Macintosh) the LOCATIONS e and then select View Data. The database records appear; the new record is the last entry he database.
e next steps tutorial you learned how to create a dynamic record insertion form in Dreamweaver. For d information about topics covered in this tutorial, see the following topics in the Using weaver MX documentation or Dreamweaver Help:
atingInteractive Forms
ing Dynamic Content to Web Pages
lding a page to insert records
ing the Record Insertion Form dialog box options
-
Chapte66 r 7
ContentsDreamweaver MX TutorialsWhat you will learn
Using Tables to Design a Page Layout TutorialBefore You BeginCreate and modify a table in Standard viewInsert a tableModify the tableMerge and split cellsChange row height and column width
Add color to a tableAdd a border color
Set a relative width table in Standard viewCreate a pixel width based tableDesign a page in Layout viewCreate and save a new document
Draw a layout cellAdd multiple layout cellsMove or resize a layout cellResize a layout cell
Add color to a tableSet a relative width table in Layout viewTake the next step
Image Alignment and Image Maps TutorialBefore You BeginSet image alignmentView the completed documentOpen a file to work in
Set image spacingSet space and alignment options
Create an image mapView the completed fileSet image map areasOpen a linked file in a new window
Take the next steps
Working with Dreamweaver Design Files TutorialBefore You BeginWorking with code snippetsInsert a code snippetAdd a content code snippetAdd a footer code snippetModify the snippet contentSave code as a snippetTake the next steps
Designing with Cascading Style Sheets TutorialBefore you beginOpen a document to work in
Open the CSS Styles panelRedefine an HTML tagSet a page background colorSet a style for linksExport styles to create an external style sheetAttach an external style sheetTake the next steps
Building a Master-Detail Page Set TutorialBefore you beginCreate a master-detail page setCreate a database recordsetInsert a Master-Detail Page Set application objectView your pagesTake the next steps
Building an Insert Record Page TutorialBefore you beginCreate an insert pageAdd form objectsDefine the List/Menu form field
Define an Insert Record server behaviorTest your pageTake the next steps