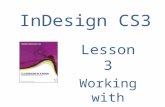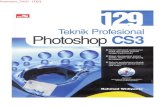eBook Panduan Belajar Photoshop Cs3
description
Transcript of eBook Panduan Belajar Photoshop Cs3
-
5/24/2018 eBook Panduan Belajar Photoshop Cs3
1/60
Kata Kunci
Layer, toolbar, image, panel, dan seleksi
A. Mengenal AdobePhotoshop CS3
B. Manajemen File
C. Bekerja dengan
LayerD. Bekerja dengan
Seleksi
E. Bekerja dengan PenTool
F. MenggunakanPainting Tool
G. Transformasi Objek
H. Mengolah Gambar
Jika Anda perhatikan gambar mata kucing di atas, warnakedua matanya terlihat berbeda. Perbedaan warna tersebutdapat dipastikan merupakan hasil pengolahan karena tidakmungkin satu individu memiliki warna iris yang berbeda.Salah satu perangkat lunak yang dapat melakukan pengolahan
tersebut adalah Adobe Photoshop. Anda ingin tahu bagaimanacara melakukan pengubahan warna iris mata tersebut?
Pada Bab 3 ini, Anda akan belajar tentang menu danikon yang terdapat dalam perangkat lunak pembuat grafis;menggunakan menu dan ikon yang terdapat dalam perangkatlunak pembuat grafis; membuat grafis dengan berbagai variasi
warna, bentuk, dan ukuran melalui program aplikasi AdobePhotoshop. Pelajarilah materi bab ini secara saksama.
Adobe Photoshop,
Program Pengolah Foto
93
Bab 3
t
Sumber:img142.image
shac
k.us
-
5/24/2018 eBook Panduan Belajar Photoshop Cs3
2/60
94 Praktis Belajar Teknologi Informasi dan Komunikasi untuk Kelas XII
Uji Pramateri
Sebelum mempelajari materi pada bab ini, kerjakanlah beberapa soal berikut.
1. Apakah fungsi program Adobe Photoshop?2. Bidang pekerjaan apakah yang menggunakan Adobe Photoshop?3. Apa nama Adobe Photoshop versi berapakah yang pertama kali muncul?4. Sebutkan program pengolah kata yang bersifat opensource.
Mengenal Adobe
Photoshop CS3A
Pada Bab 1 dan 2, Anda telah mempelajari programaplikasi pengolah grafis CorelDRAW X3 yang berbasis vektor.Berbeda dengan CorelDRAW X3, Adobe Photoshop adalahsalah satu softwareuntuk mengolah foto atau gambar berbasisbitmapyang populer saat ini. Dengan Photoshop, Anda dapat
memperbaiki dan memperindah foto yang ingin dicetak
Peta Konsep
mencakup
terdiri atas terdiri atas
terdiri atas
terdiri atas terdiri atas
Window lembar kerjastandar
Submenu
Menu bar Manajemenfile Operasi dasar
1. Jendela gambar2. Titlebar3. Menubar4. Optionbar5. Dock panel6. Panel tool
File1.
Edit2.3. ImageLayer4.
Select5.6. Filter
View7.Window8.Help9.
Menyimpan1. file
Membuka2. MengekstrakfileMengatur3. fileMengatur tampilan4.
file
Bekerja dengan1.
layerBekerja dengan2.seleksiBekerja dengan3.
pen ToolBekerja dengan4.
painting ToolTransformasi5.objek
Program pengolah grafisalternatif GIMP terlampirdalam CD Pendamping.
Photoshop
-
5/24/2018 eBook Panduan Belajar Photoshop Cs3
3/60
Adobe Photoshop, Program Pengolah Foto 95
Gambar 3.1
Tampilan pembuka ketika
Photoshop dijalankan
dengan menambah beberapa efek pada foto tersebut. Dengandemikian, tampilan foto menjadi berbeda dan menarik.
Walaupun terdapat berbagai macam program yang dapatdigunakan untuk mewarnai ilustrasi Anda, Photoshop dengan
segala kelebihan dan kekurangannya dapat dimaksimalkanuntuk menghasilkan ilustrasi berwarna yang indah. Andadapat menghasilkan ilustrasi dengan teknik berbeda denganteman Anda walaupun toolyang digunakan sama. Anda jugadapat mengerjakan ilustrasi berwarna secara manual untukkemudian diedit lebih lanjut dengan Photoshop.
Berikut ini beberapa perubahan baru yang terdapatdalam Adobe Photoshop CS3 yang berbeda dengan versisebelumnya.
1. Tampilan baru pada jendela dan lembar kerja yangmenawan, mempermudah Anda untuk mengaturtampilan kerja agar lebih nyaman.
2. Tampilan panel Toolyang fleksibel dapat ditampilkanmenjadi satu kolom atau dua kolom.
3. Tombol Quick Mask tampil sebagai tombol singlemenyerupai tombol On/Off untuk mengaktifkan danmenonaktifkan fungsi Quick Mask.
4. Panel ditampilkan dalam sebuah dockyang secara fleksibeldapat diubah sesuai dengan ukuran yang diinginkansehingga Anda akan lebih leluasa memaksimalkantampilan lembar kerja.
5. Mode Full Screenbaru yang diberi namaMaximize ScreenMode, berfungsi memaksimalkan ukuran jendela gambarsemaksimal mungkin menyesuaikan dengan layer.
1. Mengenal Tampilan Lembar KerjaUntuk memulai Adobe Photoshop CS3, klik tombol Start
All Programs Adobe Photoshop CS3. Pada layar akanditampilkan ruang kerja Adobe Photoshop CS3.
-
5/24/2018 eBook Panduan Belajar Photoshop Cs3
4/60
96 Praktis Belajar Teknologi Informasi dan Komunikasi untuk Kelas XII
a. Ruang KerjaMerupakan area kerja atau tampilan kerja dari fileatau
gambar yang sedang dikerjakan.
Gambar 3.3
Bagian-bagian yang
terdapat pada titlebar,
menubar, dan optionbar
Materi tambahankeunggulan AdobePhotoshop CS 3 terlampirdalam CD pendamping
Gambar 3.2
Tampilan ruang kerja pada
Adobe Photoshop CS3
b. TitlebarMerupakan batang judul jendela yang berfungsi untuk
menampilkan judul atau nama program yang sedang aktif.
c. MenubarMerupakan baris menu yang berisi perintah dan fasilitas
defaultyang disediakan oleh sebuah program. Ada 9 menuutama yang terdapat pada Adobe Photoshop, yaitu File, Edit,Image, Layer, Select, Filter, View, Window, dan Help.
d. OptionbarMerupakan bagian yang berisi sekumpulan tombol
atau pilihan yang berhubungan dengan suatu Tooltertentu.Tombol pilihan yang ditampilkan di dalam Optionbarakanmenyesuaikan dengan tombol atau peranti yang terpilih didalam panel Tools.
Titlebar
Menubar
Nama file
Gambar
Panel
Navigator
Optionbar
Panel Tool
Kontrol tampilan layar
-
5/24/2018 eBook Panduan Belajar Photoshop Cs3
5/60
Adobe Photoshop, Program Pengolah Foto 97
Gambar 3.4
Ikon-ikon yang terdapatpada panel tool
Tokoh
Informatika
Thomas Knoll
Thomas Knolladalah doktoryang belajar di UniversitasMichigan. Pada tahun 1987,Ia menulis di Macintosh Plusuntuk menampilkan gambargraysclaepada monitor
monochrome. Kemudian, iameminta bantuan saudaranyauntuk menyelesaikan tugastersebut. Akhirnya, tahun1988 program tersebutselesai dibuat dan diberinama Photoshop.
e. Dock PanelDalam Photoshop, Dock Paneldigunakan untuk me-
ngontrol sifat dan cara kerja dari tombol-tombol yangada pada panel Tools. Selain itu, untuk serta mendukung
proses kerja yang terjadi pada gambar atau foto yang sedang
dikerjakan. Pilihan pada menuWindowmenunjukkan jenis-jenis panel yang ada. Jika Anda memilih salah satu panelmelalui menuWindow tersebut, maka panel yang Anda pilihakan ditampilkan sebagai tampilan jendela yang melayang(Floating Window) dalam ruang kerja.
Dock Panel terdiri atas beberapa bagian berikut.Panel Navigator untuk mengatur besar tampilan gambar.Panel Coloruntuk mengatur pemberian warna.Panel Layer untuk mengatur layeryang ada di ruang kerja.
f. Panel ToolPanel tool merupakan sebuah bagian yang berisi berbagai
peranti yang dapat digunakan untuk memanipulasi danmenyunting sebuah gambar atau foto. Berikut adalah beberapa
panel yang sering digunakan dalam pengeditan gambar.
Move
Retangular
Marquee
Lasso
Crop
Eraser
Smudge
Pen
Direct Selection
Foreground
Color
Magic Wand
Brush
Burn
Type
Line
Eyedropper
Switch
Background
Color
-
5/24/2018 eBook Panduan Belajar Photoshop Cs3
6/60
98 Praktis Belajar Teknologi Informasi dan Komunikasi untuk Kelas XII
Penjelasan tiap ikon dan fungsinya dapat Anda pelajaripada Tabel 3.1, Tabel 3.2, Tabel 3.3, dan Tabel 3.4.
Tabel 3.1 Peranti untuk Membentuk Seleksi
Ikon Nama Ikon Fungsi
Rectangular MarqueeUntuk membuat seleksi yang berbentuk segiempat.
Elliptical Marquee
Untuk membuat seleksi berbentuk elips.Peranti ini juga digunakan untuk membuatseleksi dengan bentuk lingkaran, yaitu denganmenekan tombol Shift sambil melakukan
proses dragpada mouse.
Single Row MarqueeUntuk membuat seleksi horizontal setinggi satu
pixel.
Single Column MarqueeUntuk membuat seleksi vertikal selebar satu
pixel.
Crop
Untuk mengambil area pada citra atau tampilanyang diinginkan. Perhatikan bahwa peranti inimempengaruhi semua layeryang ada, baik yangaktif maupun tidak.
Lasso
Untuk membuat seleksi dengan menggambarpola bebas (freehand).Pada saat mouse dilepas, titik awal dan titikakhir akan terhubung.
Anda dapat mengaktifkan kotak periksa AntiAliased pada Optionsbar untuk menghalus-kan seleksi.Untuk menjalankan fasilitas Lasso Tool,gunakan proses drag and drop.
Polygonal Lasso
Untuk membuat seleksi berbentuk polygonatau segi banyak yang berupa garis patah-
patah.Untuk proses penggunaan Polygon Lassoini,
Anda cukup klik sekali pada bidang yang akanAnda seleksi untuk menentukan titik awal,kemudian klik pada titik seleksi kedua danseterusnya hingga membentuk bidang seleksi
yang diinginkan.
-
5/24/2018 eBook Panduan Belajar Photoshop Cs3
7/60
Adobe Photoshop, Program Pengolah Foto 99
Magnetic Lasso
Untuk membuat seleksi yang melekat padaperbatasan daripixelyang dipilih.Untuk menggunakan Magnetic Lasso, Andadapat melakukan proses klik di satu titik. Ke-mudian, gerakkan mousepada bidang yang
diinginkan (bidang seleksi akan mengikuti arahgerak mouse). Proses seleksi akan terhenti jikatitik awal dan akhir saling bertemu dan Andaharus klik sekali pada pertemuan dua titiktersebut.
Magic WandUntuk membuat seleksi ataspixel pixelyang adadi dalam kawasan warna tertentu. Toleransi dapatditetapkan melalui Optionsbar.
Quick Selection
Fasilitas seleksi terbaru dari Adobe PhotoshopCS3.
Anda dapat menyeleksi dengan cepat, caranyadengan menggeser pointer mouse ke areagambar yang ingin diseleksi. Secara otomatis,
peranti ini akan mencari dan menambah sisiseleksi dari bidang gambar.
Tabel 3.2 Peranti untuk Menggambar
Ikon Nama Ikon Fungsi
Brush ToolAirbrush
Digunakan untuk membuat goresan warnadengan kuas. Tepi goresannya akan halus.
Warna yang digunakan adalah warnaforeground.Cara untuk memilih warna adalah klik tombolmouse, arahkan pointer-nya ke dalam panelSwatches. Kemudian, klik salah satu warna yangdiinginkan.
Untuk mengubah bentuk polesan kuas BrushTool, Anda dapat menentukannya melalui
pilihan brush di Optionbar. Anda dapat mengubah fungsi tombol brush
menjadiAirbrushdengan mengaktifkan tombolAirbrush di Optionbar.
-
5/24/2018 eBook Panduan Belajar Photoshop Cs3
8/60
100 Praktis Belajar Teknologi Informasi dan Komunikasi untuk Kelas XII
Pencil Tool
Pencil Tool digunakan untuk membuat goresansecara bebas. Pinggir goresan tidak sehalusBrush Tool. Warna yang digunakan adalah
warnaforeground. Untuk menentukan warnapencil, sama seperti
saat Anda menentukan warna untuk brush. Anda dapat mengubah bentuk polesan pencil
dengan menggunakan pilihan Brush diOptionbar.
Color ReplacementDigunakan untuk mengganti pixel warna padabidang datar.
Gradient ToolOpen Gradient Picker
Digunakan untuk memberi warna gradasisebuah objek.
Untuk menentukan bentuk arah arsiran dari
Gradient Tool, Anda dapat memilih beberapatombol gradasi yang ada di Optionbar.
Gunakan tombol Open Gradien Picker padaOptionbar untuk mengatur bentuk gradasiberikut warnanya.
Paint Bucket ToolFill Tool
Pattern
Digunakan untuk memberi warna pada blokarea tertentu.
Untuk prosesnya, setelah Anda pilih tomboltersebut, klik mouse di area yang ingin diberi
warna. Anda dapat menentukan jenis warnayang diinginkan, apakahForegroundataupatterndi Optionbar.
Line Tool
Line digunakan untuk membuat garis. Perantiini juga dapat digunakan untuk membuat garisdengan mata panah pada ujungnya.Gunakan Anti-Aliasedpada Options Paneluntuk membuat garis yang halus.
Eraser ToolBackground Eraser
Magic Eraser
Eraser
digunakan untuk menghapus area padalayer.Anda dapat memilih salah satu dari jeni spenghapus Pencil, Block, Airbrush, atau Paint-brush melalui Optionsbar.
-
5/24/2018 eBook Panduan Belajar Photoshop Cs3
9/60
Adobe Photoshop, Program Pengolah Foto 101
Tabel 3.3 Peranti untuk Membuat Teks
Icon Nama Icon Fungsi
Type Tool
Horizontal Type Mask
Tool
Vertical Type Tool
Vertical Type Mask Tool
Digunakan untuk membuat teks, Anda juga dapatmembuat teks dengan pilihan Text LayeratauMask or Selection sekaligus Anda dapat memilihbentuk penulisan teks, apakah secara horizontalatau vertikal.
Tabel 3.4 Peranti Lainnya
Icon Nama Icon Fungsi
Move ToolDigunakan untuk memindahkan seleksi atau layer
yang aktif.
Eyedropper ToolDigunakan untuk memilih warnaforegrounddari
warna yang ada di lembar kerja atau dariSwatchesPanel.
Zoom Tool
Digunakan untuk memperbesar tampilan lembarkerja. Adapun untuk memperkecil tampilan zoomTool, Anda dapat mengimbangi dengan menekan
tombolAlt.
2. Mengenal PanelPanel merupakan jendela-jendela yang melayang di ruang
kerja. Panel dapat dimunculkan dari menuWindow.
a. Panel LayerPanel Layer menunjukkan semua layer yang ada di
dalam lembar kerja Anda. Untuk urutannya, layer baru akan
ditempatkan di atas layer yang sudah ada. Dengan PanelLayer, Anda dapat mengubah urutan layer, menghapus layer,membuat layer baru, membuat duplikasi dari layeryang sudahada, dan menampilkan atau menyembunyikan layer.
-
5/24/2018 eBook Panduan Belajar Photoshop Cs3
10/60
102 Praktis Belajar Teknologi Informasi dan Komunikasi untuk Kelas XII
b. Panel History Panel History merupakan fasilitas untuk menyimpan
status perubahan yang telah Anda lakukan terhadap sebuahtampilan lembar kerja. Dengan fasilitas Panel History, Andadapat melakukan pembatalan perintah terhadap perintah
yang telah Anda jalankan (undo).
c. Panel NavigatorPanel Navigatorberisi thumbnaildarifilegambar atau
salah satu bagian dari gambar yang sedang Anda kerjakan.Dengan menggunakan fasilitas Panel Navigator ini, Andadapat mengubah besar kecilnya tampilan lembar kerja denganmenggunakan fasilitas Zoom Slinderyang terdapat di bagianbawah jendela Panel Navigator.
Gambar 3.5
Bagian-bagian Panel Layer
Gambar 3.6
Bagian-bagian Panel History
-
5/24/2018 eBook Panduan Belajar Photoshop Cs3
11/60
Adobe Photoshop, Program Pengolah Foto 103
d. Panel SwatchesPanel Swatchesmerupakan sebuah tabel warna untuk
mengolah warna dari gambar yang Anda buka.
e. Panel Color
Anda dapat men gatur wa rna foregroun d maupunbackground dengan menggunakan fasilitas Panel Color,berdasarkan kombinasi warna yang telah Anda tentukansendiri. Aktifkan pilihan set Foreground Color untukmenentukan warna foreground, dan aktifkan pilihan SetBackground Coloruntuk menentukan warna background.
Gambar 3.7
Bagian-bagian Panel
Navigator
Gambar 3.8
Bagian-bagian Panel
Swatches
-
5/24/2018 eBook Panduan Belajar Photoshop Cs3
12/60
104 Praktis Belajar Teknologi Informasi dan Komunikasi untuk Kelas XII
f. Panel StylesPanel Stylesmenyediakan beberapa tampilan styleyang
secara defaultdisediakan oleh Adobe Photoshop. Style ini
dapat digunakan pada objek, seperti teks, shape, dan layeryangada di dalam lembar kerja. Anda juga dapat mengubah pilihanstyleke beberapa bentuk styleyang ada dengan cara mengkliktombol menu yang terdapat di kanan atas jendela Panel Stylehingga muncul tampilan beberapa menu pilihan style.
g. WorkspacePeranti ini merupakan tampilan baru Adobe Photoshop
CS3 yang berfungsi mengatur tampilan jendela kerja. Andadapat mengatur tampilan panel sesuai dengan kebutuhankerja Anda dengan tombol Workspace. Photoshop hanyaakan menampilkan panel-panel yang diperlukan, sesuaidengan kategori tampilan kerja yang Anda pilih. Anda jugadapat mengatur tampilan lembar kerja ke posisi defaultdengan menggunakan pilihan Default Workspace. TombolWorkspace terletak di dalam Optionbar.
Gambar 3.9
Bagian-bagian Panel Color
Gambar 3.10
Bagian-bagian Panel Styles
-
5/24/2018 eBook Panduan Belajar Photoshop Cs3
13/60
Adobe Photoshop, Program Pengolah Foto 105
Gambar 3.11
Kotak dialog Newuntuk
menentukan fitur lembarkerja baru.
Manajemen FileB
Adobe Photoshop CS3 menyediakan kemudahan dalammenentukan ukuran lembar kerja, sesuai dengan kebutuhan
mulai dari menentukan ukuran lebar, tinggi, resolusi gambar,mode pewarnaan dan beberapa parameter lainnya pada lembarkerja Anda. Dengan pilihan ini, Anda dapat menyesuaikanukuran lembar kerja dengan keperluan cetak yang diinginkan.Disediakan pula pilihan ukuran secara otomatis untuk cetakfoto, web, video dan keperluan cetak lainnya.
1. Membuat Lembar Kerja BaruLangkah untuk mengatur ukuran lembar kerja adalah
sebagai berikut.(1) Pilih menu File New.(2) Tentukan jenis lembar kerja sesuai kebutuhan Anda pada
pilihanpreset.
Uji Konsep 3.1
1. Menu apa saja yang terdapat padaMenubarAdobe Photoshop CS3?
2. Apakah perubahan-perubahan yangada pada Adobe Photoshop CS3dibanding versi sebelumnya?
3. Sebutkan fungsi dari Panel History,Panel Navigator, Panel Swatches,
Panel Color, dan Panel Styles.
Kerjakanlah soal-soal berikut di buku latihan Anda.
-
5/24/2018 eBook Panduan Belajar Photoshop Cs3
14/60
106 Praktis Belajar Teknologi Informasi dan Komunikasi untuk Kelas XII
(3) Jika menginginkan ukuran lembar kerja dengan parameteryang Anda atur sendiri, gunakan pilihanWidthdan Heightuntuk menentukan lebar dan tinggi lembar kerja.
(4) Aturlah resolusi atau kepadatan pixel yang digunakanuntuk membentuk sebuah gambar pada pilihan
Resolution.(5) Aturlah mode pewarnaan yang akan digunakan untukmembentuk gambar pada pilihan Color Mode.
(6) Tentukan warna background yang digunakan dalamlembar kerja pada pilihan Background Contents, denganketentuanWhite untuk memberikan warna putih untukbackground. Background Colormemberi warna sesuaidengan warna background yang berlaku saat ini, dantransparent untuk mengatur background lembar kerjadengan tampilan transparan.
2. Membuka FileLangkah untuk membukafileadalah sebagai berikut.
(1) Klik menu File Openatau tekan Ctrl + O.
(2) Tentukan tempat penyimpananfileyang akan dibuka padakotak Look in.
Gambar 3.12
Kotak dialog Openuntuk
membuka file atauimageyang ada dalam komputer.
-
5/24/2018 eBook Panduan Belajar Photoshop Cs3
15/60
Adobe Photoshop, Program Pengolah Foto 107
(3) Pilih salah satu nama file yang akan dibuka atau ketiknamafileyang akan dibuka pada kotak File name.
(4) Klik tombol Openatau tekan Enter.
3. Membuka Filesebagai Smart
ObjectFasilitas baru dalam menu Filepada Adobe Photoshop
CS3, yaitu dapat membukafile sebagai Smart Object.Fileyangdibuka sebagai smart objects tidak akan kehilangan dataaslinya. Ketika Anda melakukan perubahan pada objek danakan menyimpannya (saving), Photoshop akan meminta Andamelakukanplacing atau menyimpannya sebagaifile baru yangberjenisSmart Object.File Smart Object bersifat tidak mudah
pecah ketika ukurannya diperbesar. File Smart Objectakan
menunjukkan ikon khusus pada layer ketika dibuka.Langkah untuk membukafilesebagai Smart Objectadalah
sebagai berikut.(1) Klik menu File Open as Smart Object.(2) Pilihfileyang akan dibuka sebagai Smart Object.
4. Mengatur Tampilan ImageBerikut akan diuraikan langkah-langkah untuk mengatur
tampilan image.
a. Menampilkan Area Lain sebuah ImageCara untuk menampilkan area yang tidak terlihat dalam
jendela gambar saat tampilan dalam skala besar adalahsebagai berikut.
Gambar 3.13
Membuka filesebagai Smart
Object memunculkan ikon
khusus padalayer.
Info TIKSetelah Anda membukabeberapa fileatauimage,data filefileyang pernahdibuka akan ditampilkanpada menu Open Recent.Melalui Open Recent,Anda dapat langsungmembuka kembali filetersebut tanpa harusmelalui kotak dialog Open.
-
5/24/2018 eBook Panduan Belajar Photoshop Cs3
16/60
108 Praktis Belajar Teknologi Informasi dan Komunikasi untuk Kelas XII
(1) Pilih Hand Tool .(2) Geser area gambar untuk melihat area yang tidak tampak
di jendela dokumen.(3) Untuk menggunakan Hand Tool saat peranti lainnya
masih dalam keadaan terpilih, tekan dan tahan SpaceBar sambil digeser pada area gambar.
b. MenggeserArea Image
dengan Panel NavigatorCara untuk memindahkan area image yang akan
ditampilkan dengan menggunakan Panel Navigatoradalahsebagai berikut.(1) Aktifkan pada Panel Navigator.
(2) Geser view boxdalam thumbnaildari gambar yang ada,yang menggambarkan sebuah batasan/ boundariesjendela gambar.
c. Memperbesar Tampilan ImageLangkah untuk memperbesar tampilan image adalah
sebagai berikut.
(1) Pilih Zoom Tool .(2) Pilih Zoom Inpada toolbar.
(3) Klik area gambar yang ingin diperbesar.
Gambar 3.14
Bagian-bagian Panel
Navigator
-
5/24/2018 eBook Panduan Belajar Photoshop Cs3
17/60
Adobe Photoshop, Program Pengolah Foto 109
d. Memperkecil Tampilan ImageLangkah untuk memperkecil tampilan imageadalah
sebagai berikut.
(1) Pilih Zoom tool .
(2) Pilih Zoom Outpada toolbar.(3) Klik area gambar yang ingin diperkecil.
e. Menggunakan Optionbar Zoom ToolDengan menggunakan beberapa perintah dalam
Optionbar, Anda dapat mengatur tampilan image jendelalembar kerja dengan ketentuan sebagai berikut.Actual Pixels : Tampilan gambar berukuran 100% pada
lembar kerja.Fit Screen : Ukuran jendela aktif akan menyesuaikan
dengan dimensi screenyang berlaku.Print Size : Tampilan gambar dan lembar kerja akan
ditampilkan sesuai dengan resolusi cetak.
f. Mengubah Mode Tampilan LayarWindow Controlmemungkinkan Anda untuk mengubah
tampilan lembar kerja dengan cara sebagai berikut.(1) Klik kanan pada tombol Change Screen Modedalam
Panel Tool.
(2) Pilih salah satu mode tampilan dengan ketentuanberikut. Standard Screen Mode, yaitu tampilan standar
lembar kerja beserta scrollbar horizontal danvertical.
Maximized Screen Mode,yaitu tampilan berukuranmaksimal pada lembar kerja.
Full Screen Mode With Menu Bar,yaitu tampilanlembar kerja secara utuh satu layer dengan tambahanmenu Bar.
Full Screen Mode, yaitu tampilan lembar kerjasecara utuh satu layertanpa menu bar.
Anda dapat juga mengatur tampilan Screen Modedengan menekan tombol Fpada keyboard beberapakali sesuai dengan ukuran yang diinginkan.
Info TIK
Keistimewaan yang dimiliki
Adobe Photoshop CS3adalah memiliki adopsidengan software lain,yaitu Adobe Bridge CS3.Adobe Bridge CS3 memilikispesifikasi tersendiri, lebihtertuju untuk mengaturfile-filefoto. Dengan AdobeBridge CS3, foto-foto dapatdikelompokkan, dirotasi,maupun dibuat menjadislide show.
TipsTrik&
Anda dapatmenggunakan kombinasi
Ctrl + (+) untukmemperbesar dankombinasi Ctrl + ()untukmemperkecil. ApabilaAnda ingin melakukanpembesaran ukurantampilan gambar dalampersentase tertentu,aktifkan pada PanelNavigator. Kemudian,ketikkan nilai persentaseyang Anda inginkanpada bagian persentase
tampilan.
-
5/24/2018 eBook Panduan Belajar Photoshop Cs3
18/60
110 Praktis Belajar Teknologi Informasi dan Komunikasi untuk Kelas XII
Uji Konsep 3.2
1. Jika Anda akan membuat lembarkerja baru, pilihan-pilihan apa saja
yang harus diatur dan ditentukannilainya?2. Apa perbedaan antara Openfile dan
Openfile sebagai Smart Object?
3. Sebutkan mode tampilan layar yangdapat ditampilkan melalui Window
Control.
Kerjakanlah soal-soal berikut di buku latihan Anda.
Bekerja dengan LayerC
Layer merupakan elemen yang sangat penting pada
saat bekerja dengan Photoshop, Anda harus dapat mengatursusunan atau komposisi gambar dengan mudah sesuai dengankeinginan Anda. Layer dapat diumpamakan sebagai lembarkerja yang tembus pandang dan saling bertumpuk, sebagai
wadah suatu objek.
1. Membuat Layer BaruUntuk membuat layer baru pada lembar kerja, klik
tombol Creative a New yang terdapat pada palet layer.Secara otomatis , akan ditambahkan layer baru di atas layerBackgrounddengan nama default Layer 1.Layerberikutnya
akan ditambahkan di atas layer aktif dengan nama berurutan,Layer 2, Layer 3, dan seterusnya.
Gambar 3.15
Kotak dialog layers
PenguncipixelTransparansiPengunci sel gambarPengunci posisi
Mode
blending
Ikon mata
Ikonlink
EfeklayerPenambahlayer mask
Pembuat fillbaru
Pembuat set baru
Pembuatlayerbaru
Delete current
layer
Layeraktif
Kapasitaslayer
Layeroption
-
5/24/2018 eBook Panduan Belajar Photoshop Cs3
19/60
Adobe Photoshop, Program Pengolah Foto 111
Materi tambahanMembuat Efek Asap
terlampir dalam CDPendamping.
Gambar 3.16Membuatlayerbaru.
2. Mengatur Urutan LayerUrutan sebuah layermenandakan posisi atau letak layer
tersebut terhadap layer-layer lainnya. Sebuah layer yangdiletakkan di posisi paling atas menandakan layer tersebutdiletakkan di atas layer lainnya. Dan secara otomatis, layertersebut akan menutupi semua objek leyer yang berada di
bawahnya. Langkah untuk mengatur layer adalah sebagaiberikut.(1) Pilih layeryang akan dipindahkan urutannya.(2) Klik menu Layer Arrange, lalu tentukan pilihan Anda
untuk mengatur posisi layertersebut. Pilihannya antaralain sebagai berikut.
Bring to Front
atauShift + Ctrl + ]
Untuk memindahkan posisi layer kesisi paling muka atau paling atas darilayerlainnya.
Bring to ForwardatauCtrl + ]
Untuk memindahkan posisi layersatutingkat ke atas dari layer yang ada diatasnya.
Send BackwardatauCtrl + [
Untuk memindahkan posisi layer satutingkat ke bawah dari layer yang adadi bawahnya.
Send to Backatau
Shift + Ctrl + [
Untuk memindahkan posisi layerke sisipaling belakang atau paling bawah dari
layerlainnya.Beberapa layerdibuat untuk membentuk sebuah image,
yang akan ditampilkan di panel. Urutan layer yang Andabuat diawali dengan layerpaling bawah (layer background).Kemudian, diikuti oleh layerlainnya, sedangkan layerterakhirakan ditempatkan di posisi teratas. Selain menggunakan
perintah menu, Anda juga dapat mengubah urutan tersebutdengan menggunakan cara berikut.
-
5/24/2018 eBook Panduan Belajar Photoshop Cs3
20/60
112 Praktis Belajar Teknologi Informasi dan Komunikasi untuk Kelas XII
(1) Aktifkan layeryang akan Anda pindah.(2) Klik dan geser layer tersebut ke atas atau ke bawah, sesuai
dengan posisi yang Anda inginkan, dengan ditandai garishighlight. Setelah berada di posisi yang diinginkan,lepaskan klik pada mouseAnda.
(3) Untuk memindahkan layer background, Anda harusmengubah layer background tersebut menjadi layerbiasa dengan cara: double-klik layer background hinggamuncul tampilan kotak dialog New Layer, kemudiantekan OK.
3. Memilih Beberapa LayerLangkah untuk memilih beberapa layersecara bersamaan
adalah sebagai berikut.(1) Klik salah satu layerdalam panel Layer.(2) Tekan tombol Shift + Klikpada nama layerterakhir yang
ingin Anda pilih.(3) Anda memilih beberapa layerdengan posisi tidak ber-
urutan dengan cara klik salah satu layeryang berada padapanel layer, tekan dan tahan tombol Ctrl.Kemudian, klikpada nama layeryang ingin Anda seleksi.
4. Menggabungkan LayerLangkah untuk menggabungkan layer adalah sebagai
berikut.(1) Pilih beberapa layeryang ingin digabung.(2) Klik menuLayerMerge Layeratau tekan Ctrl + E.(3) Untuk menggabungkan semua layeryang berada dalam
sebuah dokumen, pilih menuLayerFlatten Image.
Gambar 3.17
Untuk memindahkan
background, doubleklik
layer background
-
5/24/2018 eBook Panduan Belajar Photoshop Cs3
21/60
Adobe Photoshop, Program Pengolah Foto 113
5. Mengunci LayerAnda bisa mengunci layerpada beberapa kondisi dengan
menggabungkan tombol Lockyang terdapat dalam PaletLayer.
Tool Keterangan
LockTransparan Pixel
Menguncipixeltransparan pada layeragar tidak dapat diisi dengan warna.
Lock Image Pixel Mengunci layer agar tidak dapatdimodifikasi dengan menggunakanfasilitas Painting Tool ataupunFilter.
Lock Position Mengunci layer agar posisi layer
tidak berubahLock All Mengunci layer secara keseluruhan
sehingga layertidak dapat dimodi-fikasi ataupun diedit.
6. Mengatur Transparansi LayerLangkah untuk mengatur transparansi layer adalah
sebagai berikut.
(1) Pilih layeryang akan diubah nilai transparansinya.(2) Atur nilai Opacitypada Panel Layerdengan menggeser
Slinder Opacity.(3) Anda tidak dapat mengubah transparansi pada layer
background sebelum Anda mengubah layer tersebutmenjadi sebuah layerbaru.
Gambar 3.18
Untuk mengubahtransparansi dapat
digunakan menu Opacity.
-
5/24/2018 eBook Panduan Belajar Photoshop Cs3
22/60
114 Praktis Belajar Teknologi Informasi dan Komunikasi untuk Kelas XII
7. Menghapus LayerLangkah untuk menghapus layeradalah sebagai berikut.
(1) Aktifkan layeryang ingin Anda hapus.(2) Tekan tombol Delete Layer.
Uji Konsep 3.3
1. Apakah yang dimaksud dengan layer?2. Sebutkan beberapa cara cepat (perintah
melalui keyboard) untuk mengatururutan layerdan fungsinya.
3. Sebutkan beberapa jenis penguncianpada layer.
Kerjakanlah soal-soal berikut di buku latihan Anda.
Bekerja dengan SeleksiD
1. Menyeleksi Semua Area LayerLangkah untuk menyeleksi semua pixel lembar kerja
adalah seperti berikut.(1) Pilih layeryang akan diseleksi di palet Layer.(2) Pilih menu Select All atau Ctrl + A.
2. Membuat Seleksi KotakLangkah untuk membuat seleksi berbentuk kotak adalah
seperti berikut.(1) Klik kanan Marquee Toolpada panel.(2) Pilih Rectangular Marquee Tool.(3) Geser/drag area yang ingin diseleksi.(4) Tekan Shift dan geser mouse untuk membuat seleksi
berbentuk kotak atau persegi panjang.
3. Membuat Seleksi LingkaranLangkah untuk membuat seleksi berbentuk lingkaran
adalah seperti berikut.(1) Klik kanan Marque Toolpadapanel Tool.
(2) Pilih Elliptical Marquee .(3) Geser area yang ingin diseleksi.(4) Tekan Shiftdan geser untuk membuat seleksi berbentuk
lingkaran atau bulat.
-
5/24/2018 eBook Panduan Belajar Photoshop Cs3
23/60
Adobe Photoshop, Program Pengolah Foto 115
4. Membuat Seleksi dengan Ukuran
TertentuLangkah untuk membuat seleksi dengan ukuran pixel
tertentu adalah sebagai berikut.
(1) Aktifkan Marquee Tool.(2) Pilih Fixed Sizepada pengaturan Style di Optionbar.(3) Isilah nilai Width danHeight sesuai dengan ukuran area
pixelyang Anda butuhkan.
5. Mengatur Mode SeleksiDi Optionbar, tentukan jenis seleksi yang Anda inginkan
dengan ketentuan sebagai berikut.
Seleksi baru
Menambah seleksi
Subtract fromIntersect with
New Selection Untuk menambah seleksi baru.
Add to Selection Untuk menambah seleksi pada seleksi yang sudah ada.
Subtract from Selection Untuk mengurangi seleksi yang ada.
Intersect with selection Untuk membuat seleksi dengan memotong area seleksi yangsudah ada.
FeatherKotak isian yang digunakan untuk mengatur jarak transisiatau perubahan warna dari warna jelas (sharp) ke warnakabur (blur).
Style
Untuk mengatur bentuk seleksi atau pemilihan.Jika Anda menggunakan seleksi dengan ukuran yangsama, gunakan style: Fixed Style.
Jika ingin melakukan pemilihan dengan perbandingan
ukuran tertentu, gunakan style: Fixed Aspect Ratio.
Gambar 3.19
Tampilan seleksi lingkaran
Gambar 3.20
Bagian-bagian panel untuk
mengatur mode seleksi.
-
5/24/2018 eBook Panduan Belajar Photoshop Cs3
24/60
116 Praktis Belajar Teknologi Informasi dan Komunikasi untuk Kelas XII
6. Menggunakan Lasso ToolLangkah untuk membuat seleksi dengan Lasso Tool
adalah sebagai berikut.
(1) Pilih Lasso Tool .
(2) Klik pada area gambar untuk menentukan posisi awaldari seleksi yang Anda bentuk.
(3) Geser Lasso Toolpada area yang ingin Anda seleksi, lalusambungkan pada titik awal pembuatan seleksi.
(4) Dengan menggunakan Lasso Toolmemungkinkan Andamembentuk seleksi dengan bebas, tergantung keahlian
Anda menggunakan mouse. Semakin Anda menguasaipenggunaan mouse, Anda akan menghasilkan seleksiLassoyang semakin bagus pula.
7. Menggunakan Seleksi Polygon
Lasso
Langkahnya adalah sebagai berikut.(1) Klik kanan Lasso Tool.
(2) Pilih Polygonal Lasso Tool .
(3) Klik pada area gambar untuk menentukanvposisi awaldari seleksi yang akan Anda bentuk.
(4) Geser dengan arahmouseke sembarang tempat (sesuaikandengan bentuk yang diinginkan) pada segmen yangdiinginkan, kemudian klik.
Gambar 3.22
Daerah yang dibuat
menggunakan tool
Polygonal Lasso (1),Lasso (2) dan Pen (3)
a b c
Gambar 3.21
Bagian panel menu Lasso
-
5/24/2018 eBook Panduan Belajar Photoshop Cs3
25/60
Adobe Photoshop, Program Pengolah Foto 117
(5) Setiap kali Anda ingin mengubah arah atau bentuk,klik segmen tersebut. Lanjutkan proses tersebut hinggasegmen terakhir.
(6) Proses akan terhenti secara otomatis, jika posisi akhirseleksi bertemu dengan posisi awal seleksi.
8. Menggunakan Seleksi Magnetic
LassoLangkah untuk membuat seleksi dengan menggunakan
Magnetic Lassoadalah seperti berikut.(1) Klik kanan Lasso Tool.
(2) Pilih Magnetic Lasso Tool .
(3) Klik pada gambar untuk menentukan point pengikat
pertama.(4) Pindahkanpointeratau geser sepanjang sisi gambar yang
ingin Anda tiru.(5) Geserpointer ke titik awal dan klik.(6) Geser secara perlahan pada sisi gambar itu sehingga detail
seleksi akan menempel dengan baik dan menghasilkanseleksi yang halus.
(7) Untuk menghapus segmen danpointpengikat yang barudibuat, tekan tombol Deleteatau Backspace.
9. Menggunakan Seleksi Magic WandLangkah untuk membuat seleksi dengan Magic Wand
Tooladalah seperti berikut.
(1) Klik Magic Wand Tool .(2) Tentukan pilihan untuk mengatur seleksi, apakah ingin
menambah seleksi baru, menambah seleksi pada seleksiyang sudah ada, mengurangi seleksi yang sudah ada, atau
membuat seleksi baru di area seleksi yang sudah ada.(3) Istilah nilai Tolerancedalampixelantara nilai 0 sampai255. Isikan dengan nilai yang rendah untuk menyeleksi
pixelwarna yang sama, atau isikan nilai yang besar untukmenyeleksi warna dengan rangeyang besar.
(4) Klik warna yang ingin Anda pilih.(5) Untuk menghaluskan seleksi, aktifkanAnti-Aliased.(6) Untuk memilih hanya pada area yang memiliki warna
sama, aktifkan pilihan Contiguous. Jika Contiguoustidak diaktifkan, semuapixelyang menggunakan warna
sama akan terpilih.
Gambar 3.23
Menggunakan Magnetic
Lasso Tool seleksi akanmenempel dengan baik.
-
5/24/2018 eBook Panduan Belajar Photoshop Cs3
26/60
118 Praktis Belajar Teknologi Informasi dan Komunikasi untuk Kelas XII
a b
(7) Untuk memilih data dari semua layeryang ditampilkanaktifkan pilihan Use All Layers. Jika pilihan ini tidakdiaktifkan, tombol Magic Wandakan memilih warnahanya dari layeryang aktif.
10. Qiuck SelectionLangkah untuk membuat seleksi dengan Quick Selection
Tooladalah seperti berikut.(1) Klik Quick Selection Tool.(2) Aturlah ukuran kuas seleksi dan parameter lainnya dalam
Optionbar.(3) Klik bidang gambar yang ingin diseleksi dan geser pada
bidang gambar. Penggeseran mousedisesuaikan denganseleksi yang diinginkan.
11. Membuat Seleksi dengan ExtractLangkah membuat seleksi dengan Extract adalah sebagai
berikut.(1) Buatlahfilegambar yang akan diseleksi.(2) Klik menu FilterExtract atau tekanAlt + Ctrl + Xsehingga
tampil kotak dialog Extract.(3) Aktifkan tombol Edge Highlighter.(4) Gunakan Brush Sizeuntuk mengatur ukuran kuas.(5) Aktifkan Smart Highlighting agar seleksi menempel
dengan tepat pada posisi kontras gambar.(6) Pastikan tidak ada seleksi yang terputus.(7) Aktifkan Fiil Tool, kemudian klik pada bidang objek yang
akan ditandai dengan warna biru.(8) Akhir dengan OK.
Info TIK
Jika Anda hobi mendesaindan tertarik mempelajariAdobe Photoshop lebihjauh, teruskan semangatitu. Saat ini, banyak sekaliproduk yang didesain
menggunakan AdobePhotoshop. Siapa tahu inimenjadi peluang bisnisuntuk Anda.
Gambar 3.24
Daerah yang tidak tertutuprapat akan ikut terseleksi
-
5/24/2018 eBook Panduan Belajar Photoshop Cs3
27/60
Adobe Photoshop, Program Pengolah Foto 119
Uji Konsep 3.4
1. Sebutkan jenis-jeni s seleksi yangdapat dilakukan pada layer.
2. Sebutkan jenis-jenis mode seleksi yangada pada Optionbar.
3. Apakah perbedaan seleksi meng-gunakan Lasso dan Magic Wand?
Manakah yang akan memberikanseleksi paling akurat?
Kerjakanlah soal-soal berikut di buku latihan Anda.
Bekerja dengan Pen ToolE
Tool yang satu ini memang unik karena asalnya tidakdirancang untuk membuat bidang seleksi. Lagipula,Photoshop CS3 telah menyediakan tool seleksi untuk
menyeleksi objek. Mengapa dibutuhkan Pen Tool? PhotoshopCS3 mengolaborasikan antarapath dan bidang seleksi. Olehkarena itu, Anda dapat membuat bidang seleksi menggunakanPen Tool.
1. Agar Pen ToolDapat
untuk MenyeleksiBagaimana caranya agarPen Toolini dapat dipakai untuk
menyeleksi? Pertama-tama, Anda pastikan Photoshop CS3untuk membuatpathalih-alih shape. Caranya, klik ikon Pathsyang ada di dalam toolbar.
Tentu saja, Anda harus mengaktifkanPen Tool terlebihdulu sebelum melakukan pemilihan tersebut.
2. Latihan Membuat Seleksi
Menggunakan Pen ToolAnda akan membuat bidang seleksi berbentuk persegi
empat seolah-olah Anda menciptakannya menggunakanRectangular Marquee Tool. Berikut langkah-langkahnya.
(1) Pilihlah Pen Tool dari dalam toolbox.(2) Arahkan di salah satu titik pada foto.(3) Tekan tombol kiri mouse.
(4) Kemudian, geser kursor mouse ke arah kanan danposisikan di salah satu titik di situ.
Gambar 3.25
Memilih ikon Paths
-
5/24/2018 eBook Panduan Belajar Photoshop Cs3
28/60
120 Praktis Belajar Teknologi Informasi dan Komunikasi untuk Kelas XII
(5) Tekan tombol kiri mouse sehingga dua titik itu salingterhubung.
(6) Kemudian, buat titik-titik lagi sampai Anda membentukgaris-garis persegi empat. Pastikan titik awal dan titikakhir saling bertemu.
(7) Ubahlah bidang itu menjadi seleksi dengan menekanCtrl+Enter.
Ketika Anda sudah membuatpath,path itu dapat menjadibidang seleksi hanya dengan menekan tombol Ctrl+Enter.
3. Cara Lain Mengubah Path
Menjadi SeleksiMenggunakan tool merupakan salah satu metode
mengubahpathmenjadi bidang seleksi. Ada teknik lain yang
opsinya lebih komplit. Namun, caranya memang agak panjang.Berikut langkah-langkahnya.
Gambar 3.26
Membuat bidang persegi
empat di dalam kanvas.
Gambar 3.27
Pathyang telah berubahmenjadi seleksi.
-
5/24/2018 eBook Panduan Belajar Photoshop Cs3
29/60
Adobe Photoshop, Program Pengolah Foto 121
(1) Pastikan Anda telah membuatpathterlebih dulu.(2) Arahkan kursor mousedi dalampathitu.(3) Tekan tombol kanan mouse.(4) Pilihlah opsi Make Selection.
Di kotak Feather Radius, isikan angka 0 apabila Andatidak ingin menggunakan trikFeather.
Gambar 3.28
Memilih Opsi Make
Selection.
Gambar 3.29
Kotak Dialog Make
Selection
(5) Tekan tombol OK. Yang paling menonjol dari metode diatas adalah penggunaan opsi Feather Radius apabila
Anda ingin agar bidang seleksi ini menipis tepi-tepinya.Kalau pun Anda terlanjur mengisikan angka 0, tetapsaja Anda bisa memiliki akses menuju Feather denganmengklik menu Select > Feather.
-
5/24/2018 eBook Panduan Belajar Photoshop Cs3
30/60
122 Praktis Belajar Teknologi Informasi dan Komunikasi untuk Kelas XII
4. Membuat Bidang Seleksi yangMelengkungApakah bisa membuat bidang seleksi yang melengkung
menggunakan Pen Tool? Tentu saja bisa, walaupun Andaharus memanfaatkan Pen Toolyang lain. Anda akan mencobamenyeleksi objek matahari yang ada pada foto berikut. Andaharus membuat titik yang tepat agar objek matahari tersebutdapat ter-coverdengan baik.
Berikut langkah-langkah pembuatan seleksinya.
(1) Pertama-tama, pilihlah Pen Tool terlebih dulu.(2) Buat empat titik yang mewakili bagian kiri-atas-kanan
bawah pada objek matahari.
Gambar 3.30
Jika menggunakan feather,
tepi objek akan halus
Gambar 3.31
Objek matahari yang akan
diseleksi
-
5/24/2018 eBook Panduan Belajar Photoshop Cs3
31/60
Adobe Photoshop, Program Pengolah Foto 123
(3) Pilihlah Convert Anchor Point Tool .
(4) Klik dan dragtitik teratas ke arah kanan.
(5) Selanjutnya, klik dan dragtitik yang ada di bawah ke arahkiri.
Gambar 3.34
Jika menggunakan feather
tepi objek akan halus
Gambar 3.32
Membuat garis yang diwakili
titik-titik dari segala sudutlingkaran
Gambar 3.33
Menarik titik ke arah kanan
-
5/24/2018 eBook Panduan Belajar Photoshop Cs3
32/60
124 Praktis Belajar Teknologi Informasi dan Komunikasi untuk Kelas XII
(6) Terakhir, buat menjadi bidang seleksi dengan menekantombol Ctrl+Enter . Hal yang harus diperhatikandengan baik, Convert Anchor Point Tool berfungsiuntuk melengkungkan titik-titik yang tajam. Ideal untukmenyeleksi objek yang memiliki lengkungan halus atau
melingkar.
5. Memindahkan Titik PathAdakalanya kita membuat titikpathdi tempat yang salah,
sehingga garis yang menyusuri bidang yang akan diseleksitidak akurat. Salah satu solusinya, yaitu pindahkan titik ituke tempat yang pas. Caranya adalah menggunakan DirectSelection Tool. Hal yangperluAnda lakukan cukup sederhana.Klik dan drag tepat pada titikitu untuk memindahkannya.
(1) Pilih Direct Selection Tool dari dalam toolbox.(2) Arahkan kursor mousedi atas salah satu titik.
Gambar 3.35
Bidang seleksi mengelilingi
objek matahari
Gambar 3.36
Mengarahkan kursormouse
di salah satutitik
-
5/24/2018 eBook Panduan Belajar Photoshop Cs3
33/60
Adobe Photoshop, Program Pengolah Foto 125
Gambar 3.37
Memposisikan ulang titik-titik padapath.
(3) Klik dan drag titik itu ke tempat yang lain. Denganmenggunakan tool ini, Anda bisa memposisikan ulangsetiap titik yang telah Anda buat.
6. Membuat Titik BaruRahasia Path dan Pen Toolbegitu sederhana. Buat titik-
titik dan posisikan atau lengkungkan titik-titik itu. Banyakmasalah yang mungkin saja terjadi. Misalnya, Anda telahmembuat sebuah garis yang diciptakan lewat dua buah
titik, namun ternyata garis itu harus menyusuri suatu objek.Perhatikan contoh berikut ini.
ContohAnda hendak menyeleksi kain yang melengkung, namunAnda hanya membuat garis lurus saja. Langkah apa yangperlu dilakukan?
-
5/24/2018 eBook Panduan Belajar Photoshop Cs3
34/60
126 Praktis Belajar Teknologi Informasi dan Komunikasi untuk Kelas XII
Pembahasan:Untuk memperbaikinya, Anda membutuhkan titik baru.Langkahnya sebagai berikut.
(1) Pilihlah Add Anchor Point Tool . Kemudian,
buat titik baru di tengah-tengah garis itu.
(2) Tekan tombol kiri mouse.(3) Pilih Direct Selection Tool.(4) Posisikan titik di ujung bawah kain yang melengkung.
(5) Tarik handlesisi kiri dan kanan untuk memperluas arealengkungan agar seluruh kain ter-coverdengan baik.
(6) Anda dapat membuat titik-titik baru di sepanjang garis
pathmenggunakanAdd Anchor Point Toolini.
-
5/24/2018 eBook Panduan Belajar Photoshop Cs3
35/60
Adobe Photoshop, Program Pengolah Foto 127
7. Menggunakan Custom Shape
Tool untuk SeleksiSebenarnya, Custom Shape Tool bukanlah keluarga
Pen Tool. Namun, toolini juga dapat dipakai untuk membuat
seleksi karena asalnya jugapath. Selama Anda memilih opsiPathsyang ada di dalam toolbar, Custom Shape Toolyang
Anda aktifkan bekerja mirip Pen Tool. Pada contoh kasusberikut ini, kita akan membuat bidang seleksi memakaisalah satu koleksi Custom Shape Tool. Setelah itu, Andaakan memolesnya memakai layerstylesehingga tampilannyamenjadi jauh lebih bagus.
Berikut langkah-langkah pembuatannya.
(1) Pilih Custom Shape Tool yang ada di toolbox.(2) Di dalam opsi Shape, pilih bentuk seperti yang di-
visualisasikan pada gambar berikut ini.
(3) Buatlah bentuk itu di dalam kanvas dan pastikan objekutama berada di dalam bentuk itu.
Gambar 3.38
Awalnya, bentuk di atashanyalah seleksi saja.
Gambar 3.39
Memilih bentuk yang telahdisediakan oleh Photoshop
-
5/24/2018 eBook Panduan Belajar Photoshop Cs3
36/60
128 Praktis Belajar Teknologi Informasi dan Komunikasi untuk Kelas XII
(4) Tekan tombol Ctrl+Enter untuk mengubah bentuk di ataslangsung menjadi seleksi aktif.
(5) Klik dua kali sehingga muncul kotak dialog New Layer.
(6) Tekan tombol OK saja sehingga layer backgroundberubah menjadi layer0.
Gambar 3.40
Bentukpathyang diambil
dari koleksi Shape
Gambar 3.41
Bentukpathyang diambil
dari koleksi shape
Gambar 3.42
Kotak dialog New Layer
-
5/24/2018 eBook Panduan Belajar Photoshop Cs3
37/60
Adobe Photoshop, Program Pengolah Foto 129
(7) Klik ikonAdd Layer Maskyang ada di dalam panelLayersbagian bawah.
(8) Tampilan pada kanvas akan tampak seperti pada gambarberikut.
(9) Tekan tombol Shift + Ctrl + N.(10) Tekan tombol OKjika muncul kotak dialog New Layer.(11) Lanjutkan dengan menekan tombol Shift + Backspace.(12) Di bagian Use, pilihlahWhite.
(13) Tekan tombol OK.
Gambar 3.43
Pengubahan layer
background menjadilayer0
Gambar 3.44
Munculnya Maskdi dalam
panellayer
Gambar 3.45
Bentuk di dalam kanvas
Gambar 3.45
Memilih warna white
di bagian use
-
5/24/2018 eBook Panduan Belajar Photoshop Cs3
38/60
130 Praktis Belajar Teknologi Informasi dan Komunikasi untuk Kelas XII
(14) PosisikanLayer 1 di bawahLayer 0.
ba
(15) Klik Layer 0.(16) Pilih menu Layer > Layer Style > Drop Shadow.(17) Aktifkan opsi Drop Shadow.
(18) Atur nilai-nilainya seperti berikut ini.- Opacity: 52%- Angle: 122- Distance: 5 px- Size: 29 px
(19) Jika sudah, aktifkan opsi Stroke.(20) Klik kotak Coloryang ada disana.(21) Masukkan rumus hexadecimal d1e0ff di kotak # Color
Picker.
Gambar 3.48
Pilihan opsi Drop Shadowpada menu Layer
Gambar 3.47Posisi (a) sebelum dan (b)
sesudah dipindah ke bawah
layer0 (kanan).
Gambar 3.49
Pengaturan di bagian DropShadow
-
5/24/2018 eBook Panduan Belajar Photoshop Cs3
39/60
Adobe Photoshop, Program Pengolah Foto 131
(22) Tekanlah tombol OK untuk memilih warna itu.(23) Di bagian Size, aturlah agar ukurannya sebesar 3pixels.
(24) Tekan tombol OK. Hasilnya, Anda akan mendapat efekvisual yang menarik di dalam kanvas.
Tugas 3.1Teruslah berlatih langkah-langkahnya. Lakukan dengangambar atau objek dan variasi yang berbeda-beda.Laporkan hasilnya kepada guru Anda.
Uji Konsep 3.5
1. Apakah fungsi adanya Pen Toolpada Adobe Photoshop CS3? Apaperbedaannya dengan seleksi biasa?
2. Apakah Fungsi Custom Shape Tool?3. Apakah fungsi Convert Anchor Point
Toolpada Adobe Photoshop CS3?
Kerjakanlah soal-soal berikut di buku latihan Anda.
Gambar 3.50
Pengaturan color picker
Gambar 3.51
Pengaturan di stroke
-
5/24/2018 eBook Panduan Belajar Photoshop Cs3
40/60
132 Praktis Belajar Teknologi Informasi dan Komunikasi untuk Kelas XII
Menggunakan Painting ToolF
1. Painting ToolLangkah untuk menggunakan Painting Tool adalah
seperti berikut.(1) Tentukan warna layerdepan/foreground. Gunakanpalet
Coloratau Swatches.
(2) Pilih Brush Tool atau Pencil Tool.(3) Aturlah ukuran diameter Brush.(4) Tentukan mode Blendinguntuk mengatur efek gambar
padapixelyang ada dalam gambar tersebut.(5) Tentukan Opacity (tranparansi) untuk Brush/Pencil
Tool, atau gunakan pilihan Pressure untuk Airbrushpada Optionbar.(6) Geserpointer mouse dan buatlah sebuah objek pada area
yang Anda inginkan.
(7) Brush Tool , untuk membuat coretan halus denganwarna foregroundyang berlaku saat itu.
(8) Pencil Tool, untuk membuat bentuk garis bebas dengantepian tajam.
(9) Wet Edges, untuk menggambar dengan efekWater Color(cat air).
(10) Untuk mendapatkan hasil goresan tepi kuas yang kuat,aturlah Hardnessmenjadi 100 %.
(11) Untuk menggambar garis lurus dengan menggunakansalah satu piranti Painting, klik posisi awal pada imageuntuk menentukan posisi awal dari garis yang akandibuat. Setelah itu, tekan dan tahan tombol Shift, laluklik pada posisi akhir garis yang ingin dibuat.Anda dap at men gga nt i je ni s Brush dengan cara
mengaktifkan Brush Tool, klik kanan pada lembar kerja danpilih jenis brushyang tersedia.
2. Membuat BrushLangkah untuk membuat Brushadalah seperti berikut.
(1) Bukalahfileyang ingin Anda jadikan sebagai Brush .(2) Klik menu Select All.(3) Pilih menu Edit Define Brush Preset.
(4) Berilah nama pada Brushyang Anda buat.(5) Tekan tombol OK.
Pranala Luar
Cukup banyak situs yangmenampilkan materibelajar Photoshop.Silakan Anda kunjungiwww.slamettriyanto.
net/2007/05/05/painting-
tools/ untuk menambahwawasan Anda.
-
5/24/2018 eBook Panduan Belajar Photoshop Cs3
41/60
Adobe Photoshop, Program Pengolah Foto 133
3. Memberikan Gradasi Warna
pada ImageLangkah untuk memberikan gradasi warna pada image
adalah seperti berikut.
(1) Pilih area yang diinginkan. Gradient Fillakan diterapkanpada semua layer aktif.
(2) Klik Gradient Tool .(3) Tentukan beberapa pilihan padaOptionbar.(4) Pilih Gradient Filldari panelpop-up.(5) Tentukan Mode Blending dan Opacity.(6) Tentukan corak gradasi warna pada Optionbar.
Linear Gradient
Akan menghasilkan corak dari batas awal sampai batas akhir
dalam sebuah garis lurus. Dengan kata lain, pilihan ini akanmembentuk sebuah gradien warna berbentuk garis lurus.
Radial GradientAkan menghasilkan corak dari batas awal hingga batas akhirberbentuk pola melingkar.
Angular GradientAkan menghasilkan corak berupa sapuan yang berlawanan denganarah jarum jam di sekeliling batas awal.
Reflected GradientAkan menghasilkan corak yang menggunakan gradien garis lurussimetris pada salah satu sisi batas awal.
Diamond Gradient Akan menghasilkan corak dari sisi luar batas awal dalam poladiamond. Batas akhir menentukan satu sudut pada diamond.
(7) Untuk membalik warna dalam Gradient Fill, aktifkanpilihan Reverse.
(8) Untuk membuat campuran yang halus, aktifkan pilihanDitherpada Optionbar.
(9) Untuk menggunakan lapisan transparan pada GradientFill, pilih Transparency.
(10) Tempatkan pointer pada image di mana Anda ingin
menentukan batas awal dari gradien, lalu geser untukmenentukan batas akhir.
(11) Gradient Tooltidak dapat digunakan pada image dalamformat Bitmap atau Indexed Color.
4. Menghapus Area sebuah ImageLangkah untuk menghapus area sebuah gambar adalah
seperti berikut.
(1) Pilih Eraser Tool .(2) Tentukan ukuran
kuas (brush)pop-uppada Optionbar.
-
5/24/2018 eBook Panduan Belajar Photoshop Cs3
42/60
134 Praktis Belajar Teknologi Informasi dan Komunikasi untuk Kelas XII
(3) Pilih mode Eraseryang diinginkan dengan pilihan Brush,Pencil Toolatau Blockpada Optionbar.
(4) Tentukan nilai Opacityuntuk menetapkan transparansipenghapusan.
(5) Geser dari awal sampai akhir area yang ingin dihapus.
(6) Jika Opacitydipasang dengan nilai kecil, maka peng-hapusan semakin tipis. Akan tetapi, jika Opacity dipasangdengan nilai besar, maka penghapusan akan semakin tajam.
5. Menghapus Area Warna yang SamaLangkah untuk menghapus area warna yang sama adalah
seperti berikut.(1) Pilih Magic Eraser Tool.(2) Ketikkan nilai Tolerance pada Optionbar untuk
menentukan rangewarna yang dapat dihapus.(3) Aktifkan pilihanAnti-Aliaseduntuk menghaluskan tepi
area yang akan dihapus.(4) Tentukan nilai Opacityuntuk mengatur kekuatan peng-
hapusan.(5) Klik pada area layeryang ingin dihapus.(6) Aktifkan pilihan Use All Layers, untuk contoh peng-
hapusan warna yang menggunakan kombinasi data darisemua layeryang ditampilkan.
(7) Aktifkan pilihan Contiguos, untuk menghapuspixelyangberdekatan dengan area yang Anda klik pertama kali, ataubiarkan tidak terpilih untuk menghapus semuapixelyangsama pada gambar.
Uji Konsep 3.6
1. Bagaimanakah langkah menghapusarea sebuah image?
2. Apakah fungsi Magic Eraser Tool?
3. Tentukan jenis-jenis corak gradasiwarna pada Optionbar.
Kerjakanlah soal-soal berikut di buku latihan Anda.
Transformasi ObjekG
1. Menggunakan Crop ToolLangkah untuk memotong gambar dengan Crop Tool
adalah seperti berikut.
(1) Pilih Crop Tool .
-
5/24/2018 eBook Panduan Belajar Photoshop Cs3
43/60
Adobe Photoshop, Program Pengolah Foto 135
(2) Geser mouse pada bagian image yang Anda inginkan.Saat Anda melepaskan tombol mouse, Crop Marqueeditampilkan sebagai kotak pembatas dengan Handle
pada setiap sudut dan sisi tepi.
(3) Jika Anda ingin menentukan ukuran dan resolusipemotongan ketikkan sebuah nilai di Optionbar, atauklik Front Imageuntuk mengetikkan nilai yang berlaku
pada imageyang ada.
(4) Aktifkan pilihan Shield Cropped Area untukmenampilkan atau menyembunyikan pelindung
pemotongan. Untuk mengatur warna dan Opacitypadapelindung pemotongan, gunakan kotak seleksi warna danSlinder Opacitydi Optionbar.
Gambar 3.52
Menggambarmarque
Gambar 3.53
Crop Tool pada Optionbar
Gambar 3.54
Cropping Border
-
5/24/2018 eBook Panduan Belajar Photoshop Cs3
44/60
136 Praktis Belajar Teknologi Informasi dan Komunikasi untuk Kelas XII
2. Memutar CroppingLangkah untuk memutar area potong adalah seperti
berikut.(1) Buka salah satu gambar yang akan dipotong.(2) Aktifkan Crop Tool.(3) Arahkanpointer mousepada bagian Handlesudut Crop
Toolhingga pointer menjadi tanda panah 2 arah.(4) Dragke kiri atau ke kanan untuk menentukan perputaran
area potong.(5) Akhiri dengan Enter.
3. Mengubah Ukuran KanvasLangkah untuk mengubah ukuran kanvas adalah seperti
berikut.(1) Bukalah sebuahfilegambar.(2) Pilih menu Image Canvas Sizehingga muncul kotak
dialog Canvas Size.(3) Tentukan perubahan ukuran kanvas beserta satuannya
pada pilihan Width dan Heightuntuk mengatur lebar
dan tinggi kanvas.(4) Aktifkan pilihan Relative.(5) Tentukan warna kanvas yang diinginkan pada kotak warna
yang berada pada kanvas Extension Color.(6) Dalam pilihan Anchor terdapat 9 buah kotak untuk
mengatur posisi gambar terhadap kanvas. Untuk me-letakkan posisi gambar, klik salah satu kotak tersebut. Jika
Anda ingin meletakkan gambar di posisi tengah kanvas,klik kotakAnchoryang ada di tengah.
(7) Klik OK untuk melihat hasilnya.
Gambar 3.55
Rotasi Cropping Border
-
5/24/2018 eBook Panduan Belajar Photoshop Cs3
45/60
Adobe Photoshop, Program Pengolah Foto 137
4. Transformasi LayerLangkah untuk mengatur transformasi layer adalah
seperti berikut.(1) Pilih layeryang ingin diubah.(2) Pilih menu Edit Transform Scale, Rotate .(3) Drag handle, atau ketikkan nilai di Optionbar untuk
mendapatkan efek yang diinginkan.(4) Tekan Enter untuk memasang transformasi, atau tekan
Escapeuntuk membatalkannya.
5. Menggabungkan Gambar
dengan Move ToolLangkah untuk menggabungkan gambar dengan Move
Tooladalah seperti berikut.(1) Bukalah duafilegambar yang Anda inginkan.(2) Seleksi gambar Adengan Selection Tool.
(3) Aktifkan Move Tool .(4) Klik dan drag areaseleksi pada Gambar A, lalu arahkan
pada lembar kerja Gambar B.
Uji Konsep 3.7
1. Bagaimanakah cara untuk mengubahukuran kanvas?
3. Apakah fungsi Shield Cropped Area?
2. Terletak pada menu apakah SubmenuCrop? Apa fungsi submenu tersebut?
Kerjakanlah soal-soal berikut di buku latihan Anda.
Mengolah GambarHPada pembahasan ini akan dibahas beberapa fasilitas yang
disediakan Adobe Photoshop CS3 yang dapat digunakan untukmengolah sebuah gambar atau foto, mulai dari cara mengolah
warna, menggabungkan gambar, mengatur gelap-terang,mencerahkan warna, mempertajam dan memburamkangambar, serta membersihkan foto atau gambar .
Gambar 3.56
Menu-menu untuk mengatur
warna, penggabungan
warna, dan mengatur gelap
terang serta mencerahkanwarna.
-
5/24/2018 eBook Panduan Belajar Photoshop Cs3
46/60
138 Praktis Belajar Teknologi Informasi dan Komunikasi untuk Kelas XII
1. Clone StampClone Stamp Tooldapat Anda gunakan untuk meng-
gandakan gambar, Anda dapat menerapkannya pada gambarlain atau bagian dari gambar yang sama. Langkah untukmenggunakan tombol Clone Stampadalah seperti berikut.(1) Siapkan dua buah gambar yang akan diolah.
(2) Pilih tombol Clone Stamp .(3) Tentukan ukuran kuas dengan tepian yang halus dari
pop-uppada Optionbar, sesuaikan ukuran kuas dengankondisi gambar yang dikerjakan.
(4) Gunakan pilihan mode normal dengan nilai Opacityyangkecil. Jika merasa kurang, Anda bisa menambahkan nilaiOpacity dengan menyesuaikan kondisi gambar yang
dikerjakan.(5) Aktifkan pilihan Use All Layers untuk mengambil contoh
data dari semua layeryang ditampilkan.(6) Letakkan mousepada bagian gambar yang akan dikloning.
Tekan Alt + klikpada bidang gambar tersebut untukmenentukan area pertama yang akan dikloning hinggamouseberubah bentuk menjadi lingkaran dengan tanda
plus.(7) Sapukanpointer mouse untuk membuat cloning gambar
sehingga Anda dapat mendapatkan bentuk gambar yangdiinginkan.
2. Menggunakan Tombol Focus,
Toning, dan SpongeTombol Focus terdiri atas tombol Blur dan Sharpen.
Tombol Blur digunakan untuk melembutkan atau meng-aburkan ketajaman batas sebuah image. Tombol sharpendigunakan untuk menambah ketajaman sebuah imageyangmempunyai bagian-bagian yang kabur atau buram. Langkahuntuk menggunakan tombol Focus adalah seperti berikut.
(1) Pilih tombol Blur atau Sharpen.(2) Tentukan ukuran kuas daripop-updi Optionbar.(3) Tentukan Effect Mode untuk kombinasi warna dan
Strength untuk daya tekan peranti tersebut.
-
5/24/2018 eBook Panduan Belajar Photoshop Cs3
47/60
Adobe Photoshop, Program Pengolah Foto 139
(4) Aktifkan pilihan Use All Layersuntuk mengaburkan ataumenajamkan dengan menggunakan data dari semua layer
yang ditampilkan.(5) Sapukan bagian image yang ingin Anda kaburkan atau
tajamkan.
Tombol Toningterdiri atas ombol Dodgeyang diguna-kan untuk menambah pencahayaan dan tombol Burnyangdigunakan untuk mengurangi pencahayaan suatu area padagambar.
Untuk menggunakan peranti ini, perhatikan langkahberikut.
(1) Pilih tombol Dodge atau Burn.(2) Pilih ukuran kuas di Optionbar, kemudian tentukan besar
kuas dan Hardness.(3) Tentukan pilihan untuk perubahan pada imagetersebut .(4) Midtones, untuk mengubah area format (tidak gelap atau
tidak terang)(5) Shadows, untuk mengubah area yang gelap.(6) Highlights, untuk mengubah area yang terang.(7) Tentukan nilai pencahayaan pada pilihan Exposure.(8) Sapukan bagian imageyang ingin Anda modifikasi.
Tombol Spongedigunakan untuk mengubah kecerahanwarna pada sebuah area. Pada mode Grayscale, peranti ini
akan mengurangi atau menambah kontras gambar.Untuk menggunakan tombol Sponge, perhatikan langkah
berikut ini.(1) Pilih tombolSponge.(2) Tentukan ukuran kuas di Options Bar.(3) Tentukan pilihan untuk mengubah warna.
Saturate, untuk memperkuat kecerahan warna. Desaturate, untuk mengurangi kecerahan warna.
(4) Tentukan tekanan peranti tersebut pada pilihan Pressure.
(5) Sapukan pada bagian yang ingin Anda modifikasi.
3. Menggabungkan FotoAnda dapat menggabungkan beberapa foto menjadi
satu tampilan dengan fasilitas Photomerge. Peranti ini akanlebih maksimal jika Anda menerapkannya pada gambar
pemandangan yang akan menghasilkan foto panorama.
-
5/24/2018 eBook Panduan Belajar Photoshop Cs3
48/60
140 Praktis Belajar Teknologi Informasi dan Komunikasi untuk Kelas XII
Gunakan langkah berikut untuk menggabungkanbeberapa foto.(1) Klik menu File Automate Photomerge hingga
tampil kotak dialog Photomerge.(2) Dalam pilihanUse, pilihfiles untuk mengambilfile gambar
yang akan digabung dari data gambar yang Anda miliki.(3) Klik tombol Browseuntuk mengambil file foto yangakan digabung. Pastikan foto yang akan digabung mem-
punyai komposisi warna dan pencahayaan yang samauntuk memperoleh hasil penggabungan gambar yangmaksimal.
(4) Pilih Layoutpenggabungan yang diinginkan.(5) Klik Okdan perhatikan hasilnya.
AktifkanCrop Tool,kemudian aturlah bidang gambar yangakan dipotong hingga mendapatkan bentuk pemotongan yang
diinginkan untuk merapikan gambar hasil penggabungan.
4. Membuat Foto Hitam PutihLangkah untuk membuat foto hitam-putih adalah seperti
berikut.(1) Bukalah gambar yang akan diubah menjadi hitam-putih.
Misalnya gambar berikut.
Gambar 3.57
HasilPhotomergetiga buah foto
sumber:www.digitalsecrets.net
Pranala Luar
Untuk mempelajari materiini lebih jauh, Anda dapatmembuka alamat website:
http:// klik-kanan.com/tutorial/photoshop/indeks.
html
http://www.yaswaraw.com/
forum/web-blog-friendster-
dan-art-desain/156-
photoshop-tips-dan-trik-sederhana
-
5/24/2018 eBook Panduan Belajar Photoshop Cs3
49/60
Adobe Photoshop, Program Pengolah Foto 141
Gambar 3.59
Koatak dialog Black andWhite
Gambar 3.58
Foto yang akan dibuat hitamputih
sumber:www.dephut.go.id
(2) Klik menu Image Adjusment Black & Whitehinggamuncul tampilan kotak dialog seperti pada gambar.
(3) Pilihlah salah satu pilihan Preset yang Anda inginkanatau Anda bisa mengatur kombinasi warnanya denganmenggeser slinderwarna yang ada.
-
5/24/2018 eBook Panduan Belajar Photoshop Cs3
50/60
142 Praktis Belajar Teknologi Informasi dan Komunikasi untuk Kelas XII
Tugas 3.2Program pengolah foto sebenarnya banyak sekali.
Selain Adobe Photoshop, terdapat program pengolah fotoyang lainnya, seperti Picasa dan Apple iPhoto.
Tugas Anda kunjungi situs www.graphicsoft.about.com/od/photopresentations/tp/photocatalog.htm. Di situs
tersebut, ditampilkan sekitar 10 program pengolah fotoyang populer di dunia. Anda rangkum hasil kunjunganAnda ke situs tersebut. Kemudian, buat laporan dantampilkan di majalah dinding sekolah. Lakukan tugas inisecara berkelompok.
5. Membuat Kreasi GrafisMenggunakan program aplikasi pengolah grafis Adobe
Photoshop CS3 Anda dapat membuat berbagai kreasi grafisyang menarik. Gambar/ foto hasil olahan dapat Anda gabunguntuk membuat kreasi tersebut.
Salah satu contoh kreasi yang dapat Anda buat adalahkartu nama. Pada bagian ini Anda akan mempelajari langkah-langkah pembuatan kartu nama menggunakan AdobePhotoshop. Ikutilah langkah-langkah berikut.(1) Buatlah dokumen baru pada Adobe Photoshop dengan
memilih File New.(2) Anda akan membuat sebuah kartu nama dengan ukuran
9 cm 5,5 cm. Masukkan ukuran tersebut pada kotakdialog New.
Gambar 3.60
Foto hitam putih
-
5/24/2018 eBook Panduan Belajar Photoshop Cs3
51/60
Adobe Photoshop, Program Pengolah Foto 143
Gambar 3.61
Membuat dokumen barudengan ukuran sebesarkartu nama
Gambar 3.62
Backgrounddapat dibuat
menggunakan GradientTool
Gambar 3.63
Gambar dapat ditambahkanpadalayerdi ataslayer
background
(3) Buatlah background berupa gradasi warna menggunakanGradient Tool.
(4) Buatlah layerbaru yang berisikan gambar hasil olahanAnda yang telah disesuaikan ukurannya. Tempatkan padaposisi yang sesuai.
(5) Tambahkan teks berupa nama, alamat, dan nomortelepon Anda.
-
5/24/2018 eBook Panduan Belajar Photoshop Cs3
52/60
144 Praktis Belajar Teknologi Informasi dan Komunikasi untuk Kelas XII
(6) Anda dapat pula menambahkan hiasan menggunakan
Brush Tool, seperti gambar kupu-kupu. Selain itu, Andadapat pula menambahkan kata-kata penyemangat padakartu nama tersebut.
(7) Simpanlah file kartu nama Anda. Anda dapat pulamencetaknya.
Jika Anda hendak mencetak kartu nama tersebut padakertas ukuran A4, Anda dapat mencetak beberapa kartunama sekaligus. Untuk melakukannya, ikuti langkah-langkahberikut.(1) Buatlah dokumen baru dengan ukuran kertas A4.(2) Buatlah garis-garis bantu pada lembar kerja Anda dengan
ukuran yang sama dengan ukuran kartu nama Anda.Gunakan fasilitas Ruleruntuk membantu Anda.
Gambar 3.65
Hiasan dapat ditambahkanmenggunakan Brush Tool
Gambar 3.64
Padalayeryang berbedadapat ditambahkan teks
-
5/24/2018 eBook Panduan Belajar Photoshop Cs3
53/60
Adobe Photoshop, Program Pengolah Foto 145
Gambar 3.66
Anda dapat membuat polamenggunakan garis bantu
(guide)
Gambar 3.67
Anda dapat mencetak
beberapa kartu nama
sekaligus dalam selembarkertas A4
(3) Bukalahfile dokumen kartu nama yang telah Anda buat.Menggunakan Move Tool duplikasi kartu nama Anda kedokumen baru Anda hingga seluruh halaman terisi.
(4) Anda dapat mencetak dokumen tersebut menggunakanprinter.
-
5/24/2018 eBook Panduan Belajar Photoshop Cs3
54/60
146 Praktis Belajar Teknologi Informasi dan Komunikasi untuk Kelas XII
Rangkuman
Adobe Photosho CS3 merupakanpengembangan dari Adobe photoshop
CS2. Versi ini memiliki area kerja yanglebih luas karena toolbox-nya disusundalam satu kolom.Pada saat Adobe Photoshop pertamakali dibuka, muncul tampilan standar
yang terdiri atas jendela gambar,titlebar, menubar, optionbar, dockpanel, danpanel tool.Kanvas merupakan area tempat gambarmenempel. Kanvas inilah yang di-
maksud dengan jendela gambar.Untuk mengolah objek pada kanvasdigunakan tool-tool yang ada padatoolbox. Tiap toolyang tampak padatoolbox juga memiliki tool turunan
yang memiliki fungsi sejenis.
Objek yang telah diolah dapat di-simpan dalam bentuk fi le dengan
berbagai jenis file gambar. File yangtelah disimpan pun dapat dibukakembali untuk diolah lebih lanjut aauuntuk dicetak.Dalam sebuah kanvas dapat disusunbeberapa buah layer. Tiap layer dapatdiurut susunannya melalui panelLayer.Bagian dari sebuah objek dapat diatur
pen cah ayaan dan pewar naa nnya
dengan terlebih dahulu menyeleksibagian objek tersebut.Objek juga dapat diatur ukurannya,
posisinya, dan kemiringannya melaluitool transformasi objek.
Uji Konsep 3.8
1. Apakah fungsi Clone Stamp?2. Bagaimankah langkah membuat foto
hitam putih?
3. Apakah fungsi tombol Focus, Toning,dan Sponge?
Kerjakanlah soal-soal berikut di buku latihan Anda.
Tugas 3.3Anda dapat membuat berba gai krea si lai nnya
menggunakan program pengolah grafis Adobe Photoshop.Misalnya, membuat kartu undangan, kartu ucapan selamatulang tahun, membuat desain logo kelas, membuat desainbaju, dan lain sebagainya.
Buatlah tiga buah kreasi desain menggunakan programpengolah grafis Adobe Photoshop. Jika memungkinkan buatpula produk jadi dari desain yang Anda buat. Perlihatkanhasilnya kepada guru TIK Anda untuk dinilai.
-
5/24/2018 eBook Panduan Belajar Photoshop Cs3
55/60
Adobe Photoshop, Program Pengolah Foto 147
Keselamatan dan Kesehatan Kerja
Layar komputer setiap saat me-mancarkan sinar hasil perpendaran berkaselektron di dalam tabung sinar katoda.
Kadar radiasi sinar dari layar tersebutharus diminimalkan, bisa dengan mengaturkontras dan kecerahannya, memasang
pelindung radiasi, atau dengan mengaturjarak dengan monitor. Hal ini tidak bolehdianggap sepele karena dampaknyaakan terasa setelah jangka waktu yanglama. Anda perlu memperhatikan hal-halberikut.
1. Usahakan jarak dari mata ke monitorminimal setengah meter.
2. Gunakan pengaman radiasi monitor
jika ada.3. Atur resolusi warna dengan baik. Begitu
juga dengan kecerahan monitor janganterlalu terang atau gelap.
4. Ketika bekerja dengan komputer,penerangan dalam ruangan tersebutharuslah cukup.
sumber:slayerlewilda.wordpress.com
-
5/24/2018 eBook Panduan Belajar Photoshop Cs3
56/60
148 Praktis Belajar Teknologi Informasi dan Komunikasi untuk Kelas XII
Uji Kompetensi Bab 3
Kerjakan di buku latihan Anda.
A. Pilihlah jawaban yang benar.
1. Program aplikasi yang banyak digunakan
untuk editing foto atau gambar adalah ....a. Adobe readerb. CorelDRAWc. Adobe Photoshopd. Microsoft Worde. Adobe Premier
2. Bagian yang digunakan untuk mengontrolsifat dan cara kerja dari tombol-tombol
yang ada pada panel tool serta mendukungproses kerja yang terjadi pada gambar atau
foto yang sedang dikerjakan adalah ....a. Titlebarb. Menubarc. Dock Paneld. Optionbare. PanelTool
3. Bagian yang berisi berbagai peranti yangdapat digunakan untuk memanipulasidan menyunting sebuah gambar atau fotoadalah ....
a. Titlebarb. Menubarc. Dock Paneld. Optionbare. Panel Tool
4. Panel yang berfungsi untuk menyimpanstatus perubahan yang telah dilakukanterhadap sebuah tampilan lembar kerjaadalah ....a. Panel History
b. Panel navigatorc. Panel swatchesd. Panel Colore. Control Panel
5. Fungsi layer palleteadalah ....a. untuk menyunting gambarb. untuk memilih warna gambarc. untuk melihat jumlah layerd. untuk mengontrol layeraktife. untuk mengatur ukuran gambar
6. Langkah membuat lembar kerja baru yang
benar pada Photoshop adalah ....a. klik File- New- Okb. klik Star- Program-Adobe
PhotoshopCS3c. klik File- Open- document- Okd. klik shortcutAdobe Photoshop CS3e. klik Layer- New- Ok
7. Ikon adalah ikon yang dapatdigunakan untuk seleksi objek. Nama ikontersebut adalah ....a. LassoToolb. Polygonal Laso Toolc. Magnetic Laso Toold. Magic Wand Toole. Quick Selection
8. Berikut adalah tool yang digunakanuntuk membuat seleksi objek berbentuklengkung, kecuali....
a. Lasso Toolb. Magic Wand Toolc. Polygonal Laso Toold. Pathand Pen Toole. Quick Selection
9. ikon gambar tersebut adalah ikonbernama ....a. gradient toolb. paint bucker toolc. pencil toold. color replacement toole. lasso tool
10. Salah satu fasilitas terbaru pada AdobePhotoshop CS3 adalah ....a. Croppingb. Image Warpc. Open as Smart Objectd. Artistic Filtere. Layer Style
-
5/24/2018 eBook Panduan Belajar Photoshop Cs3
57/60
Adobe Photoshop, Program Pengolah Foto 149
1. Bagaimanakan cara untuk mengubah gambar kecil menjadi tidak pecah ketika diperbesar?
2. Bagaimanakah cara untuk memutar objek sebesar 45 derajat?
3. Apakah guna ikon mata dan pensil yang terdapat padapallete layer?
4. Bagaimanakah cara membuat dan meng-copysebuah layer?
5. Apakah yang dimaksud dengan layer?
B. Jawablah pertanyaan berikut dengan singkat dan jelas.
Setelah mempelajari bab ini, tentu Anda telah memahami banyak hal tentang AdobePhotoshop, program pengolah foto. Berikan tanda cek pada konsep materi yang telah
Anda kuasai.
Bagian-bagian tampilan lembar kerja standar dan isinya.
Menubar dan menu-menu serta submenu yang ada di dalamnya serta fungsinya.
Manajemenfileyang terdiri atas cara menyimpan file, membuka file, dan meng-eksporfile.
Operasi dasar objek yang terdiri atas bekerja dengan layer, bekerja dengan seleksi,bekerja dengan Pen Tool, bekerja dengan Painting Tool, dan bekerja dengantransformasi objek.
Jika ada konsep materi bab ini yang belum Anda kuasai, diskusikanlah bersama rekan
belajar dan guru Anda.
Refleksi
-
5/24/2018 eBook Panduan Belajar Photoshop Cs3
58/60
150 Praktis Belajar Teknologi Informasi dan Komunikasi untuk Kelas XII
Uji Kompetensi Semester Ganjil
Kerjakan di buku latihan Anda.
A. Pilihlah jawaban yang benar.
1. Pada program CorelDRAW, ArrangeOrder digunakan untuk ....a. memotong area objekb. mengatur tumpukan objek
berdasarkan layar/ halamanc. mewarnai sekaligus membentuk
objekd. menyalin sekaligus menentukan
objeke. menyusun garis
2. Perintah yang digunakan untuk menyalinobjek sekaligus menentukan jumlahsalinan objek serta mengatur jarak hasilsalinan adalah ....a. Smart Fillb. Arrange orderc. Complex stard. Step and Repeate. Smart Object
3. Ikon yang digunakan untuk membukaformat file template/ desain yangdisediakan CorelDRAW X3 adalah ....
a. d.
b. e.
c.
4. Pada menu file terdiri atas submenuberikut, kecuali....a. Pasteb. Newc. Print setupd. Send toe. Save As
5. Submenu Pastepada menu Editberfungsiuntuk ....a. membatalkan satu perintahb. menyalin objek dan tersimpan di
memoric. menampilkan objek yang ada di
memori
d. membuat objek dari program laine. mengambil sebuahfile
6. Untuk menyisipkan atau menambahkanhalaman pada menu layout kita dapatmeng-klik ....a. Rename pageb. Insert pagec. Page backgroundd. Page setupe. Preview
7. Berikut ini adalah perintah-perintah yangada pada Transformdalam menu Effects,kecuali....a. Ekstrudeb. Movec. Rotated. Skewe. Flip Horizontal
8. Klik perintah Switch Page Orientationyaitu untuk ....
a. mengganti namafileb. menyisipkan lembar kerja barusebelah kanan lembar kerja aktif
c. menyisipkan lembar kerja barusebelah kiri lembar kerja aktif
d. mengganti arah lembar kerja darivertikal ke horizontal atau sebaliknya
e. membuka lembar baru
9. Ikon berfungsi untuk ....
a. membaurkan 2 objek atau lebihb. menggambar objek lingkaranc. menulis teks dilembar kerjad. mewarnai bidang objeke. menulis teks
10. Ikon InteractiveBlendTooldigu-nakan untuk ....a. Membaurkan 2 objek atau lebihb. Menggambar objek lingkaran
c. Menulis teks di lembar kerja
-
5/24/2018 eBook Panduan Belajar Photoshop Cs3
59/60
Uji Kompetensi Semester Ganjil 151
d. Mewarnai bidang objeke. menulis teks
11. Langkah dengan mengklik menuWindowDockersTransformation Scale adalahlangkah untuk ....a. memiringkan objekb. mengatur skala objekc. memutar objekd. mengelompokkan objeke. mengatur menggeser
12. Gambar tersebut menunjukanperintah ....a. Align leftb. Align rightc. Aligncenter
d. Align bottome. Align vertically
13. Bitmaps > 3D effects > 3D rotate adalahuntuk membuat ....a. efekEmbosb. memutar objek 3 dimensic. efek silinderd. efek bidang lengkunge. efek bidang rounded
14. Pada toolArt Stroker, charcoalberfungsi
untuk ....a. membuat objek seperti coretan
kapur berwarnab. membuat objek seperti dicabik-cabik
dengan pisauc. membuat objek seperti lukisan
dengan bolpoin tintad. membuat objek seperti lukisan dari
arange. membuat objek seperti lukisan
hitam putih
15. Dalam Photoshop Single Row Marqueeberfungsi untuk membuat ....a. seleksi horizontal setinggi satupixelb. seleksi yang berbentuk segi empatc. seleksi yang berbentuk ellipsd. seleksi vertikal selebar 1pixele. seleksi berupa lingkaran
16. Resolution pada photoshop bergunauntuk mengatur ....
a. ukuran lembar kerjab. kepadatanpixelyang digunakanuntuk membentuk sebuah gambar
c. mengatur mode pewarnaand. menentukan warna backgrounde. mengatur kecerahan objek gambar
17. Mengubah mode tampilan layarfull screenmode, yaitu untuk mengubah tampilanmenjadi ....a. tampilan standarb. berukuran maksimalc. tampilan utuh dengan tambahan
menu bar
d. tampilan untuk satu layertanpamenu bar
e. me-minimizetampilan
18. Langkah untuk menggabungkan layaryaitu dengan cara memilih dulu beberapalayeryang ingin digabung. Kemudian, klikmenu layer > merge layer atau denganmenekan ....a. Ctrl + Eb. Ctrl + Sc. Ctrl + Od. Ctrl + Ve. Ctrl + P
19. Adobe Photoshop adalah satu softwareuntuk mengelola ....a. data pada Word
b. data pada Program Exelc. foto atau gambard. tampilan kerja pada CorelDRAWe. tampilan teks
20. Untuk membuka Adobe Photoshop CS3,Anda dapat klik tombol Star>All Program>Adobe Photoshop CS3, dan akan munculmenu-menu berikut, kecuali ....a. Title Barb. Optionbar
c. Menu Bard. Edite. Panel
21. Gambar Icon bernama ....a. Elliptical Marqueeb. Rectangular Marqueec. Cropd. Lassoe. Selection
-
5/24/2018 eBook Panduan Belajar Photoshop Cs3
60/60
152 Praktis Belajar Teknologi Informasi dan Komunikasi untuk Kelas XII
B. Jawablah pertanyaan-pertanyaan berikut dengan jelas.
1. Sebutkan minimal 3 jenis perubahan yang terdapat dalam Adobe Photoshop CS3 dibandingversi sebelumnya.
2. Apakah fungsi inti dari softwareAdobe Photoshop?
3. Bagaimana langkah-langkah untuk membuat foto hitam putih?
4. Apa fungsi dari panel Navigator?
5. Mengapa kita membutuhkan Pen Tool? Jelaskan fungsinya.
6. Apa kelebihan program CorelDRAW dibanding program lainnya pengolah grafis lainnya?
7. Sebutkan dan gambarkan langkah-langkah untuk mengekspor gambar.
8. Bagaimana langkah-langkah menyimpanfilepada objek terpilih?
9. Apa fungsi dari pengelompokan objek? Bagaimana caranya?
10. Sebutkan fasilitas yang terdapat pada 3D Effects.
22. Untuk membuat seleksi yang melekatpada perbatasan dari pixel yang dipilih,maka digunakan ikon ....a. Magnetic Lassob. Lassoc. Polygonal Lasso
d. Crope. Selection
23. Ikon Brush Tool Air brushdigunakan untuk ....a. membuat seleksi atas pixel-pixel
yang ada dalam kawasan warnatertentu
b. membuat goresan warna dengankuas dan dengan tepi goresan yanghalus
c. membuat goresan secara bebasd. memberi warna gradasi pada sebuah
objeke. memberikan warna tumpah
24. Ikon yang harus di klik jika Anda akanmemberikan warna pada blok areatertentu adalah ....
a. d.
b. e.
c
25. Ikon berfungsi untuk....a. memindahkan seleksi/ layeryang
aktifb. memilih warnaforegrounddari
warna yang ada di lembar kerjac. membuat teksd. memperbesar tampilan pada lembar
kerjae. menyeleksi objek pada lembar kerja