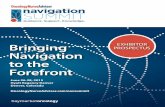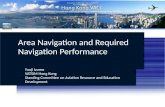ebook navigation interactive guide - EMC...
Transcript of ebook navigation interactive guide - EMC...

© Paradigm Publishing, Inc. ParadigmCollege.com | 800-535-6865
EBOOK NAVIGATION INTERACTIVE GUIDE
Menu Hovering the mouse over an ebook on Bookshelf will cause a menu to appear. This
menu contains two options for accessing the ebook: Opening Book to Last Viewed
page and Table of Contents.
Open Book to Last Viewed Page Selecting the Open Book to Last Viewed Page option will bring the user to the
ebook page that was last accessed on that account.
Table of Contents Selecting the Table of Contents option will display a window like the
image below. This Table of Contents contains links to specific ebook
and workbook sections. Click a link to automatically jump to that page
in the ebook.
Toolbar The Toolbar contains individual buttons and interactions. Each of these buttons are designed to provide
the necessary tools to find content and navigate within your ebook.
Help The Help button appears in the far left corner of the Toolbar. Clicking the icon will open a window
containing additional information regarding ebook access, FAQs, and links to Customer Support.

© Paradigm Publishing, Inc. ParadigmCollege.com | 800-535-6865
EBOOK NAVIGATION INTERACTIVE GUIDE
The image below is an example of information provided once the Help button is selected.
Next and Previous The next and previous buttons are used to navigate throughout the ebook. Selecting the next button
will move the ebook forward one page. Selecting the previous button will move the user back one page.
Table of Contents Selecting the Table of Contents button will display a sidebar on the left side of the screen. This sidebar
contains links to specific sections of the ebook. Select a section of the book to automatically jump to
that page in the ebook.
The image shows the Table of Contents sidebar in the Marquee Microsoft Office
2016 ebook.

© Paradigm Publishing, Inc. ParadigmCollege.com | 800-535-6865
EBOOK NAVIGATION INTERACTIVE GUIDE
Bookmarks Selecting to add a bookmark will allow the user to create a link with a specific name in the bookmarks
sidebar that will allow users to jump straight to the bookmarked page.
Manually Entering Ebook Page The user is able to manually enter the ebook page by highlighting the number that appears before the
slash and inputting the desired page. After pressing the Enter key, the user will be brought to the page.
Zoom In and Zoom Out Selecting the zoom out button will round the zoom out percent up to the next lowest interval of 10%
(for example: selecting to zoom out at 91-100% will bring the zoom to 90%). Selecting zoom in will
round the zoom percent up to the next highest level of 10% (for example: selecting to zoom in at 90-
99% will bring the zoom to 100%).
Links Menu The links menu button will only display if there are ancillary links on that page of the ebook. If there are
links on the page, a pop-up window containing those links for that page will appear when the icon is
clicked.
The image is an example of the links menu in the Marquee Microsoft Office
2016 ebook.

© Paradigm Publishing, Inc. ParadigmCollege.com | 800-535-6865
EBOOK NAVIGATION INTERACTIVE GUIDE
Expanded Toolbar The expanded toolbar menu option appears on the far right side of the toolbar. When clicked, the
expanded toolbar shows additional buttons that are designed to enhance your ebook user experience.
Search The search icon appears in the upper left corner of the expanded toolbar.
Selecting the search button will allow the user to search the book for a specific
word or sentence.
To search, input the desired word or sentence in the sidebar. After selecting “Search,” a list of links will
populate in the sidebar. This list of links will bring the user directly to the page that contains the
searched word or sentence.
Take Notes Selecting Take Notes will allow the user to select a specific portion of the ebook and write and in a
personal note.

© Paradigm Publishing, Inc. ParadigmCollege.com | 800-535-6865
EBOOK NAVIGATION INTERACTIVE GUIDE
Clicking the icon will open a textbox with space to
type a note.
When the user presses “save,” a yellow box containing the note
will appear on the page.
Highlighter Selecting the highlighter will allow the user to click and drag the mouse over a portion of the ebook and
highlight certain text or objects in yellow.
Single Page View Selecting the Single Page View option will display one page of the ebook at a
time.

© Paradigm Publishing, Inc. ParadigmCollege.com | 800-535-6865
EBOOK NAVIGATION INTERACTIVE GUIDE
Dual Page View Selecting the Dual Page View option will display two pages of the ebook at a time.
Pan and Zoom Automatically zoom on certain areas of the ebook by choosing the Pan and
Zoom option.
Fit to Page Height Selecting Fit to Page Height will automatically adjust the ebook page so that it is
the same height as the computer screen.
Fit to Page Width Selecting Fit to Page Width will automatically adjust the ebook page so that it is
the same width as the computer screen.

© Paradigm Publishing, Inc. ParadigmCollege.com | 800-535-6865
EBOOK NAVIGATION INTERACTIVE GUIDE
Print Page(s) The Print Pages button is a feature of the system we use to deliver your ebook
content. Due to the richness and depth of the content and interactions in your
Paradigm ebook, the printing feature is not available for printing page content.
Please note that the print feature is not available in all ebooks.
Special Characters Selecting the Special Characters option pulls up a keyboard with special
characters. This feature can be used in conjunction with the Take Notes
option.

© Paradigm Publishing, Inc. ParadigmCollege.com | 800-535-6865
EBOOK NAVIGATION INTERACTIVE GUIDE
Audio Recorder The Audio Recorder allows the user to record audio notes while using the ebook content. Clicking the
button will pull up a Voice Recorder window.