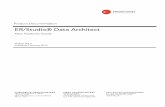EB GUIDE Studio - User guide · 2020. 6. 12. · EB GUIDE Studio Page 3 of 471 Table of Contents 1....
Transcript of EB GUIDE Studio - User guide · 2020. 6. 12. · EB GUIDE Studio Page 3 of 471 Table of Contents 1....

EB GUIDE StudioUser guide
Version 6.10.0.200602120856

EB GUIDE Studio
Page 2 of 471
Elektrobit Automotive GmbHAm Wolfsmantel 46D-91058 ErlangenGERMANY
Phone: +49 9131 7701-0Fax: +49 9131 7701-6333http://www.elektrobit.com
Legal notice
Confidential and proprietary information
ALL RIGHTS RESERVED. No part of this publication may be copied in any form, by photocopy, microfilm,retrieval system, or by any other means now known or hereafter invented without the prior written permissionof Elektrobit Automotive GmbH.
All brand names, trademarks and registered trademarks are property of their rightful owners and are used onlyfor description.Copyright 2020, Elektrobit Automotive GmbH.

EB GUIDE Studio
Page 3 of 471
Table of Contents1. About this documentation ................................................................................................................ 18
1.1. Target audiences of the user documentation ......................................................................... 181.1.1. Target audience: Modelers ......................................................................................... 181.1.2. Target audience: Extension developers ....................................................................... 19
1.2. Structure of user documentation ........................................................................................... 191.3. Typography and style conventions ........................................................................................ 201.4. Naming conventions ............................................................................................................. 211.5. Path conventions ................................................................................................................. 22
2. Safe and correct use ...................................................................................................................... 232.1. Intended use ....................................................................................................................... 232.2. Possible misuse ................................................................................................................... 23
3. Support .......................................................................................................................................... 244. Introduction to EB GUIDE ............................................................................................................... 25
4.1. The EB GUIDE product line ................................................................................................. 254.2. EB GUIDE Studio ................................................................................................................ 25
4.2.1. Modeling HMI behavior ............................................................................................. 254.2.2. Modeling HMI appearance ......................................................................................... 264.2.3. Handling data ........................................................................................................... 264.2.4. Simulating the EB GUIDE model ................................................................................ 264.2.5. Exporting the EB GUIDE model ................................................................................. 27
4.3. EB GUIDE TF ..................................................................................................................... 274.3.1. Modularization ........................................................................................................... 27
4.4. EB GUIDE arware ............................................................................................................... 285. Getting started ............................................................................................................................... 29
5.1. Starting EB GUIDE .............................................................................................................. 295.2. Creating a project ................................................................................................................ 305.3. Modeling HMI behavior ........................................................................................................ 315.4. Modeling HMI appearance ................................................................................................... 345.5. Starting the simulation ......................................................................................................... 36
6. Background information .................................................................................................................. 386.1. 3D graphics ......................................................................................................................... 38
6.1.1. Supported 3D graphic formats ................................................................................... 386.1.2. Settings for 3D graphic files ....................................................................................... 386.1.3. Import of a 3D graphic file ......................................................................................... 39
6.2. Animations .......................................................................................................................... 416.2.1. Execution of animations ............................................................................................ 416.2.2. Widget animation ...................................................................................................... 426.2.3. Datapool item animation ............................................................................................ 426.2.4. View transition animation ........................................................................................... 42

EB GUIDE Studio
Page 4 of 471
6.2.5. Color animation ......................................................................................................... 446.2.6. Script curve .............................................................................................................. 44
6.3. Anti-aliasing ......................................................................................................................... 446.4. Application programming interface between application and model .......................................... 456.5. Communication context ........................................................................................................ 456.6. Components of the graphical user interface ........................................................................... 45
6.6.1. Graphical user interface of EB GUIDE Studio ............................................................. 456.6.1.1. Project center ................................................................................................. 46
6.6.1.1.1. Navigation area ................................................................................... 466.6.1.1.2. Content area ....................................................................................... 47
6.6.1.2. Project editor .................................................................................................. 476.6.1.2.1. Navigation component .......................................................................... 486.6.1.2.2. Outline component .............................................................................. 496.6.1.2.3. Toolbox component .............................................................................. 506.6.1.2.4. Properties component .......................................................................... 506.6.1.2.5. Content area ....................................................................................... 516.6.1.2.6. Events component .............................................................................. 536.6.1.2.7. Datapool component ........................................................................... 536.6.1.2.8. Assets component .............................................................................. 546.6.1.2.9. Namespaces component ..................................................................... 546.6.1.2.10. Command area .................................................................................. 546.6.1.2.11. Problems component .......................................................................... 566.6.1.2.12. VTA component ................................................................................. 566.6.1.2.13. Templates component ........................................................................ 56
6.6.2. Graphical user interface of EB GUIDE Monitor ............................................................ 566.6.3. Dockable components ............................................................................................... 58
6.7. Datapool .............................................................................................................................. 596.7.1. Concept .................................................................................................................... 596.7.2. Datapool items .......................................................................................................... 596.7.3. Windowed lists .......................................................................................................... 60
6.8. EB GUIDE model and EB GUIDE project .............................................................................. 606.8.1. Storage format .......................................................................................................... 616.8.2. Export format ............................................................................................................ 636.8.3. Naming of model elements ........................................................................................ 646.8.4. Validation criteria for EB GUIDE project ...................................................................... 64
6.8.4.1. Validation while opening an EB GUIDE project ................................................. 656.8.4.2. Validation using the Problems component ....................................................... 65
6.9. EB GUIDE Monitor .............................................................................................................. 656.10. Event handling ................................................................................................................... 66
6.10.1. Event system .......................................................................................................... 666.10.2. Events .................................................................................................................... 66
6.11. Extensions ......................................................................................................................... 68

EB GUIDE Studio
Page 5 of 471
6.11.1. EB GUIDE Studio extension ..................................................................................... 686.11.2. EB GUIDE GTF extension ....................................................................................... 696.11.3. EB GUIDE Monitor extensions ................................................................................. 69
6.12. Focus handling .................................................................................................................. 706.13. Gamma-correct rendering ................................................................................................... 71
6.13.1. Concepts ................................................................................................................ 716.13.2. Gamma correction in EB GUIDE Studio .................................................................... 72
6.14. Image-based lighting .......................................................................................................... 736.14.1. IBLGenerator, file formats and importing ................................................................... 736.14.2. Limitations to IBL with an OpenGL renderer .............................................................. 74
6.15. Languages ......................................................................................................................... 746.15.1. Display languages in EB GUIDE Studio .................................................................... 746.15.2. Languages in the EB GUIDE model ......................................................................... 746.15.3. Export and import of language-dependent texts ......................................................... 75
6.16. Linking .............................................................................................................................. 766.17. Namespaces ...................................................................................................................... 786.18. Model interfaces ................................................................................................................ 80
6.18.1. Import of datapool items .......................................................................................... 806.18.2. Import of events ...................................................................................................... 806.18.3. Import of event groups ............................................................................................ 816.18.4. Import of namespaces ............................................................................................. 81
6.19. Photoshop file format support ............................................................................................. 826.20. Resource management ...................................................................................................... 82
6.20.1. Fonts ...................................................................................................................... 836.20.1.1. Bitmap fonts ................................................................................................. 836.20.1.2. Multifont support ........................................................................................... 84
6.20.2. Image-based lighting for 3D graphics ....................................................................... 866.20.3. Images ................................................................................................................... 86
6.20.3.1. 9-patch images ............................................................................................. 866.20.4. Meshes for 3D graphics .......................................................................................... 87
6.21. Scripting language EB GUIDE Script ................................................................................... 886.21.1. Capabilities and areas of application ........................................................................ 886.21.2. Prefixes and identifiers ............................................................................................ 886.21.3. Comments .............................................................................................................. 896.21.4. Types ..................................................................................................................... 896.21.5. Expressions ............................................................................................................ 906.21.6. Constants and references ........................................................................................ 906.21.7. Arithmetic and logic expressions .............................................................................. 916.21.8. L-values and r-values .............................................................................................. 926.21.9. Local variables ........................................................................................................ 926.21.10. While loops ........................................................................................................... 936.21.11. If-then-else ............................................................................................................ 94

EB GUIDE Studio
Page 6 of 471
6.21.12. Foreign function calls ............................................................................................. 956.21.13. Datapool access .................................................................................................... 966.21.14. Widget properties .................................................................................................. 976.21.15. Lists ...................................................................................................................... 986.21.16. Events .................................................................................................................. 996.21.17. String formatting .................................................................................................. 1016.21.18. The standard library ............................................................................................. 101
6.22. Scripted values ................................................................................................................ 1016.23. Skins ............................................................................................................................... 1036.24. State machines and states ............................................................................................... 104
6.24.1. Dynamic state machines ........................................................................................ 1056.24.2. States ................................................................................................................... 106
6.24.2.1. Initial state .................................................................................................. 1076.24.2.2. View state .................................................................................................. 1076.24.2.3. Compound state ......................................................................................... 1076.24.2.4. Choice state ............................................................................................... 1086.24.2.5. History states ............................................................................................. 1096.24.2.6. Final state .................................................................................................. 112
6.24.3. Transitions ............................................................................................................ 1136.24.4. Execution of a state machine ................................................................................. 1166.24.5. EB GUIDE notation in comparison to UML notation ................................................. 119
6.24.5.1. Supported elements .................................................................................... 1196.24.5.2. Not supported elements .............................................................................. 1206.24.5.3. Deviations from UML .................................................................................. 120
6.25. Touch input ...................................................................................................................... 1216.25.1. Non-path gestures ................................................................................................. 1216.25.2. Path gestures ........................................................................................................ 1226.25.3. Input processing and gestures ............................................................................... 1226.25.4. Multi-touch input .................................................................................................... 122
6.26. Widgets ........................................................................................................................... 1236.26.1. View ..................................................................................................................... 1236.26.2. Widget categories .................................................................................................. 1256.26.3. Widget properties .................................................................................................. 1266.26.4. Widget templates ................................................................................................... 1276.26.5. Widget features ..................................................................................................... 129
6.26.5.1. List management widget feature category .................................................... 1307. Modeling HMI behavior ................................................................................................................. 131
7.1. Modeling a state machine .................................................................................................. 1317.1.1. Adding a state machine ........................................................................................... 1317.1.2. Defining an entry action for a state machine ............................................................. 1327.1.3. Defining an exit action for a state machine ............................................................... 1327.1.4. Deleting a state machine ......................................................................................... 133

EB GUIDE Studio
Page 7 of 471
7.2. Modeling a dynamic state machine ..................................................................................... 1337.2.1. Enabling a dynamic state machine list ...................................................................... 1337.2.2. Adding a dynamic state machine .............................................................................. 1347.2.3. Controlling a dynamic state machine ........................................................................ 134
7.3. Modeling states ................................................................................................................. 1357.3.1. Adding a state ........................................................................................................ 1357.3.2. Adding a state to a Compound state ........................................................................ 1357.3.3. Adding a Choice state ............................................................................................. 1367.3.4. Defining an entry action for a state ........................................................................... 1377.3.5. Defining an exit action for a state ............................................................................. 1377.3.6. Deleting a model element from a state machine ........................................................ 138
7.4. Connecting states through transitions .................................................................................. 1387.4.1. Adding a transition between two states ..................................................................... 1397.4.2. Moving a transition .................................................................................................. 1397.4.3. Moving transition labels ........................................................................................... 1407.4.4. Defining a trigger for a transition .............................................................................. 1417.4.5. Adding a condition to a transition ............................................................................. 1417.4.6. Adding an action to a transition ................................................................................ 1427.4.7. Adding an internal transition to a state ..................................................................... 1437.4.8. Changing the priority of choice transitions ................................................................. 143
8. Modeling HMI appearance ............................................................................................................ 1458.1. Changing the background color of states and state machines ............................................... 1458.2. Working with widgets ......................................................................................................... 145
8.2.1. Adding a View ........................................................................................................ 1458.2.2. Adding a basic widget to a View .............................................................................. 146
8.2.2.1. Adding a Rectangle ...................................................................................... 1468.2.2.2. Adding an Ellipse ......................................................................................... 146
8.2.2.2.1. Editing an Ellipse ............................................................................... 1478.2.2.3. Adding an Image .......................................................................................... 1488.2.2.4. Adding a Label ............................................................................................. 1498.2.2.5. Adding a container ....................................................................................... 1508.2.2.6. Adding an Instantiator ................................................................................... 1518.2.2.7. Adding an Animation .................................................................................... 153
8.2.2.7.1. Animating a widget ............................................................................ 1538.2.2.7.2. Animating a view transition ................................................................. 1548.2.2.7.3. Animating with a script curve .............................................................. 1578.2.2.7.4. Animating a datapool item .................................................................. 1588.2.2.7.5. Animating colors ................................................................................ 160
8.2.2.8. Adding an Alpha mask .................................................................................. 1618.2.3. Adding a 3D widget to a View .................................................................................. 162
8.2.3.1. Adding a Scene graph to a View ................................................................... 1628.2.4. Importing a .psd file to a View ................................................................................ 163

EB GUIDE Studio
Page 8 of 471
8.2.5. Extracting images from a .psd file ........................................................................... 1648.2.6. Importing IBL files ................................................................................................... 1648.2.7. Deleting a widget from a View ................................................................................. 166
8.3. Working with widget properties ........................................................................................... 1668.3.1. Positioning a widget ................................................................................................ 1668.3.2. Resizing a widget .................................................................................................... 1678.3.3. Linking between widget properties ............................................................................ 1688.3.4. Linking a widget property to a datapool item ............................................................. 1718.3.5. Linking to a list element ........................................................................................... 1728.3.6. Adding a user-defined property to a widget ............................................................... 175
8.3.6.1. Adding a user-defined property of type Function (): bool ........................ 1768.3.7. Renaming a user-defined property ........................................................................... 1778.3.8. Editing a property of type list ................................................................................... 1778.3.9. Managing order and visibility of widgets .................................................................... 178
8.4. Extending a widget by widget features ................................................................................ 1808.4.1. Adding a widget feature ........................................................................................... 1808.4.2. Removing a widget feature ...................................................................................... 182
8.5. Changing the Label settings ............................................................................................... 1838.5.1. Changing the font size of a Label ............................................................................ 1848.5.2. Changing the font of a Label ................................................................................... 1848.5.3. Changing the line spacing ....................................................................................... 185
8.5.3.1. Changing the default line spacing .................................................................. 1868.5.3.2. Changing the line spacing for multiple lines .................................................... 187
8.5.4. Changing the text position ....................................................................................... 1878.5.5. Managing multifont support ...................................................................................... 1908.5.6. Placing text along a circular path ............................................................................. 193
8.6. Working with language support ........................................................................................... 1948.6.1. Adding a language to the EB GUIDE model .............................................................. 1948.6.2. Adding language support to a datapool item ............................................................. 1958.6.3. Deleting a language ................................................................................................ 1958.6.4. Creating an export set for languages ........................................................................ 196
8.7. Working with skin support .................................................................................................. 1978.7.1. Adding a skin to the EB GUIDE model ..................................................................... 1978.7.2. Adding skin support to a datapool item ..................................................................... 1988.7.3. Switching between skins .......................................................................................... 1998.7.4. Deleting a skin ........................................................................................................ 1998.7.5. Creating an export set for skins ............................................................................... 200
8.8. Working with templates ...................................................................................................... 2008.8.1. Adding a template ................................................................................................... 2018.8.2. Creating a template from widget tree ........................................................................ 2018.8.3. Defining the template interface ................................................................................. 2028.8.4. Using a template ..................................................................................................... 203

EB GUIDE Studio
Page 9 of 471
8.8.5. Deleting a template ................................................................................................. 2038.9. Enabling anti-aliasing ......................................................................................................... 204
8.9.1. Enabling anti-aliasing globally .................................................................................. 2048.9.2. Enabling anti-aliasing for scene graphs .................................................................... 205
9. Handling data ............................................................................................................................... 2069.1. Working with namespaces .................................................................................................. 206
9.1.1. Adding a namespace ............................................................................................... 2069.1.2. Adding model elements to a namespace .................................................................. 2079.1.3. Moving model elements between namespaces .......................................................... 2079.1.4. Deleting a namespace ............................................................................................. 208
9.2. Working with events ........................................................................................................... 2099.2.1. Adding an event ...................................................................................................... 2099.2.2. Adding a parameter to an event ............................................................................... 2109.2.3. Addressing an event ............................................................................................... 2119.2.4. Mapping a key to an event ...................................................................................... 2119.2.5. Adding events to a model interface .......................................................................... 2139.2.6. Deleting an event .................................................................................................... 213
9.3. Working with datapool items ............................................................................................... 2149.3.1. Adding a datapool item ............................................................................................ 2149.3.2. Editing datapool items of type list ............................................................................. 2159.3.3. Converting a property to a scripted value .................................................................. 2169.3.4. Establishing external communication ........................................................................ 2179.3.5. Linking between datapool items ............................................................................... 2189.3.6. Adding datapool items to a model interface .............................................................. 2209.3.7. Deleting a datapool item .......................................................................................... 220
10. Handling a project ....................................................................................................................... 22210.1. Creating a project ............................................................................................................ 22210.2. Opening a project ............................................................................................................ 222
10.2.1. Opening a project from the file explorer .................................................................. 22310.2.2. Opening a project within EB GUIDE Studio ............................................................. 223
10.3. Renaming model elements ............................................................................................... 22410.4. Validating and simulating an EB GUIDE model .................................................................. 224
10.4.1. Validating an EB GUIDE model .............................................................................. 22510.4.1.1. Validating an EB GUIDE model in EB GUIDE Studio ..................................... 22510.4.1.2. Validating an EB GUIDE model using command line ..................................... 226
10.4.2. Starting and stopping the simulation ....................................................................... 22610.5. Exporting an EB GUIDE model ......................................................................................... 226
10.5.1. Exporting an EB GUIDE model using EB GUIDE Studio .......................................... 22710.5.2. Exporting an EB GUIDE model using command line ................................................ 228
10.6. Changing the display language of EB GUIDE Studio .......................................................... 22810.7. Configuring profiles .......................................................................................................... 228
10.7.1. Adding a profile ..................................................................................................... 229

EB GUIDE Studio
Page 10 of 471
10.7.2. Adding a library ..................................................................................................... 22910.7.3. Configuring a scene .............................................................................................. 232
10.8. Exporting and importing language-dependent texts ............................................................ 23310.8.1. Exporting language-dependent texts ....................................................................... 23310.8.2. Importing language-dependent texts ....................................................................... 234
10.8.2.1. Importing language-dependent texts using EB GUIDE Studio ......................... 23510.8.2.2. Importing language-dependent texts using command line .............................. 235
10.9. Working with model interfaces .......................................................................................... 23610.9.1. Adding a model interface ....................................................................................... 23610.9.2. Exporting a model interface ................................................................................... 23710.9.3. Importing a model interface .................................................................................... 23810.9.4. Updating an imported model interface .................................................................... 23910.9.5. Deleting a model interface ..................................................................................... 239
11. Working with EB GUIDE Monitor ................................................................................................. 24111.1. Starting EB GUIDE Monitor as a stand-alone application .................................................... 24111.2. Configuring EB GUIDE Monitor ......................................................................................... 24211.3. Loading configurations into EB GUIDE Monitor .................................................................. 24411.4. Firing an event in EB GUIDE Monitor ................................................................................ 24511.5. Changing the value of the datapool item with EB GUIDE Monitor ........................................ 24611.6. Using scripts in EB GUIDE Monitor ................................................................................... 247
11.6.1. Writing script files for EB GUIDE Monitor ................................................................ 24711.6.2. Starting scripts in EB GUIDE Monitor ...................................................................... 251
11.7. Exporting and importing watch lists ................................................................................... 25212. Extending EB GUIDE Studio ....................................................................................................... 255
12.1. Concepts ......................................................................................................................... 25512.1.1. Dependency injection ............................................................................................. 25512.1.2. EB GUIDE model extensions ................................................................................. 25612.1.3. EB GUIDE Studio UI extensions ............................................................................ 258
12.2. Creating an extension project ........................................................................................... 26012.3. Disabling copying of the assemblies .................................................................................. 26112.4. Running an extension ....................................................................................................... 262
13. Best practices ............................................................................................................................. 26313.1. Best practice: Handling scripted values ............................................................................. 263
14. Tutorials ..................................................................................................................................... 26414.1. Tutorial: Adding a dynamic state machine .......................................................................... 26414.2. Tutorial: Modeling button behavior with EB GUIDE Script ................................................... 27214.3. Tutorial: Modeling a path gesture ...................................................................................... 27914.4. Tutorial: Creating a list with dynamic content ..................................................................... 28114.5. Tutorial: Making an ellipse move across the screen ............................................................ 28914.6. Tutorial: Adding a language-dependent text to a datapool item ............................................ 29114.7. Tutorial: Working with a 3D graphic ................................................................................... 29514.8. Tutorial: Rendering gamma correctly ................................................................................. 300

EB GUIDE Studio
Page 11 of 471
14.9. Tutorial: Using view transition animations .......................................................................... 30314.10. Tutorial: Using script curves for animations ...................................................................... 31214.11. Tutorial: Creating a horizontal progress bar ...................................................................... 316
15. References ................................................................................................................................. 32115.1. Command line options ...................................................................................................... 321
15.1.1. Command line options for Studio.Console.exe .................................................. 32115.1.2. Command line options for Monitor.Console.exe ................................................ 322
15.2. Datapool items ................................................................................................................. 32315.3. Data types ....................................................................................................................... 323
15.3.1. Boolean ................................................................................................................ 32315.3.2. Color .................................................................................................................... 32315.3.3. Conditional script ................................................................................................... 32415.3.4. Float ..................................................................................................................... 32415.3.5. Font ...................................................................................................................... 32515.3.6. Function () : bool ....................................................................................... 32515.3.7. Ibl ......................................................................................................................... 32515.3.8. Image ................................................................................................................... 32615.3.9. Integer .................................................................................................................. 32615.3.10. Mesh .................................................................................................................. 32715.3.11. String .................................................................................................................. 32715.3.12. List ..................................................................................................................... 327
15.4. EB GUIDE Script ............................................................................................................. 32815.4.1. EB GUIDE Script keywords .................................................................................... 32815.4.2. EB GUIDE Script operator precedence ................................................................... 32915.4.3. EB GUIDE Script standard library ........................................................................... 330
15.4.3.1. EB GUIDE Script functions A - B ................................................................. 33015.4.3.1.1. abs ................................................................................................. 33015.4.3.1.2. absf ............................................................................................... 33015.4.3.1.3. acosf ............................................................................................. 33115.4.3.1.4. animation_before ....................................................................... 33115.4.3.1.5. animation_beyond ....................................................................... 33115.4.3.1.6. animation_cancel ....................................................................... 33115.4.3.1.7. animation_cancel_end ............................................................... 33215.4.3.1.8. animation_cancel_reset ........................................................... 33215.4.3.1.9. animation_pause ......................................................................... 33215.4.3.1.10. animation_play ......................................................................... 33215.4.3.1.11. animation_reverse .................................................................... 33315.4.3.1.12. animation_running ................................................................... 33315.4.3.1.13. animation_set_time ................................................................. 33315.4.3.1.14. asinf ........................................................................................... 33315.4.3.1.15. atan2f ......................................................................................... 33415.4.3.1.16. atan2i ......................................................................................... 334

EB GUIDE Studio
Page 12 of 471
15.4.3.1.17. atanf ........................................................................................... 33415.4.3.1.18. bool2string ............................................................................... 335
15.4.3.2. EB GUIDE Script functions C - H ................................................................. 33515.4.3.2.1. ceil ............................................................................................... 33515.4.3.2.2. changeDynamicStateMachinePriority ...................................... 33515.4.3.2.3. character2unicode ..................................................................... 33515.4.3.2.4. clampf ........................................................................................... 33615.4.3.2.5. clampi ........................................................................................... 33615.4.3.2.6. clearAllDynamicStateMachines ................................................ 33615.4.3.2.7. color2string ............................................................................... 33715.4.3.2.8. cosf ............................................................................................... 33715.4.3.2.9. deg2rad ......................................................................................... 33715.4.3.2.10. expf ............................................................................................. 33715.4.3.2.11. float2string .............................................................................. 33815.4.3.2.12. floor ........................................................................................... 33815.4.3.2.13. fmod ............................................................................................. 33815.4.3.2.14. focusMoveTo ............................................................................... 33815.4.3.2.15. focusNext ................................................................................... 33915.4.3.2.16. focusPrevious ........................................................................... 33915.4.3.2.17. format_float ............................................................................. 33915.4.3.2.18. format_int ................................................................................. 34015.4.3.2.19. frac ............................................................................................. 34115.4.3.2.20. getAllLanguages ....................................................................... 34115.4.3.2.21. getAllSkins ............................................................................... 34115.4.3.2.22. getConfigItem ........................................................................... 34215.4.3.2.23. getFontAscender ....................................................................... 34215.4.3.2.24. getFontDescender ..................................................................... 34215.4.3.2.25. getFontLineGap ......................................................................... 34315.4.3.2.26. getImageHeight ......................................................................... 34315.4.3.2.27. getImageWidth ........................................................................... 34315.4.3.2.28. getLabelTextHeight ................................................................. 34415.4.3.2.29. getLabelTextWidth ................................................................... 34415.4.3.2.30. getLanguage ............................................................................... 34415.4.3.2.31. getLanguageName ....................................................................... 34415.4.3.2.32. getLanguageTag ......................................................................... 34515.4.3.2.33. getLineCount ............................................................................. 34515.4.3.2.34. getLineHeight ........................................................................... 34515.4.3.2.35. getProductString ..................................................................... 34615.4.3.2.36. getSkin ....................................................................................... 34615.4.3.2.37. getSkinName ............................................................................... 34615.4.3.2.38. getTextHeight ........................................................................... 34615.4.3.2.39. getTextLength ........................................................................... 347

EB GUIDE Studio
Page 13 of 471
15.4.3.2.40. getTextWidth ............................................................................. 34715.4.3.2.41. getVersionString ..................................................................... 34815.4.3.2.42. has_list_window ....................................................................... 34815.4.3.2.43. hsba2color ................................................................................. 348
15.4.3.3. EB GUIDE Script functions I - R .................................................................. 34915.4.3.3.1. int2float ..................................................................................... 34915.4.3.3.2. int2string ................................................................................... 34915.4.3.3.3. isDynamicStateMachineActive .................................................. 34915.4.3.3.4. isWidgetOnActiveStatemachine ................................................ 34915.4.3.3.5. language ....................................................................................... 35015.4.3.3.6. lerp ............................................................................................... 35015.4.3.3.7. localtime_day ............................................................................. 35015.4.3.3.8. localtime_hour ........................................................................... 35015.4.3.3.9. localtime_minute ....................................................................... 35115.4.3.3.10. localtime_month ....................................................................... 35115.4.3.3.11. localtime_second ...................................................................... 35115.4.3.3.12. localtime_weekday ................................................................... 35115.4.3.3.13. localtime_year ......................................................................... 35215.4.3.3.14. log10f ......................................................................................... 35215.4.3.3.15. logf ............................................................................................. 35215.4.3.3.16. maxf ............................................................................................. 35215.4.3.3.17. maxi ............................................................................................. 35315.4.3.3.18. minf ............................................................................................. 35315.4.3.3.19. mini ............................................................................................. 35315.4.3.3.20. nearbyint ................................................................................... 35415.4.3.3.21. popDynamicStateMachine .......................................................... 35415.4.3.3.22. powf ............................................................................................. 35415.4.3.3.23. pushDynamicStateMachine ........................................................ 35415.4.3.3.24. rad2deg ....................................................................................... 35515.4.3.3.25. rand ............................................................................................. 35515.4.3.3.26. rgba2color ................................................................................. 35515.4.3.3.27. round ........................................................................................... 355
15.4.3.4. EB GUIDE Script functions S - W ................................................................ 35615.4.3.4.1. saturate ....................................................................................... 35615.4.3.4.2. seed_rand ..................................................................................... 35615.4.3.4.3. setLanguage ................................................................................. 35615.4.3.4.4. setSkin ......................................................................................... 35715.4.3.4.5. shutdown ....................................................................................... 35715.4.3.4.6. sinf ............................................................................................... 35715.4.3.4.7. skin ............................................................................................... 35715.4.3.4.8. smoothstep ................................................................................... 35815.4.3.4.9. sqrtf ............................................................................................. 358

EB GUIDE Studio
Page 14 of 471
15.4.3.4.10. string2float ............................................................................. 35815.4.3.4.11. string2int .................................................................................. 35915.4.3.4.12. string2string ........................................................................... 35915.4.3.4.13. substring ................................................................................... 35915.4.3.4.14. system_time ............................................................................... 36015.4.3.4.15. system_time_ms ......................................................................... 36015.4.3.4.16. tanf ............................................................................................. 36015.4.3.4.17. trace_dp ..................................................................................... 36015.4.3.4.18. trace_string ............................................................................. 36115.4.3.4.19. transformToScreenX ................................................................. 36115.4.3.4.20. transformToScreenY ................................................................. 36115.4.3.4.21. transformToWidgetX ................................................................. 36215.4.3.4.22. transformToWidgetY ................................................................. 36215.4.3.4.23. trunc ........................................................................................... 36215.4.3.4.24. widgetGetChildCount ............................................................... 363
15.5. Events ............................................................................................................................. 36315.5.1. Decimal codes for key events ................................................................................ 363
15.6. Buttons and icons ............................................................................................................ 36515.7. Scenes ............................................................................................................................ 37115.8. Shortcuts ......................................................................................................................... 37215.9. State machines ................................................................................................................ 374
15.9.1. Haptic state machine ............................................................................................. 37415.9.2. Logic state machine .............................................................................................. 37515.9.3. States ................................................................................................................... 375
15.9.3.1. Initial state .................................................................................................. 37515.9.3.2. Compound state ......................................................................................... 37515.9.3.3. View state .................................................................................................. 37615.9.3.4. Choice state ............................................................................................... 37615.9.3.5. Shallow history state ................................................................................... 37615.9.3.6. Deep history state ...................................................................................... 37615.9.3.7. Final state .................................................................................................. 377
15.9.4. Transitions ............................................................................................................ 37715.9.4.1. Default transition ......................................................................................... 37715.9.4.2. Choice transition ......................................................................................... 37715.9.4.3. Else transition ............................................................................................. 37715.9.4.4. Internal transition ........................................................................................ 37815.9.4.5. Self transition ............................................................................................. 378
15.10. Widgets ......................................................................................................................... 37815.10.1. View ................................................................................................................... 37815.10.2. Basic widgets ...................................................................................................... 379
15.10.2.1. Alpha mask .............................................................................................. 38015.10.2.2. Animation ................................................................................................. 381

EB GUIDE Studio
Page 15 of 471
15.10.2.2.1. Constant curve ............................................................................... 38215.10.2.2.2. Fast start curve .............................................................................. 38215.10.2.2.3. Slow start curves ........................................................................... 38315.10.2.2.4. Quadratic curve .............................................................................. 38415.10.2.2.5. Sinus curve .................................................................................... 38515.10.2.2.6. Script curve ................................................................................... 38515.10.2.2.7. Linear curve ................................................................................... 38615.10.2.2.8. Linear interpolation curve ................................................................ 387
15.10.2.3. Container ................................................................................................. 38715.10.2.4. Ellipse ...................................................................................................... 38815.10.2.5. Image ....................................................................................................... 38815.10.2.6. Instantiator ............................................................................................... 38915.10.2.7. Label ........................................................................................................ 38915.10.2.8. Rectangle ................................................................................................. 390
15.10.3. 3D widgets .......................................................................................................... 39115.10.3.1. Ambient light ............................................................................................ 39115.10.3.2. Camera .................................................................................................... 39115.10.3.3. Directional light ......................................................................................... 39115.10.3.4. Image-based light ..................................................................................... 39215.10.3.5. Material .................................................................................................... 39215.10.3.6. Mesh ........................................................................................................ 39315.10.3.7. PBR GGX material .................................................................................... 39315.10.3.8. PBR Phong material ................................................................................. 39415.10.3.9. Point light ................................................................................................. 39515.10.3.10. Scene graph ........................................................................................... 39615.10.3.11. Scene graph node ................................................................................... 39615.10.3.12. Spot light ................................................................................................ 397
15.11. Widget features .............................................................................................................. 39715.11.1. Common ............................................................................................................. 398
15.11.1.1. Child visibility selection .............................................................................. 39815.11.1.2. Enabled .................................................................................................... 39815.11.1.3. Focused ................................................................................................... 39815.11.1.4. Font metrics .............................................................................................. 39915.11.1.5. Multiple lines ............................................................................................. 39915.11.1.6. Pressed .................................................................................................... 40015.11.1.7. Selected ................................................................................................... 40115.11.1.8. Selection group ......................................................................................... 40115.11.1.9. Spinning ................................................................................................... 40215.11.1.10. Text truncation ........................................................................................ 40215.11.1.11. Touched .................................................................................................. 403
15.11.2. Effect .................................................................................................................. 40415.11.2.1. Border ...................................................................................................... 404

EB GUIDE Studio
Page 16 of 471
15.11.2.2. Coloration ................................................................................................. 40515.11.2.3. Circular text .............................................................................................. 40515.11.2.4. Stroke ....................................................................................................... 406
15.11.3. Focus .................................................................................................................. 40715.11.3.1. Auto focus ................................................................................................ 40715.11.3.2. User-defined focus .................................................................................... 407
15.11.4. Gestures ............................................................................................................. 40815.11.4.1. Flick gesture ............................................................................................. 40815.11.4.2. Hold gesture ............................................................................................. 40915.11.4.3. Long hold gesture ..................................................................................... 41015.11.4.4. Path gestures ........................................................................................... 410
15.11.4.4.1. Gesture IDs ................................................................................... 41115.11.4.5. Pinch gesture ............................................................................................ 41215.11.4.6. Rotate gesture .......................................................................................... 413
15.11.5. Input handling ...................................................................................................... 41415.11.5.1. Gestures ................................................................................................... 41415.11.5.2. Key pressed ............................................................................................. 41415.11.5.3. Key released ............................................................................................ 41415.11.5.4. Key status changed ................................................................................... 41515.11.5.5. Key unicode .............................................................................................. 41515.11.5.6. Move in .................................................................................................... 41615.11.5.7. Move out .................................................................................................. 41615.11.5.8. Move over ................................................................................................ 41715.11.5.9. Moveable .................................................................................................. 41715.11.5.10. Rotary .................................................................................................... 41815.11.5.11. Touch lost ............................................................................................... 41815.11.5.12. Touch move ............................................................................................ 41915.11.5.13. Touch pressed ........................................................................................ 42015.11.5.14. Touch released ........................................................................................ 42015.11.5.15. Touch status changed .............................................................................. 421
15.11.6. Layout ................................................................................................................. 42215.11.6.1. Absolute layout ......................................................................................... 42215.11.6.2. Box layout ................................................................................................ 42215.11.6.3. Flow layout ............................................................................................... 42315.11.6.4. Grid layout ................................................................................................ 42415.11.6.5. Layout margins ......................................................................................... 42415.11.6.6. List layout ................................................................................................. 42515.11.6.7. Scale mode .............................................................................................. 426
15.11.7. List management ................................................................................................. 42715.11.7.1. Line index ................................................................................................. 42715.11.7.2. List index .................................................................................................. 42715.11.7.3. Template index .......................................................................................... 428

EB GUIDE Studio
Page 17 of 471
15.11.7.4. Viewport ................................................................................................... 42815.11.8. 3D ....................................................................................................................... 429
15.11.8.1. Anti-aliasing mode ..................................................................................... 42915.11.8.2. Camera bloom .......................................................................................... 42915.11.8.3. Camera depth of field ................................................................................ 43015.11.8.4. Camera viewport ....................................................................................... 43115.11.8.5. Clear coat ................................................................................................. 43115.11.8.6. Ambient texture ......................................................................................... 43215.11.8.7. Anisotropy ................................................................................................ 43315.11.8.8. Diffuse texture ........................................................................................... 43315.11.8.9. Base color texture ..................................................................................... 43415.11.8.10. Emissive texture ...................................................................................... 43615.11.8.11. Light map texture .................................................................................... 43715.11.8.12. Metallic texture ........................................................................................ 43815.11.8.13. Normal map texture ................................................................................. 43915.11.8.14. Opaque texture ....................................................................................... 44015.11.8.15. Reflection texture .................................................................................... 44115.11.8.16. Roughness texture .................................................................................. 44215.11.8.17. Shininess texture ..................................................................................... 44315.11.8.18. Specular texture ...................................................................................... 44415.11.8.19. Reflectance texture .................................................................................. 44515.11.8.20. Texture coordinate transformation ............................................................. 44715.11.8.21. Tone mapping ......................................................................................... 44715.11.8.22. Screen space ambient occlusion .............................................................. 448
15.11.9. Transformation ..................................................................................................... 44915.11.9.1. Pivot ......................................................................................................... 45015.11.9.2. Rotation .................................................................................................... 45015.11.9.3. Scaling ..................................................................................................... 45115.11.9.4. Shearing ................................................................................................... 45115.11.9.5. Translation ................................................................................................ 451
16. Installation of EB GUIDE Studio .................................................................................................. 45316.1. Background information .................................................................................................... 453
16.1.1. Restrictions ........................................................................................................... 45316.1.2. System requirements ............................................................................................. 453
16.2. Downloading EB GUIDE ................................................................................................... 45416.3. Installing EB GUIDE ......................................................................................................... 45416.4. Uninstalling EB GUIDE ..................................................................................................... 455
Glossary ........................................................................................................................................... 456Index ................................................................................................................................................ 461

EB GUIDE StudioChapter 1. About this documentation
Page 18 of 471
1. About this documentation
1.1. Target audiences of the user documentationThis chapter informs you about target audiences involved in an EB GUIDE project and the tasks they usuallyperform.
You can categorize your tasks and find the documentation relevant to you.
The following roles exist:
► section 1.1.1, “Target audience: Modelers”
► section 1.1.2, “Target audience: Extension developers”
1.1.1. Target audience: Modelers
Modelers use EB GUIDE Studio to create a human machine interface (HMI). In EB GUIDE the HMI is calledEB GUIDE model. Communication with applications is carried out through determined events using the eventmechanism, through datapool items using the datapool and through user-specific EB GUIDE Script functions.
Modelers perform the following tasks:
► Use an architecture of widgets and views to specify graphical elements on the displays
► Communicate with designers and usability experts to optimize user interfaces
► Use state machine functionality to specify when graphical elements are displayed
► Define how elements react to input from devices such as control panels or touch screens
► Define how elements receive information from hardware or software applications that offer services likea navigation unit
► Define interfaces between model elements as well as input and output devices
Modelers have profound knowledge of the following:
► EB GUIDE Studio features
► The UML state machine concept
► The specifications and requirements of the domain
► The interchanged data and the EB GUIDE GTF communication mechanism

EB GUIDE StudioChapter 1. About this documentation
Page 19 of 471
► The specifications of 3D graphics, if 3D graphics are used in the project
1.1.2. Target audience: Extension developersThere may be missing features that cannot be provided through simply modeling an EB GUIDE model or addingcustomer-specific applications. This is when new widgets or a specific renderer may be required.
Extension developers perform the following tasks:
► Communicate with members of the EB GUIDE development team through chapter 3, “Support“ to find outif there are already solutions to problems
► Work on the framework and develop new features, EB GUIDE Studio extensions or EB GUIDE GTF ex-tensions
► Write code for additional modules for the following items:
► Existing EB GUIDE GTF modules such as widgets or the shaders
► Existing EB GUIDE Studio extensions such as additional toolbar buttons
Extension developers have the profound knowledge of the following:
► EB GUIDE interfaces
► Interaction between the central modules
► Structure of the framework's data
1.2. Structure of user documentationThe information is structured as follows:
► Background information
Background information introduce you to a specific topic and important facts. With this information you areable to carry out the related instructions.
► How-to-instruction
The instructions guide you step-by-step through a specific task and show you how to use EB GUIDE.Instructions are recognized by the present participle in the title (ing), for example, Starting EB GUIDEStudio.
► Tutorial

EB GUIDE StudioChapter 1. About this documentation
Page 20 of 471
A tutorial is an extended version of a how-to-instruction. It guides you through a complex task. The headlinestarts with Tutorial:, for example Tutorial: Creating a button.
► Reference
References provide detailed technical parameters and tables.
► Demonstration
Demonstrations give you insight into how an application is written and the sequence of interactions. Thedemonstrations are part of the EB GUIDE GTF SDK.
1.3. Typography and style conventionsThe following pictographs and signal words are used in this documentation to indicate important information.
The signal word WARNING indicates information that is vital for the success of the configuration.
WARNING Source and kind of problemWhat can happen to the software?
What are the consequences of the problem?
How does the user avoid the problem?
The signal word NOTE indicates important information on a subject.
NOTE Important informationGives important information on a subject.
The signal word TIP provides helpful hints, tips and shortcuts.
TIP Helpful hintsGives helpful hints
Throughout the documentation you will find words and phrases that are displayed in bold or in italic or mono-spaced font.
To find out what these conventions mean, see the following examples.

EB GUIDE StudioChapter 1. About this documentation
Page 21 of 471
All default text is written in Arial Regular font.
Font Description Example
Arial italics to emphasize new or important terms The basic building blocks of a configuration aremodule configurations.
Arial boldface for GUI elements and keyboard keys 1. In the Project drop-down list box, selectProject_A.
2. Press the Enter key.
Monospaced font(Courier)
for file names, directory names andchapter names
Put your script in the function_name/abcdi-rectory.
Monospaced font(Courier)
for user input, code, and file directo-ries
CC_FILES_TO_BUILD =(PROJECT_PATH)/
source/network/can_node.c CC_-
FILES_TO_BUILD += $(PROJECT_PATH)/
source/network/can_config.c
The module calls the BswM_Dcm_Re-questSessionMode() function.
For the project name, enter Project_Test.
This is a step-by-step instruction
Whenever you see the bar with step traces, you are looking at step-by-step instructions or how-tos.
Prerequisite:
■ This line lists the prerequisites to the instructions.
Step 1An instruction to complete the task.
Step 2An instruction to complete the task.
Step 3An instruction to complete the task.
1.4. Naming conventionsIn EB GUIDE Studio user guide the following folder names are used:
► The folder to which you installed EB GUIDE is referred to as $GUIDE_INSTALL_PATH.

EB GUIDE StudioChapter 1. About this documentation
Page 22 of 471
For example:
C:/Program Files/Elektrobit/EB GUIDE Studio 6.10
► The folder for your EB GUIDE SDK platform is referred to as $GTF_INSTALL_PATH. The name patternis $GTF_INSTALL_PATH/platform/<platform name>.
For example:
C:/Program Files/Elektrobit/EB GUIDE Studio 6.10/platform/win64
► The folder to which you save EB GUIDE projects is referred to as $GUIDE_PROJECT_PATH.
For example:
C:/Users/[user name]/Documents/EB GUIDE 6.10/projects/
► The folder to which you export your EB GUIDE model is referred to as $EXPORT_PATH.
For example:
C:/Documents/Projects/My_exported_model
1.5. Path conventionsEB GUIDE Studio supports handling of path names with more than 260 characters in Windows 10. A full pathname can have more than 260 characters, however, single file names or directory names in the path still havea limit of 248 characters.

EB GUIDE StudioChapter 2. Safe and correct use
Page 23 of 471
2. Safe and correct use
2.1. Intended use► EB GUIDE Studio and EB GUIDE GTF are intended to be used in user interface projects for infotainment
head units, cluster instruments and selected industry applications.
► Main use cases are mass production, specification and prototyping usage depending on the scope of thelicense.
2.2. Possible misuseWARNING Possible misuse and liability
You may use the software only as in accordance with the intended usage and as permittedin the applicable license terms and agreements. Elektrobit Automotive GmbH assumes noliability and cannot be held responsible for any use of the software that is not in compliancewith the applicable license terms and agreements.
► Do not use the EB GUIDE product line as provided by Elektrobit Automotive GmbH to implement humanmachine interfaces in safety-relevant systems as defined in ISO 26262/A-SIL.
► EB GUIDE product line is not intended to be used in safety-relevant systems that require specific certifi-cation such as DO-178B, SIL or A-SIL.
Usage of EB GUIDE GTF in such environments is not allowed. If you are unsure about your specificapplication, contact Elektrobit Automotive GmbH for clarification at chapter 3, “Support“.

EB GUIDE StudioChapter 3. Support
Page 24 of 471
3. SupportEB GUIDE support is available in the following ways:
► For the community edition, find comprehensive information in our articles, blogs, and user documentation.
► For the enterprise edition, contact us according to your support contract.
When you look for support, prepare the version number of your EB GUIDE Studio installation. To find the versionnumber, open EB GUIDE Studio, go to the project center, and click Help. The version number is located inthe lower right corner of the dialog.

EB GUIDE StudioChapter 4. Introduction to EB GUIDE
Page 25 of 471
4. Introduction to EB GUIDEEB GUIDE assists users in development process of the human machine interface (HMI). The EB GUIDE productline provides tooling and platform for graphical user interfaces. The EB GUIDE product line is intended to beused in projects for infotainment head units, cluster instruments, and selected industry applications. Main usecases are mass production, specification and prototyping.
4.1. The EB GUIDE product lineThe EB GUIDE product line comprises the following software parts:
► EB GUIDE Studio
► EB GUIDE TF
► EB GUIDE arware
EB GUIDE Studio is the modeling tool on your PC. With EB GUIDE Studio you model the whole HMI functionalityas a central control element that provides the user access to functions.
EB GUIDE TF executes EB GUIDE models created in EB GUIDE Studio. EB GUIDE TF is available for devel-opment PCs and for different embedded platforms.
EB GUIDE arware is a software framework that enables the creation of augmented reality solutions to enhancethe driving experience.
4.2. EB GUIDE Studio
4.2.1. Modeling HMI behaviorThe dynamic behavior of the EB GUIDE model is specified by placing states and by combining multiple statesin state machines.
State machinesA state machine is a deterministic finite automaton and describes the dynamic behavior of the system.In EB GUIDE Studio different types of state machines are available, for example a haptic state machine.Haptic state machines allow the specification of graphical user interfaces.
StatesStates are linked by transitions. Transitions are the connection between states and trigger state changes.

EB GUIDE StudioChapter 4. Introduction to EB GUIDE
Page 26 of 471
4.2.2. Modeling HMI appearanceIn EB GUIDE Studio you define the graphical user interface of the EB GUIDE model.
To create a graphical user interface EB GUIDE Studio offers widgets. Widgets are model elements that definethe look. They are mainly used to display information, for example text labels or images. Widgets also allowusers to control system behavior, for example buttons or sliders. Multiple widgets are assembled to a structure,which is called view.
4.2.3. Handling dataThe communication between the HMI and the application is implemented with the datapool and the eventsystem.
DatapoolThe datapool is an embedded database that holds all data to be displayed and further internal information.Datapool items store and exchange data.
Event systemEvents are temporary triggers. Events can be sent to both HMI and application to signal that somethingspecific happens.
Application software can access events and the datapool through the API.
4.2.4. Simulating the EB GUIDE modelWith EB GUIDE Studio you can test the functionality of your EB GUIDE model during simulation. You start thesimulation with a mouse-click and can immediately experience the look and feel of your EB GUIDE model.
You interact with simulation using input devices like mouse, keyboard, or touch screen.
You can also control your EB GUIDE model with EB GUIDE Monitor and do the following:
► Change the displayed data by changing values of datapool items
► Simulate user input by firing events
► Track all changes in the log
► Start scripts
You can also use EB GUIDE Monitor as a stand-alone application.

EB GUIDE StudioChapter 4. Introduction to EB GUIDE
Page 27 of 471
4.2.5. Exporting the EB GUIDE model
To use the EB GUIDE model on the target device, you need to export the EB GUIDE model from EB GUIDEStudio and to convert it into a format that the target device understands. During the export, all relevant data isexported as a set of binary, configuration, and resource files.
4.3. EB GUIDE TFEB GUIDE TF consists of the GtfStartup executable file and a set of libraries, which are required to executean EB GUIDE model.
EB GUIDE GTF (EB GUIDE Graphics Target Framework) is the run-time environment executing a graphicalHMI.
Most of the program code of EB GUIDE TF is platform-independent. The code can be ported to a new systemvery easily.
It is possible to exchange the complete HMI, simply by exchanging the EB GUIDE model files. It is not necessaryto recompile EB GUIDE TF. The changed EB GUIDE model just needs to be re-exported from EB GUIDE Studio.
EB GUIDE TF uses the following platform abstractions:
► OS abstraction
Platform dependencies of the operating system (OS) are encapsulated by the Operating System Abstrac-tion Layer (GtfOSAL). Functionalities that EB GUIDE TF uses from the operating system are for examplethe file system or TCP sockets.
► GL abstraction
Platform dependencies of the graphics subsystem are encapsulated by the renderer. EB GUIDE modelscontain element properties such as geometry and lighting. The data contained in exported EB GUIDEmodels is passed to the renderer for processing and output to a digital image. The renderer is the abstrac-tion to the real graphic system on your hardware. EB GUIDE TF supports various renderers for differentplatforms.
4.3.1. Modularization
EB GUIDE provides several features that support a modular architecture of your HMI. You can create an HMIthat consists of multiple EB GUIDE models. EB GUIDE models can run independent of each other. Multiple

EB GUIDE StudioChapter 4. Introduction to EB GUIDE
Page 28 of 471
EB GUIDE GTF instances can run on a single target. Data can be exchanged between models running on thesame EB GUIDE GTF instance or different models running on different processes, using for example IPC.
4.4. EB GUIDE arwareEB GUIDE arware is a software framework that enables the creation of augmented reality solutions to makedriving safer, build driver trust in the vehicle and enhance the driving experience. EB GUIDE arware uses thecar’s GPS (global positioning system) and sensors to acquire and identify objects in the car’s environment.With EB GUIDE arware you can call out these objects to the attention of the driver within the field of view onthe head-up display in real time.
EB GUIDE arware can process the following information:
► Information provided by vehicle sensors e.g. object data from an ADAS ECU
► Information provided by a map and guidance information provider e.g. ADASISv3 data
► Information computed by EB GUIDE arware from above sources e.g. by fusing map and sensor data
► Information provided by an in-vehicle infotainment system through an EB GUIDE Studio interface
EB GUIDE arware consists of two main software parts:
► Data fusion that creates a virtual model of the vehicle’s environment, correlates measurements from dif-ferent sensors, and extrapolates to compensate latencies.
► Visualization subsystem that decides which user interface elements are shown, calculates where theseelements are shown, and renders them using the host OS graphics subsystem.
You can extend and customize the visualization subsystem of EB GUIDE arware by using EB GUIDEStudio and EB GUIDE GTF.
EB GUIDE arware has to be integrated into a vehicle-specific application. The application is responsible forconverting the incoming data messages into a standardized format which can be processed by EB GUIDEarware.

EB GUIDE StudioChapter 5. Getting started
Page 29 of 471
5. Getting startedTIP Default window layout
All instructions and screenshots use the default window layout. If you want to follow theinstructions, we recommend to set the EB GUIDE Studio or EB GUIDE Monitor window todefault layout by selecting Layout > Reset to default layout.
The following section gives you a short overview on HMI modeling with EB GUIDE Studio. It explains you howto start EB GUIDE Studio, how to create a project, how to model the behavior and appearance of an EB GUIDEmodel, and how to simulate an EB GUIDE model.
Approximate duration: 20 minutes.
5.1. Starting EB GUIDE
Starting EB GUIDE
Prerequisite:
■ EB GUIDE is installed.
Step 1In the Windows Start menu, select the EB GUIDE Studio version you want to start.
EB GUIDE Studio starts. The project center is displayed.

EB GUIDE StudioChapter 5. Getting started
Page 30 of 471
Figure 5.1. Project center
5.2. Creating a project
Creating a project
Prerequisite:
■ EB GUIDE Studio is started.■ A folder C:/temp is created.
Step 1In the navigation area of the project center, click New.
Step 2In the content area, select the C:/temp folder as Location.
Step 3Enter the project name MyProject.
Step 4Click Create.
The project is created. The project editor opens and displays the empty project.
The Main state machine is added by default and displayed in the content area.

EB GUIDE StudioChapter 5. Getting started
Page 31 of 471
Figure 5.2. Project editor with Main state machine
5.3. Modeling HMI behaviorThe behavior of your EB GUIDE model is defined by state machines. EB GUIDE uses a syntax similar to UMLto do that.
In the following section, you learn how to model a state machine that displays a defined view on start-up andchanges to a different view when a button is pressed.
Adding states to the state machine
EB GUIDE offers a variety of states. The following section shows three different states. An initial state de-fines the starting point of the state machine. A view state displays a view by default. And the final state of thestate machine terminates the state machine.
Prerequisite:
■ The project MyProject is created.■ The content area displays the Main state machine.
Step 1Drag a View state from the Toolbox into the State machine.
Along with View state 1, a View is added to the EB GUIDE model.

EB GUIDE StudioChapter 5. Getting started
Page 32 of 471
Step 2Repeat step 1.
View state 2 is added.
Step 3Drag an Initial state from the Toolbox into the State machine.
Step 4Drag a Final state from the Toolbox into the State machine.
The four states you added to the Main state machine are displayed both in the content area as a state chartand in the Navigation component as a hierarchical tree view when you expand the widget tree.
Figure 5.3. Project editor with states
Adding transitions
Transitions are the connection between states and trigger state changes. There are different transition types.The following section shows a default transition and an event-triggered transition.
Prerequisite:
■ The content area displays the Main state machine.■ The Main state machine contains an initial state, two view states, and a final state.
Step 1Select the Initial state. The Initial state is the source state for the transition.

EB GUIDE StudioChapter 5. Getting started
Page 33 of 471
A green drag point is displayed.
Step 2Drag the drag point into the target state, View state 1.
Step 3When the target state is highlighted green, release the mouse button.
The transition is displayed as a green arrow.
Step 4Add a transition between View state 1 and View state 2.
Select View state 1.
The state border is highlighted green.
Step 5Hover over the highlighted state border.
A drag point is displayed.
Step 6Drag the drag point into View state 2 as the target state.
The transition is displayed as a green arrow.
Step 7Select the transition between View state 1 and View state 2.
As a next step, you associate the transition to an event.
Step 8Go to the Properties component, enter Event 1 in the Trigger combo box and click Add event.
An event called Event 1 is created and added as a transition trigger. Whenever Event 1 is fired, the tran-sition is executed.
Step 9Add a transition between View state 2 and the Final state.
Select View state 2 and repeat steps 4-6 for the final state as the target state.
Add a new event Event 2 as a trigger.
At this point, your state machine resembles the following figure:

EB GUIDE StudioChapter 5. Getting started
Page 34 of 471
Figure 5.4. States linked by transitions with events
You have defined the behavior of a basic state machine.
5.4. Modeling HMI appearanceThe state machine you created in the section above contains two view states. In the following section, youlearn how to model a view.
Opening a view
Prerequisite:
■ View state 1 is added to the model.
Step 1Double-click View state 1.
The content area displays View 1.
Adding a button to a view
With EB GUIDE Studio you have a variety of options to model the appearance of a view.

EB GUIDE StudioChapter 5. Getting started
Page 35 of 471
To give you one example, the next section shows you how to add a rectangle to a view. The rectangle reactson user input and thus functions as a button.
Prerequisite:
■ The content area displays View 1.
Step 1Drag a Rectangle from the Toolbox into the View.
Step 2In the Properties component, go to the Widget feature properties category, and click Add/Remove.
The Widget features dialog is displayed.
Step 3Under Available widget features, expand the Input handling category, and select Touch released.
Click Accept.
The related widget feature properties are added to the Properties component.
The default touchPolicy that is selected is press then react.
The rectangle reacts on touch input in the simulation mode.
Step 4Go to the touchShortReleased property, and click .
An EB GUIDE Script editor opens.
Step 5Enter the following EB GUIDE Script:
function(v:touchId::int, v:x::int, v:y::int, v:fingerId::int)
{
fire_delayed 500, ev:"Event 1"()
true
}
If the rectangle is touched in the simulation mode, Event 1 is fired after 500 milliseconds.
Step 6Click Accept.
Step 7In the Properties component, for the fillColor property select red.
Step 8In the Navigation component, double-click View 2.
The content area displays View 2.

EB GUIDE StudioChapter 5. Getting started
Page 36 of 471
Step 9Repeat steps 1-5.
Step 10Enter the following EB GUIDE Script:
function(v:touchId::int, v:x::int, v:y::int, v:fingerId::int)
{
fire_delayed 500, ev:"Event 2"()
true
}
Figure 5.5. Widget property with an EB GUIDE Script
Step 11Click Accept.
If the rectangle is touched in the simulation mode, Event 2 is fired after 500 milliseconds.
Step 12In the Properties component, for the fillColor property select blue.
5.5. Starting the simulationEB GUIDE allows you to simulate your model on the PC before exporting it to the target device.

EB GUIDE StudioChapter 5. Getting started
Page 37 of 471
Starting the simulation
Step 1To save the project, click in the command area.
Step 2In the command area, click .
The EB GUIDE model starts and shows the behavior and appearance you modeled.
First, View 1 is displayed. A click on the red rectangle changes the screen to View 2. This is because theclick fires Event 1 and Event 1 executes the transition from View state 1 to View state 2.
Then, View 2 is displayed. A click on the blue rectangle in View 2 terminates the state machine. This is be-cause the click fires Event 2 and Event 2 executes the transition from View state 2 to the final state.
The simulation window remains open. To stop the simulation, click .

EB GUIDE StudioChapter 6. Background information
Page 38 of 471
6. Background informationThe topics in this chapter are sorted alphabetically.
TIP Default window layoutAll instructions and screenshots use the default window layout. If you want to follow theinstructions, we recommend to set the EB GUIDE Studio or EB GUIDE Monitor window todefault layout by selecting Layout > Reset to default layout.
6.1. 3D graphicsEB GUIDE Studio offers the possibility to use 3D graphics in your EB GUIDE project.
6.1.1. Supported 3D graphic formatsOnly the renderers for OpenGL ES 2.0 or higher can display 3D graphics. The supported 3D graphic formatsare COLLADA (.dae) and Filmbox (.fbx). For best results, use the Filmbox format.
6.1.2. Settings for 3D graphic filesTo make 3D objects appear in a view in EB GUIDE Studio, you need to create the 3D graphic file with thefollowing options:
► A perspective camera
► At least one object containing a mesh and at least one material
► At least one light source
TIP Gamma correction for scene graphsThe gamma property allows to adjust the luminance output of the scene graph to match theluminance response of your monitor or display device for best visual results. The value mustbe higher than 0.0 and is set to 2.2 per default, which is suitable for most displays.
To create a 3D graphic file, use third-party 3D modeling software.
3D graphic files support a wide variety of additional content, which is listed below:

EB GUIDE StudioChapter 6. Background information
Page 39 of 471
► 3D objects with positions, normals, binormals, tangents, and one texture channel
► Directional light sources
► Image-based light sources
► Ambient light sources
► Point light sources with constant, linear, quadratic, and cubic attenuation
► Spot light sources with cone angles, constant, linear, quadratic, and cubic attenuation
► Perspective camera support for fields of view, near plane, and far plane
► Textures: Emissive, diffuse, specular, normal map, opacity, reflection cube, and light map
NOTE Opacity mapsOpacity maps need a valid alpha channel.
6.1.3. Import of a 3D graphic file
To add a 3D graphic to a view, you need to import a 3D graphic file using a scene graph. During import EBGUIDE Studio converts the 3D graphic file into a widget tree with scene graph as a parent node. For the contentof the 3D graphic file, for example camera, material, meshes, EB GUIDE Studio creates the respective widgets.If the 3D scene of the imported 3D graphic file contains animations, EB GUIDE Studio imports these animationsusing the linear key value interpolation curve. This curve is applied to animated properties of type float, integer,or color. It is not possible to apply the linear key value interpolation curve in the same way the other animationcurves are applied. This curve is only used to import animations of 3D graphics.
Figure 6.1. Example of a scene graph as displayed in the Navigation component

EB GUIDE StudioChapter 6. Background information
Page 40 of 471
NOTE RestrictionsNote the following:
► If your 3D graphic has more than one material per mesh, during import EB GUIDEStudio creates additional mesh for each additional material.
► During the import of an .fbx file only a default material widget is created. If your 3Dmodel has other types of materials, EB GUIDE Studio adds only a default material andits properties are set to default values. In EB GUIDE Studio, you can add other typesof materials using PBR Phong material and PBR GGX material widgets.
► In EB GUIDE Studio only one material per mesh is rendered. If a mesh has severalmaterials added, only the topmost material widget is rendered.
► When you import an .fbx file that was exported from Blender, the emissive color is setto (0, 0, 0) and all lights in the scene are changed to a directional light with an intensityof 1.0. This is done because Blender does not export the necessary material and lightinformation.
After importing a 3D graphic file, a subfolder is created in the folder $GUIDE_PROJECT_PATH/<projectname>/resources. The subfolder is named after the imported .fbx file. Additionally date and time of creationare added to the name of the subfolder.
Example 6.1. Naming of the import folder
The 3D graphic file is called car.fbx. After importing a 3D graphic file in EB GUIDE Studio, in$GUIDE_PROJECT_PATH/<project name>/resources you find a subfolder named car_-20160102_103029.
The subfolder contains the following:
► Meshes as .ebmesh files
► Textures as .png or .jpg files
To use additional textures for your 3D graphics, copy a texture into $GUIDE_PROJECT_PATH/<projectname>/resources. As texture use .png or .jpg images.
Import of multiple 3D graphics within one scene graph is possible.
After import, you can add, modify or delete 3D widgets.
For details, see section 6.26, “Widgets”, section 15.10.3, “3D widgets”, and section 15.11.8, “3D”.
For instructions, see section 8.2.3.1, “Adding a Scene graph to a View”, and section 14.7, “Tutorial: Workingwith a 3D graphic”.

EB GUIDE StudioChapter 6. Background information
Page 41 of 471
6.2. AnimationsYou can create different types of animations in EB GUIDE Studio, such as, loading screens, toggle buttons,transitions, fade-ins, or scaling. The component that is used to create and to configure animations is calledAnimation editor.
Animation in the common sense means that something that is displayed appears to be moving. In reality objectsdo not move with constant speed. Opening a drawer happens quickly at first and then it slows down. A caraccelerates slowly and then the movement is steady. In HMIs this type of movement is simulated with easing.Easing is defined with animation curves.
Any value that is represented through numbers can be animated. Even colors can be animated because colorsare defined in hexadecimal numbers. Every numerical value can be animated, whether it is a datapool itemor a widget property.
In more general terms, animation means changing a value gradually into a different value. Gradually meansthat the element of time is involved in animation. Animation means changing a value over a defined time.
Animation curves bring all of this together. They define which value is the target of the animation, towards whichvalue it changes, the duration of the animation, and the easing.
Animations are available for datapool items, widget properties, user-defined properties, and widget featureproperties of the following data types:
► Boolean
► Color
► Float
► Integer
► For more information about the animation curves, see section 15.10.2.2, “Animation”.
► To create a custom animation curve, see section 6.2.6, “Script curve”.
► When you add an animation to a view, the view has additional properties for animations. For more infor-mation, see section 15.10.1, “View”.
► To find out how animations in imported 3D graphics are handled, see section 6.1.3, “Import of a 3D graphicfile”.
6.2.1. Execution of animationsYou can control animations for example with the following EB GUIDE Script functions:
► animation_play

EB GUIDE StudioChapter 6. Background information
Page 42 of 471
► animation_pause
► animation_cancel
NOTE Simultaneous animationsIn EB GUIDE, animations can be executed simultaneously. That means, an animation targetcan be the target of several animation curves that are executed at the same time. In thiscase, the curves overwrite the target's value at the same time.
6.2.2. Widget animation
Animating widget means applying animation curves to the values of widget properties. You can move widgets,change their size, or fade them in and out. Animation is available for widget properties, user-defined properties,and widget feature properties of the following data types:
► Boolean
► Color
► Float
► Integer
For instructions, see section 8.2.2.7.1, “Animating a widget”.
6.2.3. Datapool item animation
Animating datapool items means applying animation curves to the values of datapool items. Animation is avail-able for datapool items of the following data types:
► Boolean
► Color
► Float
► Integer
For instructions, see section 8.2.2.7.4, “Animating a datapool item”.
6.2.4. View transition animation

EB GUIDE StudioChapter 6. Background information
Page 43 of 471
If you want to execute an animation when a view is entered or exited, use view transition animation (VTA). VTAis triggered by a view change. You can define view transition animations for view states and view templates.Every time you re-use the view template, the instance inherits the view transition animations of the template.The following types of VTA are available.
Table 6.1. Animation types
Animation type Description
Entry animation The animation is played when the view state with the animationis entered. The animation can only manipulate the widget prop-erties and the widget feature properties of the added view.
Exit animation Animation is played when the view state with the animation isexited. The animation can only manipulate the widget propertiesand the widget feature properties of the added view.
Change animation The animation is played on view state change. The animationcan manipulate the properties of source and destination view.The source view is the view state the animation is added to. Thedestination view can be another view state or view template.When you use the VTA change animation, be aware that duringthe lifetime of the VTA, both views are visible and drawn in thesame location. The destination view is drawn on top of the startview.
Pop-up on animation Only available for view templates and dynamic state machineviews. The animation is played when the respective dynamicstate machine is activated (pushed dynamic state machine).The animation can manipulate the properties and the widgetproperties of the added view.
Pop-up off animation Only available for view templates and dynamic state machineviews. The animation is played when the respective dynamicstate machine is exited (popped dynamic state machine). Theanimation can manipulate the properties and the widget proper-ties of the added view.
VTA is available for datapool items, widget properties, user-defined properties, and widget feature propertiesof the following data types:
► Boolean
► Color
► Float
► Integer
For instructions, see section 8.2.2.7.2, “Animating a view transition”.

EB GUIDE StudioChapter 6. Background information
Page 44 of 471
6.2.5. Color animationAnimating colors means fading colors into different colors, into shades of the same color, or fading something inor out. To create this effect in EB GUIDE you can apply animation curves to properties or datapool items of thecolor data type. The color format used in EB GUIDE is RGBA8888. The values are in hexadecimal digits. Coloranimation changes the hexadecimal digits according to the properties of the animation curve. This means, thatduring color animation all of the colors that are between the start and end colors are displayed. For instructions,see section 8.2.2.7.5, “Animating colors”.
For more information about color animation in 3D graphics, see section 6.1.3, “Import of a 3D graphic file”.
6.2.6. Script curveFor cases where the default animation curves are not suitable to handle your animation use case, you candefine your own animation curve. This feature is called script curve. The script curve is an animation curve thatprovides a scripted curve property where you can enter your curve equation in EB GUIDE Script. This curve'sscript provides two time values that are updated while the animation is executed:
► v:diff: The time in ms since the last execution.
► v:t_anim: The time in ms since the start of the animation.
For instructions, see section 8.2.2.7.3, “Animating with a script curve”. For a tutorial, see section 14.10, “Tutorial:Using script curves for animations”.
6.3. Anti-aliasingIn EB GUIDE Studio you can enable anti-aliasing for an entire scene or for each scene graph separately. So,you can enable or disable anti-aliasing globally, and at the same time you can enable and configure it for scenegraphs separately to override the global configuration.
Settings for anti-aliasing are hardware-dependent. If the required settings are not possible from hardware side,the console log displays an error message and information about what is not supported.
Consider that the higher the resolution for anti-aliasing is the better the quality of the rendering result. However,be aware that anti-aliasing decreases the rendering performance, especially on a target device. So start withno anti-aliasing and, if the performance is good, try the settings 2x or 4x anti-aliasing. If there is no visibledifference in quality with higher anti-aliasing, use a lower setting. Also consider, the improvements anti-aliasingbrings, will have only small significance on small displays with high resolution.
For instructions, see section 8.9, “Enabling anti-aliasing”.

EB GUIDE StudioChapter 6. Background information
Page 45 of 471
6.4. Application programming interface betweenapplication and modelEB GUIDE abstracts all communication data between an application and EB GUIDE TF in an application pro-gramming interface (API). An application is for example a media player or a navigation.
The API is defined by datapool items and events. Events are sent between HMI and application.
Example 6.2. Contents of an API
► Event START_TRACK that is sent to the application and that contains the parameter track for thenumber of the track that should be played
► Event TRACK_STOPPED that is sent from the application to the HMI when the played track hasended
► The dynamic datapool item MEDIA_CURRENT_TRACK that is written by the application
► The dynamic datapool item MEDIA_PLAY_SPEED that defines the speed for playing and is set bythe user in the HMI
6.5. Communication contextThe communication context describes the environment in which communication occurs. An example for a com-munication context is a media or a navigation application which communicates with an HMI model. Changesmade by one communication context are invisible to other communication contexts until the changes are pub-lished by the writer application and updated by the reader application.
A communication context is identified by a unique name in the project configuration.
For instructions, see section 9.3.4, “Establishing external communication”.
6.6. Components of the graphical user interface
6.6.1. Graphical user interface of EB GUIDE StudioThe graphical user interface of EB GUIDE Studio is divided into two components: the project center and theproject editor. In the project center, you administer your EB GUIDE projects, configure options, and export EBGUIDE models for copying to the target device. In the project editor, you model HMI appearance and behavior.

EB GUIDE StudioChapter 6. Background information
Page 46 of 471
6.6.1.1. Project center
The project center is the first screen that is displayed after starting EB GUIDE Studio. All project-related func-tions are located in the project center. The project center consists of two parts: the navigation area and thecontent area.
1 2
Figure 6.2. Project center with navigation area (1) and content area (2)
6.6.1.1.1. Navigation area
The navigation area of the project center consists of function tabs. You click a tab in the navigation area andthe content area displays the corresponding functions and settings.
Find the following functions and settings in the tabs:
NewIn the New tab, you can create a new project.
OpenIn the Open tab, you can open an existing project.
ConfigureIn the Configure tab, you can configure settings for e.g. Profiles, Skins, etc.
ExportIn the Export tab, you can export an EB GUIDE model.

EB GUIDE StudioChapter 6. Background information
Page 47 of 471
HelpIn the Help tab, you find links to user documentation.
OptionsIn the Options tab, you can switch the user interface language of EB GUIDE Studio.
Plug-insIn the Plug-ins tab, all loaded plug-ins are listed.
6.6.1.1.2. Content area
The content area of the project center is where project management and configuration takes place. For ex-ample, you select a folder to save a project or define the start-up behavior for your EB GUIDE model. Theappearance of the content area depends on the tab selected in the navigation area.
6.6.1.2. Project editor
After creating a project, the project editor is displayed. In the project editor you model the behavior and theappearance of the HMI: you model state machines, create views, and manage events and datapool items. Allcomponents of the project editor can either be docked or floating and placed at any position of the project editorexcept the content area. The project editor consists of the following areas and components.
1 2 3 4 5 6 7
8
9
10
12
11
Figure 6.3. Project editor with its areas and components

EB GUIDE StudioChapter 6. Background information
Page 48 of 471
(1) Navigation component
(2) Toolbox component
(3) Templates component
(4) Properties component
(5) Command area
(6) Content area
(7) Datapool component
(8) Search box
(9) Events component
(10) Assets component
(11) Problems component
(12) Outline component
6.6.1.2.1. Navigation component
The Navigation component displays the model elements such as states, views, animations and transitions ofyour EB GUIDE model as a hierarchical structure and allows you to navigate to any element. Double-clickinga model element displays the model element in the content area.
The Navigation component gives you an overview of all graphical and non-graphical elements of the EB GUIDEmodel and reflects the state machine hierarchy.
It is also where you add elements to your EB GUIDE model, such as state machines, and dynamic statemachines. You can add elements from the Toolbox such as widgets and animations using a drag-and-dropoperation.

EB GUIDE StudioChapter 6. Background information
Page 49 of 471
TIP Filtering and searchingAt the top of the component you find a filter box to search for any element within the com-ponent.
To start a reference search, select an element in the component and press F3. The searchresults window opens and lists all occurrences of the selected element in the EB GUIDEmodel.
Figure 6.4. Navigation component in project editor
6.6.1.2.2. Outline component
The Outline component lists the structure and model elements that are currently displayed in the content area.

EB GUIDE StudioChapter 6. Background information
Page 50 of 471
TIP Filtering and searchingAt the top of the component you find a filter box to search for any element within the com-ponent.
To start a reference search, select an element in the component and press F3. The searchresults window opens and lists all occurrences of the selected element in the EB GUIDEmodel.
6.6.1.2.3. Toolbox component
All tools you need for modeling are available in the Toolbox component, also referred to as Toolbox. Dependingon the element that is displayed in the content area, the Toolbox offers a different set of tools, which canbe dragged into the content area or the Navigation component. The Toolbox can for example contain thefollowing:
► If the content area displays a state machine, the Toolbox contains states you can add to the state machine.
► If the content area displays a view, the Toolbox contains widgets you can arrange in the view.
► If the content area displays a scripted value property, the Toolbox contains EB GUIDE Script functionsyou can insert.
Figure 6.5. Toolbox in project editor
6.6.1.2.4. Properties component

EB GUIDE StudioChapter 6. Background information
Page 51 of 471
The Properties component displays the properties of the selected model element, for example of a widget ora state. The properties are grouped by categories and can be edited in the Properties component.
TIP Searching for an elementTo start a reference search, select an element in the component and press F3. The searchresults window opens and lists all occurrences of the selected element in the EB GUIDEmodel.
Figure 6.6. Properties component displaying properties of a widget
6.6.1.2.5. Content area
What is displayed in the content area depends on the selection in the Navigation component. To edit a modelelement, you double-click the model element in the Navigation component and the content area displays it.For example, you model the states of a state machine, you arrange widgets in a view, or you edit an EB GUIDEScript in the content area.

EB GUIDE StudioChapter 6. Background information
Page 52 of 471
Figure 6.7. Content area in project editor
If in the content area you have an open view and the view contains an animation, the Animation editor isopened. In the Animation editor you can add curves to widget properties. You can also edit the delay andduration properties of the curves by moving the handles in the preview.
Figure 6.8. Animation editor

EB GUIDE StudioChapter 6. Background information
Page 53 of 471
TIP Searching for an elementTo start a reference search, select an element in the component and press F3. The searchresults window opens and lists all occurrences of the selected element in the EB GUIDEmodel.
6.6.1.2.6. Events component
Here you can add events to a selected namespace, move events between namespaces, and edit the propertiessuch as Name, Group, Parameter name and Type in the event table.
Root namespace and user-defined namespaces are visible in the Events component only if they have at leastone event added to them.
TIP Filtering and searchingAt the top of the component you find a filter box to search for any element within the com-ponent.
To start a reference search, select an element in the component and press F3. The searchresults window opens and lists all occurrences of the selected element in the EB GUIDEmodel.
TIP Multiple selection of model elementsTo select multiple elements, hold down Ctrl while clicking the elements you want to select.You can also hold down Shift while clicking the respective elements or use the Up arrowor Down arrow keys.
6.6.1.2.7. Datapool component
Here you can add datapool items to a selected namespace, move datapool items between namespaces, andedit the properties such as Name and Value. You can also add a link to a datapool item, convert a value toa script, and add language and skin support.
Root namespace and user-defined namespaces are visible in the Datapool component only if they have atleast one datapool item added to them.
At the top of the component you find a tag filter box and a keyword filter box.
Using the tag filter box, you can filter the datapool items according to the categories: data types, namespaces,and model interfaces. Search for a tag and select it under the corresponding category, for example search forthe Color tag and select it under the Data types category. If you enter several tags from one category, thefilter will display all elements that have at least one of the tags (OR disjunction). If you select several tags from

EB GUIDE StudioChapter 6. Background information
Page 54 of 471
different categories, the filter will display all elements that have all of the tags (AND conjunction). To reset the
filter, click next to the tags.
Using the keyword filter, you can filter for the names of the datapool items. To filter for several keywords, usespace between them. To exclude a keyword, use the ! operator.
TIP Searching for an elementTo start a reference search, select an element in the component and press F3. The searchresults window opens and lists all occurrences of the selected element in the EB GUIDEmodel.
TIP Multiple selection of model elementsTo select multiple elements, hold down Ctrl while clicking the elements you want to select.You can also hold down Shift while clicking the respective elements or use the Up arrowor Down arrow keys.
6.6.1.2.8. Assets component
Here you can add resources such as images, fonts, .ebmesh, .psd, and .ebibl files. All resource files arelocated in $GUIDE_PROJECT_PATH/<project name>/resources and its subfolders are displayed in thepreview area of the component.
TIP FilteringAt the top of the component you find a filter box to search for any element within the com-ponent.
6.6.1.2.9. Namespaces component
Here you can create, move and delete namespaces. A root namespace is added by default.
TIP Default layoutThe Namespaces component is not in the default layout. To open it, select menu Layout> Namespaces.
6.6.1.2.10. Command area

EB GUIDE StudioChapter 6. Background information
Page 55 of 471
In the command area, you find:
► The button that opens the project center
► Search box to search for elements of the model and jump to them
► Further menus
Search boxModel elements can be found with the help of the search box. Use the search box as follows:
► Click the search box or use the Ctrl+F shortcut to jump into the search box. Enter the name of themodel element to be searched.
Alternatively, you can select a model element and press F3. Search results window opens and searchresults are shown.
► Jump to a model element by double-clicking it in the hit list.
The left part of the search results window lists the model elements that are found grouped by categories.Use the filter buttons above to show or hide categories. Select a model element to get a preview or to seethe properties of the model element in read-only mode.
When closing the search results window the last search term, filter settings and corresponding hit list aresaved and shown when the search results window is opened again. When model elements were changed
in between, the search needs to be executed again. To refresh the search results, click .
The search is not case sensitive.
When using the asterisk * for wildcard search the following rules apply:
► Search entry t returns all element names containing a t.
► Search entry *t returns all element names ending with t.
► Search entry t* returns all element names starting with t.
You can search for the following model element categories.
Table 6.2. Categories in search box
Category Description
States The hit list also shows the parent states of the states found.
Views The hit list also shows the parent states of the views found.
Templates The hit list also shows the parent states and parent widgets ofthe templates found.
Events The preview shows the properties of the event.
Datapool items The preview shows the properties of the datapool item.

EB GUIDE StudioChapter 6. Background information
Page 56 of 471
Category Description
Scripts The preview shows the content of the scripts containing thetext. The found text is highlighted.
Properties The preview shows the widget to which the property belongs.
View transition animations The preview shows the view to which the view transition ani-mation belongs.
6.6.1.2.11. Problems component
In the Problems component you can check if your model is valid. It displays possible errors and warnings ofthe currently opened EB GUIDE model. To jump directly to the part where the problems occur, double-clickthe description.
6.6.1.2.12. VTA component
In the VTA (view transition animations) component you can edit view transition animations of a view state ora view template. You can select different animation types. All relevant animation types such as the first one ofeach animation type with condition true start at the same time.
The VTA component is not shown in the default layout. To open the VTA component, select VTA (view tran-sition animations) in the Layout menu.
6.6.1.2.13. Templates component
In the Templates component you can create widget templates. Templates are useful when you want to reusea widget in your EB GUIDE model.
Figure 6.9. Templates component in project editor
6.6.2. Graphical user interface of EB GUIDE MonitorIn EB GUIDE Monitor, you can rearrange components and add new components according to your project'sneeds. You can also dock and undock components within the EB GUIDE Monitor window.

EB GUIDE StudioChapter 6. Background information
Page 57 of 471
TIP Default window layoutAll instructions and screenshots use the default window layout. If you want to follow theinstructions, we recommend to set the EB GUIDE Studio or EB GUIDE Monitor window todefault layout by selecting Layout > Reset to default layout.
1 2 3 4 5 6
Figure 6.10. EB GUIDE Monitor with default layout
(1) File menu
(2) Layout menu
(3) Events component
(4) Datapool component
(5) Logger component
(6) State machines component
EB GUIDE Monitor contains the following components:
► In the Events component you can add and fire events. If an event has parameters, you can change theparameters and then fire this event.

EB GUIDE StudioChapter 6. Background information
Page 58 of 471
► In the Datapool component you can add datapool items and change their values.
► In the Logger component all changes, information messages, errors, and warnings are tracked. At the topof the component you find filter buttons to filter entries within the component. To change the auto-scrolling
functionality, click or .
► In the State machines component the currently active state and state machine are shown.
► In the Scripting component you can start scripts and see the output script messages. Note that the Script-ing component is not in the default layout. To add the component, click Layout > Scripting.
It is also possible to change the language and the skin using the drop-down boxes in the command area.
For more information on EB GUIDE Monitor, see section 6.9, “EB GUIDE Monitor”.
For instructions, see chapter 11, “Working with EB GUIDE Monitor“.
6.6.3. Dockable componentsYou can dock all components of the project editor in EB GUIDE Studio and of EB GUIDE Monitor as tabs orundock as floating components. You can drag a component as floating component to any part of the projecteditor except the content area.
The arrows of the docking control help you to select a docking location and the live preview shows you howthe layout is going to look like.
Figure 6.11. Docking control and live preview

EB GUIDE StudioChapter 6. Background information
Page 59 of 471
TIP Default layoutTo restore the default layout, go to the command area and select Layout > Reset to defaultlayout.
TIP Auto-hideTo gain more space in the project editor, you can hide components.
► To hide a component or a component group, click the pin symbol.
► To display a hidden component, hover over the tab with the mouse and click the pinsymbol again.
6.7. Datapool
6.7.1. ConceptDuring the execution, a model communicates with different applications. To enable the communication, your EBGUIDE model has to provide an interface. The datapool is an interface which allows access to datapool itemsto exchange data. Datapool items store values and communicate between HMI and applications. Datapoolitems are defined in the EB GUIDE model.
6.7.2. Datapool itemsDatapool items are model elements that are used to do the following:
► Sending data from the applications to the HMI.
► Sending data from the HMI to the applications.
► Storing data that is only used in either HMI or applications.
► Storing data persistently.
► Storing data that is skin or language dependent.
► Storing data that needs to be exchanged between EB GUIDE model and application.
► Storing data that needs to be exchanged between EB GUIDE models.
► Storing data that needs to be exchanged between EB GUIDE GTF instances over IPC.
For instructions, see section 9.3.1, “Adding a datapool item”.

EB GUIDE StudioChapter 6. Background information
Page 60 of 471
To channel communication, you use writer and reader applications.
Internal communication is used to store data. Using two different applications establishes external communi-cation.
For instructions, see section 9.3.4, “Establishing external communication”.
For more information, see section 6.16, “Linking”.
6.7.3. Windowed listsThe EB GUIDE product line supports the concept of windowed lists. The windowed list operating mode is oftenused to reduce memory consumption for the display of large lists, for example all MP3 titles in a folder. Thoselists are typically provided by one application, for example media application, and are only partially displayedby another application, for example HMI.
The writer application defines a virtual list length and a number of windows, which possibly contain only partsof the list. The reader application reads data only from locations that are covered by windows. Reading fromother locations fails. In such a use case, the reader application has to inform the writer application about thecurrently required parts of the list. For example, HMI can make application calls that provide the current cursorposition within the complete list.
Example 6.3. Windowed list
The MP3 title list of an audio player device has 1,000,000 elements. The HMI has to display this list onthree different displays in parallel: head unit display, cluster instrument display, and head-up display.
Each display is controlled separately, has a different number of display lines and has a different cursorposition within the complete list.
Whenever one of the three cursors moves, the HMI sends the new position asynchronously to the me-dia application through an event. The media application provides a list with three windows. Each of thethree windows is associated to one of the three displays. Window updates delay a little bit after the cur-sor moves. Therefore it is advisable to use window positions and window sizes which cover an extend-ed range around the lines that are shown by the specific display.
6.8. EB GUIDE model and EB GUIDE projectAn EB GUIDE model is the sum of all elements that describe the look and behavior of an HMI. It is built entirelyin EB GUIDE Studio. You can simulate the EB GUIDE model on your PC.

EB GUIDE StudioChapter 6. Background information
Page 61 of 471
To execute an EB GUIDE model on a target device, you export the EB GUIDE model and copy the resultingbinary files to the target device.
An EB GUIDE project consists of an EB GUIDE model and settings that are needed for running the EB GUIDEmodel on the target device. Exported EB GUIDE models can communicate with each other on the target devicethrough defined model elements. You can define these model elements in the model interface.
An EB GUIDE project contains objects that are configured and linked within an EB GUIDE model. These objectsare called EB GUIDE model elements. Examples for EB GUIDE model elements are as follows:
► Datapool item
► Event
► State
► State machine
► Widget
► Resource
► Language
6.8.1. Storage formatThe EB GUIDE project is stored in multiple files of the EB GUIDE-proprietary file format. The file format isrepresented by two file extensions:
► .ebguide for the EB GUIDE project file
► .gdata for all other project files
The EB GUIDE Studio storage format is defined by the following pseudo-EBNF syntax:
INT = [0-9]+ ;
HEXINT = '0' ( 'x' | 'X' ) [a-fA-F0-9]+
FLOAT = <as represented in the C# specification> ;
STRING = " " ; //escape characters are supported as specified in MSDN
SUFFIX = [a-zA-Z_-][a-zA-Z0-9_-]* ;
COLOR = [a-fA-F0-9]{8} ;
IDENTIFIER = ( '_' | [a-zA-Z] ) ( [a-zA-Z] | [0-9] | '_' | '$' | '.' )* ;
file = header object ;

EB GUIDE StudioChapter 6. Background information
Page 62 of 471
header = 'EBGUIDE' INT '.' INT '.' INT '.' INT SUFFIX ';' ;
object = type '(' objectId ')' '{' propertyList '}' ;
type = identifier [ '<' type { ',' type } '>' ] ;
property = identifier ':' value ;
value = bool
| int
| float
| string
| color
| object
| externalObject
| nullObject
| objectReference
| propertyReference
| list ;
string : STRING { '\' STRING } ;
int = [ '+' | '-' ] INT
| HEXINT ;
color = '#' COLOR ;
float = [ '+' | '-' ] FLOAT ;
bool = 'true' | 'false' ;
externalObject = '(' objectId ')' ;
nullObject = type '(' 'none' ')' ;
objectReference = '@' objectId '(' type ')' ;
propertyReference = identifier '@' objectId '(' type ')' ;
list = type '[' [ value { ',' value } ] ']' ;
identifier = IDENTIFIER | STRING ;
objectId = GUID ; //encoded as hex digits in
//the XXXXXXXX-XXXX-XXXX-XXXX-XXXXXXXXXXXX format

EB GUIDE StudioChapter 6. Background information
Page 63 of 471
The EB GUIDE project folder $GUIDE_PROJECT_PATH/<project name>/ contains the following:
► The .ebguide folder that contains .json files with the project- and user-relevant settings for both EBGUIDE Studio and EB GUIDE Monitor. For example what filter are activated, how tables are sorted. Thisfolder is created once you create an EB GUIDE project. If you delete this folder and re-start EB GUIDEStudio, the settings will be reset and a new .ebguide folder is created.
NOTE .ebguide folderExclude the $GUIDE_PROJECT_PATH/<project name>/.ebguide folder from therevision control system because it contains user-relevant settings.
► Folders with files that are relevant for the following:
► Configuration
► Model interfaces
► Namespaces
► State machines
► Templates
► View transition animations
► The resource folder with the project-specific resources. For more information, see section 6.20, “Re-source management”.
► The .gdata files that contain data for contexts, datapool, event system, languages, and skins.
► The .txt files that contain information about the loading errors, migration or import messages for .xlifffiles, .psd files, and .fbx files.
6.8.2. Export format
After exporting an EB GUIDE project, the exported files are created at the user-defined location. For instructionson how to export a project, see section 10.5, “Exporting an EB GUIDE model”.
At $EXPORT_PATH you find the following:
► .json configuration files
► .gtf files
► Resource files. For more information, see section 6.20, “Resource management”.
► Global and local header files for datapool items and events
► Header files for aspects, i.e. languages and skins

EB GUIDE StudioChapter 6. Background information
Page 64 of 471
6.8.3. Naming of model elements
For the names of the model elements, state machines, etc. EB GUIDE Studio supports all possible characters,but the following characters are recommended for use: a-z, A-Z, 0-9, space, and underscore.
During the export of EB GUIDE model, the export files are created. In this files the model element namesare transferred to variable names. If for the names you used characters outside the recommended range, theexport files contain auto-generated names.
Example 6.4. Naming of model elements
Model elements in EB GUIDE Studio Entries in the export files
Datapool items #define LOCAL_DP_ID_INT_A ((uint32_t)
0x00000002)
#define LOCAL_DP_ID_INT_A1 ((uint32_t)
0x00000000)
#define LOCAL_DP_ID_INT_ ((uint32_t)
0x00000003)
#define LOCAL_DP_ID_GENERATED_DPITEM_NAME_-
((uint32_t) 0x00000001)
Events #define LOCAL_EVENT_MSG_ID_EVENT_A ((uint32_-
t) 0x00000000)
#define LOCAL_EVENT_MSG_ID_EVENT_A1
((uint32_t) 0x00000001)
#define LOCAL_EVENT_MSG_ID_EVENT_ ((uint32_-
t) 0x00000002)
#define LOCAL_EVENT_MSG_ID_GENERATED_EVENT-
NAME_ ((uint32_t) 0x00000003)
For instructions on how to export a project, see section 10.5, “Exporting an EB GUIDE model”.
6.8.4. Validation criteria for EB GUIDE project
EB GUIDE Studio performs two types of validation check for an EB GUIDE project.

EB GUIDE StudioChapter 6. Background information
Page 65 of 471
6.8.4.1. Validation while opening an EB GUIDE project
When you open your EB GUIDE project, EB GUIDE Studio performs several structural verifications, for exampleas follows:
► If the .ebguide project file does not exist, or several .ebguide files are located in the same folder
► If the object IDs are duplicated
► If child objects are missing within the EB GUIDE project
► If there are duplicate property names
► If values of list items are inconsistent
► If the EB GUIDE Studio version number in the .gdata files does not correspond with the EB GUIDEStudio version number in the .ebguide file
► If an unknown type is referenced
If one of these criteria is met, the EB GUIDE project cannot be opened and a log file with the type of error andthe position of this error inside the project files is created in $GUIDE_PROJECT_PATH/<project name>/<project name>_LoadingErrorLog.txt.
For instructions on how to open an EB GUIDE project, see section 10.2, “Opening a project”.
6.8.4.2. Validation using the Problems component
When the EB GUIDE project is already opened, you can validate the EB GUIDE model in the Problems com-ponent. The errors are, for example, as follows:
► If the EB GUIDE Script usage is not valid
► If a default transition is missing
► If a target of a linked item is missing
If any errors are found, you cannot simulate and export the EB GUIDE model.
For instructions on how to validate an EB GUIDE model, see section 10.4, “Validating and simulating an EBGUIDE model”.
6.9. EB GUIDE MonitorEB GUIDE provides the tool EB GUIDE Monitor to observe and control an EB GUIDE model during the simu-lation. EB GUIDE Monitor includes mechanisms for the communication with datapool, the event system, andthe state machines of the EB GUIDE model.

EB GUIDE StudioChapter 6. Background information
Page 66 of 471
EB GUIDE Monitor is started automatically in EB GUIDE Studio during the EB GUIDE model simulation. Youcan also use EB GUIDE Monitor as a stand-alone application, if you want to control your exported EB GUIDEmodel.
For more information on EB GUIDE Monitor GUI, see section 6.6.2, “Graphical user interface of EB GUIDEMonitor”.
For instructions, see chapter 11, “Working with EB GUIDE Monitor“.
For the EB GUIDE Monitor API, see $GUIDE_INSTALL_PATH/doc/monitor/monitor_api.chm.
You can enhance EB GUIDE Monitor with additional functionalities by creating a customized extension. The fol-lowing ready-to-use EB GUIDE extension examples show you how to create an EB GUIDE Monitor extension:
► MonitorRemoteViewPlugin
► MonitorUiExtension
► MonitorUiExtensionEvents
► MonitorUiExtensionDatapool
► MonitorUiExtensionTargetViewer
Download the EB GUIDE extension examples from https://github.com/Elektrobit/eb-guide-examples. For in-structions, see the readme.md files enclosed.
6.10. Event handling
6.10.1. Event system
The event system is an asynchronous mechanism for communication within or between applications.
The EB GUIDE event system delivers all events exactly in the order they were sent. There is no pre-definedorder for delivering an event to different subscribers.
6.10.2. Events
An event in EB GUIDE is a model element that has a unique numerical event ID and belongs to an event group.The event ID is used by EB GUIDE GTF to send and receive the event.

EB GUIDE StudioChapter 6. Background information
Page 67 of 471
NOTE Duplicate event IDsEvent IDs in an event group must be unique. When you import several model interfaces,validation errors occur in case there are duplicate IDs of events that belong to differentmodel interfaces but are within the same event group.
Since you cannot change the event IDs of the imported events in EB GUIDE Studio, revertthe import, change the event IDs in the source model, export and import again. It is advisableto define event ID ranges for all EB GUIDE models beforehand.
Example 6.5. Usage of events
In an HMI that has a rotary button or a set of hard keys, for example left, right, up, down, enter, it maynot be clear with which element a user should interact next. Therefore, these systems typically high-light the currently active display element. For example, a YES button is marked as active with a coloredborder. In EB GUIDE Studio you model this highlighting feature using the Focused widget feature. Theelement that is currently focused, i.e. the focused property is set to true, is the element that is alsoactive. Also the parents of this element, which form the focus path, are also active. If the focused ele-ment cannot handle a key or rotary input, the input is processed along the focus path in backwards di-rection, i.e. towards the root element. If one of the elements of the focus path handles the input, the fo-cus is considered as processed.
In an HMI with touch input, the interaction is done with an element at a certain position. For example,when you press a YES button on a touch screen, the input is not ambiguous. The reason for this is thatbased on the location on the display which has been pressed, the system knows that the interactionwas done with the YES button.
Event group IDs are numerical IDs. The event group IDs between 0 and 65535 are reserved for the internaluse within the EB GUIDE product line. The event group IDs greater than 65535 are free for the external useand can be used for custom event groups.
The following figure shows how you can model the touch, key, and rotary events in EB GUIDE Studio.

EB GUIDE StudioChapter 6. Background information
Page 68 of 471
Figure 6.12. Example of event groups and event IDs
The remaining range of group IDs is available for customer-specific applications.
For instructions, see the following:
► section 9.2.1, “Adding an event”
► section 9.2.3, “Addressing an event”
For references, see section 15.5, “Events”.
6.11. Extensions
6.11.1. EB GUIDE Studio extension

EB GUIDE StudioChapter 6. Background information
Page 69 of 471
An EB GUIDE Studio extension is a supplement to EB GUIDE Studio and is valid for all EB GUIDE models.An EB GUIDE Studio extension does not concern EB GUIDE GTF. Typical EB GUIDE Studio extensions arecustom EB GUIDE model elements or custom UI elements. For instructions and more information, see chap-ter 12, “Extending EB GUIDE Studio“.
6.11.2. EB GUIDE GTF extensionAn EB GUIDE GTF extension is a supplement to EB GUIDE GTF which provides additional features in EBGUIDE Studio, but is only valid for one EB GUIDE model. The EB GUIDE GTF extension is based on the EBGUIDE GTF.
Typical EB GUIDE GTF extensions are:
► New widget features
► New EB GUIDE Script functions
EB GUIDE GTF extensions are dynamic link library (.dll) or shared object (.so) files.
Place the EB GUIDE GTF extension, including their third party libraries in: $GUIDE_PROJECT_PATH/<project name>/resources/target
For more information and instructions, see EB GUIDE GTF user guide.
You can customize the visual appearance and behavior of your EB GUIDE model by creating a customized EBGUIDE GTF extension. A collection of ready-to use EB GUIDE examples show you how to create your ownEB GUIDE GTF extensions. Download the EB GUIDE extension examples from https://github.com/Elektrobit/eb-guide-examples. For instructions, see the readme.md files enclosed.
For more information on classes and interfaces, see EB GUIDE GTF API documentation.
6.11.3. EB GUIDE Monitor extensionsA EB GUIDE Monitor extension provides additional functionalities to EB GUIDE Monitor.
Typical EB GUIDE Monitor extensions are:
► Additional components for EB GUIDE Monitor
► Extensions to create screenshots during the simulation
You can create your own customized extension. A collection of ready-to use EB GUIDE examples show youhow to create your own EB GUIDE Monitor extensions. Download the EB GUIDE extension examples fromhttps://github.com/Elektrobit/eb-guide-examples. For instructions, see the readme.md files enclosed.

EB GUIDE StudioChapter 6. Background information
Page 70 of 471
For more information on classes and interfaces, see EB GUIDE Monitor API documentation.
6.12. Focus handlingIn EB GUIDE Studio you model the focus management of the widgets using the Focus widget features: Autofocus and User-defined focus.
For more information about widget features, see section 6.26.5, “Widget features”. For instructions, see sec-tion 8.4, “Extending a widget by widget features”. For more information about the focus-related widget features,see section 15.11.3, “Focus”.
The following two focus directions are available:
1. Forward direction: The next focusable widget is focused.
2. Backward direction: The previous focusable widget is focused.
The Auto focus and User-defined focus widget features provide a configuration for how the focus is handledfor the forward direction. For the backward directions, the same focus order is used but only in reverse direction.
The Focus widget features have the following characteristics:
Auto focusIn this policy the focus is distributed between the focusable widgets from left to right starting with the toprow. The order is defined through the structure of the widget tree.
Figure 6.13. The policy of the Auto focus widget feature
Focusable child widgets cannot be skipped. Invisible widgets, widgets with disabled focused property,and widgets without the Focused widget feature are not recognized as valid focusable widgets. Thus theyare skipped over when the currently focused widget is determined.
User-defined focusDue to view complexity the focus sequencing through the auto focus policy may be quite difficult. In thiscase it is useful to determine a user-defined focus order.

EB GUIDE StudioChapter 6. Background information
Page 71 of 471
Figure 6.14. The policy of the User-defined focus widget feature
In figure 6.14, “The policy of the User-defined focus widget feature”, (a) shows the view, while (b) showsthe focus order. The order, in which the focus changes are processed, may differ from the widget treestructure.
When widgets within a widget hierarchy are marked as focusable, they are part of a focus hierarchy. This focushierarchy consists of focusable widgets and a focus policy, the Auto focus widget feature or the User-definedfocus widget feature, that defines how the focus is handled within the hierarchy. It is possible to nest focushierarchies.
6.13. Gamma-correct rendering
6.13.1. Concepts
Gamma correction plays an important role in the rendering pipeline. Gamma correction affects color reproduc-tion on the screen as well as image color storage. Gamma expresses the relationship between color valuesand the perceived intensities on the screen, for an example of gamma see figure 6.15, “Example of gamma ”.
The human visual system (HVS) exhibits a similar behavior. It is more sensitive to luminance differences indark image regions than to luminance differences in bright image regions. Common 8-bit image formats (JPEG,PNG) exploit this fact and store colors in the sRGB color space that uses a non-linear transfer function in orderto increase the precision in image dark regions. This affects 3D lighting computations as well as textured al-pha-blending, because they rely on linear texture color input. For this reason EB GUIDE employs gamma-cor-rect rendering to counter these effects as shown in figure 6.16, “Example of an sRGB textures”.

EB GUIDE StudioChapter 6. Background information
Page 72 of 471
Figure 6.15. Example of gamma
(a) Values below the colored squares denote gray levels. Due to the non-linear relationship between colorvalues and displayed luminance, 50% brightness is approximately reached at a 0.7 gray level for a correctlycalibrated monitor. Note that despite the non-linear luminance response of the screen, the relative differencesare perceptually uniform.
(b) Color values that have been gamma encoded prior to display. Because the encoding gamma cancels outthe display’s gamma, 50% brightness is reached at a 0.5 gray level.
Figure 6.16. Example of an sRGB textures
(a) sRGB texture remains uncorrected in lighting computations and output is not gamma corrected. The lightingis oversaturated and details are washed out.
(b) sRGB textures are linearized before lighting and the result is gamma corrected. Details and surface structurebecome visible.
6.13.2. Gamma correction in EB GUIDE StudioIn EB GUIDE Studio gamma-correct rendering requires from you to configure the rendering pipeline as follows:
► The output configuration controls gamma encoding for the display itself.
► The input configuration tells EB GUIDE Studio which image and texture resources shall be treated assRGB images in order for the rendering pipeline to properly linearize them for rendering operations.

EB GUIDE StudioChapter 6. Background information
Page 73 of 471
To configure the input encoding, it has to be configured for each image or texture that is used. Note that theimage format itself does not provide the information about sRGB encoding. You need to acquire this informationbeforehand. For instructions, see section 14.8, “Tutorial: Rendering gamma correctly”
6.14. Image-based lightingImage-based lighting (IBL) is a technique that makes it possible to use an image as light for 3D objects. InEB GUIDE Studio, IBL is applied with the image-based light widget. You can apply this widget to scene graphnodes. It is not possible to have more than one image-based light per scene graph. If you add more than one,only the first image-based light in the hierarchy is used in the scene.
Figure 6.17. Example of image based lighting. Left: A teapot with a ceramic PBR GGX material lit by three-point-light sources. Center: Using image-based lighting (IBL), the teapot is lit by a virtual environment and the ceramic
PBR GGX material appears realistic. Right: Additionally, textures are used to spatially vary the material parameters.
For more information on the ibl datatype, see section 15.3.7, “Ibl”. For more information on the Image-basedlight widget, see section 15.10.3.4, “Image-based light”.
6.14.1. IBLGenerator, file formats and importingStoring lighting information requires an image format that supports high dynamic range image data. EB GUIDEStudio supports two IBL formats:
► Portable float map (.pfm)
► RGBE (.hdr)
For the RGBE format, EB GUIDE does not support the XYZ color space. Only the -Y +X orientation issupported.
To use these IBL files in EB GUIDE Studio, you need to transform them into the .ebibl format. Do this withIBLGenerator. IBLGenerator is controlled through the command line and it is included in your installation in$GUIDE_INSTALL_PATH\tools. For instructions, see section 8.2.6, “Importing IBL files”.

EB GUIDE StudioChapter 6. Background information
Page 74 of 471
IBL files can contain images in either cube, sphere, or latitude-longitude parametrization. In IBLGenerator youcan choose the parametrization type. To see all of the options, that IBLGenerator provides, type the followingin the command line: IBLGenerator.exe -h
6.14.2. Limitations to IBL with an OpenGL rendererAn OpenGL 3 renderer always supports IBL. But if you use the OpenGL renderer, your OpenGL ES 2.0 dri-ver must support the following OpenGL extensions. If one of the following extensions is not supported, theimage-based light widget is ignored:
► GL_EXT_shader_texture_lod
► GL_EXT_texture_rg
► GL_OES_texture_float
► GL_OES_texture_half_float
6.15. Languages
6.15.1. Display languages in EB GUIDE StudioEB GUIDE Studio offers different display languages for the graphical user interface. You select the displaylanguage in the project center, in the tab Options.
For instructions, see section 10.6, “Changing the display language of EB GUIDE Studio”.
6.15.2. Languages in the EB GUIDE modelMost human machine interfaces offer the possibility to display texts in the user's preferred language. Suchlanguage management is also provided by EB GUIDE Studio.
In the project configuration you add a language for your EB GUIDE model. You can then export the texts, sendthem to your localization service provider and import the translated texts back into your EB GUIDE model.
It is possible to add language support to all datapool item types and thus enable your EB GUIDE model todisplay texts in different languages. A datapool item defines a value for each language. The language of theexported EB GUIDE model can be changed during run-time.

EB GUIDE StudioChapter 6. Background information
Page 75 of 471
NOTE No skin support availableWhen you have defined a language support for a datapool item, it is not possible to add askin support to the same item.
For more information, see section 8.6.1, “Adding a language to the EB GUIDE model” and section 6.15.3,“Export and import of language-dependent texts”.
Example 6.6. Language-dependent texts for a multilingual user interface
In the project configuration three languages are added: English, German, and French. You can nowmodel a label that changes, when the language of the user interface is changed. For this, link thelabel's text property to a datapool item with the value Welcome in English and the values Willkom-men in German and Bienvenue in French.
For instructions, see section 14.6, “Tutorial: Adding a language-dependent text to a datapool item”.
When you export an EB GUIDE model, the export also contains the languages. They are listed in file lan-guages.h. Usually, all of the languages in the default set are exported. The default set lists all of the languagesin the EB GUIDE model. If you want to export only specific languages instead of all of them, you can define anexport set. An export set defines which sub-set of languages are exported. For instructions, see section 8.6.4,“Creating an export set for languages”.
6.15.3. Export and import of language-dependent texts
Use the export and import functionality in EB GUIDE Studio to export, edit, translate, and import all language-de-pendent texts. The texts are exported to an .xliff file. .xliff (XML Localization Interchange File Format)is an XML-based format to store extracted text and carry the data from one step to another in the localizationprocess. The .xliff can be sent to your localization service provider and understood by any translation tool.
After translation, you import the translated .xliff file back into your EB GUIDE model.
For instructions, see section 10.8, “Exporting and importing language-dependent texts”.
The .xliff file is structured as follows:
► The header contains metadata about the source and target language:
► The source-language and the target-language tag consist of a language code that follows theISO 639 standards for representing language names and a language region that follows ISO 3166-1standards for representing country codes. For example, the en-US language tag means Englishlanguage in region United States.

EB GUIDE StudioChapter 6. Background information
Page 76 of 471
► A unique alphanumeric sourcelanguageid and targetlanguageid is created for every projectand language pair. These IDs prevent unintentional import of an .xliff file from another project ortarget language.
► The trans-unit elements contain the localizable data. Each trans-unit element holds a sourceelement to store the source text, and a target element to store the translated text. When a new languageis added to the EB GUIDE model, the target elements are filled with the source language. Therefore,when exporting an .xliff file, all the target elements that were not translated yet show the sourcelanguage.
6.16. LinkingIn many cases elements of an EB GUIDE model depend on other elements. For example, you want to makesure that some elements have exactly the same height, or when elements change in a scene you want otherelements to change in the same way. For this purpose, values can be linked. This section explains what linkingmeans and which limitations you need to consider.
For more information, see section 6.7, “Datapool” and section 6.26.3, “Widget properties”.
The following applies:
► Model elements that can share data are datapool items and widgets using their properties.
► Model elements that you want to link must have the same data type. For example, you can link a datapoolitem of type integer only to another datapool item of type integer. Data type can be a simple data type,such as integer or boolean, or of a list type, such as integer list or boolean list. For more information, seesection 15.3, “Data types”.
► You can link to a list element. List elements that you want to link must have the same data type. Forexample, you can link a datapool item of type integer to a list element of another datapool item of typeinteger list.
► You cannot link model elements of type Conditional script.
► You cannot link scripted values.
► You cannot link a widget property to a widget property in a different view.
► You cannot link to the direct child widgets of an instantiator. It cannot be assured that the children of aninstantiator exist at all times.
Example 6.7. Linking Instantiator
This example shows you which possibilities there are to link to or from the Instantiator or its childwidgets.

EB GUIDE StudioChapter 6. Background information
Page 77 of 471
Figure 6.18. Widget tree
You can link as follows:
► A property of Rectangle 1 can be linked to a property of Instantiator 1.
► A property of Rectangle 2 can be linked to a property of Rectangle 1.
► A property of Rectangle 4 can be linked to a property of Rectangle 3.
You cannot link the following properties:
► A property of Rectangle 1 cannot be linked to a property of Rectangle 2, Rectangle 3,or Rectangle 4.
► A property of Rectangle 2 cannot be linked to a property of Rectangle 3.
► A property of Rectangle 4 cannot be linked to a property of Rectangle 2.
EB GUIDE Studio supports bidirectional linking, this means data can be changed both from the source elementand from the target element. When one of the elements changes, so does the other element. But this behaviordepends on the data type of the linked elements. Consider the following:
► If the linked model element are both either of a simple data type or of a list type, you can change theirvalue directly in the EB GUIDE Studio UI. For instructions, see section 8.3.3, “Linking between widgetproperties” and section 8.3.4, “Linking a widget property to a datapool item”.

EB GUIDE StudioChapter 6. Background information
Page 78 of 471
► If the linked model elements are of a simple data type and of a list type, you can change their value in theEB GUIDE Studio UI only from the side of the list type element. To change their value from the side of thesimple type element, use EB GUIDE Script. For instructions, see section 8.3.5, “Linking to a list element”.
NOTE Storage formatIf a widget property is linked to a datapool item, the value is stored in the $GUIDE_-PROJECT_PATH/datapool.gdata file. In the $GUIDE_PROJECT_PATH/statema-chines folder, the views/*.gdata files contain only references to the datapool item. Forthis objectref<type> is used.
The following applies to the linking direction:
► An element can only be the source of one link, but the target of many links. The source widget property
in the Properties component has either or next to it. The source datapool item in the Datapool
component has next to it.
► A datapool item can link to a widget property and to another datapool item at the same time. In this case,the datapool item is the target of two links.
► You cannot link one widget property to another widget property and a datapool item at the same time.Adding a link to a datapool item deletes the link to a widget property and vice versa.
The following image shows an example overview for linked model elements.
EB GUIDE model
Datapool
Ap
plica
tion
Widget
Widget
Widget
Datapool item
Datapool item
Datapool item
Property
Property
Property
Property
Property
Property
Datapool item
Figure 6.19. Example: Linked elements overview within a model and between a model and an application
6.17. Namespaces

EB GUIDE StudioChapter 6. Background information
Page 79 of 471
In EB GUIDE Studio, with namespaces you create groups of model elements like datapool items and events.These groups have usually a defined functionality. Each namespace creates a naming scope for model ele-ments so that model elements in different namespaces can have the same name.
Each model element belongs exactly to one namespace.
The root namespace is the default namespace and can neither be deleted nor renamed. The root namespacehas the same name as the EB GUIDE project. All other namespaces are derived from this namespace. Modelelements are always added to the default namespace in the following cases:
► If from the context menu you select Add link to a datapool item and create a new datapool item
► If you create an event in the Trigger combo box for a transition or an internal transition
You can move model elements between the namespaces.
NOTE Moving model elementsIf you move model elements from one namespace to another and the target namespacealready contains an element with the same name, the move operation is not successful andan error message is shown.
Example 6.8. Namespace tree
In figure 6.20, “Example of a namespace tree”, an example for a namespace tree is shown. ThemyProject namespace is the default namespace and also the name of the EB GUIDE project. Somenamespaces are nested inside other namespaces.
Figure 6.20. Example of a namespace tree
For more information, see section 6.6, “Components of the graphical user interface”.
For instructions, see section 9.1, “Working with namespaces”.

EB GUIDE StudioChapter 6. Background information
Page 80 of 471
6.18. Model interfacesWith EB GUIDE it is possible to have an HMI that consists of multiple EB GUIDE models that can be developed,tested, maintained, and run separately. To make this possible, you can export one or more interfaces of an EBGUIDE model. These interfaces can then be imported into other EB GUIDE models. You can import severalmodel interfaces from different EB GUIDE models.
Fundamentally, these interfaces consist of events and datapool items. Events and datapool items are whatmakes the communication between models possible. You can define the events and datapool items that theinterface consists of.
Every model has an empty default model interface. But you can create and define a model interface yourself.Export and import is accomplished using .json files. Consider that an EB GUIDE model that imports aninterface cannot change the imported interface.
NOTE Restrictions for scripted valuesIt is not possible to add scripted values to model or template interfaces.
For instructions on how to create an interface, how to add events and datapool items to a model interface, andhow to import and export a model interface, see section 10.9, “Working with model interfaces”.
6.18.1. Import of datapool items
An EB GUIDE model can read or write the value of the datapool items of an imported model interface, but it
cannot rename or remove these datapool items. Imported datapool items do not have the button.
If a datapool item does not belong to any namespace in the source model, during import a namespace namedafter the corresponding model interface is created and this datapool item is added to it.
For instructions on how to add a datapool item to a model interface, see section 9.3.6, “Adding datapool itemsto a model interface”.
6.18.2. Import of events
An EB GUIDE model can trigger events of an imported model interface, but it cannot modify, rename, or remove
these events. Imported events do not have the button.

EB GUIDE StudioChapter 6. Background information
Page 81 of 471
NOTE Duplicate event IDsEvent IDs in an event group must be unique. When you import several model interfaces,validation errors occur in case there are duplicate IDs of events that belong to differentmodel interfaces but are within the same event group.
Since you cannot change the event IDs of the imported events in EB GUIDE Studio, revertthe import, change the event IDs in the source model, export and import again. It is advisableto define event ID ranges for all EB GUIDE models beforehand.
If an event does not belong to any namespace in the source model, during import a namespace named afterthe corresponding model interface is created and this event is added to it.
For instructions on how to add an event to a model interface, see section 9.2.5, “Adding events to a modelinterface”.
6.18.3. Import of event groupsWhen you import a model interface with event groups, ownership of event groups is shared with the modelwhere the interface is imported. So event groups have a special handling in connection with model interfaces:
► It is not possible to change an event group for an event that is part of an imported model interface.
► It is not possible to delete an event group that is used by at least one event that is part of an importedmodel interface.
► When you delete a model interface, event groups that were imported with this interface are not deleted.
► When you update and reimport a model interface with renamed event groups, the event groups are re-named in the model where you are importing the interface. Also the event group IDs are updated.
► When you import an event group with an ID that matches an already existing event group, these eventgroups are not combined. The reason for this is that the UUIDs (universally unique identifiers) of theseevent groups in the source files are different from the event group IDs that are used in the EB GUIDEStudio UI. UUIDs are used as the main distinguishing ID in the model.
6.18.4. Import of namespacesIf the imported model interface has events or datapool items that belong to specific namespace, these name-spaces are also imported. These namespaces are read-only. This means that the following restrictions apply:
► You cannot change the names and the content, i.e. datapool items or events, of the imported namespaces.
► You cannot delete the imported namespaces.
► You cannot add sub-namespaces to the imported namespaces.

EB GUIDE StudioChapter 6. Background information
Page 82 of 471
► You cannot move any datapool item or an event to the imported namespaces.
6.19. Photoshop file format supportEB GUIDE Studio supports all common .psd file formats. The supported color spaces are 8-bit, 16-bit, and32-bit RGB as well as CMYK. You can import a .psd file directly or you can extract the images from the .-psd file. .psb files are not supported.
ImportingElements from the .psd file are put directly into your model and a widget tree is created. The widget treeconsists of containers, images, and labels derived from the layers of the .psd file. For instructions, seesection 8.2.4, “Importing a .psd file to a View”. Note the following:
► If a layer in the .psd file is set to invisible, the check box next to the visible property of the corre-sponding container or image is cleared.
► Text layers in .psd files are imported as Label.
► Image layers in .psd files are imported as Image.
► Group layers in .psd files are imported as Container. Containers are named after the group layers.Containers can contain images, labels, or other containers.
ExtractingA subfolder is created that contains the images from the .psd file but the EB GUIDE model that you areworking on is not changed. For instructions, see section 8.2.5, “Extracting images from a .psd file”.
LimitationsEB GUIDE Studio does not support the following features of the Photoshop file format:
► Layer effects, filters, and textures
► Color models other than RGB or CMYK
► Masks
► Multiple masks applied to a layer (layer mask and vector mask)
► Text styling and fonts
► Only color channels are used
6.20. Resource managementResources are content that is not created within EB GUIDE but is required by your projects. Locate all resourcesof an EB GUIDE project in the resources folder.
The resources folder is located at $GUIDE_PROJECT_PATH/<project name>/resources.

EB GUIDE StudioChapter 6. Background information
Page 83 of 471
EB GUIDE supports the following types of resource files:
1. Fonts
2. .ebibl file format for 3D graphics
3. Images
4. Meshes for 3D graphics
5. .psd file format
To use resources in the project, add the resource files to $GUIDE_PROJECT_PATH/<project name>/re-sources.
6.20.1. FontsTo use a font in the project, add the font to $GUIDE_PROJECT_PATH/<project name>/resources.
Supported font types are TrueType fonts (*.ttf, *.ttc), OpenType fonts (*.otf), and bitmap fonts (*.fnt).
Replacement character
The replacement character is used in case the dedicated font character is not found in the current font. Thedefault replacement character is the Unicode character 0FFFD. Note that different fonts have different repre-sentation of this character, e.g. a rectangle, a question mark, a space.
If you want to define the replacement character, define the value of the gtf.model.textengine.replace-mentGlyph configuration item in the model.json configuration file. For more information on configurationfiles, see the EB GUIDE TF user documentation.
For instructions on how to work with fonts, see section 8.5, “Changing the Label settings”.
6.20.1.1. Bitmap fonts
EB GUIDE Studio supports the *.fnt bitmap fonts from Angelcode in version 3.0. To create a bitmap font, usea third-party font generator, for example Angelcode Bitmap Font Generator. For more information, see http://www.angelcode.com.
Make sure that the generated font has the following settings:
► The desired font size is defined.
► The character set is Unicode.
► The font descriptor is binary.

EB GUIDE StudioChapter 6. Background information
Page 84 of 471
► The textures are provided as 8-bit .png files.
Note the following:
► In EB GUIDE Studio you are not able to change the font size of a bitmap font using the font property ofa label. That means that you need to define the size when you generate your .fnt font.
► The Stroke widget feature does not apply to bitmap fonts. If you need a specific outline for your font, defineit when you generate your .fnt font.
► In the $GUIDE_PROJECT_PATH/resources folder, create a subfolder for your .fnt bitmap font and .-png texture files that you generated with a third-party tool. EB GUIDE Studio expects to find the .pngfiles in same folder as the .fnt file.
If you have several bitmap fonts, create a subfolder for each of these fonts.
6.20.1.2. Multifont support
In EB GUIDE Studio you can create your own font combinations using the multifont support. This feature isuseful, for example, if the font that you selected does not provide all necessary characters. In this case youcan replace missing characters with characters from a different font.
The multifont support can be added to the following model elements:
► Properties of type font and entries of font list
► User-defined properties of type font and entries of font list
► Datapool items of type font or entries of font list
Figure 6.21. Example of a property of type font with multifont support
You define the following:
PriorityPriority defines which font entry should be used in case the Unicode character fits into more than onerange. The lowest number has the highest priority for the evaluation. In case the character does not fit inany range, the default entry is used.
FontSelect the font that is available in $GUIDE_PROJECT_PATH/resources and define the size of the se-lected font.

EB GUIDE StudioChapter 6. Background information
Page 85 of 471
RangeYou can define the Unicode character range, for which you want to use the specified font, as follows:
► With a single Unicode character, for example 0000.
► With several Unicode characters separated by comma, for example 0000, 0001.
► With a range of Unicode characters, for example 0000-FFFF.
► With several ranges separated by comma, for example 0000-0022, 0045-0055.
The characters are specified using the hexadecimal number format.
Default font
When you add multifont support, automatically a default value is added. You cannot delete the default valuenor edit its priority and range. However, you can edit size and font for the default value.
As the baseline of the label, the baseline of the default font is used.
Performance
If a label has a multifont support added, the text is split internally into smaller parts depending on how manyfonts are used. Each part is shaped separately using the defined font and size, then combined to one labeland rendered together. This means that the number of the character ranges and the number and type of fontsaffects the performance of your EB GUIDE model:
► If you define many ranges, it takes longer to find out to which font the current character belongs. Thesearch is performed top-down according to the priority.
► Mixing many fonts and alternating between them leads to an increase of complexity.
Note the following:
► For better performance, instead of defining a font for a single Unicode character use character ranges orcombination of character ranges. For example use 0000, 0001 or 0000-FFFF.
► For the font that is used for the most characters, define the highest priority.
NOTE Valid fontEB GUIDE Studio does not validate font files. In case the font definition is faulty, the char-acter may not be rendered at all.
For instructions on how to use the multifont support, see section 8.5.5, “Managing multifont support”.

EB GUIDE StudioChapter 6. Background information
Page 86 of 471
6.20.2. Image-based lighting for 3D graphics
It is possible to use image-based lighting in EB GUIDE Studio. The external command line tool IBLGeneratortakes a .pfm or .hdr file as input data and creates an .ebibl file which represents an IBL resource. The IBLresource is used by the ibl property of the image-based light widget.
For instruction, about how to get an .ebibl file, see section 8.2.6, “Importing IBL files”.
For background information, see section 6.14, “Image-based lighting”.
6.20.3. Images
To use an image in the project, add the image to $GUIDE_PROJECT_PATH/<project name>/resources.If you select an image from a different folder, the image is copied to the project folder.
The supported image formats are Portable Network Graphic (*.png), JPEG (*.jpg) and 9-patch images (*.-9.png).
For instructions, see section 8.2.2.3, “Adding an Image”.
6.20.3.1. 9-patch images
EB GUIDE Studio supports images with additional meta information according to the 9-patch image approach.9-patch images are stretchable .png images. 9-patch images contain two black markers, one at the top andone at the left side of the image. Areas that are not marked are not scaled. Marked areas are scaled. Markersare not displayed in EB GUIDE Studio.

EB GUIDE StudioChapter 6. Background information
Page 87 of 471
Figure 6.22. 9-patch example
When you work with 9-patch images, consider the following:
► 9-patch processing works only with the renderers for OpenGL ES 2.0 or higher.
► 9-patch processing works with .png images only.
► The *.9.png extension is mandatory for 9-patch images.
► It is possible to specify none, one, or more than one marker at the top and the left side. The 9-patchdefinition also includes markers for text areas at the right side and at the bottom of the image. Thesemarkers are not evaluated in EB GUIDE Studio.
For instructions, see section 8.2.2.3, “Adding an Image”.
6.20.4. Meshes for 3D graphicsIt is possible to import 3D graphic files in EB GUIDE Studio. After you have imported a 3D graphic file in EBGUIDE Studio, in $GUIDE_PROJECT_PATH/<project name>/resources, you find a subfolder. Meshesas defined in the 3D graphic file are imported as .ebmesh files. For details, see section 6.1.3, “Import of a3D graphic file”.
For instructions, see section 8.2.3.1, “Adding a Scene graph to a View”.

EB GUIDE StudioChapter 6. Background information
Page 88 of 471
6.21. Scripting language EB GUIDE ScriptEB GUIDE Script is the built-in scripting language of EB GUIDE. This chapter describes EB GUIDE Scriptlanguage features, syntax, and usage.
6.21.1. Capabilities and areas of applicationYou can use EB GUIDE Script in a variety of places in a project, for example:
► In a widget property
► In the state machine as part of a transition or state
► In a datapool item
Not all features of EB GUIDE Script are available in all cases. For example access to local widget properties isonly allowed when the script is part of a widget. Access to the datapool, on the other hand, is always allowed.
With EB GUIDE Script you can directly manipulate model elements, for example to do the following:
► Fire events
► Write datapool items
► Modify widget properties
6.21.2. Prefixes and identifiersIn EB GUIDE, it is possible to give identical names to different kinds of objects. For example, you can nameboth an event and a datapool item Napoleon. To make this possible, every identifier, i.e. name of an object,in EB GUIDE Script must have a prefix. The prefix defines the type of an object, followed by a colon.
The set of prefixes is fixed in EB GUIDE Script, you cannot introduce new prefixes. The following prefixes exist:
► ev: events
► dp: datapool items
► f: user-defined actions (foreign functions)
► v: local variables
For example, ev:Napoleon specifies the event named Napoleon while dp:Napoleon specifies the datapoolitem named Napoleon.
Identifiers without a prefix are string constants.

EB GUIDE StudioChapter 6. Background information
Page 89 of 471
Identifiers in EB GUIDE contain many characters including spaces and punctuation. Thus it can be necessaryto quote identifiers in EB GUIDE Script. If an identifier does not contain special characters, for example a validC identifier consisting only of letters, numbers and underscores, it does not have to be quoted.
Example 6.9. Identifiers in EB GUIDE Script
dp:some_text = foo; // foo is a string here
dp:some_text = "foo"; // this statement is identical to the one above
dp:some_text = v:foo; // foo is the name of a local variable
// of course you can quote identifiers, even if it is not strictly necessary
dp:some_text = v:"foo";
// again, a string constant
dp:some_text = "string with spaces, and -- punctuation!";
// identifiers can also contain special characters, but you have to quote them
dp:some_text = v:"identifier % $ with spaces @ and punctuation!";
6.21.3. CommentsEB GUIDE Script has two kinds of comment: C style block comments and C++ style line comments. Blockcomments must not be nested.
Example 6.10. Comments in EB GUIDE Script
/* this is a C style block comment */
// this is a C++ style line comment
For every EB GUIDE Script comment that contains a string todo, EB GUIDE Studio shows a warning in theProblems component when you validate a project. Use this feature to mark all your open tasks and displaythem at a glance.
NOTE Default comment for conditional scriptsBy default, a datapool item or a property of type Conditional script contains a com-ment // todo: auto generated return value, please adapt. To eliminatethe warning, delete the todo string from the comment once you entered the required EBGUIDE Script code.
6.21.4. TypesEB GUIDE Script is a strongly-typed and statically-typed programming language. Every expression has a welldefined type. Supplying an unexpected type results in an error.

EB GUIDE StudioChapter 6. Background information
Page 90 of 471
EB GUIDE Script supports the following types:
► Integer
► Unicode strings (string)
► Objects with reference counting
► Type definitions to the above listed types and to the following:
► Color (integer for 32-bit RGBA value)
► Boolean
► IDs of different model elements: datapool items, views, state machines, pop-ups (all of type integer)
► Void, also known as the unit type. This type has a role as in functional programming, for example Haskell.
► Widget and event references. These are record types, the fields of which you may access by using the dotnotation, as known in C or Java. You cannot directly create new objects of these kinds, they are createdautomatically where appropriate.
All types and type definitions are incompatible with each other and there are no typecasts. This feature ensurestype safety once a script is successfully compiled.
6.21.5. ExpressionsEB GUIDE Script is expression-based. Every language construct is an expression. You form larger expressionsby combining smaller expressions with operators.
To evaluate an expression means to replace it by its value.
Example 6.11. Evaluation of an integer value
1 + 2 // when this expression is evaluated, it yields the integer 3
6.21.6. Constants and referencesThe basic expressions are integer, color, boolean, and string constants and references to model elements.
The void type also has a value constant that can be written in two different but semantically equivalent ways:
► With the opening curly brace followed by the closing curly brace {}
► With the keyword unit
Example 6.12.

EB GUIDE StudioChapter 6. Background information
Page 91 of 471
Usage of constants
"hello world" // a string constant
true // one of the two boolean constants
ev:back // the event named "back" of type event_id
dp:scrollIndex // the datapool item named "scrollIndex",
// the type is whichever type the dp item has
5 // integer constants have a dummy type "integer constant"
5::int // typecast your constants to a concrete type!
color:255,255,255,255 // the color constant for white in RGBA format
// the following are two ways to express the same
if( true )
{
}
else
{
}
if( true )
unit
else
unit
6.21.7. Arithmetic and logic expressionsEB GUIDE Script supports the following arithmetic expressions:
► Addition (+), subtraction (-), multiplication (*), division (/), and modulo (%) can be applied to ex-pressions of type integer.
► The logical operators or (||), and (&&), not (!) can be applied to expressions of type boolean.
► Integers and strings can be compared with the comparison operators greater-than (>), less-than (<),greater-than-or-equal (>=), less-than-or-equal (<=).
► Data types can be compared with the equality operators: equal to (==) and not equal to (!=).
Strings can be compared without case sensitivity with the equality operator (=Aa=).
NOTE Availability of equality operatorsEvents and resource data types, for example 3D graphics, fonts and images, do notsupport the equality operators (==) and (!=).
► Strings can be concatenated with the (+) operator.

EB GUIDE StudioChapter 6. Background information
Page 92 of 471
Example 6.13. Arithmetic and logic expressions
10::int + 15::int // arithmetic expression of type int
dp:scrollIndex % 2 // arithmetic expression of type int,
// the concrete type depends on the type
// of dp:scrollIndex
"Morning Star" == "Evening Star" // type bool and value false (wait, what?)
"name" =Aa= "NAME" // type bool and value true
!true // type bool, value false
!(0 == 1) // type bool, value true
// as usual, parenthesis can be used to group expressions
((10 + dp:scrollIndex) >= 50) && (!dp:buttonClicked)
// string concatenation
"Napoleon thinks that " + "the moon is made of green cheese"
f:int2string(dp:speed) + " km/h" // another string concatenation
6.21.8. L-values and r-valuesThere are two kinds of expressions in EB GUIDE Script: l-values and r-values. L-values have an addressand can occur on the left hand side of an assignment. R-values do not have an address and may never occuron the left hand side of an assignment.
► L-values are datapool references, local widget properties, and local variables.
► R-values are event parameters and constant expressions such as string or integer constants.
6.21.9. Local variablesThe let expression introduces local variables. It consists of a list of variable declarations and the in expres-sion, in which the variables are visible. Variables are l-values, you can use them on the left hand side of as-signments. Variables have the prefix v:. The syntax of the let expression is as follows:
let v:<identifier> = <expression> ;
[ v:<identifier> = <expression> ; ]...
in
<expression>
The type and value of the let expression are equal to the type and value of the in expression.
let expressions may be nested, variables of the outer let expressions are also visible in the inner expres-sions.

EB GUIDE StudioChapter 6. Background information
Page 93 of 471
Example 6.14. Usage of the let expression
// assign 5 to the datapool item "Napoleon"
let v:x = 5 in dp:Napoleon = v:x;
// define several variables at once
let v:morning_star = "Venus";
v:evening_star = "Venus";
in
v:morning_star == v:evening_star; // Aha!
let v:x = 5;
v:y = 20 * dp:foo;
in
{
// Of course you may have a sequence as the in expression,
// but parenthesis or braces are required then.
v:x = v:y * 10;
dp:foo = v:x;
}
// Because let expression also have types and values, we can have them
// at the right hand side of assignments.
dp:x = let v:sum = dp:x + dp:y + dp:z
in v:sum; // this is the result
// of the let expression
// A nested let expression
let v:x = dp:x + dp:y;
v:a = 5;
in
{
let v:z = v:x + v:a;
in
{
dp:x = v:z;
}
}
6.21.10. While loops
while loops in EB GUIDE Script have a syntax similar to that in C or Java, they consist of a condition expressionand a do expression. The syntax is as follows:

EB GUIDE StudioChapter 6. Background information
Page 94 of 471
while (<condition expression> ) <do expression>
The do expression is evaluated repeatedly until the condition expression yields false. The condition ex-pression must be of type boolean, the do expression must be of type void. The while expression is of typevoid and must not occur at the left or right hand side of an assignment.
Example 6.15. Usage of the while loop
// Assume dp:whaleInSight is of type bool
while( ! dp:whaleInSight )
{
dp:whaleInSight = f:lookAtHorizon();
}
6.21.11. If-then-else
if-then-else in EB GUIDE Script behaves like the ternary conditional operator (?:) in C and Java.
The if-then-else expression consists of the following sub-expressions:
► condition expression
► then expression
► else expression
The syntax is as follows:
if ( < condition expression> ) <then expression> else <else expression>
if-then-else is processed as follows:
1. First, the condition expression is evaluated. It must be of type boolean.
2. If the condition is true, the then expression is evaluated.
3. If the condition is false, the else expression is evaluated.
if-then-else itself is an expression. The type of the whole expression is the type of the then expression andthe else expression, which must be identical. The value of if-then-else expressions is either the value ofthe then expression, or the value of the else expression, in accordance with the rules above.

EB GUIDE StudioChapter 6. Background information
Page 95 of 471
NOTE Short-circuit evaluationEB GUIDE Script does not support short-circuit evaluation (minimal evaluation).
If the if expression consists of several sub-conditions that are concatenated by && or ||,EB GUIDE Script, unlike some other programming languages, evaluates all sub-conditions.This means that, if a sub-condition is false and hence the whole condition is false, all sub-conditions will still be evaluated.
There is a special form of if-then-else, in which you may omit the else branch. This special form is oftype void and cannot be used to return values from scripts.
Example 6.16. Usage of if-then-else
// Assume dp:whaleInSight is of type bool
// and dp:user is of type string.
if( dp:whaleInSight && dp:user == "Captain Ahab" )
{
dp:mode = "insane";
}
else
{
dp:mode = "normal";
}
// Because if-then-else is also an expression,
// we may simplify the previous example:
dp:mode = if( dp:whaleInSight && dp:user == "Captain Ahab" )
"insane"
else
"normal"
if ( <expression> ) <expression> // This is the reduced way of
writing if-then-else
//It is an alternative to the following
if( <expression> ) { <expression> ; {} } else {}
6.21.12. Foreign function calls
You can extend EB GUIDE Script with functions written in C, so-called foreign functions.
An identifier prefixed by f: is the name of a foreign function. Foreign functions have an argument list and areturn value, as they do in C. The syntax of foreign function calls is as follows:

EB GUIDE StudioChapter 6. Background information
Page 96 of 471
f:<identifier> ( <expression> [ , <expression> ] ... )
Example 6.17. Calling foreign functions
// write some text to the connection log
f:trace_string("hello world");
// display dp:some_index as the text of a label
v:this.text = f:int2string(dp:some_index);
// passing different parameters of matching type
f:int2string(v:this.x)
f:int2string(4)
f:int2string(dp:myInt)
f:int2string(v:myVar)
//passing parameters of different types
// starts an animation (parameter type GtfTypeRecord) from a script
// located in its parent widget
f:animation_play(v:this->Animation);
// checks the number of child widgets of a widget (parameter type widget)
f:widgetGetChildCount(v:this);
// traces debugging information about a datapool item (parameter type dp_id)
// to the connection log; uses the address of the datapool item as parameter
f:trace_dp(&dp:myFlag);
6.21.13. Datapool accessScripts written in EB GUIDE Script can read and write datapool items. An identifier with the prefix dp: is calleddatapool item expression. Its type is datapool item of type X, where X is the type of the datapool entry itrefers to. Identifier may include only the name of the datapool item, or, if the datapool item is not in the defaultnamespace, the name of the namespace followed by the name of the datapool item.
If a datapool item of type X occurs on the left hand side of an assignment, and an expression of type X occurson the right hand side of the assignment, the value of the datapool item is written.
If a datapool item occurs somewhere in a program but not on the left hand side of an assignment, the valueof the datapool item is read.
Example 6.18. Assignment of datapool values
// Assume intA to be of type int. Assign 10 to it.

EB GUIDE StudioChapter 6. Background information
Page 97 of 471
dp:intA = 10;
// Assume strA to be of type string. Assign the string "blah" to it.
dp:strA = blah; // Yes, we can omit the quotes, remember?
dp:strA = 42; // Error: integer cannot be assigned to string
// Assign the value of the datapool item intB to intA.
// Both datapool items must have the same type.
dp:intA = dp:intB;
// Multiply the value of intB by two and assign it to intA.
dp:intA = 2 * dp:intB;
// Use the value of a datapool item in an if-clause.
if( dp:speed > 100 )
{
// ...
}
The following operators can be applied to the datapool items:
► The reference operator (&) can be applied to datapool items. It refers to the address of a datapool itemrather than to its value. The reference operator is used in foreign function calls to pass parameters oftype dp_id.
► The redirect-link operator (=>) changes the link target of a datapool item. Link source can only be a datapoolitem that was already linked.
6.21.14. Widget properties
If a script is part of a widget, it can access the properties of that widget. EB GUIDE Script creates a variablecalled v:this to access the properties using the dot notation.
A script is part of a widget if it is attached to a widget property, for example as an input reaction such as clickor button press.
Example 6.19. Setting widget properties
// assume this script is part of a widget
v:this.x = 10; // if the widget has an x-coordinate
v:this.text = "hello world"; // if the widget is a label and has a text property
// assume testEvent has one integer parameter
fire ev:testEvent(v:this.x);
If a script is part of a widget, it can also access properties of other widgets in the widget tree.

EB GUIDE StudioChapter 6. Background information
Page 98 of 471
The go-to operator (->) is used to refer to other widgets within the widget tree. The syntax is as follows:
<expression> -> <expression>
The expression on the left hand side must refer to a widget and the expression on the right hand side mustbe a string, the name of a child widget. To navigate to the parent widget, use the symbol ^ on the right handside. The whole go-to expression refers to a widget.
Navigating the widget tree might affect run-time performance. Widgets are assigned to variables for the efficientmanipulation of multiple properties.
Example 6.20. Accessing widget properties
v:this.x // access the properties of the current widget
v:this->^.x // access the x property of the parent widget
v:this->^->caption.text // access the text property of a label called caption,
// read: "go-to parent, go-to caption, text"
// Modify several properties of the caption.
// This way, the navigation to the caption is only performed once.
let v:cap = v:this->^->caption
in
{
v:cap.textColor = color:0,0,0,255;
v:cap.x += 1;
v:cap.y += 1;
}
6.21.15. ListsDatapool items and widget properties can hold lists. The subscript operator ([]) accesses list elements. Thesyntax is as follows:
<expression> [ <expression> ]
The first expression must evaluate to a list type, the second expression must evaluate to an integer value. Ifthe list is of type list A, the whole list subscript expression must be of type A.
If the list subscript expression occurs at the left hand side of an assignment, the value of the referred listelement is written.
The length keyword returns the number of elements of a list. If it is put in front of a list expression, the wholeexpression must be of type integer.
Example 6.21.

EB GUIDE StudioChapter 6. Background information
Page 99 of 471
Lists
// Assume this widget is a label and dp:textList is a list of strings
v:this.text = dp:textList[3];
dp:textList[1] = v:this.text; // writing the value of the list element
v:this.width = length dp:textList;// checking the length of the list
dp:textList[length dp:textList - 1] = "the end is here";
Adding elements to and removing elements from lists is currently not supported in EB GUIDE Script.
Trying to access list elements beyond the end of a list stops the execution of the script immediately. Make surethat all your list accesses are in range.
6.21.16. EventsEB GUIDE Script offers the following expressions to handle events:
► The fire expression sends events. The syntax is as follows:
fire ev:<identifier> ( <parameter list> )
Events can, but do not need to have parameters. The parameter list of the fire expression must matchthe parameters of the fired event. If an event has no parameters, the parentheses must be empty.
Example 6.22. Using the fire expression
fire ev:toggleView(); // the event "toggleView" has no parameters
fire ev:mouseClick(10, 20); // "mouseClick" has two integer parameters
fire ev:userNameEntered("Ishmael"); // string event parameter
► The fire_delayed expression sends events after a specified time delay. The syntax is as follows:
fire_delayed <time> , ev:<identifier> ( <parameter list> )
The time parameter is an integer value that specifies the delay in milliseconds.
Example 6.23. Using the fire_delayed expression
fire_delayed 3000, ev:mouseClick(10, 20); // send the event "mouseClick"
//in 3 seconds.
► The cancel_fire expression cancels the delayed event. The syntax is as follows:

EB GUIDE StudioChapter 6. Background information
Page 100 of 471
cancel_fire ev:<identifier>
► The match_event expression checks whether the execution of a script has been triggered by an event.The syntax is as follows:
match_event v:<identifier> = ev:<identifier>
in
<expression>
else
<expression>
The type of the match_event expression is the type of the in expression and the else expression,which must be identical.
There is a special form of the match_event expression, in which you can omit the else branch. Thisspecial form is of type void and cannot be used to return values from scripts.
Example 6.24. Using the match_event expression
match_event v:theEvent = ev:toggleView in
{
// this code will be executed when the "toggleView" event
// has triggered the script
dp:infoText = "the view has been changed";
}
else {}
match_event ( <expression> ) in <expression> //special form
//without an else branch
//The special form is an alternative way to express the following
match_event ( <expression> ) in { <expression> ; {} } else {}
Identifier may include only the name of the event, or, if the event is not in the default namespace, the nameof the namespace followed by the name of the event.
If an EB GUIDE Script has been triggered by an event with parameters, the parameters are accessible in thein expression of a match_event expression. Read parameters using the dot notation, as you would accessfields of a structure in C. Event parameters are not available in the else expression.
Example 6.25. Event parameters
// assume that "mouseClick" has two parameters: x and y
match_event v:event = ev:mouseClick in
{
dp:rectX = v:event.x;
dp:rectY = v:event.y;

EB GUIDE StudioChapter 6. Background information
Page 101 of 471
}
6.21.17. String formattingString formatting in EB GUIDE Script is done using the concatenation operator (+) on strings in combination withvarious data-to-string conversion functions. The EB GUIDE Script standard library comes with the int2stringfunction for simple integer-to-string conversion.
Example 6.26. String formatting
// Assume this widget is a label and has a text property.
// Further assume that the datapool item dp:time_hour and
// dp:time_minute hold the current time.
v:this.text = "the current time is: " + f:int2string(dp:time_hour)
+ ":" + f:int2string(dp:time_minute);
6.21.18. The standard libraryEB GUIDE Script comes with a standard library that consists of a set of foreign functions for example as follows:
► String formatting
► Language management
► Tracing
► Time and date
► Random number generation
For details, see section 15.4.3, “EB GUIDE Script standard library”.
6.22. Scripted valuesA scripted value is an alternative notation for the value of a widget property or a datapool item. Such propertiesof widgets or datapool items use other model elements to evaluate their own value or to react on events orproperty updates. Scripted values are written in the EB GUIDE Script scripting language.
A property in EB GUIDE can be converted to a scripted value and back to its plain value.
For instructions, see section 9.3.3, “Converting a property to a scripted value”.

EB GUIDE StudioChapter 6. Background information
Page 102 of 471
NOTE Restrictions for scripted valuesIt is not possible to add scripted values to model or template interfaces.
For editing a scripted value, EB GUIDE Studio contains an EB GUIDE Script editor which is divided into differentcategories.
Figure 6.23. EB GUIDE Script editor in EB GUIDE Studio
► The Read script is called when the scripted value property is read. If the property is of type list, the para-meters include the list index.
The return value of the Read script represents the current value of the property.
► The Write script is called when the scripted value property is written.
The new property value is a parameter of the Write script. If the property is of type list, the parametersincludes the list index.

EB GUIDE StudioChapter 6. Background information
Page 103 of 471
The return value of the Write script controls change notifications for the property.
► true: trigger a change notification
► false: do not trigger a change notification
► The Triggers script contains a list of events, datapool items and widget properties that trigger the executionof the On trigger script.
Clicking on Add available triggers to list will add all triggers highlighted in the corresponding script tothe trigger script.
► The On trigger script is called on initialization, after an event trigger or after a property update.
The parameter of the On trigger script indicates the cause for the execution of the script. Execution canbe caused by initialization or by one of the triggers in the Triggers list.
The return value of the On trigger script controls change notifications for the property.
► true: trigger a change notification
► false: do not trigger a change notification
► The Length script is only available for properties of type list.
The return value of the Length script represents the current length of the list.
6.23. SkinsSkins allow you to define different user interfaces by defining different datapool values for the same EB GUIDEmodel. This way you can define various looks for the same HMI as for example skins for night and day mode.
You can switch between the skins during run-time to see the effect of the different datapool values.
Skin support is only available for plain datapool values and cannot be used for scripted values or linked datapoolitems.
NOTE No language support availableWhen you have defined a skin support for a datapool item, it is not possible to add a lan-guage support to the same item.
For instructions see section 8.7, “Working with skin support”.
When you export an EB GUIDE model, the export also contains the skins. They are listed in file skins.h.Usually, all of the skins in the default set are exported. The default set lists all of the skins in the EB GUIDEmodel. If you want to export only specific skins instead of all of them, you can define an export set. An export

EB GUIDE StudioChapter 6. Background information
Page 104 of 471
set defines which sub-set of skins are exported. For instructions, see section 8.7.5, “Creating an export setfor skins”.
6.24. State machines and statesA state machine is a deterministic finite automaton and describes the dynamic behavior of a system. In EBGUIDE, a state machine consists of an arbitrary number of hierarchically ordered states and of transitions be-tween these states. State machines and states are fundamental features of modeling with EB GUIDE. Applyingthem correctly makes it easier to handle EB GUIDE models of large complexity.
To structure your EB GUIDE model, separate the behavior that you want to implement into different statemachines. Structuring your model reduces the complexity of your code, makes your model easier to understandfor modelers, improves the handling of the widget tree, and therefore improves the performance of the EBGUIDE model.
The dynamic nature of state-of-the-art HMIs, their large number of widgets, images, modules, 3D-objects,and input options can be handled with dynamic state machines. For more information about dynamic statemachines, see the sections below.
For instructions, see section 7.1, “Modeling a state machine”.
The following types of state machines exist:
Haptic state machinesDescribe elements of EB GUIDE models that are visible in the GUI, such as labels, images, or rectangles.
Logic state machinesDescribe elements of EB GUIDE models that are not visible in the GUI, such as processes that run inde-pendently from the GUI. For example, you could run an incremental search in a logic state machine, whilethe user is typing letters in an entry field in the GUI.
Logic state machines cannot contain view states. View states are disabled for logic state machines.
In an EB GUIDE model, logic and haptic state machines can be implemented as main state machines ordynamic state machines.
Main state machinesAre created automatically when you create a new project. They drive the behavior of a scene. Without amain state machine there is no behavior and therefore no scene.
Dynamic state machinesAre used to model pop-ups that are displayed on top of all other layers. They can be activated as a child ofa main state machine of a fitting type. For more information, see section 6.24.1, “Dynamic state machines”.For instructions, see section 7.2.2, “Adding a dynamic state machine”.

EB GUIDE StudioChapter 6. Background information
Page 105 of 471
The following combinations exist for state machines:
Table 6.3. Types of state machines
Main Dynamic
Haptic Main-haptic
Main state machine with haptic and logicbehavior.
Dynamic-haptic
Dynamic state machine with haptic andlogic behavior.
Logic Main-logic
Main state machine with logic behavior.
Dynamic-logic
Dynamic state machine with logic behav-ior.
6.24.1. Dynamic state machinesDynamic state machines are used to create pop-ups and are also useful to give an HMI a modern, dynamiclook and feel. For example, you can use them to create overlapping, moving views.
Consider the following facts:
► Dynamic state machines are displayed on top of other state machines.
► Dynamic state machines are started and stopped by other state machines.
► Dynamic state machines run in parallel to other state machines.
► Dynamic state machines separate the widgets and the behavior that belongs to pop-ups.
The following EB GUIDE Script functions are used to control state machines:
► pushDynamicStateMachine
► popDynamicStateMachine
► changeDynamicStateMachinePriority
► isDynamicStateMachineActive
Example 6.27. Dynamic state machines
This example shows the work flow of a dynamic state machine. There are three dynamic state ma-chines and they are supposed to be displayed in the following order:
► PopUp_error
► PopUp_repeat
► PopUp_return

EB GUIDE StudioChapter 6. Background information
Page 106 of 471
All three state machines are started. pushDynamicStateMachine is called three times with the fol-lowing parameters:
1. stack 1, sm PopUp_error, priority 0
2. stack 1, sm PopUp_repeat, priority 1
3. stack 1, sm PopUp_return, priority 2
This results in the following order of state machines:
PopUp_error
PopUp_repeat
PopUp_return
Figure 6.24. Resulting order of dynamic state machines
To change the order of state machines changeDynamicStateMachinePriority is called with thefollowing parameters:
1. stack 1, sm PopUp_error, priority 0
2. stack 1, sm PopUp_repeat, priority 2
3. stack 1, sm PopUp_return, priority 1
This results in the following order of state machines:
PopUp_error
PopUp_return
PopUp_repeat
Figure 6.25. New order of dynamic state machines
6.24.2. StatesStates determine the status and behavior of a state machine. Different types of states exist. Transitions linkstates. They are the connection between states and define a state change from a source state to a target state.In EB GUIDE Studio transitions are indicated by arrows. For instructions, see section 7.4, “Connecting statesthrough transitions”.

EB GUIDE StudioChapter 6. Background information
Page 107 of 471
The types of states and transitions that are available in EB GUIDE Studio are explained in the following sections.
6.24.2.1. Initial state
Initial states define the state in a state machine that is entered first. They also define which state is enteredfirst in a compound state. Initial states have only one outgoing transition that is called default transition. Thedefault transition triggers the first state in the state machine. Initial states have no incoming transitions.
Figure 6.26. Example Initial state
6.24.2.2. View state
View states contain views. A view represents a project specific HMI screen. The view is displayed while thecorresponding view state is active. The view consists of widgets which are the interface between user andsystem.
Figure 6.27. Example View state
6.24.2.3. Compound state

EB GUIDE StudioChapter 6. Background information
Page 108 of 471
A compound state can have other states within it as child states. The compound state structure is hierarchicaland the number of possible child states is arbitrary. Any type of state can be nested in a compound state.
A compound state can have an arbitrary number of incoming and outgoing transitions, and of internal transitions.Child states inherit the transitions of parent states.
Figure 6.28. Example Compound state
In the Navigation component, the state hierarchy is shown as a tree structure.
Figure 6.29. State hierarchy in the Navigation component
6.24.2.4. Choice state
Choice states realize a dynamic conditional branch. They are used when firing an event depends on conditions.A choice state is the connection between a source state and a target state. A choice state can have several

EB GUIDE StudioChapter 6. Background information
Page 109 of 471
incoming and outgoing transitions. Every outgoing transition is assigned a condition and is only executed if thecondition evaluates to true. One outgoing transition is the else transition. It is executed if all other conditionsevaluate to false. This else transition is mandatory.
In case more than one of the outgoing transitions are true, the priority of the transitions determines whichtransition is executed. The priority is defined by the order of the transitions in the widget tree. You can changethe priority by changing the order.
Figure 6.30. Example Choice state with transitions
6.24.2.5. History states
History states restore states that were active when their parent state was left. It is possible to have a historystate in a parent state and another history state in a child state. When a state with a history state is enteredfor the first time, the history state is empty. For this case history states have a default transition. When anempty history state is entered, the default transition is executed. EB GUIDE supports the following types ofhistory states:
Shallow history statesRestore the last child-state that was active before a compound state was exited.
Do not store hierarchies.
Have an outgoing default transition without conditions.
Deep history statesRestore a state and its complete sub-hierarchy before the state was exited.

EB GUIDE StudioChapter 6. Background information
Page 110 of 471
Have an outgoing default transition without conditions.
Example 6.28. Shallow history state
A shallow history state can be used as follows.
Figure 6.31. Example Shallow history state
► Case 1: The active state is D.
1. event b is fired and state C is entered.
2. event b is fired again and the shallow history state is entered.
3. From the shallow history state, the state machine enters state D because state D was the lastactive state in Outer state.
► Case 2: The active state is B.
1. event b is fired and state C is entered.

EB GUIDE StudioChapter 6. Background information
Page 111 of 471
2. event b is fired again the shallow history state is entered.
3. From the shallow history state, the state machine enters Inner state because shallow his-tory states remember the last active state but cannot remember hierarchies.
4. Entering Inner state leads to state A.
A deep history state can save hierarchical histories.
Example 6.29. Deep history state
A deep history state can be used as follows.
Figure 6.32. Example Deep history state
► Case 1: The active state is D.
1. event b is fired and state C is entered.

EB GUIDE StudioChapter 6. Background information
Page 112 of 471
2. event b is fired again and the deep history state is entered.
3. From the deep history state, the state machine enters state D because state D was the last ac-tive state in Outer state.
► Case 2: The active state is B.
1. event b is fired and state C is entered.
2. event b is fired again and the deep history state is entered.
3. From the deep history state, the state machine enters state B because state B was the last ac-tive state and deep history state remembers state hierarchies.
6.24.2.6. Final state
Final states are used to exit a compound state or to terminate state machines. Compound states and statemachines can have only one final state. A final state does not have any outgoing transitions. If a compoundstate contains a final state, the compound state must have an outgoing transition. History states within thecompound state are reset.
A final state is triggered by the following actions:
► A transition from a child state to the outside of the compound state (the transition with event z)
► An outgoing transition from the compound state (the transition with event y)
► A transition to the final state in a compound state (the transition with event x)

EB GUIDE StudioChapter 6. Background information
Page 113 of 471
Figure 6.33. Example Final state usage in a Compound state
6.24.3. Transitions
A transition is a directed relationship between a source state and a target state. It takes the state machine fromone state to another. Transitions have properties that you can use to make it unambiguous which transitionsshould be executed or to trigger actions with a transition. For instructions, see section 7.4, “Connecting statesthrough transitions”.
A transition has the following properties:
► A trigger to execute the transition. A trigger can either be an event or the change of a datapool item.
► A condition that must be evaluated as true to execute the transition
► An action that is executed along with the transition

EB GUIDE StudioChapter 6. Background information
Page 114 of 471
Figure 6.34. Example Transition
There are different types of transitions. Which one you need depends on your use case:
Default transitionA default transition is triggered automatically and not by any event or datapool item update. It has nocondition, but can have an action. It is used with initial state, final state, choice state, and history states.
Choice transitionAn outgoing transition with a condition assigned to it. Choice transitions are available when you use achoice state. Its source state is a choice state. Choice transitions are triggered by the evaluation of theircondition. They result in an action. The first choice transition that has condition true is executed.
Else transitionThe mandatory counterpart of a choice transition. Every choice state needs to have one else transition thatis executed if the conditions of all its choice transitions evaluate to false.
Internal transitionHas no target state and thus does not change the active state. The purpose of an internal transition is toreact to an event without leaving the present state. It can have a condition and it results in an action. It ispossible to have several internal transitions for the same event in a state. The order of execution is defined.
Self transitionHas the same state as source state and target state. Unlike an internal transition, a self transition leavesand re-enters the state and thus executes its entry and exit actions.
A state inherits all transitions from its parent states. If a number of states share the same transitions to anotherstate, an enclosing compound state can be used to bundle the transitions to reduce the number of conditions.
Example 6.30.

EB GUIDE StudioChapter 6. Background information
Page 115 of 471
Transition inheritance
Figure 6.35. Transition inheritance
If the event b is fired while the state machine is in State B1, the transition to State C is executed be-cause the child states State B1 and State B2 inherit the transitions of state State B.
If an internal transition from the child state uses the same event as the transition from the parent state, transitioninheritance is overridden.
Example 6.31. Transition override
Figure 6.36. Transition override
If event d is fired while the state machine is in state State B, the transition to State C is executed.
If event d is fired while the state machine is in state State B1, the transition to State B2 is executedinstead of the transition to State C. Because the two transitions have the same name, the inner transi-tion overrides the outer one.

EB GUIDE StudioChapter 6. Background information
Page 116 of 471
6.24.4. Execution of a state machine
When a state machine is executed, at any moment in time it has exactly one active state. A state machine isevent-driven. That means whether a state is entered or exited depends on events.
When a state is executed, all following actions such as their default transitions are also evaluated. To preventendless cycles this evaluation is stopped when the number of state changes for a single trigger exceeds 1000.
In a state machine the hierarchy for the execution of transitions that use the same event is always from theinside out. This means internal transitions are preferred.
The state machine life cycle is as follows:
1. The state machine is started by entering its initial state.
The default transition is triggered immediately. If the default transition points to a history state and thehistory state contains no history information, the history state's default transition is triggered immediately.
2. The state machine waits for incoming events. When an event is received, the following process is startedto find a transition that matches the event and conditions:
Starting at the current state, transitions are searched. The following search results and actions are possible:
a. Search result: An internal transition in the current state matches the received event and the condition.
Action: The matching internal transition is executed. Actions of this transition are executed and defaultor initial transitions are executed.
b. Search result: No internal transition in the current state matches the event and condition.
Action: The current state is searched for matching transitions.
i. Search result: A transition in the current state matches the received event and the condition.
Action: The matching transition is executed. The source state is exited and the target state isentered. Between the exit and the entry the transition's action is executed. Several compoundstates in the state hierarchy can be exited and entered with one transition.
ii. Search result: No transition in the current state matches the event and condition.
Action: The current state is left. The search continues in the parent state. Again, first matchinginternal transitions are searched. If none are found, transitions are searched. If none are found,again the parent state is searched. The search continues this way until a matching transition isfound or until the root is reached.
3. The state machine stops when the final state of the state machine is reached.
If a transition crosses several states in the state hierarchy, a cascade of exit and entry actions is executed.See the following examples.

EB GUIDE StudioChapter 6. Background information
Page 117 of 471
Example 6.32. Executing a transition
Figure 6.37. Executing a transition
When event a is fired, the following happens:
1. State B is exited.
2. State C is entered.
When event b is fired, the following happens:
1. State B is exited.
2. State A is exited.
3. State New state is entered.
4. State New state 2 is entered.
5. State New state 3 is entered.
When event c is fired, the following happens:
1. If state B or state C is active, state B or state C is exited.
2. State A is exited.
3. State New state is entered.
4. State New state 2 is entered.

EB GUIDE StudioChapter 6. Background information
Page 118 of 471
5. State New state 3 is entered.
Example 6.33. Executing a transition
Figure 6.38. Executing a transition
When event a triggers the transition, the following happens:
1. State S4 is exited.
2. State S3 is exited.
3. State S1 is exited.
4. State S2 is entered.
5. State S5 is entered.
Example 6.34.

EB GUIDE StudioChapter 6. Background information
Page 119 of 471
Executing a transition
Figure 6.39. Executing a transition
The transition that is triggered by event a causes the following transition sequence:
1. The state machine goes to state S2.
2. The default transition leads to state S3.
3. The next default transition enters the shallow history state.
4. Shallow history state restores the last active state of state S3, either state S4 or state S5.
For each step the entry-exit-cascade is executed separately.
6.24.5. EB GUIDE notation in comparison to UML notation
In this section the EB GUIDE notation is compared to the Unified Modeling Language (UML) 2.5 notation.
6.24.5.1. Supported elements
The following table shows all UML 2.5 elements that are supported by EB GUIDE. The names of some elementsdeviate from the naming convention in UML 2.5, but the functionality behind these elements remains the same:

EB GUIDE StudioChapter 6. Background information
Page 120 of 471
Table 6.4. EB GUIDE notation in comparison to UML notation
Name in EB GUIDE Name in UML 2.5
Initial state Initial (pseudostate)
Final state Final state
Compound state State
Choice state Choice (pseudostate)
Deep history state DeepHistory (pseudostate)
Shallow history state ShallowHistory (pseudostate)
Internal transition Internal transition
Transition External/local/self transition.
EB GUIDE does not differentiate between external,local, and self transitions.
6.24.5.2. Not supported elements
The following UML 2.5 elements are not supported in EB GUIDE:
► Join
► Fork
► Junction
► Entry point
► Exit point
► Terminate
6.24.5.3. Deviations from UML
Some elements of the UML 2.5 notation are not implemented in EB GUIDE. But the functionality of theseelements can be modeled with EB GUIDE.
Concept in UML 2.5 Workaround with EB GUIDE
Parallel states To keep track of independent states or partly independent states, it isrecommended to use dynamic state machines. For real parallelismyou need additional scenes configured on own contexts with ownthreads. For more information about dynamic state machines, see sec-tion 6.24.1, “Dynamic state machines”.

EB GUIDE StudioChapter 6. Background information
Page 121 of 471
Concept in UML 2.5 Workaround with EB GUIDE
Number of triggers per transition In EB GUIDE Studio it is possible to have multiple transitions triggeredwith one trigger. But it must be defined unambiguously which transi-tion is to be chosen under which condition. This is done with EB GUIDEScript. For instructions, see section 7.4.5, “Adding a condition to a tran-sition”.
Time triggers at transitions Concept is implemented through expression fire_delayed in EBGUIDE Script. For more information, see section 15.4, “EB GUIDEScript”.
6.25. Touch inputEB GUIDE supports two types of touch input: Touch gestures and multi-touch input.
Each touch gesture is represented in EB GUIDE Studio as a widget feature. Enabling the widget feature addsa set of properties to a widget.
The gestures are divided into two basic types:
► Non-path gestures
► Path gestures
6.25.1. Non-path gestures
EB GUIDE implements the following non-path gestures:
► Flick
► Pinch
► Rotate
► Hold
► Long hold
Non-path gestures include multi-touch and single-touch gestures. Multi-touch gestures require an input devicethat supports multi-touch input. Single-touch gestures work with any supported input device.
Each gesture reacts independently of the others. If several gestures are enabled, the modeler is responsibleto make sure that the EB GUIDE model behaves consistently.

EB GUIDE StudioChapter 6. Background information
Page 122 of 471
6.25.2. Path gesturesPath gestures are shapes drawn by a finger on a touch screen or entered by some other input device. Whena widget has the widget feature enabled, the user can enter a shape starting on the widget. The shape has toexceed a configurable minimal bounding box to be considered by the path gesture recognizer. The shape ismatched against a set of known shapes and, if a match is found, a gesture is recognized.
For instructions, see section 14.3, “Tutorial: Modeling a path gesture”.
6.25.3. Input processing and gesturesGesture recognition runs in parallel to ordinary input processing. Each gesture can request that the contactinvolved in the gesture is removed from ordinary input processing. The moment at which a gesture requestscontact removal depends on the actual gesture and for some gestures this can be configured.
Contact removal is only relevant for fingers involved in a gesture. Once a contact is removed, it is ignored byordinary input handling until a release event is received for the contact. On a touch screen without proximitysupport this implies that a contact, once removed, does not trigger any further touch reactions.
NOTE Removing a contact from ordinary input processingConsider a window with a button and a widget feature for gestures. When a contact isinvolved in a gesture it should not cause the action associated with the button to be triggered,even if the contact is released while on the button.
6.25.4. Multi-touch inputEB GUIDE is able to handle multi-touch input, if a compatible multi-touch input device is used.
Multi-touch is the ability of a surface to recognize and track more than one point of contact on an input device.The typical scenario are multiple fingers touching a touch screen.
► Multi-touch event handling
Multi-touch events are dispatched using the mechanism for touch events, in the same way events fromthe mouse and from single-touch touch screens are dispatched. The only difference is that each contacttriggers touch reactions independently of all others. To be able to distinguish individual contacts, eachtouch reaction is supplied with a parameter called fingerId.
► Finger ID
Each contact tracked by an input device is assigned a number that identifies it. This identifier is calledfingerId and is unique per input device. However, the same value can be assigned to another contactat a later time when it is no longer in use.

EB GUIDE StudioChapter 6. Background information
Page 123 of 471
Consider the extra touch interaction sequences the end user is allowed to make when multi-touch input isenabled. They include the following:
► The end user can interact with multiple elements of the interface at the same time, for example press abutton while scrolling in a list.
► The end user can place multiple fingers on a single widget.
Two typical situations where this manifests are scrolling and dragging. They can be handled correctly by em-ploying fingerId. Depending on the required behavior, possible solutions include the following:
► Allow only the first finger that pressed a widget to do scrolling and/or dragging.
► Always use the last finger to land on a widget to do scrolling and/or dragging. This is easily achieved bya slight modification of the previous approach.
6.26. WidgetsWidgets are the basic graphical elements an EB GUIDE model is composed of.
It is possible to customize widgets. Editing the properties of a widget adapts the widget to individual needs.The following elements are the example properties when being touched or moved:
► Size
► Color
► Layout
► Behavior
It is possible to combine widgets. Out of small building blocks, complex structures are created. For example,it is possible to make up a button of the following elements:
► Ellipse
► Image
► Label
► Rectangle
It is possible to nest widgets. These subordinate widgets are referred to as child widgets and the superordinatewidgets are referred to as parent widgets in a widget hierarchy.
6.26.1. ViewA View is the topmost widget of each scene. While modeling, the following elements are placed into views:

EB GUIDE StudioChapter 6. Background information
Page 124 of 471
► Basic widgets
► 3D widgets
► Animations
► Widget templates
Every view is associated to exactly one view state. A view cannot exist without a view state.
TIP Changing the size of a viewIn EB GUIDE Studio, to get a close-up view or to see more, you have the possibility toincrease or decrease the size of a view. To zoom in and zoom out, use the slider or click thetext box at the bottom of the View. The default zoom level is 100%. Alternatively, use theCtrl++ to zoom in, Ctrl+- to zoom out and Ctrl+0 to reset the zoom level to 100%.
TIP Aligning elements on a master imageIn EB GUIDE Studio, to align elements evenly such as basic widgets and 3D widgets, youhave the possibility to add a master image to a view. To add a master image to a view, click
at the bottom of the view. To hide the master image, check or clear the check box. If youclose the view, you need to add the master image again.
Figure 6.40. View that contains a Rectangle, a Label, and an Image

EB GUIDE StudioChapter 6. Background information
Page 125 of 471
6.26.2. Widget categories
In the Toolbox, widgets are grouped by categories. The following categories are available.
► Basic widgets
The following elements are the basic widgets:
► Alpha mask
► Animation
► Container
► Ellipse
► Image
► Instantiator
► Label
► Rectangle
► 3D widgets
To display a 3D graphic, use widgets that are contained in the 3D widgets category. The 3D widgets arethe following elements:
► Ambient light
► Camera
► Directional light
► Image-based light
► Material
► Mesh
► PBR GGX material
► PBR Phong material
► Point light
► Scene graph
► Scene graph node
► Spot light

EB GUIDE StudioChapter 6. Background information
Page 126 of 471
NOTE Supported renderersTo display 3D graphics, OpenGL ES 2.0 or higher is required. Make sure that yourgraphics driver is compatible to the version of the renderer.
► Templates
The Templates category contains widget templates. It is only visible if widget templates are defined.
► Custom widgets
The Custom widgets category contains customized widgets and is therefore only visible when customizedwidgets are added to the project. For more information about extensions, see the EB GUIDE Studiouser guide chapter "Extending EB GUIDE Studio". For extension and application examples, see https://github.com/Elektrobit/eb-guide-examples.
For instructions, see section 8.2, “Working with widgets”.
6.26.3. Widget properties
A widget is defined by a set of properties which specify the appearance and behavior of the widget. TheProperties component displays the properties of the currently focused widget and allows editing the properties.
Each widget property has a data type. For a list of the data types that are supported by EB GUIDE Studio,see section 15.3, “Data types”.

EB GUIDE StudioChapter 6. Background information
Page 127 of 471
Figure 6.41. Rectangle and its properties
There are three types of widget properties:
► Default widget properties are created along with each widget instance. For a list of default properties forall widgets, see section 15.10, “Widgets”.
► User-defined widget properties are created by the modeler in addition to the default ones.
► Widget feature properties are created by EB GUIDE Studio when the modeler adds a widget feature to awidget. Widget feature properties are grouped by categories. Widget features add more functionality forthe appearance and behavior of widgets.
Example 6.35. Touched widget feature
The Touched widget feature defines if and how a widget reacts to being touched. It adds fourproperties. The boolean property touchable determines if the widget reacts on touch input. Theboolean property touched is set during run-time by EB GUIDE if the widget is currently touched.The touchPolicy property defines how to handle touch and the touchBehavior property deter-mines the touch area.
For more information, see section 6.16, “Linking”.
6.26.4. Widget templates

EB GUIDE StudioChapter 6. Background information
Page 128 of 471
A widget template allows the definition of a customized widget that can be used multiple times in an EB GUIDEmodel. You have the possibility to define templates on the basis of existing widgets or derive a new templatefrom an existing one. After creating, you modify the template according to your needs, for example, by addingproperties or widget features. Widget templates thus allow you to build a library of complex widgets.
A widget template has a template interface. The template interface contains the properties of the template whichare visible and accessible in widget instances. A widget instance thus inherits the properties of its template's in-
terface. Inherited properties are called template properties. Template properties are marked with the button.
When you change the value of a template property, the property is turned into a local property. Local properties
are marked with the button.
NOTE Parent widgets for a templateIt is not possible to use the animation widget as a parent widget for a template.
NOTE Restrictions for scripted valuesIt is not possible to add scripted values to model or template interfaces.
Example 6.36. Relation of the properties of a widget template and its instances
You add a widget template Square to the EB GUIDE model. Let Square have a property color. col-or is added to the template interface. Let the value of color be red.
You add an instance of the widget template Square to a view. The instance is named BlueSquare.
► BlueSquare inherits color with the value red.
► Change the value of color in the Square template to green.
=> The value of color in BlueSquare changes to green, too.
► Change the value of color in BlueSquare to blue.
Change the value of color in the Square template to yellow.
=> The value of color in BlueSquare remains blue.
For instructions, see section 8.8, “Working with templates”.

EB GUIDE StudioChapter 6. Background information
Page 129 of 471
6.26.5. Widget features
It is possible to extend widgets and widget templates in their functionality using widget features. Widget featureshave predefined widget properties. Widget features are grouped into categories.
Figure 6.42. Widget features
If you add a widget feature to a widget template, any created widget template instance inherits the addedwidget feature. Note that you cannot add widget features to a widget template instance or to a template thatwas created from a template.
Restrictions for usage of widget features are as follows:
► Widget features do not have an inheritance hierarchy.
► It is not possible to add a widget feature more than once per widget.

EB GUIDE StudioChapter 6. Background information
Page 130 of 471
► Some widget features are interdependent. That means, to add one widget feature, you have to add another,or widget features may exclude each other.
► It is possible to restrict widget features to a particular type of widgets.
► It is not possible to activate or deactivate widget features during run-time.
By default all widget features are disabled. If you need a specific widget feature, you must add it to a widget.
For instructions, see section 8.4, “Extending a widget by widget features”. For a list of all widget features, seesection 15.11, “Widget features”.
6.26.5.1. List management widget feature category
The Line index and Template index widget features allow you to connect data, for example images, songtitles, to the corresponding dynamically created line templates of an instantiator.
Line indexThe Line index widget feature is used to customize the line templates of the instantiator widget. The Lineindex widget feature defines the unique position for each line of your list or table.
Example 6.37. Line index widget feature
If you want to model a list, you would expect that each entry of the list has a specific value thatreflects the entry in a list property. To access a certain entry in a list, the instance of the line tem-plate needs to know which of the instantiator's child it is. The Line index widget feature adds thelineIndex property. While the instantiator creates the instances of line templates, it fills lineIn-dex with values: The index starts with zero for the first instance. If you have two elements in the in-stantiator, the second element receives the lineIndex value 1.
For instructions, see section 14.4, “Tutorial: Creating a list with dynamic content”.
Template indexThe Template index widget feature allows complex data abstraction. For very complex lists or tables, tovisualize an entry or a set of entries, you require more than one data list. For example, a table with mixedimage and text content requires a list of images and a list of strings. To cover such complex cases, theTemplate index widget feature provides the property lineTemplateIndex.
Example 6.38. Template index widget feature
If you model a list using an instantiator with the property lineMapping set to 0|1 and the propertynumItems set to 5, the lineTemplateIndex results in 0|0|1|1|2.

EB GUIDE StudioChapter 7. Modeling HMI behavior
Page 131 of 471
7. Modeling HMI behaviorTIP Default window layout
All instructions and screenshots use the default window layout. If you want to follow theinstructions, we recommend to set the EB GUIDE Studio or EB GUIDE Monitor window todefault layout by selecting Layout > Reset to default layout.
7.1. Modeling a state machine
7.1.1. Adding a state machine
Adding a state machine
Step 1In the Navigation component, go to State machines, and click .
A menu expands.
Step 2Select a type for the state machine.
A new state machine of the selected type is added.
Step 3Rename the state machine.
Step 4Go to the Project center.
Step 5In the navigation area, click Configure > Profiles.
A menu opens.
Step 6In the Name category, select the profile where you want to enable the state machine.
Step 7In the Scenes category, click Add.
A new row is added to the table.
Step 8Next to the state machine that you want to add, select the Enable check box.

EB GUIDE StudioChapter 7. Modeling HMI behavior
Page 132 of 471
Step 9Select the communication context for the state machine in the drop-down list.
Now the state machine is enabled.
7.1.2. Defining an entry action for a state machine
Defining an entry action for a state machine
Step 1Select a state machine.
Step 2In the Properties component, go to the Entry action property, and click .
A script editor opens.
Step 3Enter an action using EB GUIDE Script.
For background information, see section 6.21, “Scripting language EB GUIDE Script”.
Step 4Click Accept.
You defined an entry action for a state machine.
7.1.3. Defining an exit action for a state machine
Defining an exit action for a state machine
Step 1Select a state machine.
Step 2In the Properties component, go to the Exit action property, and click .
A script editor opens.
Step 3Enter an action using EB GUIDE Script.
For background information, see section 6.21, “Scripting language EB GUIDE Script”.
Step 4Click Accept.

EB GUIDE StudioChapter 7. Modeling HMI behavior
Page 133 of 471
You defined an exit action for a state machine.
7.1.4. Deleting a state machine
Deleting a state machine
Step 1In the Navigation component, right-click the state machine.
Step 2In the context menu, click Delete.
The state machine is deleted.
7.2. Modeling a dynamic state machineIn general, there are three steps to model a dynamic state machine. They are described in detail in the sectionsbelow.
1. Adding a dynamic state machine list
2. Adding a dynamic state machine
3. Controlling the dynamic state machine with EB GUIDE Script
For background information, see section 6.24.1, “Dynamic state machines”. For a tutorial, see section 14.1,“Tutorial: Adding a dynamic state machine”.
7.2.1. Enabling a dynamic state machine listBefore you can use dynamic state machines, you need to add a dynamic state machine list to the state whereyou want to use the dynamic state machine. This list is also called stack. When you enable the dynamic statemachine list, it is enabled for all sub states as well.
Enabling a dynamic state machine list
Prerequisite:
■ A state machine, View state, or Compound state where you want to add the dynamic state machine isadded to the model.

EB GUIDE StudioChapter 7. Modeling HMI behavior
Page 134 of 471
Step 1In the Navigation component, click the state machine, View state, or Compound state where you want toadd the dynamic state machine.
Step 2In the Properties component, select the Dynamic state machine list check box.
7.2.2. Adding a dynamic state machine
Adding a dynamic state machine
Prerequisite:
■ A state machine, View state, or Compound state is added to the EB GUIDE model.
Step 1In the Navigation component, go to Dynamic state machines, and click .
A menu expands.
Step 2Select a type for the dynamic state machine.
A new dynamic state machine of the selected type is added.
7.2.3. Controlling a dynamic state machineDynamic state machines run in parallel to other state machines and can be started (pushed) and stopped(popped) during run-time. This is done using EB GUIDE Script functions. The following script functions applyto dynamic state machines:
Starting (pushing)pushDynamicStateMachine
Stopping (popping)popDynamicStateMachine
Changing the order, the prioritychangeDynamicStateMachinePriority
Checking the statusisDynamicStateMachineActive
Checking whether a widget belongs to a dynamic state machineisWidgetOnActiveStatemachine

EB GUIDE StudioChapter 7. Modeling HMI behavior
Page 135 of 471
Removing all state machines from the dynamic state machine listclearAllDynamicStateMachines
7.3. Modeling states
7.3.1. Adding a state
Adding a state
Prerequisite:
■ The content area displays a state machine.
Step 1Drag a state from the Toolbox into the state machine.
A state is added to the state machine.
NOTE Initial state, Final state, and history states are uniqueYou can insert Initial state, Final state, and history states only once per compound state.
TIP Copying and finding statesAlternatively, you can copy and paste an existing state using the context menu or Ctrl+Cand Ctrl+V.
To find a specific state within your EB GUIDE model, enter the name of the state in thesearch box or use Ctrl+F. To jump to a state, double-click it in the hit list.
7.3.2. Adding a state to a Compound state
Adding a state to a Compound state
To create a state hierarchy, you create a state as a child to another state. You do so by adding a state to aCompound state.

EB GUIDE StudioChapter 7. Modeling HMI behavior
Page 136 of 471
Prerequisite:
■ The content area displays a state machine.■ The state machine contains a Compound state.
Step 1In the Navigation component, double-click the Compound state.
The Compound state expands in the content area.
Step 2Drag a state from the Toolbox into the Compound state.
The state is added as a child state to the Compound state.
7.3.3. Adding a Choice state
Adding a Choice state
Prerequisite:
■ The content area displays a state machine.■ The state machine contains at least two states.
Step 1Drag a Choice state from the Toolbox into the state machine.
Step 2Add a condition to the outgoing transition. For instructions, see section 7.4.5, “Adding a condition to a transi-tion”.
The condition is assigned priority one. When the state machine enters the Choice state, the condition withpriority one is evaluated first.
Step 3To add more choice transitions, repeat the two previous steps.
A new choice transition is assigned a lower priority than the transition that was created before.
Step 4Add an outgoing transition from the Choice state.
Step 5In the Navigation component, right-click the transition. In the context menu, click Convert to else.
You added an else transition. The else transition is executed when all conditions which are assigned to out-going choice transitions evaluate to false.

EB GUIDE StudioChapter 7. Modeling HMI behavior
Page 137 of 471
Figure 7.1. Choice state with its choice transitions
7.3.4. Defining an entry action for a state
Defining an entry action for a state
For View states and Compound states you can define an entry action. The entry action is executed everytime the state is entered.
Prerequisite:
■ A state machine contains a View state or a Compound state.
Step 1Select a state.
Step 2In the Properties component, go to the Entry action property, and click .
A script editor opens.
Step 3Enter an action using EB GUIDE Script.
Step 4Click Accept.
7.3.5. Defining an exit action for a state

EB GUIDE StudioChapter 7. Modeling HMI behavior
Page 138 of 471
Defining an exit action for a state
For View states and Compound states you can define an exit action. The exit action is executed every timethe state is exited.
Prerequisite:
■ A state machine contains a View state or a Compound state.
Step 1Select a state.
Step 2In the Properties component, go to the Exit action property, and click .
A script editor opens.
Step 3Enter an action using EB GUIDE Script.
Step 4Click Accept.
7.3.6. Deleting a model element from a state machine
Deleting a model element from a state machine
Prerequisite:
■ A state machine contains at least one model element.
Step 1In the Navigation component, right-click a model element.
Step 2In the context menu, click Delete.
The model element is deleted.
7.4. Connecting states through transitions

EB GUIDE StudioChapter 7. Modeling HMI behavior
Page 139 of 471
7.4.1. Adding a transition between two states
Adding a transition between two states
With a transition, you connect a source state to a target state.
Prerequisite:
■ The content area displays a state machine.■ The state machine contains at least two states.
Step 1Select a state as a source state for the transition.
The state border is highlighted green.
Step 2Hover over the highlighted state border.
A drag point is displayed.
TIP Drag pointYou can place a drag point on any part of the border.
Step 3Drag the drag point into the target state.
The transition is displayed as a green arrow.
TIP Connect transitions to the state machineThe state machine is the top-most compound state. Therefore, you can create transitionsto and from the border of the state machine. All states in the state machine inherit such atransition.
7.4.2. Moving a transition

EB GUIDE StudioChapter 7. Modeling HMI behavior
Page 140 of 471
Moving a transition
You move a transition by moving one of its end points.
Prerequisite:
■ The content area displays a state machine.■ The state machine contains at least two states.■ The states are connected by a transition.
Step 1In the content area, click a transition.
Two green drag points are displayed.
Step 2Select and hold the drag point that you want to move.
Step 3Drag the mouse into a different state.
Step 4When the state is highlighted green, release the mouse button.
The transition is moved.
7.4.3. Moving transition labels
Moving transition labels
Prerequisite:
■ The content area displays a state machine.■ The state machine contains at least two states.■ The states are connected by a transition.
Step 1To change the shape of a transition, select and drag the transition.
Step 2To move a transition label, press Shift and drag the label.
Step 3To rotate a transition label, press Ctrl and drag the label.

EB GUIDE StudioChapter 7. Modeling HMI behavior
Page 141 of 471
Figure 7.2. Moved and rotated transition label
7.4.4. Defining a trigger for a transition
Defining a trigger for a transition
For a transition, you can define an event that triggers it.
Prerequisite:
■ A state machine contains at least two states.■ The states are connected by a transition.
Step 1Select a transition.
Step 2In the Properties component, click in the box next to Trigger.
Step 3Select an event.
To create a new event, enter a name and click Add event.
The event is added as a transition trigger.
7.4.5. Adding a condition to a transition
Adding a condition to a transition
For every transition, you can define a condition that needs to be fulfilled to execute the transition.

EB GUIDE StudioChapter 7. Modeling HMI behavior
Page 142 of 471
Prerequisite:
■ A state machine contains at least two states.■ The states are connected by a transition.
Step 1Select a transition.
Step 2To add a condition to the transition, go to the Properties component. Next to the Condition property, click
.
A script editor opens.
Step 3Enter a condition using EB GUIDE Script.
Step 4Click Accept.
The condition is added to the transition.
7.4.6. Adding an action to a transition
Adding an action to a transition
For every transition, you can define an action that is executed along with the transition.
Prerequisite:
■ A state machine contains at least two states.■ The states are connected by a transition.
Step 1Select a transition.
Step 2To add an action to the transition, go to the Properties component. Next to the Action property, click .
A script editor opens.
Step 3Enter an action using EB GUIDE Script.
Step 4Click Accept.

EB GUIDE StudioChapter 7. Modeling HMI behavior
Page 143 of 471
The action is added to the transition.
Figure 7.3. A transition with an action
7.4.7. Adding an internal transition to a state
Adding an internal transition to a state
Prerequisite:
■ A state machine contains a view state or a compound state.
Step 1Select a state.
Step 2In the Properties component, go to Internal transitions, and click .
An internal transition is added to the state. The internal transition is visible in the Navigation component.
7.4.8. Changing the priority of choice transitions
The priority of choice transitions depends on their position in the widget tree. The priority of choice transitions isindicated by the number that is displayed in the widget tree and at the transition arrows. To change the priority,change the position in the widget tree.

EB GUIDE StudioChapter 7. Modeling HMI behavior
Page 144 of 471
Changing the priority of choice transitions
Prerequisite:
■ A state machine contains a choice state with at least two choice transitions.
Step 1Go to the Navigation component.
Step 2Drag the choice transition on top or below the other choice transitions.
You changed the priority of the choice transition. The numbers at the transition arrows change accordingly.
NOTE Else transitionsIf you change a choice transition into an else transition, the priority of the other choicetransitions is adjusted automatically. For instructions, see section 7.3.3, “Adding a Choicestate”.

EB GUIDE StudioChapter 8. Modeling HMI appearance
Page 145 of 471
8. Modeling HMI appearanceTIP Default window layout
All instructions and screenshots use the default window layout. If you want to follow theinstructions, we recommend to set the EB GUIDE Studio or EB GUIDE Monitor window todefault layout by selecting Layout > Reset to default layout.
8.1. Changing the background color of states andstate machinesYou can change the background color that is displayed in EB GUIDE Studio. This does not affect the backgroundcolor on the target. You can change the background color of haptic state machines, view states, compoundstates, and dynamic haptic state machines.
Changing the background color of states and state machines
Step 1In the Navigation component select the state or state machine.
Step 2In the Properties component select a color from the Background color drop-down list box. The color ischanged accordingly.
8.2. Working with widgetsTIP Copying and finding views and widgets
You can copy and paste an existing View or widget using the context menu or Ctrl+C andCtrl+V.
To find a specific View or widget within your EB GUIDE model, enter the name of the Viewor widget in the search box or use Ctrl+F. To jump to a View or widget, double-click it inthe hit list.
8.2.1. Adding a View

EB GUIDE StudioChapter 8. Modeling HMI appearance
Page 146 of 471
Adding a View
Prerequisite:
■ The content area displays a state machine.
Step 1Drag a View state from the Toolbox into the state machine.
Along with the View state, a View is added to the EB GUIDE model.
Step 2In the Navigation component, expand the widget tree and click the View.
Step 3Press the F2 key, and rename the View.
Step 4Double-click the View state in the content area.
The content area displays the new View.
8.2.2. Adding a basic widget to a ViewFor details on basic widgets, see section 15.10.2, “Basic widgets”.
8.2.2.1. Adding a Rectangle
Adding a Rectangle
Prerequisite:
■ The content area displays a View.
Step 1Drag a Rectangle from the Toolbox into the View.
The Rectangle is added to the View.
8.2.2.2. Adding an Ellipse

EB GUIDE StudioChapter 8. Modeling HMI appearance
Page 147 of 471
Adding an Ellipse
Prerequisite:
■ The content area displays a View.
Step 1Drag an Ellipse from the Toolbox into the View.
The widget is added to the View.
8.2.2.2.1. Editing an Ellipse
You can draw just a sector of an Ellipse and you can change the arc of an Ellipse.
Creating a circular sector
Prerequisite:
■ The View contains an Ellipse.
Step 1Click the Ellipse and go to the Properties component.
Step 2Enter the angle of the sector in the centralAngle text box.
Step 3Enter the orientation of the sector in the sectorRotation text box.
You created a circular sector.
Creating a circular arc
Prerequisite:
■ The View contains an Ellipse.
Step 1Click the Ellipse and go to the Properties component.
Step 2Enter a width between 0 and 50 in the arcWidth text box.

EB GUIDE StudioChapter 8. Modeling HMI appearance
Page 148 of 471
You created a circular arc.
8.2.2.3. Adding an Image
Adding an Image using Toolbox
Prerequisite:
■ An image file is located in $GUIDE_PROJECT_PATH/<project name>/resources. For supported filetypes, see section 6.20.3, “Images”.
■ The content area displays a View.
Step 1Drag an Image from the Toolbox into the View.
Step 2In the Properties component, select an image from the image combo box. Alternatively, drag another imagefrom the Assets component into the image drop-down list box.
The View displays the image.
Adding an Image using Assets component
Prerequisite:
■ An image file is located in the $GUIDE_PROJECT_PATH/<project name>/resources directory. Forsupported file types, see section 6.20.3, “Images”.
■ The content area displays a View.
Step 1Drag an image file from the Assets component into the View.
The View displays the image.
Step 2To change the image file, go to the Properties component and select an image from the image combo box.Alternatively, drag another image from the Assets component into the image combo box.
The View displays the image.

EB GUIDE StudioChapter 8. Modeling HMI appearance
Page 149 of 471
Adding 9-patch images
Prerequisite:
■ A 9-patch image file is located in the $GUIDE_PROJECT_PATH/<project name>/resources directory.For background information on 9-patch images, see section 6.20.3.1, “9-patch images”.
■ The content area displays a View.■ An Image is added to the EB GUIDE model.
Step 1Select the Image, and go to the Properties component.
Step 2From the image combo box, select a 9-patch image.
Step 3Go to the Widget features properties and click Add/Remove.
The Widget features dialog is displayed.
Step 4Under Available widget features, expand the Layout category, and select Scale mode.
Step 5Click Accept.
The related widget properties are added to the Image and displayed in the Properties component.
Step 6In the Properties component, for the scaleMode property select fit to Size (1).
NOTE Adding 9-patch imagesIf you do not add the Scale mode widget feature or if for the scaleMode property you se-lect original Size (0) or keep aspect ratio (2), the 9-patch image is scaledlike a normal .png image.
8.2.2.4. Adding a Label

EB GUIDE StudioChapter 8. Modeling HMI appearance
Page 150 of 471
NOTE Character replacementWhen you enter a text to the text property of a label, the following characters are replaced:
► The sequence \\\\ is replaced by \\.
► The sequence \\n is replaced by \n.
► In case the text is displayed in one line, \n is replaced by a space character.
Adding a Label using Toolbox
Prerequisite:
■ The content area displays a View.
Step 1Drag a Label from the Toolbox into the View.
The Label is added to the View. The Label has the default font PT_Sans_Narrow.ttf.
For more information, see section 8.5, “Changing the Label settings”.
Adding a Label using Assets component
Prerequisite:
■ A font file is located in the $GUIDE_PROJECT_PATH/<project name>/resources directory. For sup-ported file types, see section 6.20.1, “Fonts”.
■ The content area displays a View.
Step 1Drag a font file from the Assets component into the View.
The View displays the label with the selected font.
For more information, see section 8.5, “Changing the Label settings”.
8.2.2.5. Adding a container

EB GUIDE StudioChapter 8. Modeling HMI appearance
Page 151 of 471
Adding a Container
A Container allows grouping widgets.
Prerequisite:
■ The content area displays a View.
Step 1Drag a Container from the Toolbox into the View.
Step 2In the content area, enlarge the Container by dragging one of its corners.
Step 3Drag two or more widgets from the Toolbox into the Container.
The widgets are modeled as child widgets of the Container. Moving the Container moves its child widgetsalong with it.
8.2.2.6. Adding an Instantiator
Adding an Instantiator
Prerequisite:
■ The content area displays a View.
Step 1Drag an Instantiator from the Toolbox into the View.
Step 2Drag a widget from the Toolbox into the Instantiator.
The widget serves as a line template.
Step 3Select the Instantiator, and go to the Properties component.
Step 3.1For the numItems property enter a value that is greater than one.
Step 3.2Add one of the following widget features to the Instantiator:
► Box layout

EB GUIDE StudioChapter 8. Modeling HMI appearance
Page 152 of 471
► Flow layout
► Grid layout
► List layout
For details, see section 8.4.1, “Adding a widget feature”.
In the View, the child widget is displayed as many times as specified by the numItems property and in thelayout specified by widget features for the Instantiator.
Step 4Drag a widget from the Toolbox into the Instantiator.
You added the second child widget that serves as the second line template.
Step 5Select the Instantiator, and go to the Properties component.
Step 5.1Select the lineMapping and click .
Step 5.2Click the Add button.
A new entry is added to the table.
Step 5.3In the Value text box enter 0.
Step 5.4Click the Add button.
The new entry is added to the table.
Step 5.5In the Value text box enter 1.
You defined the order in which the line templates are instantiated.
Example 8.1. Instantiation order
The lineMapping property defines the order of instantiation. For example, if you enter the values 1|0, the Instantiator instantiates the line template 1 as the first child widget and the line template 0 as thesecond child widget.
The lineMapping property is applied iteratively. This means that if for the numItems property you en-ter 10, the result is the order 1|0|1|0|1|0|1|0|1|0.
For a detailed example of how to use Instantiator, see section 14.4, “Tutorial: Creating a list with dynamiccontent”.

EB GUIDE StudioChapter 8. Modeling HMI appearance
Page 153 of 471
NOTE Linking of properties of the line templatesThe following are the rules for linking:
► You cannot link properties between line templates.
► You cannot link from the outside of the Instantiator to its line templates.
► You can link from a line template to the corresponding Instantiator.
8.2.2.7. Adding an Animation
8.2.2.7.1. Animating a widget
Animating a widget
Prerequisite:
■ The content area displays a View.
Step 1Drag one of the basic widgets from the Toolbox into the View.
Step 2Drag an Animation from the Toolbox into the widget.
The Animation editor is displayed below the content area.
Step 3Add a user-defined property of type Conditional script. For instructions, see section 8.3.6, “Adding auser-defined property to a widget”.
Step 4Next to the conditional script, click .
An EB GUIDE Script editor opens.
Step 5Enter the following EB GUIDE Script in the On trigger section:
function(v:arg0::bool)
{
f:animation_play(v:this)
}
Step 6Go to the View.

EB GUIDE StudioChapter 8. Modeling HMI appearance
Page 154 of 471
Step 7Go to the Animation editor and next to Animated properties click .
Step 8Select the View.
A menu expands.
Step 9Under Animation properties select the property that you want to animate and under Animation curves se-lect a curve.
Step 10Click Accept.
A new animation is added to the Animated properties list.
Figure 8.1. Animation editor with an animation curve
The Properties component displays the properties of the animation curve.
Step 11In the Properties component, enter the properties for the animation curve.
Depending on the animation curve that you select, you need to change the default values for properties end,constant, or value. Otherwise there is no change to the animated value. For example, you can enter thefollowing values: 50, 200, -400.
Step 12Start the simulation.
The value is changed as specified by the animation curve.
8.2.2.7.2. Animating a view transition
Adding an entry animation

EB GUIDE StudioChapter 8. Modeling HMI appearance
Page 155 of 471
Adding an entry animation
The following instruction guides you through the process of adding an entry animation to a View state. Theinstruction also applies to exit animations, pop-up on animations and pop-up off animations. For more infor-mation, see section 6.2.4, “View transition animation” and section 15.10.1, “View”.
Prerequisite:
■ A View state and a View are added to the EB GUIDE model.■ The VTA component is opened.
Step 1In the VTA component, click .
Step 2In the context menu, select Entry animation.
The Animation editor opens.
The Properties component displays the properties of the added entry animation.
Step 3Animate all available widget properties in the dependent view.
Define the entry animation in the Animation editor.
Adding a change animation
Adding a change animation
The following instruction guides you through the process of adding a change animation to a View state orview template.
Prerequisite:
■ VTA component is opened.■ The Main state machine contains two view states.
Step 1Select View state 1 in the Main state machine.
Step 2In the VTA component, click .

EB GUIDE StudioChapter 8. Modeling HMI appearance
Page 156 of 471
Step 3In the context menu, select Change animation.
A dialog opens.
Step 4Select View 2.
Step 5Click Accept.
The name of the destination view is shown next to the change animation name.
The Animation editor opens.
The Properties component displays the properties of the added change animation.
The start view is shown in the project editor.
Step 6To edit the destination view, in the VTA component, click .
Step 7To add animation properties, click in the Animation editor to add the respective categories.
Animate all available widget properties in the dependent view.
Rearranging animations
Rearranging animations
The following instruction guides you through the process of rearranging animations of a View state or viewtemplate. This instruction also applies to exit animations, change animations, pop-up on animations and pop-up off animations.
Prerequisite:
■ VTA component is opened.■ You added multiple entry animations.
Step 1In the VTA component, select the prioritization text box next to the entry animation that you want to start first.
Step 2Change the value of the entry animation to 0.
The order of the entry animations is changed. The edited entry animation starts first and all following entriesare incremented by one.

EB GUIDE StudioChapter 8. Modeling HMI appearance
Page 157 of 471
The value 0 means that the animation is evaluated to be played first. Subsequent values mean that the ani-mations are evaluated to be played in a subsequent order. Only the entry animation that has the highest pri-ority and the fulfilled condition is played.
8.2.2.7.3. Animating with a script curve
Getting the output of the script curve
Prerequisite:
■ The content area displays the Main state machine.■ The Main state machine contains an initial state and a View state.■ The initial state has a transition to the View state.
Step 1Rename the View to FirstView and open it.
Step 2Drag an Animation from the Toolbox into FirstView.
Step 3Add a user-defined property of type Conditional script. For instructions, see section 8.3.6, “Adding auser-defined property to a widget”.
Step 4Next to the conditional script, click .
An EB GUIDE Script editor opens.
Step 5Enter the following EB GUIDE Script in the On trigger section:
function(v:arg0::bool)
{
f:animation_play(v:this)
}
Step 6Go to the FirstView.
Step 7In the Animation editor, next to Animated properties click and then click FirstView.
A menu expands.
Step 8Under FirstView select the y property and then Script curve.

EB GUIDE StudioChapter 8. Modeling HMI appearance
Page 158 of 471
Step 9Click Accept.
An Animation is added to the Animation editor.
Step 10Rename the new Animation to ScriptCurveMonitoring.
Step 11In the Properties component, go to Default widget properties and next to the curve property click . EBGUIDE Script editor is displayed.
Enter the following EB GUIDE Script:
function(v:diff::int, v:t_anim::int)
{
f:trace_string("Diff : "+ f:int2string(v:diff) + " t_anim: " + f:int2string(v:t_anim))
0::int
}
Click Accept.
Saving and testing the EB GUIDE model
Prerequisite:
■ You completed the previous instruction.
Step 1To save the project, click in the command area.
Step 2To start the simulation, click in the command area.
In EB GUIDE Monitor, observe the Logger component. v:diff shows the animation is executed every 16milliseconds. v:t_anim shows how long the animation ran at this point since the start. See the figure below.
Figure 8.2. EB GUIDE Monitor messages
8.2.2.7.4. Animating a datapool item

EB GUIDE StudioChapter 8. Modeling HMI appearance
Page 159 of 471
Animating a datapool item
Prerequisite:
■ A datapool item of one of the following types is added: Boolean, color, float, integer.■ The content area displays a View.
Step 1Drag an Animation from the Toolbox into the View.
The Animation editor is displayed below the content area.
Step 2Add a user-defined property of type Conditional script. For instructions, see section 8.3.6, “Adding auser-defined property to a widget”.
Step 3Next to the conditional script, click .
An EB GUIDE Script editor opens.
Step 4Enter the following EB GUIDE Script in the On trigger section:
function(v:arg0::bool)
{
f:animation_play(v:this)
}
Step 5Go to the View.
Step 6Go to the Animation editor and next to Animated properties click .
Step 7Select Datapool item.
A menu expands.
Step 8Under Animation properties select the datapool item that you want to animate and under Animationcurves select a curve.
Step 9Click Accept.
A new animation is added to the Animated properties list.
The Properties component displays the properties of the animation curve.

EB GUIDE StudioChapter 8. Modeling HMI appearance
Page 160 of 471
Step 10In the Properties component, enter the properties for the animation curve.
Depending on the animation curve that you select, you need to change the default values for properties end,constant, or value. Otherwise there is no change to the animated value. For example, you can enter thefollowing values: 50, 200, -400.
Step 11Start the simulation.
The value is changed as specified by the animation curve.
8.2.2.7.5. Animating colors
Animating colors
Prerequisite:
■ The content area displays a View.
Step 1Drag a Rectangle from the Toolbox into the View.
Step 2Drag an Animation from the Toolbox into the Rectangle.
The Animation editor is displayed below the content area.
Step 3Add a user-defined property of type Conditional script. For instructions, see section 8.3.6, “Adding auser-defined property to a widget”.
Step 4Next to the conditional script, click .
An EB GUIDE Script editor opens.
Step 5Enter the following EB GUIDE Script in the On trigger section:
function(v:arg0::bool)
{
f:animation_play(v:this)
}
Step 6Go to the View.

EB GUIDE StudioChapter 8. Modeling HMI appearance
Page 161 of 471
Step 7Go to the Animation editor. Next to Animated properties click .
Step 8Select the View.
A menu expands.
Step 9Under Animation properties select the fillColor of the Rectangle.
Step 10Under Animation curves select the Linear interpolation curve.
Step 11Click Accept.
A new animation is added to the Animated properties list.
The Properties component displays the properties of the animation curve.
Step 12In the Properties component, set the start property to green.
Step 13Set the end property to red.
Step 14Start the simulation.
The color is changed from green to red. All of the colors that lie in between red and green according to theirRGBA8888 value are displayed during the animation.
8.2.2.8. Adding an Alpha mask
Adding an Alpha mask
For details on Alpha mask, see section 15.10.2.1, “Alpha mask”.
Prerequisite:
■ The $GUIDE_PROJECT_PATH/<project name>/resources folder contains an image.■ The content area displays a View.
Step 1Drag the Alpha mask from the Toolbox into the View.
Step 2Go to the Properties component and select an image from the image drop-down list box.

EB GUIDE StudioChapter 8. Modeling HMI appearance
Page 162 of 471
NOTE Supported image file types for alpha maskThe available image formats depend on the implementation of the renderer. The render-ers for OpenGL ES 2.0 or higher support .png files and .jpg files. RGB images are con-verted to grayscale images before being used as alpha masks. Grayscale images areused as is. The alpha channel in the image is ignored.
Alpha mask functionality is not applied to 9-patch images. 9-patch images are handled thesame way the PNG and JPEG file formats are.
Step 3Add one of the basic widgets from the Toolbox as a child widget to the Alpha mask.
The alpha channel, i.e. the opacity of the child widget is controlled with the Alpha mask.
8.2.3. Adding a 3D widget to a View
8.2.3.1. Adding a Scene graph to a View
Adding a Scene graph to a View
For restrictions and recommendations, see section 6.1.2, “Settings for 3D graphic files”.
Prerequisite:
■ A 3D graphic file is available. The file contains a camera, a light source, and one object containing a meshand at least one material. For supported 3D graphic file formats, see section 6.1.1, “Supported 3D graphicformats”.
■ The content area displays a View.
Step 1Drag a Scene graph from the Toolbox into the View.
The View displays the empty bounding box.
Step 2In the Properties component, click Import file.
A dialog opens.
Step 3Navigate to the folder where the 3D graphic file is stored.

EB GUIDE StudioChapter 8. Modeling HMI appearance
Page 163 of 471
Step 4Select the 3D graphic file.
Step 5Click Open.
The import starts. A dialog opens.
Step 6Click OK.
The View displays the 3D graphic. The Navigation component displays the imported widget tree with theScene graph as a parent node. If the imported 3D scene has animations, the Linear key value interpolationinteger curve or Linear key value interpolation float curve are added. Note that you cannot modify the under-lying key-value pairs of these curves in EB GUIDE Studio.
TIP Multiple importImport of multiple 3D graphics within one Scene graph is possible.
After importing, multiple 3D graphics are rendered on top of each other. To display 3D ob-jects separately, use the visible property of RootNode.
8.2.4. Importing a .psd file to a View
Adding a .psd file into a View
For background information, see section 6.19, “Photoshop file format support”.
Prerequisite:
■ A .psd file is available in $GUIDE_PROJECT_PATH/<project name>/resources or a subfolder.■ The content area displays a View.
Step 1In the Assets component, select the corresponding folder.
Step 2From the preview area, drag the .psd file into the content area.
An import status message appears.
Step 3Click OK.
If the import was successful, the Navigation component displays a new widget tree. The top element is acontainer named after the .psd file.

EB GUIDE StudioChapter 8. Modeling HMI appearance
Page 164 of 471
In the $GUIDE_PROJECT_PATH/<project name>/resources folder, a subfolder is created, that con-tains all of the extracted images.
NOTE Multiple linesIf a text layer contains text for more than one line, you need to add widget feature Mul-tiple lines and edit the properties accordingly. For more information, see section 8.4.1,“Adding a widget feature” and section 15.11.1.5, “Multiple lines”.
8.2.5. Extracting images from a .psd file
Extracting images from a .psd file
When you extract images from a .psd file instead of importing them, no widget tree is created. For back-ground information, see section 6.19, “Photoshop file format support”.
Prerequisite:
■ A .psd file is available in $GUIDE_PROJECT_PATH/<project name>/resources or in subfolders.
Step 1In the Assets component, select the corresponding folder.
Step 2Right-click the .psd file and select Extract images from .psd file.
An import status message appears.
Step 3Click OK.
In the $GUIDE_PROJECT_PATH/<project name>/resources folder, a subfolder is created, that con-tains all the extracted images. The subfolder is named after the .psd file.
8.2.6. Importing IBL filesFor background information, see section 6.14, “Image-based lighting”.
Importing IBL files
To import IBL files they must be transformed into the .ebibl format first. This is done using IBLGenerator

EB GUIDE StudioChapter 8. Modeling HMI appearance
Page 165 of 471
Prerequisite:
■ An EB GUIDE project is created.■ Your IBL files are in either .pfm or .hdr format.■ You have admin rights.■ A Scene graph widget is added to the EB GUIDE model.■ A 3D file is imported.
Step 1Open the command line prompt as administrator.
Step 2Navigate to the IBLGenerator installation path. It is in your EB GUIDE Studio installation directory in thetools folder, $GUIDE_INSTALL_PATH\tools\IBLGenerator.
Step 3Type the command to transform your file into to .ebibl format. It could look like this:
IBLGenerator.exe -i yourfile.hdr -o yourfile.ebibl -p latlong -q 1
► -i: The input file name
► -o: The output file name
► -p: The parametrization type. Other types are cube and sphere.
► -q: The quality level. The quality level with 1 as the low quality and 10 as the highest quality. Higherlevels of quality need significantly more processing time.
The .ebibl file is placed in the folder that you provided.
TIP IBLGenerator helpTo see a list of options for IBLGenerator, run it with parameters -h: IBLGenerator.exe-h
Step 4Copy the .ebibl file into the resources folder of your EB GUIDE model. Now you can use the .ebibl file ina Scene graph node.
Step 5In EB GUIDE Studio, in the Toolbox component, from the 3D widgets drag the Image-based light into aScene graph node.
Step 6In the Properties component, next to the ibl property, select your .ebibl file.
The import of the IBL file is finished.

EB GUIDE StudioChapter 8. Modeling HMI appearance
Page 166 of 471
TIP Best results for IBLFor best results, adapt the properties of the Image-based light and use PBR GGX materialor PBR Phong material.
To only illuminate the scene with image-based lighting, disable all other light sources.
8.2.7. Deleting a widget from a View
Deleting a widget from a View
Prerequisite:
■ The EB GUIDE model contains a widget.
Step 1In the Navigation component, right-click a widget.
Step 2In the context menu, click Delete.
The widget is deleted.
TIP Deleting widgets from the content areaIt is also possible to delete a widget by selecting it in the content area and pressing theDelete key.
8.3. Working with widget properties
8.3.1. Positioning a widget
Positioning a widget
Positioning a widget means adjusting the widget's x and y properties. The point of origin where both x and yhave the value 0 is the top left corner of the parent widget.

EB GUIDE StudioChapter 8. Modeling HMI appearance
Page 167 of 471
Prerequisite:
■ The content area displays a View.■ The View contains a widget.
Step 1Select a widget.
The Properties component displays the properties of the selected widget.
Step 2To define the x-coordinate of the widget enter a value in the x text box.
Step 3To define the y-coordinate of the widget enter a value in the y text box.
Step 4Click outside the text box.
The content area displays the widget at the entered position.
TIP Alternative approachTo position a widget by visual judgment, select the widget in the content area and move itwith the mouse.
8.3.2. Resizing a widget
Resizing a widget
Prerequisite:
■ The content area displays a View.■ The View contains a widget.
Step 1Select a widget.
The Properties component displays the properties of the selected widget.

EB GUIDE StudioChapter 8. Modeling HMI appearance
Page 168 of 471
Figure 8.3. Properties of a rectangle
Step 2To define the height of the widget enter a value in the height text box.
Step 3To define the width of the widget enter a value in the width text box.
Step 4Click outside the text box.
The content area displays the widget with the entered size.
NOTE Negative valuesDo not use negative values for height and width properties. EB GUIDE Studio treatsnegative values as 0, this means the respective widget will not be depicted.
TIP Alternative approachTo resize a widget by visual judgment, select the widget in the content area and drag oneof its corners with the mouse.
8.3.3. Linking between widget properties

EB GUIDE StudioChapter 8. Modeling HMI appearance
Page 169 of 471
Linking between widget properties
In order to make sure that two widget properties have the same value at all times, you can link two widgetproperties. As an example, the following instructions show you how to link the width property of a rectangleto the width property of a view.
You can only link the properties of widgets within the same View.
You cannot link to properties of child widgets of an Instantiator.
For more information, see section 6.16, “Linking”.
Prerequisite:
■ The EB GUIDE model contains a View state.■ The View contains a Rectangle.■ The width property of the Rectangle is not a scripted value.
Step 1Select the Rectangle.
The Properties component displays the properties of the Rectangle.
Step 2In the Properties component, go to the width property, and click the button next to the property.
A menu expands.
Step 3In the menu, click Add link to widget property.
A dialog opens.
Step 4In the dialog, go to the view, and select its width property.

EB GUIDE StudioChapter 8. Modeling HMI appearance
Page 170 of 471
Figure 8.4. Linking between widget properties
Step 5Click Accept.
The dialog closes. The button is displayed next to the width property. It indicates that the width prop-erty of the rectangle is now linked to the width property of the view. Whenever you change the width of theView, the width of the Rectangle changes and vice versa.

EB GUIDE StudioChapter 8. Modeling HMI appearance
Page 171 of 471
NOTE Link source and link target
The button is only displayed next the link source. It is not displayed for the link target.
TIP Removing the link
To remove the link, click the button again. In the menu that opens click Remove link.
8.3.4. Linking a widget property to a datapool item
Linking a widget property to a datapool item
In order to make sure that a widget property and a datapool item have the same value at all times, you canlink a widget property to a datapool item. As an example, the following instructions show you how to link theimage property of an image to a new datapool item.
For more information, see section 6.16, “Linking”.
Prerequisite:
■ The EB GUIDE model contains a View state.■ The View contains an Image.■ The image property of the Image is not a scripted value.
Step 1Select the Image.
The Properties component displays the properties of the Image.
Step 2In the Properties component, go to the image property, and click the button next to the property.
A menu expands.
Step 3In the menu, click Add link to datapool item.
A dialog opens.
Step 4To add a new datapool item, enter a name in the text box.

EB GUIDE StudioChapter 8. Modeling HMI appearance
Page 172 of 471
Step 5Click Add datapool item.
Step 6Click Accept.
A new datapool item is added.
The dialog closes. The button is displayed next to the image property. It indicates that the image prop-erty is now linked to a datapool item. The created link is bidirectional. Whenever you change the Image, thedatapool item changes and vice versa.
NOTE Link source and link target
The button is only displayed next the link source. It is not displayed for the link target.
TIP Removing the link
To remove the link, click the button again. In the menu that opens, click Remove link.
8.3.5. Linking to a list elementYou can link a widget property to a list element of a datapool item or a widget property of type list. You canlink list elements directly or indirectly. Directly means that it is not possible to change the list index at run-time.Indirectly means that it is possible to change the list index at run-time.
Linking to a list element of a datapool item
Linking is only possible if the types of the widget property and of the datapool item match. As an example,the following instructions show you how to link the fillColor property of a rectangle to a datapool item oftype color list.
For more information, see section 6.16, “Linking”. For instructions on how to edit datapool items of type list,see section 9.3.2, “Editing datapool items of type list”. For a tutorial on how to create a dynamic list, see sec-tion 14.4, “Tutorial: Creating a list with dynamic content”.
Prerequisite:
■ A datapool item of type color list is added and has several list elements.

EB GUIDE StudioChapter 8. Modeling HMI appearance
Page 173 of 471
■ A Rectangle is added.■ The fillColor property of the Rectangle is not a scripted value.■ For indirect linking, a datapool item of type integer or a user-defined property of type integer is added.
Step 1Select the Rectangle.
The Properties component displays the properties of the Rectangle.
Step 2In the Properties component, next to the fillColor property, click and select Add link to a datapoolitem.
An editor opens.
Figure 8.5. Linking to a datapool item
Step 3Select the datapool item of type color list.
Step 4Define the index of the list item that you want to link to:

EB GUIDE StudioChapter 8. Modeling HMI appearance
Page 174 of 471
► If you want to link directly, go to the Value tab and enter the index of the list element.
► If you want to link indirectly, do either of the following:
► If you want to use a datapool item, go to the Datapool tab and select the datapool item of type inte-ger.
► If you want to use a widget property, go to the Widget property tab and select the widget propertyof type integer.
You can now use this datapool item or widget property in e.g. EB GUIDE Script and change the linkedlist element dynamically.
Step 5Click Accept.
The dialog closes. The button is displayed next to the fillColor property. It indicates that the fill-Color property is now linked to a datapool item. The created link is bidirectional. Whenever you change thelist elements, the property changes.
Linking to a list element of a widget property
Linking is only possible if the types of the widget properties match. As an example, the following instructionsshow you how to link the fillColor property of a Rectangle to a widget property of type color list.
For a tutorial on how to create a dynamic list, see section 14.4, “Tutorial: Creating a list with dynamic con-tent”.
Prerequisite:
■ A user-defined property of type color list is added and has several list elements.■ A Rectangle is added.■ The fillColor property of the Rectangle is not a scripted value.■ For indirect linking, a datapool item of type integer or a user-defined property of type integer is added.
Step 1Select the Rectangle.
The Properties component displays the properties of the Rectangle.
Step 2In the Properties component, next to the fillColor property, click and select Add link to a widgetproperty.
An editor opens.
Step 3Select the widget property of type color list.

EB GUIDE StudioChapter 8. Modeling HMI appearance
Page 175 of 471
Step 4Define the index of the list item that you want to link to:
► If you want to link directly, go to the Value tab and enter the index of the list element.
► If you want to link indirectly, do either of the following:
► If you want to use a datapool item, go to the Datapool tab and select the datapool item of type inte-ger.
► If you want to use a widget property, go to the Widget property tab and select the widget propertyof type integer.
You can now use this datapool item or widget property in e.g. EB GUIDE Script and change the linkedlist element dynamically.
Step 5Click Accept.
The dialog closes. The button is displayed next to the fillColor property. It indicates that the fill-Color property is now linked to a widget property. The created link is bidirectional. Whenever you changethe list elements, the property changes.
TIP Removing the link
To remove the link, click the button again. In the menu that opens, click Remove link.
8.3.6. Adding a user-defined property to a widget
Adding a user-defined property to a widget
Prerequisite:
■ The EB GUIDE model contains a View state.■ The View contains a widget.
Step 1Select a widget.
The Properties component displays the properties of the selected widget.
Step 2In the Properties component, go to the User-defined properties category, and click .

EB GUIDE StudioChapter 8. Modeling HMI appearance
Page 176 of 471
A menu expands.
Step 3In the menu, click a type for the user-defined property.
A new widget property of the selected type is added to the widget.
Step 4Rename the property.
8.3.6.1. Adding a user-defined property of type Function (): bool
Adding a user-defined property of type Function (): bool
A property of type Function (): bool is a function that has no parameters and returns a boolean value.You call the function in EB GUIDE Script in the way you address widget properties followed by the argumentslist.
Prerequisite:
■ The EB GUIDE model contains a View state.■ The View contains a widget.
Step 1Select a widget.
The Properties component displays the properties of the selected widget.
Step 2In the Properties component, go to the User-defined properties category, and click .
A menu expands.
Step 3In the menu, click Function (): bool.
A new widget property of type Function (): bool is added to the widget.
Step 4Rename the property.
Step 5Next to the datapool item, select the Value column and click .
An EB GUIDE Script editor opens.
Step 6Define the behavior of the new function using EB GUIDE Script.

EB GUIDE StudioChapter 8. Modeling HMI appearance
Page 177 of 471
Step 7Click Accept.
Example 8.2. Calling a property of type Function (): bool
In your EB GUIDE model, there is a rectangle called Background color. You added a property oftype Function (): bool to it. The property is called change.
How you call the property in an EB GUIDE Script depends on the position of the widget in the widgettree:
► v:this->"Background color".change()
or
► v:this->^->"Background color".change()
8.3.7. Renaming a user-defined property
Renaming a user-defined property
Prerequisite:
■ The EB GUIDE model contains a widget with a user-defined property.
Step 1In the Navigation component, select the widget with the user-defined property.
Step 2In the Properties component, right-click the property name.
A menu expands.
Step 3In the menu click Rename.
Step 4Enter a name for the property.
Step 5Press the Enter key.
8.3.8. Editing a property of type list

EB GUIDE StudioChapter 8. Modeling HMI appearance
Page 178 of 471
Editing a property of type list
For more information on properties of type list, see section 15.3.12, “List”.
For more information on resource management, see section 6.20, “Resource management” and section 6.6,“Components of the graphical user interface”.
Prerequisite:
■ The EB GUIDE model contains a View state.■ The View contains a widget.■ The widget has a property of type list.
Step 1In the Properties component, select the property of type list, and next to it, click the button.
The Edit dialog opens.
Step 2To add a new entry to the list, click the Add button.
A new row is added.
Step 3To edit a value, in the table, click the corresponding row in the Value column.
TIP Assets componentIf your property is of type font list, ibl list, image list, or mesh list, the Edit dialog has anadditional Assets component. You can drag and drop the asset from the Assets compo-nent to the corresponding row in the Value column.
Step 4When you are finished editing the list, click the Accept button.
The dialog closes.
8.3.9. Managing order and visibility of widgetsIn EB GUIDE Studio you have several possibilities, to define the order, layers, or visibility of widgets. Thefollowing possibilities are available and whether you can apply them depends on your use case.
When you just want to change which widget is on top in relation to other widgets in a view, use the Navigationtree. In the Navigation tree, the order of the widgets determines which widget is going to be displayed on top.

EB GUIDE StudioChapter 8. Modeling HMI appearance
Page 179 of 471
If the widgets are on the same branch, the widget with the higher position in the tree is displayed below. Ifwidgets are on different branches, the widget on the higher level is displayed on top.
When you want to have a pop-up that is displayed on top of everything else, use dynamic state machines. Forinstructions, see section 14.1, “Tutorial: Adding a dynamic state machine”.
When you have complex menus that change according to what users select, use the Child visibility selectionwidget feature. With this widget feature you can control the visibility of the child widgets of a widget. It overwritesthe Visibility property of the affected widget. This features has two usage possibilities:
► Making a single child widget visible. For this use case you only need the index of the widget in the widgettree. For instructions, see “Making a single child widget visible”.
► Making multiple child widgets visible. For this use case you need to define groups of child widgets andprovide one group's identifying Value. For instructions, see “Making multiple child widgets visible”.
Making a single child widget visible
For more information on widget features,see section 8.4, “Extending a widget by widget features”.
Prerequisite:
■ An EB GUIDE project is opened in EB GUIDE Studio.■ The EB GUIDE model contains widgets.
Step 1Add the Child visibility selection widget feature to the parent widget.
Step 2In the Navigation component, check in which position the child widget is. 0 is the first position.
Step 3In the Properties component, in the containerIndex text box enter the position of the child widget.
This child widget is now the only child widget that is visible.
Making multiple child widgets visible
For more information on widget features, see section 8.4, “Extending a widget by widget features”.
Prerequisite:
■ An EB GUIDE project is opened in EB GUIDE Studio.■ The EB GUIDE model contains more than three widgets.

EB GUIDE StudioChapter 8. Modeling HMI appearance
Page 180 of 471
Step 1Add the Child visibility selection widget feature to the parent widget.
Step 2In the Properties component, select containerMapping and then click .
An editor opens.
Step 3Define a mapping between the group of widgets and child widgets.
The Index column contains the child widget index. In the Value column, enter the group to which you want tomap the child widgets.
Step 4Click Accept.
Step 5In the containerIndex text box, enter the group's Value that should be visible.
This group of widgets is now visible. Widgets that are not mapped to this group are invisible.
8.4. Extending a widget by widget featuresWidget features add more functionality for the appearance and behavior of widgets. Adding a widget featureto a widget means adding one or more widget properties. The offered widget features depend on the type ofthe widget.
8.4.1. Adding a widget feature
Adding a widget feature
Prerequisite:
■ The EB GUIDE model contains a widget.
Step 1In the Navigation component, click a widget.
The Properties component displays the properties of the selected widget.
Step 2In the Properties component, go to the Widget feature properties category, and click Add/Remove.

EB GUIDE StudioChapter 8. Modeling HMI appearance
Page 181 of 471
The Widget features dialog is displayed.
Figure 8.6. Widget features dialog
Step 3Under Available widget features, expand a category, and select the widget feature you want to add.
The selected widget feature as well as dependent widget features that are activated automatically along withit, are listed under Preview.
Click Accept.
NOTE Dependencies between widget featuresSome widget features require other widget features. Therefore, in some cases, if you selecta widget feature, other widget features are selected automatically.
For example, you want to add the widget feature Moveable. In addition the widget featuresTouched and Touch Move are added automatically.
For a list of widget features grouped by categories, see section 15.11, “Widget features”.

EB GUIDE StudioChapter 8. Modeling HMI appearance
Page 182 of 471
For tutorials, see the following:
► section 14.3, “Tutorial: Modeling a path gesture”
► section 14.4, “Tutorial: Creating a list with dynamic content”
► section 14.2, “Tutorial: Modeling button behavior with EB GUIDE Script”
8.4.2. Removing a widget feature
Removing a widget feature
Prerequisite:
■ The EB GUIDE model contains a widget.■ At least one widget feature is added to the widget.
Step 1In the Navigation component, click a widget.
The Properties component displays the properties of the selected widget.
Step 2In the Properties component, go to the Widget feature properties category and click Add/Remove.
The Widget features dialog is displayed.

EB GUIDE StudioChapter 8. Modeling HMI appearance
Page 183 of 471
Figure 8.7. Widget features dialog
Step 3Under Preview clear the widget feature you want to remove.
Click Accept.
The related widget feature properties are removed from the Properties component.
NOTE Removing widget features with dependenciesWidget features which were added automatically due to dependencies are not deleted au-tomatically. They cannot be removed directly. Clear the parent widget feature before youclear the child widget feature.
8.5. Changing the Label settings

EB GUIDE StudioChapter 8. Modeling HMI appearance
Page 184 of 471
8.5.1. Changing the font size of a Label
NOTE Resizing a LabelIf you change the width and height properties of the Label or drag the corners of thebounding box, only the bounding box will change its size. The size of the text in the Labelwill stay the same.
For more instructions on resizing a widget, see section 8.3.2, “Resizing a widget”.
The truncation behavior is as follows:
► When you scale down the size of the bounding box upright, the text is truncated line-by-line if the Label has several lines, or pixel-by-pixel if the Label has only one line.
► When you scale down the size of the bounding box across, the text is truncated char-acter-by-character if the label has several characters, or pixel-by-pixel if the Label hasonly one character.
To visualize that the text is truncated, you can add a character or a set of characters as atruncation symbol, for example .... To define the truncation symbol, use the Text trunca-tion widget feature. For more information, see section 15.11.1.10, “Text truncation”.
Changing the font size of a Label
Prerequisite:
■ The content area displays a View.■ The view contains a Label.
Step 1Select the Label.
The Properties component displays the properties of the selected Label.
Step 2To define the size of the text, enter a value in the font text box.
Step 3Click outside the text box.
The content area displays the text in the Label with the entered size.
8.5.2. Changing the font of a Label

EB GUIDE StudioChapter 8. Modeling HMI appearance
Page 185 of 471
Changing the font of a Label
Prerequisite:
■ A font file is located in $GUIDE_PROJECT_PATH/<project name>/resources. For supported filetypes, see section 6.20.1, “Fonts”.
■ The EB GUIDE model contains a View state.■ The View contains a Label.
Step 1Select the Label in the View.
Step 2In the Properties component, select a font from the font combo box.
Alternatively, drag a font file from the Assets component into the font combo box.
The view displays the Label with the new font. Note that if you select an .fnt bitmap font, the size of thefont is fixed and you cannot change it in the font property of the Label.
For instructions on how to use multifont support, see section 8.5.5, “Managing multifont support”.
8.5.3. Changing the line spacing
Each font has a line spacing defined by default. You can change this spacing for each label with the lineGapproperty in the Font metrics widget feature. When the Multiple lines widget feature is also added to this Label,you can additionally define the line spacing with the lineOffset property. It is possible to set both propertiesfor the same Label. Take into account that in this case the settings of both properties can offset each other.

EB GUIDE StudioChapter 8. Modeling HMI appearance
Page 186 of 471
Figure 8.8. Line spacing defined by lineOffset and lineGap
8.5.3.1. Changing the default line spacing
Each font has a line spacing defined by default. You can change the line spacing for each Label with thelineGap property in the Font metrics widget feature.
NOTE Interaction with lineOffset propertyTake into account that when the Multiple lines widget feature is also added to this Label,the line spacing can also be changed there through the lineOffset property and that bothproperties can offset each other.
Changing the lineGap property in the Font metrics widget feature
The following instruction shows you how to change the default line spacing of a font.
Prerequisite:
■ The View contains a Label.■ A property or a datapool item of type font exists.
Step 1Select the Label.

EB GUIDE StudioChapter 8. Modeling HMI appearance
Page 187 of 471
Step 2In the Properties component, go to the Widget feature properties and click Add/Remove.
The Widget feature dialog is displayed.
Step 3Under Available widget features, expand the Common category, and select Font metrics.
Step 4Click Accept.
The related widget feature properties are added to the font and displayed in the Properties component.
Step 5In the Properties component, select the lineGap property and change the value.
8.5.3.2. Changing the line spacing for multiple lines
Changing the lineOffset property in the Multiple lines widget feature
The Multiple lines widget feature enables line breaks in a Label. The following instruction shows you how tochange the line spacing for multiple lines.
NOTE Interaction with lineGap propertyTake into account that changing the lineOffset property has an impact on the linespacing defined in the lineGap property of the Font metrics widget feature and thatboth properties can offset each other.
Prerequisite:
■ The View contains a Label and the Multiple lines widget feature is added to it.■ A property or a datapool item of type font exists.
Step 1Select the Label.
Step 2In the Properties component go to the Multiple lines widget feature.
Step 3Change the value of the lineOffset property.
8.5.4. Changing the text positionTo change the position of the text within a label, you can use the following widget properties:

EB GUIDE StudioChapter 8. Modeling HMI appearance
Page 188 of 471
► horizontalAlign default widget property
► verticalAlign default widget property
► lineOffset property from the Multiple lines widget feature
► ascender, descender and lineGap property from the Font metrics widget feature
It is possible to use all the above mentioned properties for the same label.
Changing the text position with ascender and descender
The following instruction shows you how to change the position of the characters and thus of the text with theascender and descender properties from the Font metrics widget feature.
NOTE Text size is not changedChanging the ascender and descender properties only affects the position, not the sizeof the text. The text size can be changed through the font widget property. For more in-formation, see section 8.5.1, “Changing the font size of a Label”.
Prerequisite:
■ The EB GUIDE model contains a view state.■ The view contains a label.
Step 1In the Properties component, go to the Widget feature properties and click Add/Remove.
The Widget feature dialog is displayed.
Step 2Under Available widget features, expand the Common category, and select Font metrics.
Step 3Click Accept.
The related widget feature properties are added to the font and displayed in the Properties component.
Step 4In the Properties component, in the Font metrics category, change the values of the ascender and de-scender property.
The position of the text changes accordingly.
Example 8.3.

EB GUIDE StudioChapter 8. Modeling HMI appearance
Page 189 of 471
Changing the descender property
The following example showcases how the position of the text within a label changes when the de-scender property is changed.
A label is added with the default widget property horizontalAlign set to leading (0) and theverticalAlign set to center (0).
The text is positioned in the label as follows:
Figure 8.9. Text position with default values
Now the descender property is set to 80.
The position of the text changes as follows:

EB GUIDE StudioChapter 8. Modeling HMI appearance
Page 190 of 471
Figure 8.10. Text position with descender property changed
8.5.5. Managing multifont supportFor more information, see section 6.20.1.2, “Multifont support”.
Adding multifont support for type font
Prerequisite:
■ More than one font is available in $GUIDE_PROJECT_PATH/resources.■ A property or a datapool item of type font exists. This property is not a scripted value.
Step 1To add multifont support, do the following:
► If you want to add multifont support to a widget property, go to the Properties component.
► If you want to add multifont support to a datapool item, go to the Datapool component.
Step 2Next to the property or datapool item, click the button.
A menu expands.

EB GUIDE StudioChapter 8. Modeling HMI appearance
Page 191 of 471
Step 3In the menu, click Add multifont support.
A table is displayed below the property or the datapool item. The table has one default multifont value.
Step 4To add a new multifont value, click the button.
A new row is added and is filled with values based on the default font.
Step 5In the row you can edit and define the following:
► In the column Prio, define the evaluation priority of the font entry.
► In the column Font, define the font size and the font.
► In the column Range, define the Unicode characters that are affected by the selected font.
NOTE PerformanceFor better performance, instead of defining a font for a single Unicode character usecharacter ranges or combination of character ranges. For example use 0000, 0001 or0000-FFFF.
Step 6Repeat the steps 2 to 5 until all required font values are added.
TIP Removing the multifont support
To remove the multifont support, click the button again. In the menu that opens, clickRemove multifont support.
Adding multifont support for type font list
For instructions on how to work with properties of type list, see section 8.3.8, “Editing a property of type list”.
Prerequisite:
■ More than one font is available in $GUIDE_PROJECT_PATH/resources.■ A property or a datapool item of type font list exists and has at least one font list entry.
Step 1To add multifont support, do the following:
► If you want to add multifont support to a widget property, go to the Properties component.

EB GUIDE StudioChapter 8. Modeling HMI appearance
Page 192 of 471
► If you want to add multifont support to a datapool item, go to the Datapool component.
Step 2Select the property or datapool item, and next to it, click the button.
The Edit dialog opens.
Step 3Next to the entry of type font, click the button.
A menu expands.
Step 4In the menu, click Add multifont support.
A table is added below the property or the datapool item. The table has one default multifont value.
Step 5To add a new multifont value, click the button.
A new row is added and filled with values based on the default font.
Step 6In the row you can edit and define the following:
► In the column Prio, define the evaluation priority of the font entry.
► In the column Font, define the font size and the font.
► In the column Range, define the Unicode characters that are affected by the selected font.
NOTE PerformanceFor better performance, instead of defining a font for a single Unicode character usecharacter ranges or combination of character ranges. For example use 0000, 0001 or0000-FFFF.
Step 7Repeat the steps 3 to 6 until all required font values are added.
TIP Removing the multifont support
To remove the multifont support, click the button again. In the menu that opens, clickRemove multifont support.
Step 8When you are finished editing entries in the list, click the Accept button.
The dialog closes.

EB GUIDE StudioChapter 8. Modeling HMI appearance
Page 193 of 471
8.5.6. Placing text along a circular pathWith the Circular text widget feature you can place text along a circular path. This gives you more opportunitiesfor the design of your EB GUIDE model.
If you want your text to follow a path of any arbitrary shaped curve, you can develop your own widget featurewith the EB GUIDE SDK.
NOTE LimitationsIf you have added the Circular text widget feature to a label, the following limitations apply:
► Clipping of the text on widget boundaries is disabled when widget features Circulartext and Stroke are both enabled. Use widget feature Viewport as a workaround.
► Only Latin script fonts are supported.
► Circular text cannot be used in combination with verticalAlign.
► Circular text cannot be used in combination with Multiple lines.
► Circular text cannot be used in combination with Font metrics.
Adding Circular text to a label
Prerequisite:
■ The content area displays a View.■ The View contains a Label.
Step 1Select the Label.
The Properties component displays the properties of the selected Label.
Step 2Enter your text in the Text text box.
Step 3In the Widget feature properties category, click Add/Remove.
The Widget features dialog is displayed.
Step 3.1Under Available widget features, expand the Effect category, and select the Circular text widget fea-ture.
Step 3.2Click Accept.
The text is now placed along a circle path.

EB GUIDE StudioChapter 8. Modeling HMI appearance
Page 194 of 471
Step 4Adjust the Widget feature properties. For information on each property, see section 15.11.2.3, “Circulartext”.
8.6. Working with language supportTo change the language of your EB GUIDE model during run-time, you add language support and language-de-pendent texts.
For more information on languages in an EB GUIDE model, see section 6.15.2, “Languages in the EB GUIDEmodel”
8.6.1. Adding a language to the EB GUIDE model
NOTE No skin support availableWhen you have defined a language support for a datapool item, it is not possible to add askin support to the same item.
Adding a language
The following instruction shows you how to add a language to your EB GUIDE model.
Step 1
Click .
The project center opens.
Step 2In the navigation area, click Configure > Languages.
A default set and available languages are displayed. The first language in the list is always the default lan-guage.
Step 3In the content area, click .
A language is added to the table. The language uses the standard language settings as initial values.
Step 4Enter a name for the language.

EB GUIDE StudioChapter 8. Modeling HMI appearance
Page 195 of 471
Step 5Select a language from the Language drop-down list box.
Step 6Select a country from the Country drop-down list box.
The language is added to the EB GUIDE model. In the project editor, in the Language drop-down list of thecommand area, you can select the new language.
You can switch between the languages during run-time, to see the effect of the different datapool values. Formore information, see section 14.6, “Tutorial: Adding a language-dependent text to a datapool item”.
8.6.2. Adding language support to a datapool item
Adding language support to a datapool item
The following instruction shows you how to add a language support to a datapool item of your EB GUIDEmodel.
Prerequisite:
■ The EB GUIDE model contains datapool items.■ At minimum two languages are added to the model.
Step 1In the project editor go to the Datapool component.
Step 2Next to the Value property of a datapool item, click the button.
A menu expands.
Step 3In the menu, click Add language support.
The dialog closes. Next to the Value property, the button is displayed. It indicates that a language supportis added to this datapool item and now different values for each language can be defined.
You added language support to a datapool item. Now you can define language-dependent values for this dat-apool item. For more information, see section 14.6, “Tutorial: Adding a language-dependent text to a datapoolitem”.
8.6.3. Deleting a language

EB GUIDE StudioChapter 8. Modeling HMI appearance
Page 196 of 471
NOTE Default languageThe first language in the list is always the default language and cannot be deleted.
Deleting a language
Prerequisite:
■ At minimum two languages are added to the EB GUIDE model.
Step 1
Click .
The project center opens.
Step 2In the navigation area, click Configure > Languages.
The available languages are displayed.
Step 3In the content area, right-click a language.
A menu opens.
Step 4Click Delete.
The language is deleted from the table.
8.6.4. Creating an export set for languages
An export set defines which languages are exported. This is useful in cases where you do not want to exportall of the languages in an EB GUIDE model. If you do not define an export set, all of the languages in the EBGUIDE model are exported.
Creating an export set for languages
Prerequisite:
■ An EB GUIDE project is opened.

EB GUIDE StudioChapter 8. Modeling HMI appearance
Page 197 of 471
Step 1
Click .
The project center opens.
Step 2In the navigation area, click Configure > Languages.
Step 3In the top-left corner, click .
An empty export set is created.
Step 4Select the default set.
A list of available languages is displayed.
Step 5Drag the languages that you want to export into the export set that you created.
The number of languages in the export set is displayed.
8.7. Working with skin supportWith skin support you can define different datapool values for your model. This way you can define differentlooks for the same model, as for example night and day mode.
For more information on skins, see section 6.23, “Skins”.
8.7.1. Adding a skin to the EB GUIDE model
NOTE No language support availableWhen you have defined a skin support for a datapool item, it is not possible to add a lan-guage support to the same item.
Adding a skin to the EB GUIDE model
Step 1
Click .
The project center opens.

EB GUIDE StudioChapter 8. Modeling HMI appearance
Page 198 of 471
Step 2In the navigation area, click Configure > Skins.
A default set and a standard skin are displayed.
Step 3In the content area, click .
A skin is added to the table.
Step 4Enter a name for the skin.
The new skin is added to the EB GUIDE model. In the project editor, in the Skin drop-down list box of thecommand area you can select the new skin.
8.7.2. Adding skin support to a datapool item
Adding skin support to a datapool item
To define different datapool values and thus define various looks for your EB GUIDE model, you first need toadd a skin support to the datapool item.
Prerequisite:
■ The EB GUIDE model contains datapool items.■ A skin is added to the model.
Step 1In the project editor, go to the Datapool component.
Step 2Next to the Value property of a datapool item, click the button.
A menu expands.
Step 3In the menu, click Add skin support.
The dialog closes. Next to the Value property, the button is displayed. It indicates that a skin support isadded to this datapool item and now different values for each skin can be defined.
Step 4To define different values for the datapool item, select the datapool in the Datapool component.
The Properties component displays a table with all skins available in the EB GUIDE model.

EB GUIDE StudioChapter 8. Modeling HMI appearance
Page 199 of 471
Step 5Define a value for each skin in the table.
8.7.3. Switching between skins
Switching between skins
Prerequisite:
■ The EB GUIDE model contains datapool items.■ A skin is added to the model.
Step 1In the project editor go to the command area.
Step 2Select a skin in the drop-down list box.
The content area displays the model with the datapool values valid for this skin. Also the simulation mode willdisplay the model with the specific skin values.
8.7.4. Deleting a skin
Deleting a skin
Prerequisite:
■ A skin is added to the model.
Step 1
Click .
The project center opens.
Step 2In the navigation area, click Configure > Skins.
All skins of the current project are listed.
Step 3In the content area, right-click a skin.

EB GUIDE StudioChapter 8. Modeling HMI appearance
Page 200 of 471
A menu opens.
Step 4Click Delete.
The skin is deleted from the table.
8.7.5. Creating an export set for skinsAn export set defines which skins are exported. This is useful in cases where you do not want to export all ofthe skins in an EB GUIDE model. If you do not define an export set, all of the skins in the EB GUIDE modelare exported.
Creating an export set for skins
Prerequisite:
■ An EB GUIDE project is opened.
Step 1
Click .
The project center opens.
Step 2In the navigation area, click Configure > Skins.
Step 3In the top-left corner, click .
An empty export set is created.
Step 4Select the default set.
A list of available skins is displayed.
Step 5Drag the skins that you want to export into the export set that you created.
The number of skins in the export set is displayed.
8.8. Working with templatesFor more information on templates, see section 6.26.4, “Widget templates”.

EB GUIDE StudioChapter 8. Modeling HMI appearance
Page 201 of 471
8.8.1. Adding a template
Adding a template
Step 1In the Templates component, click .
A menu expands.
Step 2In the menu, select a type for the template.
TIP Templates of templatesA type for the template can be an existing template. EB GUIDE thus allows creating tem-plates from templates.
A new template of the selected type is added. The content area displays the template.
Step 3Rename the template.
Step 4In the Properties component, edit the template's properties, and define the template interface.
TIP Copying and finding templatesAlternatively, you can copy and paste an existing template using the context menu or Ctrl+Cand Ctrl+V.
To find a specific template within your EB GUIDE model, enter the name of the template inthe search box or press Ctrl+F. To jump to a template, double-click it in the hit list.
8.8.2. Creating a template from widget tree
Creating a template from widget tree
It is possible to create a widget template from the widget tree.
Prerequisite:
■ At least one widget is added.

EB GUIDE StudioChapter 8. Modeling HMI appearance
Page 202 of 471
Step 1In the Navigation component, right-click the widget.
A menu expands.
Step 2In the menu, select Create template.
A new template is created. The Templates component displays the template. If the parent widget had childwidgets, properties, and widget features, they are also included in the created template.
Step 3Rename the template.
Step 4In the Properties component, edit the template's properties, and define the template interface.
8.8.3. Defining the template interface
NOTE Restrictions for scripted valuesIt is not possible to add scripted values to model or template interfaces.
Defining the template interface
Prerequisite:
■ The EB GUIDE model contains a template.
Step 1Select a template.
Step 2To add a property to the template interface, in the Properties component, click the button next to theproperty. In the menu, click Add to template interface.
The icon is displayed next to the property.
Step 3To remove a property from the template interface, click the button next to the property. In the menu, clickRemove from template interface.
The icon is no longer displayed next to the property.

EB GUIDE StudioChapter 8. Modeling HMI appearance
Page 203 of 471
NOTE Instantiator templatesFor templates of instantiators, it is not possible to add properties of the instantiator's childwidgets to the template interface.
8.8.4. Using a template
Using a template
Prerequisite:
■ The content area displays a view.■ In the Toolbox, a widget template is available.■ There is at least one property in the template interface of the widget template.
Step 1Drag a widget template from the Toolbox into the view.
An instance of the template is added to the view. The Properties component displays the properties whichbelong to the template interface.
TIP Define the template interfaceIf the Properties component does not display any properties for a template instance, noproperties have been added to the template interface. Define the template interface tochange that.
Step 2In the Properties component, edit the properties of the template instance.
After editing a property, the button changes to the button.
Step 3To reset a property value to the value of the template, click the button next to the property. In the menu,click Reset to template value.
8.8.5. Deleting a template

EB GUIDE StudioChapter 8. Modeling HMI appearance
Page 204 of 471
Deleting a template
Step 1In the Templates component, right-click a template.
Step 2In the context menu, click Delete.
The template is deleted.
8.9. Enabling anti-aliasingFor background information, see section 6.3, “Anti-aliasing”.
8.9.1. Enabling anti-aliasing globally
Enabling anti-aliasing globally
Prerequisite:
■ There is an EB GUIDE model.
Step 1In the Project center select Configure > Profiles.
The Profiles menu opens.
Step 2In the Scenes tab, from the antiAliasing drop-down list box, select the anti-aliasing mode that you wantto set for the scene.
The anti-aliasing mode is now configured for the whole EB GUIDE model.

EB GUIDE StudioChapter 8. Modeling HMI appearance
Page 205 of 471
8.9.2. Enabling anti-aliasing for scene graphs
Enabling anti-aliasing globally
Prerequisite:
■ The EB GUIDE model contains a Scene graph.
Step 1Select a Scene graph.
Step 2In the Properties component, go to the Widget feature properties category, and click Add/Remove.
The Widget features dialog is displayed.
Step 3Expand the 3D category, select the Anti-aliasing mode widget feature, and click Accept.
In the Properties component the Anti-aliasing mode widget feature is displayed.
Step 4From the antiAliasing drop-down list box, select the mode that you want to have for this Scene graph.
The anti-aliasing mode for this Scene graph is configured.

EB GUIDE StudioChapter 9. Handling data
Page 206 of 471
9. Handling dataTIP Default window layout
All instructions and screenshots use the default window layout. If you want to follow theinstructions, we recommend to set the EB GUIDE Studio or EB GUIDE Monitor window todefault layout by selecting Layout > Reset to default layout.
9.1. Working with namespacesFor more information on namespaces, see section 6.6, “Components of the graphical user interface” and sec-tion 6.17, “Namespaces”.
9.1.1. Adding a namespace
Adding a namespace
You can add a new namespace as a child to the root namespace, or to any existing namespace.
Step 1As the Namespaces component is not available in the default window layout of EB GUIDE Studio, do the fol-lowing:
Step 1.1In the command area click Layout and select Namespaces.
The Namespaces component is displayed.
Step 1.2In the Namespaces component, click .
A namespace is added to the tree.
Step 2Rename the namespace

EB GUIDE StudioChapter 9. Handling data
Page 207 of 471
TIP Moving a namespaceTo move a namespace, drag it to the root namespace or to another namespace. Take careof the naming conventions for namespaces to avoid naming conflicts.
9.1.2. Adding model elements to a namespace
NOTE Imported namespaceYou cannot add or move a model element to a namespace that is part of an imported modelinterface.
For instructions on how to add an event to a namespace, see section 9.2.1, “Adding an event”.
For instructions on how to add a datapool item to a namespace, see section 9.3.1, “Adding a datapool item”.
9.1.3. Moving model elements between namespaces
NOTE Imported namespaceYou cannot add or move a model element to a namespace that is part of an imported modelinterface.
Moving model elements between namespaces
Prerequisite:
■ An event or a datapool item is added to a namespace.■ At least two namespaces exist.
Step 1To move an event, go to the Events component.
To move a datapool item, go to the Datapool component.
Step 2Select the corresponding namespace and right-click the model element.

EB GUIDE StudioChapter 9. Handling data
Page 208 of 471
Step 3From the context menu, select Move to namespace....
A dialog opens.
Step 4Select the target namespace and click Accept.
The model element is moved to the target namespace.
TIP Moving model elementsAlternatively, you can drag the model element to another namespace.
9.1.4. Deleting a namespace
WARNING Deleting a namespaceWhen you delete a namespace, you also delete all model elements that this namespacecontains.
NOTE Root namespaceYou cannot delete the root namespace.
Deleting a namespace
Prerequisite:
■ A namespace is added to the EB GUIDE model.
Step 1In the Namespace component, right-click the namespace.
Step 2In the context menu, click Delete.
The namespace is deleted.

EB GUIDE StudioChapter 9. Handling data
Page 209 of 471
9.2. Working with eventsTIP Default window layout
All instructions and screenshots use the default window layout. If you want to follow theinstructions, we recommend to set the EB GUIDE Studio or EB GUIDE Monitor window todefault layout by selecting Layout > Reset to default layout.
For more information, see section 6.10, “Event handling”.
9.2.1. Adding an event
NOTE Imported namespaceYou cannot add or move a model element to a namespace that is part of an imported modelinterface.
Adding an event
Root namespace and user-defined namespaces are visible in the Events component only if they have atleast one event added to them.
Step 1Go to the Events component.
Step 2Click .
An event is added to the table.
► If you have not selected a namespace, the event will be added to the first visible namespace that is notread-only (not imported). In case that only imported namespaces are visible, the event will be added tothe root namespace.
► In case you have selected several namespaces, the event is added to the first selected namespace if itis not read-only (not imported). If this namespace is read-only (imported), the event will be added to theroot namespace.
► If filters were set and a newly added event does not match the filter settings, filters are reset.
Step 3Rename the event.

EB GUIDE StudioChapter 9. Handling data
Page 210 of 471
NOTE Naming of model elementsFor the names of the model elements use the following characters: a-z, A-Z, 0-9, space,and underscore.
For more information, see section 6.8.3, “Naming of model elements”.
Step 4To change the event ID, go to the Properties component, and in the Event ID text box enter an ID.
TIP Copying and finding eventsAlternatively, you can copy and paste an existing event using the context menu or Ctrl+Cand Ctrl+V. To prevent duplicates, the pasted event has a different event ID than the copiedevent.
To find a specific event within your EB GUIDE model, enter the name of the event in thesearch box or use Ctrl+F. To jump to an event, double-click it in the hit list.
9.2.2. Adding a parameter to an event
Adding a parameter to an event
Prerequisite:
■ An event is added to the EB GUIDE model.
Step 1In the Events component, click an event.
Step 2In the events table click next to the event.
Step 3From the drop-down list box select a type for the parameter.
A parameter of the selected type is added to the event.
Step 4Rename the parameter.

EB GUIDE StudioChapter 9. Handling data
Page 211 of 471
9.2.3. Addressing an eventEvent IDs and event group IDs are used to address events. EB GUIDE TF uses the IDs to send and receivethe events at run-time.
Adding an event group
Step 1
Click .
The project center opens.
Step 2In the navigation area, click Configure > Event groups.
Step 3In the content area, click Add.
An event group is added to the table.
Step 4Rename the event group.
Step 5To change an event group ID, double-click the ID, and type a number.
Addressing an event for EB GUIDE TF
Prerequisite:
■ An event group is added.■ An event is added to the EB GUIDE model.
Step 1In the Events component, click an event.
The Properties component displays the properties of the selected event.
Step 2Insert an ID in the Event ID text box.
Step 3Go to the Events component and select an event group from the Group drop-down list box.
9.2.4. Mapping a key to an event

EB GUIDE StudioChapter 9. Handling data
Page 212 of 471
To fire an event, you can press a key on your keyboard, or, for example, you can press a key or use a rotarybutton on your target device.
In order to react on keyboard key presses, the model needs to define a mapping for these key events.
For each key, EB GUIDE GTF defines a numeric code in the C++ header file. For code numbers, see $INS-TALL_PATH$/platform/win64/include/gtf/displayfactory/inputmapper/KeyConstants.h.
Mapping a key to an event
For more information on event handling, see section 6.10, “Event handling” and section 15.5, “Events”.
Prerequisite:
■ The event group Key (ID 10) is added in Project Center > Configure > Event groups.■ An event is added.
Step 1Look up the hex code number of the key you want to map in the file KeyConstant.h.
Step 2Calculate the decimal code number.
Step 3In the Events component, in the Group column, select Key (ID 10).
Step 4In the Properties component, into the Event ID text box enter the calculated decimal code number.
The selected key is now mapped to an event.
Example 9.1. Mapping the key F1 to an event
The internal hex code number of F1 is 12.
The decimal code number of 12 is 18.
Go to the Properties component and enter 18 into the Event ID text box.
The key F1 is now mapped to the event.

EB GUIDE StudioChapter 9. Handling data
Page 213 of 471
NOTE Invisible event in EB GUIDE MonitorThe event itself is not shown in EB GUIDE Monitor, but an EB GUIDE Script, which wastriggered by the event, reacts.
For more information on decimal code numbers, see section 15.5.1, “Decimal codes for key events”.
9.2.5. Adding events to a model interface
Adding events to a model interface
For more information on model interfaces, see section 6.18, “Model interfaces”.
For instructions on how to work with model interfaces, see section 10.9, “Working with model interfaces”.
Prerequisite:
■ The EB GUIDE model contains an event.
Step 1Go to the Events component.
Step 2If there is only one default model interface, right-click the event and select Add to model interface.
If there are multiple model interfaces, right-click the event, select Model interfaces, and then select themodel interface where this event is supposed to be included.
The event is now contained in the model interface. A colored bar on the left side of the event indicates that itwas added to the model interface.
9.2.6. Deleting an event
Deleting an event
Prerequisite:
■ An event is added to the EB GUIDE model.

EB GUIDE StudioChapter 9. Handling data
Page 214 of 471
Step 1In the Events component, select the corresponding namespace.
Step 2Right-click the event and from the context menu select Delete.
The event is deleted.
9.3. Working with datapool itemsTIP Default window layout
All instructions and screenshots use the default window layout. If you want to follow theinstructions, we recommend to set the EB GUIDE Studio or EB GUIDE Monitor window todefault layout by selecting Layout > Reset to default layout.
For more information, see section 6.7, “Datapool”.
9.3.1. Adding a datapool item
NOTE Imported namespaceYou cannot add or move a model element to a namespace that is part of an imported modelinterface.
Adding a datapool item
Root namespace and user-defined namespaces are visible in the Datapool component only if they have atleast one datapool item added to them.
Step 1Go to the Datapool component.
Step 2Click .
A menu expands.
Step 3In the menu, click a type for the datapool item.

EB GUIDE StudioChapter 9. Handling data
Page 215 of 471
A new datapool item of the selected type is added. The datapool item is ready for internal use.
► If you have not selected a namespace, the datapool item will be added to the first visible namespacethat is not read-only (not imported). In case that only imported namespaces are visible, the datapoolitem will be added to the root namespace.
► In case you have selected several namespaces, the datapool item is added to the first selected name-space if it is not read-only (not imported). If this namespace is read-only (imported), the datapool itemwill be added to the root namespace.
► If filters were set and a newly added datapool item does not match the filter settings, filters are reset.
Step 4Rename the datapool item.
NOTE Naming of model elementsFor the names of the model elements use the following characters: a-z, A-Z, 0-9, space,and underscore.
For more information, see section 6.8.3, “Naming of model elements”.
TIP Copying and finding datapool itemsAlternatively, you can copy and paste an existing datapool item using the context menu orCtrl+C and Ctrl+V.
To find a specific datapool item within your EB GUIDE model, enter the name of the datapoolitem in the search box or use Ctrl+F. To jump to a datapool item, double-click it in the hit list.
9.3.2. Editing datapool items of type list
Editing datapool items of type list
Prerequisite:
■ A datapool item of type list is added.
Step 1In the Datapool component, click a datapool item of a list type.
Step 2Select the Value column and click .
An editor opens.

EB GUIDE StudioChapter 9. Handling data
Page 216 of 471
Step 3To add an item to the list datapool item, click Add.
A new entry is added to the table.
Step 4Enter a value for the new entry in the Value text box or select a value from the combo box.
Step 5Repeat steps three and four to add more items to the list.
Step 6Click Accept.
The content of the list is displayed in the Value column.
9.3.3. Converting a property to a scripted value
Converting a property to a scripted value
Properties of datapool items and widgets can be converted to a scripted value and back to their plain value.The following instruction shows the procedure with a datapool item value. With a widget property, the proce-dure is the same.
NOTE Restrictions for scripted valuesIt is not possible to add scripted values to model or template interfaces.
Prerequisite:
■ A datapool item is added.■ The datapool item is not language-dependent.■ The datapool item is not skin-dependent.■ The datapool item is not linked.■ The datapool item does not have multifont support.
Step 1In the Datapool component, click a datapool item and click the button.
A menu expands.
Step 2In the menu, click Convert to script.

EB GUIDE StudioChapter 9. Handling data
Page 217 of 471
The datapool item is converted to a scripted value.
Step 3Next to the datapool item, select the Value column and click .
An EB GUIDE Script editor opens.
Step 4Edit the EB GUIDE Script.
Step 5To convert the datapool item back to its plain value, click the button.
A menu expands.
Step 6In the menu, click Convert to plain value.
The datapool item is converted to its plain value.
9.3.4. Establishing external communication
To establish external communication for example between the EB GUIDE model and an application, you addcommunication contexts to the EB GUIDE model.
Adding a communication context
With communication contexts you are able to channel communication.
Step 1
Click .
The project center opens.
Step 2In the navigation area, click Configure > Communication contexts.
Step 3In the content area, click Add.
A communication context is added to the table.
Step 4Rename the communication context, for example to Media.
Step 5To run the communication context in an own thread, select Use own thread.

EB GUIDE StudioChapter 9. Handling data
Page 218 of 471
Figure 9.1. Communication context Media.
9.3.5. Linking between datapool items
Linking between datapool items
Prerequisite:
■ A datapool item is added.■ The datapool item is not language-dependent.■ The datapool item is not skin-dependent.■ The datapool item is not a scripted value.

EB GUIDE StudioChapter 9. Handling data
Page 219 of 471
Step 1In the Datapool component, click a datapool item.
Step 2Click the button.
A menu expands.
Step 3In the menu, click Add link to datapool item.
A dialog opens.
Step 4To add a new datapool item, enter a name in the text box.
Step 5Click Add datapool item.
Step 6Click Accept.
Figure 9.2. Linking between datapool items

EB GUIDE StudioChapter 9. Handling data
Page 220 of 471
The dialog closes. Next to the Value property, the button is displayed. It indicates that the Value proper-ty is linked to a datapool item. Whenever one of the datapool items changes its value, the value of the otherdatapool item changes as well.
9.3.6. Adding datapool items to a model interface
NOTE Restrictions for scripted valuesIt is not possible to add scripted values to model or template interfaces.
Adding datapool items to a model interface
For more information on model interfaces, see section 6.18, “Model interfaces”.
For instructions on how to work with model interfaces, see section 10.9, “Working with model interfaces”.
Prerequisite:
■ The EB GUIDE model contains a datapool item.
Step 1Go to the Datapool component.
Step 2If there is only one default model interface, right-click the datapool item and select Add to model interface.
If there are multiple model interfaces, right-click the item, select Model interfaces, and then select the modelinterface where this item is supposed to be included.
The datapool item is now contained in the model interface. A colored bar on the left side of the datapool itemindicates that it was added to the model interface.
9.3.7. Deleting a datapool item
Deleting a datapool item
Prerequisite:
■ A datapool item is added.

EB GUIDE StudioChapter 9. Handling data
Page 221 of 471
Step 1In the Datapool component, select the corresponding namespace.
Step 2Right-click the datapool item and from the context menu select Delete.
The datapool item is deleted.

EB GUIDE StudioChapter 10. Handling a project
Page 222 of 471
10. Handling a projectTIP Default window layout
All instructions and screenshots use the default window layout. If you want to follow theinstructions, we recommend to set the EB GUIDE Studio or EB GUIDE Monitor window todefault layout by selecting Layout > Reset to default layout.
10.1. Creating a project
Creating a project
Step 1
Click .
The project center opens.
Step 2In the navigation area, click New.
Step 3Enter a project name, and select a location.
Step 4Click Create.
The project is created. The project editor opens and displays the new project.
10.2. Opening a project

EB GUIDE StudioChapter 10. Handling a project
Page 223 of 471
NOTE Invalid projectIf the EB GUIDE project is not valid, EB GUIDE Studio cannot open it. An error messageis shown and a log file with the error description is created in $GUIDE_PROJECT_PATH/<project name>/<project name>_LoadingErrorLog.txt.
For more information, see section 6.8.4, “Validation criteria for EB GUIDE project”.
10.2.1. Opening a project from the file explorer
Opening a project from the file explorer
Prerequisite:
■ An EB GUIDE project is created.
Step 1Open the file explorer, and select the EB GUIDE project file you would like to open. EB GUIDE project fileshave the file extension .ebguide.
Step 2Double-click the EB GUIDE project file.
The project opens in EB GUIDE Studio.
10.2.2. Opening a project within EB GUIDE Studio
Opening a project within EB GUIDE Studio
Prerequisite:
■ An EB GUIDE project is created.
Step 1
Click .
The project center opens.
Step 2In the navigation area, click the Open tab.

EB GUIDE StudioChapter 10. Handling a project
Page 224 of 471
Step 3Select a project that is listed under Recent projects, or click Browse and select the EB GUIDE project filethat you would like to open. EB GUIDE project files have the file extension .ebguide.
The project opens in EB GUIDE Studio.
10.3. Renaming model elements
Renaming model elements
The following instruction guides you through the process of renaming a model element.
Prerequisite:
■ A model element is added to the EB GUIDE model.
Step 1To rename a model element, right-click the element.
The context menu opens.
Step 2In the context menu, select either of the following:
► To rename only the selected model element, select Rename.
► To rename the selected model element, and also its occurrences in the EB GUIDE model, for example inEB GUIDE Script, select Rename global.
Step 3Rename the element and confirm with Enter or click outside the text box.
The element name is changed.
10.4. Validating and simulating an EB GUIDE mod-elBefore exporting an EB GUIDE model to the target device, you resolve errors and simulate the model on yourPC.

EB GUIDE StudioChapter 10. Handling a project
Page 225 of 471
10.4.1. Validating an EB GUIDE model
10.4.1.1. Validating an EB GUIDE model in EB GUIDE Studio
Validating an EB GUIDE model in EB GUIDE Studio
In the Problems component, EB GUIDE displays the following:
► errors
► warnings
For more information, see section 6.8.4, “Validation criteria for EB GUIDE project”.
Step 1To expand the Problems component, click Problems.
Step 2In the Problems component, click .
A list of errors and warnings is displayed.
Figure 10.1. Problems component
Step 3To navigate to the source of a problem, double-click the corresponding line.
The element that causes the problem is highlighted.
Step 4Solve the problem.

EB GUIDE StudioChapter 10. Handling a project
Page 226 of 471
Step 5Click .
The problem you solved is no longer listed in the Problems component.
If there are no errors, the EB GUIDE model is valid. The EB GUIDE model is also valid if there are somewarnings.
10.4.1.2. Validating an EB GUIDE model using command line
Validating an EB GUIDE model using command line
Step 1With command line navigate to $GUIDE_INSTALL_PATH/Studio.
Step 2Enter Studio.Console.exe -c "<logfile dir>/log.txt" -o "$GUIDE_PROJECT_PATH/project_name.ebguide".
The EB GUIDE model is validated and the result is saved to a logfile at the specified location <logfiledir>.
10.4.2. Starting and stopping the simulation
Starting and stopping the simulation
Step 1To start the simulation, click in the command area.
The simulation and EB GUIDE Monitor start. The simulation starts with its own configuration.
To change the configuration, go to the project center, and click Configure > Profiles.
Step 2To stop the simulation, click in the command area.
The simulation and EB GUIDE Monitor stop.
10.5. Exporting an EB GUIDE model

EB GUIDE StudioChapter 10. Handling a project
Page 227 of 471
10.5.1. Exporting an EB GUIDE model using EB GUIDE Studio
Exporting an EB GUIDE model using EB GUIDE Studio
To copy the EB GUIDE model to the target device, you need to export it using EB GUIDE Studio.
For every export of an EB GUIDE model you select a profile.
Prerequisite:
■ There is an export set for languages. For instructions, see section 8.6.4, “Creating an export set for lan-guages”.
■ There is an export set for skins. For instructions, see section 8.7.5, “Creating an export set for skins”.■ If there are no export sets, all of the languages and skins in the EB GUIDE model are exported.
Step 1
Click .
The project center opens.
Step 2In the navigation area, click the Export tab.
Step 3From the Profile drop-down list box select a profile.
Step 4From the Skin set drop-down list box select an export set for skins.
If you do not select an export set, all of the skins in the EB GUIDE model exported.
Step 5From the Language set drop-down list box select an export set for languages.
If you do not select an export set, all of the languages in the EB GUIDE model are exported.
Step 6Click Browse, and select a location where to export the binary files.
Step 7Click Select folder.
Step 8Click Export.
The binary files are exported to the selected location.

EB GUIDE StudioChapter 10. Handling a project
Page 228 of 471
10.5.2. Exporting an EB GUIDE model using command line
Exporting an EB GUIDE model using command line
Prerequisite:
■ The EB GUIDE model is free of errors and warnings.
Step 1In the command line, go to $GUIDE_INSTALL_PATH/Studio.
Step 2Enter Studio.Console.exe -e <destination dir> -p <profile> -s <skin_set> -t <lan-guage_set> -o "$GUIDE_PROJECT_PATH/project_name.ebguide".
The EB GUIDE model is exported to the selected location with the specified profile, skin set, and languageset.
10.6. Changing the display language of EB GUIDEStudio
Changing the display language of EB GUIDE Studio
Step 1
Click .
The project center opens.
Step 2In the navigation area, click the Options tab.
Step 3Select a language from the Display language drop-down list box.
Step 4Restart EB GUIDE Studio.
After restarting the graphical user interface is displayed in the selected language.
10.7. Configuring profiles

EB GUIDE StudioChapter 10. Handling a project
Page 229 of 471
EB GUIDE Studio offers the possibility to create different profiles for an EB GUIDE model.
You use profiles to do the following:
► Send messages
► Configure internal and user-defined libraries to load
► Configure a scene
► Configure a renderer
There are two default profiles: Edit and Simulation.
10.7.1. Adding a profile
Adding a profile
To add a profile in EB GUIDE Studio, clone an existing profile.
Prerequisite:
■ An EB GUIDE project is opened.■ The project center is displayed.
Step 1In the navigation area, click Configure > Profiles.
Step 2In the content area, select the Simulation profile.
Step 3Click Clone.
A profile is added to the table. The profile is a clone of the default profile Simulation.
Step 4Double-click in the table and rename the profile to MySimulation.
Step 5Select Use for simulation.
The MySimulation profile is used for simulation on the PC.
10.7.2. Adding a library

EB GUIDE StudioChapter 10. Handling a project
Page 230 of 471
The default delivery of EB GUIDE TF runs on operating systems that support shared libraries, for exampleWindows 10, Linux or QNX. EB GUIDE TF is divided into executable file and a set of libraries to fit mostcustomer projects out of the box.
The following tasks show you how to add a user-defined library that interacts with the EB GUIDE model andprovides additional functionality.
Adding a library: Platform
This task shows you how to add a library or several libraries that can be used by all EB GUIDE models onthe current platform.
Prerequisite:
■ An EB GUIDE project is opened.■ The project center is displayed.■ In the navigation area, the tab Configure > Profiles is selected.■ A profile MySimulation is added.■ Libraries MyLibraryA and MyLibraryB are available in $GTF_INSTALL_PATH/platform/<plat-form name>/bin.
Step 1In the content area, select the MySimulation profile.
Step 2Click the Platform tab.
Step 3Enter the following code:
{
"gtf":
{
"core":
{
"pluginstoload": ["MyLibraryA", "MyLibraryB"]
}
}
}
You added libraries MyLibraryA and MyLibraryB to the start-up code.

EB GUIDE StudioChapter 10. Handling a project
Page 231 of 471
NOTE JSON object notationIf you configure platform.json within EB GUIDE Studio, use the JSON object notation.
For an example, see the reference section of the EB GUIDE GTF user guide.
For more information about JSON format, see http://www.json.org.
Adding a library: Model
This task shows you how to add a library or several libraries that can be used only by the current EB GUIDEmodel.
Prerequisite:
■ An EB GUIDE project is opened.■ The project center is displayed.■ In the navigation area, the tab Configure > Profiles is selected.■ A profile MySimulation is added.■ Libraries MyLibraryA and MyLibraryB are available in $GUIDE_PROJECT_PATH/<project name>/resources.
Step 1In the content area, select the MySimulation profile.
Step 2Click the Model tab.
Step 3Enter the following code:
{
"gtf":
{
"model":
{
"pluginstoload": ["resources/MyLibraryA", "resources/MyLibraryB"]
}
}
}
You added libraries MyLibraryA and MyLibraryB to the start-up code.

EB GUIDE StudioChapter 10. Handling a project
Page 232 of 471
NOTE JSON object notationIf you configure model.json in EB GUIDE Studio, use the JSON object notation.
For an example, see the reference section of the EB GUIDE GTF user guide.
For more information about JSON format, see http://www.json.org.
10.7.3. Configuring a scene
In EB GUIDE Studio it is possible to configure a scene for every state machine.
Projects can have more than one state machine for one of the following reasons:
► To separate the logic of the model into different state machines
► To use more than one display or layer
Configuring a scene
Prerequisite:
■ An EB GUIDE project is opened.■ The project center is displayed.■ In the navigation area, the tab Configure > Profiles is selected.
Step 1In the content area, click the Scenes tab.
Step 2From the State machine drop-down list box select the state machine of your main display, for example Main.
Step 3To set the initial position of the window on the PC desktop, enter a value for x and y.
Step 4Select a renderer from the Renderer drop-down list box.
Step 5Adjust further properties. For information on each property, see section 15.7, “Scenes”.

EB GUIDE StudioChapter 10. Handling a project
Page 233 of 471
10.8. Exporting and importing language-depen-dent textsEB GUIDE allows you to display text in the user's preferred language. To make this possible, you add languagesupport to your EB GUIDE model. You can then export the language-dependent texts to an .xliff file, havethem translated and import them back into your model.
NOTE Project and language specific IDsA unique alphanumeric sourcelanguageid and targetlanguageid is created forevery project and language pair. These IDs prevent unintentional import of an .xliff filefrom another project or target language. Also each datapool item receives a unique alphanu-merical ID for each language.
When the languages or datapool items are changed in the EB GUIDE Studio model whilethe texts are exported for translation, the translated texts can still be assigned to the rightdatapool item and language due to the specific ID. Refer to the import logfile, to see, if alldatapool items are assigned correctly.
10.8.1. Exporting language-dependent texts
TIP Validating the EB GUIDE modelTo avoid errors during export and import of texts, validate your EB GUIDE model beforeyou start.
For more information, see section 10.4.1.1, “Validating an EB GUIDE model in EB GUIDEStudio”.
Exporting language-dependent texts
To provide text in the user's preferred language, you export all language-dependent texts of datapool itemsand pass them on to your localization service provider.
Prerequisite:
■ The languages to be translated are added to the EB GUIDE model. For more information, see sec-tion 8.6.1, “Adding a language to the EB GUIDE model”.
■ A datapool item of type String or String list is added.

EB GUIDE StudioChapter 10. Handling a project
Page 234 of 471
■ The datapool item has language support. For information, see section 8.6.2, “Adding language support toa datapool item”.
■ The EB GUIDE model is free of errors and warnings.
Step 1
Click .
The project center opens.
Step 2In the navigation area, click Configure > Languages.
Step 3In the content area, select the target language to be translated.
Multi-selection is possible.
Step 4Click Export.
A dialog opens.
Step 5Select a folder to export the files.
Step 6Click Select folder.
Result: The export starts. The files are saved in the selected folder. The file has a language-dependentacronym and the format .xliff. The file contains values for the source language and values for the targetlanguage.
NOTE Structure and content of the exported file
► For each language you select in the project center, a separate .xliff file is export-ed.
► The source language is the default language. Therefore, if a text was not translatedyet, the target-language element always contains the source text.
For more information on language-dependent texts in an EB GUIDE model and .xlifffiles, see section 6.15, “Languages”.
10.8.2. Importing language-dependent texts

EB GUIDE StudioChapter 10. Handling a project
Page 235 of 471
10.8.2.1. Importing language-dependent texts using EB GUIDE Studio
Importing language-dependent texts using EB GUIDE Studio
Prerequisite:
■ At minimum one translated .xliff file for the selected EB GUIDE model is available.■ The datapool item to be translated and the target language still exists.■ The EB GUIDE model is free of errors and warnings.
Step 1
Click .
The project center opens.
Step 2In the navigation area, click Configure > Languages.
Step 3Click Import.
A dialog opens.
Step 4Select the folder where the translated .xliff file is stored.
Step 5Select the translated .xliff file.
Multi-selection is possible.
Step 6Click Open.
The import starts. A dialog opens.
Step 7Click Close.
Now all datapool items with language support show the corresponding language dependent text. See the logfilefor more information on the import.
10.8.2.2. Importing language-dependent texts using command line

EB GUIDE StudioChapter 10. Handling a project
Page 236 of 471
Importing language-dependent texts using command line
Prerequisite:
■ At minimum one translated .xliff file for the selected EB GUIDE model is available.■ The datapool item that was sent to translation still exists.■ The EB GUIDE model is free of errors and warnings.
Step 1With command line navigate to $GUIDE_INSTALL_PATH/Studio.
Step 2Enter Studio.Console.exe -l <language file> -o "$GUIDE_PROJECT_PATH/project_-name.ebguide".
If the import was successful, the EB GUIDE model is changed. If the import was not successful, the EBGUIDE model is not changed. In both cases a logfile is generated. A date and a time stamp are added to thename of the logfile.
10.9. Working with model interfacesThe instructions in the following sections guide you through the process of adding datapool items and events tothe model interface, and exporting and importing the interface. For background information, see section 6.18,“Model interfaces”.
10.9.1. Adding a model interface
Adding a model interface
Prerequisite:
■ An EB GUIDE project is created.
Step 1
Click .
The project center opens.
Step 2In the navigation area, click Configure > Model interfaces.

EB GUIDE StudioChapter 10. Handling a project
Page 237 of 471
All model interfaces of the current project are listed.
Step 3Click .
A user-defined model interface is added with a default name.
Step 4Rename the model interface.
Step 5There is a colored bar next to the model interface. This bar is also next to events or datapool items. It indi-cates which model interface they belong to. To change the color of this bar, right-click the interface and selectSelect color.
Now all model elements that belong to this model interface have the same color bar in the Datapool andEvents components.
10.9.2. Exporting a model interface
NOTE Validation of the model interfaceBefore exporting a model interface, it is advisable to validate your EB GUIDE model. In casethat there are errors in the model interface, the export fails and a validation error is shown.
At least one of the following model elements can cause validation errors during the modelinterface export:
► Event that belongs to an internal event group
► Datapool item with scripted value
► Linked datapool item
Make sure that these model elements are not part of the model interface to be exported.
Exporting a model interface
Prerequisite:
■ An EB GUIDE project is created.■ A model interface is added to the EB GUIDE project.■ Events or datapool items are added to the model interface. For instructions on how to add model elements
to a model interface, see section 9.2.5, “Adding events to a model interface” and section 9.3.6, “Addingdatapool items to a model interface”.

EB GUIDE StudioChapter 10. Handling a project
Page 238 of 471
Step 1
Click .
The project center opens.
Step 2In the navigation area, click Configure > Model interfaces.
All model interfaces of the current project are listed.
Step 3Select the model interface to be exported.
Step 4Click
An explorer window opens.
Step 5Save the .json file with the interface information in a location of your choice.
You exported the model interface. This .json file can now be used to import the model interface into anoth-er EB GUIDE model.
10.9.3. Importing a model interface
Importing a model interface
Prerequisite:
■ Two EB GUIDE projects are created.■ A model interface is exported from the first project and a .json file is created with the interface informa-
tion.■ The second project is opened in EB GUIDE Studio.
Step 1
Click .
The project center opens.
Step 2In the navigation area, click Configure > Model interfaces.
The Model interfaces menu opens.
Step 3To import the model interface, click .

EB GUIDE StudioChapter 10. Handling a project
Page 239 of 471
An explorer window opens.
Step 4Navigate to the location of the .json, select the file, and click Open.
The interface is imported into the project. In the Model interfaces menu you can see the interfaces and youcan see how many datapool items and events each interface provides.
NOTE Duplicate event IDsEvent IDs in an event group must be unique. When you import several model interfaces,validation errors occur in case there are duplicate IDs of events that belong to differentmodel interfaces but are within the same event group.
Since you cannot change the event IDs of the imported events in EB GUIDE Studio, revertthe import, change the event IDs in the source model, export and import again. It is advisableto define event ID ranges for all EB GUIDE models beforehand.
10.9.4. Updating an imported model interfaceTo update an imported model interface, make the changes in the source EB GUIDE model, then export theupdated model interface, and re-import it again.
For more information on how to export and import model interfaces, see section 10.9.2, “Exporting a modelinterface” and section 10.9.3, “Importing a model interface”.
10.9.5. Deleting a model interface
NOTE Default model interfaceYou cannot delete the default model interface.
Deleting a model interface
Prerequisite:
■ An EB GUIDE model has a user-defined or an imported model interface.
Step 1
Click .

EB GUIDE StudioChapter 10. Handling a project
Page 240 of 471
The project center opens.
Step 2In the navigation area, click Configure > Model interfaces.
All model interfaces of the current project are listed.
Step 3Right-click the model interface that you want to delete and in the context menu click Delete.
If you delete a model interface that is listed under Imported, then the model interface with all included modelelements is deleted from the EB GUIDE model.
If you delete a model interface that is listed under User-defined, then only the model interface is deletedfrom the EB GUIDE model. All model elements that were added to this model interface still exist.

EB GUIDE StudioChapter 11. Working with EB GUIDE Monitor
Page 241 of 471
11. Working with EB GUIDE MonitorFor more information on EB GUIDE Monitor, see section 6.9, “EB GUIDE Monitor” and section 6.6.2, “Graphicaluser interface of EB GUIDE Monitor”.
TIP Default window layoutAll instructions and screenshots use the default window layout. If you want to follow theinstructions, we recommend to set the EB GUIDE Studio or EB GUIDE Monitor window todefault layout by selecting Layout > Reset to default layout.
11.1. Starting EB GUIDE Monitor as a stand-aloneapplicationEB GUIDE Monitor starts automatically in EB GUIDE Studio during the simulation of an EB GUIDE model. Butyou can also start EB GUIDE Monitor as a stand-alone application.
Starting EB GUIDE Monitor
Prerequisite:
■ EB GUIDE is installed.■ An EB GUIDE model is exported to $EXPORT_PATH.
Step 1In the file explorer, navigate to $GUIDE_INSTALL_PATH/tools/monitor.
Step 2Double-click Monitor.exe
EB GUIDE Monitor starts.
Starting EB GUIDE Monitor using command line
Prerequisite:
■ EB GUIDE is installed.■ An EB GUIDE model is exported to $EXPORT_PATH.

EB GUIDE StudioChapter 11. Working with EB GUIDE Monitor
Page 242 of 471
Step 1In the file explorer, navigate to $GUIDE_INSTALL_PATH/tools/monitor.
Step 2Open command line and enter Monitor.exe
EB GUIDE Monitor starts.
11.2. Configuring EB GUIDE Monitor
Connecting EB GUIDE Monitor
Prerequisite:
■ EB GUIDE Monitor is started.■ An EB GUIDE model is running.
Step 1
To change the connection settings to EB GUIDE GTF, click .
Step 2In Host, enter the host name, and in Port, enter the port address.
Step 3
Click .
EB GUIDE Monitor is connected and the status button is green: .
TIP Disconnecting EB GUIDE Monitor
To disconnect EB GUIDE Monitor, click .
EB GUIDE Monitor is now disconnected and the status button is red: .
Changing the display language of EB GUIDE Monitor
Prerequisite:
■ EB GUIDE Monitor is started as a stand-alone application.

EB GUIDE StudioChapter 11. Working with EB GUIDE Monitor
Page 243 of 471
Step 1From File > Display language select a language.
Step 2Restart EB GUIDE Monitor.
After restarting, the graphical user interface is displayed in the selected language.
NOTE EB GUIDE Monitor inherits the language from EB GUIDE StudioIf EB GUIDE Monitor is started in EB GUIDE Studio, you cannot change the display lan-guage of the graphical user interface. EB GUIDE Monitor has the same display languageas EB GUIDE Studio.
Resetting the size of EB GUIDE Monitor window
The size of the EB GUIDE Monitor window and also its position on the screen are stored for each individ-ual EB GUIDE project separately in C:\<user>\AppData\Local\Temp\eb_guide_simulation_ex-port\<project>.
Prerequisite:
■ EB GUIDE Monitor is started and its original position and window size were manipulated.
Step 1To reset the size and the position to the default values, delete monitor_layout.xml and moni-tor_model_config.json in C:\<user>\AppData\Local\Temp\eb_guide_simulation_ex-port\<project>.
Step 2Restart the simulation, or, if EB GUIDE Monitor was started as a stand-alone application, restart EB GUIDEMonitor.
The new monitor_layout.xml and monitor_settings.xml files are created with the default size andposition values.
Editing the number of log messages
In the $INSTALL_PATH\tools\monitor\Monitor.exe.config configuration file, you can define thebehavior of EB GUIDE Monitor when the logger reaches its memory limit.
Step 1Open the $INSTALL_PATH\tools\monitor\Monitor.exe.config configuration file.
Step 2To define the number of entries that are displayed in the Logger component, change the limit value.

EB GUIDE StudioChapter 11. Working with EB GUIDE Monitor
Page 244 of 471
Step 3To define the number of entries that are going to be deleted when the limit is reached, change the remove-Count value.
Step 4Start EB GUIDE Monitor.
EB GUIDE Monitor uses the new settings from the changed configuration file.
11.3. Loading configurations into EB GUIDE Moni-tor
Loading a configuration file into EB GUIDE Monitor
Prerequisite:
■ EB GUIDE Monitor is started as a stand-alone application.■ An EB GUIDE model is exported to $EXPORT_PATH.■ In $EXPORT_PATH, the monitor.cfg configuration file is created.
Step 1Select File > Load configuration.
A dialog opens.
Step 2Navigate to $EXPORT_PATH and select the monitor.cfg configuration file.
Step 3Click Open.
The configuration of your project is loaded into EB GUIDE Monitor.
Loading a recent configuration file into EB GUIDE Monitor
Prerequisite:
■ EB GUIDE Monitor is started as a stand-alone application.■ One or more configuration files have been used recently.

EB GUIDE StudioChapter 11. Working with EB GUIDE Monitor
Page 245 of 471
Step 1Select File > Recent configuration files.
A dialog opens.
Step 2Navigate to the respective location and select a configuration file.
The configuration file is loaded into EB GUIDE Monitor.
NOTE EB GUIDE Monitor disconnects from EB GUIDE GTFBefore a new configuration file is loaded, EB GUIDE Monitor is automatically disconnectedfrom the current EB GUIDE GTF.
EB GUIDE Monitor reconnects and loads the new configuration file.
11.4. Firing an event in EB GUIDE Monitor
Firing an event in EB GUIDE Monitor
Prerequisite:
■ The EB GUIDE model contains an event.■ The simulation of the EB GUIDE model is started.■ The EB GUIDE Monitor is started.
Step 1In EB GUIDE Monitor, in the Events component, click .
A dialog opens.
Step 2Select the event to be fired and click Accept.
The event is added to the list.
Step 3To fire an event, click in the Events component next to the event.
The event is fired. In the Logger component a log message appears.
Step 4If the event has parameters, do the following:

EB GUIDE StudioChapter 11. Working with EB GUIDE Monitor
Page 246 of 471
Step 4.1
Click to expand parameters.
Step 4.2Change parameters in the Value column.
Step 4.3To fire an event, click next to the event.
The event is fired with changed parameters. In the Logger component a log message appears.
11.5. Changing the value of the datapool item withEB GUIDE Monitor
Changing the value of the datapool item in EB GUIDE Monitor
Prerequisite:
■ The EB GUIDE model contains a datapool item.■ The simulation of the EB GUIDE model is started.■ The EB GUIDE Monitor is started.
Step 1In EB GUIDE Monitor, in the Datapool component, click .
A dialog opens.
Step 2Select the datapool item and click Accept.
The datapool item is added to the list.
Step 3Change the value of the datapool item in the Value column.

EB GUIDE StudioChapter 11. Working with EB GUIDE Monitor
Page 247 of 471
NOTE Supported typesYou can change datapool items of the following data types:
► Boolean
► Color
► Integer
► Float
► String
The value of the datapool item is changed. In the Logger component a log message appears.
11.6. Using scripts in EB GUIDE Monitor
11.6.1. Writing script files for EB GUIDE MonitorFor more information on script methods, see the EB GUIDE Monitor API in $GUIDE_INSTALL_PATH/doc/monitor/monitor_api.chm.
The following is an example for basic EB GUIDE Monitor script functions.
NOTE Using methods for states and state machinesIf your EB GUIDE model has several states or state machines with identical names, useuint IDs. Find uint IDs that are relevant for your project in $EXPORT_ PATH/moni-tor.cfg.
Example 11.1. Example script file for EB GUIDE Monitor
The following is an example script MonitorExampleScript.cs.
namespace MyProject
{
using System.Threading.Tasks;
using System.Windows.Media; // necessary for type color!
using Elektrobit.Guide.Monitor.Scripting.MonitorContext;
public class Basic
{

EB GUIDE StudioChapter 11. Working with EB GUIDE Monitor
Page 248 of 471
public async Task PrintMessage(IMonitorContext monitor) //❶
{
await monitor.Write("Hello World");
}
public async Task FireEvent(IMonitorContext monitor) //❷
{
await monitor.FireEvent("nextView");
}
}
public class Events
{
public async Task FireEventWithParameter(IMonitorContext monitor)
{
await monitor.FireEvent("setBool", true);
}
public async Task WaitForEvent(IMonitorContext monitor) //❸
{
var ev = await monitor.WaitForEvent("nextView");
await monitor.Write("Even occured: " + ev.EventModel.Name);
}
public async Task WaitForEventWithParameters(IMonitorContext monitor)
{
var ev = await monitor.WaitForEvent("setBool");
bool mv1 = ev["value"]; // read parameter via name
bool mv2 = ev[0]; // read the parameter via index
await monitor.Write("Parameter 'value' is: " + mv1);
await monitor.Write("Parameter [0] is: " + mv2);
}
}
public class Datapool
{
public async Task WriteDpValue(IMonitorContext monitor) //❹
{
await monitor.WriteDatapool("Boolean 1", true);
}
public async Task ReadDatapoolValue(IMonitorContext monitor) //❺
{
bool boolValue = await monitor.ReadDatapool("Boolean 1");

EB GUIDE StudioChapter 11. Working with EB GUIDE Monitor
Page 249 of 471
string stringValue = await monitor.ReadDatapool("String 1");
int integerValue = await monitor.ReadDatapool("Integer 1");
float floatValue = await monitor.ReadDatapool("Float 1");
await monitor.Write("Boolean: " + boolValue);
await monitor.Write("String: " + stringValue);
await monitor.Write("Integer: " + integerValue);
await monitor.Write("Float: " + floatValue);
}
public async Task ReadColor(IMonitorContext monitor)
{
Color colorValue = await monitor.ReadDatapool("Color 1");
await monitor.Write("Boolean: " + colorValue);
}
}
public class StateMachines
{
public async Task WaitForStateChanges(IMonitorContext monitor)
{
var leftState = await monitor.WaitForStateExit
("Main", "State 1"); //❻
await monitor.Write(string.Format("State {0} left",
leftState.Name));
var enteredState = await monitor.WaitForStateEnter
("Main", "State 2"); //❼
await monitor.Write(string.Format("State {0} entered",
enteredState.Name));
}
public async Task WaitForStateMachineChanges(IMonitorContext monitor)
{
var startedStateMachine = await monitor.WaitForStateMachineStart
("Dynamic state machine 1"); //❽
await monitor.Write(string.Format("State Machine {0} started",
startedStateMachine.Name));
var stoppedStateMachine = await monitor.WaitForStateMachineStop
("Dynamic state machine 1"); //❾
await monitor.Write(string.Format("State Machine {0} stopped",
stoppedStateMachine.Name));
}
}

EB GUIDE StudioChapter 11. Working with EB GUIDE Monitor
Page 250 of 471
public class Advanced
{
public async Task CaptureScreenshot(IMonitorContext monitor) //❿
{
// make sure remote framebuffer is enabled in profile
uint sceneId = 0;
await monitor.CaptureScreenshot(sceneId, @"d:/image.png");
}
public async Task CountTo10(IMonitorContext monitor)
{
for (var i = 0; i < 10; i++)
{
await monitor.Write("Hello World: " + i);
await Task.Delay(1000, monitor.CancellationToken);
monitor.CancellationToken.ThrowIfCancellationRequested();
}
}
public async Task WaitForEventWithTimeout(IMonitorContext monitor) // 11
{
// Disclaimer:
// this is just one of many opportunities provided by
// the .NET's "Task Parallel Library"
var eventWaitTask = monitor.WaitForEvent("nextView");
await Task.WhenAny(eventWaitTask, Task.Delay(5000));
if (!eventWaitTask.IsCompleted || eventWaitTask.IsFaulted)
{
return;
}
await monitor.Write("event occured");
}
}
namespace MonitorScripting.EventScripts // 12
{
using Elektrobit.Guide.Monitor.Scripting.MonitorContext;
using System.Threading;
using System.Threading.Tasks;
using Elektrobit.Guide.Monitor.Model.Event;
using Elektrobit.Guide.Monitor.Model.Value;

EB GUIDE StudioChapter 11. Working with EB GUIDE Monitor
Page 251 of 471
public class MonitorScripts
{
public async Task FireEventInNamespace(IMonitorContext monitor)
{
string[] namespacePath = { "Foo_namespace", "go_to_view2" };
var identifier = new QualifiedIdentifier(namespacePath);
await monitor.FireEvent(identifier);
}
public async Task FireEventInNestedNamespace(IMonitorContext monitor)
{
string[] namespacePath =
{ "Foo_namespace", "sub_namespace_under_foo", "go_to_view4" };
var identifier = new QualifiedIdentifier(namespacePath);
await monitor.FireEvent(identifier);
}
public async Task FireEventInRootNamespace(IMonitorContext monitor)
{
await monitor.FireEvent("go_to_view3");
}
}
}
}
❶ Method to print out a message❷ Method to fire an event❸ Method to wait for an event❹ Method to write a datapool value❺ Method to read a datapool value❻ Method to wait until the state is entered and then to report it❼ Method to wait until the state is exited and then to report it❽ Method to wait until the state machine is started and then to report it❾ Method to wait until the state machine is stopped and then to report it❿ Method to capture a screenshot11 Method to wait for an event with timeout12 Example how to work with namespaces
11.6.2. Starting scripts in EB GUIDE Monitor

EB GUIDE StudioChapter 11. Working with EB GUIDE Monitor
Page 252 of 471
Starting scripts in EB GUIDE Monitor
Prerequisite:
■ The simulation of the EB GUIDE model is started.■ The EB GUIDE Monitor is started.■ A .cs or a .dll file with a script is available on your computer. For script examples, see section 11.6.1,
“Writing script files for EB GUIDE Monitor”.
Step 1To open the Scripting component, select Layout > Scripting.
The Scripting component opens as a docked component.
Step 2In the Scripting component click the Open button.
The file explorer opens.
Step 3Select a .cs or a .dll file and click Open.
All applicable methods and the corresponding classes, which were included in the file, are listed in the Scripttable.
Step 4Select a method and click the start button.
The script is started. In the Script output area a log message appears.
11.7. Exporting and importing watch listsThe events and datapool items you use for a project are stored in watch lists. In order to use the items for otherprojects you can export the watch lists as an .xml file and later import them into your new projects.
Exporting all watch lists
Prerequisite:
■ EB GUIDE Monitor is started.■ An EB GUIDE model is already set up with items stored in Datapool or Events tabs.

EB GUIDE StudioChapter 11. Working with EB GUIDE Monitor
Page 253 of 471
Step 1To export all watch lists, select File > Export all watch lists.
A dialog opens.
Step 2Select a destination folder and enter a file name.
All datapool items and events are exported.
Exporting a single watch list
Prerequisite:
■ EB GUIDE Monitor is started.■ An EB GUIDE model is already set up with items stored in Datapool or Events components.
Step 1Go to the Datapool or Events component that contains the items you want to export.
Step 2To save the list of items of this tab, click Export.
A dialog opens.
Select a destination folder and enter a file name.
The datapool items or events of the component are exported.
Importing watch lists
Prerequisite:
■ EB GUIDE Monitor is started.■ An exported watch list is already available.
Step 1To import a watch list, select File > Import watch lists.
A dialog opens.
Step 2Select a watch list file to import.
The datapool items or events are opened in new Datapool or Events components.

EB GUIDE StudioChapter 11. Working with EB GUIDE Monitor
Page 254 of 471
NOTE Layout is not importedOnly the datapool items and events are imported, not the layout.
The default layout is used for the newly opened Datapool and Events components.

EB GUIDE StudioChapter 12. Extending EB GUIDE Studio
Page 255 of 471
12. Extending EB GUIDE StudioThis chapter provides information about the concepts that you need to understand to be able to create exten-sions for EB GUIDE Studio as well as instructions and examples. If you encounter problems while implementingan extension, contact our support. See chapter 3, “Support“.
12.1. Concepts
12.1.1. Dependency injection
EB GUIDE Studio is built with dependency injection in mind. In order to manage and resolve dependencies EBGUIDE Studio uses the Managed Extensibility Framework (MEF), which is part of the .NET Framework.
Dependencies are registered and injected based on the Attributed Programming Model. Extensions can pro-vide new functionality by exporting an implementation of an interface and can use existing EB GUIDE Studiofunctionality by importing interfaces.
To import dependencies into your class, add the ImportingConstructor attribute to the constructor andadd the required dependencies as constructor arguments. When an instance of your class is requested theMEF will try to satisfy all the dependencies and call the marked constructor.
Consider that the MEF only satisfies the dependencies of a class that is exported itself. To export a class, addthe Export attribute to the class.
Example 12.1. Example for the Export attribute
The following example shows the usage of the ImportingConstructor and Export attributes in ageneric way. An implementation of the IFooService interface is exported which in turn imports a de-pendency on the IBarService interface.
[Export(typeof(IFooService))]
internal class MyFooService : IFooService
{
[ImportingConstructor]
public MyFooService(IBarService barService) {}
}

EB GUIDE StudioChapter 12. Extending EB GUIDE Studio
Page 256 of 471
For a more detailed overview of the Managed Extensibility Framework, see https://docs.microsoft.com/en-us/dotnet/framework/mef/. For more details on the Attributed Programming Model, see https://docs.microsoft.com/en-us/dotnet/framework/mef/attributed-programming-model-overview-mef.
12.1.2. EB GUIDE model extensionsTo ensure the consistency of the model, all modifications must be performed in sequential order. This isachieved by scheduling all modifications on a task scheduler that executes one action after another. In additionto that all modifications to the model must be performed in sessions. A session has two purposes:
► Grouping the modifications into a single changeset. As a result, everything performed in one session canbe undone in one step.
► Telling the underlying storage which elements have changed. This means that only changes that are per-formed within a session are actually stored to the file system.
WARNING Data lossIf you do not use a session to modify an EB GUIDE model, you can damage your modeland cause data loss.
EB GUIDE Studio provides an API to simplify the handling of task scheduling and sessions.
► ITaskSchedulerProvider provides access to the task scheduler that must execute all model modifi-cations.
► The IEventService interface provides methods to create and modify events in the model.
► ExecuteModelAction is an extension method in the ITaskSchedulerProvider interface. It sched-ules the modification on the correct task scheduler and creates a session. The second argument to thisextension method is a delegate that performs the actual model modification. The session is created beforethe delegate is invoked and automatically committed after the delegate has been executed. This meansas a user you only call ExecuteModelAction and specify how you want to modify the model withouttaking care of task scheduling and session handling yourself.
Example 12.2. Applying extensions to the EB GUIDE model
The following example shows, how to change the previous example to apply the extension to the EBGUIDE model. The previous example was changed so that it now imports the ITaskScheduler-Provider and IEventService dependencies.
[Export(typeof(IFooService))]
internal class MyFooService : IFooService
{

EB GUIDE StudioChapter 12. Extending EB GUIDE Studio
Page 257 of 471
private readonly ITaskSchedulerProvider _schedulerProvider;
private readonly IEventService _eventService
[ImportingConstructor]
public MyFooService(
ITaskSchedulerProvider schedulerProvider,
IEventService eventService)
{
_schedulerProvider = schedulerProvider;
_eventService = eventService;
}
public async Task ModifyModel(IProjectContext projectContext)
{
await _schedulerProvider.ExecuteModelAction(
projectContext,
session => _eventService.CreateEvent(
session,
projectContext,
projectContext.Project.RootNamespace,
"My Event"));
}
}
As mentioned above, this example also imports the IEventService interface as a dependency. It is highlyrecommended that you use the existing service interfaces to modify the model instead of making direct mod-ifications to the model elements.
In case there is no existing service that fits your needs there are some rules to follow in order to ensure modelconsistency. A session is represented by the IWriteSession interface. You must make the correct calls onthe session to store your changes in the model.
► When possible, build your model element trees before you add them to the model. This way you improvethe performance by avoiding unnecessary model update notifications.
► An element that is newly created must be saved. If you created a whole element tree use the SaveHier-archy method. It automatically saves all child elements. As a rule of thumb, always call SaveHierarchyon newly created elements.
► Save modified elements with the Save method. Avoid using the SaveHierarchy method on existing ele-ments because this can lead to a lot of unnecessary entries in the change set resulting in bad performance.
► Delete removed elements with the Delete method. Instead of calling this method directly, import theIModelElementService interface and use its DeleteElements method. This method recursivelydeletes the element and all its children.
► Do not call the Commit method explicitly. Calling Commit is handled by the ExecuteModelAction ex-tension method mentioned above.

EB GUIDE StudioChapter 12. Extending EB GUIDE Studio
Page 258 of 471
12.1.3. EB GUIDE Studio UI extensions
EB GUIDE Studio uses Windows Presentation Foundation (WPF) as its UI framework. For more informationabout WPF, see https://docs.microsoft.com/en-us/dotnet/framework/wpf/. In addition, the UI layer of EB GUIDEStudio is built with the Model-View-ViewModel (MVVM) pattern in mind. That means, for most cases you mustprovide a view model and a view implementation to extend the EB GUIDE Studio UI. For generic UI elementslike menus there are existing views, but for custom UI elements a view implementation is required.
Custom view implementations are provided by exporting them using the MEF. A view model that is supposedto be used with WPF must follow certain conventions to work properly. A view model should implement theINotifyPropertyChanged interface. This interface is used by WPF’s data binding engine to reflect changesin the view model to the view. If you do not implement this interface in your custom view model, the bindingswill only transfer the initial values to the view layer and no updates are propagated. To simplify the creationof custom view models EB GUIDE Studio provides a base class called ViewModel implementing the INoti-fyPropertyChanged interface.
Example 12.3. Custom view model implementation
The following example shows a view model that propagates changes to its Text property to the view. Italso has a command property that can be bound to the view. Each time the command is executed, e.g.by clicking the bound button, the Text property is changed, and the view is updated.
internal class MyViewModel : ViewModel
{
private string _text;
public string Text
{
get => _text;
set => SetProperty(ref _text, value);
}
public ICommand DoSomethingCommand { get; }
public MyViewModel()
{
Text = "Initial text";
DoSomethingCommand = new DelegateCommand(DoSomething);
}
private void DoSomething()
{
Text = "Did something";
}

EB GUIDE StudioChapter 12. Extending EB GUIDE Studio
Page 259 of 471
}
A view is provided by creating a WPF DataTemplate for your view model. The DataTemplate is defined inXAML within a resource dictionary. You can provide custom resource dictionaries by exporting an implemen-tation of the IResourceProvider interface.
Example 12.4. DataTemplate for a custom view model
The following code snippet shows how to provide a DataTemplate for a custom view model. The re-source dictionary is defined in a file called Resources.xaml in the assembly MyAssembly. The re-source provider implementation returns a URI to the XAML file.
[Export(typeof(IResourceProvider))]
internal class MyResourceProvider : IResourceProvider
{
public IEnumerable<Uri> GetResourceUris()
{
var uri = new Uri(
@"MyAssembly;Component/Resources.xaml",
UriKind.Relative);
return new[]{ uri };
}
}
Example 12.5. ResourceDictionary
The following code snippet shows how to create a ResourceDictionary with a DataTemplate inXAML.
<ResourceDictionary
xmlns="http://schemas.microsoft.com/winfx/2006/xaml/presentation"
xmlns:x="http://schemas.microsoft.com/winfx/2006/xaml"
xmlns:mynamespace="clr-namespace:MyNamespace">
<DataTemplate
DataType="{x:Type mynamespace:MyViewModel}">
<mynamespace:MyView />
</DataTemplate>
</ResourceDictionary>

EB GUIDE StudioChapter 12. Extending EB GUIDE Studio
Page 260 of 471
URIs returned by IResourceProvider must follow the Pack URI syntax so that WPF can find and load them.For more information about the Pack URI syntax, see https://docs.microsoft.com/en-us/dotnet/framework/wpf/app-development/pack-uris-in-wpf.
Resource dictionaries provided by IResourceProvider implementations are loaded on application level.This means all resources in the dictionary are globally available. To avoid naming conflicts with existing re-sources with an explicit resource key you should prefix your resource keys with the name of your extension. Forexample, a custom button style for a special button could be named like this: MyPlugin.MySpecialButton.
Download the EB GUIDE extension examples from https://github.com/Elektrobit/eb-guide-examples. For in-structions, see the readme.md files enclosed.
12.2. Creating an extension project
Creating a Visual Studio project
Prerequisite:
■ The EB GUIDE Studio installation folder is writeable. The default installation folder under C:\ProgramFiles\Elektrobit is protected by Windows. For extension development use an installation directorythat is not write protected.
■ Visual Studio 2017 or later is installed.■ .NET Framework Developer Pack version 4.7.2 or later is installed.
Step 1Open Visual Studio.
Step 2Create a new project.
Step 3In the New Project dialog select a project template:
For core extensions select Class Library (.NET Framework).
For UI extensions select WPF User Control Library (.NET Framework).
Step 4Enter a name for your extension project and click OK.
The project is created.
Step 5Right-click the project in the Solution explorer and select Manage NuGet Packages….

EB GUIDE StudioChapter 12. Extending EB GUIDE Studio
Page 261 of 471
Step 6Click Browse and search for Elektrobit.Guide.Studio.
Step 7For core extensions install package Elektrobit.Guide.Studio.Core.
For UI extensions install package Elektrobit.Guide.Studio.Ui.
Your project is now set up and ready for coding.
12.3. Disabling copying of the assemblies
Disabling copying of the assemblies
When building your project all assemblies from referenced NuGet packages are copied to your output fold-er by default. For the assemblies provided by the EB GUIDE NuGet packages this is not necessary becausethese assemblies are already part of the EB GUIDE installation that will be used to execute your extension.You can adapt the NuGet package reference to disable copying of the assemblies by following these steps.
Prerequisite:
■ A plug-in project was created with Visual Studio.
Step 1Open the project file (.csproj) of your extension project in a text editor.
Step 2Find the PackageReference entry for the EB GUIDE NuGet package.
Step 3Add the IncludeAssets property and set it to the value compile.
Step 4Save the project file and reload the project in Visual Studio.
Now the PackageReference entry should look like this example snippet:
<PackageReference Include="Elektrobit.Guide.Studio.Ui">
<Version>6.9.0</Version>
<IncludeAssets>compile</IncludeAssets>
</PackageReference>

EB GUIDE StudioChapter 12. Extending EB GUIDE Studio
Page 262 of 471
12.4. Running an extension
Running an extension
Prerequisite:
■ The EB GUIDE Studio installation folder is writeable. The default installation folder under C:\ProgramFiles\Elektrobit is protected by Windows. For extension development use an installation directorythat is not write protected.
■ Your extension project is set as the start-up project of the solution.
Step 1Open the project settings of your extension project and go to the Debug tab.
Step 2Select Start external program and Studio.exe from your EB GUIDE Studio installation directory.
Step 3Go to the Build Events tab and enter the following post-build script:
copy /Y $(TargetPath) <extension dir>
copy /Y $(TargetDir)$(TargetName).pdb <extension dir>
This script copies your extension into the EB GUIDE Studio plug-in folder after a successful build.
Step 4Replace <extension dir> with the correct path of your EB GUIDE Studio installation.
For core extensions use $GUIDE_INSTALL_PATH\studio\lib\core.
For UI extensions use $GUIDE_INSTALL_PATH\studio\lib\ui.
Now you can run your extension from Visual Studio.

EB GUIDE StudioChapter 13. Best practices
Page 263 of 471
13. Best practicesThe topics in this chapter are sorted alphabetically.
TIP Default window layoutAll instructions and screenshots use the default window layout. If you want to follow theinstructions, we recommend to set the EB GUIDE Studio or EB GUIDE Monitor window todefault layout by selecting Layout > Reset to default layout.
13.1. Best practice: Handling scripted valuesProperties of datapool items and widgets converted to a scripted value lead to EB GUIDE Script executioneach time the property is read. In some use cases, to minimize the number of EB GUIDE Script executionsand improve the performance, do the following:
1. If you have a scripted value, reset the property type: Use properties which are not converted to a scriptedvalue but have their plain value. For more information, see section 9.3.3, “Converting a property to ascripted value” and section 8.3.6, “Adding a user-defined property to a widget”.
2. To compute and set the current value, add a user-defined property of type Conditional script. Con-sider that this action has to be executed only if it is necessary, for example, on initialization or when aninput property was changed.

EB GUIDE StudioChapter 14. Tutorials
Page 264 of 471
14. Tutorials
14.1. Tutorial: Adding a dynamic state machineTIP Default window layout
All instructions and screenshots use the default window layout. If you want to follow theinstructions, we recommend to set the EB GUIDE Studio or EB GUIDE Monitor window todefault layout by selecting Layout > Reset to default layout.
Dynamic state machines allow pop-ups during run-time. You use dynamic state machines for example to displayerror messages that overlay the regular display.
The following instructions guide you through the process of creating a dynamic state machine. The instructionsshow you how to model a dynamic state machine for volume control. For best results, work through the followingsteps in the order presented.
Approximate duration: 20 minutes.
Adding events and datapool items
The following instructions guide you through the process of adding events and datapool items. These eventsare used to change the volume afterwards. The purpose of the datapool item is to change the position of agraphical element in a later section.
Step 1Go to the Events component and click .
An event is added to the table.
Step 2Rename the event to Volume up.
Step 3Add an event, and rename it to Volume down.
Step 4Add an event, and rename it to Close volume control.
Step 5Go to the Datapool component and click .
A menu expands.

EB GUIDE StudioChapter 14. Tutorials
Page 265 of 471
Step 6In the menu, click Integer.
A datapool item of type Integer is added.
Step 7Rename the datapool item to Volume indicator.
You added three events and a datapool item.
Adding a dynamic state machine and modeling the behavior
The following instructions guide you through the process of adding a dynamic state machine. The haptic dy-namic state machine that you model is used to control the volume.
Prerequisite:
■ You completed the previous instruction.
Step 1In the Navigation component, go to Dynamic state machines and click .
A menu expands.
Step 2In the menu, click Haptic dynamic state machine.
A Haptic dynamic state machine is added and displayed in the content area.
Step 3Rename the dynamic state machine to Volume control.
Step 4Drag an Initial state from the Toolbox into the dynamic state machine.
Step 5Drag a View state from the Toolbox into the dynamic state machine.
Along with the View state, a View is added to the EB GUIDE model.
Step 6In the Navigation component, click the View state.
Step 7Press the F2 key, and rename the View state to Volume.
Step 8Add a transition from the Initial state to the Volume View state.

EB GUIDE StudioChapter 14. Tutorials
Page 266 of 471
Modeling a slider
The following instructions guide you through the process of modeling a horizontal slider indicator. The sliderindicator shows the volume during run-time.
The slider indicator consists of two rectangles. One rectangle represents the background of the slider. Thesecond rectangle indicates the volume.
Prerequisite:
■ You completed the previous instruction.
Step 1In the Navigation component, expand the Volume view state. Double-click the View.
The content area displays the View.
Step 2Drag a Rectangle from the Toolbox into the View.
Step 3In the Navigation component, click the Rectangle, and press the F2 key.
Step 4Rename the Rectangle to Slider background.
Step 5To change the appearance of Slider background, click the Rectangle, and go to the Properties compo-nent.
Step 5.1Enter 500 in the width text box.
Step 5.2Enter 125 in the x text box.
Step 5.3Enter 300 in the y text box.
Step 6Drag a Rectangle from the Toolbox into Slider background in the Navigation component.
The Rectangle is added as a child widget to Slider background.
Step 7In the Navigation component, click the Rectangle, and press the F2 key.
Step 8Rename the Rectangle to Indicator.
Step 9To change the appearance of Indicator, click the Rectangle, and go to the Properties component.

EB GUIDE StudioChapter 14. Tutorials
Page 267 of 471
Step 9.1Enter 40 in the width text box.
Step 9.2Enter 80 in the height text box.
Step 9.3Next to the x property, click the button.
A menu expands.
Step 9.4In the menu, click Add link to datapool item.
A dialog opens.
Step 9.5From the list, select the Volume indicator datapool item.
Step 9.6Click Accept.
The dialog closes. The button is displayed next to the x property. The values of x and Volume indi-cator are now linked.
Step 9.7Enter 10 in the y text box.
Step 9.8Select black for the fillColor property.
You added two rectangles to the View. You changed the appearance of the rectangles.
Step 10In the Datapool component, click the Volume indicator datapool item.
Step 11In the Value text box enter 10.

EB GUIDE StudioChapter 14. Tutorials
Page 268 of 471
Figure 14.1. Appearance of View 1 with two rectangles
In the content area, the Indicator rectangle changes the position.
The Volume indicator datapool item controls the x position of the Indicator Rectangle.
Adding states to the Main state machine
In the following instructions, you add an Initial state and a View state to the Main state machine. You use theView state to run the dynamic state machine in parallel to other state machines.
Prerequisite:
■ You completed the previous instruction.
Step 1In the Navigation component, double-click Main.
The Main state machine is displayed in the content area.
Step 2Drag an Initial state from the Toolbox into the state machine.
Step 3Drag a View state from the Toolbox into the state machine.
Along with the View state, a View is added to the EB GUIDE model.

EB GUIDE StudioChapter 14. Tutorials
Page 269 of 471
Step 4Rename the View state to Home.
Step 5In the content area, click the Initial state.
Step 6Add a transition from the Initial state to the Home View state.
Step 7In the Navigation component, click Main.
Step 8In the Properties component, select the Dynamic state machine list check box.
With these steps done, you can use EB GUIDE Script functions that are related to dynamic state machines.
You added an initial state and a view state to the Main state machine. The haptic dynamic state machineruns in parallel to the Main state machine.
Adding internal transitions to the Main state machine
In the following instruction, you add internal transitions. You use the internal transitions to start (push) andstop (pop) the dynamic state machine during run-time.
Prerequisite:
■ You completed the previous instruction.
Step 1In the Navigation component, click the Main state machine.
Step 2In the Properties component, go to Internal transitions, and click .
An internal transition is added to the state machine. The internal transition is visible in the Navigation com-ponent.
Step 3Add two more internal transitions.
Step 4In the Navigation component, click the first internal transition.
Step 4.1Go to the Properties component.
Step 4.2In the Trigger combo box, search for the Volume up event and double-click it.
Step 4.3Next to the Action property, click .

EB GUIDE StudioChapter 14. Tutorials
Page 270 of 471
Step 4.4Enter the following EB GUIDE Script:
function()
{
dp:"Volume indicator" = dp:"Volume indicator" + 20
f:pushDynamicStateMachine(popup_stack:Main, sm:"Volume control", 0)
}
Step 4.5Click Accept.
The action is added to the transition. In the Navigation component, the internal transition is renamed toVolume up.
Step 5In the Navigation component, click the second internal transition.
Step 5.1Go to the Properties component.
Step 5.2In the Trigger combo box, search for the Volume down event and double-click it.
Step 5.3Next to the Action property, click .
Step 5.4Enter the following EB GUIDE Script:
function()
{
dp:"Volume indicator" = dp:"Volume indicator" - 20
f:pushDynamicStateMachine(popup_stack:Main, sm:"Volume control", 0)
}
Step 5.5Click Accept.
The action is added to the transition. In the Navigation component, the internal transition is renamed toVolume down.
Step 6In the Navigation component, click the third internal transition.
Step 6.1Go to the Properties component.
Step 6.2In the Trigger combo box, search for the Close volume control event and double-click it.

EB GUIDE StudioChapter 14. Tutorials
Page 271 of 471
Step 6.3Next to the Action property, click .
Step 6.4Enter the following EB GUIDE Script:
function()
{
f:popDynamicStateMachine(popup_stack:Main,sm:"Volume control")
}
Step 6.5Click Accept.
The action is added to the transition. In the Navigation component, the internal transition is renamed toClose volume control.
You added three internal transitions which start and stop the dynamic state machine. Furthermore, the in-ternal transitions Volume up and Volume down change the position of the Indicator rectangle.
Figure 14.2. EB GUIDE model with all model elements
Starting the simulation and testing the EB GUIDE model
Prerequisite:
■ You completed the previous instruction.
To start the simulation, click in the command area.

EB GUIDE StudioChapter 14. Tutorials
Page 272 of 471
The simulation and EB GUIDE Monitor start. The EB GUIDE model displays the Home View state.Step 1In EB GUIDE Monitor in the Events component, click .
A dialog opens.
Step 2Select all of the events and click Accept.
Step 3Next to the Volume up event, click to fire the event.
The dynamic state machine is started and shows the slider indicator. The dynamic state machine overlaysthe Home View state.
When you fire the events Volume up or Volume down the black Indicator rectangle moves. If you firethe event Close volume control, the slider disappears from the View.
If you add additional states to the Main state machine, the Volume control dynamic state machine willoverlay the other states as well.
14.2. Tutorial: Modeling button behavior with EBGUIDE Script
TIP Default window layoutAll instructions and screenshots use the default window layout. If you want to follow theinstructions, we recommend to set the EB GUIDE Studio or EB GUIDE Monitor window todefault layout by selecting Layout > Reset to default layout.
With EB GUIDE Script you can express property values, actions, or conditions and evaluate them during run-time.
The following instructions guide you through the process of using EB GUIDE Script to model the behavior ofa button. The button increases in size when it is clicked and shrinks back to its original size when it reaches adefined maximum size. For best results, work through the steps in the order presented.
Approximate duration: 10 minutes.
Adding widgets
Prerequisite:
■ The Main state machine contains an Initial state and a View state.

EB GUIDE StudioChapter 14. Tutorials
Page 273 of 471
■ The Initial state has a transition to the View state.■ The content area displays the View.
Step 1Drag a Rectangle from the Toolbox into the View.
Step 2In the Navigation component, select the Rectangle, press the F2 key, and rename the Rectangle to Back-ground.
Step 3Drag a Rectangle from the Toolbox into the Navigation component. Place it as a child widget to the Back-ground Rectangle.
Step 4In the Navigation component, select the new Rectangle, press the F2 key, and rename the Rectangle toButton.
Step 5Drag a Label from the Toolbox into the Navigation component. Place the Label as a child widget to theButton rectangle.
Step 6In the Navigation component, select the Label, press the F2 key, and rename the label to Button text.
Your widget hierarchy now looks as follows.

EB GUIDE StudioChapter 14. Tutorials
Page 274 of 471
Figure 14.3. Widget hierarchy

EB GUIDE StudioChapter 14. Tutorials
Page 275 of 471
Configuring the background
Prerequisite:
■ You completed the previous instruction.
Step 1In the Navigation component, click the Background Rectangle, and go to the Properties component.
Step 2Next to the width property, click the button.
A menu expands.
Step 3In the menu, click Add link to widget property.
A dialog opens.
Step 4In the dialog, go to the view, and select its width property.
Step 5Click Accept.
The dialog closes. The button is displayed next to the width property.
Step 6Link the height property of the Background Rectangle to the height property of the View.
Step 7Link the x property of the Background Rectangle to the x property of the View.
Step 8Link the y property of the Background Rectangle to the y property of the View.
The Background Rectangle covers the exact size and position of the View.
Defining the maximum button width
A datapool item holds the value for the maximum width of the button. It can be changed during run-time.
Prerequisite:
■ You completed the previous instruction.
Step 1In the Datapool component, click .

EB GUIDE StudioChapter 14. Tutorials
Page 276 of 471
A menu expands.
Step 2In the menu, click Integer.
A new datapool item of type Integer is added.
Step 3Rename the datapool item to Maximum width.
Step 4In the Value text box, enter 400.
Configuring the button
Prerequisite:
■ You completed the previous instruction.
Step 1In the Navigation component, click the Button Rectangle, and go to the Properties component.
Step 1.1Enter 50 in the height text box.
Step 1.2Enter 350 in the x text box.
Step 1.3Enter 215 in the y text box.
Step 1.4Select blue for the fillColor property.
The button is now colored blue.
Step 2In the Widget feature properties category, click Add/Remove.
The Widget features dialog is displayed.
Step 3Under Available widget features, expand the Input handling category, and select the Touch pressed wid-get feature.
Step 4Click Accept.
The related widget feature properties are added to the Button Rectangle and displayed in the Propertiescomponent.
Step 5Next to the touchPressed property, click .

EB GUIDE StudioChapter 14. Tutorials
Page 277 of 471
An EB GUIDE Script editor opens.
Step 6Replace the existing EB GUIDE Script with the following code:
function(v:touchId::int, v:x::int, v:y::int, v:fingerId::int)
{
if (v:this.width > dp:"Maximum width") // If the button has grown
// beyond its maximum size...
{
// ...reset its dimensions to the default values.
v:this.height = 50
v:this.width = 100
v:this.x = 350
v:this.y = 215
}
else // Otherwise...
{
// ... increase button size...
v:this.width += 80
v:this.height += 40
// ...and move the button to keep it centered.
v:this.x -= 40
v:this.y -= 20
}
false
}
Step 7Click Accept.
You configured the Button Rectangle and wrote an EB GUIDE Script which changes the size of the ButtonRectangle in run-time.
Configuring the button text
Prerequisite:
■ You completed the previous instruction.
Step 1In the Navigation component, click the Button text Label, and go to the Properties component.
Step 2Enter grow! in the text text box.

EB GUIDE StudioChapter 14. Tutorials
Page 278 of 471
Step 3Link the width property of the Button text label to the width property of the Button rectangle.
Step 4Link the height property of the Button text Label to the height property of the Button Rectangle.
Step 5Enter 0 in the x text box.
Step 6Enter 0 in the y text box.
Step 7Next to the horizontalAlign property, select center(1).
Now the Button text Label and the Button Rectangle are equal in size and position.
Saving and testing the EB GUIDE model
Prerequisite:
■ You completed the previous instruction.
Step 1To save the project, click in the command area.
Step 2To start the simulation, click in the command area.
Result:
The simulation starts the EB GUIDE model you created. It behaves as follows.
1. First, it displays a grey screen with a blue button in its center. The screen looks as follows.
Figure 14.4. Result
2. Whenever you click the button, it increases in size but keeps its position at the center of the screen.

EB GUIDE StudioChapter 14. Tutorials
Page 279 of 471
3. As soon as the button width reaches the value of the Maximum width datapool item, it shrinks back toits original size and position.
14.3. Tutorial: Modeling a path gestureTIP Default window layout
All instructions and screenshots use the default window layout. If you want to follow theinstructions, we recommend to set the EB GUIDE Studio or EB GUIDE Monitor window todefault layout by selecting Layout > Reset to default layout.
Path gestures are shapes drawn by a finger on a touch screen or entered by some other input device.
The following instructions guide you through the process of modeling a path gesture.
Approximate duration: 10 minutes
Adding widgets and configuring default widget properties
Prerequisite:
■ The Main state machine contains an Initial state and a View state.■ The Initial state has a transition to the View state.■ The content area displays a View.
Step 1Drag a Rectangle from the Toolbox into the View.
Step 2Drag a Label from the Toolbox into the Rectangle.
The Label is added as a child widget to the Rectangle.
The Properties component displays the properties of the Label.
Step 3In the Properties component, enter 500 in the width text box.
Step 4Select the Rectangle.
The Properties component displays the properties of the Rectangle.
Step 5Enter 500 in the width text box.

EB GUIDE StudioChapter 14. Tutorials
Page 280 of 471
Step 6In the Properties component, go to fillColor, and select red.
You added two widgets and configured default widget properties.
Adding widget features to a rectangle
To enable the user to enter a shape starting on the widget, you add the widget feature Path gesture to theRectangle. The shape is matched against a set of known shapes and, if a match is found, a gesture is recog-nized.
Prerequisite:
■ You completed the previous instruction.
Step 1Select the Rectangle.
The Properties component displays the properties of the Rectangle.
Step 2In the Properties component, go to Widget feature properties, and click Add/Remove.
The Widget features dialog is displayed.
Step 3Under Available widget features, expand the Gestures category, and select Path gestures.
The Touched widget feature is automatically selected, as it is required for the Gestures widget feature.
Step 4Click Accept.
The related widget feature properties are added to the Rectangle and displayed in the Properties compo-nent.
Step 5For the Path gestures widget feature edit the following properties:
Step 5.1Next to the onPath property, click .
An EB GUIDE Script editor opens.
Step 5.2Enter the following EB GUIDE Script:
function(v:gestureId::int)
{
v:this->"Label 1".text = "recognized path gesture #"

EB GUIDE StudioChapter 14. Tutorials
Page 281 of 471
+ f:int2string(v:gestureId);
}
Step 5.3Click Accept.
Step 5.4Next to the onPathStart property, click .
An EB GUIDE Script editor opens.
Step 5.5Enter the following EB GUIDE Script:
function()
{
v:this->"Label 1".text = "path gesture start";
}
Step 5.6Click Accept.
Step 5.7Next to the onPathNotRecognized property, click .
An EB GUIDE Script editor opens.
Step 5.8Enter the following EB GUIDE Script:
function()
{
v:this->"Label 1".text = "shape not recognized";
}
Step 5.9Click Accept.
Step 6To start the simulation, click in the command area.
The simulation and EB GUIDE Monitor start. To see a reaction, draw a shape with the mouse inside the rec-tangle.
14.4. Tutorial: Creating a list with dynamic content

EB GUIDE StudioChapter 14. Tutorials
Page 282 of 471
TIP Default window layoutAll instructions and screenshots use the default window layout. If you want to follow theinstructions, we recommend to set the EB GUIDE Studio or EB GUIDE Monitor window todefault layout by selecting Layout > Reset to default layout.
Instantiators allow creating lists dynamically during run-time. Based on a datapool item of type list, an instan-tiator displays all list elements in a pre-defined layout. If the content of the datapool item is modified, so is theappearance of the instantiator.
The following instructions guide you through the process of creating a list with dynamic content. Each listelement consists of a labeled rectangle.
Approximate duration: 15 minutes.
Adding a datapool item
The following instructions guide you through the process of adding a datapool item of type String list.The datapool item provides a value for every list element of the instantiator. If the content of the datapoolitem is modified, so is the appearance of the instantiator.
Prerequisite:
■ The Main state machine contains an Initial state and a View state.■ The Initial state has a transition to the View state.
Step 1To display content in your list, add a datapool item of type String list.
In the Datapool component, click .
A menu expands.
Step 2In the menu, click String list.
A new datapool item of type String list is added.
Step 3Rename the datapool item to MyStringList.
Step 4Select the Value column and click button.
An editor opens.
Step 4.1Click Add....

EB GUIDE StudioChapter 14. Tutorials
Page 283 of 471
A new entry is added to the table.
Step 4.2Enter One in the Value text box.
Step 4.3Add the values Two, Three, Four, and Five to the MyStringList datapool item.
Step 4.4Click Accept.
You added a datapool item of type String list. The datapool item contains five entries.
The content of the list is displayed in the Value column.
Adding widgets
Prerequisite:
■ You completed the previous instruction.
Step 1To add widgets to your View, double-click the View state in the content area.
The View is displayed in the content area.
Step 2In the Navigation component, expand the View state and the View.
Step 3Drag an Instantiator from the Toolbox into the view. Rename the Instantiator to MyInstantiator.
Step 4Drag a Rectangle from the Toolbox into the Instantiator. Rename the Rectangle to MyRectangle.
Step 5Drag a Label from the Toolbox into the Rectangle. Rename the Label to MyLabel.
The widget hierarchy now looks as follows.

EB GUIDE StudioChapter 14. Tutorials
Page 284 of 471
Figure 14.5. Widget hierarchy with an Instantiator
Configuring the Instantiator
Prerequisite:
■ You completed the previous instruction.
Step 1To change the properties of MyInstantiator, select the Instantiator and go to the Properties component.
Step 2Enter 300 in the width text box, and in the height text box.
Step 3Enter 250 in the x text box.
Step 4Enter 150 in the y text box.
Step 5To calculate the length of the list dynamically, add a conditional script.
In the User-defined properties category, click .
A menu expands.
Step 5.1In the menu, click Conditional script.
Step 5.2Rename the property to calculateNumItems.

EB GUIDE StudioChapter 14. Tutorials
Page 285 of 471
Step 5.3Next to the property, select the Value column and click .
An EB GUIDE Script editor opens.
Step 5.4Under Triggers, enter dp:MyStringList.
Step 5.5Enter the following On trigger script:
function(v:arg0::bool)
{
v:this.numItems = length dp:MyStringList;
false
}
You added a script which automatically changes the number of list entries depending on the content ofMyStringList.
Step 6To arrange all labels within the Instantiator, add a layout to it.
In the Widget feature properties category, click Add/Remove.
The Widget features dialog is displayed.
Step 6.1Under Available widget features, expand the Layout category, and select the Box layout widget fea-ture to arrange the labels side by side.
Step 6.2Click Accept.
The related widget feature properties are added to the Instantiator and displayed in the Properties com-ponent.
Step 6.3Enter 5 in the gap text box to set a spacing of 5 px between each list element.
Step 6.4From the layoutDirection drop-down list box select vertical (1), to arrange the labels amongeach other.
You configured the Instantiator which defines the visual appearance of the list and adapts the number of listitems dynamically.

EB GUIDE StudioChapter 14. Tutorials
Page 286 of 471
Configuring list element texts
Prerequisite:
■ You completed the previous instruction.
Step 1To change the appearance of the Label, select the MyLabel and go to the Properties component.
Step 2Enter 0 in the x and y text boxes.
Step 3Add a link from the width property of the Label to the width property of the Rectangle.
Step 3.1Next to the width property, click the button.
A menu expands.
Step 3.2In the menu, click Add link to widget property.
A dialog opens.
Step 3.3In the dialog, go to the Rectangle, and select its width property.
Step 3.4Click Accept.
The dialog closes. The button is displayed next to the width property.
Step 4Add a link from the height property of the Label to the height property of the Rectangle.
Step 5Next to the horizontalAlign property, select center (1).
You changed the appearance of the Label. The Label is now centered in the Rectangle.
Configuring list elements
Prerequisite:
■ You completed the previous instruction.
Step 1To change the appearance of the rectangle, select the rectangle and go to the Properties component.

EB GUIDE StudioChapter 14. Tutorials
Page 287 of 471
Step 2To make sure that the list elements use the available width, add a link from the width property of the Rec-tangle to the width property of the Instantiator.
Step 3Enter 50 in the height text box.
Step 4To define a unique position for each line of your list, add the Line index widget feature.
Step 4.1In the Widget feature properties category, click Add/Remove.
The Widget features dialog is displayed.
Step 4.2Under Available widget features, expand the List management category, and select the Line indexwidget feature.
The lineIndex property is added.
Step 5To fill the labels of the list with the content of MyStringList, add a conditional script.
Step 5.1Next to the User-defined properties category, click .
A menu expands.
Step 5.2In the menu, click Conditional script.
Step 5.3Rename the property to setText.
Step 5.4Next to the setText property, select the Value column and click .
An EB GUIDE Script editor opens.
Step 5.5Under Triggers, enter v:this.lineIndex and dp:MyStringList.
Step 5.6Enter the following On trigger script:
function(v:arg0::bool)
{
v:this->MyLabel.text=dp:MyStringList[v:this.lineIndex];
false
}
You changed the appearance of the Rectangle. With the setText property, the labels of MyStringListare filled automatically with the content of MyStringList.

EB GUIDE StudioChapter 14. Tutorials
Page 288 of 471
Testing the EB GUIDE model
Prerequisite:
■ You completed the previous instruction.
Step 1To start the simulation, click in the command area.
Result:
Since MyStringList contains five datapool items, five rectangles that are labeled from one to five are dis-played in vertical arrangement.
Figure 14.6. List created with an Instantiator

EB GUIDE StudioChapter 14. Tutorials
Page 289 of 471
14.5. Tutorial: Making an ellipse move across thescreen
TIP Default window layoutAll instructions and screenshots use the default window layout. If you want to follow theinstructions, we recommend to set the EB GUIDE Studio or EB GUIDE Monitor window todefault layout by selecting Layout > Reset to default layout.
The following instructions guide you through the process of animating an ellipse so that it continually movesacross the screen when the simulation starts.
Approximate duration: Five minutes.
Adding widgets
In the following steps, you add three widgets to the view and organize the hierarchy of the widgets.
Prerequisite:
■ The content area displays the Main state machine.■ The Main state machine contains an Initial state and a View state.■ The Initial state has a transition to the View state.
Step 1In the content area, double-click the View state.
The View is displayed in the content area.
Step 2Drag an Ellipse from the Toolbox into the View.
Step 3Drag an Animation from the Toolbox into the Ellipse.
Step 4In the Navigation component, click the Animation, and press the F2 key. Rename the Animation to MyAni-mation.
Now, if you start the simulation, an ellipse is displayed in a View. The ellipse does not move yet.

EB GUIDE StudioChapter 14. Tutorials
Page 290 of 471
Adding a user-defined property of type Conditional script
As a next step, you add a user-defined property to the Ellipse. With the conditional script property, renderingthe ellipse during simulation starts the animation.
Prerequisite:
■ You completed the previous instruction.
Step 1Select the Ellipse.
Step 2In the Properties component, go to the User-defined properties category, and click .
A menu expands.
Step 3In the menu, click Conditional script.
A user-defined property of type Conditional script is added to the Ellipse.
Step 4Rename the property to startAnimation.
Step 5Next to the startAnimation property, select the Value column and click .
An EB GUIDE Script editor opens.
Step 6Enter the following EB GUIDE Script:
function(v:arg0::bool)
{
f:animation_play(v:this->MyAnimation)
}
Making the animation visible
The following instructions guide you through the process of making the animation visible.
Prerequisite:
■ You completed the previous instruction.■ The content area displays the View 1 View.

EB GUIDE StudioChapter 14. Tutorials
Page 291 of 471
Step 1Go to the Animation editor. Next to Animated properties, click and select View 1.
A menu expands.
Step 2Under Ellipse 1 select the x property and then the Linear interpolation curve.
Step 3Click Accept.
The button is displayed next to the target property.
Step 4Link the end property to the width property of the View.
With these settings, when the animation starts, the x property of the Ellipse changes from zero to the widthof the View. Thus the ellipse moves from the left boundary to the right boundary of the view.
Step 5To make the animation run in infinite repetitions, enter 0 in the repeat property.
Step 6Save the project.
Step 7To start the simulation, click in the command area.
Result:
The ellipse continually moves from the left side of the view to the right side of the view.
14.6. Tutorial: Adding a language-dependent textto a datapool item
TIP Default window layoutAll instructions and screenshots use the default window layout. If you want to follow theinstructions, we recommend to set the EB GUIDE Studio or EB GUIDE Monitor window todefault layout by selecting Layout > Reset to default layout.
EB GUIDE offers the possibility to display texts in the user's preferred language. The following instructionsshow you how to model a label that changes with an English, French, and German user interface.
Approximate duration: 15 minutes

EB GUIDE StudioChapter 14. Tutorials
Page 292 of 471
Linking a widget property to a datapool item
The following instructions guide you through the process of linking the text property of a Label to a datapoolitem. In run-time the displayed text is provided by the datapool item.
Prerequisite:
■ Three languages are added to the EB GUIDE model: English, German, and French. The name of Lan-guage 1 is set to German and the name of Language 2 is set to French.
■ The Main state machine contains an Initial state and a View state.■ The Initial state has a transition to the View state.■ The content area displays the View.■ The View state contains a Label.■ The datapool item is not linked to a datapool item or widget property.■ The datapool item does not have a scripted value.
Step 1Click the Label.
Step 2In the Properties component, go to the text property, and click the button next to the property.
Step 3In the menu, click Add link to datapool item.
A dialog opens.
Step 4To add a new datapool item, enter Welcome_text in the text box.
Step 5Click Add datapool item.
Step 6Click Accept.
The datapool item Welcome_text is added.
In the content area, the Label no longer displays any text.
Enter language-dependent text to the datapool item
The following instructions guide you through the process of adding language-dependent text to the datapoolitem. For every language the Value property has a different text.

EB GUIDE StudioChapter 14. Tutorials
Page 293 of 471
Prerequisite:
■ You completed the previous instruction.
Step 1In the Datapool component, click the Welcome_text datapool item.
Step 2Click the button.
Step 3In the menu, click Add language support.
In the Properties component, the language properties are displayed.
Step 4In the Datapool component, in the Value text box, enter Welcome.
In the content area, the Label displays Welcome.
Step 5Go to the Properties component.
Step 6In the German text box, enter Willkommen.
In the Language box in the upper left corner, change the language to German.
In the content area, the Label displays Willkommen.
Step 7In the French text box, enter Bienvenue.
In the Language box in the upper left corner, change the language to French.
In the content area, the Label displays Bienvenue.
You have added language support for English, German and French and defined a language-dependent textlabel.
Changing the language during run-time
The following instructions guide you through the process of creating a script for changing the language dur-ing run-time. Each time, the user clicks the label, the display language changes.
Prerequisite:
■ You completed the previous instruction.
Step 1In the Datapool component, click .

EB GUIDE StudioChapter 14. Tutorials
Page 294 of 471
A menu expands.
Step 2In the menu, click Integer.
A datapool item of type Integer is added.
Step 3Rename the datapool item to SelectedLanguage.
Step 4In the Navigation component, click the Label 1 Label.
Step 5In the Properties component, go to the Widget feature properties and click Add/Remove.
The Widget features dialog is displayed.
Step 6Under Available widget features, expand the Input handling category, and select the Touch pressed wid-get feature.
Step 7Click Accept.
The related widget feature properties are added to the Label and displayed in the Properties component.
Step 8Next to the touchPressed property, click .
An EB GUIDE Script editor opens.
Step 9Replace the existing EB GUIDE Script with the following code:
function(v:touchId::int, v:x::int, v:y::int, v:fingerId::int)
{
if (dp:SelectedLanguage == 0) // Standard selected
{
f:setLanguage(l:German, true)
dp:SelectedLanguage = 1
}
else if (dp:SelectedLanguage == 1) // German selected
{
f:setLanguage(l:French, true)
dp:SelectedLanguage = 2
}
else if (dp:SelectedLanguage == 2) // French selected
{
f:setLanguage(l:Standard, true)
dp:SelectedLanguage = 0
}
false

EB GUIDE StudioChapter 14. Tutorials
Page 295 of 471
}
Step 10Click Accept.
You configured the Label and wrote an EB GUIDE Script which changes the language of the Label duringrun-time.
Result:
You added a datapool item of type String to the EB GUIDE model. The datapool item has different valuesfor languages. In English the value is Welcome. In German the value is Willkommen. In French the value isBienvenue. The datapool item is linked to the text property of the Label. Every time you change the languageof the EB GUIDE model the text of the Label changes too.
14.7. Tutorial: Working with a 3D graphic
TIP Default window layoutAll instructions and screenshots use the default window layout. If you want to follow theinstructions, we recommend to set the EB GUIDE Studio or EB GUIDE Monitor window todefault layout by selecting Layout > Reset to default layout.
EB GUIDE Studio offers the possibility to use 3D graphics in your EB GUIDE model.
The following instructions guide you through the process of adding a 3D graphic to your EB GUIDE model.The instructions show you how to import a 3D graphic and how to modify the appearance of the imported 3Dgraphic using widget features. For best results, work through the following steps in order presented.
NOTE 3D graphicTo create a 3D graphic file, use third-party 3D modeling software.
Only the renderers for OpenGL ES 2.0 or higher can display 3D graphics. Make sure thatyour graphics driver is compatible to the version of the renderer. The supported 3D graphicformats are COLLADA (.dae) and Filmbox (.fbx). For best results, use the Filmbox format.
To be able to apply textures to a mesh, a 3D object needs to have texture coordinates. Toadd texture coordinates, use third-party 3D modeling software.
Approximate duration: 15 minutes.

EB GUIDE StudioChapter 14. Tutorials
Page 296 of 471
Importing a 3D graphic
The following instructions guide you through the process of importing a 3D graphic file to an EB GUIDEproject.
Prerequisite:
■ The content area displays the Main state machine.■ The Main state machine contains an Initial state and a View state.■ The Initial state has a transition to the View state.■ A 3D graphic file is available. The file contains a camera, a light source, and one object containing a mesh
and at least one material.
Step 1In the content area, double-click the View state.
The View is displayed in the content area.
Step 2Drag a Scene graph from the Toolbox into the View.
The View displays the empty bounding box.
Step 3Rename the Scene graph to My3DGraphic.
Step 4In the Properties component, click Import file.
A dialog opens.
Step 5Navigate to the folder where the 3D graphic file is stored.
Step 6Select the 3D graphic file.
Step 7Click Open.
The import starts.
The Import successful or Import with warnings dialog is displayed. Here you can check the import log file.
Step 8Click OK.
The View displays the 3D graphic. The Navigation component displays the imported widget tree with theScene graph as a parent node. My3DGraphic contains a RootNode that has at least one Mesh with Materi-al, camera and several other child widgets depending on the content of your 3D graphic file.

EB GUIDE StudioChapter 14. Tutorials
Page 297 of 471
Adding widgets
The following instructions guide you through the process of adding an additional light source to your 3Dgraphic.
Prerequisite:
■ You completed the previous instruction.
Step 1In the Navigation component, expand RootNode.
Step 2Drag a Directional light from the Toolbox to RootNode.
You added a Directional light to My3DGraphic. You can manipulate and transform this Directional light withthe transformation properties of the RootNode.
Step 3To add the light source and place it with default widget properties different from the RootNode Scene graph,do the following:
Step 3.1Drag a Scene graph node from the Toolbox to RootNode.
Step 3.2Rename the Scene graph node to MyLight.
Step 3.3Drag a Directional light from the Toolbox to MyLight.
You added a Directional light to My3DGraphic. To change the placing of the Directional light, change theproperties of MyLight.
Changing meshes
Prerequisite:
■ You completed the previous instruction.■ The $GUIDE_PROJECT_PATH/<project name>/resources/<3D graphic name> folder contains
an additional .ebmesh file.
Step 1In the Navigation component, click Mesh 1, and go to the Properties component.
Step 2From the mesh combo box select the .ebmesh file from the resource folder mentioned above.

EB GUIDE StudioChapter 14. Tutorials
Page 298 of 471
The view displays the Scene graph with the new mesh.
Step 3Alternatively, drag an .ebmesh file from the Assets component into the mesh drop-down list box.
The View displays the Scene graph with the new Mesh.
Changing textures
The following instructions guide you through the process of adding and modifying textures of your 3D graph-ic.
Prerequisite:
■ You completed the previous instruction.■ The $GUIDE_PROJECT_PATH/<project name>/resources/<3D graphic name> folder contains a.png or .jpg image file.
Step 1In the Navigation component, click the Material, and go to the Properties component.
Step 2In the Widget feature properties category, click Add/Remove.
The Widget features dialog is displayed.
Step 3Under Available widget features, expand the 3D category, and select a texture widget feature, for exampleDiffuse texture.
Step 4Click Accept.
The related widget feature properties are added to the Material and displayed in the Properties component.
Step 5In the Properties component, select an image from the diffuseTexture combo box.
The view displays a scene graph with the new texture.

EB GUIDE StudioChapter 14. Tutorials
Page 299 of 471
NOTE Usage of 3D widget featuresThese instructions are valid for the following widget features from the category 3D:
► Ambient texture
► Diffuse texture
► Base color texture
► Emissive texture
► Light map texture
► Normal map texture
► Opaque texture
► Reflection texture
► Specular texture
► Reflectance texture
Displaying 3D object several times
The following instructions guide you through the process of adding an additional camera to be able to displaythe 3D object of your 3D graphic several times. You will be able to have different points of view of the sameobject.
Prerequisite:
■ You completed the previous instruction.
Step 1In the Navigation component, click My3DGraphic and go to the Properties component.
Step 2Enter 800 in the width text box and 480 in the height text box.
The My3DGraphic Scene graph has the size of the view.
Step 3In the Navigation component, expand RootNode and Camera001.
Step 4Click Camera 1 and go to the Properties component.
Step 5In the Widget feature properties category, click Add/Remove.
The Widget features dialog is displayed.

EB GUIDE StudioChapter 14. Tutorials
Page 300 of 471
Step 6Under Available widget features, expand the 3D category, and select Camera viewport.
Step 7Click Accept.
The related widget feature properties are added to Camera 1 and displayed in the Properties component.
Step 8Drag a Camera from the Toolbox to the Scene graph node Camera001.
You added a second camera.
Step 9Click Camera 2 and go to the Properties component.
Step 10In the nearPlane, farPlane and fieldOfView text boxes enter the same values that Camera 1 has.
Both Camera 1 and Camera 2 have the same viewing position.
Step 11In the Widget feature properties category, click Add/Remove.
The Widget features dialog is displayed.
Step 12Under Available widget features, expand the 3D category, and select Camera viewport.
Step 13Click Accept.
The related widget feature properties are added to Camera 2 and displayed in the Properties component.
Step 14In the Properties component, enter 100 in viewportX and viewportY text boxes.
In the View, the 3D object is displayed two times with different x-coordinate and y-coordinate.
14.8. Tutorial: Rendering gamma correctlyTIP Default window layout
All instructions and screenshots use the default window layout. If you want to follow theinstructions, we recommend to set the EB GUIDE Studio or EB GUIDE Monitor window todefault layout by selecting Layout > Reset to default layout.
In EB GUIDE Studio you can perform gamma correction for the following:
► Display

EB GUIDE StudioChapter 14. Tutorials
Page 301 of 471
► Image
► Texture
The following instructions show you how to configure gamma correction. For best results, work through thesteps in order presented.
Approximate duration: 15 minutes.
Configuring gamma encoding for displays
The following steps guide you through the process of setting up EB GUIDE Studio to output gamma-encodedvalues to the display.
Prerequisite:
■ The content area displays the Main state machine.■ The Main state machine contains an Initial state and a View state.■ The Initial state has a transition to the View state.
Step 1
Click .
The project center opens.
Step 2In the navigation area, click Configure > Profiles.
Step 3For each profile that is sRGB-aware configure the following:
Step 3.1In the content area, click the Scenes tab.
Step 3.2From the colorMode drop-down list box, select the following:
► If your rendering pipeline uses the hardware sRGB support of the GPU, select 32-bit sRGB (4)
► If your rendering hardware does not support sRGB, select 32-bit sRGB (Emulated) (5).
To apply changes in the edit mode, restart EB GUIDE Studio.

EB GUIDE StudioChapter 14. Tutorials
Page 302 of 471
NOTE Rendering hardwareThe OpenGL 3 renderer always has hardware sRGB support. The OpenGL renderer,which uses the OpenGL ES 2.0 API, uses only hardware sRGB support if the hardwaresupports it through the appropriate OpenGL ES extensions. This is automatically detect-ed.
In case your OpenGL ES 2.0 hardware does not support sRGB, the renderer automati-cally falls back to 32-bit sRGB (Emulated)(5), which uses fragment shaders for theconversion.
Note that hardware sRGB mode does not work on all systems, even if they supportOpenGL ES 3.0. In this case, switch to 32-bit sRGB (Emulated)(5).
Configuring gamma encoding for images
Prerequisite:
■ You completed the previous instruction.■ An image file is available in the resource folder.
Step 1Go to the project editor and double-click the View. Drag an Image from the Toolbox into the View.
Step 2In the Properties component, from the image drop-down box, select an image file.
The image probably appears too bright.
This is caused by the sRGB color mode that was configured in the scene properties and now applies gam-ma-correction to an already gamma-corrected image.
Step 3To configure the image to be gamma encoded, in the Properties component select sRGB.
The image is now displayed and processed correctly in blending operations.
Configuring gamma encoding for textures
Prerequisite:
■ You completed the previous instructions.■ A 3D file, for example an .fbx file, with at least one textured 3D object is available with a diffuse texture.

EB GUIDE StudioChapter 14. Tutorials
Page 303 of 471
Step 1Drag a Scene graph from the Toolbox into the View.
Step 2In the Properties component, click Import file and select a 3D file.
Step 3In the Navigation component locate the imported Scene graph. Within the Scene graph structure, select aMaterial widget that uses a diffuse texture.
Step 4In the Properties component, in the Widget feature properties, click Add/Remove.
Step 5From the 3D category, select Diffuse texture.
Step 6Select the diffuseSRGB property.
The texture is treated as gamma-encoded image and is linearized before it is being used in lighting computa-tions.
14.9. Tutorial: Using view transition animationsTIP Default window layout
All instructions and screenshots use the default window layout. If you want to follow theinstructions, we recommend to set the EB GUIDE Studio or EB GUIDE Monitor window todefault layout by selecting Layout > Reset to default layout.
View transition animation (VTA) is an animation that is done while moving from one view to another. Thefollowing instructions guide you through the process of creating these animations. You are going to create amodel with views and animations that are played when you change views. You are going to create the followingelements:
► Two view states
► Navigation elements, such as buttons and labels
► Events to trigger changes to the view states
► Animations that are played when you transition to another state
Approximate duration: 30 minutes.
Creating the first view state
Create the first view and a button.

EB GUIDE StudioChapter 14. Tutorials
Page 304 of 471
Prerequisite:
■ The content area displays the Main state machine.■ The Main state machine contains an Initial state and a View state.■ The Initial state has a transition to the View state.
Step 1In the Navigation component, rename the View state to FirstState and the View to FirstView.
Step 2Open the FirstView.
Step 3From the Toolbox component, drag a Rectangle into the FirstView and rename it to RectNextView.
This Rectangle is for the button that triggers the transition.
Step 4In the Properties component, go to the Widget feature properties category and click Add/Remove. TheWidget features dialog is displayed.
Step 5Under Available widget features, expand the Effect category and select Border.
Step 6Click Accept.
The Properties component displays the related widget feature properties.
Step 7In the Properties component, enter the following:
► In the width text box, enter 220.
► In the height text box, enter 70.
► In the x text box, enter 290.
► In the y text box, enter 150.
► Set fillColor to black.
► In the borderThickness text box, enter 2.
► Set borderColor to white.
Step 8From the Toolbox component, drag a Label into the Navigation component and add it as a child widget ofFirstView.
Step 9Rename the Label to LabelNextView.
Step 10In the Properties component, enter the following:

EB GUIDE StudioChapter 14. Tutorials
Page 305 of 471
► In the text text box, enter Go to the next view.
► In the font text box, enter 25.
► Set the horizontalAlign to centered.
Step 11Link the dimensions of the Label to the dimensions of the Rectangle. Link the following properties:
► Link the width property of LabelNextView to width of RectNextView.
► Link the height property of LabelNextView to height of RectNextView.
► Link the x property of LabelNextView to x of RectNextView.
► Link the y property of LabelNextView to y of RectNextView.
Figure 14.7. The FirstView with the button
Creating the second view state
The second view contains a button. Create this view by copying and renaming the elements you already cre-ated.
Prerequisite:
■ You completed the previous instruction.
Step 1Select the Main tab.
Step 2Copy and paste the FirstState state.
Step 3In the Navigation component, find the new state you created and rename the following widgets:
► Rename the View state to SecondState.
► Rename the View to SecondView.
► Rename RectNextView to RectGoBack.

EB GUIDE StudioChapter 14. Tutorials
Page 306 of 471
► Rename LabelNextView to LabelGoBack.
Step 4Double-click LabelGoBack, and in the text text box, enter Go back.
Figure 14.8. The SecondView with the button
Creating transitions and events
Prerequisite:
■ You completed the previous instruction.
Step 1Double-click the Main state machine.
Step 2Create transitions from the edges of the Main state machine to both view states.
Figure 14.9. The Main state machine with transitions

EB GUIDE StudioChapter 14. Tutorials
Page 307 of 471
Step 3Select the transition from the Main state machine to FirstState.
Step 4In the Properties component, in the Trigger combo box, enter goToFirstState and click Add event.
A new event is created.
Step 5Select the transition to SecondState.
Step 6In the Properties component, in the Trigger combo box, enter goToSecondState and click Add event.
A new event is created.
Connecting buttons and events
Now you define the following behavior: when a button is clicked, the transition to another state is triggered.For this you use EB GUIDE Script.
Prerequisite:
■ You completed the previous instruction.
Step 1In the Navigation component, double-click LabelNextView.
Step 1.1In the Properties component, go to the Widget feature properties category and click Add/Remove. TheWidget features dialog is displayed.
Step 1.2Under Available widget features, expand the Input handling category and select Touch released.
Step 1.3Click Accept.
The related widget feature properties are added to the Properties component.
Step 1.4Next to the touchShortReleased property, click .
An EB GUIDE Script editor opens.
Step 1.5Enter the following EB GUIDE Script that fires the goToSecondState event when the button is clicked:
function(v:touchId::int, v:x::int, v:y::int, v:fingerId::int)
{
fire ev:goToSecondState()

EB GUIDE StudioChapter 14. Tutorials
Page 308 of 471
false
}
Step 1.6Click Accept.
Step 2In the Navigation component, double-click LabelGoBack.
Step 2.1In the Properties component, go to the Widget feature properties category and click Add/Remove. TheWidget features dialog is displayed.
Step 2.2Under Available widget features, expand the Input handling category and select Touch released.
Step 2.3Click Accept.
The related widget feature properties are added to the Properties component.
Step 2.4Next to the touchShortReleased property, click .
An EB GUIDE Script editor opens.
Step 2.5Enter the following EB GUIDE Script that fires the goToFirstState event when the button is clicked:
function(v:touchId::int, v:x::int, v:y::int, v:fingerId::int)
{
fire ev:goToFirstState()
false
}
Step 2.6Click Accept.
Creating the FirstView entry animation
Enable the VTA component and create an animation that moves the button in from the right. To create ananimation, you need to define which property is animated, how long the animation lasts, where it starts, andwhere it ends. In this tutorial only the x property is used.
Prerequisite:
■ You completed the previous instruction.

EB GUIDE StudioChapter 14. Tutorials
Page 309 of 471
Step 1The VTA component is not visible in the default layout. You need to enable it.
In the command area click Layout > VTA (view transition animations).
The VTA component is displayed.
Step 2In the Navigation component double-click FirstState.
Step 3In the VTA component click and select Entry animation
The Entry animation table is displayed.
The Animation editor is displayed below the content area.
Step 4Click and select Exit animation.
The Exit animation table is displayed.
Step 5In the Animation editor in the drop-down list select Entry animation 1.
Step 6Click and select Destination: FirstView. The Animation properties dialog is displayed.
Step 7Click RectNextView, then x then Fast start curve and Accept.
A new animation is added to the Animated properties list.
Step 8In the Properties component enter the following:
► In the start text box, enter 900.
► In the end text box, enter 290.
When you start the simulation you can see the button move in.
Creating the FirstView exit animation
Create an animation that moves the button out to the right.
Prerequisite:
■ You completed the previous instruction.
Step 1In the Animation editor in the drop-down list select Exit animation 1.

EB GUIDE StudioChapter 14. Tutorials
Page 310 of 471
Step 2Click and select Source: FirstView. The Animation properties dialog is displayed.
Step 3Click RectNextView then x then Fast start curve and Accept.
A new animation is added to the Animated properties list.
Step 4In the Properties component enter the following:
► In the duration text box, enter 500.
► In the start text box, enter 290.
► In the end text box, enter 800.
Creating the SecondView entry animation
Create an animation that moves the button in from the right.
Prerequisite:
■ You completed the previous instruction.
Step 1In the Navigation component double-click SecondView.
SecondView is displayed in the content area.
Step 2In the VTA tab click
Step 3Add an Entry animation and an Exit animation.
The Animation editor is displayed below the content area.
Step 4In the Animation editor, in the drop-down list, select Entry animation 2.
Step 5Click and select Destination: SecondView. The Animation properties dialog is displayed.
Step 6Click RectGoBack then x then Fast start curve and Accept.
A new animation is added to the Animated properties list.
Step 7In the Properties component enter the following:
► In the start text box, enter 900.

EB GUIDE StudioChapter 14. Tutorials
Page 311 of 471
► In the end text box, enter 290.
Creating the SecondView exit animation
Create an animation that moves the button out to the right.
Prerequisite:
■ You completed the previous instruction.
Step 1In the Animation editor, in the drop-down list, select Exit animation 2.
Step 2Click and select Source: SecondView. The Animation properties dialog is displayed.
Step 3Click RectGoBack then x then Fast start curve and Accept.
A new animation is added to the Animated properties list.
Step 4In the Properties component enter the following:
► In the duration text box, enter 500.
► In the start text box, enter 290.
► In the end text box, enter 800.
Saving and testing the EB GUIDE model
Prerequisite:
■ You completed the previous instruction.
Step 1To save the project, click in the command area.
Step 2To start the simulation, click in the command area.
Click Go to the next view. The view changes and an animation is played.
Click Go back. The view changes back to the first view and an animation is played.

EB GUIDE StudioChapter 14. Tutorials
Page 312 of 471
14.10. Tutorial: Using script curves for animationsTIP Default window layout
All instructions and screenshots use the default window layout. If you want to follow theinstructions, we recommend to set the EB GUIDE Studio or EB GUIDE Monitor window todefault layout by selecting Layout > Reset to default layout.
Use a script curve when you want to define your own curve for an animation. Defining your own curve can benecessary when the other animation curves are not suitable or when you just want to define a custom curve.In this tutorial you are going to create a simple model with two script curves for two animations. You are goingto create the following elements:
► A View state
► Two Rectangle widgets
► Two Animation widgets with script curves that animate the positions of the rectangle widgets
This results in a model with two rectangles. One rectangle moves down. The other moves to the side.
Figure 14.10. The rectangles with their movement direction
Approximate duration: 15 minutes.
Creating the first script curve
Prerequisite:
■ The Main state machine contains an Initial state and a View state called FirstState and a View calledFirstView.
■ The Initial state has a transition to FirstState.■ The content area displays the FirstView View.

EB GUIDE StudioChapter 14. Tutorials
Page 313 of 471
Step 1From the Toolbox component, drag a Rectangle into the View and rename it to BlueRectangle
Step 2In the Properties component, set the fillColor to blue.
Step 3From the Toolbox component, drag an Animation into the view and rename it to MoveAnimation.
Step 4In the Datapool component, add a datapool item of type Float and rename it to xFloat.
Step 5In the Navigation component, select BlueRectangle.
Step 6In the Properties component, go to the User-defined properties category, and click .
A menu opens.
Step 7In the menu, select Conditional script.
Conditional script 1 is added to the User-defined properties.
Step 8Rename Conditional script 1 to StartBlueAnimation.
Step 9Next to StartBlueAnimation, click .
The EB GUIDE Script editor opens.
Step 10Enter the following script:
function(v:arg0::bool)
{
f:animation_play(v:this->^->"MoveAnimation")
}
Step 11In the Navigation component, select FirstView.
Step 12In the Animation editor, next to the Animated properties click and select FirstView.
The Animation properties dialog opens.
Step 13Under BlueRectangle, select the x property and then the Script curve
Step 14Click Accept.
Script curve 1 is added to the Animation editor.

EB GUIDE StudioChapter 14. Tutorials
Page 314 of 471
Step 15Rename Script curve 1 to BlueCurve.
Step 16In the Properties component, next to the curve property click .
The EB GUIDE Script editor opens.
Step 17Enter the following script:
function(v:diff::int, v:t_anim::int)
{
dp:xFloat+=0.2
f:floor(dp:xFloat*dp:xFloat)
}
Creating the second script curve
Prerequisite:
■ You have finished the previous instruction.
Step 1From the Toolbox component, drag a Rectangle into FirstView and rename it to RedRectangle.
Step 2In the Properties component, set the fillColor to red.
Step 3In the Datapool component, add a datapool item of type Integer and rename it to 1_diff.
Step 4Add another datapool item of type Integer and rename it to 2t_anim.
Step 5Select RedRectangle.
Step 6In the Properties component, go to the User-defined properties category, click and add a property oftype conditional script.
Conditional script 2 is added.
Step 7Rename Conditional script 2 to StartRedAnimation.
Step 8Next to StartRedAnimation click .
The EB GUIDE Script editor opens.

EB GUIDE StudioChapter 14. Tutorials
Page 315 of 471
Step 9Enter the following script:
function(v:arg0::bool)
{
f:animation_play(v:this->^->"MoveAnimation")
}
Step 10In the Navigation component, select FirstView.
Step 11In the Animation editor, next to the Animated properties click and select FirstView.
The Animation properties dialog opens.
Step 12Under RedRectangle, select the y property and then the Script curve.
Step 13Click Accept.
Script curve 2 is added to the Animation editor.
Step 14Rename Script curve 2 to RedCurve.
Step 15In the Properties component, next to the curve property, click .
The EB GUIDE Script editor opens.
Step 16Enter the following script:
function(v:diff::int, v:t_anim::int)
{
dp:"1_diff"=v:diff
dp:"2t_anim"=v:t_anim
v:t_anim/2::int
}
Saving and testing the EB GUIDE model
Prerequisite:
■ You completed the previous instruction.
Step 1To save the project, click in the command area.

EB GUIDE StudioChapter 14. Tutorials
Page 316 of 471
Step 2To start the simulation, click in the command area.
The animation is played at the start of the simulation.
14.11. Tutorial: Creating a horizontal progress barTIP Default window layout
All instructions and screenshots use the default window layout. If you want to follow theinstructions, we recommend to set the EB GUIDE Studio or EB GUIDE Monitor window todefault layout by selecting Layout > Reset to default layout.
The following instructions guide you through the process of modeling a progress bar as shown below.
Figure 14.11. Progress bar
You can also have a look at the progress bar template in the widget template library. See https://www.elektrobit.com/ebguide/examples/.
Approximate duration: 10 minutes
Adding the widgets
The following instructions guide you through the process of adding widgets for the progress bar.
Prerequisite:
■ The Main state machine contains an Initial state and a View state.■ The Initial state has a transition to the View state.■ The content area displays a View.
Step 1In the Templates component, click and then select Container.
A template is created that contains a Container.
Step 2Rename the template to T_ProgressBar.

EB GUIDE StudioChapter 14. Tutorials
Page 317 of 471
Step 3Rename the Container to ProgressBar_Container.
Step 4Drag a Rectangle into the Container and rename it to Background_Rectangle.
Step 5Drag another Rectangle into the Container and rename it to Progress_Rectangle.
This Rectangle visualizes the progress of the operation.
Step 6Drag a Label into the Container and rename it to Percentage_Text.
Entering the properties for the progress bar
The following instructions guide you through the process of configuring the properties and adding scripts tothe widgets.
Prerequisite:
■ You completed the previous instruction.
Step 1In the Templates component, select ProgressBar_Container.
Step 2Add the properties width, height, x, y to the template interface.
To add a property to the template interface, in the Properties component, click the button next to the
property. In the menu, click Add to template interface. The icon is displayed next to the property.
Step 3In the Properties component, go to the User-defined properties category and click and select Integer.
A user-defined property of type Integer is added to the Container.
Step 4Rename the property to progress.
Step 5Add progress to the template interface.
Step 6In the Templates component, select Background_Rectangle.
Step 7Link the width to the width property of ProgressBar_Container.
To link a property to another property, in Properties component, click the button next to the property. Inthe menu, click Add link to widget property.

EB GUIDE StudioChapter 14. Tutorials
Page 318 of 471
A dialog opens.
Step 8In the dialog, select the width property of ProgressBar_Container and click Accept.
Step 9Link the height property of Background_Rectangle to the height property of ProgressBar_Contain-er.
Step 10In the Templates component, select Progress_Rectangle.
Step 11Link the height property to the height property of ProgressBar_Container.
Step 12Set the fillColor to green.
Step 13Next to the width property click and then select Convert to script.
The width property defines the width as a percentage of the width of ProgressBar_Container.
Step 14Click .
An EB GUIDE Script editor opens.
Step 15Enter the following EB GUIDE Script in the Read section:
function()
{
v:this->^.width * v:this->^.progress / 100
}
This script divides the value of the progress property by 100.
Step 16Click Add available triggers to list.
Two triggers for width and progress are added.
Step 17In the Templates component, select Percentage_Text.
Step 18Link the width and height properties to the width and height of ProgressBar_Container.
Step 19Set the horizontalAlign to center (1).
Step 20Convert the text property into a script.
The text will display the percentage of the width of the container.

EB GUIDE StudioChapter 14. Tutorials
Page 319 of 471
Step 21Click .
An EB GUIDE Script editor opens.
Step 22In the Read section, enter the following script:
function()
{
f:int2string(v:this->^.progress) + "%"
}
This script converts the percentage value into a string and adds the % character after the percentage num-ber.
Step 23Click Add available triggers to list.
The trigger for progress is added.
Step 24Set the x and y properties of all widgets in the template to 0.
Step 25In the Navigation component, double-click the View.
Step 26From the Toolbox component, drag T_ProgressBar into the content area.
The template is added to the View. Now you can add an Animation to it to show the dynamic progress of anoperation.
Animating the progress
The following instructions guide you through the process of animating the progress bar, so that you can seebetter what happens when you change the percentage value.
Prerequisite:
■ You completed the previous instruction.■ The content area displays the View.
Step 1Drag an Animation into the View.
Step 2Rename the Animation to Loading_Animation.

EB GUIDE StudioChapter 14. Tutorials
Page 320 of 471
Step 3In the Properties component, go to the User-defined properties category, click , and select Condition-al script.
Step 4Rename the conditional script to animateProgress.
Step 5Next to the conditional script property click .
An EB GUIDE Script editor opens.
Step 6In the On trigger section, enter the following script:
function(v:arg0::bool)
{
f:animation_play(v:this)
false
}
Step 7In the Navigation component, double-click Loading_Animation to open the Animation editor.
Step 8In the Animation editor, next to Animated properties click and select View 1.
The Animation properties dialog opens.
Step 9Under T_ProgressBar 1, select the progress property and then Linear interpolation curve.Click Accept.
Step 10In the Properties component, set end property to 100.
The progress animation will stop when the progress indicator reaches 100%.
Saving and testing the EB GUIDE model
Prerequisite:
■ You completed the previous instruction.
Step 1To save the project, click in the command area.
Step 2To start the simulation, click in the command area.

EB GUIDE StudioChapter 15. References
Page 321 of 471
15. ReferencesThe following chapter provides you with lists and tables for example parameters, properties, and identifiers.
For EB GUIDE GTF specific parameters, properties, and identifiers, see EB GUIDE GTF user guide.
15.1. Command line options
15.1.1. Command line options for Studio.Console.exeThe following table lists command line options available in EB GUIDE Studio for Studio.Console.exe andexplains their meaning. Undefined command line options do not prompt error messages.
The general syntax of a command line is as follows:
Studio.Console.exe <option> "project_name.ebguide"
Table 15.1. Command line options for Studio.Console.exe
Option Description
-c <logfile dir> Validates an EB GUIDE model and writes a logfile to the directory spec-ified as logfile dir
-e <destination dir> Exports an EB GUIDE model to the destination directory destina-tion dir
Use with the command line option -p, see an example below.
-h Shows the help message
-l <language file> Imports one language file that is saved as language file (.xliff)into an EB GUIDE model and creates a logfile
-m Allows the migration of the project
-o Opens the project file
-p <profile> Uses the profile specified as profile during the export
-s <skin_set> Defines the skin set that defines which skins are exported. If you do notselect an export set, all of the skins in the EB GUIDE model are export-ed.
-t <language_set> Defines the language set that defines which languages are exported. Ifyou do not select an export set, all of the languages in the EB GUIDEmodel are exported.

EB GUIDE StudioChapter 15. References
Page 322 of 471
Example 15.1. Command line options
The command line Studio.Console.exe -e "C:/temp/exported_project" -p "tar-get_profile" -o "project_name.ebguide" exports project_name.ebguide by using theprofile target_profile to the specified destination directory C:/temp/exported_project.
For instructions, see the following:
► section 10.4.1.2, “Validating an EB GUIDE model using command line”
► section 10.5.2, “Exporting an EB GUIDE model using command line”
► section 10.8.2.2, “Importing language-dependent texts using command line”
15.1.2. Command line options for Monitor.Console.exeThe following table lists command line options available in EB GUIDE Monitor for Monitor.Console.exeand explains their meaning. Undefined command line options do not prompt error messages.
The general syntax of a command line is as follows:
Monitor.Console.exe <option> "monitor.cfg"
Table 15.2. Command line options for Monitor.Console.exe
Option Description
-c <host:port> Connects an EB GUIDE model to a running EB GUIDE GTF process
-h Shows the help message
-l <language> Sets the language of EB GUIDE Monitor to one of the following: en forEnglish, ja for Japanese, ko for Korean, zh-cn for Chinese (Simpli-fied).
-o Opens the configuration file monitor.cfg
-s Executes all methods in a defined script
Example 15.2. Command line options
The command line Monitor.Console.exe -l ko sets the language of EB GUIDE Monitor to Kore-an.
For instructions on how to use EB GUIDE Monitor, see chapter 11, “Working with EB GUIDE Monitor“.

EB GUIDE StudioChapter 15. References
Page 323 of 471
15.2. Datapool itemsTable 15.3. Properties of a datapool item
Property name Description
Value The initial value of the datapool item
15.3. Data typesThe following section describes data types in EB GUIDE. You can add user-defined properties and datapoolitems from the types listed below.
15.3.1. BooleanBoolean properties can have the values true and false.
Available operations are as follows:
► equal (==)
► not equal (!=)
► negation (!)
► and (&&)
► or (||)
► assign (writable properties) (=)
It is possible to store boolean properties in a list. For details about lists, see section 15.3.12, “List”.
15.3.2. ColorColors are stored in the RGBA8888 format.
Example: Red without transparency is (255, 0, 0, 255).
Available operations are as follows:
► equal (==)
► not equal (!=)
► assign (writable properties) (=)

EB GUIDE StudioChapter 15. References
Page 324 of 471
It is possible to store color properties in a list. For details about lists, see section 15.3.12, “List”.
15.3.3. Conditional scriptConditional scripts are used to react on initialization and on trigger. When you edit conditional scripts, thecontent area is divided into the following sections:
► In the Triggers section, you can select an event, datapool item, or widget property that triggers the exe-cution of the On trigger script.
► In the On trigger section, you can add an EB GUIDE Script that is called on initialization, an event trigger,or after a value update of a datapool item or a widget property.
The parameter of the On trigger EB GUIDE Script indicates the cause for the execution of the script.
The arg0 refers to the fact whether the EB GUIDE Script is executed during initialization or by a trigger.Consider the following:
► If the EB GUIDE Script is executed during initialization, arg0 is true.
► If the EB GUIDE Script is executed by a trigger, arg0 is false.
The return value of the On trigger EB GUIDE Script controls change notifications for the property.
The return value of the On trigger EB GUIDE Script regulates whether the EB GUIDE Script must producea notification or not. Consider the following:
► If the return value is true, a notification is generated.
► If the return value is false, a notification is not generated.
To be able to execute the On trigger script, the conditions are to be fulfilled during the following:
► On initialization, for example, in case of datapool items during EB GUIDE model start-up, or in case ofwidget properties during the view creation.
► On processing an event from the trigger script. The EB GUIDE Script is executed once for each matchingevent.
► On processing the datapool notifications of one or more items from the trigger script. Multiple notificationsmay be processed at once.
► On processing the notifications of one or more widget properties from the trigger script. Multiple notifica-tions may be processed at once.
15.3.4. FloatFloat-point number data type represents a single-precision 32-bit IEEE 754 value.

EB GUIDE StudioChapter 15. References
Page 325 of 471
Available operations are as follows:
► equal (==)
► not equal (!=)
► greater (>)
► greater or equal (>=)
► less (<)
► less or equal (<=)
► addition (+)
► subtraction (-)
► multiplication (*)
► division (/)
► assign (writable properties) (=)
It is possible to store float properties in a list. For details about lists, see section 15.3.12, “List”.
15.3.5. FontTo add a font to an EB GUIDE project, copy the font file to: $GUIDE_PROJECT_PATH/<project name>/resources
Available operations are as follows:
► assign (writable properties) (=)
It is possible to store font properties in a list. For details about lists, see section 15.3.12, “List”.
15.3.6. Function () : boolBy means of Function () : bool you can create an own function.
The available operation for this data type is a read/run operation for all properties.
15.3.7. IblIbl is a data format that stores lighting information generated by the IBLGenerator.

EB GUIDE StudioChapter 15. References
Page 326 of 471
To add an ibl to an EB GUIDE project, copy the .ebibl file to: $GUIDE_PROJECT_PATH/<project name>/resources
Available operations are as follows:
► assign (writable properties) (=)
It is possible to store ibl properties in a list. For details about lists, see section 15.3.12, “List”.
15.3.8. ImageTo add an image to an EB GUIDE project, copy the image file to: $GUIDE_PROJECT_PATH/<projectname>/resources
Available operations are as follows:
► assign (writable properties) (=)
It is possible to store image properties in a list. For details about lists, see section 15.3.12, “List”.
15.3.9. IntegerEB GUIDE supports signed 32-bit integers.
Available operations are as follows:
► equal (==)
► not equal (!=)
► greater (>)
► greater or equal (>=)
► less (<)
► less or equal (<=)
► addition (+)
► subtraction (-)
► multiplication (*)
► division (/)
► modulo (%)
► assign (writable properties) (=)
It is possible to store integer properties in a list. For details about lists, see section 15.3.12, “List”.

EB GUIDE StudioChapter 15. References
Page 327 of 471
15.3.10. MeshMesh defines the shape of the 3D object.
To add a mesh to an EB GUIDE project, copy the .ebmesh file to: $GUIDE_PROJECT_PATH/<projectname>/resources
Available operations are as follows:
► assign (writable properties) (=)
It is possible to store mesh properties in a list. For details about lists, see section 15.3.12, “List”.
15.3.11. StringEB GUIDE supports character strings, for example Hello world.
Available operations are as follows:
► equal (case sensitive) (==)
► not equal (case sensitive) (!=)
► equal (case insensitive, only in the ASCII range) (=Aa=)
► greater (>)
► greater or equal (>=)
► less (<)
► less or equal (<=)
► concatenation (+)
► assign (writable properties) (=)
It is possible to store string properties in a list. For details about lists, see section 15.3.12, “List”.
15.3.12. ListEB GUIDE supports a list of values with the same data type.
The following list types are available:
► Boolean list
► Color list
► Float list

EB GUIDE StudioChapter 15. References
Page 328 of 471
► Font list
► Ibl list
► Image list
► Integer list
► Mesh list
► String list
The following types cannot be used in lists:
► List
► Property reference
► List element reference
Available operations are as follows:
► length: (length)
► element accessor: ([ ])
15.4. EB GUIDE Script
15.4.1. EB GUIDE Script keywordsThe following is a list of reserved keywords in EB GUIDE Script. If you want to use these words as identifiersin a script, you must quote them.
Table 15.4. EB GUIDE Script keywords
Keyword Description
cancel_fire Cancels an event that is fired with fire_delayed
color: A color parameter follows, for example {0,255,255}
dp: A datapool item follows
else An if condition is completed. The following block is executed as an alternative.
ev: An event follows
f: A user-defined function follows
false A boolean literal value
fire Fires an event

EB GUIDE StudioChapter 15. References
Page 329 of 471
Keyword Description
fire_delayed Fires an event after a specified time. The time is specified in milliseconds.
function Declares a function
if A statement which tests a boolean expression follows. If the expression is true,the statement is executed.
in Is a separator between a local variable declaration and the variable's scope ofusage
Is used with match_event and let.
l: A language follows. Is used on f:setLanguage(l:English,true).
length The length of a property
let Declares a local variable that is accessible in the scope
list Declares a type list, for example an integer list
match_event Checks if the current event corresponds to an expected event and declares vari-ables like let
popup_stack The dynamic state machine list which defines the priority of dynamic state ma-chines
s: A skin follows. Is used on f:setSkin(s:mySkin, true).
sm: A state machine follows
true A boolean literal value
unit A value of type void
v: A local variable follows
while Repeats a statement as long as the condition is true
15.4.2. EB GUIDE Script operator precedenceThe following is a list of the operators in EB GUIDE Script together with their precedence and associativity.Operators are listed top to bottom, in descending precedence.
Table 15.5. EB GUIDE Script operator precedence
Operator Associativity
(( )), ({ }) none
([ ]) none
(->) left
(.) none

EB GUIDE StudioChapter 15. References
Page 330 of 471
Operator Associativity
(::) left
length none
(&) right
(!), (-) unary minus right
(*), (/), (%) left
(+), (-) left
(<), (>), (<=), (>=) left
(!=), (==), (=Aa=) left
(&&) left
(||) left
(=), (+=), (-=), (=>) right
(,) right
(;) left
15.4.3. EB GUIDE Script standard libraryThe following chapter provides a description of all EB GUIDE Script functions.
15.4.3.1. EB GUIDE Script functions A - B
15.4.3.1.1. abs
The function returns the absolute value of the integer number x.
Table 15.6. Parameters of abs
Parameter Type Description
x integer The number to return the absolute value from
<return> integer The return value
15.4.3.1.2. absf
The function returns the absolute value of the float number x.

EB GUIDE StudioChapter 15. References
Page 331 of 471
Table 15.7. Parameters of absf
Parameter Type Description
x float The number to return the absolute value from
<return> float The return value
15.4.3.1.3. acosf
The function returns the principal value of the arc cosine of x.
Table 15.8. Parameters of acosf
Parameter Type Description
x float The number to return the arc cosine from
<return> float The return value
15.4.3.1.4. animation_before
The function checks if a running animation has passed a given point in time.
Table 15.9. Parameters of animation_before
Parameter Type Description
animation GtfTypeRecord The animation to manipulate
time integer The point in time
<return> boolean If true, the animation has not yet passed the point in time.
15.4.3.1.5. animation_beyond
The function checks if a running animation has passed a given point in time.
Table 15.10. Parameters of animation_beyond
Parameter Type Description
animation GtfTypeRecord The animation to manipulate
time integer The point in time
<return> boolean If true, the animation has passed the point in time.
15.4.3.1.6. animation_cancel
The function cancels an animation and leaves edited properties in the current state.

EB GUIDE StudioChapter 15. References
Page 332 of 471
Table 15.11. Parameters of animation_cancel
Parameter Type Description
animation GtfTypeRecord The animation to manipulate
<return> boolean If true, the function succeeded.
15.4.3.1.7. animation_cancel_end
The function cancels an animation and sets edited properties to the end state where possible.
Table 15.12. Parameters of animation_cancel_end
Parameter Type Description
animation GtfTypeRecord The animation to manipulate
<return> boolean If true, the function succeeded.
15.4.3.1.8. animation_cancel_reset
The function cancels an animation and resets edited properties to the initial state where possible.
Table 15.13. Parameters of animation_cancel_reset
Parameter Type Description
animation GtfTypeRecord The animation to manipulate
<return> boolean If true, the function succeeded.
15.4.3.1.9. animation_pause
The function pauses an animation.
Table 15.14. Parameters of animation_pause
Parameter Type Description
animation GtfTypeRecord The animation to manipulate
<return> boolean If true, the function succeeded.
15.4.3.1.10. animation_play
The function starts or continues an animation.

EB GUIDE StudioChapter 15. References
Page 333 of 471
Table 15.15. Parameters of animation_play
Parameter Type Description
animation GtfTypeRecord The animation to manipulate
<return> boolean If true, the animation is not running yet.
15.4.3.1.11. animation_reverse
The function plays an animation backwards.
Table 15.16. Parameters of animation_reverse
Parameter Type Description
animation GtfTypeRecord The animation to manipulate
<return> boolean If true, the animation is not running yet.
15.4.3.1.12. animation_running
The function checks if an animation is currently running.
Table 15.17. Parameters of animation_running
Parameter Type Description
animation GtfTypeRecord The animation to manipulate
<return> boolean If true, the animation is running.
15.4.3.1.13. animation_set_time
The function sets the current time of an animation, can be used to skip or replay an animation.
Table 15.18. Parameters of animation_set_time
Parameter Type Description
animation GtfTypeRecord The animation to manipulate
time integer time
<return> boolean If true, the function succeeded.
15.4.3.1.14. asinf
The functions calculates the principal value of the arc sine of x.

EB GUIDE StudioChapter 15. References
Page 334 of 471
Table 15.19. Parameters of asinf
Parameter Type Description
x float The number to return the arc sine from
<return> float The return value
15.4.3.1.15. atan2f
The function calculates the principal value of the arc tangent of y/x, using the signs of the two arguments todetermine the quadrant of the result.
Table 15.20. Parameters of atan2f
Parameter Type Description
y float Argument y
x float Argument x
<return> float The return value
15.4.3.1.16. atan2i
The function calculates the principal value of the arc tangent of y/x, using the signs of the two arguments todetermine the quadrant of the result.
Table 15.21. Parameters of atan2i
Parameter Type Description
y integer Argument y
x integer Argument x
<return> float The return value
15.4.3.1.17. atanf
The function calculates the principal value of the arc tangent of x.
Table 15.22. Parameters of atanf
Parameter Type Description
x float The number to return the arc tangent from
<return> float The return value

EB GUIDE StudioChapter 15. References
Page 335 of 471
15.4.3.1.18. bool2string
The function converts a boolean variable to either the string true or false.
Table 15.23. Parameters of bool2string
Parameter Type Description
x boolean The value to convert to a string
<return> string true in case x was true, and false otherwise
15.4.3.2. EB GUIDE Script functions C - H
15.4.3.2.1. ceil
The function returns the smallest integral value that is not less than the argument.
Table 15.24. Parameters of ceil
Parameter Type Description
value float The value to round
<return> integer The rounded value
15.4.3.2.2. changeDynamicStateMachinePriority
The function changes the priority of a dynamic state machine.
Table 15.25. Parameters of changeDynamicStateMachinePriority
Parameter Type Description
stack Popupstack ID The dynamic state machine list
sm State machine ID The dynamic state machine
priority integer The priority of the dynamic state machine in the list. Note that ahigher number means a higher priority.
15.4.3.2.3. character2unicode
The function returns the Unicode value of the first character in a string.
Table 15.26. Parameters of character2unicode
Parameter Type Description
str string The input string

EB GUIDE StudioChapter 15. References
Page 336 of 471
Parameter Type Description
<return> integer The character as Unicode value
0 in case of errors
15.4.3.2.4. clampf
The function clamps a floating-point value to a defined range [xmin, xmax], this means the function computesmax (xmin, min (xmax, x)).
Table 15.27. Parameters of clampf
Parameter Type Description
x float The value to clamp
xmin float The minimum range
xmax float The maximum range
<return> float The x value clamped to the [xmin, xmax] range
15.4.3.2.5. clampi
The function clamps an integer value to a defined range [xmin, xmax], this means the function computesmax (xmin, min (xmax, x)).
Table 15.28. Parameters of clampi
Parameter Type Description
x int The value to clamp
xmin int The minimum range
xmax int The maximum range
<return> int The x value clamped to the [xmin, xmax] range
15.4.3.2.6. clearAllDynamicStateMachines
The function removes all dynamic state machines from the dynamic state machine list.
Table 15.29. Parameters of clearAllDynamicStateMachines
Parameter Type Description
state The state with the dynamic state machine list

EB GUIDE StudioChapter 15. References
Page 337 of 471
15.4.3.2.7. color2string
The function converts a color to eight hexadecimal values.
Table 15.30. Parameters of color2string
Parameter Type Description
value color The color to convert to string
<return> string The color formatted as a string of hexadecimal digits with # asprefix
NOTE Formatting examplesThe format of the returned string is #RRGGBBAA with two digits for each of the color channelsred, green, blue and alpha.
For example, opaque pure red is converted to #ff0000ff, semi-transparent pure greenis converted to #00ff007f.
15.4.3.2.8. cosf
The function returns the cosine of x, where x is given in radians.
Table 15.31. Parameters of cosf
Parameter Type Description
x float The number to return the cosine from
<return> float The return value
15.4.3.2.9. deg2rad
The function converts an angle from degrees to radians.
Table 15.32. Parameters of deg2rad
Parameter Type Description
x float The angle to convert from degrees to radians
<return> float The return value
15.4.3.2.10. expf
The function returns the value of e, the base of natural logarithms, raised to the power of x.

EB GUIDE StudioChapter 15. References
Page 338 of 471
Table 15.33. Parameters of expf
Parameter Type Description
x float The exponent
<return> float The return value
15.4.3.2.11. float2string
The function converts simple float to string.
Table 15.34. Parameters of float2string
Parameter Type Description
value float The value to convert to string
<return> string The float value, formatted as string
15.4.3.2.12. floor
The function returns the largest integral value not greater than the parameter value.
Table 15.35. Parameters of floor
Parameter Type Description
value float The value to round
<return> integer The rounded value
15.4.3.2.13. fmod
The function computes the remainder of the floating-point division x/y.
Table 15.36. Parameters of fmod
Parameter Type Description
x float The floating point numerator
y float The floating point denominator
<return> float The remainder of the division x/y
15.4.3.2.14. focusMoveTo
The function forces the focus manager to forward the focus to a dedicated focusable element.

EB GUIDE StudioChapter 15. References
Page 339 of 471
Table 15.37. Parameters of focusMoveTo
Parameter Type Description
widget widget The widget on which the focus is moved.
<return> void
15.4.3.2.15. focusNext
The function forces the focus manager to forward the focus to the next focusable element.
Table 15.38. Parameters of focusNext
Parameter Type Description
<return> void
15.4.3.2.16. focusPrevious
The function forces the focus manager to return the focus to the previous focusable element.
Table 15.39. Parameters of focusPrevious
Parameter Type Description
<return> void
15.4.3.2.17. format_float
The function formats a float value.
Table 15.40. Parameters of format_float
Parameter Type Description
format string A string of the following structure:
%[flags] [width] [.precision] type
► flags: Optional character or characters that control outputjustification and output of signs, blanks, leading zeros, deci-mal points, and octal and hexadecimal prefixes.
► width: Optional decimal number that specifies the minimumnumber of characters that are output.
► precision: Optional decimal number that specifies the num-ber of significant digits or the number of digits after the dec-imal-point character .

EB GUIDE StudioChapter 15. References
Page 340 of 471
Parameter Type Description► type: Required conversion specifier character that deter-
mines whether the associated argument is interpreted as acharacter, a string, an integer, or a float number.
useDotAsDelim-
iter
boolean Defines the delimiter sign.
Possible values:
► true: Use a dot as delimiter.
► false: Use a comma as delimiter.
value float The number to format
WARNING Adhere to printf specification for C++The format parameter is defined according to the printf specification for C++.
Using values that do not comply with this specification can lead to unexpected behavior.
For example, allowed types for format_float are f, a, g and e, and not more than onetype character is allowed.
15.4.3.2.18. format_int
The function formats an integer value.
Table 15.41. Parameters of format_int
Parameter Type Description
format string A string of the following structure:
%[flags] [width] [.precision] type
► flags: Optional character or characters that control outputjustification and output of signs, blanks, leading zeros, deci-mal points, and octal and hexadecimal prefixes.
► width: Optional decimal number that specifies the minimumnumber of characters that are output.
► precision: Optional decimal number that specifies the mini-mum number of digits that are printed.
► type: Required conversion specifier character that deter-mines whether the associated argument is interpreted as acharacter, a string, an integer, or a float number.
value int The number to format

EB GUIDE StudioChapter 15. References
Page 341 of 471
WARNING Adhere to printf specification for C++The format parameter is defined according to the printf specification for C++.
Using values that do not comply with this specification can lead to unexpected behavior.
For example, allowed types for format_int are d, i, o, x and u, and not more than onetype character is allowed.
15.4.3.2.19. frac
The function computes the fractional part of a floating-point value. The return value lies in the interval [0, 1].For example, the function returns 0.5 for the parameter value x=1.5 or x=-1.5.
Table 15.42. Parameters of frac
Parameter Type Description
x float The floating point value
<return> float The fractional part of the floating-point value.
15.4.3.2.20. getAllLanguages
The function fills a datapool item with a list of language UIDs from all models or for the current model only.
Table 15.43. Parameters of getAllLanguages
Parameter Type Description
itemId dp_id The datapool item ID where the language UIDs are stored. Thedatapool item type must be string list.
isCoreScope boolean Specifies the scope.
Possible values:
► true: Applies to all models
► false: Applies only to the current model
<return> void
15.4.3.2.21. getAllSkins
The function fills a datapool item with a list of skin UIDs from the core or model scope.

EB GUIDE StudioChapter 15. References
Page 342 of 471
Table 15.44. Parameters of getAllSkins
Parameter Type Description
itemId dp_id The datapool item ID where the skin UIDs are stored. The dat-apool item type must be string list.
isCoreScope boolean Specifies the scope.
► true: Applies to all models
► false: Applies only to the current model
<return> void
15.4.3.2.22. getConfigItem
The function fills a datapool item with a configuration item value.
Table 15.45. Parameters of getConfigItem
Parameter Type Description
itemId dp_id The datapool ID where the configuration item is to be stored
name string The configuration item name
<return> boolean True if datapool item is successfully filled with a configurationitem value
15.4.3.2.23. getFontAscender
The function returns the ascender of the font passed as parameter.
Table 15.46. Parameters of getFontAscender
Parameter Type Description
x font The font to be evaluated
Note that if you have the multifont support added, only the de-fault font is evaluated.
<return> integer The ascender of the font
15.4.3.2.24. getFontDescender
The function returns the descender of the font passed as parameter.

EB GUIDE StudioChapter 15. References
Page 343 of 471
Table 15.47. Parameters of getFontDescender
Parameter Type Description
x font The font to be evaluated
Note that if you have the multifont support added, only the de-fault font is evaluated.
<return> integer The descender of the font
15.4.3.2.25. getFontLineGap
The function returns the line gap of the font passed as parameter.
Table 15.48. Parameters of getFontLineGap
Parameter Type Description
x font The font to be evaluated
Note that if you have the multifont support added, only the de-fault font is evaluated.
<return> integer The line gap of the font
15.4.3.2.26. getImageHeight
The function returns the height in pixels of an image passed as parameter.
Table 15.49. Parameters of getImageHeight
Parameter Type Description
x Image widget The widget to evaluate
<return> integer The height in pixels of an image
15.4.3.2.27. getImageWidth
The function returns the width in pixels of an image passed as parameter.
Table 15.50. Parameters of getImageWidth
Parameter Type Description
x Image widget The widget to be evaluated
<return> integer The width in pixels of an image

EB GUIDE StudioChapter 15. References
Page 344 of 471
15.4.3.2.28. getLabelTextHeight
The function returns the total height in pixels of a label's text. The total height is calculated using the formula:
total_height = line_height * line_count + line_spacing * (line_count - 1)
The line_spacing is calculated as the sum of the font lineGap property and the lineOffset property ofthe Multiple lines widget feature. Both font lineGap and the lineOffset property can be negative.
Table 15.51. Parameters of getLabelTextHeight
Parameter Type Description
widget Label widget The widget to be evaluated
<return> integer The height in pixels of the text
15.4.3.2.29. getLabelTextWidth
The function returns the width of the longest line of a label's text.
Table 15.52. Parameters of getLabelTextWidth
Parameter Type Description
widget Label widget The widget to evaluate
<return> integer The width in pixels of the longest line of the text
15.4.3.2.30. getLanguage
The function returns the current language from all models or from the current model only.
Table 15.53. Parameters of getLanguage
Parameter Type Description
isCoreScope boolean Specifies the scope.
► true: Applies to all models
► false: Applies only to the current model
<return> string The UID of the language.
15.4.3.2.31. getLanguageName
The function returns the name of the specified language UID.

EB GUIDE StudioChapter 15. References
Page 345 of 471
Table 15.54. Parameters of getLanguageName
Parameter Type Description
languageUid string Language for which the name is requested.
<return> string The name of the language.
15.4.3.2.32. getLanguageTag
The function returns the tag of the specified language UID. The language tag consists of a language code thatfollows the ISO 639 standards for representing language names and a language region that follows ISO 3166-1standards for representing country codes. For example, the en-US language tag means English languagein region United States.
Table 15.55. Parameters of getLanguageTag
Parameter Type Description
languageUid string Language for which the tag is requested.
<return> string The tag of the language.
15.4.3.2.33. getLineCount
The function returns the number of lines of a label's text.
Table 15.56. Parameters of getLineCount
Parameter Type Description
widget Label widget The widget to be evaluated
<return> integer The number of lines of the text
15.4.3.2.34. getLineHeight
The function returns the height of a line written with the font passed as parameter.
Table 15.57. Parameters of getLineHeight
Parameter Type Description
x font The font to be evaluated
Note that if you have the multifont support added, only the de-fault font is evaluated.

EB GUIDE StudioChapter 15. References
Page 346 of 471
Parameter Type Description
<return> integer The height of a line written with the specified font
15.4.3.2.35. getProductString
The function returns a string with the product name of EB GUIDE GTF.
Table 15.58. Parameters of getProductString
Parameter Type Description
<return> string The product name
15.4.3.2.36. getSkin
The function returns the current skin from all models or from the current model only.
Table 15.59. Parameters of getSkin
Parameter Type Description
isCoreScope boolean Specifies the scope.
► true: Applies to all models
► false: Applies only to the current model
<return> string The UID of the skin.
15.4.3.2.37. getSkinName
The function returns the name of the specified skin UID.
Table 15.60. Parameters of getSkinName
Parameter Type Description
skinUid string Skin for which the name is required.
<return> string The name of the skin.
15.4.3.2.38. getTextHeight
The function returns the height of a text with regard to its font resource. The height represents the sum of thefont ascender and descender.

EB GUIDE StudioChapter 15. References
Page 347 of 471
Table 15.61. Parameters of getTextHeight
Parameter Type Description
text string The text to evaluate
font font The font to evaluate
<return> integer The height of the text
If the size of the font is 0 or negative, the function returns 0.
NOTE getTextHeightThe function always calculates the height value assuming that the text has a single line.
15.4.3.2.39. getTextLength
The function returns the number of characters in a text.
Table 15.62. Parameters of getTextLength
Parameter Type Description
text string The text to evaluate
<return> integer The number of characters in the text
NOTE Escape sequencesEB GUIDE Script does not resolve escape sequences like \n and counts every character.For example, for the text Label\n the getTextLength function returns 7.
15.4.3.2.40. getTextWidth
The function returns the width of a text with regard to its font resource.
Table 15.63. Parameters of getTextWidth
Parameter Type Description
text string The text to evaluate
font font The font to evaluate
<return> integer The width of the text
If the size of the font is 0 or negative, the function returns 0.

EB GUIDE StudioChapter 15. References
Page 348 of 471
NOTE getTextWidthThe function always calculates the width value assuming that the text has a single line.
15.4.3.2.41. getVersionString
The function returns a string with the version number of EB GUIDE GTF.
Table 15.64. Parameters of getVersionString
Parameter Type Description
<return> string The version string
15.4.3.2.42. has_list_window
The function checks if the index is valid for a datapool item of type list. For windowed lists it also checks if theindex is located inside at least one window.
Table 15.65. Parameters of has_list_window
Parameter Type Description
itemId dp_id The ID of the datapool item of type list
index integer The index within the datapool item
<return> boolean If true, the index within a datapool item is valid and located in-side at least one window.
15.4.3.2.43. hsba2color
The function converts an HSB/HSV color to an EB GUIDE GTF color.
Table 15.66. Parameters of hsba2color
Parameter Type Description
hue integer The color value in degrees from 0 to 360
saturation integer The saturation in percent
brightness integer The brightness in percent
alpha integer The alpha value between 0 (totally transparent) and 255(opaque)
<return> color The resulting EB GUIDE GTF color with the alpha value applied

EB GUIDE StudioChapter 15. References
Page 349 of 471
15.4.3.3. EB GUIDE Script functions I - R
15.4.3.3.1. int2float
The function returns the integer value converted to a float point value.
Table 15.67. Parameters of int2float
Parameter Type Description
value integer The value to convert to float
<return> float The integer value, converted to float
15.4.3.3.2. int2string
The function converts a simple integer to string.
Table 15.68. Parameters of int2string
Parameter Type Description
value integer The value to convert to string
<return> string The integer value, in decimal notation, converted to string
15.4.3.3.3. isDynamicStateMachineActive
The function checks if a dynamic state machine is contained in a dynamic state machine list.
Table 15.69. Parameters of isDynamicStateMachineActive
Parameter Type Description
stack Popupstack ID The dynamic state machine list
sm State machine ID The dynamic state machine
15.4.3.3.4. isWidgetOnActiveStatemachine
The function checks if the widget belongs to an active state machine.
Table 15.70. Parameters of isWidgetOnActiveStatemachine
Parameter Type Description
widget widget The widget to be evaluated
<return> boolean True if the widget belongs to an active state machine

EB GUIDE StudioChapter 15. References
Page 350 of 471
15.4.3.3.5. language
Deprecated: Use setLanguage instead.
The function switches the language for all models. The operation is performed synchronous, but the modelreacts asynchronously on this change.
Table 15.71. Parameters of language
Parameter Type Description
language string The language to switch to, for examplef:language(l:German)
<return> void
15.4.3.3.6. lerp
The function calculates the linear interpolation of two values x and y using the formula (1-s) * x + s * y
Table 15.72. Parameters of lerp
Parameter Type Description
x float The first value
y float The second value
s float A value that linearly interpolates between the x and y values
<return> float Returns the linear interpolation (1-s) * x + s * y
15.4.3.3.7. localtime_day
The function extracts the day [1:31] in local time from a system time value.
Table 15.73. Parameters of localtime_day
Parameter Type Description
time integer A time stamp as returned by system time
<return> integer The extracted day
15.4.3.3.8. localtime_hour
The function extracts the hours from the local time of a system time value.

EB GUIDE StudioChapter 15. References
Page 351 of 471
Table 15.74. Parameters of localtime_hour
Parameter Type Description
time integer A time stamp as returned by system time
<return> integer The extracted hour
15.4.3.3.9. localtime_minute
The function extracts the minutes from the local time of a system time value.
Table 15.75. Parameters of localtime_minute
Parameter Type Description
time integer A time stamp as returned by system time
<return> integer The extracted minute
15.4.3.3.10. localtime_month
The function extracts the month [0:11] from the local time of a system time value.
Table 15.76. Parameters of localtime_month
Parameter Type Description
time integer A time stamp as returned by system time
<return> integer The extracted month
15.4.3.3.11. localtime_second
The function extracts the seconds from the local time of a system time value.
Table 15.77. Parameters of localtime_second
Parameter Type Description
time integer A time stamp as returned by system time
<return> integer The extracted second
15.4.3.3.12. localtime_weekday
The function extracts the week day [0:6] from the local time of a system time value. 0 is Sunday.

EB GUIDE StudioChapter 15. References
Page 352 of 471
Table 15.78. Parameters of localtime_weekday
Parameter Type Description
time integer A time stamp as returned by system time
<return> integer The extracted weekday
15.4.3.3.13. localtime_year
The function extracts the year from the local time of a system time value.
Table 15.79. Parameters of localtime_year
Parameter Type Description
time integer A time stamp as returned by system time
<return> integer The extracted year
15.4.3.3.14. log10f
The function returns the base 10 logarithm of x.
Table 15.80. Parameters of log10f
Parameter Type Description
x float The argument
<return> float The return value
15.4.3.3.15. logf
The function returns the natural logarithm of x.
Table 15.81. Parameters of logf
Parameter Type Description
x float The argument
<return> float The return value
15.4.3.3.16. maxf
The function computes the maximum of two floating-point values.

EB GUIDE StudioChapter 15. References
Page 353 of 471
Table 15.82. Parameters of maxf
Parameter Type Description
x float The first value
y float The second value
<return> float The maximum of x and y
15.4.3.3.17. maxi
The function computes the maximum of two integer values.
Table 15.83. Parameters of maxi
Parameter Type Description
x int The first value
y int The second value
<return> int The maximum of x and y
15.4.3.3.18. minf
The function computes the minimum of two floating-point values.
Table 15.84. Parameters of minf
Parameter Type Description
x float The first value
y float The second value
<return> float The minimum of x and y
15.4.3.3.19. mini
The function computes the minimum of two integer values.
Table 15.85. Parameters of mini
Parameter Type Description
x int The first value
y int The second value
<return> int The minimum of x and y

EB GUIDE StudioChapter 15. References
Page 354 of 471
15.4.3.3.20. nearbyint
The function rounds to nearest integer.
Table 15.86. Parameters of nearbyint
Parameter Type Description
value float The value to round
<return> integer The rounded value
15.4.3.3.21. popDynamicStateMachine
The function removes the dynamic state machine from a dynamic state machine list.
Table 15.87. Parameters of popDynamicStateMachine
Parameter Type Description
stack Popupstack ID The dynamic state machine list
sm State machine ID The dynamic state machine
15.4.3.3.22. powf
The function returns the value of x raised to the power of y.
Table 15.88. Parameters of powf
Parameter Type Description
x float The argument x
y float The argument y
<return> float The return value
15.4.3.3.23. pushDynamicStateMachine
The function inserts a dynamic state machine in a dynamic state machine list.
Table 15.89. Parameters of pushDynamicStateMachine
Parameter Type Description
stack Popupstack ID The dynamic state machine list
sm State machine ID The dynamic state machine
priority integer The priority of the dynamic state machine in the list. Note that ahigher number means a higher priority.

EB GUIDE StudioChapter 15. References
Page 355 of 471
15.4.3.3.24. rad2deg
The function converts an angle form radians to degree.
Table 15.90. Parameters of rad2deg
Parameter Type Description
x float The argument
<return> float The return value
15.4.3.3.25. rand
The function gets a random value between 0 and 231-1.
Table 15.91. Parameters of rand
Parameter Type Description
<return> integer A random number between 0 and 231-1
15.4.3.3.26. rgba2color
The function converts from RGB color space to EB GUIDE GTF color.
Table 15.92. Parameters of rgba2color
Parameter Type Description
red integer The red color coordinate, ranging from 0 to 255
green integer The green color coordinate, ranging from 0 to 255
blue integer The blue color coordinate, ranging from 0 to 255
alpha integer The alpha value, ranging from 0 (totally transparent) to 255(opaque)
<return> color The color converted from RGB color space to EB GUIDE GTFcolor, with the alpha value applied
15.4.3.3.27. round
The function rounds to nearest integer, but rounds halfway cases away from zero.
Table 15.93. Parameters of round
Parameter Type Description
value float The value to round

EB GUIDE StudioChapter 15. References
Page 356 of 471
Parameter Type Description
<return> integer The rounded value
15.4.3.4. EB GUIDE Script functions S - W
15.4.3.4.1. saturate
The function clamps a floating-point value to [0, 1] range, i.e. the function computes max (0, min (1, x))and acts as a shorthand notation for clampf(0, 1, x)
Table 15.94. Parameters of saturate
Parameter Type Description
x float The value to clamp
<return> float The x value clamped to the [0, 1] range
15.4.3.4.2. seed_rand
The function sets the seed of the random number generator.
Table 15.95. Parameters of seed_rand
Parameter Type Description
seed integer The value to seed the random number generator
<return> void
15.4.3.4.3. setLanguage
The function switches the language for all models or for the current model only. The operation is performedsynchronous, but the model reacts asynchronously on this change.
Table 15.96. Parameters of setLanguage
Parameter Type Description
languageUid string The language to switch to, for examplef:setLanguage(l:German, true).
isCoreScope boolean Specifies the scope.
► true: Applies to all models

EB GUIDE StudioChapter 15. References
Page 357 of 471
Parameter Type Description► false: Applies only to the current model
<return> void
15.4.3.4.4. setSkin
The function switches the skin for all models or for the current model only. The operation is performed synchro-nous, but the model reacts asynchronously on this change.
Table 15.97. Parameters of setSkin
Parameter Type Description
skinUid string The skin to switch to, for example f:setSkin(s:mySkin,true).
isCoreScope boolean Specifies the scope.
► true: Applies to all models
► false: Applies only to the current model
<return> void
15.4.3.4.5. shutdown
The function requests the framework to shutdown the program.
15.4.3.4.6. sinf
The function returns the sine of x, where x is given in radians.
Table 15.98. Parameters of sinf
Parameter Type Description
x float The argument
<return> float The return value
15.4.3.4.7. skin
Deprecated: Use setSkin instead.
The function switches the skin for all models. The operation is performed synchronous, but the model reactsasynchronously on this change.

EB GUIDE StudioChapter 15. References
Page 358 of 471
Table 15.99. Parameters of skin
Parameter Type Description
skin string The skin to switch to, for example f:skin(s:mySkin)
<return> void
15.4.3.4.8. smoothstep
The function computes the smooth hermite interpolation 3z² - 2z³ with z = (x – xmin) / (xmax –xmin) in case it is in range [xmin, xmax] and 0 otherwise. The function returns a value in the interval [0,1].
Table 15.100. Parameters of smoothstep
Parameter Type Description
xmin float The xmin value
xmax float The xmax value
x float The value to be interpolated
<return> float Returns the hermite interpolation 3z² - 2z³ with z = (x-xmin) / (xmax-xmin)
15.4.3.4.9. sqrtf
The function returns the non-negative square root of x.
Table 15.101. Parameters of sqrtf
Parameter Type Description
x float The argument
<return> float The return value
15.4.3.4.10. string2float
The function converts the initial part of a string to float.
The expected form of the initial part of the string is as follows:
1. Optional leading white space
2. Optional plus ('+') or minus ('-') sign
3. One of the following:
► Decimal number

EB GUIDE StudioChapter 15. References
Page 359 of 471
► Hexadecimal number
► Infinity
► NAN (not-a-number)
Table 15.102. Parameters of string2float
Parameter Type Description
str string The string value
<return> float The return value
15.4.3.4.11. string2int
The function converts the initial part of a string to integer. The result is clipped to the range from 2147483647 to-2147483648, if the input exceeds the range. If the string does not start with a number, the function returns 0.
Table 15.103. Parameters of string2int
Parameter Type Description
str string The string value
<return> integer The return value
15.4.3.4.12. string2string
The function is used to truncate a string to a given number of characters.
Table 15.104. Parameters of string2string
Parameter Type Description
str string The string to truncate
len integer The maximum length of the string
<return> string The truncated string
15.4.3.4.13. substring
The function creates a substring copy of the string. Negative end indexes are supported.
Examples:
► substring("abc", 0, -1) returns abc.
► substring("abc", 0, -2) returns ab.
► substring ("abcd", 1, 3) returns bc.

EB GUIDE StudioChapter 15. References
Page 360 of 471
Table 15.105. Parameters of substring
Parameter Type Description
str string The input string
startIndex integer The first character index of the result string
endIndex integer The first character index that is not part of the result
<return> string The language string
15.4.3.4.14. system_time
The function gets the current system time in seconds. The result is intended to be passed to the localtime_*functions.
Table 15.106. Parameters of system_time
Parameter Type Description
<return> integer The system time in seconds
15.4.3.4.15. system_time_ms
The function gets the current system time in milliseconds.
Table 15.107. Parameters of system_time_ms
Parameter Type Description
<return> integer The system time in milliseconds
15.4.3.4.16. tanf
The function returns the tangent of x, where x is given in radians.
Table 15.108. Parameters of tanf
Parameter Type Description
x float The argument
<return> float The return value
15.4.3.4.17. trace_dp
The function writes debugging information about a datapool item to the trace log and the connection log.

EB GUIDE StudioChapter 15. References
Page 361 of 471
Table 15.109. Parameters of trace_dp
Parameter Type Description
itemId dp_id The datapool ID of the item to trace debug information about
<return> void
15.4.3.4.18. trace_string
The function writes a string to the trace log and the connection log.
Table 15.110. Parameters of trace_string
Parameter Type Description
str string The text to trace
<return> void
15.4.3.4.19. transformToScreenX
The function takes a widget and a local coordinate and returns x-position in the screen-relative world coordinatesystem.
Table 15.111. Parameters of transformToScreenX
Parameter Type Description
widget widget The widget to which the coordinates are relative
localX integer The x-position of the local coordinate
localY integer The y-position of the local coordinate
<return> integer The x-position of the screen coordinate
15.4.3.4.20. transformToScreenY
The function takes a widget and a local coordinate and returns y-position of a position in the screen-relativeworld coordinate system.
Table 15.112. Parameters of transformToScreenY
Parameter Type Description
widget widget The widget to which the coordinates are relative
localX integer The x-position of the local coordinate
localY integer The y-position of the local coordinate

EB GUIDE StudioChapter 15. References
Page 362 of 471
Parameter Type Description
<return> integer The y-position of the screen coordinate
15.4.3.4.21. transformToWidgetX
The function takes a widget and a screen coordinate as provided to the touch reactions and returns x-positionin the widget-relative local coordinate system.
Table 15.113. Parameters of transformToWidgetX
Parameter Type Description
widget widget The widget to which the coordinates are relative
screenX integer The x-position of the screen coordinate
screenY integer The y-position of the screen coordinate
<return> integer The x-position of the local coordinate
15.4.3.4.22. transformToWidgetY
The function takes a widget and a screen coordinate as provided to the touch reactions and returns y-positionin the widget-relative local coordinate system.
Table 15.114. Parameters of transformToWidgetY
Parameter Type Description
widget widget The widget to which the coordinates are relative
screenX integer The x-position of the screen coordinate
screenY integer The y-position of the screen coordinate
<return> integer The y-position of the local coordinate
15.4.3.4.23. trunc
The function rounds to the nearest integer value, always towards zero.
Table 15.115. Parameters of trunc
Parameter Type Description
value float The value to round
<return> integer The rounded value

EB GUIDE StudioChapter 15. References
Page 363 of 471
15.4.3.4.24. widgetGetChildCount
The function obtains the number of child widgets of the given widget.
Table 15.116. Parameters of widgetGetChildCount
Parameter Type Description
widget widget The widget of which to obtain the number of child widgets
<return> integer The number of child widgets
15.5. EventsTable 15.117. Properties of an event
Property name Description
Name The name of the event
Event ID A numeric value that EB GUIDE TF uses to send and receive the event
Event group The name of the event group
An event group has an ID that EB GUIDE TF uses to send and receive theevent.
15.5.1. Decimal codes for key eventsTable 15.118. Decimal codes of numpad keys
Numpad key Decimal code
0 5
1 6
2 7
3 8
4 9
5 10
6 11
7 12
8 13
9 14

EB GUIDE StudioChapter 15. References
Page 364 of 471
Table 15.119. Decimal codes of function keys
Function key Decimal code
F1 18
F2 19
F3 20
F4 21
F5 22
F6 23
F7 24
F8 25
F9 26
F10 27
F11 28
F12 29
Table 15.120. Decimal codes of ASCII keys
ASCII key Decimal code
Space 32
a 97
b 98
c 99
d 100
e 101
f 102
g 103
h 104
i 105
j 106
k 107
l 108
m 109
n 110
o 111

EB GUIDE StudioChapter 15. References
Page 365 of 471
ASCII key Decimal code
p 112
q 113
r 114
s 115
t 116
u 117
v 118
w 119
x 120
y 121
z 122
15.6. Buttons and iconsThe following tables list icons that are used in EB GUIDE Studio and EB GUIDE Monitor and explain theirmeaning.
Table 15.121. General icons
General icons Description
Undo
Redo
Save
Validates the project.
Starts the simulation.
Stops the simulation.
Opens and closes the project center.
Adds an element, for example, an event, a datapool item, or a state machine.
Closes a component or a tab.
Indicates a successful operation.

EB GUIDE StudioChapter 15. References
Page 366 of 471
General icons Description
Indicates a piece of information.
Table 15.122. Project center icons
Project center icons Description
Indicates the tab where a new project can be created.
Indicates the tab where an existing project can be opened.
Indicates the tab where several project options can be configured, such as, themodel interface, event groups, or languages and skins.
Indicates the tab where you can create an export of the EB GUIDE model.
Indicates the tab where you can access the user documentation.
Indicates the tab where you can change the user interface language.
Indicates the tab where you can see which plug-ins were loaded.
Imports the project interface.
Exports the project interface.
Table 15.123. Project editor icons
Project editor icons Description
Hides a component.
Shows a hidden component.
Synchronizes content area and the Navigation or Templates component.
Opens a property-related context menu.
The button's colors listed below indicate the following:
Property is local.
Property is linked to another property.
Property is linked to a datapool item.

EB GUIDE StudioChapter 15. References
Page 367 of 471
Project editor icons Description
Property value is equal to template value.
Datapool item is skin-dependent.
Datapool item is language-dependent.
Opens the EB GUIDE Script editor.
Opens namespace options or shows selected namespace.
Shows all namespaces.
Includes sub-namespaces.
Opens the settings.
Indicates a datapool item.
Indicates a transition.
Indicates a dynamic state machine list.
Indicates an entry action.
Indicates an exit action.
Indicates an internal transition.
Indicates a template.
Jumps to the template of this widget.
Filters search results or list elements.
Indicates a Photoshop file.
Indicates that something changed in the widget feature properties.
Indicates a trigger list.
Toggles grouping by model interface.
Table 15.124. State icons
State icons Description
Indicates a choice state.
Indicates a deep history state.

EB GUIDE StudioChapter 15. References
Page 368 of 471
State icons Description
Indicates a final state.
Indicates an initial state.
Indicates a state machine.
Indicates a shallow history state.
Indicates a view state.
Table 15.125. Basic widget icons
Basic widget icons Description
Indicates an alpha mask.
Indicates a container.
Indicates a custom widget.
Indicates an ellipse.
Indicates an image.
Indicates an instantiator.
Indicates a label.
Indicates a rectangle.
Table 15.126. Animation icons
Animation icons Description
Indicates an animation widget.
Indicates an animation with a constant curve.
Indicates an animation with a fast start curve.

EB GUIDE StudioChapter 15. References
Page 369 of 471
Animation icons Description
Indicates an animation with a linear curve.
Indicates an animation with a linear interpolation curve.
Indicates an animation with a quadratic curve.
Indicates an animation with a script curve.
Indicates an animation with a sinus curve.
Indicates an animation with a slow start curve.
Indicates a change animation.
Indicates an entry animation.
Indicates an exit animation.
Expands the animation editor.
Minimizes the animation editor.
Indicates a pop-up on animation.
Indicates a pop-up off animation.
Indicates a broken link.
Table 15.127. 3D widget icons
3D widget icons Description
Indicates an ambient light.
Indicates a camera.
Indicates a directional light.
Indicates an image-based light.
Indicates a material.

EB GUIDE StudioChapter 15. References
Page 370 of 471
3D widget icons Description
Indicates a mesh.
Indicates a point light.
Indicates a scene graph.
Indicates a scene graph node.
Indicates a spot light.
Table 15.128. Problems component icons
Problems componenticons
Description
Validates the model.
Indicates an issue.
Indicates a warning.
Table 15.129. EB GUIDE Monitor icons
EB GUIDE Monitoricons
Description
Fires an event or indicates that an event has been fired.
Indicates that a key event has been fired.
Indicates whether a connection to a host is established.
Opens the connection configuration.
Turns the automatic scrolling of the log on and off.
Copies all log messages.
Deletes the log messages.
Exports the watch list.
Indicates a log message.
Toggles grouping by model interface.

EB GUIDE StudioChapter 15. References
Page 371 of 471
15.7. ScenesTable 15.130. Properties of a scene
Property name Description
height The height of the area in which the views of a haptic state machine arerendered on a target device
width The width of the area in which the views of a haptic state machine arerendered on a target device
x The x-offset of the area in which the views of a haptic state machineare rendered on a target device
y The y-offset of the area in which the views of a haptic state machineare rendered on a target device
visible If true, the state machine and its child widgets are visible.
projectName The name of the EB GUIDE project
windowCaption The text that is shown on the window frame
sceneID The unique scene identifier which can be used, for example, for inputhandling
maxFPS The redraw rate (FPS = Frames per second)
Set to 0 for an unlimited redraw rate.
hwLayerID The ID of the hardware layer on the target device's display that ismapped to the current state machine
colorMode Possible values:
► 32-bit (1): RGBA8888
► 16-bit (2): RGB565
► 24-bit (3): RGB888
► 32-bit sRGB (4):
This value uses GPU hardware support.
Use this value, if you want to have sRGB support for an image wid-get or for a texture widget feature with an sRGB property.
► 32-bit sRGB (Emulated) (5):
Use this value only if 32-bit sRGB does not yield correct results.
antiAliasing Possible values:
► off (0): no anti-aliasing

EB GUIDE StudioChapter 15. References
Page 372 of 471
Property name Description► MSAA 2x (1): 2x anti-aliasing
► MSAA 4x (2): 4x anti-aliasing
Also see section 6.3, “Anti-aliasing”.
enableRemoteFramebuffer If true, transfer of the off-screen buffer to the simulation window is en-abled
showWindowFrame If true, a frame is displayed on the simulation window. The frame allowsthe window to be grabbed and moved.
showWindow If true, an additional window for simulation is opened on Windowsbased systems.
disableVSync If true, vertical synchronization for the renderer is disabled.
showFPS Possible values:
► off (0): Do not show FPS
► on screen (1): Show FPS on the screen
► console (2): Show FPS on the console
► console & on screen (3): Show FPS on the screen and onthe console
► on screen (large text) (4)
► console & on screen (large text) (5)
Renderer Defines a renderer for the scene.
Possible values:
► OpenGLRenderer
► OpenGL3Renderer
NOTE Using sceneID in the scene configurationWhen using the same sceneID in the scene configuration, multiple state machines reactto input handling at the same time.
To avoid that and to achieve that only one state machine reacts to input handling, assigndifferent sceneID values to each state machine in the scene configuration.
15.8. Shortcuts

EB GUIDE StudioChapter 15. References
Page 373 of 471
The following table lists shortcuts available in EB GUIDE Studio and EB GUIDE Monitor and explains theirmeaning.
Table 15.131. Shortcuts
Shortcut Description
Ctrl+A Select all elements
Ctrl+C Copy the selection
Ctrl+F Jump into search box
Ctrl+S Save
Ctrl+V Paste the copied selection
Ctrl+Y Redo
Ctrl+Z Undo
Enter In tables, confirm the entered value and go to the next cell.
Ctrl+Enter In the trigger filter box, add a new event.
In tables, confirm the entered value and stay in the cell.
Ctrl+Shift+Insert In the Namespaces component, add a new namespace as a child toan existing namespace.
Alt+F4 Close the active window
Shift+F1 Open user documentation for EB GUIDE TF
F1 Open user documentation for EB GUIDE Studio
F2 Rename the selected element
Shift+F2 Rename the selected element globally, this means in all locationswhere the selected element is used, for example in EB GUIDE Script.
F3 Find all references of the selected element in the EB GUIDE model
F4 Jump to origin template when applied on a selected widget.
Jump to linked target when applied on a selected datapool item or wid-get property.
F5 Start simulation
F6 Validate
Del Delete the selected element.
- In trees, collapse the selected element.
+ In trees, expand the selected element.
* In trees, expand the selected element and all children of this element.

EB GUIDE StudioChapter 15. References
Page 374 of 471
Shortcut Description
Up/Down/Left/Right In the content area, move the selected state or widget one pixel up,down, left, or right.
In tables, go through the elements.
Shift and hold the mouse button In the content area, move the selected transition label.
Ctrl and hold the mouse button In the content area, rotate the selected transition label.
Ctrl and click the left mouse button
Shift and click the left mouse but-ton or Up arrow or Down arrowkeys
Select multiple elements.
Ctrl and rotate the wheel button
Ctrl++
Ctrl+-
Ctrl+0
In the content area, zoom in and out or reset the scaling of the contentarea to 100%.
15.9. State machines
15.9.1. Haptic state machine
A state machine that describes elements that are visible in the HMI.
Table 15.132. Properties of a haptic state machine
Property name Description
Entry action Defines an action that is executed every time the state is entered.
Exit action Defines an action that is executed every time the state is exited.
Dynamic state machinelist
Enables the usage of dynamic state machines in EB GUIDE Script.
Internal transitions Adds an internal transition.
Background color Configures the background color that is displayed in EB GUIDE Studio. Thisdoes not affect the background color on the target.

EB GUIDE StudioChapter 15. References
Page 375 of 471
15.9.2. Logic state machine
A state machine that describes behavior that takes place outside of visible elements.
Table 15.133. Properties of a logic state machine
Property name Description
Entry action Defines an action that is executed every time the state is entered.
Exit action Defines an action that is executed every time the state is exited.
Dynamic state machinelist
Enables the usage of dynamic state machines in EB GUIDE Script.
Internal transitions Adds an internal transition.
Background color Configures the background color that is displayed in EB GUIDE Studio. Thisdoes not affect the background color on the target.
15.9.3. States
15.9.3.1. Initial state
Defines the starting point of the state machine. An initial state has an outgoing default transition that points tothe first state. An initial state has no incoming transition.
These states have no properties.
15.9.3.2. Compound state
Table 15.134. Properties of a Compound state
Property name Description
Entry action Defines an action that is executed every time a state or state machine is en-tered.
Exit action Defines an action that is executed every time a state or state machine is exited.
Dynamic state machinelist
Enables the usage of dynamic state machines in EB GUIDE Script.
Internal transitions Adds an internal transition.

EB GUIDE StudioChapter 15. References
Page 376 of 471
Property name Description
Background color Configures the background color.
15.9.3.3. View state
Contains a view. A view represents a project specific HMI screen. The view is displayed while the correspondingview state is active.
Table 15.135. Properties of a View state
Property name Description
Entry action Defines an action that is executed every time a state or state machine is en-tered.
Exit action Defines an action that is executed every time a state or state machine is exited.
Dynamic state machinelist
Enables the usage of dynamic state machines in EB GUIDE Script.
Internal transitions Adds an internal transition.
Background color Configures the background color.
15.9.3.4. Choice state
Evaluates conditions and chooses a transition that matches the conditions.
These states have no properties.
15.9.3.5. Shallow history state
Stores the most recent active sub-state: the sub-state that was active just before exiting the compound state.
These states have no properties.
15.9.3.6. Deep history state
Stores a compound state and its complete sub-hierarchy just before the compound state is exited.
These states have no properties.

EB GUIDE StudioChapter 15. References
Page 377 of 471
15.9.3.7. Final state
Is used to exit a compound state or state machine. If the final state of the state machine is entered, the statemachine terminates. Any history states within the compound state are reset. A final state does not have anyoutgoing transitions.
These states have no properties.
15.9.4. Transitions
15.9.4.1. Default transition
A default transition is triggered automatically and not by any event or datapool item update. It has no condition,but can have an action. It is used with initial state, final state, choice state, and history states.
Table 15.136. Properties of a default transition
Property name Description
Action Defines an action that is executed every time the transition is executed.
15.9.4.2. Choice transition
A choice transition is an outgoing transition with a condition assigned to it. Its source state is a choice state.Choice transitions are triggered by the evaluation of their condition. They result in an action. The first choicetransition that has condition true is executed.
Table 15.137. Properties of a choice transition
Property name Description
Action Defines an action that is executed every time the transition is executed.
Condition Defines a condition that must be true for this transition to be executed.
15.9.4.3. Else transition
An else transition is the mandatory counterpart of a choice transition. Every choice state needs to have oneelse transition which is executed if the conditions of all its choice transitions evaluate to false.
Table 15.138. Properties of an else transition
Property name Description
Action Defines an action that is executed every time the transition is executed.

EB GUIDE StudioChapter 15. References
Page 378 of 471
15.9.4.4. Internal transition
An internal transition is a transition that has no target state and thus does not change the active state. Thepurpose of an internal transition is to react to an event without leaving the present state. It can have a conditionand it results in an action.
Table 15.139. Properties of an internal transition
Property name Description
Action Defines an action that is executed every time the transition is executed.
Condition Defines a condition that must be true for this transition to be executed.
Trigger Defines a trigger for this transition.
15.9.4.5. Self transition
A self transition is a transition with the same state as source state and target state. Unlike an internal transition,a self transition leaves and re-enters the state and thus executes its entry and exit actions.
Table 15.140. Properties of a self transition
Property name Description
Action Defines an action that is executed every time the transition is executed.
Condition Defines a condition that must be true for this transition to be executed.
Trigger Defines a trigger for this transition.
15.10. Widgets
15.10.1. ViewTable 15.141. Properties of the View widget
Property name Description
height The height of the widget in pixels
width The width of the widget in pixels
visible If true, the widget and its child widgets are visible
x The x-coordinate of the widget

EB GUIDE StudioChapter 15. References
Page 379 of 471
Property name Description
y The y-coordinate of the widget
View states and view templates have additional properties for view transition animations. View transition an-imations apply for entry animations, exit animations, change animations, pop-up on animations and pop-upoff animations.
Table 15.142. Properties of a view transition animation
Property name Description
enabled Defines whether the animation is executed.
repeat The number of repetitions, 0 for infinite number.
alternating If true, the animation is executed repeatedly back and forth, i.e. bidirectional.
If false, the animation is executed repeatedly only in one direction, i.e. unidirec-tional.
The number of repetitions is defined in the repeat property.
scale The factor by which the animation time is multiplied.
onPlay The reaction that is executed when the animation is started or continued. Para-meters: Start time and play direction (true for forwards, false for backwards).
onPause The reaction that is executed when the animation is paused. Parameter: Currentanimation time.
onTerminate The reaction that is executed when the animation completes. First parameter:Animation time. Second parameter: Reason for the termination, encoded as fol-lows:
► 0: Animation is completed
► 1: Animation is cancelled, triggered by f:animation_cancel
► 2: Widget is destroyed due to view transition
► 3: Animation jumps to its last step, triggered by f:animation_cancel_end
► 4: Animation jumps to its first step and is then canceled, triggered byf:animation_cancel_reset
15.10.2. Basic widgetsThere are eight basic widgets:
► Alpha mask

EB GUIDE StudioChapter 15. References
Page 380 of 471
► Animation
► Container
► Ellipse
► Image
► Instantiator
► Label
► Rectangle
The following sections list the properties of basic widgets.
NOTE Unique namesUse unique names for two widgets with the same parent widget.
NOTE Negative valuesDo not use negative values for height and width properties. EB GUIDE Studio treatsnegative values as 0, this means the respective widget will not be depicted.
15.10.2.1. Alpha mask
An alpha mask is a container widget that controls the alpha channel, i.e. the opacity, of its child widgets withan image.
Table 15.143. Properties of the Alpha mask widget
Property name Description
visible If true, the widget and its child widgets are visible
width The width of the widget in pixels
height The height of the widget in pixels
x The x-coordinate of the widget relative to its parent widget
y The y-coordinate of the widget relative to its parent widget
enabled If true, the alpha mask is applied to the child widgets
image The image that controls the alpha channel, i.e. the opacity of the child widgets
horizontalAlign The horizontal alignment of the image file within the boundaries of the widget
verticalAlign The vertical alignment of the image file within the boundaries of the widget

EB GUIDE StudioChapter 15. References
Page 381 of 471
Property name Description
scaleMode The scale mode of the image. Possible values:
► original size (0)
► fit to size (1)
► keep aspect ratio (2)
NOTE Supported image file types for alpha maskThe available image formats depend on the implementation of the renderer. The renderersfor OpenGL ES 2.0 or higher support .png files and .jpg files. RGB images are convertedto grayscale images before being used as alpha masks. Grayscale images are used as is.The alpha channel in the image is ignored.
Alpha mask functionality is not applied to 9-patch images. 9-patch images are handled thesame way the PNG and JPEG file formats are.
15.10.2.2. Animation
Animation is achieved by changing a value over a duration of time. Animations are defined with animationcurves and their properties. Animations curves are available through the Animation editor.
Table 15.144. Properties of the Animation widget
Property name Description
enabled Define whether the animation is enabled.
repeat Define how many times the animation is repeated. 0 means infinite repetition.
alternating If enabled, every second repetition is a reversed animation.
scale Define the scaling of the duration. Values below 1 slow down the animation.Values above 1 speed up the animation.
onPlay Define an action that is executed when the animation is started or continued.
► animation_time: The time at which the animation is started or continued.
► forward: If true, the animation goes forward. If false, the animation is re-versed.
onPause Define an action that is executed when the animation is paused.
► animation_time: The time at which the animation is paused.
onTerminate Define an action that is executed when the animation is terminated.
► animation_time The period of time for which the animation ran.

EB GUIDE StudioChapter 15. References
Page 382 of 471
Property name Description► terminate The reason for the termination.
► 0: The animation was completed.
► 1: animation_cancel canceled the animation.
► 2: A view transition canceled the animation.
► 3: animation_cancel_end canceled the animation.
► 4: animation_cancel_reset canceled the animation.
15.10.2.2.1. Constant curve
A constant curve changes a value instantly, not gradually. The following use cases are common:
► Switching a boolean value
► Highlighting elements of the HMI
Constant curves can be applied to values of the data types integer, boolean, float, and color.
Table 15.145. Properties of the constant curve
Property name Description
enabled Define whether the animation is enabled.
delay Define how long the start of the animation is delayed in milliseconds.
duration Define the duration of the animation in milliseconds.
repeat Define how many times the animation is repeated. 0 means infinite repetition.
alternating If enabled, every second repetition is a reversed animation.
relative If enabled, the target value is added to the value.
value Define towards which value the target value is changed.
target Define which property or datapool item is animated and its value before the ani-mation. This value is overwritten during the animation.
15.10.2.2.2. Fast start curve
A fast start curve changes a value quickly at the start and decelerating when the change approaches the endvalue. The following use cases are common:
► Toggle buttons
► Opening menus

EB GUIDE StudioChapter 15. References
Page 383 of 471
► Fading in and out
► View transition animation
► Highlighting elements of the HMI
Fast start curves can be applied to values of the data types integer, float, and color.
Table 15.146. Properties of the fast start curve
Property name Description
enabled Define whether the animation is enabled.
delay Define how long the start of the animation is delayed in milliseconds.
duration Define the duration of the animation in milliseconds.
repeat Define how many times the animation is repeated. 0 means infinite repetition.
alternating If enabled, every second repetition is a reversed animation.
relative If enabled, the target value is added to the start value.
start Define at which value the animation starts.
end Define at which value the animation ends.
target Define which property or datapool item is animated and its value before the ani-mation. This value is overwritten during the animation.
15.10.2.2.3. Slow start curves
A slow start curve changes a value slowly at the start and accelerating when the change approaches the endvalue. The following use cases are common:
► Toggle buttons
► Opening menus
► Fading in and out
► View transition animation
► Highlighting elements of the HMI
Slow start curves can be applied to values of the data types integer, float, and color.
Table 15.147. Properties of the slow start curve
Property name Description
enabled Define whether the animation is enabled.
delay Define how long the start of the animation is delayed in milliseconds.

EB GUIDE StudioChapter 15. References
Page 384 of 471
Property name Description
duration Define the duration of the animation in milliseconds.
repeat Define how many times the animation is repeated. 0 means infinite repetition.
alternating If enabled, every second repetition is a reversed animation.
relative If enabled, the target value is added to the start value.
start Define at which value the animation starts.
end Define at which value the animation ends.
target Define which property or datapool item is animated and its value before the ani-mation. This value is overwritten during the animation.
15.10.2.2.4. Quadratic curve
A quadratic curve accelerates the change of a value over a defined period of time. A quadratic equation is usedto calculate the change. There is no defined end to the change. The change stops at the value that is reachedat the end of the time. The following use cases are common:
► Fading in and out
► Perpetual animation
► Highlighting elements of the HMI
Quadratic curves can be applied to values of the data types integer, float, and color types.
Table 15.148. Properties of the quadratic curve
Property name Description
enabled Define whether the animation is enabled.
delay Define how long the start of the animation is delayed in milliseconds.
duration Define the duration of the animation in milliseconds.
repeat Define how many times the animation is repeated. 0 means infinite repetition.
alternating If enabled, every second repetition is a reversed animation.
relative If enabled, the target value is added to the constant value.
acceleration Define the value that is added to the velocity at every full second of the ani-mation.
velocity Define the value that is added gradually during one second of the animation.
constant Define at which value the animation starts.
target Define which property or datapool item is animated and its value before the ani-mation. This value is overwritten during the animation.

EB GUIDE StudioChapter 15. References
Page 385 of 471
15.10.2.2.5. Sinus curve
A sinus curve changes a value gradually back and forth over a defined period of time. There is no definedend to the change. The change stops at the value that is reached at the end of the time. The following usecases are common:
► Perpetual animation
► Circular motion
► Indicating passage of time
► Highlighting elements of the HMI
Sinus curves can be applied to values of the data types integer, float, and color.
Table 15.149. Properties of the sinus curve
Property name Description
enabled Define whether the animation is enabled.
delay Define how long the start of the animation is delayed in milliseconds.
duration Define the duration of the animation in milliseconds.
repeat Define how many times the animation is repeated. 0 means infinite repetition.
alternating If enabled, every second repetition is a reversed animation.
relative If enabled, the target value is added to the constant value.
amplitude Define the amplitude of the oscillation.
constant Define the fixed point of the oscillation.
frequency Define the frequency of the oscillation in hertz.
phase Define the angular phase at which the oscillation starts.
target Define which property or datapool item is animated and its value before the ani-mation. This value is overwritten during the animation.
15.10.2.2.6. Script curve
The script curve is a curve that you can define yourself through EB GUIDE Script. Use the script curve in caseswhere you want to have an animation that is not possible with the other curves or that is your own, customanimation. This curve is especially useful if you want to have a customized trajectory for the movement of awidget. Script curves can be applied to values of the data types integer, boolean, float, and color.
Table 15.150. Properties of the script curve
Property name Description
enabled Define whether the animation is enabled.

EB GUIDE StudioChapter 15. References
Page 386 of 471
Property name Description
delay Define how long the start of the animation is delayed in milliseconds.
duration Define the duration of the animation in milliseconds.
repeat Define how many times the animation is repeated. 0 means infinite repetition.
alternating If enabled, every second repetition is a reversed animation.
relative If enabled, the target value is added to the curve value.
curve Define your curve function in EB GUIDE Script. Two parameters are provided:
► diff: The time in ms since the last execution. At the start of the animationdiff is 0.
► t_anim: The time in ms since the start of the animation.
target Define which property or datapool item is animated and its value before the ani-mation. This value is overwritten during the animation.
15.10.2.2.7. Linear curve
A linear curve changes a value by repeatedly adding a defined value over a defined period of time. There is nodefined end to the change. The change stops at the value that is reached at the end of the time. The followinguse cases are common:
► Perpetual animation
► Indicating passage of time
► Highlighting elements of the HMI
Linear curves can be applied to values of the data types integer, float, and color.
Table 15.151. Properties of the linear curve
Property name Description
enabled Define whether the animation is enabled.
delay Define how long the start of the animation is delayed in milliseconds.
duration Define the duration of the animation in milliseconds.
repeat Define how many times the animation is repeated. 0 means infinite repetition.
alternating If enabled, every second repetition is a reversed animation.
relative If enabled, the target value is added to the constant value.
velocity Define the value that is added gradually during one second of the animation.
constant Define at which value the animation starts.

EB GUIDE StudioChapter 15. References
Page 387 of 471
Property name Description
target Define which property or datapool item is animated and its value before the ani-mation. This value is overwritten during the animation.
15.10.2.2.8. Linear interpolation curve
A linear interpolation curve changes a value gradually towards an end value adding increments of equal valueper unit of time. The following use cases are common:
► Indicating limited time
► Indicating passage of time
► Highlighting elements of the HMI
Linear interpolation curves can be applied to values of the data types integer, float, and color.
NOTE Linear key value interpolation curveDuring import of a 3D graphic file, if the imported 3D scene has animations, linear key valueinterpolation integer curve and linear key value interpolation float curve are created. Theunderlying key-value pairs of these curves cannot be modified in EB GUIDE Studio.
Table 15.152. Properties of the linear interpolation curve
Property name Description
enabled Define whether the animation is enabled.
delay Define how long the start of the animation is delayed in milliseconds.
duration Define the duration of the animation in milliseconds.
repeat Define how many times the animation is repeated. 0 means infinite repetition.
alternating If enabled, every second repetition is a reversed animation.
relative If enabled, the target value is added to the start value.
start Define at which value the animation starts.
end Define at which value the animation ends.
target Define which property or datapool item is animated and its value before the ani-mation. This value is overwritten during the animation.
15.10.2.3. Container
A container holds several widgets as child widgets and thus groups the widgets.

EB GUIDE StudioChapter 15. References
Page 388 of 471
Table 15.153. Properties of the Container widget
Property name Description
height The height of the widget in pixels
width The width of the widget in pixels
visible If true, the widget and its child widgets are visible
x The x-coordinate of the widget relative to its parent widget
y The y-coordinate of the widget relative to its parent widget
15.10.2.4. Ellipse
An ellipse draws a colored ellipse with the dimensions and coordinates of the widget into a view. The widgetcan also be used to draw a sector or an arc.
Table 15.154. Properties of the Ellipse widget
Property name Description
height The height of the widget in pixels
width The width of the widget in pixels
visible If true, the widget and its child widgets are visible
x The x-coordinate of the widget relative to its parent widget
y The y-coordinate of the widget relative to its parent widget
fillColor The color that fills the ellipse
arcWidth The width of the arc of the ellipse
centralAngle The angle in degrees which defines a sector of the ellipse
sectorRotation The angle in degrees which describes the rotation of the ellipse's sector
15.10.2.5. Image
An image places a picture into a view.
Table 15.155. Properties of the Image widget
Property name Description
height The height of the widget in pixels
width The width of the widget in pixels
visible If true, the widget and its child widgets are visible
x The x-coordinate of the widget relative to its parent widget

EB GUIDE StudioChapter 15. References
Page 389 of 471
Property name Description
y The y-coordinate of the widget relative to its parent widget
image The image the widget displays
sRGB If this property is enabled, the image that is selected in image, is rendered usingsRGB color space.
Note that to use sRGB functionality, in the project center under Configure >Profiles for the colorMode property select 32-bit sRGB (4) or 32-bitsRGB (Emulated) (5).
horizontalAlign The horizontal alignment of the image file within the boundaries of the widget
verticalAlign The vertical alignment of the image file within the boundaries of the widget
NOTE Supported image file typesThe available image formats depend on the implementation of the renderer. The renderersfor OpenGL ES 2.0 or higher support .png files and .jpg files.
15.10.2.6. Instantiator
An instantiator creates widget instances during run-time. You can use the instantiator to model lists or tableswith dynamic or static content. The child widgets of an instantiator serve as line templates for the list or tablewhich is created during run-time. By default the instantiator only instantiates the first line template.
Table 15.156. Properties of the Instantiator widget
Property name Description
height The height of the widget in pixels
width The width of the widget in pixels
visible If true the widget and its child widgets are visible
x The x-coordinate of the widget relative to its parent widget
y The y-coordinate of the widget relative to its parent widget
numItems The number of instantiated child widgets. If numItems is 0, no child widgets arecreated.
lineMapping Defines which child widget is the line template for which line, i.e. defines the or-der of instantiation
15.10.2.7. Label

EB GUIDE StudioChapter 15. References
Page 390 of 471
A label places text into a view.
NOTE Character replacementWhen you enter a text to the text property of a label, the following characters are replaced:
► The sequence \\\\ is replaced by \\.
► The sequence \\n is replaced by \n.
► In case the text is displayed in one line, \n is replaced by a space character.
Table 15.157. Properties of the Label widget
Property name Description
height The height of the widget in pixels
width The width of the widget in pixels
visible If true, the widget and its child widgets are visible
x The x-coordinate of the widget relative to its parent widget
y The y-coordinate of the widget relative to its parent widget
text The text the label displays. If the text does not fit into the widget area it is trun-cated at the end by default.
textColor The color in which the text is displayed
font The font in which the text is displayed
horizontalAlign The horizontal alignment of the text within the boundaries of the label
verticalAlign The vertical alignment of the text within the boundaries of the label
15.10.2.8. Rectangle
A rectangle draws a colored rectangle with the dimensions and coordinates of the widget into a view.
Table 15.158. Properties of the Rectangle widget
Property name Description
height The height of the widget in pixels
width The width of the widget in pixels
visible If true, the widget and its child widgets are visible
x The x-coordinate of the widget relative to its parent widget
y The y-coordinate of the widget relative to its parent widget
fillColor The color that fills the rectangle

EB GUIDE StudioChapter 15. References
Page 391 of 471
15.10.3. 3D widgets
15.10.3.1. Ambient light
An ambient light is a light that uniformly illuminates the scene. An ambient light affects the ambient colorproperty of material, PBR GGX material, and PBR Phong material.
Table 15.159. Properties of the Ambient light widget
Property name Description
enabled If true, the widget is enabled
color The color of the light
intensity The intensity of the light, with the lower limit value 0.0 as no ambient light
15.10.3.2. Camera
A camera defines the view of the scene from a particular point of view. Use several cameras to show the scenefrom different points of view.
Table 15.160. Properties of the Camera widget
Property name Description
enabled If true, the widget is enabled
nearPlane The nearest distance from the camera in view direction at which the scene be-comes visible. The measurement unit is defined when you create a 3D model inthird-party 3D modeling software.
farPlane The farthest distance from the camera in view direction up to which the scene isvisible. The measurement unit is defined when you create a 3D model in third-party 3D modeling software.
fieldOfView The camera's vertical viewing angle in degrees, with the maximum value of 180
projectionType Defines the projection type of the camera. The objects are rendered either withperspective (0) or orthographic (1) projection.
If the projection type is orthographic, the viewing volume is calculated by usingthe fieldOfView angle.
15.10.3.3. Directional light
A directional light illuminates the scene from one direction.

EB GUIDE StudioChapter 15. References
Page 392 of 471
Table 15.161. Properties of the Directional light widget
Property name Description
enabled If true, the widget is enabled
color The light's color
intensity The intensity of the light, with the lower limit value 0.0 as no directional light
15.10.3.4. Image-based light
An image-based light is a light that illuminates the scene by lighting information of the real world that was storedin a .pfm or .hdr file. The .pfm or .hdr files serve as input data for the IBLGenerator to create an .ebibl file.
Table 15.162. Properties of the Image-based light widget
Property name Description
enabled If true, the widget is enabled
ibl The IBL file .ebibl created manually.
intensity The intensity of the light, with 0.0 as no image-based light
environmentMap Defines whether the IBL environment map is visible or not.
15.10.3.5. Material
A material defines the visual appearance of the mesh surface using the Phong reflection model.
Table 15.163. Properties of the Material widget
Property name Description
ambient The color that the object reflects when it is illuminated by ambient light. If no am-bient light is added to the parent scene graph, this property has no effect.
diffuse The color that the object reflects evenly in all directions when it is illuminated bypure white light. If the Diffuse texture widget feature is added, this property hasno effect.
emissive The self-illumination color of the object. If the Emissive texture widget feature isadded, this property has no effect.
shininess The shininess factor
Note that only values between 0.0 and 1.0, as for example 0.3, are valid.
When the Shininess texture widget feature is used, the shininess property isignored.

EB GUIDE StudioChapter 15. References
Page 393 of 471
Property name Description
specular The color that an object with a shiny surface reflects. If the Specular texturewidget feature is added or the shininess property is set to 0.0, the specularproperty has no effect.
opacity The opacity value
Note that only values between 0.0 and 1.0, as for example 0.3, are valid.
15.10.3.6. Mesh
A mesh defines the shape of the 3D object.
Table 15.164. Properties of the Mesh widget
Property name Description
visible If true, the widget and its child widgets are visible
mesh The automatically created mesh file *.ebmesh
culling Defines whether no triangles (0), only front-facing triangles (1), or only back-fac-ing triangles (2) are culled from the mesh
15.10.3.7. PBR GGX material
A PBR GGX material defines the visual appearance of the mesh surface using the physically correct Cook-Torrance model.
Table 15.165. Properties of the PBR GGX material widget
Property name Description
ambient The color that the object reflects when it is illuminated by ambient light. If theAmbient texture widget feature is added, this property has no effect.
baseColor The color that the object reflects evenly in all directions when it is illuminated bypure white light. If the Base color texture widget feature is added, this propertyhas no effect.
emissive The self-illumination color of the object. If the Emissive texture widget feature isadded, this property has no effect.
reflectance The color that an object with a shiny surface reflects. If the Reflectance tex-ture widget feature is added or the shininess property is set to 0.0, the re-flectance property has no effect.
metallic The value for the surface quality of being metallic
This value interpolates between the base color and the reflectance contribution.

EB GUIDE StudioChapter 15. References
Page 394 of 471
Property name DescriptionNote that only values between 0 and 1 are valid, as for example 0.3.
roughness The value for the surface quality of being rough
This value controls the surface’s microstructure.
Note that only values between 0 and 1 are valid, as for example 0.3.
opacity The opacity value
Note that only values between 0 and 1 are valid, as for example 0.3.
Figure 15.1. Example for a physically-based material
15.10.3.8. PBR Phong material
A PBR Phong material defines the visual appearance of the surface of the mesh using the physically correctPhong reflection model.
Table 15.166. Properties of the PBR Phong material widget
Property name Description
ambient The color that the object reflects when it is illuminated by ambient light. If theAmbient texture widget feature is added, this property has no effect.
diffuse The color that the object reflects evenly in all directions when it is illuminated bypure white light. If the Diffuse texture widget feature is added, this property hasno effect.

EB GUIDE StudioChapter 15. References
Page 395 of 471
Property name Description
emissive The self-illumination color of the object. If the Emissive texture widget feature isadded, this property has no effect.
shininess The shininess factor
specular The color that an object with a shiny surface reflects. If the Specular texturewidget feature is added or the shininess property is set to 0.0, the specularproperty has no effect.
metallic The value for the surface quality of being metallic
This value interpolates between the diffuse and the specular contribution.
Note that only values between 0 and 1 are valid, as for example 0.3.
opacity The opacity value
Note that only values between 0 and 1 are valid , as for example 0.3.
Figure 15.2. Example for a non-normalized material (left) and a normalized material (right)
15.10.3.9. Point light
A point light adds a light to the scene that emits light in all directions like a light bulb.
Table 15.167. Properties of the Point light widget
Property name Description
enabled If true, the widget is enabled
color The light's color
intensity The intensity of the light, with the lower limit value 0.0 as no point light and theupper limit value depending on attenuation factors

EB GUIDE StudioChapter 15. References
Page 396 of 471
Property name Description
attenuationConstant The constant factor by which the light intensity weakens with increasing dis-tance. The 0.0 value means that the factor is not used.
attenuationLinear The linear factor by which the light intensity weakens with increasing distance.The 0.0 value means that the factor is not used.
attenuationQuadrat-
ic
The quadratic factor by which the light intensity weakens with increasing dis-tance. The 0.0 value means that the factor is not used.
15.10.3.10. Scene graph
A scene graph places a 3D object into a view.
Table 15.168. Properties of the Scene graph widget
Property name Description
visible If true, the widget and its child widgets are visible
width The width of the widget in pixels
height The height of the widget in pixels
x The x-coordinate of the widget relative to its parent widget
y The y-coordinate of the widget relative to its parent widget
gamma Corrects the luminance output of the scene graph. The default value is set to 2.-2.
15.10.3.11. Scene graph node
A scene graph node is a child node and is added to the scene graph or to another scene graph node. Youuse scene graph nodes to place 3D widgets in the 3D scene with transformation properties. You can add thefollowing 3D widgets to the scene graph node:
► Ambient light
► Camera
► Directional light
► Image-based light
► Mesh
► Point light
► Spot light

EB GUIDE StudioChapter 15. References
Page 397 of 471
Table 15.169. Properties of the Scene graph node widget
Property name Description
visible If true, the widget and its child widgets are visible
rotationX The rotation around the x-axis
rotationY The rotation around the y-axis
rotationZ The rotation around the z-axis
scalingX The scaling along the x-axis
scalingY The scaling along the y-axis
scalingZ The scaling along the z-axis
translationX The translation along the x-axis
translationY The translation along the y-axis
translationZ The translation along the z-axis
15.10.3.12. Spot light
A spot light adds a light which restricts illumination to a cone of influence.
Table 15.170. Properties of the Spot light widget
Property name Description
enabled If true, the widget is enabled
color The light's color
intensity The intensity of the light, with the lower limit value 0.0 as no spot light and theupper limit value depending on attenuation factors
attenuationConstant The constant factor by which the light intensity weakens with increasing distance
attenuationLinear The linear factor by which the light intensity weakens with increasing distance
attenuationQuadrat-
ic
The quadratic factor by which the light intensity weakens with increasing dis-tance
coneAngleInner The light's inner cone angle in degrees, with the maximum value of 180
coneAngleOuter The light's outer cone angle in degrees, with the maximum value of 180
15.11. Widget featuresThe following list contains a description of all widget features that are implemented, with a brief description onhow to use them in an EB GUIDE model.

EB GUIDE StudioChapter 15. References
Page 398 of 471
15.11.1. Common
15.11.1.1. Child visibility selection
The Child visibility selection widget feature handles the visibility of child widgets. You can define a singlewidget to be visible or you can define groups of child widgets to be visible at the same time. To define groups,map the index of child widgets to the same group value.
Table 15.171. Properties of the Child visibility selection widget feature
Property name Description Set by EB GUIDEGTF
containerIndex Controls the visibility of child widgets.
If containerMapping is not filled, containerIndex makes asingle child widget visible. The child widget that is visible is iden-tified by its order in the widget tree. The topmost child has con-tainerIndex 0, next containerIndex 1 etc.
If containerMapping is filled, containerIndex refers to agroup of child widgets. Define the group in containerMap-ping.
no
containerMap-
ping
Use this property to create groups of child widgets. The Indexcolumn identifies the child widget. The Value column defines thegroup.
The number of rows must match the number of child widgets.Otherwise the mapping is not used.
no
15.11.1.2. Enabled
The Enabled widget feature adds an enabled property to a widget.
Table 15.172. Properties of the Enabled widget feature
Property name Description Set by EB GUIDEGTF
enabled If true, the widget reacts on touch and press input no
15.11.1.3. Focused

EB GUIDE StudioChapter 15. References
Page 399 of 471
The Focused widget feature enables a widget to have input focus.
Table 15.173. Properties of the Focused widget feature
Property name Description Set by EB GUIDEGTF
focusable Defines whether the widget receives the focus or not. Possiblevalues:
► not focusable (0)
► only by touch (1)
► only by key (2)
► focusable (3)
no
focused If true, the widget has focus yes
15.11.1.4. Font metrics
With the Font metrics widget feature, you can change settings of a font that is used in a label.
For instructions on how to change the lineGap, see section 8.5.3, “Changing the line spacing”.
Restrictions:
► The Font metrics widget feature is only available for the Label widget.
► If the label has a multifont support added, the Font metrics widget feature overwrites the baseline valueof the default font.
Table 15.174. Properties of the Font metrics widget feature
Property name Description Set by EB GUIDEGTF
ascender The portion of a letter that extends above the baseline of a font. no
descender The portion of a letter that extends below the baseline of a font. no
lineGap The line spacing that is contained by default in every font. Apositive value increases the spacing, a negative value decreas-es the spacing.
no
15.11.1.5. Multiple lines
The Multiple lines widget feature enables line breaks. The line break is set between words or charactersdepending on the width property that is set for the label widget. To mark the end of a line, you can also usethe hard line break character \n.

EB GUIDE StudioChapter 15. References
Page 400 of 471
Restrictions:
► The Multiple lines widget feature is only available for the Label widget.
Table 15.175. Properties of the Multiple lines widget feature
Property name Description Set by EB GUIDEGTF
lineOffset The size of the spacing between the lines. A positive value in-creases the spacing, a negative value decreases the spacing.
When the lineOffset is too small (high negative value), it hasno effect anymore and the text is rendered in one line. This oc-curs for example, when the font style is set to PT_Sans_Nar-row, size is set to 30 and the lineOffset is defined as -50.
no
maxLineCount The maximum number of visible lines. 0 = no limitation no
TIP Number of lines usedWith the script function getLineCount, you can obtain the number of lines of the text.
For more information on this, see section 15.4.3.2.33, “getLineCount”.
NOTE Character replacementWhen you enter a text to the text property of a label, the following characters are replaced:
► The sequence \\\\ is replaced by \\.
► The sequence \\n is replaced by \n.
► In case the text is displayed in one line, \n is replaced by a space character.
15.11.1.6. Pressed
The Pressed widget feature defines that a widget can be pressed.
Restrictions:
► Adding the Pressed widget feature automatically adds the Focused widget feature.
Table 15.176. Properties of the Pressed widget feature
Property name Description Set by EB GUIDEGTF
pressed If true, a key is pressed while the widget is focused yes

EB GUIDE StudioChapter 15. References
Page 401 of 471
Combining the Touched widget feature with the Touch pressed widget feature allows modeling a push button.
15.11.1.7. Selected
The Selected widget feature adds a selected property to a widget. It is typically set by the application or theHMI modeler. It is not changed by any other component of the framework.
Table 15.177. Properties of the Selected widget feature
Property name Description Set by EB GUIDEGTF
selected If true, the widget is selected.
When the Selection group widget feature is added, it evaluatesif buttonID and buttonValue are identical. If true, the buttonis selected.
no
Note: If the Selec-tion group widgetfeature is added,the property is auto-matically set by EBGUIDE GTF.
15.11.1.8. Selection group
The Selection group widget feature is used to model a list of radio buttons. In the list, every radio button hasthe Selection group widget feature and a unique button ID.
Use a datapool item for the buttonValue property. Assign the datapool item to all widgets in the radio buttonarray.
Selecting and deselecting a widget within the button group can be done by an application that sets the but-tonValue property. Alternatively, changes can be triggered by touch or key input as well as by adding a con-dition that sets the button value.
Restrictions:
► Adding the Selection group widget feature automatically adds the Selected widget feature.
Table 15.178. Properties of the Selection group widget feature
Property name Description Set by EB GUIDEGTF
buttonId The ID that identifies a button within a button group no

EB GUIDE StudioChapter 15. References
Page 402 of 471
Property name Description Set by EB GUIDEGTF
buttonValue The current value of a button. If this value matches the but-tonId, the button is selected.
no
15.11.1.9. Spinning
The Spinning widget feature turns a widget into a rotary button. A widget with the Spinning widget featurereacts to increment and decrement events by changing an internal value. The Spinning widget feature can beused to create a scale, a progress bar, or a widget with a preview value.
Table 15.179. Properties of the Spinning widget feature
Property name Description Set by EB GUIDEGTF
currentValue The current rotary value yes
maxValue The maximum value for the currentValue property no
minValue The minimum value for the currentValue property no
incValueTrigger If true, the currentValue property is incremented by 1 no
incValueReac-
tion
The reaction to an incrementation of the currentValue prop-erty
no
decValueTrigger If true, the current value is decremented by 1 no
decValueReac-
tion
Reaction to a decrementation of the currentValue property no
steps The number of steps to calculate the increment or decrement forthe currentValue property
no
valueWrapAround Possible values:
► true: The currentValue property continues at the inverseborder, if minValue or maxValue is exceeded.
► false: The currentValue property does not decrease/in-crease, if minValue or maxValue is exceeded.
no
15.11.1.10. Text truncation
The Text truncation widget feature truncates the content of the text property if it does not fit into the widgetarea. The widget feature enables a different truncation than the default setting trailing.
Restrictions:

EB GUIDE StudioChapter 15. References
Page 403 of 471
► The Text truncation widget feature is only available for the Label widget.
Table 15.180. Properties of the Text truncation widget feature
Property name Description Set by EB GUIDEGTF
truncationSym-
bol
The string that is shown instead of the text part. The defaulttruncation symbol is ....
If the label has a multifont support added, the truncation symbolwill use the font and size as specified for its Unicode characterrange.
no
truncationPoli-
cy
For single-line texts, the truncationPolicy property definesthe position of the truncation. Possible values:
► leading (0): Text is replaced at the beginning of the text
► trailing (1): Text is replaced at the end of the text
For multi-line texts, the truncationPolicy property defineswhere text is replaced. Possible values:
► leading (0): Lines at the beginning are replaced andtext of the first visible line is truncated at the beginning ofthe text.
► trailing (1) Lines at the end are replaced and text ofthe last visible line is truncated at the end of the text.
no
15.11.1.11. Touched
The Touched widget feature enables a widget to react to touch input.
Table 15.181. Properties of the Touched widget feature
Property name Description Set by EB GUIDEGTF
touchable If true, the widget reacts on touch input no
touched If true, the widget is currently touched yes
touchPolicy Defines how to handle touch and movement that crosses widgetboundaries. Possible values:
► press then react (0): Press first, then the widget re-acts. Notifications of moving and releasing are only activewithin the widget area.
no

EB GUIDE StudioChapter 15. References
Page 404 of 471
Property name Description Set by EB GUIDEGTF
► press and grab (1): Press to grab the contact. Thecontact remains grabbed even if it moves away from thewidget area.
► press then react on contact (2): Even if the con-tact enters the pressed state outside the widget boundaries,the subsequent move and release events are delivered tothe widget.
touchBehavior Defines touch evaluation. Possible values:
► whole area (0): To identify the touched widget, the ren-derer evaluates the widget's clipping rectangle.
► visible pixels (1): To identify the touched widget, therenderer evaluates the widget the touched pixel belongs to.
Transparent pixels in an image with alpha transparency orpixels inside letters such as in O or A are not touchable.
Note that the Visible pixels value has no effect on la-bels.
no
Combining the Touched widget feature with the Pressed widget feature allows modeling a push button.
TIP Performance recommendationIf performance is an important issue in your project, set the touchBehavior property towhole area (0). EB GUIDE GTF evaluates whole area (0) faster than visiblepixels (1).
15.11.2. Effect
15.11.2.1. Border
The Border widget feature adds a configurable border to the widget. The border starts at the widget boundariesand is placed within the widget.
Restrictions:
► The Border widget feature is only available for the Rectangle widget.

EB GUIDE StudioChapter 15. References
Page 405 of 471
Table 15.182. Properties of the Border widget feature
Property name Description Set by EB GUIDEGTF
borderThickness The thickness of the border in pixels no
borderColor The color that is used to render the border no
borderStyle The style that is used to render the border no
15.11.2.2. Coloration
The Coloration widget feature colors the widget and its widget subtree. It also affects transparency if the alphavalue is not opaque.
Example 15.3. Usage of the Coloration widget feature
For all colors with RGBA components between 0.0 and 1.0, the algorithm in the Coloration widget fea-ture multiplies the current color values of a widget by the colorationColor property value. Multipli-cation is done per pixel and component-wise.
A semi-transparent gray colored by an opaque blue results in semi-transparent darker blue as follows:
(0.5, 0.5, 0.5, 0.5) * (0.0, 0.0, 1.0, 1.0) = (0.0, 0.0, 0.5, 0.5)
Table 15.183. Properties of the Coloration widget feature
Property name Description Set by EB GUIDEGTF
colorationEn-
abled
If true, coloration is used no
colorationColor The color used for the coloration no
15.11.2.3. Circular text
The Circular text widget feature adds a text effect to a Label widget to place text along a circle curved path.
Restrictions:
► Clipping of the text on widget boundaries is disabled when widget features Circular text and Stroke areboth enabled. Use widget feature Viewport as a workaround.

EB GUIDE StudioChapter 15. References
Page 406 of 471
► Only Latin script fonts are supported.
► Circular text cannot be used in combination with verticalAlign.
► Circular text cannot be used in combination with Multiple lines.
► Circular text cannot be used in combination with Font metrics.
If you want your text to follow a path of any arbitrary shaped curve, you can develop your own widget featurewith the EB GUIDE SDK.
Table 15.184. Properties of the Circular text widget feature
Property name Description Set by EB GUIDEGTF
enabled If true, circular text is used no
centerX The x-coordinate of the circle center no
centerY The y-coordinate of the circle center no
radius The radius of the circle no
direction Define the text direction along the circle. Possible values:
► clockwise (0)
► counterclockwise (1)
no
startingAngle The starting angle of the text along the circular path no
characterSpac-
ing
Increase or decrease the character spacing for all characters no
15.11.2.4. Stroke
The Stroke widget feature activates a configurable text outline, i.e. a label border.
Restrictions:
► The Stroke widget feature is only available for the Label widget.
Table 15.185. Properties of the Stroke widget feature
Property name Description Set by EB GUIDEGTF
strokeEnabled If true, stroke is used no
strokeThickness The thickness of the outline in pixels no
strokeColor The color that is used to render the outline no

EB GUIDE StudioChapter 15. References
Page 407 of 471
15.11.3. FocusThe Focus widget feature category provides the widget features relating to focus management.
15.11.3.1. Auto focus
With the Auto focus widget feature, the order in which child widgets are focused is pre-defined. The Autofocus widget feature checks the widget subtree for child widgets with the focusable property.
The order of the widgets in the layout is used to calculate focus order. Depending on layout orientation, thealgorithm begins in the upper left or upper right corner.
Restrictions:
► The widget feature Auto focus automatically adds the Focused widget feature.
Table 15.186. Properties of the Auto focus widget feature
Property name Description Set by EB GUIDEGTF
focusNext The condition on which the focus index is incremented no
focusPrev The condition on which the focus index is decremented no
focusFlow The behavior for focus changes within the hierarchy. Possiblevalues:
► stop at hierarchy (0)
► wrap within hierarchy level (1)
► step up in hierarchy (2)
no
focusedIndex The index of the currently focused child widget as the n-th childwidget which is focusable
yes
initFocus The index defines the focused child widget at initialization. If thewidget is not focusable, the next focusable child is used.
no
15.11.3.2. User-defined focus
The User-defined focus widget feature enables additional focus functionality for the widget. A widget that usesthe feature manages a local focus hierarchy for its widget subtree.
Restrictions:
► The widget feature User-defined focus automatically adds the Focused widget feature.

EB GUIDE StudioChapter 15. References
Page 408 of 471
Table 15.187. Properties of the User-defined focus widget feature
Property name Description Set by EB GUIDEGTF
focusNext The trigger that assigns the focus to the next child widget no
focusOrder The focusOrder property makes it possible to skip child wid-gets when assigning focus. The ID of a child widget corre-sponds to its position in the subtree. Child widgets that are notfocusable are skipped by default. Order in which the child wid-gets are focused:
► defined: User-defined widget order is used
► not defined: Default widget order is used instead
Each child widget requires the Focused widget feature, other-wise widgets are ignored for focus management. Example: fo-cusOrder=1|0|2 means the second widget receives focus first,then the first widget receives focus, and finally the third widget.
no
focusPrev The trigger that assigns the focus to the previous child no
focusFlow The behavior for focus changes within the hierarchy. Possiblevalues:
► stop at hierarchy level (0)
► wrap within hierarchy level (1)
► step up in hierarchy (2)
no
focusedIndex The index defines the position of the child widget in the focu-sOrder list. If the widget is not focusable, the child next in thelist is used.
yes
initFocus The index of the focused child widget at initialization no
15.11.4. Gestures
15.11.4.1. Flick gesture
A quick brush of a contact over a surface
Restrictions:
► Adding the Flick gesture widget feature automatically adds the Gestures and Touched widget features.

EB GUIDE StudioChapter 15. References
Page 409 of 471
Table 15.188. Properties of the Flick gesture widget feature
Property name Description Set by EB GUIDEGTF
onGestureFlick The reaction that is triggered once the gesture is recognized
Reaction arguments:
► speed: relative speed of the flick gesture
Speed in pixels/ms divided by flickMinLength/flick-MaxTime
► directionX: x-part of the direction vector of the gesture
► directionY: y-part of the direction vector of the gesture
yes
flickMaxTime The maximal time in milliseconds the contact may stay in placefor the gesture to be recognized as a flick gesture
no
flickMinLength The minimal distance in pixels a contact has to move on the sur-face to be recognized as a flick gesture
no
15.11.4.2. Hold gesture
A hold gesture without movement
Restrictions:
► Adding the Hold gesture widget feature automatically adds the Gestures and Touched widget features.
► The Hold gesture widget feature does not trigger the Touch lost widget feature.
Table 15.189. Properties of the Hold gesture widget feature
Property name Description Set by EB GUIDEGTF
onGestureHold The reaction that is triggered once the gesture is recognized.The reaction is triggered only once per contact: when holdDu-ration is expired and the contact still is in a small boundarybox around the initial touch position.
Reaction arguments:
► x: x-coordinate of the contact position
► y: y-coordinate of the contact position
yes
holdDuration The minimal time in milliseconds the contact must stay in placefor the gesture to be recognized as a hold gesture
no

EB GUIDE StudioChapter 15. References
Page 410 of 471
15.11.4.3. Long hold gesture
A long hold gesture without movement
Restrictions:
► Adding the Long hold gesture widget feature automatically adds the Gestures and Touched widgetfeatures.
► The Long hold gesture widget feature does not trigger the Touch lost widget feature.
Table 15.190. Properties of the Long hold gesture widget feature
Property name Description Set by EB GUIDEGTF
onGestureLong-
Hold
The reaction that is triggered once the gesture is recognized.The reaction is triggered only once per contact: when long-HoldDuration has expired and the contact still is in a smallboundary box around the initial touch position.
Reaction arguments:
► x: x-coordinate of the contact position
► y: y-coordinate of the contact position
yes
longHoldDura-
tion
The minimal time in milliseconds the contact must stay in placefor the gesture to be recognized as a long hold gesture
no
15.11.4.4. Path gestures
A shape drawn by one contact is matched against a set of known shapes.
Restrictions:
► Adding the Path gesture widget feature automatically adds the Gestures and Touched widget features.
Table 15.191. Properties of the Path gesture widget feature
Property name Description Set by EB GUIDEGTF
onPath The reaction that is triggered when the entered shape matches.The reaction is only triggered if onPathStart has been trig-gered already. Reaction argument:
► gestureId: ID of the path that was matched
yes
onPathStart The reaction that is triggered once a contact moves beyond theminimal box (pathMinXBox, pathMinYBox).
yes

EB GUIDE StudioChapter 15. References
Page 411 of 471
Property name Description Set by EB GUIDEGTF
onPathNotRecog-
nized
The reaction that triggered when the entered shape does notmatch. The reaction is only triggered if onPathStart has beentriggered already.
yes
pathMinXBox The x-coordinate of the minimal distance in pixels a contactmust move so that the path gesture recognizer starts consider-ing the input
no
pathMinYBox The y-coordinate of the minimal distance in pixels a contactmust move so that the path gesture recognizer starts consider-ing the input
no
15.11.4.4.1. Gesture IDs
Gesture identifiers depend on the configuration of the path gesture recognizer. The following table shows anexample configuration which is included in EB GUIDE.
Table 15.192. Path gesture samples configuration included in EB GUIDE
ID Shape Description
0 Roof shape left to right
1 Roof shape right to left
2 Horizontal line left to right
3 Horizontal line right to left

EB GUIDE StudioChapter 15. References
Page 412 of 471
ID Shape Description
4 Check mark
5 Wave shape left to right
6 Wave shape right to left
15.11.4.5. Pinch gesture
Two contacts that move closer together or further apart
Restrictions:
► Adding the Pinch gesture widget feature automatically adds the Gestures and Touched widget features.
Table 15.193. Properties of the Pinch gesture widget feature
Property name Description Set by EB GUIDEGTF
onGesture-
PinchStart
The reaction that is triggered once the start of the gesture is rec-ognized. Reaction arguments:
► ratio: Current contact distance to initial contact distanceratio
► centerX: x-coordinate of the current center point betweenthe two contacts
► centerY: y-coordinate of the current center point betweenthe two contacts
yes
onGesture-
PinchUpdate
The reaction that is triggered when the pinch ratio or centerpoint change. Reaction arguments:
► ratio: Current contact distance to initial contact distanceratio
yes

EB GUIDE StudioChapter 15. References
Page 413 of 471
Property name Description Set by EB GUIDEGTF
► centerX: x-coordinate of the current center point betweenthe two contacts
► centerY: y-coordinate of the current center point betweenthe two contacts
onGesture-
PinchEnd
The reaction that is triggered once the gesture is finished. Reac-tion arguments:
► ratio: Current contact distance to initial contact distanceratio
► centerX: x-coordinate of the current center point betweenthe two contacts
► centerY: y-coordinate of the current center point betweenthe two contacts
yes
pinchThreshold The minimal distance in pixels each contact has to move fromits initial position for the gesture to be recognized
no
15.11.4.6. Rotate gesture
Two contacts that move along a circle
Restrictions:
► Adding the Rotate gesture widget feature automatically adds the Gestures and Touched widget features.
Table 15.194. Properties of the Rotate gesture widget feature
Property name Description Set by EB GUIDEGTF
onGes-
tureRotateStart
The reaction that is triggered once the start of the gesture is rec-ognized
yes
onGestureRota-
teUpdate
The reaction that is triggered when the recognized angle or cen-ter point changes
yes
onGestureRota-
teEnd
The reaction that is triggered once the gesture is finished yes
rotateThreshold The minimal distance in pixels each contact has to move fromits initial position for the start of the gesture to be recognized
no
Reaction arguments for onGestureRotateEnd, onGestureRotateStart, and onGestureRotateUp-date:

EB GUIDE StudioChapter 15. References
Page 414 of 471
► angle: Angle between the line specified by the initial position of the two involved contacts and the linespecified by the current position of the two contacts. The angle is measured counter-clockwise.
► centerX: x-coordinate of the current center point between the two contacts
► centerY: y-coordinate of the current center point between the two contacts
15.11.5. Input handling
15.11.5.1. Gestures
The Gestures widget feature enables the widget to react on touch gestures.
Restrictions:
► Adding the Gestures widget feature automatically adds the Touched widget feature.
► The Gestures widget feature has no additional properties.
15.11.5.2. Key pressed
The Key pressed widget feature enables a widget to react on a key being pressed.
Restrictions:
► Adding the Key pressed widget feature automatically adds the Pressed and Focused widget features.
Table 15.195. Properties of the Key pressed widget feature
Property name Description Set by EB GUIDEGTF
keyPressed The widget's reaction on a key being pressed
Reaction argument:
► keyId: The ID of the key that is processed
yes
15.11.5.3. Key released
The Key released widget feature enables a widget to react on a key being released.
Restrictions:
► Adding the Key released widget feature automatically adds the Pressed and Focused widget features.

EB GUIDE StudioChapter 15. References
Page 415 of 471
Table 15.196. Properties of the Key released widget feature
Property name Description Set by EB GUIDEGTF
keyShortRe-
leased
The widget's reaction on a key being released
Reaction argument:
► keyId: The ID of the key that is processed
yes
15.11.5.4. Key status changed
The Key status changed widget feature enables a widget to react on a key being pressed or released. Itdefines the reaction to key input such as short press, long, ultra long and continuous.
Restrictions:
► Adding the Key status changed widget feature automatically adds the Pressed and Focused widgetfeatures.
Table 15.197. Properties of the Key status changed widget feature
Property name Description Set by EB GUIDEGTF
keySta-
tusChanged
The widget's reaction on a key being pressed or released
Reaction arguments:
► keyId: The ID of the key that is processed
► status: The numeric ID of the status change
yes
15.11.5.5. Key unicode
The Key unicode widget feature enables a widget to react on Unicode key input.
Restrictions:
► Adding the Key unicode widget feature automatically adds the Pressed and Focused widget features.
Table 15.198. Properties of the Key unicode widget feature
Property name Description Set by EB GUIDEGTF
keyUnicode The widget's reaction on a Unicode key input yes

EB GUIDE StudioChapter 15. References
Page 416 of 471
Property name Description Set by EB GUIDEGTF
Reaction argument:
► keyId: The ID of the key that is processed
15.11.5.6. Move in
The Move in widget feature enables a widget to react on movement into its boundaries.
Restrictions:
► Adding the Move in widget feature automatically adds the Touched widget feature.
Table 15.199. Properties of the Move in widget feature
Property name Description Set by EB GUIDEGTF
moveIn The widget's reaction on a movement into its boundaries
Reaction arguments:
► touchId: The ID of the touch screen the user has clickedor released
► x: The x-coordinate
► y: The y-coordinate
► fingerId: The ID of the contact that moves across thewidget
yes
15.11.5.7. Move out
The Move out widget feature enables a widget to react on movement out of its boundaries.
Restrictions:
► Adding the Move out widget feature automatically adds the Touched widget feature.
Table 15.200. Properties of the Move out widget feature
Property name Description Set by EB GUIDEGTF
moveOut The widget's reaction on a movement out of its boundaries yes

EB GUIDE StudioChapter 15. References
Page 417 of 471
Property name Description Set by EB GUIDEGTF
Reaction arguments:
► touchId: The ID of the touch screen the user has clickedor released
► x: The x-coordinate
► y: The y-coordinate
► fingerId: The ID of the contact that moves across thewidget
15.11.5.8. Move over
The Move over widget feature enables a widget to react on movement within its boundaries.
Restrictions:
► Adding the Move over widget feature automatically adds the Touched widget feature.
Table 15.201. Properties of the Move over widget feature
Property name Description Set by EB GUIDEGTF
moveOver The widget's reaction on a movement within its boundaries
Reaction arguments:
► touchId: The ID of the touch screen the user has clickedor released
► x: The x-coordinate
► y: The y-coordinate
► fingerId: The ID of the contact that moves across thewidget
yes
15.11.5.9. Moveable
The Moveable widget feature enables a widget to be moved by touch.
Restrictions:

EB GUIDE StudioChapter 15. References
Page 418 of 471
► Adding the Moveable widget feature automatically adds the Touched and Touch moved widget features.
Table 15.202. Properties of the Moveable widget feature
Property name Description Set by EB GUIDEGTF
moveDirection The direction into which the widget moves. Possible values:
► horizontal (0)
► vertical (1)
► free (2)
no
15.11.5.10. Rotary
The Rotary widget feature enables a widget to react on being rotated.
Restrictions:
► Adding the Rotary widget feature automatically adds the Focused widget feature.
Table 15.203. Properties of the Rotary widget feature
Property name Description Set by EB GUIDEGTF
rotaryReaction The widget's reaction on being rotated. If true, the widget reactson an incoming rotary event.
Reaction arguments:
► rotaryId: integer ID
► increment: number of units the rotary input shifts whenthe incoming event is sent
yes
15.11.5.11. Touch lost
The Touch lost widget feature enables a widget to react on a lost touch contact.
A contact can disappear when it is part of a gesture or leaves the touch screen without releasing. In thesecases the touchShortReleased reaction is not executed.
Restrictions:

EB GUIDE StudioChapter 15. References
Page 419 of 471
► Adding the Touch lost widget feature automatically adds the Touched widget feature.
► If you add Touch lost, in the touchPolicy drop-down box of the Touched widget feature, select pressand grab (1).
Touch lost does not work with the other touch policies.
Table 15.204. Properties of the Touch lost widget feature
Property name Description Set by EB GUIDEGTF
onTouchGrabLost The widget's reaction on a lost touch contact
Reaction arguments:
► touchId: The ID of the touch screen the user has clickedor released
► x: The x-coordinate
► y: The y-coordinate
► fingerId: The ID of the contact that moves across thewidget
yes
15.11.5.12. Touch move
The Touch move widget feature enables a widget to react on being touched or on being touched and thenmoved.
Restrictions:
► Adding the Touch move widget feature automatically adds the Touched widget feature.
Table 15.205. Properties of the Touch move widget feature
Property name Description Set by EB GUIDEGTF
touchMoved The widget's reaction on being touched or on being touched andthen moved
Reaction arguments:
► touchId: The ID of the touch screen the user has clickedor released
► x: The x-coordinate
► y: The y-coordinate
yes

EB GUIDE StudioChapter 15. References
Page 420 of 471
Property name Description Set by EB GUIDEGTF
► fingerId: The ID of the contact that moves across thewidget
15.11.5.13. Touch pressed
The Touch pressed widget feature enables a widget to react on being pressed.
Restrictions:
► Adding the Touch pressed widget feature automatically adds the Touched widget feature.
Table 15.206. Properties of the Touch pressed widget feature
Property name Description Set by EB GUIDEGTF
touchPressed The widget's reaction on being pressed
Reaction arguments:
► touchId: The ID of the touch screen the user has clickedor released
► x: The x-coordinate
► y: The y-coordinate
► fingerId: The ID of the contact that moves across thewidget
yes
15.11.5.14. Touch released
The Touch released widget feature enables a widget to react on being released.
Restrictions:
► Adding the Touch released widget feature automatically adds the Touched widget feature.
Table 15.207. Properties of the Touch released widget feature
Property name Description Set by EB GUIDEGTF
touchShortRe-
leased
The widget's reaction on being released
Reaction arguments:
yes

EB GUIDE StudioChapter 15. References
Page 421 of 471
Property name Description Set by EB GUIDEGTF
► touchId: The ID of the touch screen the user has clickedor released
► x: The x-coordinate
► y: The y-coordinate
► fingerId: The ID of the contact that moves across thewidget
15.11.5.15. Touch status changed
The Touch status changed widget feature enables a widget to react on changes of its touch status.
Restrictions:
► Adding the Touch status changed widget feature automatically adds the Touched widget feature.
Table 15.208. Properties of the Touch status changed widget feature
Property name Description Set by EB GUIDEGTF
touchSta-
tusChanged
The widget's reaction on changes of its touch status
Reaction arguments:
► touchId: The ID of the touch screen the user has clickedor released
► x: The x-coordinate
► y: The y-coordinate
► touchStatus: The ID of the type of touch
Possible values:
► 0: new contact
► 1: touch press
► 2: touch move
► 3: touch released
► 4: movement without touch
► 5: touch gone
► fingerId: The ID of the contact that moves across thewidget
yes

EB GUIDE StudioChapter 15. References
Page 422 of 471
15.11.6. Layout
15.11.6.1. Absolute layout
The Absolute layout widget feature of a parent widget defines the position and size of the child widgets.Invisible child widgets are ignored. The added widget feature properties consist of integer lists. Each list elementis mapped to one child widget.
Restrictions:
► The Absolute layout widget feature excludes the following widget features:
► Box layout
► Flow layout
► Grid layout
► List layout
Table 15.209. Properties of the Absolute layout widget feature
Property name Description Set by EB GUIDEGTF
itemLeftOffset An integer list that stores the offset from the left border for thechild widgets. Each list element is mapped to a child widget.
no
itemTopOffset An integer list that stores the offset from the top border for thechild widgets. Each list element is mapped to a child widget.
no
itemRightOffset An integer list that stores the offset from the right border for thechild widgets. Each list element is mapped to a child widget.
no
itemBottomOff-
set
An integer list that stores the offset from the bottom border forthe child widgets. Each list element is mapped to a child widget.
no
15.11.6.2. Box layout
The Box layout widget feature defines position and size of each child widget.
Position and size properties of child widgets are set by the parent widget. Invisible child widgets are ignoredin the calculation.
Restrictions:
► The Box layout widget feature excludes the following widget features:
► Absolute layout
► Flow layout

EB GUIDE StudioChapter 15. References
Page 423 of 471
► Grid layout
► List layout
Table 15.210. Properties of the Box layout widget feature
Property name Description Set by EB GUIDEGTF
gap The space between two child widgets, depending on the layoutdirection
no
layoutDirection The direction in which the list elements i.e. the child widgets arepositioned. Possible values:
► horizontal (0)
► vertical (1)
no
15.11.6.3. Flow layout
The Flow layout widget feature defines position and size of each child widget.
Position and size properties of child widgets are set by the parent widget. Invisible child widgets are ignoredin the calculation.
Restrictions:
► The Flow layout widget feature excludes the following widget features:
► Absolute layout
► Box layout
► Grid layout
► List layout
Table 15.211. Properties of the Flow layout widget feature
Property name Description Set by EB GUIDEGTF
horizontalGap The horizontal space between two child widgets no
verticalGap The vertical space between two child widgets no
layoutDirection The direction in which the list elements i.e. the child widgets arepositioned. Possible values:
► horizontal (0)
► vertical (1)
no

EB GUIDE StudioChapter 15. References
Page 424 of 471
Property name Description Set by EB GUIDEGTF
horizontal-
ChildAlign
The horizontal alignment of child widgets. Possible values:
► leading (0): The child widget is placed on the left side.
► center (1): The child widget is placed in the center.
► trailing (2): The child widget is placed on the rightside.
no
vertical-
ChildAlign
The vertical alignment of child widgets. Possible values:
► center (0): The child widget is placed in the center.
► top (1): The child widget is placed at the top
► bottom (2): The child widget is placed at the bottom.
no
15.11.6.4. Grid layout
The Grid layout widget feature defines position and size of each child widget.
Position and size properties of child widgets are set by the parent widget. Invisible child widgets are ignoredin the calculation.
Restrictions:
► The Grid layout widget feature excludes the following widget features:
► Absolute layout
► Box layout
► Flow layout
► List layout
Table 15.212. Properties of the Grid layout widget feature
Property name Description Set by EB GUIDEGTF
horizontalGap The horizontal space between two child widgets no
verticalGap The vertical space between two child widgets no
numRows Defines the number of rows no
numColumns Defines the number of columns no
15.11.6.5. Layout margins

EB GUIDE StudioChapter 15. References
Page 425 of 471
The Layout margins widget feature adds configurable margins to a widget that uses the Flow layout, Ab-solute layout, Box layout, or Grid layout widget feature.
Table 15.213. Properties of the Layout margins widget feature
Property name Description Set by EB GUIDEGTF
leftMargin The margin of the left border no
topMargin The margin of the top border no
rightMargin The margin of the right border no
bottomMargin The margin of the bottom border no
15.11.6.6. List layout
The List layout widget feature defines position and size of each child widget in pixels.
Position properties of child widgets and the listIndex property of the List index widget feature are set bythe parent widget.
Best used in conjunction with instantiators to create the child widgets.
For details about the List index widget feature, see section 15.11.7.2, “List index”.
Restrictions:
► The List layout widget feature is intended to be used with instantiator.
► The List layout widget feature excludes the following widget features:
► Absolute layout
► Box layout
► Flow layout
► Grid layout
Table 15.214. Properties of the List layout widget feature
Property name Description Set by EB GUIDEGTF
layoutDirection The direction in which the list elements i.e. the child widgets arepositioned. Possible values:
► horizontal (0)
► vertical (1)
no
scrollOffset The number of pixels to scroll the list yes

EB GUIDE StudioChapter 15. References
Page 426 of 471
Property name Description Set by EB GUIDEGTF
scrollOffsetRe-
base
If the scrollOffsetRebase property changes, the currentscrollOffset is translated to scrollIndex. The remainingoffset is written to the scrollOffset property.
no
firstListIndex The list index of the first visible list element, defined by the wid-get feature
yes
scrollIndex The base list index the scrollOffset property applies to.Scrolling starts at the list elements given in the scrollIndexproperty.
yes
scrollValue The current scroll value in pixels yes
scrollValueMax The maximum scroll value in pixels, which is mapped to the endof the list
no
scrollValueMin The minimum scroll value in pixels, which is mapped to the be-ginning of the list
no
bounceValue The bounceValue property is zero as long as thescrollOffset property results in a position inside the validscroll range. It has a positive value if the scroll position exceedsthe beginning of the list and a negative value if the scroll posi-tion exceeds the end of the list. If bounceValue is added toscrollOffset, the scroll position is back in range.
yes
bounceValueMax The maximum value which scrollOffset can move outsidethe valid scroll range. scrollOffset is truncated if the usertries to scroll further.
no
segments For horizontal layout direction: the number of rows
For vertical layout direction: the number of columns
no
listLength The number of list elements no
wrapAround Possible values:
► true: The scrollValue property continues at the inverseborder, if scrollValueMin or scrollValueMax is ex-ceeded.
► false: The scrollValue property does not decrease/in-crease, if scrollValueMin or scrollValueMax is ex-ceeded.
no
15.11.6.7. Scale mode

EB GUIDE StudioChapter 15. References
Page 427 of 471
The Scale mode widget feature defines how an image is displayed if its size differs from the size of the widget.
Restrictions:
► The Scale mode widget feature is only available for the Image widget.
Table 15.215. Properties of the Scale mode widget feature
Property name Description Set by EB GUIDEGTF
scaleMode The scale mode of the image. Possible values:
► original size (0)
► fit to size (1)
► keep aspect ratio (2)
no
15.11.7. List management
15.11.7.1. Line index
The Line index widget feature defines the unique position for each line of your list or table.
Restrictions:
► The Line index widget feature is intended to be used in combination with the Instantiator widget.
Table 15.216. Properties of the Line index widget feature
Property name Description Set by EB GUIDEGTF
lineIndex The index of the current line in a table yes
15.11.7.2. List index
The List index widget feature defines the unique position of a widget in a list.
Restrictions:
► The List index widget feature is intended to be used in combination with the List layout widget feature.

EB GUIDE StudioChapter 15. References
Page 428 of 471
Table 15.217. Properties of the List index widget feature
Property name Description Set by EB GUIDEGTF
listIndex The index of the current widget in a list yes
15.11.7.3. Template index
The Template index widget feature defines the unique position of the used line template.
Restrictions:
► The Template index widget feature is intended to be used in combination with the Instantiator widget.
Table 15.218. Properties of the Template index widget feature
Property name Description Set by EB GUIDEGTF
lineTemplateIn-
dex
The index of the used line template yes
15.11.7.4. Viewport
The Viewport widget feature clips oversized elements at the widget borders.
Restrictions:
► The Viewport widget feature is intended to be used in combination with the Container widget or lists.
► The Viewport widget feature takes effect on the following model elements:
► Child widgets of the widget you added Viewport to are clipped inside the dimensions of the widget.
► The widget you added Viewport is clipped inside the dimensions of its parent view.
Table 15.219. Properties of the Viewport widget feature
Property name Description Set by EB GUIDEGTF
xOffset The horizontal offset of the visible clipping within the drawn areaof child widgets
no
yOffset The vertical offset of the visible clipping within the drawn area ofchild widgets
no

EB GUIDE StudioChapter 15. References
Page 429 of 471
15.11.8. 3D
Widget features in the 3D category are only available for 3D widgets.
15.11.8.1. Anti-aliasing mode
Table 15.220. Properties of the Anti-aliasing mode widget feature
Property name Description Set by EB GUIDEGTF
antiAliasing Defines the anti-aliasing mode for a scene graph. This overridesthe configuration of the scene. To use the same value that isconfigured in the scene use Global (5).
► off (0)
► MSAA 2x (1)
► MSAA 4x (2)
► MSAA 8x (3)
► FXAA (4)
► global (5)
no
15.11.8.2. Camera bloom
The Camera bloom widget feature is a post-processing effect. It produces fringes of light extending from theborders of bright areas in an image, contributing to the illusion of an extremely bright light overwhelming thecamera or eye capturing the scene.
Restrictions:
► The Camera bloom widget feature is only available for the camera.
Table 15.221. Properties of the Camera bloom widget feature.
Property name Description Set by EB GUIDEGTF
enabled If true, the bloom effect is applied to the camera. no
threshold The intensity (brightness) value that defines the split betweenthe affected areas. Possible values are between 0.0 and 1.0.
no

EB GUIDE StudioChapter 15. References
Page 430 of 471
Property name Description Set by EB GUIDEGTF
If the Tone mapping widget feature is added to the parentscene graph, the threshold can be greater than 1.0.
strength Strength of the bloom effect. no
radius The radius of the glow. no
Figure 15.3. Example for objects without bloom effect (left) and with bloom effect (right)
15.11.8.3. Camera depth of field
The Camera depth of field widget feature is a post-processing effect. It simulates the focus properties of acamera lens by focusing sharply only on an object at a specific distance. Objects that are nearer or fartherfrom the camera appear blurred.
Restrictions:
► The Camera depth of field widget feature is only available for the Camera widget.
Table 15.222. Properties of the Camera depth of field widget feature
Property name Description Set by EB GUIDEGTF
enabled If true, the depth of field effect is applied to the camera. no
focusDistance Distance from the camera position, in world space. It should bebetween the nearPlane and farPlane property of the cam-era.
no
fStop Defines the size of the focus region. no

EB GUIDE StudioChapter 15. References
Page 431 of 471
Figure 15.4. Example for objects with depth of field effect off (left) and with depth of field effect on (right)
15.11.8.4. Camera viewport
The Camera viewport widget feature defines the camera's drawing region within the scene graph.
Restrictions:
► The Camera viewport widget feature is available for the Camera widget.
Table 15.223. Properties of the Camera viewport widget feature
Property name Description Set by EB GUIDEGTF
viewportX The x-origin of the viewport within the scene graph no
viewportY The y-origin of the viewport within the scene graph no
viewportWidth The viewport's width in pixels no
viewportHeight The viewport's height in pixels no
15.11.8.5. Clear coat
The Clear coat widget feature adds a reflection layer to simulate a multi-layer surface.
Restrictions:
► The Clear coat widget feature is available for the PBR GGX material and PBR Phong material widgets.
Table 15.224. Properties of the Clear coat widget feature
Property name Description Set by EB GUIDEGTF
clearCoatStrength The strength of the clear coat layer. Possible values are be-tween 0.0 and 1.0.
no

EB GUIDE StudioChapter 15. References
Page 432 of 471
Property name Description Set by EB GUIDEGTF
clearCoatRough-
ness
Perceived roughness of the clear coat layer. Possible valuesare between 0.0 and 1.0.
no
15.11.8.6. Ambient texture
The Ambient texture widget feature adds extended configuration values to a material.
Restrictions:
► The Ambient texture widget feature is available for the Material, PBR Phong material, and PBR GGXmaterial widgets.
► When the Ambient texture is added, the ambient property is ignored.
Table 15.225. Properties of the Ambient texture widget feature
Property name Description Set by EB GUIDEGTF
ambientTexture The file name of the texture no
ambientTex-
tureAddress-
ModeU
The address mode of the texture along the u-direction. Possiblevalues:
► repeat (0): When accessed outside the texture bounds,the texture is repeated. Also known as wrap or tile
► clamp (1): When accessed outside the texture bounds,the pixels at the edge of the texture are used.
no
ambientTex-
tureAddressMod-
eV
The address mode of the texture along the v-direction. Possiblevalues:
► repeat (0): When accessed outside the texture bounds,the texture is repeated. Also known as wrap or tile
► clamp (1): When accessed outside the texture bounds,the pixels at the edge of the texture are used.
no
ambientFilter-
Mode
The filtering mode of the texture. Possible values:
► point (0): Texture is not smoothed at all. Least expen-sive but prone to aliasing artifacts when texture is mini-mized.
► linear (1): Also known as bilinear filtering. Smoothensthe texture when minimized to reduce aliasing artifacts.
no

EB GUIDE StudioChapter 15. References
Page 433 of 471
Property name Description Set by EB GUIDEGTF
► trilinear (2): Most expensive, but yields better resultsthan linear filtering.
ambientSRGB If this property is enabled, the texture that is selected in ambi-entTexture, is rendered using sRGB color space.
Note that to use sRGB functionality, open the project center, goto Configure > Profiles and for the colorMode property select32-bit sRGB (4) or 32-bit sRGB (Emulated) (5).
no
15.11.8.7. Anisotropy
The Anisotropy widget feature adds an anisotropic reflection to a surface. Materials with grooves, scratchesor fibers on the surface, like brushed metal, can be replicated using an anisotropic model.
Restrictions:
► The Anisotropy widget feature is available for the PBR GGX material widget.
► For correct shading the tangent vectors must be available in the mesh.
Table 15.226. Properties of the Anisotropy widget feature
Property name Description Set by EB GUIDEGTF
anisotropy Amount and direction of anisotropic reflection. Positive val-ues give elongated highlights shaped along the bitangent di-rection. Negative values give highlights shaped along the tan-gent direction. Possible values are between -1.0 and 1.0.
no
15.11.8.8. Diffuse texture
The Diffuse texture widget feature adds extended configuration values to a material.
Restrictions:
► The Diffuse texture widget feature is available for the Material and PBR Phong material widgets.
For PBR GGX material, the Base color texture widget feature is available. For more information seesection 15.11.8.9, “Base color texture”.

EB GUIDE StudioChapter 15. References
Page 434 of 471
► When the Diffuse texture is added, the diffuse property is ignored.
Table 15.227. Properties of the Diffuse texture widget feature
Property name Description Set by EB GUIDEGTF
diffuseTexture The file name of the texture no
diffuseTex-
tureAddress-
ModeU
The address mode of the texture along the u-direction. Possiblevalues:
► repeat (0): When accessed outside the texture bounds,the texture is repeated. Also known as wrap or tile
► clamp (1): When accessed outside the texture bounds,the pixels at the edge of the texture are used.
no
diffuseTex-
tureAddressMod-
eV
The address mode of the texture along the v-direction. Possiblevalues:
► repeat (0): When accessed outside the texture bounds,the texture is repeated. Also known as wrap or tile
► clamp (1): When accessed outside the texture bounds,the pixels at the edge of the texture are used.
no
diffuseFilter-
Mode
The filtering mode of the texture. Possible values:
► point (0): Texture is not smoothed at all. Least expen-sive but prone to aliasing artifacts when texture is mini-mized.
► linear (1): Also known as bilinear filtering. Smoothensthe texture when minimized to reduce aliasing artifacts.
► trilinear (2): Most expensive, but yields better resultsthan linear filtering.
no
diffuseSRGB If this property is enabled, the texture that is selected in dif-fuseTexture, is rendered using sRGB color space.
Note that to use sRGB functionality, open the project center, goto Configure > Profiles and for the colorMode property select32-bit sRGB (4) or 32-bit sRGB (Emulated) (5).
no
15.11.8.9. Base color texture
The Base color texture widget feature adds extended configuration values to a PBR GGX material.
Restrictions:

EB GUIDE StudioChapter 15. References
Page 435 of 471
► The Base color texture widget feature is available for the PBR GGX material widget.
For material or PBR Phong material, the Diffuse texture widget feature is available. For more informationsee section 15.11.8.8, “Diffuse texture”.
► When the Base color texture is added, the baseColor property is ignored.
Table 15.228. Properties of the Base color texture widget feature
Property name Description Set by EB GUIDEGTF
baseColorTex-
ture
The file name of the texture no
baseColorTex-
tureAddress-
ModeU
The address mode of the texture along the u-direction. Possiblevalues:
► repeat (0): When accessed outside the texture bounds,the texture is repeated. Also known as wrap or tile
► clamp (1): When accessed outside the texture bounds,the pixels at the edge of the texture are used.
no
baseColorTex-
tureAddressMod-
eV
The address mode of the texture along the v-direction. Possiblevalues:
► repeat (0): When accessed outside the texture bounds,the texture is repeated. Also known as wrap or tile
► clamp (1): When accessed outside the texture bounds,the pixels at the edge of the texture are used.
no
baseColorFil-
terMode
The filtering mode of the texture. Possible values:
► point (0): Texture is not smoothed at all. Least expen-sive but prone to aliasing artifacts when texture is mini-mized.
► linear (1): Also known as bilinear filtering. Smoothensthe texture when minimized to reduce aliasing artifacts.
► trilinear (2): Most expensive, but yields better resultsthan linear filtering.
no
baseColorSRGB If this property is enabled, the texture that is selected in baseC-olorTexture, is rendered using sRGB color space.
Note that to use sRGB functionality, open the project center, goto Configure > Profiles and for the colorMode property select32-bit sRGB (4) or 32-bit sRGB (Emulated) (5).
no

EB GUIDE StudioChapter 15. References
Page 436 of 471
15.11.8.10. Emissive texture
The Emissive texture widget feature adds extended configuration values to a material.
Restrictions:
► The Emissive texture widget feature is available for the Material, PBR Phong material, and PBR GGXmaterial widgets.
► When the Emissive texture is added, the emissive property is ignored.
Table 15.229. Properties of the Emissive texture widget feature
Property name Description Set by EB GUIDEGTF
emissiveTexture The file name of the texture no
emissiveTex-
tureAddress-
ModeU
The address mode of the texture along the u-direction. Possiblevalues:
► repeat (0): When accessed outside the texture bounds,the texture is repeated. Also known as wrap or tile
► clamp (1): When accessed outside the texture bounds,the pixels at the edge of the texture are used.
no
emissiveTex-
tureAddressMod-
eV
The address mode of the texture along the v-direction. Possiblevalues:
► repeat (0): When accessed outside the texture bounds,the texture is repeated. Also known as wrap or tile
► clamp (1): When accessed outside the texture bounds,the pixels at the edge of the texture are used.
no
emissiveFilter-
Mode
The filtering mode of the texture. Possible values:
► point (0): Texture is not smoothed at all. Least expen-sive but prone to aliasing artifacts when texture is mini-mized.
► linear (1): Also known as bilinear filtering. Smoothensthe texture when minimized to reduce aliasing artifacts.
► trilinear (2): Most expensive, but yields better resultsthan linear filtering.
no
emissiveSRGB If this property is enabled, the texture that is selected in emis-siveTexture, is rendered using sRGB color space.
no

EB GUIDE StudioChapter 15. References
Page 437 of 471
Property name Description Set by EB GUIDEGTF
Note that to use sRGB functionality, open the project center, goto Configure > Profiles and for the colorMode property select32-bit sRGB (4) or 32-bit sRGB (Emulated) (5).
15.11.8.11. Light map texture
The Light map texture widget feature adds extended configuration values to a material.
Restrictions:
► The Light map texture widget feature is available for the Material, PBR Phong material, and PBR GGXmaterial widgets.
Table 15.230. Properties of the Light map texture widget feature
Property name Description Set by EB GUIDEGTF
lightMapTexture The file name of the texture no
lightMapTex-
tureAddress-
ModeU
The address mode of the texture along the u-direction. Possiblevalues:
► repeat (0): When accessed outside the texture bounds,the texture is repeated. Also known as wrap or tile
► clamp (1): When accessed outside the texture bounds,the pixels at the edge of the texture are used.
no
lightMapTex-
tureAddressMod-
eV
The address mode of the texture along the v-direction. Possiblevalues:
► repeat (0): When accessed outside the texture bounds,the texture is repeated. Also known as wrap or tile
► clamp (1): When accessed outside the texture bounds,the pixels at the edge of the texture are used.
no
lightMapFilter-
Mode
The filtering mode of the texture. Possible values:
► point (0): Texture is not smoothed at all. Least expen-sive but prone to aliasing artifacts when texture is mini-mized.
► linear (1): Also known as bilinear filtering. Smoothensthe texture when minimized to reduce aliasing artifacts.
no

EB GUIDE StudioChapter 15. References
Page 438 of 471
Property name Description Set by EB GUIDEGTF
► trilinear (2): Most expensive, but yields better resultsthan linear filtering.
15.11.8.12. Metallic texture
The Metallic widget feature adds extended configuration values to a material. The texture controls the metallicparameter of the PBR GGX material and PBR Phong material widgets.
Restrictions:
► The Metallic texture widget feature is available for the PBR GGX material and PBR Phong material wid-gets.
► The Metallic texture is a grayscale image. For RGB color images, only the red channel is used.
► When the Metallic texture is added, the metallic property is ignored.
Table 15.231. Properties of the Metallic texture widget feature
Property name Description Set by EB GUIDEGTF
metallicTexture The file name of the texture no
metallicMinFac-
tor
The minimal metallic parameter as a float to interpolate the tex-ture values
no
metallicMaxFac-
tor
The maximal metallic parameter as a float to interpolate the tex-ture values
no
metallicTex-
tureAddress-
ModeU
The address mode of the texture along the u-direction. Possiblevalues:
► repeat (0): When accessed outside the texture bounds,the texture is repeated. Also known as wrap or tile
► clamp (1): When accessed outside the texture bounds,the pixels at the edge of the texture are used.
no
metallicTex-
tureAddressMod-
eV
The address mode of the texture along the v-direction. Possiblevalues:
► repeat (0): When accessed outside the texture bounds,the texture is repeated. Also known as wrap or tile
► clamp (1): When accessed outside the texture bounds,the pixels at the edge of the texture are used.
no

EB GUIDE StudioChapter 15. References
Page 439 of 471
Property name Description Set by EB GUIDEGTF
metallicFilter-
Mode
The filtering mode of the texture. Possible values:
► point (0): Texture is not smoothed at all. Least expen-sive but prone to aliasing artifacts when texture is mini-mized.
► linear (1): Also known as bilinear filtering. Smoothensthe texture when minimized to reduce aliasing artifacts.
► trilinear (2): Most expensive, but yields better resultsthan linear filtering.
no
15.11.8.13. Normal map texture
The Normal map widget feature adds extended configuration values to a material.
Restrictions:
► The Normal map texture widget feature is available for the Material, PBR Phong material, and PBR GGXmaterial widgets.
Table 15.232. Properties of the Normal map widget feature
Property name Description Set by EB GUIDEGTF
normalMapTex-
ture
The file name of the texture no
normalMapTex-
tureAddress-
ModeU
The address mode of the texture along the u-direction. Possiblevalues:
► repeat (0): When accessed outside the texture bounds,the texture is repeated. Also known as wrap or tile
► clamp (1): When accessed outside the texture bounds,the pixels at the edge of the texture are used.
no
normalMapTex-
tureAddressMod-
eV
The address mode of the texture along the v-direction. Possiblevalues:
► repeat (0): When accessed outside the texture bounds,the texture is repeated. Also known as wrap or tile
► clamp (1): When accessed outside the texture bounds,the pixels at the edge of the texture are used.
no

EB GUIDE StudioChapter 15. References
Page 440 of 471
Property name Description Set by EB GUIDEGTF
normalMapFil-
terMode
The filtering mode of the texture. Possible values:
► point (0): Texture is not smoothed at all. Least expen-sive but prone to aliasing artifacts when texture is mini-mized.
► linear (1): Also known as bilinear filtering. Smoothensthe texture when minimized to reduce aliasing artifacts.
► trilinear (2): Most expensive, but yields better resultsthan linear filtering.
no
15.11.8.14. Opaque texture
The Opaque texture widget feature adds extended configuration values to a material.
Restrictions:
► The Opaque texture widget feature is available for the Material, PBR Phong material, and PBR GGXmaterial widgets.
Table 15.233. Properties of the Opaque texture widget feature
Property name Description Set by EB GUIDEGTF
opaqueTexture The file name of the texture no
opaqueTex-
tureAddress-
ModeU
The address mode of the texture along the u-direction. Possiblevalues:
► repeat (0): When accessed outside the texture bounds,the texture is repeated. Also known as wrap or tile
► clamp (1): When accessed outside the texture bounds,the pixels at the edge of the texture are used.
no
opaqueTex-
tureAddressMod-
eV
The address mode of the texture along the v-direction. Possiblevalues:
► repeat (0): When accessed outside the texture bounds,the texture is repeated. Also known as wrap or tile
► clamp (1): When accessed outside the texture bounds,the pixels at the edge of the texture are used.
no
opaqueFilter-
Mode
The filter mode of the texture. Possible values: no

EB GUIDE StudioChapter 15. References
Page 441 of 471
Property name Description Set by EB GUIDEGTF
► point (0): Texture is not smoothed at all. Least expen-sive but prone to aliasing artifacts when texture is mini-mized.
► linear (1): Also known as bilinear filtering. Smoothensthe texture when minimized to reduce aliasing artifacts.
► trilinear (2): Most expensive, but yields better resultsthan linear filtering.
15.11.8.15. Reflection texture
The Reflection texture widget feature adds extended configuration values to a material.
Restrictions:
► The Reflection texture widget feature is available for the Material, PBR Phong material, and PBR GGXmaterial widgets.
Table 15.234. Properties of the Reflection texture widget feature
Property name Description Set by EB GUIDEGTF
reflectionTop-
Texture
The file name of the texture no
reflectionBot-
tomTexture
The file name of the texture no
reflectionLeft-
Texture
The file name of the texture no
reflection-
RightTexture
The file name of the texture no
reflection-
FrontTexture
The file name of the texture no
reflectionBack-
Texture
The file name of the texture no
reflectionFil-
terMode
The filtering mode of the texture. Possible values:
► point (0): Texture is not smoothed at all. Least expen-sive but prone to aliasing artifacts when texture is mini-mized.
no

EB GUIDE StudioChapter 15. References
Page 442 of 471
Property name Description Set by EB GUIDEGTF
► linear (1): Also known as bilinear filtering. Smoothensthe texture when minimized to reduce aliasing artifacts.
► trilinear (2): Most expensive, but yields better resultsthan linear filtering.
NOTE Reflection texture widget featureEB GUIDE Studio displays the Reflection texture widget feature, only when an image fileis selected for all of the following properties:
► reflectionTopTexture
► reflectionBottomTexture
► reflectionLeftTexture
► reflectionRightTexture
► reflectionFrontTexture
► reflectionBackTexture
The image files must have the same size and quadratic shape.
15.11.8.16. Roughness texture
The Roughness texture widget feature adds extended configuration values to a material. The texture controlsthe roughness parameter of the PBR GGX material widget.
Restrictions:
► The Roughness texture widget feature is available for the PBR GGX material widget.
► The Roughness texture is a grayscale image. For RGB color images, only the red channel is used.
► When the Roughness texture is active, the roughness property is ignored.
Table 15.235. Properties of the Roughness texture widget feature
Property name Description Set by EB GUIDEGTF
roughnessTex-
ture
The file name of the texture no
roughnessMin-
Factor
The minimal roughness parameter as a float to interpolate thetexture values
no

EB GUIDE StudioChapter 15. References
Page 443 of 471
Property name Description Set by EB GUIDEGTF
roughnessMax-
Factor
The maximal roughness parameter as a float to interpolate thetexture values
no
roughnessTex-
tureAddress-
ModeU
The address mode of the texture along the u-direction. Possiblevalues:
► repeat (0): When accessed outside the texture bounds,the texture is repeated. Also known as wrap or tile
► clamp (1): When accessed outside the texture bounds,the pixels at the edge of the texture are used.
no
roughnessTex-
tureAddressMod-
eV
The address mode of the texture along the v-direction. Possiblevalues:
► repeat (0): When accessed outside the texture bounds,the texture is repeated. Also known as wrap or tile
► clamp (1): When accessed outside the texture bounds,the pixels at the edge of the texture are used.
no
roughnessFil-
terMode
The filtering mode of the texture. Possible values:
► point (0): Texture is not smoothed at all. Least expen-sive but prone to aliasing artifacts when texture is mini-mized.
► linear (1): Also known as bilinear filtering. Smoothensthe texture when minimized to reduce aliasing artifacts.
► trilinear (2): Most expensive, but yields better resultsthan linear filtering.
no
15.11.8.17. Shininess texture
The Shininess texture widget feature adds extended configuration values to a material. The texture modulatesthe shininess strength by multiplying the texture value with the scalar shininess property.
Restrictions:
► The Shininess texture widget feature is available for the Material and PBR Phong material widgets.
► The Shininess texture is a grayscale image. For RGB color images, only the red channel is used.
► When the Shininess texture widget feature is used, the shininess property is ignored.

EB GUIDE StudioChapter 15. References
Page 444 of 471
Table 15.236. Properties of the Shininess texture widget feature
Property name Description Set by EB GUIDEGTF
shininessTex-
ture
The file name of the texture no
shininessMin-
Factor
The minimal shininess parameter as a float to interpolate thetexture values
no
shininessMax-
Factor
The maximal shininess parameter as a float to interpolate thetexture values
no
shininessTex-
tureAddress-
ModeU
The address mode of the texture along the u-direction. Possiblevalues:
► repeat (0): When accessed outside the texture bounds,the texture is repeated. Also known as wrap or tile
► clamp (1): When accessed outside the texture bounds,the pixels at the edge of the texture are used.
no
shininessTex-
tureAddressMod-
eV
The address mode of the texture along the v-direction. Possiblevalues:
► repeat (0): When accessed outside the texture bounds,the texture is repeated. Also known as wrap or tile
► clamp (1): When accessed outside the texture bounds,the pixels at the edge of the texture are used.
no
shininessFil-
terMode
The filtering mode of the texture. Possible values:
► point (0): Texture is not smoothed at all. Least expen-sive but prone to aliasing artifacts when texture is mini-mized.
► linear (1): Also known as bilinear filtering. Smoothensthe texture when minimized to reduce aliasing artifacts.
► trilinear (2): Most expensive, but yields better resultsthan linear filtering.
no
15.11.8.18. Specular texture
The Specular texture widget feature adds extended configuration values to a material.
Restrictions:
► The Specular texture widget feature is available for the Material and PBR Phong material widgets.

EB GUIDE StudioChapter 15. References
Page 445 of 471
For PBR GGX material, the Reflectance texture widget feature is available. For more information seesection 15.11.8.19, “Reflectance texture”.
► When the Specular texture is added, the specular property is ignored.
Table 15.237. Properties of the Specular texture widget feature
Property name Description Set by EB GUIDEGTF
specularTexture The file name of the texture no
specularTex-
tureAddress-
ModeU
The address mode of the texture along the u-direction. Possiblevalues:
► repeat (0): When accessed outside the texture bounds,the texture is repeated. Also known as wrap or tile
► clamp (1): When accessed outside the texture bounds,the pixels at the edge of the texture are used.
no
specularTex-
tureAddressMod-
eV
The address mode of the texture along the v-direction. Possiblevalues:
► repeat (0): When accessed outside the texture bounds,the texture is repeated. Also known as wrap or tile
► clamp (1): When accessed outside the texture bounds,the pixels at the edge of the texture are used.
no
specularFilter-
Mode
The filtering mode of the texture. Possible values:
► point (0): Texture is not smoothed at all. Least expen-sive but prone to aliasing artifacts when texture is mini-mized.
► linear (1): Also known as bilinear filtering. Smoothensthe texture when minimized to reduce aliasing artifacts.
► trilinear (2): Most expensive, but yields better resultsthan linear filtering.
no
specularSRGB If this property is enabled, the texture that is selected in specu-larTexture, is rendered using sRGB color space.
Note that to use sRGB functionality, open the project center, goto Configure > Profiles and for the colorMode property select32-bit sRGB (4) or 32-bit sRGB (Emulated) (5).
no
15.11.8.19. Reflectance texture

EB GUIDE StudioChapter 15. References
Page 446 of 471
The Reflectance texture widget feature adds extended configuration values to a PBR GGX material.
Restrictions:
► The Reflectance texture widget feature is available for the PBR GGX material widget.
For the Material and PBR Phong material widgets, the Specular texture widget feature is available. Formore information see section 15.11.8.18, “Specular texture”.
► When the Reflectance texture is added, the reflectance property is ignored.
Table 15.238. Properties of the Reflectance texture widget feature
Property name Description Set by EB GUIDEGTF
reflectanceTex-
ture
The file name of the texture no
reflectanceTex-
tureAddressMod-
eV
The address mode of the texture along the v-direction. Possiblevalues:
► repeat (0): When accessed outside the texture bounds,the texture is repeated. Also known as wrap or tile
► clamp (1): When accessed outside the texture bounds,the pixels at the edge of the texture are used.
no
reflectance-
FilterMode
The filtering mode of the texture. Possible values:
► point (0): Texture is not smoothed at all. Least expen-sive but prone to aliasing artifacts when texture is mini-mized.
► linear (1): Also known as bilinear filtering. Smoothensthe texture when minimized to reduce aliasing artifacts.
► trilinear (2): Most expensive, but yields better resultsthan linear filtering.
no
reflectanceSRGB If this property is enabled, the texture that is selected in re-flectanceTexture is rendered using sRGB color space.
Note that to use sRGB functionality, open the project center, goto Configure > Profiles and for the colorMode property select32-bit sRGB (4) or 32-bit sRGB (Emulated) (5).
no

EB GUIDE StudioChapter 15. References
Page 447 of 471
15.11.8.20. Texture coordinate transformation
The Texture coordinate transformation widget feature makes it possible to modify the coordinates of thematerial texture.
Restrictions:
► This feature is available for the Material, PBR Phong material, and PBR GGX material.
Table 15.239. Properties of the Texture coordinate transformation widget feature
Property name Description Set by EB GUIDEGTF
uOffset Defines the offset of the texture coordinates in u-direction no
vOffset Defines the offset of the texture coordinates in v-direction no
uScale Defines the scaling of the texture coordinates in u-direction no
vScale Defines the scaling of the texture coordinates in v-direction no
Example 15.4. Example for Texture coordinate transformation
uOffset: 1.0vOffset: 1.0uScale: 1.0vScale: 1.0
0.51.01.01.0
1.00.51.01.0
1.01.00.50.5
1.01.03.03.0
15.11.8.21. Tone mapping
The Tone mapping widget feature enables tone mapping, i.e. the technique to map a luminance value to alimited range, for the scene graph.
Restrictions:
► The Tone mapping widget feature is available for the Scene graph widget.

EB GUIDE StudioChapter 15. References
Page 448 of 471
Note that the Tone mapping widget feature implements the global tone mapping operator described by ErikReinhard et al. 1
Table 15.240. Properties of the Tone mapping widget feature
Property name Description Set by EB GUIDEGTF
pureWhiteLumi-
nance
The smallest luminance value that is mapped to pure white.Note that only values bigger or equal to 0 are valid.
no
Figure 15.5. Example for image without tone mapping (left) and with tone mapping (right)
15.11.8.22. Screen space ambient occlusion
The Screen space ambient occlusion widget feature is a post-processing effect. It provides an approximationof indirect lighting by calculating how ambient light will affect a scene.
Restrictions:
► The Screen space ambient occlusion widget feature is only available for the Scene graph widget.
Table 15.241. Properties of the Screen space ambient occlusion widget feature
Property name Description Set by EB GUIDEGTF
enabled If true, the effect is applied. no
radius Defines the radius of the samples sphere, in which sample-sCount will be used, around the point of interest. The value is apositive value between 0.0 and 1.0.
no
fallOff Inner sphere that defines the minimal distance, beginning withwhich points can be occluded. The value is a positive value be-
no
1Photographic tone reproduction for digital images Reinhard, Erik et al. in "Proceedings of the 29th annual conference on Computergraphics and interactive techniques" 2002, Pages 267-276

EB GUIDE StudioChapter 15. References
Page 449 of 471
Property name Description Set by EB GUIDEGTF
tween 0.0 and 1.0. The value should be lower than the value ofradius.
samples Number of samples in the samples sphere. The higher the num-ber, the higher the quality of occlusion. Value is between 8 and64 samples.
no
radius
fallOff
point ofinterest
samplesis applied
occludedpoints
Figure 15.6. Sample sphere and properties of the Screen space ambient occlusion widget feature
Figure 15.7. Example for objects with Screen space ambient occlusion off (left) and on (right)
15.11.9. TransformationThe widget features of the category Transformation modify location, form, and size of widgets.

EB GUIDE StudioChapter 15. References
Page 450 of 471
The order in which transformations are executed is equal to the order in the widget tree. If multiple transforma-tions are applied to one widget at the same widget tree hierarchy level, the order is as follows:
1. Translation
2. Shearing
3. Scaling
4. Rotation around z-axis
5. Rotation around y-axis
6. Rotation around x-axis
15.11.9.1. Pivot
The Pivot widget feature defines the pivot point of transformations which are applied to the widget. If no pivotpoint is configured, the default pivot point is at (0.0, 0.0, 0.0).
Restrictions:
► Adding the Pivot widget feature automatically adds the Rotation, Scaling and Shearing widget features.
Table 15.242. Properties of the Pivot widget feature
Property name Description Set by EB GUIDEGTF
pivotX The pivot point on the x-axis relative to parent widget no
pivotY The pivot point on the y-axis relative to parent widget no
pivotZ The pivot point on the z-axis relative to parent widget if widget isa scene graph
no
15.11.9.2. Rotation
The Rotation widget feature is used to rotate the widget and its subtree.
Table 15.243. Properties of the Rotation widget feature
Property name Description Set by EB GUIDEGTF
rotationEnabled Defines whether rotation is used or not no
rotationAngleX The rotation angle on the x-axis. This property only affectsscene graph.
no

EB GUIDE StudioChapter 15. References
Page 451 of 471
Property name Description Set by EB GUIDEGTF
rotationAngleY The rotation angle on the y-axis. This property only affectsscene graph.
no
rotationAngleZ The rotation angle on the z-axis no
15.11.9.3. Scaling
The Scaling widget feature is used to scale the widget and its subtree.
Table 15.244. Properties of the Scaling widget feature
Property name Description Set by EB GUIDEGTF
scalingEnabled Defines whether scaling is used or not no
scalingX The scaling on the x-axis in percent no
scalingY The scaling on the y-axis in percent no
scalingZ The scaling on the z-axis in percent if widget is a scene graph no
15.11.9.4. Shearing
The Shearing widget feature is used to distort the widget and its subtree.
Table 15.245. Properties of the Shearing widget feature
Property name Description Set by EB GUIDEGTF
shearingEnabled Defines whether shearing is used or not no
shearingXbyY The shearing of x-axis by y-axis no
shearingXbyZ The shearing of x-axis by z-axis if widget is a scene graph no
shearingYbyX The shearing of y-axis by x-axis no
shearingYbyZ The shearing of y-axis by z-axis if widget is a scene graph no
shearingZbyX The shearing of z-axis by x-axis if widget is a scene graph no
shearingZbyY The shearing of z-axis by y-axis if widget is a scene graph no
15.11.9.5. Translation

EB GUIDE StudioChapter 15. References
Page 452 of 471
The Translation widget feature is used to translate the widget and its subtree. It moves widgets in x, y andz directions.
Table 15.246. Properties of the Translation widget feature
Property name Description Set by EB GUIDEGTF
translationEn-
abled
Defines whether translation is used or not no
translationX The translation on the x-axis no
translationY The translation on the y-axis no
translationZ The translation on the z-axis if widget is a scene graph no

EB GUIDE StudioChapter 16. Installation of EB GUIDE Studio
Page 453 of 471
16. Installation of EB GUIDE Studio
16.1. Background information
16.1.1. Restrictions
NOTE CompatibilityEB GUIDE product line 6 is not compatible with any previous major version.
NOTE User rightsTo install EB GUIDE on Windows 10 systems, you require administrator rights.
16.1.2. System requirements
Observe the following settings:
Table 16.1. Recommended settings for EB GUIDE Studio
Hardware PC with quad core CPU with at least 2 GHz CPUspeed and 8 GB RAM
Operating system Windows 10 (64-bit)
Screen resolution 1920 x 1080 pixels or more
Two separate monitors recommended
Software Microsoft .NET Framework 4.7.2 or later
Table 16.2. Recommended settings for EB GUIDE SDK
Development environment (IDE) Microsoft Visual Studio 2013 or newer
File integration CMake

EB GUIDE StudioChapter 16. Installation of EB GUIDE Studio
Page 454 of 471
16.2. Downloading EB GUIDETo download the community edition of EB GUIDE, go to https://www.elektrobit.com/ebguide/try-eb-guide/ andfollow the instructions.
To download the enterprise edition of EB GUIDE, go to EB Command.
NOTE Activate your accountAfter ordering a product, you receive an email from sales department. Click the link in theemail. Follow the steps to create an account as directed in the email and in the browser,then proceed to log in.
EB Command is the server from which you are going to download the EB GUIDE product line software. Forthe instructions on how to download from EB Command, see https://www.elektrobit.com/support/download-ing-from-eb-command/.
16.3. Installing EB GUIDE
Installing EB GUIDE
Prerequisite:
■ You downloaded the setup file studio_setup.exe.■ You have administrator rights on the operating system.
Step 1Double-click the setup file studio_setup.exe.
A dialog opens.
Step 2Click Yes.
The Setup - EB GUIDE Studio dialog opens.
Step 3Accept the license agreement and click Next.
Step 4Select a folder for installation.
The default installation folder is C:/Program Files/Elektrobit/EB GUIDE <version>.

EB GUIDE StudioChapter 16. Installation of EB GUIDE Studio
Page 455 of 471
Step 5Click Next.
A summary dialog displays all selected installation settings.
Step 6To confirm the installation with the settings displayed, click Install.
The installation starts.
Step 7To exit the setup click Finish.
You have installed EB GUIDE.
TIP Multiple installationsIt is possible to install more than one EB GUIDE versions.
16.4. Uninstalling EB GUIDE
Uninstalling EB GUIDE
NOTE Removing EB GUIDE permanentlyIf you follow the instruction, you remove EB GUIDE permanently from your PC.
Prerequisite:
■ EB GUIDE is installed.■ You have administrator rights on the operating system.
Step 1On the Windows Start menu, click All Programs.
Step 2On Elektrobit menu, click the version you want to uninstall.
Step 3On the submenu, click Uninstall.

Glossary
Page 456 of 471
Glossary
#3D graphic A 3D graphic is a virtual picture of a 3D scene. A 3D scene is a collection of 3D
models (meshes or shapes), materials, light sources, and cameras. Materialsdefine the visual appearance of 3D models through colors and textures andthe behavior under virtual lighting. A camera provides the view point fromwhere a virtual picture of the 3D scene is taken.
AADAS ECU Advanced Driver Assistance System Electronic Control Unit
Open scalable platform based on ISO 26262 hardware design and softwarearchitecture that hosts algorithms from Autoliv, customers, or third parties.
ADASIS Advanced Driver Assistance System Interface Specifications
anti-aliasing Technique used in computer graphics to remove the aliasing effect. The an-ti-aliasing effect gives graphics a smoother appearance.
API Application programming interface
application In the context of EB GUIDE, an application is computer software that interactswith one or more EB GUIDE models at EB GUIDE GTF run-time by means of,for example, the event system and datapool. An application is, for example,entertainment software like media player, communication software like phone,etc.See Also API.
aspect In EB GUIDE, an aspect is an appearance-related modification of an EBGUIDE model that is applied at EB GUIDE GTF run-time. Two types of as-pects exist: skins, with which you can define different looks for your EB GUIDEmodel, and languages.
Ccommunication context The communication context describes the environment in which communica-
tion occurs. Each communication context is identified by a unique numericalID.

Glossary
Page 457 of 471
Ddatapool The datapool is a data cache in an EB GUIDE model that provides access
to datapool items during run-time. It is used for data exchange between theapplication and the HMI.
datapool item Datapool items store and exchange data. Each item in the datapool has acommunication direction.
EEB GUIDE arware EB GUIDE arware is a software framework that enables the creation of aug-
mented reality solutions to enhance the driving experience.
EB GUIDE GTF EB GUIDE GTF is the graphics target framework of the EB GUIDE productline and is part of EB GUIDE TF. EB GUIDE GTF represents the run-timeenvironment to execute EB GUIDE models on target devices.
EB GUIDE GTF SDK EB GUIDE GTF SDK is the development environment contained in EB GUIDEGTF. It is a sub-set of the EB GUIDE SDK. Another sub-set is the EB GUIDEStudio SDK.
EB GUIDE model An EB GUIDE model is the sum of all elements that defines the look andbehavior of an HMI. It is built entirely in EB GUIDE Studio. You can simulatethe EB GUIDE model on your PC.
EB GUIDE product line The EB GUIDE product line is a collection of software libraries and tools whichare needed to specify an HMI model and convert the HMI model into a graph-ical user interface that runs on an embedded environment system.
EB GUIDE project An EB GUIDE project consists of an EB GUIDE model and settings that areneeded for running the EB GUIDE model on the target device.
EB GUIDE Script EB GUIDE Script is the scripting language of the EB GUIDE product line.EB GUIDE Script enables accessing the datapool, model elements such aswidgets and the state machine, and system events.
EB GUIDE SDK EB GUIDE SDK is a product component of EB GUIDE. It is the software de-velopment kit for the EB GUIDE product line. It includes the EB GUIDE StudioSDK and the EB GUIDE GTF SDK.
EB GUIDE Studio EB GUIDE Studio is the tool for modeling and specifying an HMI with a graph-ical user interfaces.

Glossary
Page 458 of 471
EB GUIDE Studio SDK EB GUIDE Studio SDK is an application programming interface (API) to com-municate with EB GUIDE Studio. It is a sub-set of the EB GUIDE SDK. An-other sub-set is the EB GUIDE GTF SDK.
EB GUIDE TF EB GUIDE TF is the run-time environment of EB GUIDE. It consists of EBGUIDE GTF. It is required to run an EB GUIDE model.
extension In EB GUIDE, an extension is an addition to any of the EB GUIDE products.An extension is a plug-in in form of libraries (.dll or .so files) that add acertain functionality to EB GUIDE Studio, EB GUIDE GTF, or EB GUIDE Mon-itor. Such functionality could be, for example, a data exporter or an additionalwidget feature.
GGL Graphics library
GPS Global Positioning System
GUI Graphical user interface
HHMI human machine interface
HMI model An HMI model is the sum of all elements that defines the look and behaviorof an HMI. It is created with an HMI software tool.
IIPC Inter-process communication
IBL image-based lighting
IBLGenerator IBLGenerator is the tool to process environment lighting information.
Llibrary A library is a collection of pre-compiled software parts, sub-routines, or pro-
grams that are used in EB GUIDE. Libraries that are necessary for an EBGUIDE project are defined in the project center. Two file types are supported:.dll and .so.

Glossary
Page 459 of 471
MMEF Managed Extensibility Framework. See https://docs.microsoft.com/en-us/dot-
net/framework/mef/.
model element A model element is an object within an EB GUIDE model, for example a state,a widget, or a datapool item.See Also EB GUIDE model.
model interface The defined set of model elements that are used for the communication be-tween exported EB GUIDE models on the target device.
multifont support Aggregation of multiple fonts for different character ranges acting as a singlefont.
MVC Model-view-controller
Nnamespace In EB GUIDE Studio, with namespaces you create groups of model elements
like datapool items and events. These groups have usually a defined function-ality. Each namespace creates a naming scope for model elements so thatmodel elements in different namespaces can have the same name.
OOS Operating system
PPBR Physically-based rendering
profile In the project center, a profile is a set of specifications. In a profile you define li-braries, messages and scenes for your project. During export of an EB GUIDEmodel the data in the profile is written to the model.json configuration file.
project center All project-related functions are located in the project center, for example pro-files and languages.
project editor In the project editor you model the behavior and the appearance of the humanmachine interface.
R

Glossary
Page 460 of 471
resource A resource is a data package that is part of the EB GUIDE project. Examplesfor resources are fonts, images, meshes. Resources are stored outside of theEB GUIDE model, for example in files, depending on the operating system.
RomFS Read-only memory file system
Sshared library A shared library, as opposed to a static library, can be loaded when preparing
a program for execution. On Windows platforms shared libraries are calleddynamic link libraries and have a .dll file extension. On Unix systems sharedlibraries are called shared objects and have an .so file extension.
state A state defines the status of the state machine. States and state transitionsare modeled in state charts.
state machine A state machine is a set of states, transitions between those states, and ac-tions. A state machine describes the dynamic behavior of the system.
Ttransition A transition defines the change from one state to another. A transition is usu-
ally triggered by an event.
UUI User interface
Vview A view is a graphical representation of a project-specific HMI-screen and is
related to a specific state machine state. A view consists of a tree of widgets.
VTA View transition animation
Wwidget A widget is a basic graphical element. Widgets are used for interaction with
a graphical user interface.
WPF Windows Presentation Foundation. See https://docs.microsoft.com/en-us/dotnet/framework/wpf/.

Index
Page 461 of 471
IndexSymbols.psd file format, 1633D graphics, 38, 86, 87, 456
adding, 162image-based lighting, 86importing, 39, 295meshes, 87supported formats, 38, 86, 87
3D objects, 383D widgets, 38, 86, 87, 125
references, 391
Aabsolute layout
references, 422actions
adding, 142ADAS ECU, 456ADASIS, 456adding entry animation, 155alpha mask
adding, 161references, 380
Alpha maskadding, 161
ambient lightsreferences, 391
ambient texturereferences, 432
Animation, 41adding, 153
animation curves, 41animations, 41
adding, 289, 312adding change animations, 155change animations, 42colors, 160datapool items, 159entry animations, 42, 154
exit animations, 42, 154rearranging animations, 156references, 381script curves, 44view transitions, 154widgets, 153
anisotropyreferences, 433
anti-aliasing, 44, 456API (see application programming interface)application programming interface, 45, 456applications, 456aspects, 456
languages, 74skins, 103
auto focusreferences, 407
auto-hide, 58
Bbase color texture
references, 434basic widgets, 125
references, 379best practices
conditional scripts, 263boolean
data types, 323boolean lists
data types, 323border
references, 404box layout
references, 422buttons
user interface, 365
Ccamera bloom
references, 429camera depth of field
references, 430

Index
Page 462 of 471
camera viewportreferences, 431
camerasreferences, 391
change animations, 155references, 379
characterposition, 187
child visibility selectionreferences, 398
circular text, 193references, 405
clear coatreference, 431
colorationreferences, 405
colorsdata types, 323
command areaproject editor, 55
command line, 235, 321EB GUIDE Monitor options, 322exporting, 228options for EB GUIDE Studio, 321syntax, 321validating, 226
command line interpreter (see command line)communication context, 456
adding, 217reader application, 45writer application, 45
componentsdocking, 58undocking, 58
conditional scriptsdata types, 324
conditionsadding, 141
console (see command line)constant curves
references, 382Container
adding, 150containers
adding, 150references, 387
content areaproject center, 47project editor, 51
copydatapool items, 215events, 210
Ddata types
boolean, 323boolean lists, 323colors, 323conditional scripts, 324floats, 324fonts, 325Function () : bool, 325ibl, 325images, 326integers, 326linking, 172lists, 327mesh lists, 327meshes, 327references, 323strings, 327
datapool, 59, 457accessing with EB GUIDE Script, 96concepts, 59datapool items, 59windowed lists, 60
datapool items, 457adding, 214adding language support, 291animating, 158changing in EB GUIDE Monitor, 246copying, 215deleting, 220editing lists, 215

Index
Page 463 of 471
exporting, 233importing, 234linking, 172, 218pasting, 215references, 323
diffuse texturereferences, 433
directional lightsreferences, 391
displayconfiguring, 232
dockingcomponents, 58
dynamic state machinesadding, 134, 264
Eeasing, 41EB GUIDE arware, 457EB GUIDE extensions (see extensions)EB GUIDE GTF, 457EB GUIDE GTF extensions, 69, 457EB GUIDE GTF SDK, 457EB GUIDE model, 457
simulating, 226validating, 225
EB GUIDE models, 60.gdata, 61export set, 227exporting, 227exporting languages, 227exporting skins, 227exporting using command line, 228model elements, 61storage format, 61validating, 64, 65
EB GUIDE Monitor, 65changing datapool items, 246changing language, 242command line, 241components, 56, 58configuring, 242
connection, 242exporting watch list, 252firing events, 245importing watch list, 252loading configuration, 244monitor.cfg, 244scripting example, 247simulating, 226stand-alone, 241starting, 241starting scripts, 251tabs, 56
EB GUIDE Monitor extensions, 69, 457EB GUIDE product line, 457EB GUIDE project, 457EB GUIDE projects, 60EB GUIDE Script, 88, 457
best practices, 263comments, 89converting, 216datapool access, 96events, 99expressions, 90foreign function calls, 95functions, 330identifiers, 88if-then-else, 94keywords, 328l-values, 92lists, 98local variables, 92minimal evaluation, 94operators, 329prefixes, 88r-values, 92references, 328, 329, 330scripted values, 101short-circuit evaluation, 94standard library, 101string formatting, 101todo comments, 89types, 89

Index
Page 464 of 471
using functions, 272while loops, 93widget properties, 97
EB GUIDE SDK, 457EB GUIDE Studio, 457EB GUIDE Studio extensions, 68, 457EB GUIDE Studio SDK, 457EB GUIDE TF, 457effect
widget feature, 404Ellipse
adding, 146editing, 147
ellipsesreferences, 388
emissive texturereferences, 436
enabledreferences, 398
entry actions (see states)entry animations, 155
references, 379event groups
adding, 211event system, 66events, 66
adding, 209adding parameters, 210copying, 210deleting, 213EB GUIDE Script functions, 99event group, 66event ID, 66firing in EB GUIDE Monitor, 245key events, 363mapping keys, 211pasting, 210references, 363
exit actions (see states)exit animations, 154
references, 379export
language-dependent texts, 233extension developers, 19
required knowledge, 19extensions, 68, 457
EB GUIDE model, 256EB GUIDE Studio, 255EB GUIDE UI, 258
Ffast start curves
references, 382finger ID, 122flick gesture
references, 408floats
data types, 324flow layout
references, 423focused
references, 398font
changing, 184Font metrics
ascender, 187descender, 187
font metricsreferences, 399
font settingschanging, 183
fonts, 83bitmap fonts, 83data types, 325multifont support, 84opentype fonts, 83truetype fonts, 83
Function () : booldata types, 325
Ggamma
rendering, 300gamma correction

Index
Page 465 of 471
concepts, 71rendering, 71
gesture IDsreferences, 411
gestures, 121finger ID, 122multi-touch input, 122non-path gestures, 121path gestures, 122references, 408, 414
Global Positioning System, 458graphics library, 458grid layout
references, 424GUI (see user interface)
HHMI model, 458hold gesture
references, 409human machine interface, 458
IIBL (see image-based lighting)ibl
data types, 325IBLGenerator, 73, 458icons
user interface, 365Image
adding, 148Image-based light, 73
adding, 164image-based lighting, 73, 86
IBLGenerator, 73importing, 164rendering, 74
image-based lightings, 458image-based lights
references, 392images
9-patch, 86
adding, 148data types, 326references, 388supported formats, 86
importlanguage-dependent texts, 234
Instantiatoradding, 151
instantiatorsadding, 151line template, 151line templates, 389references, 389using, 281
integersdata types, 326
inter-process communication, 458internal transitions
adding, 143IPC, 458
Kkey pressed
references, 414key released
references, 414key status changed
references, 415key unicode
references, 415keyboard keys, 211keyboard shortcuts (see shortcuts)
LLabel
adding, 149label
character position, 187circular text, 193text position, 187
Label settingschanging, 183

Index
Page 466 of 471
labelsadding, 149references, 389
language-dependent texts, 291exporting, 233importing, 234
languages, 194adding, 194changing, 228, 291deleting, 195export, 74, 196exporting, 75, 227importing, 75language support, 74
layout marginsreferences, 424
libraries (see extensions)adding, 229
light map texturereferences, 437
line indexreferences, 427
line spacingchanging, 185
linear curvesreferences, 386
linear interpolation curvesreferences, 387
linear interpolation integer curveadding, 289
lineGap, 185lineOffset, 185links
datapool items, 218widget property to datapool item, 171widget property to widget property, 168
list indexreferences, 427
list layoutreferences, 425
listscreating, 281
data types, 327editing, 215linking, 172
long hold gesturereferences, 410
Mmaterials
PBR GGX materials, 393, 459PBR Phong materials, 394, 459references, 392, 393, 394
mesh listsdata types, 327
meshes, 87data types, 327references, 393
metallic texturereferences, 438
model elements, 61, 459deleting, 138renaming, 224renaming globally, 224
model interface, 60, 459importing, 238
model interfaces, 80adding, 236datapool items, 80deleting, 239event groups, 81events, 80exporting, 237namespaces, 81
model view controller, 459modelers, 18
required knowledge, 18move in
references, 416move out
references, 416move over
references, 417moveable

Index
Page 467 of 471
references, 417multifont support, 84, 459
adding, 190adding for type list font, 191
multiple linesreferences, 399
multisampling (see anti-aliasing)
Nnamespaces, 78, 459
adding, 206adding model elements, 207deleting, 208moving model elements, 207renaming, 206
namingmodel elements, 64
navigation areaproject center, 46
navigation componentproject editor, 48
normal map texturereferences, 439
Oopaque texture
references, 440operating systems, 459
Ppaste
datapool items, 215events, 210
path gesturereferences, 410
path gesturesadding, 279references, 411
Photoshop file format, 82extracting, 82importing, 82
pinch gesture
references, 412pivot
references, 450plug-ins (see extensions)point lights
references, 395pop-up off animations
references, 379pop-up on animations
references, 379pressed
references, 400problems component
project editor, 56profiles, 228, 459
adding, 229cloning, 229
progress barmodelling, 316
project center, 46, 459content area, 47navigation area, 46
project editor, 47, 459command area, 54content area, 51navigation component, 48problems component, 56templates component, 56toolbox, 50toolbox component, 50VTA component, 56
projectscreating, 222exporting, 226opening, 222simulating, 226validating, 225
properties componentbest practices, 263command area, 50project editor, 50
PSD (see Photoshop file format)

Index
Page 468 of 471
Qquadratic curves
references, 384
Rread-only memory file system, 459rectangles
references, 390reflectance texture
references, 445reflection texture
references, 441renderer
configuring, 232rendering
gamma correction, 71resource
image-based lighting, 86resource management (see resources)resources, 82, 459
.psd file format, 823D graphics, 86, 87fonts, 83images, 86meshes, 87Photoshop file format, 82PSD, 82
revision control system, 61rotary
references, 418rotate gesture
references, 413rotation
references, 450roughness texture
references, 442
Sscale mode
references, 426scaling
references, 451
Scene graph, 38adding, 162customizing, 295
scene graph nodesreferences, 396
scene graphs, 38, 86, 87adding, 162customizing, 295references, 396
scenesconfiguring, 232, 371references, 371
Screen space ambient occlusionreferences, 448
script curveadding, 312
script curves, 44references, 385
scripted values, 101best practices, 263converting, 216
selectedreferences, 401
selection groupreferences, 401
shared libraries, 460shearing
references, 451shell (see command line)shininess texture
references, 443shortcuts
user interface, 372simulation, 226sinus curves
references, 385skins
adding, 197deleting, 199export, 103, 200exporting, 227support, 103

Index
Page 469 of 471
switching, 199slow start curve
references, 383specular texture
references, 444spinning
references, 402spot lights
references, 397state, 268state machines, 104, 460
adding, 131adding actions to transitions, 142adding conditions to transitions, 141adding dynamic state machines, 134adding internal transitions, 143comparison to UML, 119deleting, 133Dynamic state machine, 104entry actions, 132executing, 116exit actions, 132haptic, 104Haptic state machine, 104logic, 104Logic state machine, 104Main state machine, 104states, 106, 116Transition, 113transitions, 113, 116UML 2.5 notation, 119using transitions, 139using triggers for transitions, 141
states, 106, 116, 460adding, 135adding a Choice state, 136adding to a Compound state, 135Choice state, 108choice states, 108Compound state, 107compound states, 107connecting, 139
Deep history state, 109deep history states, 109deleting, 138entry actions, 137exit actions, 137Final state, 112final states, 112history states, 109Initial state, 107initial states, 107Shallow history state, 109shallow history states, 109using transitions, 138View state, 107view states, 107
stringsdata types, 327
strokereferences, 406
Ttemplate index
references, 428template interface
adding property, 202removing property, 202
templates, 127adding, 201creating, 201deleting, 203template interface, 202using, 203widget template interface, 128
templates componentproject editor, 56
textposition, 187
text truncationreferences, 402
tone mappingreferences, 447
toolbox (see toolbox component)

Index
Page 470 of 471
toolbox componentproject editor, 50
touch gestures (see gestures)touch input (see gestures)touch lost
references, 418touch move
references, 419touch pressed
references, 420touch released
references, 420touch status changed
references, 421touched
references, 403transitions, 113, 116, 460
adding, 139adding actions, 142adding conditions, 141adding internal transitions, 143changing priority, 144labels, 140moving, 139shape, 140types, 114using triggers, 141
translationreferences, 451
triggersdefining, 141
UUI (see user interface)undocking
components, 58user interface, 45, 458
problems component, 225user-defined focus
references, 407user-defined properties
adding, 175
adding Function (): bool, 176renaming, 177
Vversion control system, 61View
adding, 145view states
references, 379view templates
references, 378, 379view transition animation
adding, 303view transition animations, 154, 460viewport
references, 428views, 123, 460
adding, 145references, 378
visibility, 398 (see widgets visibility)visibility group, 398VTA (see view transition animations)VTA component
project editor, 56
Wwatch lists (see EB GUIDE Monitor)widget feature, 127widget features, 126, 129
adding, 180adding path gesture, 279focus, 70list management, 130removing, 182
widget properties, 126accessing with EB GUIDE Script, 97adding user-defined properties, 175linking to datapool item, 171, 172linking to widget property, 168templates, 128type list, 177user-defined property, 175

Index
Page 471 of 471
widget propertydefault property, 127user-defined property, 127widget feature property, 127
widget templates (see templates)widgets, 123, 460
3D widgets, 125adding, 146basic, 125custom widgets, 125deleting, 166grouping, 150Instantiator, 130instantiators, 130linking, 76linking to datapool item, 171, 172linking to widget property, 168managing visibility, 178positioning, 166resizing, 167templates, 125types, 123View, 123views, 123widget features, 126, 129widget properties, 126widget templates, 128
widgets visibility, 178multiple child widgets, 179single child widget, 179
windowed lists, 60