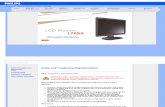EasyAir - dextragroup.co.uk · August 2018 Content 7 Philips Field Apps Two complementary sub-apps...
Transcript of EasyAir - dextragroup.co.uk · August 2018 Content 7 Philips Field Apps Two complementary sub-apps...

August 2018
EasyAir Philips Field Apps User Manual

August 2018 2Content
Content
Introduction to this manual 3Download App 4Phone requirements 4Internet requirements 4User Registration 5Sign in 6Philips Field Apps 7
EasyAir NFC 8Features overview 9Scan device to configure parameters 10Profiles 14Energy reporting 15
EasyAir Office IR 17Features overview Easy Air SNS200 18Grouping 19
Create group 19Add to group 22
Add a luminaire 22Add a wireless switch 24Remove from group 28
Configure parameters and scenes 29Configure parameters 29Configure scenes 31
Use/edit stored profiles 35
Maintenance 36Features overview 36Installer test 37Reset network settings 38Reset parameters 39Change Zigbee channel 40
EasyAir Industry IR 41Features overview EasyAir SNH200 42Grouping and zoning 43
Create a group with zones 43Add luminaire to a zone 47
To an existing zone 48To a free zone 50
Remove luminaire from a zone 52Add a wireless switch from a group 54Configure parameters 58Use/Edit stores profiles 58Maintenance 59
Features overview 59Installer test 60Check zones 61Reset Network settings 62Reset parameters 62Change Zigbee channel 62
Using IR Dongle 63For EasyAir Office IR 64For EasyAir Industry IR 64
App settings 65Preferences 66Configuration 66IR 66Disclaimer 67About 67
Troubleshooting tips/ System messages 68Troubleshooting tips/System messages 69

August 2018 3Content
Introduction to this manual

Content 4August 2018
Download App
The Philips Field Apps can be downloaded for free from Google.Make sure you connect to the Google Play store with a valid Google account.
Phone requirements
The Philips Field Apps works only on certain Android based smart phones. Check our website for the latest list of compatible phones with NFC and IR blaster functionality along with their NFC reader locations: http://www.lighting.philips.co.uk/oem-emea/products/connected-lighting.html
Internet requirements
User should have internet connection and launch any of the sub apps at least once, otherwise app won’t be able to download the NFC key to function NFC operations. If NFC security key is not downloaded then full screen Sync error is shown to user.

Content 5August 2018
User Registration
All users can register at the following link: https://www.componentcloud.philips.com/#/register;first=true
For existing users, it is possible to reset the password at the following link:https://www.componentcloud.philips.com/#/forgot

Content 6August 2018
Sign in
A first time user needs to accept Conditions of use and then sign in with username and password. Make sure to have an internet connection for signing in.
The Philips Field Apps consists of following sub-apps: EasyAir NFCEasyAir Office IREasyAir Industry IR

Content 7August 2018
Philips Field Apps
Two complementary sub-apps are available within Philips Field Apps for configuring EasyAir sensors:
EasyAir NFC and EasyAir IR/ Industry IR (Office or Industry).
The EasyAir NFC App can be used to:
• Configure light parameters, one luminaire at a time
• Store the desired settings as profiles for future use
• Data reporting
This app can be used prior to installation: the luminaires do not need to be powered. The communication to the sensor
is with NFC, which means the smartphone needs to be in close proximity, almost touching the sensor.
The EasyAir Office/Industry IR Apps can be used to:
• Commission luminaires into a group
• EasyAir Industry IR offers ability to place sensors in zones as well
• Configure light parameters of a single luminaire or an entire group
• Add wireless switches to a group
• Reset sensors or settings to factory defaults
This app can be used once the luminaires are installed and powered. The communication to the sensor is with IR signal from ground
level.
Note:For working with EasyAir SNS200, it is recommended to use an IR Dongle (available via Philips). For working with EasyAir SNH200, it is mandatory to use an IR Dongle (available via Philips).

August 2018 8Content
EasyAir NFCFor EasyAir SNS200 and EasyAir SNH200

Content 9August 2018
Features overview
This sub-app could be used prior to sensor installation on ceiling
for configuring its settings. Based on Near Field Communication
(NFC) technology, it is crucial for the sensor to be placed near the
NFC chip of the Android phone (identify the location of NFC chip:
please refer to “Phone requirements” section).
For using this app, the sensor need not be powered up. It is also
possible to scan a device and change its parameters, save and
re-use profiles to configure other sensors and read out energy
report (a beta feature).
Note: Via this sub-app, it is not possible to commission luminaires within a group. Please use the EasyAir IR/Industry IR sub-apps for this purpose.
Access information about the device and configure the luminaire. This setup (profile) can be saved for re-use with other luminaires. Configure EasyAir by positioning phone near the NFC antenna of Android phone.
Choose a recent profile from the list to write back to a device. You can also edit or delete a profile via this menu.
After scanning device, and entering your location, you can read out energy data from a sensor.

Content 10August 2018
Scan device to configure parameters
1. Open the Scan device sub-menu
2. To scan a sensor, when this screen is visible, place the phone with its NFC reader on the (NFC location of the) sensor

Content 11August 2018
Scan device to configure parameters
Note: Make sure that the NFC reader location is known on the smartphone used. Place the back of the smartphone (where the NFC reader locates) onto the sensor NFC antenna (almost touching) to enable NFC communication. NFC communication might take a few seconds, hold the smartphone until the screen “Configuration Successful” appears.
EasyAirSNS200 EasyAirSNH200
NFC Antenna
EasyAir SNS200 EasyAir SNH200

Content 12August 2018
3. Once scanned successfully, the user will see all the sensor settings displayed on the phone. After changing the parameters, press Confirm to write back the changes to the sensor via NFC.
The sensor parameters that can be configured are listed below. For detailed explanation of each of the parameters, please refer the SNS200 or SNH200 design-in guides, available on the technical downloads website: http://www.lighting.philips.co.uk/oem-emea/support/technical-downloads
Scan device to configure parameters
Parameters Default values
EasyAir SNS200 EasyAir SNH200
Occupancy based control Enabled Enabled
Daylight based control Enabled Disabled
Daylight dependent override Disabled Disabled
Daylight dependent switching Disabled Disabled
LED indicator Enabled Enabled
Group occupancy sharing Enabled Enabled
Group light behavior Background light level Background light level
Occupancy mode Auto on/off Auto on/off
Field task level 100% 100%
Background light level 20% 20%
Hold time 15min 15min
Prolong time 15min 15min
Grace fading time 10s 10s

Content 13August 2018
4. Before configuring the EasyAir sensor, the user can decide to save the settings in a profile. Profiles allow storage of all settings under a chosen name and location. They can be reused to configure other sensors.
5. Scan the sensor until the next screen appears
• To save a profile, the user needs to write a name and a location.
• By leaving the text boxes blank, the profile won’t be saved.
When ready, press Configure EasyAir.
6. The sensor is now configured
Scan device to configure parameters

Content 14August 2018
Profiles
It is possible to use a stored profile to configure sensors. In this menu, the user can see
which device the profile has been written on, and the last time it has been used.
This menu also allows to edit or remove a profile.
With the NFC App, the user can write back a profile to a single EasyAir sensor.Note: For writing parameters to an entire group of luminaires, please use the Office IR or Industry IR apps.

Content 15August 2018
Energy reporting
A beta version of energy reporting is available within Philips Field Apps i.e. not yet released for
production use. Please feel free to use this feature and provide us your feedback.
After scanning an EasyAir sensor and entering your location (optional), one can read out energy data.

Content 16August 2018
Energy reporting
The energy report consists of five values as explained below:
• Total consumed energy: Accumulated consumption reported by the driver connected to
the sensor through the entire lifetime of the driver. Note: Accuracy depends on the
capability of the connected Xitanium SR Driver.
• Average power consumption: Total consumed energy / System on time
• Percentage time the light has been on: (Lamp on time / System on time) * 100
• System on time: Time the driver was powered on through the entire lifetime of the driver.
• Lamp on time: Time the LED strip connected to the driver was on (any dim level other
than off) through the entire lifetime of the driver
Note: This feature only works after the system has been powered for at least one hour. The interval at which this energy reporting is refreshed with new information is 1h.

August 2018 17Content
EasyAir Office IRFor EasyAir SNS200

Content 18August 2018
Features overview Easy Air SNS200
For using the EasyAir Office IR sub-app for EasyAir SNS200, it is
recommended to use an IR Dongle (available via Philips).
Create a group of luminaires with EasyAir sensor and add
switches to the group
Configure sensor parameters
Make a few quick light level settings (background and field
task light levels)
Program sensors with stored profiles or edit stored profiles
Reset luminaires network or parameters

Content 19August 2018
Grouping
Create group
Multiple luminaires can be added in groups. Let us suppose you want to
group two luminaires (assuming 1 sensor per luminaire), as the following:
Note: For proper group functioning it is recommended to limit the number of
luminaires (sensors) in a group to 40.
1 21 2
GroupA

Content 20August 2018
Grouping
Create group
1. Open the sub menu Create group under Grouping menu
2. Aim the smartphone at the sensor of the first luminaire and press Create group
3. Check that the luminaire dimmed down, indicating that it is added to Group A.
4. Aim the smartphone at the sensor of luminaire 2, and press Add luminaire. *Repeat this step with as many luminaires you want to add to this group. Once ready, press Done.
1 2

Content 21August 2018
Grouping
Create group
5. Check that both luminaires of the group dimmed down indicating that they both are now grouped together in Group A.
6. To proceed with closing the group, press No. You may also add a wireless switch to the group. To do so, press Yes and refer to “Add a wireless switch” section of the EasyAir Office IR sub-app. 1 2
8. Check that all the desired luminaires (1 and 2) go back to full brightness before resuming to normal operation
7. Aim the smartphone to the sensor of any luminaire of the group and press Close
9. You have now commissioned the group. You may create a new group or go back to dashboard.

Content 22August 2018
Add to group
Add a luminaire
1. Open Add to Group sub-menu under Grouping menu
2. Aim the smartphone at the sensor of any luminaire of the group you want to add the new luminaire to, and press Open
3. Check that the luminaires of the group dimmed down, indicating that the group is correctly open
4. Press Add luminaire

Content 23August 2018
5. Aim the smartphone at the sensor of the luminaire to add in the group, and press Add luminaire. If the luminaire dims down, press Done.
6. Check that all the luminaires of the group dimmed down
Add to group
Add a luminaire
8. Check that all the luminaires of the group went to full brightness before going back to normal operation, indicating that the group is closed. Press Yes
7. Aim the smartphone at the sensor of any luminaire of the group and press Close
9. The new luminaire now belongs to the group

Content 24August 2018
Add a wireless switch
Each brand of switch has a different way of being added to a group. For information on supported switches and their associated
commissioning procedure, read the documents in the “Downloads” section of our website:
http://www.lighting.philips.co.uk/oem-emea/products/connected-lighting.html
The wireless switches that can be grouped to our luminaires are from the following brands:
• Philips • Philips Hue• Jaeger Direkt• Legrand• Vimar
Note: there is no procedure to remove a switch from a group – the user will need to reset the network via Maintenance menu (please refer to “Reset Network Settings” in EasyAir Office IR app).

Content 25August 2018
1. Press Add wireless Switch and confirm
0. Repeat step 1 to 3 of section “Add a luminaire”
2. Select the switch brand you want to add to the group
3. Aim your smartphone to the sensor of any luminaire of the group, and press Set switch type
Add a wireless switch

Content 26August 2018
4. Check that the luminaires of the group blinked twice, indicating the switch type was set correctly
5. Follow the commissioning instructions on the link. If you want to commission several identical switches, repeat this step. Once ready, press Done
6. Check that you added all the desired switches
7. Aim your smartphone at the sensor of any luminaire of the group and press Close
Add a wireless switch

Content 27August 2018
8. Check that the luminaires of the group went to full brightness before resuming to normal operation, indicating the group is closed
9. You have added the wireless switch to the group. You may add another one, or resume to dashboard.
Add a wireless switch

Content 28August 2018
Remove from group
The procedure to remove a luminaire from a group is straightforward.
Let us suppose we want to remove luminaire 2 from the group: 1 2
GroupA
1
GroupA
1. Open the Remove from group submenu
2. A im the smartphone at the sensor of the luminaire you
want to remove (luminaire 2) and press Remove. Once ready, press Done.
3. Check that the remaining luminaires of the group (luminaire 1) blinked twice

Content 29August 2018
Configure parameters and scenes
Configure parameters
1. Open the Configure parameters submenu under Configure menu.
2. Configure parameters to desired settings. Once ready, press Confirm.
* Please refer to “Configure parameters” section of EasyAir NFC App for the detailed list of parameters and saving the setup as a profile.

Content 30August 2018
Configure parameters
4. Aim the smartphone at the luminaire’s sensor, and press Write profile
3. The profile can be written to a single luminaire or to an entire group.
5. Check that the luminaire blinked twice

Content 31August 2018
Configure scenes
It is possible to store scenes on a 4-button wireless switch.
A scene is a particular light level setting of luminaires that can be saved on the switch.
For example, let us suppose we want to assign a scene as Scene 1:
• Scene 1 : the light level of the group associated to the switch will be 30%, with one particular luminaire at 100%
• Scene 2 : remains at default unless configured.

Content 32August 2018
1. Open the Configure scenes submenu
2. Select which scene to configure (Scene 1) and press Assign scene
3. Choose whether to set the light level of a single luminaire or the entire group. In our case, press Entire group
Configure scenes

Content 33August 2018
4. Set the desired light level: 30%. Once ready, aim the smartphone at the sensor of a luminaire of the group and press Write light level. Check that the luminaires went to the desired light level, then press Done.
5. Decide whether to adjust any single luminaire of the group to another light level. In our case, press Yes.
6. Repeat step 4 with a light level of 100%
7. Aim the smartphone at the particular luminaire, and press Store scene level
To store a second scene, repeat steps 1 to 8 and choose “Scene 2” at step 2.
8. Check if the luminaires of the group blinked twice, and that the scene is properly stored on the sensor and is associated to the switch.
Configure scenes

Content 34August 2018
This menu allows you to quickly setup the field task level and background light level of a single
luminaire or an entire group.
Configure scenes

Content 35August 2018
Please refer to “Profile” section in EasyAir NFC app.
The user can choose to write a stored profile to either
a single luminaire or an entire group.
Use/edit stored profiles

Content 36August 2018
Maintenance
Features overview
Check the luminaires added to a group
Reset light parameters of a single luminaire
or a group
Reset a group of luminaires or remove
a luminaire from a group
Change Zigbee channel of the luminaire
network if there is interference

Content 37August 2018
The installer test helps the user to identify the
created groups.
Aim at a sensor of a luminaire with the
smartphone. By pressing Lights on
(or Lights off), all the luminaires belonging
to the same group will go to full brightness
(or shut down).
Once ready, press Done to go back to menu.
Installer test

Content 38August 2018
It is possible to reset a single luminaire (it will remove it from the group) or an entire group.
Make sure that the luminaires remaining in the group blinked twice after the procedure.
Reset network settings

Content 39August 2018
With this option, the EasyAir sensor is set back to the default state. The network of luminaires will remain unchanged.
The table of parameters and their default values is available in the “Scan device to configure parameters” section of the EasyAir NFC App.
Reset parameters

Content 40August 2018
Change Zigbee channel
If there is interference, it is possible to change the Zigbee channel of luminaires.
Careful: the switches will no longer be part of
the group after changing the channel. They
should be added again (please refer to “Add
switch” section) of EasyAir Office IR app.
Make sure luminaire(s) removed from
the group blink twice. The luminaires
remaining in the group does NOT blink.

August 2018 41Content
EasyAir Industry IR For EasyAir SNH200

Content 42August 2018
Features overview EasyAir SNH200
Create a group of luminaires with EasyAir sensors,
create zones within groups, add switches to the group
Make a few quick light level settings (field task level and
background task level) to a single luminaire or entire group.
Configure sensors. Possibility to store the profile.
Configure sensors using stored profiles, edit previously
stored profiles.
Perform installer tests or check zones or reset sensors
(parameters or network)
With this option, the EasyAir sensor is set back to the default state. The network of luminaires will remain unchanged.
The table of parameters and their default values is available in the “Scan device to configure parameters” section of the EasyAir NFC App.

Content 43August 2018
Grouping and zoning
Create a group with zones
We will use an example to explain how to group and zone luminaires. Grouping along with zoning is a feature of the EasyAir Industry IR
app, so make sure you have a Philips IR dongle connected to your phone before proceeding.
Let us suppose you have 4 luminaires with a sensor per luminaire, and want to group/zone them as shown below:
1 32 4
GroupA
Zone1 Zone2
1 32 4 1 32 4
GroupA
Zone1 Zone2
1 32 4

Content 44August 2018
1. Open the submenu Grouping & Zoning > Create group with zones
2. Aim smartphone at sensor 1 and Assign zone.
3. Check that the respective luminaire (luminaire 1) is dimmed down, implying that it is added to zone1 within Group A.
Grouping and zoning
Create a group with zones
1 2 3 4
GroupA
Zone1

Content 45August 2018
4. Aim smartphone at sensor 2 and Add luminaire. The luminaire will dim down implying it is added to zone 1. Then press Done.
5. Repeat step 3: Check that the luminaire(s) in the zone (luminaires 1+2) have dimmed down.
Grouping and zoning
Create a group with zones
1 2 3 4
GroupA
Zone1
7. Check that the luminaires of Zone 1 (1+2) go back to full brightness
6. Aim at the sensor of luminaire 1 or 2 (of Zone 1) and press Close zone and assign new zone

Content 46August 2018
8. Press Create next zone 9. Repeat step 2 to 5 with the luminaires 3 and 4 to add them to zone 2 within Group A.
10. Press Close zone and group
11. Repeat step 6 (check that luminaires of zone 2 go to full brightness), then press Done
Grouping and zoning
Create a group with zones
Zone2
1 2 3 4
GroupA
Zone1

Content 47August 2018
Add luminaire to a zone
To add a luminaire to a zone, there are two possibilities: Adding the luminaire to an existing zone of the group, or to a free one
(i.e. creating a new zone in the group).
• Add luminaire to existing zone Let us suppose we want to add a fifth luminaire to the group, in zone 1:
1 32 4
GroupA
Zone1 Zone2
5 1 52 3
GroupA
Zone1 Zone2
41 32 4
GroupA
Zone1 Zone2
5 1 52 3
GroupA
Zone1 Zone2
4

Content 48August 2018
Add luminaire to a zone
To an existing zone
1. Open the submenu Grouping & Zoning > Add luminaire to zone
2. Press Add to used zone 3. Select the zone the luminaire will be added to. In our case, click on Zone 1. Check that the luminaires from this zone (luminaires 1+2) dim down, and press Add luminaire in this zone.

Content 49August 2018
Add luminaire to a zone
To an existing zone
5. Check that the luminaires of Zone 1 (luminaires 1+2+3) dim down.
4. Aim the smartphone at luminaire 5, and press Add luminaire. If needed, repeat with other luminaires you want to add to Zone 1. Then, press Done.
6. Aim at the sensor of a luminaire in the group, and press Close.
7. Check if the luminaires of the group went to full brightness before resuming to normal operation.

Content 50August 2018
Now, let us suppose that the fifth luminaire be added to the group in a new zone: Zone 3.
Add luminaire to a zone
To a free zone
1. Open the submenu Grouping & Zoning > Add luminaire to zone
2. Press Add to free zone
1 32 4
GroupA
Zone1 Zone2
5 1 32 4
GroupA
Zone1 Zone2
5
Zone3
1 32 4
GroupA
Zone1 Zone2
5 1 32 4
GroupA
Zone1 Zone2
5
Zone3

Content 51August 2018
4. Check that none of the luminaires dim down (meaning that zone 3 is indeed free), and press Add luminaire in this zone.
3. Select the zone the luminaire will be added to. In our case, the zones 1 and 2 are used already. Press Next to switch to Zone 3.
5. Aim the smartphone at luminaire 5, and press Add luminaire. If needed, repeat with other luminaires you want to add the new Zone 3. Then, press Done.
6. Repeat procedure of “Add luminaire to existing zone” section from step 5.
Add luminaire to a zone
To a free zone

Content 52August 2018
Remove luminaire from a zone
This procedure will remove the luminaire not only from its zone, but also from the group,
as a luminaire cannot exist in a group without belonging to a zone.
Let us suppose we want to remove the luminaire 3 from its zone:
Note: to change a luminaire’s zone, the user will first have to remove it from a group,
then add it to the desired zone – please refer “Add luminaire to a zone” in EasyAir Industry IR app.
1 32 4
GroupA
Zone1 Zone2
1
3
2 4
GroupA
Zone1 Zone2

Content 53August 2018
Remove luminaire from a zone
1. Open the submenu Grouping & Zoning > Remove luminaire from zone
2. Aim the smartphone as the sensor of luminaire 3 and press Remove. Once ready, press Done.
3. The luminaire that received the removal command will blink twice. Ensure that it is indeed the intended luminaire.

Content 54August 2018
Add a wireless switch from a group
Each brand of switch has a different way of being added to a group. For information on supported switches and their associated
commissioning procedure, please refer the “Downloads” section of our website:
http://www.lighting.philips.co.uk/oem-emea/products/connected-lighting.html
The wireless switches that can be grouped to our luminaires are from the following brands:
• Philips • Philips Hue• Jaeger Direkt• Legrand• Vimar
Note: In this app, there is no procedure to remove a switch from a group. To do so, the user will need to reset the network
(please refer to “Reset Network Settings” within “Maintenance” menu in EasyAir Industry IR app).

Content 55August 2018
1. Open the submenu Grouping & Zoning > Add luminaire to zone
2. Aim the smartphone at any luminaire of the group you want to add the switch to and press Open group
3. Check if the luminaires of the group dimmed down
Add a wireless switch from a group

Content 56August 2018
5. Aim the smartphone at any luminaire of the group and press Set switch type
4. Select the switch brand you want to add
6. Check if the luminaires blinked twice
7. Follow the commissioning instructions on the link. If you want to commission several identical switches, repeat this step. Once ready, press Done
Add a wireless switch from a group

Content 57August 2018
9. Aim the smartphone at any luminaire of the group and press Close
8. Check that you added all the desired switches
10. Check that all luminaires of the group went back to full brightness
11. Press Done
Add a wireless switch from a group

Content 58August 2018
Add a wireless switch from a group
Please refer to “Quick light level settings” of EasyAir Office IR section.
However, from this app, the user can choose to write a stored profile to either a single luminaire or an entire group.
Configure parameters
Please refer to “configure parameters” of EasyAir Office IR section. However, from this app, the user can choose
to write a stored profile to either a single luminaire or an entire group.
Use/Edit stores profiles
Please refer to “Profile” section in EasyAir NFC app. However, from this app, the user can choose to write
a stored profile to either a single luminaire or an entire group.

Content 59August 2018
Maintenance
Features overview
Check which luminaires belong to which group
Checking zones within a group
Reset a group (remove all luminaires from it)
Reset light parameters of a single luminaire or a group
Change Zigbee channel of a network/group of luminaires if there is interference

Content 60August 2018
Installer test
Please refer to “Installer test” of EasyAir Office IR section.

Content 61August 2018
The “installer test” allows the user to check the groups of
luminaires of the installation, this feature is made to
check if the zones within a group are created as desired
by the application.
First, aim at any luminaire’s sensor of the group you want
to check zones.
By pressing Zone number, all the luminaires belonging to
this zone will dim down – given that this zone exists.
The other luminaires will go to full brightness.
Press previous or next to change zone.
Once you finished checking the zones of a group, press
Done and Close Group.
Check zones

Content 62August 2018
Reset Network settings
Please refer to “Reset Network settings” of EasyAir Office IR section.
Reset parameters
Please refer to “Reset parameters” of EasyAir Office IR section.
Change Zigbee channel
Please refer to “Change Zigbee channel” of EasyAir Office IR section.

August 2018 63Content
Using IR Dongle

Content 64August 2018
For EasyAir Office IR
For using the EasyAir Office IR app for EasyAir SNH200, it is recommended to use an IR Dongle (available via Philips)
• If any device is connected to audio jack interface of the phone then, irrespective of whether or not phone has internal IR blaster, the APP assumes connected device to be IR Dongle and uses it to fire IR commands.
• If no device is connected to audio jack interface of the phone and the phone has an internal IR blaster then APP uses the internal IR blaster to fire IR commands.
• If no device is connected to audio jack interface of the phone and the phone does not have an internal IR blaster then APP provides warning message that IR dongle is required for proper functioning.
For EasyAir Industry IR
For using the EasyAir Industry IR app for EasyAir SNH200, it is mandatory to use an IR Dongle (available via Philips)
• If any device is connected to audio jack interface of the phone then APP assumes it to be IR Dongle and uses it to fire IR commands.• If no device is connected to audio jack interface of the phone then APP provides warning message that IR dongle is required for
proper functioning.
*For longer battery life, please put back the battery insulation strip in the dongle

August 2018 65Content
App settings

Content 66August 2018
Preferences
Configuration
• Upload configuration (on/off) – default on
When enabled, it collects the configuration data of NFC or IR in the cloud after programming the
sensor or driver. This will be useful to generate data analytics in future. If the user doesn’t want to
upload their data in cloud, the feature must be disabled.
IR
• Assist pointing (default enabled)
Activate or deactivate notifications if the phone is not pointed correctly while sending
IR commands.
• Invert signals (- default disabled)
Some Android phones need to have this option enabled for correcting the IR operation. Please
refer to the list of supported phones to know which phone needs to have this option enabled:
http://www.lighting.philips.co.uk/oem-emea/products/connected-lighting.html

Content 67August 2018
Disclaimer About
The user can read the
Terms of Use of Philips
Field Apps from this
menu.
From this menu, the user
can get information about
the app (App version,
Copyright), read about
terms & conditions, the
privacy policy or product
security.

August 2018 68Content
Troubleshooting tips/ System messages

Content 69August 2018
Troubleshooting tips/System messages
• Every time you program an EasyAir, the app will try to upload the related data to the Philips Lighting database.
If you are working offline, you will see regular reminders that you should connect to Wi-Fi as soon as it’s convenient.
• As soon as you connect to Wi-Fi, after working offline, the app will upload the data for any units that you have programmed.
If you see the messages, below, click RETRY to initiate the upload.
• You will see this message when it’s been between 1 and 5 days since your phone has been refreshed with the latest data
from the Philips Lighting database.
Note: You can ALWAYS click past these warning messages and continue to work with Philips field apps.
To keep your data current, you should connect to Wi-Fi on a regular basis.

Content 70August 2018
Troubleshooting tips/System messages
If you see this message, first try connecting to WiFi to refresh the database on your phone.Scan the sensor again. If you still see the message after the refresh, the sensor firmware in question is not supported by the app.

Content 71August 2018
Troubleshooting tips/System messages
To disable this warning message, go to the apps settings (please refer to “Settings” section)
It is mandatory to use an IR dongle for EasyAir Industry IR

Content 72August 2018
© Philips Lighting Holding B.V. 2018. All rights reserved. Philips reserves the right to make changes in specifications and/or to discontinue any product at any time without notice or obligation and will not be liable for any consequences resulting from the use of this publication.
08/2018 Data subject to change
www.lighting.philips.co.uk/oem-emea/products/connected-lighting