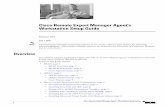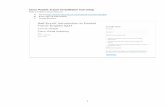Easy Setup Guide - Cisco...Cisco RV340 Series Security Router Easy Setup Guide 1 Connecting...
Transcript of Easy Setup Guide - Cisco...Cisco RV340 Series Security Router Easy Setup Guide 1 Connecting...

Cisco RV340 Series Security Router
Easy Setup Guide
1 Connecting Equipment 2 Logging in & Changing Password 3 Using Initial Setup Wizard 4 Using VPN Setup Wizard 5 Using Application Control Wizard 6 Applying Configuration
You can easily set upyour RV340 Series Security Router
in this step-by-step guide

Connecting Equipment1
Before you begin the installation, make sure that you have the following equipment:
● RV340 Router (the router) ● Power Adapter ● Ethernet Cable x 2 ● PC
Make sure that nothing is connected to the router and your PC settings are config-ured to use DHCP. And power off all equipment, including the cable or DSL modem, the computer, and the router.
1-1 Before You Begin
1-2 Connecting Equipment
1 Connect the first Ethernet ca-ble to the WAN port #1 of the router, and the other end of the cable to the Ethernet port of your WAN device.
2 Connect the second Ethernet cable to one of the LAN port of the router, and the other end of the cable to the Ether-net port of your PC.
3 Power on the WAN device and wait until the connec-tion is active.
5 Power on the PC that you connected to one of the LAN port in step ❷.
4 Connect the AC power cable to the AC power connector of the router and a grounded AC outlet.
The power switch is on by default. The power light on the front panel is solid green when the power adapt-er is connected properly and the device is finished booting.
6 Confirm that the PWR LED is solid green and the port LEDs that you connected to the WAN device and the PC are green or blinking green.
MEMO
During the system boot up, the PWR LED will progressively keep flashing until the system has fully booted. At start up, the PWR, LINK/ACT and GIGIBIT LEDs of LAN #1 will flash. At 25 % boot up, the PWR, LINK/ACT and GIGIBIT LEDs of LAN #1 and 2 will flash. At 50 % boot up, the PWR, LINK/ACT and GIGIBIT LEDs of LAN #1, #2 and #3 will flash. At 75% boot up, the PWR, LINK/ACT and GIGIBIT LEDs of LAN #1, #2, #3 and #4 will flash. The system boot time will be less than 3 minutes typically. If the router is fully configured with all feature configuration settings set to a maximum, it may take up to 7 minutes to fully boot the system.
6
Cisco RV340 Series Security Router Easy Setup Guide
1 Connecting Equipment

Logging in & Changing Password2The router comes with default settings. However, your internet service provider (ISP) might require you to modify the settings. You can modify the settings using the Setup Wizard and Device Manager on your web browser such as Internet Ex-plorer (version 10 and higher), Firefox, or Chrome (for PC) or Safari (for Mac).Launch a web browser.
11 Launch a Web browser
and enter the IP address “https://192.168.1.1” into the address bar, then press Enter key.
Depending on your environ-ment, the security certificate page appears.
2 Click [Continue to this website (not recommend-ed)].
2
4
5
3
3 Enter “cisco” in the [User-name].
4 Enter “cisco” in the [Pass-word].
5 Click [Log In].
11
12
10
10 Enter “cisco” in the [User-name].
11 Enter a password in the [Password].
12 Click [Log In].
The Device Manager Getting Started page appears.
7
8
9
6
6 Enter “cisco” in the [Old Password].
7 Enter a password in the [New Password].
8 Enter it again in the [New Password Confirm].
9 Click [Save].
Caution
If the log in page does not appear, make sure that:
・The PWR LED is solid green and the port LEDs are green or blinking green.・You connect a straight-through cable to an Ethernet port on the router.・Any pop-up blockers or proxy settings on your browser are disabled and that any wireless client is disabled on your PC or laptop.・Your PC settings use DHCP. The router acts as a DHCP server. If your PC has a static IP ad-dress, temporarily configure your PC settings to use DHCP.
Cisco RV340 Series Security Router Easy Setup Guide
2 Logging in & Changing Password

Using Initial Setup Wizard3You can check the connection and configure the basic router settings on the Initial Setup Wizard page. Refer to your ISP for the information required to setup your Internet connection.
1
1 From the Getting Started page, Click [Initial Setup-Wizard].
2
2 Click [Next].
3
3 Click [Next].
If your router has detected a connection, the connection de-tails are displayed on this page.
5
4 Select your internet con-nection type.
5 Click [Next].
If you select [Dynamic IP Ad-dress, or DHCP (Recommend-ed)], skip to 14.
4
6 If you select [Static IP Ad-dress], enter the required information.
7 Click [Next] and skip to 14.
These details are typically in-cluded in the welcome letter you received from your ISP. If you do not have this information, please contact your ISP.
7
6
Cisco RV340 Series Security Router Easy Setup Guide
3 Using Initial Setup Wizard

8 If you select [PPPoE], enter the required information.
9 Click [Next] and skip to 14.
These details are typically in-cluded in the welcome letter you received from your ISP. If you do not have this information, please contact your ISP.
9
8
10 If you select [PPTP (Com-mon in Europe) ], enter the required information.
11 Click [Next] and skip to 14.
These details are typically in-cluded in the welcome letter you received from your ISP. If you do not have this information, please contact your ISP.
11
10
12 If you select [L2TP (Com-mon in Europe) ], enter the required information.
13 Click [Next].
These details are typically in-cluded in the welcome letter you received from your ISP. If you do not have this information, please contact your ISP.
13
12
14 Select the router’s time zone from the [Time Zone] drop down list.
15 Click [Next].
15
14
16 Click [Next].
16
17 Click [Submit].
If you need to configure addi-tional WAN settings, proceed to “Appendix 1, Additional WAN Settings”.
17
Cisco RV340 Series Security Router Easy Setup Guide
3 Using Initial Setup Wizard

Using VPN Setup Wizard4The VPN allows a remote host to act as if they were located on the same local net-work. The router supports 50 tunnels. The VPN Setup Wizard guides in configuring a secure connection for site-to-site IPSec tunnel. This simplifies the configuration by avoiding complex and optional parameters, so any user can set up the IPSec tunnel in a fast and efficient manner.
1
1 From the Getting Started page, Click [VPN Setup-Wizard].
4
7
5
3
6
22 Enter a connection name in
the [Give this connection a name] field.
3 Select an interface from the drop-down list.
4 Click [Next].
5 Select the [Remote Con-nection Type] from the drop-down list.
6 If you select [IP Address], enter the IP Address, or if you select a [FQDN], enter the name.
7 Click [Next].
12
8 Select the [Local IP] from the drop-down list.
9 If you select [IP Address], enter the IP address, or if you select [Subnet], enter the IP address and subnet mask.
10 Select the [Remote IP] from the drop-down list.
11 If you select [IP Address], enter the IP address, or if you select [Subnet], enter the IP address and subnet mask.
12 Click [Next].
9
11
8
10
Cisco RV340 Series Security Router Easy Setup Guide
4 Using VPN Setup Wizard

13 Select the [IPSec profile]from the drop-down list.
If you select [Default], skip to 15.
14 If you select [New Profile], enter the required infor-mation.
Refer to the MEMO.
15 Click [Next].15
14
13
16 Click [Submit].
16
MEMO: Phase 2 Options
●Diffie-Hellman (DH) GroupSelect a DH group from the drop-down list. This is enabled only when Perfect Forward se-crecy is enabled under Phase 1 Options. ●Protocol SelectionSelect a protocol from the drop-down list. ●EncryptionSelect an encryption option from the drop-down list. ●AuthenticationSelect an authentication. ●SA Lifetime (Sec)Amount of time a VPN tunnel (IPSec SA) is active in this phase. The default value for Phase 2 is 3600 seconds.
MEMO: Phase 1 Options
●Diffie-Hellman (DH) GroupSelect a DH group (Group 2 or Group 5) from the drop-down list. DH is a key exchange protocol, with two groups of different prime key lengths: Group 2 has up to 1,024 bits, and Group 5 has up to 1,536 bits.For faster speed and lower security, choose Group 2. For slower speed and higher security, choose Group 5. Group 2 is selected by default. ●EncryptionSelect an encryption option (3DES, AES-128, AES-192, or AES-256) from the drop-down list. This method determines the algorithm used to encrypt or decrypt ESP/ISAKMP packets. ●AuthenticationThe authentication method determines how the Encapsulating Security Payload Protocol (ESP) header packets are validated. The MD5 is a one-way hashing algorithm that produces a 128-bit digest. The SHA1 is a one-way hashing algorithm that produces a 160-bit digest. The SHA1 is recommended because it is more secure. Make sure that both ends of the VPN tunnel use the same authentication method. Select an authentication (MD5, SHA1 or SHA2-256). ●SA Lifetime (Sec)Amount of time an IKE SA is active in this phase. The default value for Phase 1 is 28,800 seconds. ●Perfect Forward Secrecy (PFS)Check Enable to enable PFS and enter the lifetime in seconds, or uncheck Enable to disable.When the PFS is enabled, the IKE Phase 2 negotiation generates a new key for the IPSec traffic encryption and authentication. Enabling this feature is recommended. ●Pre-Shared KeyPre-shared key to use to authenticate the remote IKE peer. You can enter up to 30 keyboard characters or hexadecimal values, such as My_@123 or 4d795f40313233. Both ends of the VPN tunnel must use the same Pre-shared Key.We recommend that you change the Pre-shared Key periodically to maximize VPN security.
Cisco RV340 Series Security Router Easy Setup Guide
4 Using VPN Setup Wizard

Using Application Control Wizard5The application control enables you to restrict access to clients from certain desig-nated unwanted applications. It can permit and log, or block access to applications based on the categories and names. It is also possible to schedule when the ap-plication control should be active.
1
1 From the Getting Started page, Click [Application Control Wizard].
4
32
2 Select [On].
3 Enter a policy name in the [Enter a name of this poli-cy] field.
4 Click [Next].
5
5 Click [Edit].
6
6 Select one or more cat-egory names or click + icons to expand to sub categories to be filtered.
You can click + icons to expand to applications to be filtered.
9
87
7 Select one or more cate-gory names, sub category names, or applications to be filtered.
8 Select an action (Permi-et or Block, etc) from the drop-down list to each sub category names or appli-cations.
9 Click [Apply].
Cisco RV340 Series Security Router Easy Setup Guide
5 Using Application Control Wizard

10
10 Click [Next].
11
11 Click [Next].
You can select the schedule to block the application from the [Select the schedule to block the application] drop-down list.
12
12 Click [Submit].
You can set separate application control policies to take different actions for different application categories or applications. If you want to do so, repeat the steps.
Applying Configuration6All configurations that the router is currently using are in the running configuration file which is volatile and is not retained between reboots.To retain the configuration between reboots, make sure you copy the running con-figuration file to the startup configuration file after you have completed all your changes.
2
2 Click [Apply].
1 Click blinking [Save].
1
Cisco RV340 Series Security Router Easy Setup Guide
6 Applying Configuration

Appendix 1 Additional WAN SettingsIf you need to configure additional WAN settings, follow these steps.
1
1 Click [WAN].
5
3
3 Click [IPv4] tab to config-ure additional settings for IPv4.
For example, you can configure [DNS Server] manually.
4 Click [IPv6] tab to config-ure additional settings for IPv6.
For example, you can configure [DHCP-PD].
5 Click [Advanced] tab to configure additional ad-vanced settings.
For example, you can configure [MTU] manually.
3
2
2 Select the Interface.
3 Click [Edit].
4
Cisco RV340 Series Security Router Easy Setup Guide

■ Support
● Cisco Support Communityhttp://www.cisco.com/go/smallbizsupport
● Cisco Support and Resourceshttp://www.cisco.com/go/smallbizhelp
● Phone Support Contactshttp://www.cisco.com/en/US/support/tsd_cisco_small_business_support_cen-ter_contacts.html
● Cisco Firmware Downloadshttp://www.cisco.com/go/smallbizfirmware
● Cisco Open Source Requestshttp://www.cisco.com/go/smallbiz_opensource_request
● Cisco Partner Centralhttp://www.cisco.com/web/partners/sell/smb
● Cisco Online Device Emulatorshttp://www.cisco.com/go/onlinedevicemanagers
Appendix 2 Where to Go From Here■ Product Documentation
● Cisco RV340 Series Security Router Administration Guidehttp://www.cisco.com/c/dam/en/us/td/docs/routers/csbr/RV340/Administra-tion/EN/b_RV340_AG.pdf
© 2017 Cisco and/or its affiliates. All rights reserved. Cisco and the Cisco logo are trademarks or registered trademarks of Cisco and/or its affiliates in the U.S. and other countries. To view a list of Cisco trademarks, go to this URL: www.cisco.com/go/trademarks. Third-party trademarks mentioned are the property of their respective owners. The use of the word partner does not imply a partnership relationship between Cisco and any other company. (1110R)