© DTCC DTCC Non-Confidential (White) Corporate Actions Transformation BDUG September 23, 2013.
EaSy Pool (ESP) User Guide - DTCC · 2015. 7. 21. · EaSy Pool (ESP) User Guide Preface DTCC...
Transcript of EaSy Pool (ESP) User Guide - DTCC · 2015. 7. 21. · EaSy Pool (ESP) User Guide Preface DTCC...


EaSy Pool (ESP) User Guide Contents
DTCC Public (White)) ii
Contents Preface .......................................................................................................................................................... 1
Audience ................................................................................................................................................... 1
How can I learn more? .............................................................................................................................. 1
Introduction to Easy Pool ........................................................................................................................... 1
Logging in to the DTCC Customer portal ................................................................................................ 1
Accessing Easy Pool ................................................................................................................................. 2
Home page ................................................................................................................................................... 3
Inbound Messages ..................................................................................................................................... 4
Viewing messages ..................................................................................................................................... 4
Transaction Management .......................................................................................................................... 6
Message Entry ........................................................................................................................................... 6
Creating messages ................................................................................................................................. 7
Turning received messages ................................................................................................................... 7
Canceling and correcting a received message ....................................................................................... 9
Canceling received messages .............................................................................................................. 10
Don’t know (DK) messages ................................................................................................................ 10
Original notification ............................................................................................................................ 12
ESP Search Engine ................................................................................................................................. 13
Searching for messages ....................................................................................................................... 13
Exporting messages ............................................................................................................................ 15
Rejected messages .................................................................................................................................. 15
Viewing rejected messages ................................................................................................................. 15
Importing messages ................................................................................................................................ 16
Pending messages ................................................................................................................................... 17
Filtering inbound messages ..................................................................................................................... 18
Report Center ............................................................................................................................................ 19
Viewing reports ....................................................................................................................................... 19
Creating reports ....................................................................................................................................... 20
Business Administration ........................................................................................................................... 20

EaSy Pool (ESP) User Guide Contents
DTCC Public (White)) iii
Reference Data ........................................................................................................................................ 21
Searching for an account ..................................................................................................................... 21
Searching ESP Security ...................................................................................................................... 21
Viewing don’t know and cancel reason codes .................................................................................... 22
Viewing reject codes ........................................................................................................................... 22

EaSy Pool (ESP) User Guide Disclaimer
DTCC Public (White)) iv
Disclaimer The primary purpose of this user guide is to familiarize clients with Easy Pool. This guide is not intended to serve as a legal document. No statement in this guide should be construed as a legally binding rule or regulation, or as creating an obligation on the part of DTCC or any of its subsidiaries. In addition, any time schedules or time requirements set forth herein are subject to change without notice. This guide is meant as an educational tool.
Publication Date: July 2015
Publication Code: EP100
Title: EaSy Pool (ESP) User Guide
Copyright 2015©

EaSy Pool (ESP) User Guide Preface
DTCC Public (White)) 1
Preface This document provides step-by-step instructions about how to use the Electronic Pool Notification (EPN) Easy Pool (ESP) service. You can submit all original notification (ON), don't know (DK), cancel and correct (CC), and cancel (CX) messages through Easy Pool. This guide assumes a general knowledge of mortgage-backed securities, Microsoft Windows 2000®, and Windows XP® operating systems.
Audience This document is for information technology professionals, business analysts, and others who are responsible for implementing or operating Easy Pool.
How can I learn more? To learn more about Easy Pool, visit the Mortgage-Backed Securities Learning Center at https://dtcclearning.com/learning/mbs. From the Topics menu, select Electronic Pool Notification and then select Easy Pool.
Note: Log in to see the full range of information available to you. If you are a first-time user, click Register Now to create an account and view information available in the Learning Center.
Introduction to Easy Pool Easy Pool is a messaging service that enables you to communicate with your counterparties. It provides a formatted data-entry and display facility for Electronic Pool Notification (EPN) message entry, message display, reporting, receipt of messages, and administration.
To access Easy Pool, ensure that you are using Easy Pool with an existing access coordinator (AC) set up with DTCC or FICC. Verify that you have the correct permissions.
Logging in to the DTCC Customer portal The access coordinator (AC) for your company grants access to internal users that utilize Easy Pool. Although the AC may not use the service, they grant access with their shop.
To log in to Easy Pool:
1. Go to the DTCC Customer portal available at https://portal.dtcc.com.2. Type your user ID and password in the corresponding fields shown in Figure 1.

EaSy Pool (ESP) User Guide Introduction to Easy Pool
DTCC Public (White)) 2
3. Click Login.
Figure 1 ESP Login
Accessing Easy Pool From the Available Production Products, shown in Figure 2, click EZP.
Figure 2 Available Production Products

EaSy Pool (ESP) User Guide Home page
DTCC Public (White)) 3
Home page The Easy Pool Home page, shown in Figure 3, is the first page you access upon entering Easy Pool. The Home page provides high-level statistics of the current business day. It displays the number of business messages received or sent to your account by the following message types:
• ON – Original notification.• DK – Don’t know messages.• CX – Canceled messages.• CC – Canceled and corrected messages.
Easy Pool also provides a message statistics section that contains the total number of each message type, messages received, and messages sent. The Inbound Messages section displays the real-time inbound or received messages as a link. You can click each link to obtain more information about a specific message. For more information, see Inbound Messages.
For quick and easy access to frequently used functions and helpful links, click the links available in the Welcome to Easy Pool section.
The Home page provides only the current business day messages. Use the ESP Search Engine to view allocation messages sent or received during the last two business days and the current business day. For more information about the ESP Search Engine, see ESP Search Engine.
Figure 3 Easy Pool (ESP) Home page

EaSy Pool (ESP) User Guide Home page
DTCC Public (White)) 4
Inbound Messages When you click a message type from the Home page, the Inbound Message section displays the inbound messages. Easy Pool displays the most recent messages first in descending order based on the T2 time. Easy Pool displays up to 20 messages per page. Navigation links allow you to move forward and back to display all of the available inbound messages for the current business day.
In the Inbound Messages section, Easy Pool displays the following information for each inbound message:
Column Description
Message ID Unique identifier assigned by EPN.
Message Type Defined under each type. Include:
• ON – Original notification.• DK – Don’t know messages.• CX – Canceled messages.• CC – Canceled and corrected messages.
T2 (timestamp) Official time message was received by EPN.
Contra Unique account identifier of a submitter’s counterparty.
TBA CUSIP CUSIP used to identify TBA trade terms for all input and output to and from MBSD. TBA CUSIPs are assigned by Standard & Poor’s.
GDMM Good delivery millions.
Settlement Date Contracted settlement date the bonds are supposed to be delivered. These dates are supplied by SIFMA.
Delivery Date Date the bonds are delivered.
Viewing messages There are several ways to search and view a message. You can view a message from the Inbound Messages section of the Home page or from the ESP Search Engine Advanced Search Results page.
To view a received or sent message:
1. From the Inbound Messages section, click a link in the Message ID column.The Inbound Message page appears showing you the message that you selected.

EaSy Pool (ESP) User Guide Home page
DTCC Public (White)) 5
2. Click the Action drop-down list, and then select View.• For received messages, the View Received Message page, shown in Figure 4,
appears.
Figure 4 View Received Message
• For sent messages, the View Sent Message page, shown in Figure 5, appears.
Figure 5 View Sent Message
3. View the message and pool detail record information.4. Click Close.

EaSy Pool (ESP) User Guide Transaction Management
DTCC Public (White)) 6
Transaction Management The Transaction Management menu contains the following options:
Menu option Description
Message Entry Launches the ESP Message Entry page that enables you to create a message.
ESP Search Engine Launches the ESP Search Engine page that enables you to view allocation messages sent or received during the last two business days and the current business day.
Rejected Messages Launches the Rejected EPN Messages page that enables you to view rejected messages.
Pending Messages Launches the page that displays pending messages that have not been sent to EPN.
Import Messages Launches the Load Messages page used to import messages into Easy Pool.
Filter Launches the page used to create default filtering criteria that you can apply to messages.
Message Entry Use the ESP Message Entry page to create business messages to send to your counterparties through EPN.
Note: Any action that you can perform in the Inbound Message page, you can also perform from the ESP Search Engine Advanced Search Results page.

EaSy Pool (ESP) User Guide Transaction Management
DTCC Public (White)) 7
Creating messages
You can create original notifications (ON) to send to your counterparties.
To create a message:
1. Select Transaction Management > Message Entry.The ESP Message Entry page, shown in Figure 6, appears.
Figure 6 ESP Message Entry
2. Complete the fields.Note: The red asterisk (*) indicates a mandatory field.3. Click Submit.A message appears asking you to confirm that Easy Pool can send the message through EPN.4. Click OK.5. Verify that the message appears on the Home page. For more information about viewing
messages, see Viewing messages.If there is an error in a field, a message displays identifying which field caused the error. Click OK, fix the error, and send the message again.
Turning received messages
You can turn a received message over to the counterparty receiving the allocation or use the turn function to send a cancel and correct (CC) or don’t know (DK) message.
• For CC messages, locate the message that you want to cancel and correct and send to yourcontra. From the Message Type drop-down list, select Turn, and then select CC.
• For DK messages, locate the message that you received from your contra and you want to DKback to them. From the Message Type drop-down list, select Turn, and then select DK.

EaSy Pool (ESP) User Guide Transaction Management
DTCC Public (White)) 8
To turn a received message:
1. From the Inbound Messages section, click a link in the Message ID column.The Inbound Message page appears showing you the message that you selected.
2. From the Action drop-down list, select Turn.The Turn Received Message page, shown in Figure 7, appears. Each field contains the tradeinformation that you received. The page provides the message header and pool detail recordinformation.
Figure 7 Turn Received Message
3. Change the message to contain information about the trade for the counterparty. Change eachfield from the buy information to the sell information for the counterparty.
4. Ensure that the Submitter details are correct.5. From the Message Type field, select one of the following message types that you want to
turn:• CC – cancel and correct message.• ON – Original notification
6. In the Contra field, type the contra ID for the counterparty.7. Complete each field to provide the trade terms for the counterparty. For example, in Price, the
amount is the price you bought the trade. Enter the trade price for the counterparty.Note: The red asterisk (*) indicates a mandatory field.
8. Verify that all the other fields are accurate and relate to the trade terms for the counterparty.9. In the Pool Detail Record section, select the pool record that you want to include in the turn
message. Easy Pool only includes those pool records that you select.10. Click Submit.
A message appears asking you to confirm that Easy Pool can send the message through EPN.

EaSy Pool (ESP) User Guide Transaction Management
DTCC Public (White)) 9
11. Click OK.A message appears informing you that the information was successfully processed; however,it is possible the message was rejected or not successfully sent.
12. Confirm that the message was sent successfully by completing the following tasks:a. Close the ESP Message page.b. Check the Rejected Messages page to ensure that the message was not rejected. For
more information, see Rejected Messages.c. Check the Home page to ensure that the message appears in the Message Sent
column for the specific message type. For more information, see Home page.
Canceling and correcting a received message
Easy Pool provides the ability for you to cancel and correct received messages.
To cancel and correct a received message:
1. From the Inbound Messages section, click a link in the Message ID column.The Inbound Message page appears showing you the message that you selected.
2. From the Action drop-down list, select CC.The CC Received Message page, shown in Figure 8, appears.
Figure 8 CC Received Message
3. Correct the fields that are incorrect.Note: The red asterisk (*) indicates a mandatory field.
4. In the Pool Detail Record section, select the pool to replace, and enter the pool details, ifnecessary.
5. To add a pool record to the business message, click Add Pool Record, and then type the pooldetails.
6. Verify that all the other fields are accurate and relate to the trade terms for the counterparty.7. From the Reason Code drop-down list, select a reason code for the cancel and correct action.
For a list of cancel reason codes, see Viewing don’t know and cancel reason codes.

EaSy Pool (ESP) User Guide Transaction Management
DTCC Public (White)) 10
8. Click Submit.A message appears asking you to confirm that Easy Pool can send the message through EPN.
9. Click OK.A message appears informing you that the information was successfully processed; however,it is possible the message was rejected or not successfully sent.
10. Confirm that the message was sent successfully by completing the following tasks:a. Close the ESP Message page.b. Check the Rejected Messages page to ensure that the message was not rejected. For
more information, see Rejected Messages.c. Check the Home page to ensure that the message appears in the Message Sent
column for the specific message type. For more information, see Home page.
Canceling received messages
Easy Pool provides the ability for you to cancel received messages. From the Inbound Message page, select CX from the Action drop-down list. Figure 9 shows the CX Received Message page.
Figure 9 CX Received Message
Don’t know (DK) messages
If you don’t know why you received a message, the message is incorrect, or you have a disagreement with the terms, return the message back to the counterparty as a DK message.

EaSy Pool (ESP) User Guide Transaction Management
DTCC Public (White)) 11
To DK a received message back to the counterparty that sent you the message:
1. From the Inbound Messages section, click a link in the Message ID column.The Inbound Message page appears showing you the message that you selected.
2. From the Action drop-down list, select DK.The DK Received Message page, shown in Figure 10, appears.
Figure 10 DK Received Message
3. Complete the fields.Note: The red asterisk (*) indicates a mandatory field.
4. From the Reason Code drop-down list, select a reason code for the DK action.For a list of DK reason codes, see Viewing don’t know and cancel reason codes.
5. Click Submit.A message appears asking you to confirm that Easy Pool can send the message through EPN.
6. Click OK.A message appears informing you that the information was successfully processed; however,it is possible the message was rejected or not successfully sent.
7. Confirm that the message was sent successfully by completing the following tasks:a. Close the ESP Message page.b. Check the Rejected Messages page to ensure that the message was not rejected. For
more information, see Rejected Messages.c. Check the Home page to ensure that the message appears in the Message Sent
column for the specific message type. For more information, see Home page.

EaSy Pool (ESP) User Guide Transaction Management
DTCC Public (White)) 12
Original notification
To send the counterparty the original notification of a received message:
1. From the Inbound Messages section, click a link in the Message ID column.The Inbound Message page appears showing you the message that you selected.
2. From the Action drop-down list, select ON.The ESP ON Messages page, shown in Figure 11, appears.
Figure 11 ESP ON Messages
The message ID is an 11-character alpha/numeric field used as a single search criterion. Each message ID has an action drop-down.
3. From the Action drop-down in the Messages Received or Messages Sent sections, apply anaction similar to the way you applied the same action in the Inbound Message page. Theavailable actions are:• View–see Viewing messages.• Turn–see Turning received messages.• CC–see Canceling and correcting a received message.• CX–see Canceling received messages.• DK–see Don’t know (DK) messages.
4. Easy Pool simultaneously provides the message header information and the pool detailinformation associated with that message ID.

EaSy Pool (ESP) User Guide Transaction Management
DTCC Public (White)) 13
ESP Search Engine Use the ESP Search Engine to search for a sent or received message based on the trade or pool information. You can view allocation messages sent or received during the last two business days and the current business day for the specified criteria.
Search type Description
Message ID Search for a single message ID. This field exactly matches the details that you enter; therefore, to return a result, enter the complete message ID that you receive from EPN when sending a message.
Message Criteria Performed when you enter multiple selection criteria, such as date ranges. If you complete only the FROM date, the query uses that date as a start date and the system date as the end date. If you complete only the TO date, the query returns data for the current system date. If these fields are blank, Easy Pool uses the current system date. Use an asterisk (*) to stand for one or more characters.
Exact Performed when the corresponding editable text box is used to request an exact match. If left blank, the system does not filter by this field.
Searching for messages
To search for a message:
1. Select Transaction Management > ESP Search Engine.The ESP Search Engine page, shown in Figure 12, appears.
Figure 12 ESP Search Engine
2. Use the search fields to search for a message within a specific trade parameter or leave themblank to search for all trades.
3. Click Submit.The ESP Search Engine Advanced Search Results page, shown in Figure 13, appears. Thispage displays any record that meets the search criteria.

EaSy Pool (ESP) User Guide Transaction Management
DTCC Public (White)) 14
Figure 13 ESP Search Engine Advanced Search Results
4. From the ESP Messages – Totals section, view the original par totals for the messages that meetthe query criteria.
5. The ESP Search Engine Advanced Search Results page populates based on the query criteria.• If the query results contain messages received from your counterparty, the Messages
Received section appears.• If the query results contain messages sent to your counterparty, the Messages Sent section
appears.6. Sort the results that appear in the ESP Search Engine Advanced Search Results page.
By default, Easy Pool sorts the columns by Message ID. Click a column header to sort the resultsbased on that heading. Click the header again to toggle between ascending and descending order
7. From the Action drop-down list in the Messages Received or Messages Sent sections, apply anaction similar to the way that you applied the same action in the Inbound Message page. Theavailable actions are:
• View–see Viewing messages.• Turn–see Turning received messages.• CC–see Canceling and correcting a received message.• CX–see Canceling received messages.• DK–see Don’t know (DK) messages.

EaSy Pool (ESP) User Guide Transaction Management
DTCC Public (White)) 15
Exporting messages
To export received and sent messages,
1. Search for a message. For more information, see Searching for messages.2. From the ESP Search Engine Advanced Search Results page, click Export from one of the
following sections:• Messages Received - to export messages received from your counterparties.• Messages Sent - to export messages sent to your counterparties.
2. Click one of the following items:• Open to open and view the export file.• Save to save the export file, select the location, and then click Yes to save the file in
the current format.Easy Pool exports the sent or received messages into a comma delimiter (.csv) file. For more information about the message layout information, see the FICC website available at http://www.dtcc.com/about/businesses-and-subsidiaries/ficc.aspx.
Rejected messages Easy Pool provides access to EPN rejected messages that originated from files imported into Easy Pool. You can view business messages that EPN rejected. Easy Pool or CTCI sends these rejected messages; however, only Easy Pool messages contain additional information.
Note: Only the rejected messages for the current business day appear in the Rejected EPN Messages page. View the Rejected EPN Messages on a daily basis.
Viewing rejected messages
To view rejected messages for the current business day:
1. Select Transaction Management > Rejected Messages.The Rejected EPN Messages page, shown in Figure 14, appears. The page shows the existingEasy Pool rejection codes. Each rejected message contains only one rejection reason.
Figure 14 Rejected EPN Messages
2. View the Rejected EPN Messages – Summary list.

EaSy Pool (ESP) User Guide Transaction Management
DTCC Public (White)) 16
3. If more data is available for a rejected message, Easy Pool highlights the rejected messageID. Click the link of the message ID to view the details.
4. Click Back to exit the Rejected EPN Messages page.
Importing messages You can import pool allocation messages from a comma delimiter (.csv) file containing messages. Use the following guidelines before importing the CSV file:
• Follow the EPN header record and pool detail record layout.• Ensure that there is at least one pool per header record.• Maximum of 250 pools are allowed per header record.
For mandatory or optional Pool Detail Record fields, Easy Pool does not adjust the message layout of the user’s message when importing the message.
To import a message:
1. Select Transaction Management > Import Messages.The Load Messages page, shown in Figure 15, appears.
Figure 15 Load Messages
2. Click Browse.3. Locate and select the comma delimiter (.csv) file that you would like to import into Easy
Pool.4. Click Open.5. Click Submit.
The Load Messages page, shown in Figure 16, appears showing you that your import wassuccessful. It also provides the number of valid and invalid submitted messages.
Figure 16 Load Messages – message successfully imported
Easy Pool places all imported messages into a pending state. 6. Check the pending and rejected messages.

EaSy Pool (ESP) User Guide Transaction Management
DTCC Public (White)) 17
For more information about pending messages, see Pending messages. If imported messages contain errors, they are sent to and rejected by EPN. If Easy Pool detects erroneous data in the Header Record, the entire message might be rejected. For more information about viewing rejected messages, see Rejected messages.
Pending messages The Pending EPN Messages page displays the header records for all messages successfully imported into Easy Pool for the current business day. These messages are pending delivery to EPN. If a message contains an error, it is highlighted. You can send or delete pending messages.
To send pending messages to EPN:
1. Select Transaction Management > Pending EPN Messages.The Pending EPN Messages page, shown in Figure 17, appears.
Figure 17 Pending EPN Messages
2. To view a specific message, select View from the Action drop-down list.3. Select the messages that you would like to send to EPN by:
• Clicking the top checkbox in the Select column to send all of the pending messages.• Clicking a specific checkbox in the Select column to send the specified pending
messages.4. Click Send.
When the messages that you selected are sent successfully to EPN, they appear as sent items. If an entry is invalid, Easy Pool displays the “Invalid entries exist, would you like to send anyway?” message. Easy Pool highlights mandatory fields that are populated incorrectly and provides you with an opportunity to modify these fields before sending the message to EPN.

EaSy Pool (ESP) User Guide Transaction Management
DTCC Public (White)) 18
To delete a pending message:
1. Select Transaction Management > Pending EPN Messages.The Pending EPN Messages page, shown in Figure 17, appears.
2. To view a specific message, select View from the Action drop-down list.3. Select the messages that you would like to delete by:
• Clicking the top checkbox in the Select column to delete all of the pending messages.• Clicking a specific checkbox in the Select column to delete the specified pending
messages.4. Click Delete.
Easy Pool removes the deleted message from the Pending EPN Messages page.
Filtering inbound messages You can create default filtering criteria for inbound messages. You can apply the filtering criteria to messages that you display on the Query Results page and the Inbound Message section of the Home. The filters do not impact the statistics that appear on the Home page. However, clicking a statistic link for messages that have been filtered can result in displaying a query result without data.
To create default filtering criteria for inbound messages:
1. Select Transaction Management > Filter.The Filter Inbound Messages page, as shown in Figure 18, appears.
Figure 18 Filter Inbound Messages
2. Enter the filter criteria to narrow down your query.3. Click Submit.

EaSy Pool (ESP) User Guide Report Center
DTCC Public (White)) 19
Report Center You can access detail and summary reports from the Report Center for trades submitted prior to the end-of-business day or by close of business, which is up to 3 PM. You can also create reports for the current day from the ESP Search Engine Advanced Search Results page.
You can access the report center directly from the web to retrieve MBS Clearing and EPN reports. Use the MBS Clearing reports to access current and historical mortgage-backed securities (MBS) clearing reports. The MBS Clearing reports are divided into AM and PM reports. Use the EPN reports to access current and historical electronic pool notification (EPN) reports. The following table shows some of the MBS Clearing reports that are available.
Report Description
ESP Message Detail Report _C_ Lists all the detailed activity of the member that requested the report for the close of business.
ESP Message Detail Report _E_ Lists all the detailed activity of the member that requested the report for the end of day.
ESP Message Summary Report _C_ Lists all the summary activity of the member that requested the report for the close of business.
ESP Message Summary Report _E Lists all the summary activity of the member that requested the report for the end of day.
Viewing reports Reports become available from the Report Center at the end of the business day. You can request up to two days of information before the current business trade date.
To view reports from the Report Center:
1. Select Report Center.2. Click either the MBS Clearing or EPN link.3. From the Select a Participant drop-down list, select a participant.4. In the Enter a Date field, enter the date for the report in MMDDYYYY format.5. Click Go to Latest to obtain the latest list of reports for the date selected.6. Click Retrieve.7. Links to the reports for your criteria display. Click the link for the report that you want to
view.8. Click the printer ( ) icon to print the selected report.

EaSy Pool (ESP) User Guide Business Administration
DTCC Public (White)) 20
Creating reports In addition to viewing reports from the Report Center, you can manually create reports for the current day.
To create a report:
1. Set the report criteria by searching for messages. For more information, see Searching formessages.
2. From the ESP Search Engine Advanced Search Results page, click Create Report from oneof the following sections:
• Messages Received - to create a report containing all of the messages that youreceived from your counterparties.
• Messages Sent - to create a report containing all of the messages that you sent tocounterparties.
Note: The reports that you create contain all of the allocation messages sent or received during the last two business days and the current business day. You cannot request only the messages for the current business day.
3. From Easy Pool Report, select one of the following options.• Detail to create a detailed report.• Summary to create a summary report.
4. Click Submit.5. Click one of the following items:
• Open to open and view the report.• Save to save the report.
The information that you requested appears in the same format as the reports available from the Report Center.
Business Administration The Business Administration menu contains the following options:
Menu option Description
Reference Data View account IDs, don’t know and cancel reason codes, and reject codes.
Application Parameter Mgmt
Internal use only.
Cache Management Internal use only.

EaSy Pool (ESP) User Guide Business Administration
DTCC Public (White)) 21
Reference Data The Reference Data enables you to:
• Searching for an account• Searching ESP Security• Viewing don’t know and cancel reason codes• Viewing reject codes
Searching for an account
To search for an account:
1. Select Business Administration > Reference Data > Account.2. In the Account field, type the search criteria of the account ID associated with the EPN
subscriber. If you leave this field blank, all accounts are displayed.3. From the drop-down list, select an account.4. Click Submit.
The Account Query Results page shows the account ID and description of the EPN subscriber.
Searching ESP Security
To search ESP security:
1. Select Business Administration > Reference Data > Security.The ESP Security Search page, shown in Figure 19, appears.
Figure 19 ESP Security Search
2. Enter the TBA CUSIP. You can use an asterisk (*) as a wild card.3. Click Submit.

EaSy Pool (ESP) User Guide Business Administration
DTCC Public (White)) 22
Viewing don’t know and cancel reason codes
To view a list of don’t know and cancel reason codes:
1. Select Business Administration > Reference Data > Cancel/DK Codes.The DK or Cancel Reason Codes page, shown in Figure 20, appears.
Figure 20 DK or Cancel Reason Codes
2. Optionally, to print the list, click Print.
Viewing reject codes
To view a list of reject codes:
1. Select Business Administration > Reference Data > Reject Codes.The Reject Codes page displays the code number and description for each code.
2. Optionally, to print the list, click Print.

DTCC Public (White))
Customer Service
1.888.382.2721 (U.S. and Canada)
1.212.855.8099 (International)
DTCC Main Number
1.212.855.1000 (International)
For more information about DTCC and its products and services, visit DTCC.com. For information about careers at DTCC, visit DTCC.com/careers.
Follow us on Twitter: @The_DTCC
Find us on LinkedIn: LinkedIn.com/company/dtcc
Copyright © 2015 DTCC. All rights reserved.
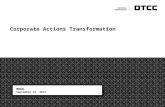



![© DTCC DTCC Asset Services Update Dan Thieke Managing Director October 23 rd, 2012 1 [Classification]](https://static.fdocuments.us/doc/165x107/5517402e550346f5558b6300/-dtcc-dtcc-asset-services-update-dan-thieke-managing-director-october-23-rd-2012-1-classification.jpg)












![DTCC Securities - Life Cycle " [LcoaS.pdf]](https://static.fdocuments.us/doc/165x107/58ee404b1a28ab6a5c8b46b9/dtcc-securities-life-cycle-lcoaspdf.jpg)

