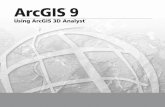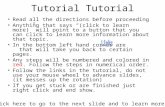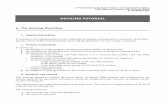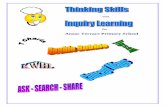Easiteach - The Tutorial
Transcript of Easiteach - The Tutorial
Easiteach: Tutorials and Practical Activities
Contents
ContentsContents .................................................................................................................................................................i Introduction...........................................................................................................................................................1 About this guide............................................................................................................................................1 Printing this guide .........................................................................................................................................1 Other Easiteach guides..................................................................................................................................1 Section 1: Easiteach Basics...................................................................................................................................2 Starting Easiteach .............................................................................................................................................2 The Easiteach Screen ........................................................................................................................................3 Toolbars ............................................................................................................................................................4 Easiteach Toolbar..........................................................................................................................................4 Utilities Toolbar ............................................................................................................................................4 Use Mode and Edit Mode .................................................................................................................................5 Use Mode......................................................................................................................................................5 Edit Mode .....................................................................................................................................................5 Basic Operations ...............................................................................................................................................5 Displaying toolbars .......................................................................................................................................5 Adding text ...................................................................................................................................................6 Using the on-screen keyboard.......................................................................................................................6 Clearing the page ..........................................................................................................................................7 Using Undo and Redo...................................................................................................................................7 Navigating through pages .............................................................................................................................7 Using Zoom tools..........................................................................................................................................8 Saving an Easibook.......................................................................................................................................8 Closing Easiteach..........................................................................................................................................9 Opening an Easibook ....................................................................................................................................9 Opening Example Easibooks ......................................................................................................................10 Opening Content Packs...............................................................................................................................10 Section 2: Tutorials Making an Easibook ........................................................................................................11 Introduction to the Tutorials ...........................................................................................................................11 The First Page: Handling text and graphics ....................................................................................................11 Handling text...............................................................................................................................................12 Deleting text and graphics ..........................................................................................................................19 Handling graphics and other objects...........................................................................................................20 The Second Page: Line tools and locking .......................................................................................................27 Combining text and graphics ......................................................................................................................27 Creating an ideas map .................................................................................................................................28 Using Line tools..........................................................................................................................................31 Easiteach: Tutorials and Practical Activities i
Contents Editing lines with the Graphics Effect window ..........................................................................................32 Locking objects to a page ...........................................................................................................................33 The Third Page: Creating a drag-and-drop activity ........................................................................................34 The Fourth Page: Highlighting text ................................................................................................................40 The Fifth Page: Adding sound ........................................................................................................................41 The Sixth Page: Making a cloze activity ........................................................................................................45 The Seventh Page: Adding animation.............................................................................................................48 Creating an animation .................................................................................................................................48 The Eighth Page: Linking to an internet page.................................................................................................51 The Ninth Page: Backgrounds and screen-captured images ...........................................................................53 Adding a background..................................................................................................................................53 Adding a screen-shot...................................................................................................................................54 The Tenth Page: Copy and Paste, Hide and Show..........................................................................................58 Creating a Hide/Show link..........................................................................................................................61 The Eleventh Page: Linking to an external file...............................................................................................63 The Twelfth Page: Linking to other pages......................................................................................................66 The Thirteenth Page: Using text frames and bullet points ..............................................................................69 Section 3: Other useful techniques .....................................................................................................................73 Organising your pages ................................................................................................................................73 Creating and using styles ............................................................................................................................73 Fading the Easiteach screen ........................................................................................................................74 Changing the position of the Easiteach tools ..............................................................................................75 Adding sound resources..............................................................................................................................75 Adding video...............................................................................................................................................76 Using the Speech tool .................................................................................................................................76 Setting Speech options................................................................................................................................77 Merging Easibooks .....................................................................................................................................78 Using the General Resource Bank ..............................................................................................................79 Using handwriting recognition ...................................................................................................................80
Easiteach: Tutorials and Practical Activities, V1.0 PN 130-783 Documentation by The IT Learning Exchange Copyright 2004 Research Machines plc. All Rights Reserved
Easiteach: Tutorials and Practical Activities
ii
IntroductionEasiteach is a simple interactive teaching tool for whole-class teaching. It has been developed specifically for use on interactive whiteboards and other technologies suitable for whole-class teaching, bringing interactivity and greater pupil involvement to your lessons. The heart of the Easiteach software family is Easiteach Studio, which provides all the basic Easiteach tools. In addition, there are special toolsets for particular subjects such as Literacy, Maths and Geography, and content packs of ready-made resources for different subjects. Easiteach files are called Easibooks. You can use Easiteach to show ready-made Easibooks, like those provided with Easiteach Content Packs for various subjects. However, Easiteach also provides you with a powerful and flexible set of tools for creating Easibooks.
About this guideThis three-part guide shows you how to use Easiteach Studio to make your own Easibooks. It has three sections: The Basics an introduction to the Easiteach interface and toolbars, and some basic operations The Tutorials instructions that guide you through the creation of a 13-page Easibook about the Solar System, using interactive exercises, links, pictures, animations and sounds Useful Techniques instructions for using other useful Easiteach features.
For a thorough guide to creating Easibooks, work through the tutorials in sequence from screen pages 1 to 13, to create the complete Solar System teaching book. You can also complete individual pages of the tutorials, or just dip into this guide to read out how to do something. For the purposes of this guide, it is assumed that you are working on a PC to produce an Easibook that you will later use as a whole-class teaching resource on an interactive whiteboard. We have therefore given instructions that use mouse and keyboard controls; remember that when you deliver a lesson, some of the controls on your interactive whiteboard are different! This guide describes the features and tools of Easiteach Studio version 3.2. Earlier versions of Easiteach Studio do not have all the features described here. For information about upgrading Easiteach Studio, visit the RM website: www.rm.com/easiteach
Printing this guideThis guide is supplied as a downloadable PDF file. You will need the free Adobe Acrobat Reader installed on your computer to read it. We recommend that you make a printed copy of the guide for ease of use.
Other Easiteach guidesThis guide does not describe the specialist tools available in Easiteach Literacy, Easiteach Maths, and other subject applications. Please refer to the individual Getting Started Guides booklets provided with these products; many of these are also available as online Help. For instructions for using subject content packs, such as the Easiteach Science and Literacy Content Packs, refer to the Getting Started Guides booklets provided with these products.
Easiteach: Tutorials and Practical Activities
1
Section 1: Easiteach BasicsStarting EasiteachTo start Easiteach from your Desktop, double-click on the Easiteach icon.
To open Easiteach from your Windows Start menu, click on the Start button and navigate to the menu where you can see the Easiteach icon. NB The organisation of your Start menu may differ from the one in the illustration.
Easiteach: Tutorials and Practical Activities
2
The Easiteach Screen
The Easiteach Screen
Minimize
Close
Easiteach toolbar View
Easiteach pages
Go to Next/Previous Page
Fade Easiteach screen
Insert new page
Bin
Switch screen tools to opposite side
Switch screen tools to opposite side
On-screen keyboard and number pad
Handwriting recognition
Easiteach: Tutorials and Practical Activities
3
Toolbars
ToolbarsThe Easiteach toolbar provides access to basic Easiteach tools. The Utilities toolbar provides access to the advanced features of Easiteach.
Easiteach ToolbarCollapse toolbar Close toolbar
Use Mode Highlighter tool
Edit mode Line Shape Fill colour Undo
Speak Fill Line colour Redo
Zoom In Cut Copy Paste
Zoom Out Group Move forwards/ backwards Align Text Expand/ collapse
Utilities ToolbarLock / unlock Link Speech options Object properties
Style
Access locked items
Text frame
Link text frames
Record sound
Looks
Easiteach: Tutorials and Practical Activities
4
Use Mode and Edit Mode
Use Mode and Edit ModeEasiteach offers two different modes of use:
Use ModeUse Mode is indicated by a hand icon. Select this mode when using ready-made files and teaching lessons. Within this mode basic functions are available: moving, stretching and rotating objects. When inviting pupils to work at the board, ensure Use Mode is selected.
Edit ModeEdit Mode is indicated by an arrow icon. Select this mode when creating teaching resources or adding text to a page.
Basic OperationsDisplaying toolbars To display the Easiteach toolbar: click on the Toolbars button at the bottom of your screen and select Easiteach from the popup menu. Depending on the Easiteach products you have purchased, you may be able to select other toolbars from the Toolbars menu, such as Spreadsheet, Turtle and Science. To display the Utilities toolbar: click the spanner icon on the Easiteach toolbar. You can move toolbars by dragging and dropping them in a new position.
Easiteach: Tutorials and Practical Activities
5
Basic Operations
Adding textWhen you first open Easiteach, Use Mode is selected by default. This mode is used for presenting an Easibook. When creating a book you will need to work in Edit Mode. From the Easiteach toolbar, select Edit Mode by clicking on the arrow button.
A vertical red line will appear on your screen. This is your cursor. You can put the cursor anywhere on your Easibook page by clicking with your mouse.
Using the on-screen keyboardTo open the Easiteach on-screen keyboard, click on the Show/Hide Keyboard button at the lower right-hand side of your Easiteach screen. A keyboard with a number pad will appear.
To access capital letters, click on the Shift key with your mouse. NB You can also use your computer keyboard to type text onto your page.
To close the on-screen keyboard, click the Show/Hide Keyboard button again.
Easiteach: Tutorials and Practical Activities
6
Basic Operations
Clearing the pageTo clear the page, click on File at the bottom of the screen and select Clear Page from the pop-up menu that appears.
Using Undo and RedoIf at any time you wish to undo an action, you can click on the Undo button on the toolbar. Alternatively, you can reverse an Undo action by clicking on the Redo button.
Navigating through pagesTo move through the pages of an Easibook, click on the navigation buttons at the side of the screen. If your book contains more than 6 pages, use the up and down arrows to reveal more numbers.
To step forwards or backwards through the pages, use the Go to Previous Page and Go to Next Page arrows.
Easiteach: Tutorials and Practical Activities
7
Basic Operations
Using Zoom toolsIf you need to look more closely at an object, you can use the Zoom In tool. Click on the Zoom In tool and then click on the object you wish to zoom in on. To zoom out, click on the Zoom Out button.
Saving an EasibookIt is important to save your Easibook regularly while you are working on it, so as not to lose any changes you make to it. 1. To do this, click on the File menu at the bottom of the screen and select Save or Save As from the pop-up menu that appears.
2. The Save an Easiteach file dialogue box appears.
3. You now need to decide where to save your Easibook. 4. Using the drop-down list, navigate to the place on your computer where you wish to save your Easibook.
5. Type the name of your Easibook in the File name box and click on Save.
Easiteach: Tutorials and Practical Activities
8
Basic Operations
Closing Easiteach1. If you need to save the Easibook you are working on, select Save from the File menu.
2. To close the Easibook and exit Easiteach, select Exit from the File menu.
Opening an Easibook1. To open an existing Easibook, select Open from the File menu. 3. Depending where you have saved your files, choose My Documents or Browse.
4. Once you click on Browse, a window will open allowing you to navigate to the folder where you have saved your Easibook. 5. Select the file you want and click Open.
Easiteach: Tutorials and Practical Activities
9
Basic Operations
Opening Example EasibooksBy selecting File, Open, Examples, you will find examples of Easibooks you can open. Select the example Easibook you want to open.
Opening Content PacksIf you have previously installed subject content packs, e.g. Easiteach Science Content Pack, these appear as extra options on the File, Open menu. Select the subject you want. An index file opens, giving access to all the resources in the pack.
Easiteach: Tutorials and Practical Activities
10
Introduction to the Tutorials
Section 2: Tutorials Making an EasibookIntroduction to the TutorialsThe following exercises take you step by step through the creation of an Easibook for teaching about the Solar System, using many of Easiteachs interactive features. Some are short and others are long, but each of the 13 screen pages introduces one or more useful Easiteach techniques. We suggest you save your Solar System Easibook and add to it as you work through the tutorials.
The First Page: Handling text and graphicsIn making this page, you will learn how to: use the Text Effect menu to change font style, colour and size add graduated colour effects to text add a text frame add a shadow to text add graphics resize a graphic add and rotate shapes use the Fill tool use the Group tool use the Alignment tool organise the content of a screen with Edit Mode selected When you have finished, your final Easibook page should look like this:
Easiteach: Tutorials and Practical Activities
11
The First Page: Handling text and graphics
Handling textFont style1. Clear the page and type Night and Day. 2. Highlight your text: with the cursor at one end of the text, click the left mouse button and drag the cursor over the text. 3. Expand the Easiteach toolbar by clicking on the arrow at the bottom of the toolbar.
4. Click on the Text effect button to open the Text effect window.
5. The Text effect window appears.
6. Within the Text effect window there are four tabs. 7. Click on the Typeface tab to select the font you want to use. You will see the default typeface. 7. To change the font, click on the drop-down menu to reveal a list of options.
Easiteach: Tutorials and Practical Activities
12
The First Page: Handling text and graphics 8. Using the scroll bar, scroll down to another font, in this instance Sassoon Primary Infant.
9. Click on it to select it.
10. You will see that your text has changed.
Font size 1. With your text still highlighted, change the size of your text.
2. In the Height box, type or select 36.
3. Your text will now appear larger.
Easiteach: Tutorials and Practical Activities
13
The First Page: Handling text and graphics
Changing the colour of text 1. Ensuring your text is highlighted, click on the Colour tab.
2. Click on the blue colour button. 3. Click away from your text to de-select it. 4. Your text will now be blue.
You can select a greater variety of colours by clicking on the More colours button. NB Be careful to choose a font style, colour and size that can be read easily.
Close the Text effect window by clicking on the cross in the top right-hand corner.
Your page should look something like this:
Easiteach: Tutorials and Practical Activities
14
The First Page: Handling text and graphics
Creating graduating colour and text size You may want to add graduating effects to your text. You will need to use your computers keyboard to do this.
1. Ensuring that you are still in Edit Mode, highlight just the first letter of your text.
2. Open the Text effect window. 3. Open the Colour palette and select purple.
4. Next, highlight just the last letter of your text and select blue on the Colour palette.
5. Now highlight all the text. Hold down the Control (Ctrl) key on your computer keyboard and press G.
6. Your text should now have graduated colour.
You can use the same technique to graduate the height of your text. 1. Select the first letter of your text as before, but this time click on the Typeface tab in the Text effect window. 2. Select font size 36. 3. Next, select the last letter and change its font size to 14. 4. Highlight the text, then hold down Ctrl and press G on your keyboard. 5. The size of your text will now be graduated. NB Keep in mind that graduating is a useful technique but it should not distract from the main focus of your page. If you have graduated the size of your text, use the Undo button now to return it to the way it was.
Easiteach: Tutorials and Practical Activities
15
The First Page: Handling text and graphics
Selecting and moving text Next, you need to move the text to the top centre of the page.Rather than highlighting it, you need to select the text. To do this, click or double-click on the text. A dotted red box will appear around the text and the cursor will have turned into a hand. 1. Drag and drop the text to the top centre of your page. 2. You can use this technique to move any text or graphic around your page. NB Correctly aligning your text on the page gives your Easibook a professional look. This will be covered in greater depth later.
Adding a frame to text To give greater emphasis, you may wish to put a frame around a piece of text.To do this, first select your text.
1. Open the Text effect window and click in the Frame box to put a tick there. 2. A frame will now appear around your text.
3. Click outside your text box to deselect it. Your text should now look like this:
Easiteach: Tutorials and Practical Activities
16
The First Page: Handling text and graphics
Adding a shadow to text To add a shadow to your text, click anywhere in the text and then select the Shadow box to activate it.
NB You will notice that adding a shadow makes the text less clear be aware that adding a shadow to text can affect its clarity.
In future, before adding a shadow to text, experiment with different colours and font types. Remove the shadow from the text by clicking in the Shadow box to remove the tick.
Removing all text effects Should you wish to remove all the text effects, click on the Remove effects button in the Text effect window.This removes both the frame and the colour graduation.
Reverse this action by clicking on the Undo button on the Easiteach toolbar. This will restore the frame and colour graduation.
Your page should now look like this:
Easiteach: Tutorials and Practical Activities
17
The First Page: Handling text and graphics
Rotating text1. In the centre of your page, type The Planets. When selecting text to move it, you will have noticed that a green handle appears in the centre of the dotted red box. This handle enables you to rotate text or graphics through 360. 2. When your cursor is over the green handle, a rotation symbol will appear.
3. Use the cursor to rotate the text through 90 by holding down the left mouse button and moving the mouse. 4. Click away from your text to de-select it.
5. Your page should now look like this:
Easiteach: Tutorials and Practical Activities
18
The First Page: Handling text and graphics
Deleting text and graphicsIn this Easibook the text you have just rotated wont be needed, so you can delete it. You can delete text and graphics on an Easiteach page in a variety of ways:
Deleting using the keyboard Once you have selected text or graphics, you can delete them using the backspace key on your Easiteach onscreen keyboard or computer keyboard.1. Select the unwanted text.
2. Click on the Show/Hide Keyboard button.
3. On the on-screen keyboard, click on the backspace button.
Alternatively, highlight your unwanted text or graphic, and press either the backspace or delete key on your computer keyboard.
Using the bin When you are working at the board, the most efficient way to get rid of any unwanted object is to use the bin.Select the graphic or text you want to delete and drag it to the bin at the bottom of the screen.
Easiteach: Tutorials and Practical Activities
19
The First Page: Handling text and graphics
Handling graphics and other objectsInserting a graphic from the Multimedia Bank You are now going to insert a graphic from the Multimedia Bank into your page.1. Click on the Resources menu at the bottom of the screen. 2. Click on Multimedia Bank in the pop-up menu that appears.
3. The Multimedia Bank opens. 4. To see all the folders within the Multimedia Bank, click on the Home button to the right of the drop-down list.
5. Use the scroll bar on the right-hand side of the Multimedia Bank window to scroll down to the Space folder.
6. Click on the Space folder to open it.
7. Scroll down until you see the graphic of the Earth. 8. Click on the graphic and drag it onto your Easiteach page.
9. Close the Multimedia Bank by clicking on the red cross in its top right-hand corner. 10. Drag the Earth graphic into the middle of your screen.
Easiteach: Tutorials and Practical Activities
20
The First Page: Handling text and graphics
Resizing a graphic 1. Making sure you are still in Edit Mode, select the graphic. You will notice that a dotted box appears around it.2. To resize the graphic, click on one of the red corner boxes. 3. Hold down the left mouse button and drag the box out to enlarge the graphic to the size you want.
NB You can resize text using the same method.
Adding shapes You are now going to add a line of shapes on either side of your image.1. Click on the Shapes button on the toolbar.
2. A menu pops out enabling you to select Rectangle, Ellipse, Polygon or Shapes. 3. Click on Ellipse.
4. You will notice your cursor changes to a cross. 5. Click on the screen and hold down the left mouse button to drag out an Ellipse. Stop when your shape is the size you require. Tip: To get a circle, hold down the Ctrl key while you drag out the ellipse.
Using the Fill tool 1. On the Easiteach toolbar, click on the Fill Colour button to open the colour palette.
2. Select the orange button.
Easiteach: Tutorials and Practical Activities
21
The First Page: Handling text and graphics 3. Now click on the Fill button on the Easiteach toolbar.
4. When you move the cursor over the shape to be filled, it will change into a tipping pot.
5. Click on the shape. 6. The shape should now be filled with orange.
This technique can be used to change the colour of text or graphics.
Rotating an object in Edit Mode 1. In Edit Mode, select your shape by clicking on it.
2. As you move your cursor over the green handle, a rotation symbol (a curved arrow) appears. 3. Using the left mouse button, click on the green handle in the centre of your object. Hold the mouse button down and move the mouse to rotate your shape.
This technique can also be used to rotate text.
Rotating an object in Use Mode This option is used when presenting an Easibook.1. Draw and fill a second ellipse, using the method described above. 2. Next, change to Use Mode by clicking on the Use Mode button at the top of the toolbar. 3. Click on your shape: two blue arrows appear to the top right of it.
Easiteach: Tutorials and Practical Activities
22
The First Page: Handling text and graphics 4. As you move your cursor over the blue arrows, you will notice that a rotation symbol appears. 5. You can rotate the shape by clicking on the rotation symbol and holding down the left mouse button while moving the mouse.
This technique can be used to rotate text or graphics when presenting an Easibook.
Copying objects This method is the same In both Use and Edit Modes, but the illustrations here show the process in Edit Mode. Start this exercise with a single circular shape.1. Select your shape.
2. Click on the Copy button on the toolbar.
3. Click on the Paste button on the toolbar. 4. You now have two shapes on your page. 5. Click on the Paste button again. You now have three shapes on your page. 6. Drag and drop your shapes into a line, as shown here.
You can use this method to copy anything on an Easiteach page, including text.
Easiteach: Tutorials and Practical Activities
23
The First Page: Handling text and graphics
Aligning objects Although you can align shapes on the page by eye, it is quicker and more accurate to use the alignment tools.To align objects, the Layout window is used. This appears when the Align button on the Easiteach toolbar is clicked. The Align button only becomes activated when one or more objects are selected.
1. Hold down Ctrl on your keyboard and click on each of the three shapes in turn to select them. The first of the shapes you select will be the reference object the other objects will be aligned to that one so select the best-placed shape first. Tip: To select multiple objects, try also these alternative methods: Clicking and dragging Clicking on the first object, then rightclicking to add more objects
2. Select the Align button to display the Layout widow. 3. In the Layout window, click on the button which aligns the centres of the objects in a neat column.
4. Now click on the button which evens out the vertical spacing between the objects.
5. Close the Layout window.
Your shapes should now be neatly aligned and spaced.
Easiteach: Tutorials and Practical Activities
24
The First Page: Handling text and graphics
Grouping objects Now the shapes are correctly aligned, the next stage is to move them. However, there is no point in moving them individually, as they would then have to be aligned again. Therefore, they need to be grouped.1. Select all your shapes by holding down Ctrl and clicking on each shape in turn. 2. Next, click on the Group button on the Easiteach toolbar.
3. Your shapes are now grouped when you drag them to a new position they will all move together.
4. You can also copy the grouped items. 5. With your grouped items selected, click on the Copy button on the Easiteach toolbar.
6. Then click on the Paste button.
7. You now have two sets of grouped shapes. 8. Select, drag and drop your two sets of grouped shapes so that you have one on either side of your Earth graphic.
Easiteach: Tutorials and Practical Activities
25
The First Page: Handling text and graphics
Aligning several objects on a page Now you need to align your grouped shapes and the Earth graphic on the page.1. To do this, select all three objects and open the Layout window.
2. Click on the horizontal alignment button (second from the left in the middle row).
3. Using the Fill tool, change the colour of the set of shapes on the right-hand side of the page to grey. 4. Place your title centrally at the top of the page. Your page should look like this:
Easiteach: Tutorials and Practical Activities
26
The Second Page: Line tools and locking
The Second Page: Line tools and lockingIn making this page you will learn how to: create a new page use the Line tool use the Move forwards/ Move backwards buttons to organise objects on your screen lock text and graphics to the background
The final Easiteach page should look like this:
Combining text and graphicsCreating a new page Open a new page by clicking on the Insert New Page button at the lower left-hand side of the screen.
Easiteach: Tutorials and Practical Activities
27
The Second Page: Line tools and locking
Creating an ideas map1. In Edit Mode, click anywhere on the screen and type: What do we know about Earth and Space?
2. Highlight your text.
3. Open the Text Effect window. NB If your toolbar is not expanded to show the Text Effect button, click on the arrow at the bottom of the toolbar.
4. Click on the Typeface tab and select Sassoon Primary Infant from the drop-down list of fonts.
5. Select font height 20. 6. Close the Text Effect window.
7. Select an appropriate colour from the Fill Colour palette.
8. Using the Shapes tool, draw out a rectangle.
Easiteach: Tutorials and Practical Activities
28
The Second Page: Line tools and locking 9. Select Edit Mode. 10. Drag your text onto the rectangle.
11. It may happen that the text appears behind the rectangle. If this is the case, with your text still selected, click on the Forwards button on the Easiteach toolbar.
Your text should now appear on top of the rectangle.
Adjusting the width of text You now need to adjust your text so that it fits inside the rectangle.1. Select the text. 2. Place the cursor to the right of the text. 3. You will notice that the cursor now appears as two arrows.
4. Now click and hold down the left mouse button and drag the dotted red outline down until your text fits inside the rectangle. 5. Drag your text into position in the centre of your rectangle.
6. Hold down Ctrl and click on both shape and text to select them. 7. Click on the Layout button and select the horizontal alignment option from the Layout menu. This will centre the text in the rectangle.
Easiteach: Tutorials and Practical Activities
29
The Second Page: Line tools and locking 8. With the text and rectangle still selected, click on the Group button. 9. Move the grouped objects to the centre of the page.
Easiteach: Tutorials and Practical Activities
30
The Second Page: Line tools and locking
Using Line tools1. Click on the Line tool on the Easiteach toolbar.
2. Select the single arrowhead from the pop-out menu that appears.
3. Select the Line Colour and Width button from the Easiteach toolbar.
4. The Line Colour and Width toolbar appears. Select the black line colour.
5. Select the second-thinnest line width.
6. Click on the corner of your rectangle and draw out an arrow of the required length.
7. Repeat this seven times at evenly spaced points around your rectangle.
Easiteach: Tutorials and Practical Activities
31
The Second Page: Line tools and locking
Editing lines with the Graphics Effect windowYou may wish to change the style of the arrows on your page. 1. Select the line you wish to edit (or hold down Ctrl and click on each line in turn, to select them all and edit them all at once). 2. Click on the Effects button on the Easiteach toolbar. The Graphics Effect window opens. By selecting the appropriate tab, you can set the style and thickness of a line,
line colour
and size and type of arrowheads.
3. Select all objects on your page by holding down Ctrl and pressing A on your computer keyboard. 4. Next, click on the Group button on the Easiteach toolbar. Now all the objects are grouped and can be moved as one.
Easiteach: Tutorials and Practical Activities
32
The Second Page: Line tools and locking
Locking objects to a pageLocking In Use Mode when you are annotating on this page, you may accidentally move your grouped objects. To prevent this, you need to lock your objects to the page.1. To do this, first click or double-click on your grouped objects to select them. 2. Click on the Utilities toolbar button.
3. The Utilities toolbar appears.
4. Click on the Lock button.
When you click on your grouped objects you will notice you can no longer move them they have been locked to the page.
Accessing locked objects To access a locked object, click on it and click on the Access Locked Items button.
All objects will be movable while Access Locked Items is selected.
Easiteach: Tutorials and Practical Activities
33
The Third Page: Creating a drag-and-drop activity
The Third Page: Creating a drag-and-drop activityIn making this page you will learn how to: create a drag-and-drop activity
Your final Easiteach page should look like this:
Using Straight Lines 1. Select Edit Mode.
2. Make sure the Easiteach toolbar is expanded: click on the arrow at the bottom of the Easiteach toolbar.
The toolbar will expand.
3. Click on the Lines button on the Easiteach toolbar, and select the Straight Line tool from the pop-out toolbar. 4. Click on the page and drag out a horizontal line across the page.
Easiteach: Tutorials and Practical Activities
34
The Third Page: Creating a drag-and-drop activity 5. Go back to Edit Mode and select the line you have just drawn.
6. Click the Align button to display the Layout window. Select the button which centres the object. 7. The horizontal line should now be in the centre of the page. 8. De-select the horizontal line by clicking on another part of the page. 9. Using the Line tool again, draw a short vertical line through the horizontal line.
Creating evenly spaced lines 1. Make sure you are in Edit Mode.2. Select the vertical line. 3. Click on the Copy button. 4. Click on the Paste button nine times to give a total of ten vertical lines.
5. Select all the horizontal and vertical lines you have drawn by holding down Ctrl on your computer keyboard and pressing A. 6. In the Layout window, select the button which aligns the centres of the objects in a neat row. 7. De-select the lines by clicking on another part of the page.
Clicking to de-select 1. Select one of the vertical lines and drag it to the other end of your horizontal line.2. Select all lines by holding down Ctrl and pressing A on your computer keyboard. 3. Still holding down Ctrl, click on the horizontal line to de-select it.
Easiteach: Tutorials and Practical Activities
35
The Third Page: Creating a drag-and-drop activity 4. Click on the Align button to display the Layout window. 5. Click on the button that evens out the horizontal spaces between objects. 6. Now click the button that aligns the centres of objects in a neat row.
7. All ten vertical lines should now be equally spaced along the horizontal line. 8. Close the Layout window.
Grouping the lines 1. A planet and a label will be placed above each vertical line. To maximise space for this, hold down Ctrl on your computer keyboard and click on every second line to select it.2. Drag one of these to about twice its original length the other four will lengthen too. It is important to group all the lines so they can be moved together as a single object. 3. Select all the lines by holding down Ctrl and pressing A on your computer keyboard, then click on the Group button on the Easiteach toolbar. You now have a timeline that can be moved as a single object. 4. Next, with your grouped timeline still selected, open the Utilities menu and click on the Lock button to lock your timeline to the page. 5. Close the Utilities toolbar.
Adding graphics 1. Click on the Resources button at the bottom of the screen and select Multimedia Bank.
2. Click on the Home button to ensure you can see all the folders available.
Easiteach: Tutorials and Practical Activities
36
The Third Page: Creating a drag-and-drop activity 3. Use the scroll bar at the side of the window to scroll down to the Space folder and open it. 4. One at a time, drag the graphic of the Sun and each of the nine planets onto your page. 5. Close the Multimedia Bank.
6. Resize the graphics as required, then drag and drop the Sun and nine planets on to the timeline as shown.
To help with the relative resizing of the planets, there is a planets graphic in the Space folder in the Multimedia Bank.
7. Click on the Fill Colour button and select red from the palette this is an alternative way of changing the text colour. 8. Before typing the label for the Sun, change the fill colour to black. 9. Ensure that you are in Edit Mode. 10. Click on the page and type a label for each planet.
Easiteach: Tutorials and Practical Activities
37
The Third Page: Creating a drag-and-drop activity
Locking objects to the background 1. Click near one corner of your screen.2. Hold down the left mouse button and drag towards the diagonally opposite corner. 3. A pale blue dotted rectangle will appear around your objects, and they will each have a red dotted line around them to show that they are selected. 4. When all the objects (text and graphics) are selected, click on the Lock to background button on the Utilities toolbar.
All the text and graphics you have created on this page are now locked to the page.
Adding text labels to drag and drop Next, you need to create the text labels to indicate each planets distance from the Sun.As the user of this activity will need to drag and drop each text label to a particular location, it is important that each label is independent of other text. Therefore, before you type a new label you must click away from the previous text typed. Type the following labels on your screen: 43.4 million miles 938 million miles 68 million miles 1.87 billion miles 94.5 million miles 2.82 billion miles 249 million miles 4.6 billion miles 588 million miles
1. You will need to resize your text as shown, by dragging the dotted outline to a suitable shape.
2. To emphasise the word billion, you may want to change the font colour to blue.
3. Once you have typed the labels and sized them satisfactorily, place them in random order at the bottom of your page. The user can then drag and drop the labels to the appropriate place on the page.
Easiteach: Tutorials and Practical Activities
38
The Third Page: Creating a drag-and-drop activity 4. Finally, give your page the title The Solar System and the subtitle Maximum Distance from the Sun. 5. Resize appropriately and add a frame.
Easiteach: Tutorials and Practical Activities
39
The Fourth Page: Highlighting text
The Fourth Page: Highlighting textIn making this page you will learn how to: use the highlighter tool Your final Easiteach page should look like this:
Choose an appropriate font colour and type in the following text: The Sun is a huge star at the centre of the Solar System, around which the planets revolve. It is a gigantic ball of burning gas with a surface temperature of around 5500C. Approximately a million times larger than the Earth, at a distance of 149.6 million kilometres, the Sun gives light and energy necessary to sustain life on Earth. It is estimated that the Sun will continue to shine for at least another five billion years.
1. Above the text add a title: The Sun. 2. Change the font colour to red, add a shadow to the text and resize it. 3. Open the Space folder in the Multimedia Bank, add a Sun graphic, resize it and place it near the top lefthand corner of the screen.
Using the Highlighter tool When using this page you may want to highlight significant words or phrases within the text.1. Click on the Highlighter button on the Easiteach toolbar. 2. Choose a highlighting colour from the pop-out menu. 3. The cursor changes to a highlighter; drag it across the text you wish to highlight.
Easiteach: Tutorials and Practical Activities
40
The Fifth Page: Adding sound
The Fifth Page: Adding soundIn making this page you will: create a hide-and-reveal resource be introduced to the Utilities toolbar record sound associate a sound file with an object, thereby playing the sound recording when you click on the object
Your final Easiteach page should look like this:
The intended use of this activity is a recorded mnemonic to help the listener name all the known planets in our solar system. The names of the planets are revealed when the coloured rectangles are dragged and dropped into the bin.
1. Open a new page. 2. From the Space folder in the Multimedia Bank, drag and drop the graphic of the planets onto the page and resize it until all the planets can be seen clearly, leaving space at the top and bottom of the page.
3. With the graphic still selected, open the Utilities toolbar and lock the graphic to the page.
Easiteach: Tutorials and Practical Activities
41
The Fifth Page: Adding sound 4. Type the planets names at the bottom of the page as shown. 5. Use the Layout tool to align them. 6. Select all of the text and lock it to the page.
7. From the Easiteach toolbar, click on the Shapes button and select the rectangle. 8. Click on the Fill Colour button and select blue. 9. Draw a rectangle over each of the planets names to cover the text.
Adding arrows
1. Click on the Line tool on the Easiteach toolbar. 2. Select the single arrowhead. 3. From the Line Colour and Width button palette, select the colour blue and the second-thinnest line width.
4. From each planet, draw out an arrow to the appropriate hidden label.
Easiteach: Tutorials and Practical Activities
42
The Fifth Page: Adding sound
Creating a button 1. Draw out an orange rectangle.2. Change the fill colour to black, select the text tool and type the word Listen onto the rectangle. 3. Select both the rectangle and the text and align the text centrally in the shape. 4. With the text still selected, group the text and shape together. 5. Drag and drop them in the top left-hand corner of the screen.
You should have something that looks like this:
To complete your button you have to create and associate an action with it.
Recording sound Before recording sound it is important that you check that the microphone you are using is working correctly.1. Select your button, and then open the Utilities toolbar.
2. With the button still selected, click on the Record Sound button. 3. The Sound window appears.
4. To begin recording, click on the red button.
5. Record the mnemonic: My very easy method just speeds up naming planets.
6. When you have finished recording, click on the blue rectangle. 7. Close the Sound window.
Easiteach: Tutorials and Practical Activities
43
The Fifth Page: Adding sound 8. De-select the button you have created. When you move your mouse over your button, your cursor will change to a speaker. 9. You should be able to hear your recording. 10. Finally, give your page the title Planets Mnemonic, adding a shadow if you wish. 11. Your page should look something like this:
Revealing text You have now created a hide-and-reveal activity.After listening to the mnemonic the user reveals the name of each planet by dragging the relevant rectangle to the bin.
Easiteach: Tutorials and Practical Activities
44
The Sixth Page: Making a cloze activity
The Sixth Page: Making a cloze activityIn making this page you will learn how to: create a cloze activity print make copies of text use the Object properties window (NB: Special tools for creating cloze exercises are available in Easiteach Literacy.) Your final Easiteach page should look like this:
Removing words from a block of text 1. Open a new page and type the following text onto it:Earth is the third planet from the Sun, placed between Venus and Mars. Its orbit around the Sun takes just over 365 days to complete. It has one moon, which is approximately 174745.45 miles away and orbits the Earth every 27.3 days. So far, it is the only place in the Solar System where life has been found.
2. Select the text and open the Layout window. 3. Position the text centrally on the page. 4. Close the Layout window. 5. De-select the text.
6. Highlight the fourth word of the text and drag it to the bottom of the screen. 7. Do the same for the following: Venus, 365, Earth, Sun, 174745.45, life, Solar.
Easiteach: Tutorials and Practical Activities
45
The Sixth Page: Making a cloze activity 8. To create enough room to drag and drop the text back into the spaces, click in each space from which you have dragged a word and press the space bar on your keyboard twice for every character in the text that has been removed.
9. Select all the words to be inserted and use the Fill tool to change the colour of the text to blue.
10. Give your page a title with a frame, enlarge it and align it centrally on the page.
11. From the Multimedia bank, add a graphic of the Earth on either side of the title.
Printing a page 1. You may wish to print out your cloze task, to enable individual pupils to complete a copy.2. Click on the File menu at the bottom of the screen, and select Print.
3. A dialogue box appears with a variety of options. You can choose to print all the pages of your Easibook or just the page that you are looking at. For the purpose of this activity, select Only this page. 4. In the Copies box you can type in the number of copies you wish to print, e.g. 30.
Making an object copiable You have created a text-based drag-and-drop activity. However, in a cloze activity it can be useful to have text that copies as you select it and drag it to the appropriate place. This facility would enable users to see the full range of text choices if they wish to change a selection.
Easiteach: Tutorials and Practical Activities
46
The Sixth Page: Making a cloze activity 1. To create copies of text or objects, first select the text or object to be copied; in the case of this activity, all the blue text. 2. Open the Utilities toolbar and click on the Object button.
3. The Object window appears.
4. Click Copies to put a tick in the box.
5. Close the window. 6. Close the Utilities toolbar and deselect the text. 7. Select the word third and drag it to the first space in the text. 8. You will notice that a copy is made and the original text remains in place. You can also use this technique with graphics.
Easiteach: Tutorials and Practical Activities
47
The Seventh Page: Adding animation
The Seventh Page: Adding animationIn making this page you will: create an animation
Your final Easiteach page should look like this:
This activity focuses on creating an animation to illustrate how the Earth orbits the Sun. 1. Open a new page and type the following text: It takes approximately 365 days for the Earth to orbit the Sun. We refer to this period of time as a year
.
2. Create a title for the page as shown.
Creating an animation1. First, select the graphics (or text), you want to animate. 2. In this instance, open the Multimedia Bank and from the Space folder drag and drop the graphics of the Sun and Earth onto your page. 3. Close the Multimedia Bank. 4. Resize both graphics and use the Layout tools to align the Sun graphic in the centre of the page.
Easiteach: Tutorials and Practical Activities
48
The Seventh Page: Adding animation 4. To create an animation, you must first create a path along which to animate text or graphics. 5. In this case the Earth will follow a path around the Sun. 6. Before drawing out a path it is important to select the No fill button from the Fill colour palette. 7. However, make sure that a line colour is selected, because you will need to see the outline of your path in order to draw and resize it. 8. Before continuing, close the Fill Colour toolbar and the Line Colour and Width toolbar.
Creating the path 1. Select the Shapes tool and click on the ellipse button.
2. Draw an elliptical path around the Sun as shown. Select Edit Mode, select the path and resize if necessary. NB Be careful that the path doesnt go behind the Sun.
3. Place the graphic of the Earth on the path. 4. Now select both the Earth graphic and the path. First, you must select the Earth graphic; then hold down your keyboard Ctrl key and click on the path to add it to the selection. NB When animating, it is important to select the text or graphic that will move before selecting the path it will move around.
NB You can also use the Line tool on the Easiteach toolbar to draw a path for an animation to follow. 5. Open the Utilities toolbar and click on the Links button.
Easiteach: Tutorials and Practical Activities
49
The Seventh Page: Adding animation 6. The Links window opens. Click on the Animate tab.
7. Click in the Follow over box. Your graphic will begin to animate.
8. To adjust the speed of the animation, you need to type a value in the seconds box. 9. Type '15' in the seconds box, then press the Tab key on your computer keyboard. The animation will now slow down. 10. To stop the animation, click on the graphic.
Disguising the path Once you have created the animation you will probably no longer wish the path to be visible.1. De-select the graphic of the Earth, and with the path selected, open the Line Colour and Width toolbar. 2. Select No colour.
3. Now when you click on the graphic it will animate around what appears to be an invisible path. 4. To start and stop the animation, click on the Earth graphic. 5. You may want to add a note on this page to the effect that the Sun and Earth are not to scale.
Easiteach: Tutorials and Practical Activities
50
The Eighth Page: Linking to an internet page
The Eighth Page: Linking to an internet pageIn making this page you will learn how to: create a link to a website
Your final page should look like this:
1. From the Space folder in the Multimedia Bank, drag and drop the graphic of the Sun onto the page and resize as shown.
2. With the graphic still selected, open the Effects window and add a shadow to the graphic.
3. With the graphic still selected, open the Utilities toolbar and lock the graphic to the background.
4. Add a title to the page as shown. 5. Change the font colour to black and type: How long is one day? 6. Click in a new area on the page and type: How do we get Day and Night? Easiteach: Tutorials and Practical Activities 51
The Eighth Page: Linking to an internet page 7. Change the font colour to red and at the bottom of the page type: For help with the answers, click here. 8. Organise the text as shown. 9. You may want to resize some of the text. 10. Use the Layout tool to align the text on the page.
Linking to a website 1. Select the text For help with the answers, click here.
2. Select the text and click on the Links button in the Utilities toolbar. 3. Click on the File tab.
4. Type the address of the web page you wish to link to in the filename box - in this case:
http://www.bbc.co.uk/schools/revisewise/science/physical/16_act.shtml5. Click in the boxes Load or run and Even if changed. This ensures that the link is saved even if the Easibook is closed. 6. Close the Links window.
7. De-select your text. Next time you click on the text you will link to the website specified. 8. When you have finished using the website, close your browser.
Easiteach: Tutorials and Practical Activities
52
The Ninth Page: Backgrounds and screen-captured images
The Ninth Page: Backgrounds and screen-captured imagesIn making this page you will learn how to: add a background to a page capture a snapshot of an image from the internet
Your final Easiteach page should look like this:
The images that are used in this section have been copied from the NASA website.
Adding a background1. Open a new page, and from the Multimedia Banks Space folder, drag and drop the image of the Moon onto the page.
2. Resize the graphic.
3. From the Fill Colour palette, select grey. 4. Click on the Fill button on the Easiteach toolbar, and then click on the graphic.
5. You have now grey-scaled the graphic. NB You can achieve different effects by using this technique with different colours from the Fill Colour palette.
Easiteach: Tutorials and Practical Activities
53
The Ninth Page: Backgrounds and screen-captured images 6. Click on the Edit Mode button and select the graphic.
7. Open the Utilities toolbar and click on the Background button. 8. The Looks window appears.
9. Drag and drop the graphic to the centre of the Looks window (the graphic will stay behind the window, but you should move your mouse to the centre of the window).
10. The image will now tile across your page. NB This is a useful technique to enhance the appearance of a page. However, it is important not to let it detract from the main focus of the page. 11. Close the Looks window.
Adding a screen-shotUsing images from the internet When using images from the internet it is important to be aware of any copyright issues. This is particularly pertinent if the resources you create are going to be used outside your educational establishment or for commercial reasons. Always acknowledge your source. Using Glass Mode to capture an image Glass Mode enables you to annotate over your desktop or other program with your pen/ finger.It also enables a user to use Easiteach tools outside of your Easibook. One of the most powerful features of Glass Mode is Grab tools, which enables the user to take a snapshot of all or part of their screen and paste it into an Easiteach page. Once pasted on a page it can be resized just like any other object.
Easiteach: Tutorials and Practical Activities
54
The Ninth Page: Backgrounds and screen-captured images In this section you will be using the Grab rectangle tool from the Glass Mode toolbar to capture an image of the Moon from the internet. 1. To switch to Glass Mode, click on the View button on the left-hand side of your Easiteach page and choose Glass Mode. 2. You will now see your desktop (if you have no other programs open), and the Glass toolbar.
3. From your Start menu or from your desktop, open your internet browser.
4. From the Glass toolbar, select the Keyboard button. The on-screen keyboard will appear. 5. Use the keyboard to type: http://images.jsc.nasa.gov/luceneweb/sear ch.jsp into your address bar. NB: Internet addresses are subject to change. You may need to find an alternative web page if this does not work. 6. Close the keyboard. Alternatively, you can use your computer keyboard. 7. Scroll down to Text Search and type Moon in the search box. Click on the Go button.
Easiteach: Tutorials and Practical Activities
55
The Ninth Page: Backgrounds and screen-captured images 8. Scroll down to the second image and click on the link 640 x 480 image to enlarge it.
9. Click on the Annotate / Interactive mode button. You will now be in Interactive Mode and the Grab tools will now be available to use. (The Easiteach toolbar is also available.)
10. Click on the Grab rectangle button.
11. Where you click on your screen a cross will appear.
12. Drag out a rectangle around the image.
13. When you take your finger off the mouse button, a dialogue box will appear, enabling you to choose where in your Easibook to insert your snapshot. 14. Select Insert into the Current Page and click on OK.
Easiteach: Tutorials and Practical Activities
56
The Ninth Page: Backgrounds and screen-captured images NB If you have to use the scrollbar on your internet browser you will have to click on the Annotate/ Interactive button. Once you have scrolled down to the image you want to snapshot, click on the Annotate/ Interactive button again to activate the Grab tools. 15. To exit Glass Mode and return to your Easibook, click on the Exit Glass Mode button.
16. Resize your image and drag and drop it onto the centre of the page. Your page should look something like this:
17. Using the font colour black, give your page the title The Moon. Resize and add a shadow to the text as shown.
18. Below the image of the Moon, type in the text The Earth's Moon taken from the Galileo spacecraft and Image courtesy of NASA. 19. In yellow, type the question: What do we know about the Moon? Is it a planet? 20. Resize the image of the Moon and place it in the lower right-hand corner. 21. In the left-hand corner, type in orange: Click here for help. 22. Select the text and create a link to the website: http://www.bbc.co.uk/science/space/solarsystem/earth/moo n.shtml NB: Internet addresses are subject to change. You may need to find an alternative web page if this does not work.
Easiteach: Tutorials and Practical Activities
57
The Tenth Page: Copy and Paste, Hide and Show
The Tenth Page: Copy and Paste, Hide and ShowIn making this page you will learn how to: copy and paste an image from the internet using the right mouse button copy and paste text from the internet using the right mouse button create a hide-and-show link
Your final Easiteach page should look like this:
Copying an image from the internet using the right mouse button As well as using Glass Mode tools to snapshoot an image, you can also use them to copy and paste images from the internet.1. Open a new page.
2. Minimise Easiteach.
3. Open your browser.
4. Using your computer keyboard, type http://images.jsc.nasa.gov/luceneweb/search.jsp in your address bar and click on Go. NB: Internet addresses are subject to change. You may need to find an alternative web page if this does not work.
Easiteach: Tutorials and Practical Activities
58
The Tenth Page: Copy and Paste, Hide and Show 5. Scroll down to Text Search and type in the search box Earth and moon. Click on the Go button.
6. Click on the link 640 x 480 image next to the first image to enlarge it.
7. Move your cursor over the image of the Earth and Moon. 8. Click the right mouse button to bring up a Windows menu.
.
9. Select Copy. 10. A copy of the image will now be on your computers clipboard.
11. From your taskbar, maximise Easiteach. 12. With Easiteach open, select the Paste button. 13. Your picture will now be pasted onto your Easiteach page.
Easiteach: Tutorials and Practical Activities
59
The Tenth Page: Copy and Paste, Hide and Show 14. Resize the image and place it near the top right-hand side of your page, as shown below. 15. Add the title The Earth and the Moon at the top of the page as shown. 16. To acknowledge the source, type Image courtesy of NASA in red at the bottom of the image.
17. Your page should look something like this:
Copying text from the internet using the right mouse button As well as copying images from the internet, you can also copy text to an Easiteach page using the same method.1. First, open a new page. 2. Open your internet browser and type into your address bar the address of the NASA site: http://learn.arc.nasa.gov/planets/3/index.html 3. Click on Go. 4. Using the scroll bar, scroll down to the text that begins Earth is the only place 5. With your mouse, select all the text in this paragraph. 6. As when copying images from the internet, use the right mouse button to bring up a Windows menu. 7. Select Copy.
8. On your task bar, maximise Easiteach. 9. With Easiteach open, select the Paste button.
Easiteach: Tutorials and Practical Activities
60
The Tenth Page: Copy and Paste, Hide and Show 10. The text will be pasted onto your page. 11. Once the text is selected you can edit it, just like any other text in Easiteach. 12. However, for the purposes of this page we are not going to need this text, so select it and drag and drop it to the bin at the bottom of your screen.
Creating a Hide/Show linkYou will now create a Hide/Show link. Text will only appear when users move their pen/ finger over it (hover). NB: Note that not all whiteboard equipment can respond to hovering. If yours does not, you can choose a different option in step 9 below, so that the hidden text is revealed when the user clicks on it.
1. Open a new page and type the following text: Is the Moon a planet? Answer: How long does it take the Moon to orbit the Earth? Answer:
2. At the bottom of the page, in blue, type: No, its a satellite. 3. Then drag and drop the text next to the first Answer. 4. Repeat the above, but this time, type 27.3 days and drag this to the second Answer.
5. You are going to use the blue text to create a Hide/show link. 6. Select the blue text and open the Utilities toolbar. 7. Click on the Links button to open the Links window.
Easiteach: Tutorials and Practical Activities
61
The Tenth Page: Copy and Paste, Hide and Show 8. Click on the Animate tab.
9. Click on Show when over to place a tick in the box.
10. Click away from your text to de-select it. 11. Your text will not be visible until you move your cursor over it.
12. You may wish to experiment with the other animation options.
13. When selecting Hide/show on click [for], enter a value for the number of seconds you wish your text to be revealed for. 14. You many want to create an animation of the Moon orbiting the Earth and place it in the lower part of the page. 15. Your page should look something like this:
Easiteach: Tutorials and Practical Activities
62
The Eleventh Page: Linking to an external file
The Eleventh Page: Linking to an external fileIn making this page you will learn how to: link to a file Your final Easiteach page should look like this:
1. Open a new page and type: The Sun in the Sky With care a girl observed the movement of the Sun across the sky during the course of a day. She placed a stick in the ground and at regular intervals recorded the length of the shadow it cast. 2. Resize the title and add a shadow.
Creating a link to a file To create a link to a file you must first create the file to which you wish to link.In this example we will assume that a bar chart has been created using Microsoft Excel, in a file named shadow.xls. However the same method can be used to link to any file you may have, created in any program. 1. Click away from the previous text you have typed and type Click here to see her results. 2. If you want to emphasise that this is a file link, you could, for example, change the font colour and add a shadow. 3. Select the text you have just typed and open the Utilities toolbar.
Easiteach: Tutorials and Practical Activities
63
The Eleventh Page: Linking to an external file 4. Open the Utilities toolbar and click on the Links button. 5. In the Links window, click on the File tab.
6. Click on the Browse button.
7. A Windows navigation window appears. 8. Navigate to where you saved the file to which you wish to link in this case Shadow.xls.
9. Click Open.
10. The full path and filename now appear in the dialogue box on the Links window.
11. Make sure Load or run is selected and the Even if changed box is ticked.
12. Close the Links window. 13. Click away from the text to de-select it. 14. Click on it and your linked file will open. 15. When you have finished using the file you have linked to, close it and you will return to your Easiteach page. 16. Click away from the image and type What do her results show? Then drag and drop this below the link you created.
Easiteach: Tutorials and Practical Activities
64
The Eleventh Page: Linking to an external file 17. You may want to add an animation to show the Suns movement through the course of the day. 18. Add the labels East and West. 19. The graphic of the girl can be found in the Multimedia Bank folder People.
Easiteach: Tutorials and Practical Activities
65
The Twelfth Page: Linking to other pages
The Twelfth Page: Linking to other pagesIn making this page you will learn how to: create a link to another page
Your final Easiteach page should look like this:
1. Open a new page and add the title Quiz. 2. Add a shadow and a frame. 3. Select the frame and add a shadow to the frame.
4. Type in the following questions: What shape is the Earth? What shape is the Moon? What is the third planet from the Sun? Which is the largest: the Earth or the Moon? How long does it take the Earth to orbit the Sun? How long does it take the Moon to orbit the Earth? 5. Select all the questions and use the Layout tool to align them correctly on the page.
Easiteach: Tutorials and Practical Activities
66
The Twelfth Page: Linking to other pages
Creating a link to another page 1. Click away from the text and type Clue.2. Resize and add a shadow if you wish. 3. Drag and drop it to the right of the first question. 4. With the text Clue selected, open the Utilities toolbar.
5. Click on the Links button.
6. The Links window appears.
7. Click on the Tag tab.
8. Next to the Go to slide box is a drop-down list of your Easiteach pages.
9. From this list select the page to which you want to link, in this case page 10: The Earth and the Moon. 10. Click on the cross to close the window. 11. De-select your button. 12. When you click on the text Clue you will jump to page 10 of your Easibook.
13. To return to page 12 you can use the navigation buttons at the side of the page.
Easiteach: Tutorials and Practical Activities
67
The Twelfth Page: Linking to other pages 14. Alternatively, in the bottom right-hand corner of page 10, type To page 12 and create a link back to page 12.
15. On page 12, repeat the above for each question, making a link to the appropriate page. Tip: Rather than have to go through the process of creating a link back to page 12, you can copy and paste the one you have previously created on page 10 onto the appropriate pages. 16. Your page should now look something like this:
Easiteach: Tutorials and Practical Activities
68
The Thirteenth Page: Using text frames and bullet points
The Thirteenth Page: Using text frames and bullet pointsIn making this page you will learn how to: add text frames to a page link text frames make a bulleted or numbered list
Your final Easiteach page should look like this:
Adding a text frame1. Open a new page and type the title What have you learnt? at the top. 2. Add a frame and a shadow if you wish. 3. Below the title, type Can you answer these questions? 4. Text frames are a handy way to position blocks on page. The text inside them behaves as it would in a word processor. 5. Open the Utilities toolbar and click on the Text frame button.
Easiteach: Tutorials and Practical Activities
69
The Thirteenth Page: Using text frames and bullet points 6. With your mouse, draw out a text frame.
7. Change your font colour to black. 8. In the text frame, type the following questions: 1) What is the Sun? 2) What is the Moon? 3) What time of day do you see long shadows? 9. In order to focus on one question at a time you need to resize the text frame. 10. Click on the text frame to select it.
11. Resize your text frame so you can see only the first question. 12. You will notice that a red arrow appears to the right of the text box. 13. Click on the red arrow to scroll down to the second question. 14. An arrow appears at the top of the text box. 15. Click on it to scroll up to the first question.
Linking text frames Text boxes can be linked.Next you will create two linked text boxes into which you can type answers to the question: What can you tell me about the Earth, Moon and Space? 1. Draw two text boxes by drawing one and copying it.
Easiteach: Tutorials and Practical Activities
70
The Thirteenth Page: Using text frames and bullet points 2. Select both text boxes and click on the Link Text Frame button on the Utilities toolbar.
3. A grey line appears, to show that the boxes are linked.
4. De-select the text boxes. 5. Above the first text box, type: What can you tell me about the Earth, Moon and Space?
6. Click in the first text box and begin to type your text. When the first box is full text will start to appear in the second.
Bullet points Bullet points within this text would be useful.1. To add bullet points, highlight all your text.
2. Open the Text effect window and click on the Spacing tab. 3. From the bullet pop-down menu, select an appropriate bullet type.
Easiteach: Tutorials and Practical Activities
71
The Thirteenth Page: Using text frames and bullet points 4. Now bullets will appear in your text. NB: In the same way, you can create tidy numbered lists, by selecting Number from the drop-down list in step 3 above.
Easiteach: Tutorials and Practical Activities
72
Section 3: Other useful techniques
Section 3: Other useful techniquesThis section describes a variety of further useful things you can do in Easiteach, to supplement the techniques demonstrated in the Tutorials.
Organising your pagesYou may want to reorganise the pages of your Easibook. 1. To do this, click on the View button on the left-hand side of your screen and select Storyboard. You will now be in Storyboard view. 2. To delete a page, select it and press the Delete button on your computer keyboard.
3. To rearrange your pages, just drag and drop them to a new position. NB If you rearrange your pages your links should still work.
Creating and using stylesWhen reviewing your pages you may notice that the headings on each of your pages are formatted differently. Using the Styles tool on the Utilities toolbar you can format each heading quickly. 1. Select any heading. 2. Open the Utilities toolbar and click on the Styles button.
3. The Styles window will open. 4. Select Heading. 5. Click on Apply. The default formatting for Heading will be applied to your text.
6. However, you may wish to edit the style. 7. Click on the Edit button.
Easiteach: Tutorials and Practical Activities
73
Section 3: Other useful techniques 8. The Edit text style window opens.
9. From the Typeface tab select a font of your choice and Height 20.
10. You will notice that your selected text has changed.
11. Close the Edit text style window. You have set up a Heading style that you can apply to any selected text. 12. Select some text.
13. Click on the Styles button from the Utilities toolbar.
14. When the Styles window opens, select Heading and click on the Apply button. 15. The formatting choices you made previously will be applied to the selected text. 16. Apply your heading style to each of your pages.
Fading the Easiteach screenWhen presenting your Easibook, at times you may wish to hide the content of a page. 1. To do this, click on the Fade Easiteach button on the right-hand side of the page.
Easiteach: Tutorials and Practical Activities
74
Section 3: Other useful techniques 2. When you position your pen on the screen, a spotlight will appear, revealing part of your page. 3. As you drag your pen around the screen, different parts are revealed. When you tap your pen/ finger the full screen returns. 4. This enables the user to focus on particular aspects of the page in order of priority.
Changing the position of the Easiteach toolsDepending on whether you are left- or right-handed, you may wish to change the side of the screen where the tools appear. To swap the toolbar from one side to the other, click on one of the Swap sides arrows on either side of the lower corners of the screen.
Adding sound resourcesEasiteach supports .WAV and MIDI files. 1. To add a sound to your Easiteach page, open the Multimedia Bank where there are some sounds you can use. 2. Open the Sounds folder.
3. Click with your mouse or pen on a sound to preview it.
4. Select a sound and drag and drop it onto your page.
5. When you click on the sound icon within your page, your chosen sound will play.
Easiteach: Tutorials and Practical Activities
75
Section 3: Other useful techniques
Adding videoEasiteach supports the video file type .AVI You can add video to an Easibook using the method described above for adding sound. 1. As with adding sound files, open the Multimedia Bank and use the drop-down menu to navigate to your video file.
2. You will see a View preview box of your video.
3. Drag and drop the file onto your page. Resize if necessary.
4. In one corner you will notice a blue Play button. Click on the button to play the video.
Using the Speech toolUsing the Speech tool on the Easiteach toolbar, single words or sentences can be read.
1. Click on the Speech tool on the Easiteach toolbar.
2. A pop-out menu appears.
Easiteach: Tutorials and Practical Activities
76
Section 3: Other useful techniques 3. Select the Speak Word option.
4. Move your cursor over a word. A mouth icon appears. Click on this and Easiteachs speech editor will read the word. 5. Alternatively, select the Speak Paragraph option.
6. Place your cursor at the beginning of a paragraph. A mouth icon appears. 7. Click on this and Easiteachs speech editor will read all the text within the same selection area, after this point.
Setting Speech optionsAs well as using the above tools you can set Speech options from the Utilities toolbar to read as you click or as you type. 1. From the Utilities toolbar, click on the Speech options button. 2. The Set speech options window opens. 3. If you select Speak on click, the speech editor will read every word you click. 4. If you select Continuous, the speech editor will read text as you type it. 5. You can set the speech editor to read letters, sounds, part of words, words, sentences or words and sentences.
6. Using the Settings options, you can change the volume and speed at which text is read. 7. You can also control the type of voice, speech and volume used to read text. 8. You can use the Colour button to select a specific colour that will highlight the text as the speech editor reads it.
Easiteach: Tutorials and Practical Activities
77
Section 3: Other useful techniques
Merging EasibooksYou may wish to merge two or more Easibooks. 1. Open one Easibook. Go to the page where you wish to insert the pages of another Easibook. 2. Click on File. 3. Click on Merge. 4. From the pop-out menu, select Browse.
5. A navigation window appears. Browse to find the Easibook you wish to merge.
6. Click on Open. 7. Your two books will now have merged.
8. If you need to edit your merged book, click on the View button and select Storyboard.
Easiteach: Tutorials and Practical Activities
78
Section 3: Other useful techniques
Using the General Resource BankThe General Resource Bank has a number of word banks in a variety of topic areas. 1. To use a topic bank, click on Resources and select General Resource Bank. 2. A navigation window appears with the Resource Banks folder open.
3. Select an appropriate word bank and click on Open.
4. The selected word bank opens on your Easiteach page.
5. Click on a word and drag and drop it onto your page.
Word banks can be created in Textease and saved in the Resource Bank folder.
Easiteach: Tutorials and Practical Activities
79
Section 3: Other useful techniques
Using handwriting recognitionWhen using your Easibook you may want to annotate an Easiteach page or, (whilst using Glass mode) another application. To do this you need to use the Handwriting recognition tool. The tool works best when used with a pen on an interactive whiteboard. 1. Click on the Handwriting Recognition button. The Handwriting toolbar is displayed.
2. Using your pen, write some text on the Easiteach page.
3. The Enter button moves the cursor to the next line.
4. The backspace button allows you to delete one character at a time.
5. The Recognition options button allows you to choose between different recognition options.
6. The Recognise as Numeric Only button will recognise handwriting as numbers only.
7. The Recognise as Non-Joined-Up Writing button recognises non-cursive script (single strokes) only.
8. The Recognise as Joined-Up Writing button recognises cursive script, (joined-up strokes) only and is the default option. 9. To exit the Handwriting Recognition tool, click on the Exit from Handwriting Recognition toolbar.
Easiteach: Tutorials and Practical Activities
80