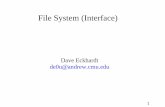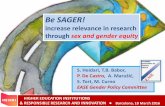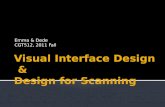EASE Scan Tool Software and Vehicle Interface Installation
Transcript of EASE Scan Tool Software and Vehicle Interface Installation

EASE Scan Tool Software and Vehicle Interface Installation and Setup Instructions
Copyright 1999-2012, EASE Diagnostics. All rights reserved. Information is subject to change without notice. All trademarks are property of their respective owners. The display of trademarks does not imply that any license has been granted by its owner. No trademark infringement is intended and no suggestion is made that the owner of the trademark endorses our products.
EASE Diagnostics © 2012 Page 1 of 16
Thank You for your purchase of an EASE Diagnostics Product! These Instructions will assist you in installing the Scan Tool Software, Setting up your Vehicle interface or Universal Reprogrammer II Interface for wireless and/or USB. Please refer to the appropriate Section(s) for Assistance.
Contents Section 1 – Installation of the EASE Scan Tool Software ..................................................................... 1 Section 2A – Wireless Setup of EASE Vehicle Interface (except the Universal Reprogrammer II) ....... 7 Section 2B – Wireless Setup for EASE Universal Reprogrammer II ................................................... 11 Section 3A – Profile Setup of EASE Vehicle Interfaces ...................................................................... 12 Section 3B – Profile Setup for EASE Universal Reprogrammer II ....................................................... 14 Section 4 - USB Troubleshooting for All EASE Interfaces .................................................................. 15
IMPORTANT Please Install Your EASE Scan Tool Software Before Installing Any Other Software That Came With Your
Package. Unless you have an EASE Universal Reprogrammer II Interface, then install the Reprogramming Assistant Software first.
Section 1 – Installation of the EASE Scan Tool Software
ATTENTION: Do NOT connect an EASE Vehicle Interface Device to your
Computer until prompted to do so during the software installation.
The EASE Scan Tool Software – Version 11 is available in several forms. Based on how you received your Scan Tool Software, you will start the instructions at different steps.
• DVD (Start at Step 1) • USB Flash Drive (Start at Step 3e) • Electronic Download via the Web: After you have downloaded the scan tool installation file, Run it, then
(Skip to Step 9)
1. Close any other running applications, including anti-virus software. 2. Insert the EASE Scan Tool Software DVD into the DVD Rom Drive 3. The initial EASE Diagnostics splash screen will appear (Figure 1). If the splash screen does
not come up: a. Open “My Computer or Computer” from the Windows Desktop or from the “Start” menu b. Right click on your DVD drive icon

EASE Scan Tool Software and Vehicle Interface Installation and Setup Instructions
Copyright 1999-2012, EASE Diagnostics. All rights reserved. Information is subject to change without notice. All trademarks are property of their respective owners. The display of trademarks does not imply that any license has been granted by its owner. No trademark infringement is intended and no suggestion is made that the owner of the trademark endorses our products.
EASE Diagnostics © 2012 Page 2 of 16
c. Choose “Explore” d. Double click the “Launch.exe” icon e. If you are installing the EASE Scan Tool Software from a USB Flash Drive, you must insert
the USB Flash Drive into an available USB port on your PC to begin. Once inserted you should see the dialog box below. Ensure “Start the EASE Scan Tool Software” is selected and click “OK” (Figure 1). NOTE: If you are using Windows 7, you must open Windows Explorer. Select the EASE Flash Drive and then you must choose Launch.exe to start the software installation.
Figure 1
4. Click on the Red Button to the left of “Install Professional Scan Tool Suite” (Figure 2). 5. This will bring up the Pro Scan Tool Suite screen (Figure 3). 6. On this screen, click on the “EASE Professional Scan Tool Suite Install” button to start the installation. 7. A message box will appear saying that the software is preparing to install, this will only take a few moments and
you will see the progress bars moving across the screen. 8. Depending on what software you have installed and the speed of your computer the installation could take up to
40 minutes.
Figure 2 Figure 3

EASE Scan Tool Software and Vehicle Interface Installation and Setup Instructions
Copyright 1999-2012, EASE Diagnostics. All rights reserved. Information is subject to change without notice. All trademarks are property of their respective owners. The display of trademarks does not imply that any license has been granted by its owner. No trademark infringement is intended and no suggestion is made that the owner of the trademark endorses our products.
EASE Diagnostics © 2012 Page 3 of 16
9. You may see a screen that is saying to uninstall the old version. If so click “Next”. After the old version has been
uninstalled the initial Installation Confirmation screen will be displayed (Figure 4), click “Next” to continue. 10. This will bring up the License Agreement (Figure 5).
a. Please read through this carefully before checking the license agreement check box. b. Click “Next” to continue.
Figure 4 Figure 5
11. On the next screen is the Setup Types. Please choose the installation type. “Complete” will install All the Scan Tools. “Compact” will only install the Generic Scan Tool. “Custom” will let you choose what tools to install. Then click “Next” (Figure 6)
12. On the Destination Folder screen. Click “Next” (Figure 7).
Figure 6 Figure 7

EASE Scan Tool Software and Vehicle Interface Installation and Setup Instructions
Copyright 1999-2012, EASE Diagnostics. All rights reserved. Information is subject to change without notice. All trademarks are property of their respective owners. The display of trademarks does not imply that any license has been granted by its owner. No trademark infringement is intended and no suggestion is made that the owner of the trademark endorses our products.
EASE Diagnostics © 2012 Page 4 of 16
13. A confirmation screen will be displayed next (Figure 8). Review the information, and make sure all of it is correct before proceeding. Click “Next” to continue and begin the installation.
14. Once the setup has begun, the Setup Status screen will appear and show the installation progress. During this time, files will be transferred to your PC; this should only take a few moments. (Figure 9)
Figure 8 Figure 9 15. After the installation of the Scan Tool software, the program may display a Data Migration Wizard. This is used to
transfer data from an older version of EASE Scan Tool to the newly installed version of the software.
16. Throughout the install process, you may see a dialog box similar to the following: (Figure 10 or Figure 11)
Please, make sure you choose “Continue Anyway” this may come up twice (Figure 10) or Check the box next to Always Trust & click “Install”, (Figure 11) so the software and USB drivers are installed. Otherwise, you will not have USB interface support in the scan tool. Do not press “Enter”, because this will cancel the operation. Figure 10 Figure 11
17. When the installation is done click “Finish”. It will open a screen for you to unlock your software.

EASE Scan Tool Software and Vehicle Interface Installation and Setup Instructions
Copyright 1999-2012, EASE Diagnostics. All rights reserved. Information is subject to change without notice. All trademarks are property of their respective owners. The display of trademarks does not imply that any license has been granted by its owner. No trademark infringement is intended and no suggestion is made that the owner of the trademark endorses our products.
EASE Diagnostics © 2012 Page 5 of 16
18. Follow the “How To Unlock Your EASE Scan Tool Software – Version 11” instructions. 19. After unlocking the Scan Tool, if you are using a USB Vehicle interface, and it is the first time you’ve
plugged your USB interface into the PC, then the “Found New Hardware” wizard will run and you may see a dialog similar to this:
20. Choose the bottom option, “No, not
this time”, and then click “Next >”. If you don’t see a dialog like the one above when you plug in and power up your USB interface, then you already have a suitable USB driver installed on your PC; skip ahead to step 23.
21. Choose the first option, “Install the Software Automatically”, and click “Next >”. Windows will install the EASE Vehicle Interface USB driver. You will again be prompted to approve installation of the USB driver. Make sure to click “Continue Anyway”. Do not press “Enter”, because this will cancel the operation. When complete, a dialog similar to the following will appear:
22. Click “Finish”.

EASE Scan Tool Software and Vehicle Interface Installation and Setup Instructions
Copyright 1999-2012, EASE Diagnostics. All rights reserved. Information is subject to change without notice. All trademarks are property of their respective owners. The display of trademarks does not imply that any license has been granted by its owner. No trademark infringement is intended and no suggestion is made that the owner of the trademark endorses our products.
EASE Diagnostics © 2012 Page 6 of 16
23. If you have Internet on this PC the scan tool can check to see if there are any updates, be sure that it is enabled. This will ensure your scan tool is always up to date. Under the Options Menu, select, Automatically Check for Updates.
24. If you turned off your virus checker prior to the installation, you can turn it back on now or after Bonus software is installed ( if applicable).
Bonus Software (if Applicable)
1. If you received any Bonuses with your package, follow these instructions to install. 2. To install the Bonus Software included with your Scan Tool Package return to the
“Main” installation screen. 3. Click on the “Other Products/Documentation” button, the Other
Products/Documentation screen will open. 4. Click on the “Bonus software” button, the Bonus software screen will open. 5. Click on the Software you wish to install and follow the on-screen instructions.

EASE Scan Tool Software and Vehicle Interface Installation and Setup Instructions
Copyright 1999-2012, EASE Diagnostics. All rights reserved. Information is subject to change without notice. All trademarks are property of their respective owners. The display of trademarks does not imply that any license has been granted by its owner. No trademark infringement is intended and no suggestion is made that the owner of the trademark endorses our products.
EASE Diagnostics © 2012 Page 7 of 16
Section 2A – Wireless Setup of EASE Vehicle Interface (except the Universal Reprogrammer II)
*Note: If you are using the Universal Reprogrammer II interface please skip to Section 3B for specific instructions. For all other EASE interface boxes follow the instructions that apply to your version of the Windows.
Wireless Setup
1. Open the “Network Connections” screen. a. For Windows XP operating systems:
i. Click on the “Start” Button. ii. Then click on “Control Panel” or click on settings then “Control Panel”.
iii. In control panel, check on the left to see what view you are in. If it says, “Switch to Classic View”. Click it. If it says “Switch to Category View” go to the next step.
iv. Open “Network Connections” b. For Windows VISTA operating systems:
i. Click on the Windows Symbol Button on the Bar. ii. Click on “Control Panel”
iii. Click on “Classic View” on the left of the Control Panel. iv. Click on “Network and Sharing Center” v. Click on “Manage network connections” on the left side.
c. For Windows 7 operating systems: i. Click on the Windows Symbol Button on the Bar.
ii. Click on “Control Panel” iii. Click on the Drop Down list on the Top Right called “View by:”, if it says “Category”
change it to “Small Icons”. iv. Click on “Network and Sharing Center” v. Click on “Change Adapter Settings”
2. Right Click on “Wireless Network Connection”. 3. Click “Properties”. 4. Single left click “Internet Protocol (TCP/IP)” from the list. 5. Click the “Properties” button. 6. Select “Use the Following IP Address”. 7. Click in the first box on the IP address. 8. Type “192.168.0.55”. 9. Click in the first box on the Subnet mask. 10. Type “255.255.255.0” It will also fill in if you hit the Tab key on your keyboard. 11. Click “OK” and you are now configured for Static IP Address communication. 12. Click “Close” to close the “Wireless Network Connection” window. If you are using Windows XP Continue to Steps 13 – 40. If you are using Windows Vista Continue to Steps 41 – 61. If you are using Windows 7 Continue to Step 62 – 82

EASE Scan Tool Software and Vehicle Interface Installation and Setup Instructions
Copyright 1999-2012, EASE Diagnostics. All rights reserved. Information is subject to change without notice. All trademarks are property of their respective owners. The display of trademarks does not imply that any license has been granted by its owner. No trademark infringement is intended and no suggestion is made that the owner of the trademark endorses our products.
EASE Diagnostics © 2012 Page 8 of 16
Windows XP Wireless Setup Steps 13 – 40
13. Right Click on “Wireless Network Connection”. 14. Click “Properties”. 15. Click the "Wireless Networks Tab" 16. Ensure that the box next to "Use Windows to configure my wireless network settings" is checked 17. Click the "Advanced" button in the lower right hand corner 18. Place the green selection dot next to the "Computer-to-computer (ad hoc) networks only" selection 19. Click the "Close" button 20. Click the "Add" button under the "Preferred networks" heading 21. Enter "EASE" (without the quotes) in the "Network name (SSID):" box. EASE must be in capital letters! 22. "Network Authentication" must be set to "Open" 23. "Data encryption" must be set to "Disabled" 24. Click the "OK" button 25. Click the "Advanced" tab at the top of the screen 26. Click the "Settings" button under the "Windows Firewall" heading 27. Place the green dot next to "Off” Alternatively you can leave the Firewall ON and give all EASE
programs permissions. For instructions on how to do this read the help files that came with your Windows operating system.
28. Click the "OK" button 29. Click the "Close button" 30. Windows will take a second or two to write the settings to the operating system. If your EASE device is
not already powered on, turn it on now. The device and the computer should now be connected. 31. If your package came with a wireless card, insert the wireless card into the EASE interface. The card must
be inserted into the device BEFORE power is connected to the interface. If your package did not come with a wireless card continue to step 30.
32. Power up your interface by plugging it into a vehicle or with the optional 12V adapter. 33. Click "Start" 34. Click "Run" 35. In the "Run" window that opens type "cmd" (without the quotes) in the "Open:" field 36. Click “Ok” or hit the “Enter” key on your keyboard 37. A window with a black background should open with: "C:\WINDOWS\system32\cmd.exe" in the blue title
bar at the top. 38. Type "ping 192.168.0.85" (without the quotes) for any device other than the J2534 reprogrammer. If you
have a J2534 device you will need to type "ping 192.168.0.86" (without the quotes) 39. Hit the “Enter” key on your keyboard 40. You should receive a few messages from the device. Look for a message that states: "Ping statistics for
192.168.0.85:" "Packets: Sent = 4, Received = 4, Lost = 0 (0% loss),” If you see this message that means that the computer and the device are talking and you have successfully set up your wireless connection. If you do not see this message and there is "(100% loss)" close all windows restart your computer and go to step 29 once the computer is back up. If upon restarting your computer you are still not receiving a ping from your device go to Step 1 and recheck all the settings.
If you are still having problems after restarting and rechecking your settings, call
EASE Tech Support at 570-587-7082

EASE Scan Tool Software and Vehicle Interface Installation and Setup Instructions
Copyright 1999-2012, EASE Diagnostics. All rights reserved. Information is subject to change without notice. All trademarks are property of their respective owners. The display of trademarks does not imply that any license has been granted by its owner. No trademark infringement is intended and no suggestion is made that the owner of the trademark endorses our products.
EASE Diagnostics © 2012 Page 9 of 16
Windows Vista Wireless Setup Steps 41 – 61.
41. Close the “Network Connections” window 42. In the “Network and Sharing Center” window click “Setup a connection or network” 43. In the “Setup a connection or network” window that opens highlight “Set up a wireless ad hoc (computer-
to-computer) network” 44. Click the “Next” button 45. If you have more than one wireless adapter you may need to choose which one you want to use and then
click “Next” If you had to select your adapter go to step 21 46. Click “Next” at the “Setup a wireless ad hoc network” window 47. In the “Network name:” field enter “EASE” (without the quotes) EASE must be in capital letters! 48. In the “Security type:” field choose “No authentication (Open)” by clicking in the box and selecting it 49. Check the box next to “Save this network” 50. Click “Next” 51. Windows will take a few moments to setup the network 52. Click “Close” at the “The EASE network is ready to use” screen 53. If your package came with a wireless card, insert the wireless card into the EASE interface. The card must
be inserted into the device BEFORE power is connected to the interface. If your package did not come with a wireless card continue to step 28.
54. Power up your interface by plugging it into a vehicle or with the optional 12V adapter. 55. From the Windows Desktop click the Windows “Start” icon in the lower left hand corner of the screen 56. Enter “cmd” in the “Start Search” box right above the Windows “Start” icon 57. Press the “Enter” key on your keyboard 58. A window with a black background should open with: "C:\WINDOWS\system32\cmd.exe" in the blue title
bar at the top. 59. Type "ping 192.168.0.85" (without the quotes) for any device other than the J2534 reprogrammer. If you
have a J2534 device you will need to type "ping 192.168.0.86" (without the quotes) 60. Hit the “Enter” key on your keyboard 61. You should receive a few messages from the device. Look for a message that states: "Ping statistics for
192.168.0.85:" "Packets: Sent = 4, Received = 4, Lost = 0 (0% loss),” If you see this message that means that the computer and the device are talking and you have successfully set up your wireless connection. If you do not see this message and there is "(100% loss)" close all windows, unplug the interface, restart your computer and go to step 27 once the computer is back up. If upon restarting your computer you are still not receiving a ping from your device go to Step 1 and recheck all the settings.
If you are still having problems after restarting and rechecking your settings; call EASE Tech Support at 570-587-7082

EASE Scan Tool Software and Vehicle Interface Installation and Setup Instructions
Copyright 1999-2012, EASE Diagnostics. All rights reserved. Information is subject to change without notice. All trademarks are property of their respective owners. The display of trademarks does not imply that any license has been granted by its owner. No trademark infringement is intended and no suggestion is made that the owner of the trademark endorses our products.
EASE Diagnostics © 2012 Page 10 of 16
Windows 7 Wireless Setup Steps 62 – 82 62. Close the “Network Connections” window 63. In the “Network and Sharing Center” window click “Setup a connection or network” 64. In the “Setup a connection or network” window that opens highlight “Set up a wireless ad hoc (computer-
to-computer) network” 65. Click the “Next” button 66. If you have more than one wireless adapter you may need to choose which one you want to use and then
click “Next” If you had to select your adapter go to step 21 67. Click “Next” at the “Setup a wireless ad hoc network” window 68. In the “Network name:” field, enter “EASE” (without the quotes) EASE must be in capital letters! 69. In the “Security type:” field, choose “No authentication (Open)” by clicking in the box and selecting it 70. Check the box next to “Save this network” 71. Click “Next” 72. Windows will take a few moments to setup the network 73. Click “Close” at the “The EASE network is ready to use” screen 74. If your interface came with a separate wireless card insert it into the EASE interface. The card must be
inserted into the device BEFORE power is connected to the interface. 75. Power up your interface by plugging it into a vehicle or with the optional 12V adapter. 76. From the Windows Desktop, click the Windows “Start” icon in the lower left hand corner of the screen 77. Enter “cmd” in the “Start Search” box right above the Windows “Start” icon 78. Press the “Enter” key on your keyboard 79. A window with a black background should open with: "C:\WINDOWS\system32\cmd.exe" in the blue title
bar at the top. 80. Type "ping 192.168.0.85" (without the quotes) for any device other than the J2534 reprogrammer. If you
have a J2534 device you will need to type "ping 192.168.0.86" (without the quotes) 81. Hit the “Enter” key on your keyboard 82. You should receive a few messages from the device. Look for a message that states: "Ping statistics for
192.168.0.85:" "Packets: Sent = 4, Received = 4, Lost = 0 (0% loss),” If you see this message that means that the computer and the device are talking and you have successfully set up your wireless connection. If you do not see this message and there is "(100% loss)" close all windows, unplug the interface, restart your computer and go to step 27 once the computer is back up. If upon restarting your computer you are still not receiving a ping from your device go to Step 1 and recheck all the settings.
If you are still having problems after restarting and rechecking your settings; call EASE Tech Support at 570-587-7082

EASE Scan Tool Software and Vehicle Interface Installation and Setup Instructions
Copyright 1999-2012, EASE Diagnostics. All rights reserved. Information is subject to change without notice. All trademarks are property of their respective owners. The display of trademarks does not imply that any license has been granted by its owner. No trademark infringement is intended and no suggestion is made that the owner of the trademark endorses our products.
EASE Diagnostics © 2012 Page 11 of 16
Section 2B – Wireless Setup for EASE Universal Reprogrammer II
The default setting for connecting wirelessly to the Universal Reprogrammer II is DHCP communications. For the Universal Reprogrammer II simply connect to the “UnivReprogX” network in your Wireless Network Connection screen, where X is the non-zero digits on the sticker on the bottom of the interface. Example: If the sticker on the bottom of the interface is “000023” you would connect to the “UnivReprog23” network. You should now be able to connect to the Universal Reprogrammer II. Note: If you currently use a different EASE Interface or another connection that uses a static IP address then follow these steps below to configure your computer for use with the Universal Reprogrammer II (URI).
1. Open the “Network Connections” screen. 2. For Windows XP operating systems:
a. Click on “Start” Button. b. Then click on “Control Panel” or click on settings then “Control Panel”. c. In control panel, check on the left to see what view you are in. If it says, “Switch to Classic View”.
Click it. If it says “Switch to Category View” go to the next step. d. Open “Network Connections”
3. For Windows VISTA operating systems: a. Click on the Windows Symbol Button on the Bar. b. Click on “Control Panel” c. Click on “Classic View” on the left of the Control Panel. d. Click on “Network and Sharing Center” e. Click on “Manage network connections” on the left side.
4. For Windows 7 operating systems: a. Click on the Windows Symbol Button on the Bar. b. Click on “Control Panel” c. Click on the Drop Down list on the Top Right called “View by:”, if it says “Category” change it to
“Small Icons”. d. Click on “Network and Sharing Center” e. Click on “Change Adapter Settings”
5. Right Click on “Wireless Network Connection”. 6. Click “Properties”. 7. Single left click “Internet Protocol (TCP/IP) or Internet Protocol (TCP/IP) V4” from the list. 8. Click the “Properties” button. 9. Select “Obtain an IP address automatically”. 10. Click “OK” and you are now configured for DHCP communication. 11. Click “Close” to close the “Wireless Network Connection” window.
Now go to Section 3B to complete the profile creation for your Reprogrammer II interface.

EASE Scan Tool Software and Vehicle Interface Installation and Setup Instructions
Copyright 1999-2012, EASE Diagnostics. All rights reserved. Information is subject to change without notice. All trademarks are property of their respective owners. The display of trademarks does not imply that any license has been granted by its owner. No trademark infringement is intended and no suggestion is made that the owner of the trademark endorses our products.
EASE Diagnostics © 2012 Page 12 of 16
Section 3A – Profile Setup of EASE Vehicle Interfaces The EASE Scan Tool supports several Vehicle Interfaces so in order to communicate to a vehicle you will first need to configure the Scan Tool to use the Interface that you have.
1. Open the Scan Tool you purchased, i.e. Generic, GM OBD2, etc.
2. At the “Make a Selection” menu, click the
“Browse” button.
3. Click the “Options” button at the top of the screen.
4. Click the “Configure Vehicle Interface”
entry.
5. If a profile exists for your interface select it and click “OK” and your Profile is setup.
6. If a profile does not exist click “New”.
7. Type a name for your profile (i.e. If you are creating a wireless type “Wireless”) and click “OK”.
8. Select the interface that
corresponds to the one you have (It should be labeled on the interface) and click
“OK”.
9. If your interface supports more than one method to connect (i.e. Wireless and USB) you will need to select which method you will be using to connect for the Connection Options.
10. Finally, you will need to select the communication options needed for the method chosen on step 7. For
wireless you will need to provide the IP address and a Port. For USB you will need to select the USB device and click OK.

EASE Scan Tool Software and Vehicle Interface Installation and Setup Instructions
Copyright 1999-2012, EASE Diagnostics. All rights reserved. Information is subject to change without notice. All trademarks are property of their respective owners. The display of trademarks does not imply that any license has been granted by its owner. No trademark infringement is intended and no suggestion is made that the owner of the trademark endorses our products.
EASE Diagnostics © 2012 Page 13 of 16
11. Now select the profile you just created and click on “OK”. 12. Click the “Main Task Screen” icon and select “Scan New Vehicle” to start the software.

EASE Scan Tool Software and Vehicle Interface Installation and Setup Instructions
Copyright 1999-2012, EASE Diagnostics. All rights reserved. Information is subject to change without notice. All trademarks are property of their respective owners. The display of trademarks does not imply that any license has been granted by its owner. No trademark infringement is intended and no suggestion is made that the owner of the trademark endorses our products.
EASE Diagnostics © 2012 Page 14 of 16
Section 3B – Profile Setup for EASE Universal Reprogrammer II
1. Open the Scan Tool you purchased, i.e. Generic, GM OBD2, etc.
2. At the “Make a Selection” menu, click the
“Browse” button.
3. Click the “Options” button at the top of the screen.
4. Click the “Configure Vehicle Interface”
entry.
Reprogrammer II” as the device name.
he interfaces that were found, hit any key to exit.
ect the profile you just created and click on “OK”.
5. Click “New”.
6. Type “URI Reprogrammer II” as the name for your profile
7. Select SAE J2534-1 from
the Vehicle Interface drop down and click “OK”.
8. Choose “EaseDiagnostics –Universal
9. A black box will appear and show t
10. Now sel 11. Click the “Main Task Screen” icon and select “Scan New Vehicle” to start the software.

EASE Scan Tool Software and Vehicle Interface Installation and Setup Instructions
Copyright 1999-2012, EASE Diagnostics. All rights reserved. Information is subject to change without notiAll trademarks are property of their respective owners. The display of trademarks does not imply that any lNo trademark infringement is intended and no suggestion is made that the owner of the trademark endorses our products. Page 15 of 16
Section 4 - USB Troubleshooting for All EASE Interfaces If you are experiencing problems connecting with your USB interface please follow these directions. If at any point in the following directions a message appears stating, “Windows needs your permission to continue” please click the “Continue” button
1. Close all programs and navigate to the Windows Desktop.
2. Plug your EASE interface into the computer and power it up through the vehicle or an AC
adapter that comes with some packages. 3. Insert the Scan Tool DVD into your computer and close any menu that appears 4. RIGHT click on “My Computer” If you do not see “My Computer” click “Start” and then
RIGHT click on “My Computer” in this menu a. Windows Vista users, Click the “Start” icon b. RIGHT click on “Computer”
5. Choose “Properties” in the menu that appears. 6. Click the “Hardware” tab. If you are using Windows Vista or Windows 7, skip this step and
go to step 7 7. Click the “Device Manager” button or the “Device Manager” entry in the left-hand pane for
Windows Vista or Windows 7 8. Expand the “Universal Serial Bus controllers” heading by clicking on the “+” to the left of
the text. 9. If you see an exclamation mark or question mark
next to “EASE Diagnostics Vehicle Interface” under the “Universal Serial Bus controllers” heading go to step 10.
ce. icense has been granted by its owner. EASE Diagnostics © 2012

EASE Scan Tool Software and Vehicle Interface Installation and Setup Instructions
Copyright 1999-2012, EASE Diagnostics. All rights reserved. Information is subject to change without notice. All trademarks are property of their respective owners. The display of trademarks does not imply that any license has been granted by its owner. No trademark infringement is intended and no suggestion is made that the owner of the trademark endorses our products.
EASE Diagnostics © 2012 Page 16 of 16
If you see “EASE Diagnostics Vehicle Interface USB Device” without an exclamation or question mark your drivers are loaded correctly. Close all windows and open the Scan Tool. Go back to section III and make sure the profile is setup for your device. If you do not see an entry for an EASE Vehicle Interface check your connections and make sure your device is powered up. If after checking your connections you still do not see an entry for your device please call EASE Technical Support at 570-587-7082
10. Right click on the “EASE Diagnostics Vehicle Interface” entry
11. Choose “Update Driver”
12. Go to Section I and perform steps 9-13
If you receive an error message stating that the Hardware could not be installed please call EASE Technical support at 570-587-7082