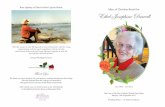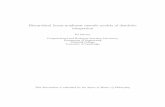Early Life On June 7, 1928 Charles Strouse was born in New York, his parents were Ethel and Ira...
-
Upload
hester-dennis -
Category
Documents
-
view
214 -
download
1
Transcript of Early Life On June 7, 1928 Charles Strouse was born in New York, his parents were Ethel and Ira...
Charles StrouseInformative PowerPointBy Austin BurkMarquee with 3-D perspective rotation(Intermediate)
To reproduce the effects on this slide, do the following:On the Home tab, in the Slides group, click Layout, and then click Blank.On the Home tab, in the Drawing group, click Shapes, and then under Rectangles click Rectangle (first option from the left). On the slide, drag to draw a rectangle. Under Drawing Tools, on the Format tab, in the Size group, do the following:In the Shape Height box, enter 3.12.In the Shape Width box, enter 7.67.On the Home tab, in the Drawing group, click the arrow next to Shape Fill, and then click No Fill. On the Home tab, in the Drawing group, click the arrow next to Shape Outline, and then click No Outline. Right-click the rectangle, and then click Edit Text.Enter text in the text box, and then select the text. On the Home tab, in the Font group, select Franklin Gothic Medium from the Font list, enter 50 in the Font Size box, and then click Bold.On the Home tab, in the Paragraph group, click Center to center the text in the text box.Under Drawing Tools, on the Format tab, in the WordArt Styles group, click the arrow next to Text Fill, point to Gradient, and then click More Gradients. In the Format Text Effects dialog box, click Text Fill in the left pane, select Gradient fill in the Text Fill pane, and then do the following:In the Type list, select Linear.Click the button next to Direction, and then click Linear Down (first row, second option from the left).In the Angle box, enter 90.Under Gradient stops, click Add gradient stop or Remove gradient stop until three stops appear in the drop-down list.Also under Gradient stops, customize the gradient stops that you added as follows:Select the first stop in the slider, and then do the following:In the Position box, enter 0%.Click the button next to Color, click More Colors, and then in the Colors dialog box, on the Custom tab, enter values for Red: 80, Green: 80, Blue: 80.Select the next stop in the slider, and then do the following: In the Position box, enter 49%.Click the button next to Color, click More Colors, and then in the Colors dialog box, on the Custom tab, enter values for Red: 89, Green: 89, Blue: 89.Select the last stop in the slider, and then do the following: In the Position box, enter 50%.Click the button next to Color, and then under Theme Colors click Black, Text 1 (first row, second option from the left).Also in the Format Text Effects dialog box, click Shadow in the left pane. In the Shadow pane, click the button next to Presets, and then under Outer click Offset Center (second row, second option from the left). On the Home tab, in the Drawing group, click Shapes, and then under Rectangles click Rounded Rectangle (second option from the left). On the slide, drag to draw a rounded rectangle. Select the rounded rectangle. Under Drawing Tools, on the Format tab, in the Size group, do the following:In the Shape Height box, enter 3.12.In the Shape Width box, enter 7.67. Drag the yellow diamond adjustment handle at the top of the rounded rectangle to adjust the amount of rounding on the corners. Under Drawing Tools, on the Format tab, in the Shape Styles group, click the arrow next to Shape Fill, point to Gradient, and then click More Gradients. In the Format Shape dialog box, click Fill in the left pane, select Gradient fill in the Fill pane, and then do the following:In the Type list, select Linear.Click the button next to Direction, and then click Linear Right (first row, fourth option from the left).In the Angle box, enter 0.Under Gradient stops, click Add gradient stop or Remove gradient stop until two stops appear in the slider.Also under Gradient stops, customize the gradient stops that you added as follows:Select the first stop in the slider, and then do the following:In the Position box, enter 0%.Click the button next to Color, and then under Theme Colors click White, Background 1 (first row, first option from the left).Select the last stop in the slider, and then do the following: In the Position box, enter 100%.Click the button next to Color, and then under Theme Colors click White, Background 1, Darker 25% (fourth row, first option from the left).Also in the Format Shape Effects dialog box, click Line Color in the left pane. In the Line Color pane, select No line. Select the rounded rectangle. On the Home tab, in the Clipboard group, click the arrow to the right of Copy, and then click Duplicate. Select the duplicate rounded rectangle. On the Home tab, in the Drawing group, click the arrow next to Shape Fill, and then click No Fill. On the Home tab, in the Drawing group, click the arrow next to Shape Outline, and then under Theme Colors click White, Background 1 (first row, first option from the left).On the Home tab, in the Drawing group, click the arrow next to Shape Outline, point to Weight, and then click More Lines. In the Format Shape dialog box, click Line Style in the left pane, and then do the following in the Line Style pane:In the Width box enter 10 pt.Click the button next to Dash type, and then click Round Dot (second option from the top).In the Cap type list, select Round.On the Home tab, in the Drawing group, click Shape Effects, point to Glow, and then do the following:Under Glow Variations, click Accent color 1, 11 pt glow (third row, first option from the left).Point to More Glow Colors, and then click More Colors. In the Colors dialog box, on the Custom tab, enter values for Red: 255, Green: 233, Blue: 33.Under Drawing Tools, on the Format tab, in the Size group, do the following:In the Shape Height box, enter 3.53.In the Shape Width box, enter 8.05.On the Home tab, in the Drawing group, click Shapes, and then under Lines click Line (first option from the left).Press and hold SHIFT to constrain to a straight, horizontal line, and then drag to draw a horizontal line on the slide.Select the line. Under Drawing Tools, on the Format tab, in the Size group, in the Shape Width box, enter 7.67.On the Home tab, in the Drawing group, click the arrow next to Shape Outline, and then do the following:Under Theme Colors, click Black, Text 1, Lighter 50% (second row, second option from the left).Point to Weight, and then click 1 1/2 pt.Select the line. On the Home tab, in the Clipboard group, click the arrow to the right of Copy, and then click Duplicate. Repeat the process for a total of eight straight lines. On the Home tab, in the Editing group, click Select, and then click Selection Pane. In the Selection and Visibility pane, select the first rectangle that contains text. On the Home tab, in the Drawing group, click Arrange, and then click Bring to Front.Also in the Selection and Visibility pane, press and hold CTRL and select all three rectangle objects. On the Home tab, in the Drawing group, click Arrange, point to Align, and then do the following:Click Align to Slide.Click Align Center. Click Align Middle. Drag each of the straight lines onto the gradient-filled rectangle, spacing them vertically as evenly as possible. In the Selection and Visibility pane, press and hold CTRL and select all eight straight connector objects (the lines). On the Home tab, in the Drawing group, click Arrange, point to Align, and then do the following:Click Align Selected Objects.Click Distribute Vertically.Click Align Center.Press CTRL+A to select all of the objects on the slide. On the Home tab, in the Drawing group, click Arrange, and then click Group. Select the group. On the Home tab, in the Drawing group, click Shape Effects, point to 3-D Rotation, and then under Perspective click Perspective Right (first row, third option from the left). Drag the group slightly to the right on the slide to position it in the center. To reproduce the background effects on this slide, do the following:Right-click the slide background area, and then click Format Background. In the Format Background dialog box, click Fill in the left pane, select Gradient fill in the Fill pane, and then do the following:In the Type list, select Linear.Click the button next to Direction, and then click Linear Down (first row, second option from the left). Under Gradient stops, click Add gradient stop or Remove gradient stop until four stops appear in the slider.Also under Gradient stops, customize the gradient stops that you added as follows:Select the first stop in the slider, and then do the following:In the Position box, enter 0%.Click the button next to Color, and then under Theme Colors click Dark Blue, Text 2 (first row, fourth option from the left).Select the next stop in the slider, and then do the following: In the Position box, enter 15%.Click the button next to Color, and then under Theme Colors click Black, Text 1, Lighter 5% (sixth row, second option from the left).Select the next stop in the slider, and then do the following: In the Position box, enter 85%.Click the button next to Color, and then under Theme Colors click Black, Text 1, Lighter 5% (sixth row, second option from the left).Select the last stop in the slider, and then do the following: In the Position box, enter 100%.Click the button next to Color, and then under Theme Colors click Dark Blue, Text 2 (first row, fourth option from the left).
Early LifeOn June 7, 1928 Charles Strouse was born in New York, his parents were Ethel and Ira Strouse and they worked in the tobacco business. Charles began to take piano lessons when he was 10 then at 15 he entered the Eastman School of Music.Impact on Musical Theatre
Charles Strouses contribution to modern day musicals was immense. He composed Annie, Bye Bye Birdie, and Applause. Charles has a unique style, he tackles unassuming subjects with a raw and realistic attitude.3
https://www.youtube.com/watch?v=I_CE7GqqrvY*Tears of joy and wisdom*