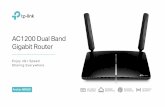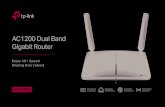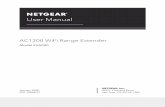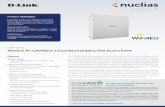EAP225-Outdoor - TP-Link · EAP225-Outdoor AC1200 Wireless MU-MIMO Gigabit Indoor/Outdoor Access...
Transcript of EAP225-Outdoor - TP-Link · EAP225-Outdoor AC1200 Wireless MU-MIMO Gigabit Indoor/Outdoor Access...

Installation Guide
EAP225-Outdoor
AC1200 Wireless MU-MIMO Gigabit Indoor/Outdoor Access Point

Contents
Overview
Typical Network Topology
Lightning and ESD Protection
Hardware InstallationMount EAP
Connect Cables
Power On
Software Configuration
1
4
5
6
9
10
12
6

OverviewPackage Contents
1
Power Cord
D3×28 Plastic Wall Anchors(Qty.4)
ST3×20 Self-tapping Screws (Qty.4)
Antennas (Qty.2)
Pole Mounting Strap
Installation Guide
Passive PoE Adapter
Waterproof Rubber Insert
Mounting Bracket(for EAP)
Mounting Bracket(for PoE Adapter)
EAPInstallation Guide
EAP225-Outdoor
AC1200 Wireless MU-MIMO Gigabit Indoor/Outdoor Access Point

The Panel of EAP
Panel Layout
RESETShielded EthernetPort LAN
2

SYS LED Explanation
LED Status Indication
Passive PoE Adapter
3
Solid green The device is initializing or working properly .
Flashes red System errors. RAM, Flash, Ethernet, WLAN or firmware may be malfunctioning.
Flashes yellow Firmware update is in progress. Do not disconnect or power off the device.
Double flashes red, green, yellow
The device is being reset to its factory default settings.
Flashes green twice Initialization is completed.
Power LED: On: Power onOff: Power off
Note: EAP225-Outdoor does not support the Remote Reset feature.

4
A DHCP server (typically a router) with DHCP function enabled is required to assign IP addresses to the EAPs and clients in your local network.
EAP EAP EAPPC
Switch
Router
Internet
Clients
Typical Network Topology
EAP Controller

5
Lightning and ESD ProtectionBefore mounting EAP, you should consider Lightning and ESD Protection to ensure safety.
Proper grounding is extremely important for outdoor devices. By using a shielded CAT5e (or above) cable for connection, you can reduce the damage of ESD attacks.
EAP
Grounded 3-wirePower Outlet
Grounded PoE Adapter
Shielded CAT5e (or above) Cable

6
Hardware InstallationMount EAP
Option 1: Pole Mounting
Lead the end of the pole mounting strap through the back of the EAP.
Step 1:
Position the EAP and wrap the pole mounting strap around the pole. Feed the end through the screw-block and tighten the strap until the EAP is secure.
Step 2:
Connect the antennas to the EAP.Step 3:
The EAP can be pole-mounted or wall-mounted when working independently.The EAP can be mounted on an external antenna when working with an external antenna.

7
Step 4:Connect the antennas to the EAP.
Step 1:Place the mounting bracket (for EAP) in the right position. Mark two positions for the screw holes .Drill two 6mm holes for the screws at the marked positions.
Step 2:Insert the plastic wall anchors into the 6mm holes. Align the bracket (for EAP) to the plastic wall anchors and drive the self-tapping screws into the anchors through the bracket (for EAP).
Step 3:Align the mounting tabs on the back of the EAP with the slot of the mounting bracket (for EAP). Push and slide the EAP downward until it locks into place.
Option 2: Wall Mounting

8
Option 3: Mounting the EAP on an Antenna
Step4:Attach the protective cap. Push and slide the protective cap down over the EAP until it firmly locks into place.
Step1:Align the mounting tabs on the back of the EAP with the slot of the mounting bracket (for EAP). Push and slide the EAP downward until it locks into place.
Step3:Connect the RF cables from the EAP to the corresponding connectors on the antenna.
Note: Sector antenna is used as a demonstration below.
Step2:Align the mounting tabs on the mounting bracket (for EAP) with the four slots of the mounting bracket on the antenna. Push and slide the EAP downward until it locks into place.

9
Connect Cables
Firmly grasp the rear of the interface cover and pull it downward.
Step 1:
Use an adequate Ethernet cable to connect the LAN port. The length of cable is up to 100m for steady power supply. Shielded CAT5e (or above) cable is recommended.
Step 2:
Attach the waterproof rubber insert to the groove at the underside of the device for waterproofing and replace the cover until it firmly locks into place.
Step 3:

10
Power On
Connect the EAP to a Power over Ethernet (PoE) adapter as follows:
PoE LAN
Ethernet cable length up to 100m
Via Passive PoE Adapter
Via PoE Switch
Connecting the PoE Adapter
The EAP can be powered via a PSE device (such as a PoE switch) or the provided passive PoE adapter.
PoE Switch
Connect an Ethernet cable from the PoE switch to the ETHERNET port.

11
Mounting the PoE Adapter (Optional)
Note: To ensure the passive PoE adapter is attached most securely, it is recommended to install the adapter with the Ethernet port facing upward.
Drill two holes on the wall and insert the plastic wall anchors into the the holes. Secure the mounting bracket (for PoE Adapter) to the wall. Make sure the shoulders at the corners of the mounting bracket are on the outside and pointing upward.
Step 1:
Attach the passive PoE adapter to the mounting bracket (for PoE Adapter) by sliding the adapter in the direction of the arrows until it locks into place.
Step 2:

Step 1: Installing the EAP Controller
On the PC, download the EAP Controller installation file from http://www.tp-link.com/en/download/EAP-Controller.html. Run the file and follow the wizard to install the EAP Controller.
Step 2: Configuring the EAP ControllerLaunch the EAP Controller and follow the step-by-step instructions to complete the Quick Setup. After the wizard is finished, a login screen will appear.
Step 3: Logging in to the EAP Controller
Enter the admin name and password you created and click Sign In. Then you can further configure the EAP Controller.
Software Configuration
To configure and manage mass EAPs via centralized controller software, please refer to Option 1.To configure a single EAP via a web browser directly, please refer to Option 2.
The EAP supports two configuring options:
Option 1: Via EAP Controller
For detailed configurations, please visit http://www.tp-link.com/support to download the User Guide of EAP Controller in the download center.
12
Step 1: Connecting to the EAP Device
Power on the EAP and connect wirelessly by using the default SSID (format: TP-Link_2.4GHz/5GHz_XXXXXX) printed on the product label.
Option 2: Via Web Browser

Step 2: Logging in to the EAP Device
Launch a web browser and enter http://tplinkeap.net in the address bar. Use admin for both Username and Password to log in.
Step 3: Configuring the EAP device
Set up a new Username and Password for secure management purpose. Modify the wireless parameters and reconnect your wireless devices to the new wireless network.
13
For detailed configurations, please visit http://www.tp-link.com/support to download the User Guide of EAP in the download center.
Attention:In EU member states and EFTA countries, the operation in the frequency range 5150MHz - 5350MHz is only permitted indoors.For EAP Controller, go to Access Point page and select the desired EAP to specify the channel. For web browser, go to Wireless > Wireless Settings to specify the channel.
AT BE BG CH CY CZ DE DK EE EL ES FI FR HR HU IEIS IT LI LT LU LV MT NL NO PL PT RO SE SI SK UK

© 2017 TP-Link 7106507718 REV1.0.0
The products of TP-Link partly contain software code developed by third parties, including software code subject to the GNU General Public License (“GPL”). As applicable, the terms of the GPL and any information on obtaining access to the respective GPL Code used in TP-Link products are available to you in GPL-Code-Centre under (http://www.tp-link.com/en/support/gpl/). The respective programs are distributed WITHOUT ANY WARRANTY and are subject to the copyrights of one or more authors. For details, see the GPL Code and other terms of the GPL.
For technical support, User Guide and other information, please visit http://www.tp-link.com/support, or simply scan the QR code.