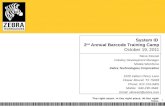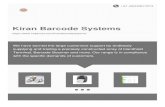Datalogic barcode scanners for general purpose used handheld barcode readers
Ean13 barcode software ver 1.0
-
Upload
magdy-abdraboh -
Category
Technology
-
view
385 -
download
4
description
Transcript of Ean13 barcode software ver 1.0

EAN13 Barcode Software

An EAN-13 barcode ( European Article Number ) is a 13 digit (12 data and 1 check) barcode standard which is a superset of the original 12-digit Universal Product Code (UPC) system developed in the United States.[1] The EAN-13 barcode is defined by the standards organization GS1.
The EAN-13 barcodes are used worldwide for marking products often sold at retail point of sale. The numbers encoded in EAN-13 bar codes are product identification numbers, which are also called Japanese Article Number (JAN) in Japan. All the numbers encoded in UPC and EAN barcodes are known as Global Trade Item Numbers (GTIN), and they can be encoded in other GS1 barcodes.
EAN13 Barcode ?

Connect with ODBC ( Access , Excel and Text files ) Using User DSN
Design any Label Layout with any size
Save Multiple Label’s Design
Print to any windows printer
Software Advantages

Recommended PC Specifications :
Windows XP Pro SP2
512MB RAM
1 GB Hard Disk Drive
1024x768 Screen resolution
Software :
Microsoft .NET Framework 2.0
Printer Driver for your printer
Administrative Tools
Data Sources (ODBC)
Check before starting

Steps to create a System DSN in Windows XP Operating System Environment :-
1) Select and click “Control Panel” option and choose and double click “Administrative Tools”.
2) Within “Administrative Tools” options select and double click Data Sources (ODBC) option.
Note- Choosing Data Sources (ODBC) takes to the ODBC Data Source Administrator which has options in tabs like “User DSN”, “System DSN”, “File DSN”,
“Drivers”, “Tracing”, ”Connection Pooling” and “About”.
3) Choose “User DSN” option and click “Add” button.
Choosing “User DSN” and clicking “Add” shows a list of drivers from where appropriate driver can be selected to enable connection to the requisite data source.
4) Click the appropriate database driver corresponding to type of database being used and finally click “Finish” button.
Creating User DSN – Part 1

5) In next option screen, specify the “data source name” (DSN”). The DSN can be any name and
preferably should be meaningful and referring to the project and name of database being used. This DSN name will be used in application program for connection to the corresponding database. It is advisable to fill in “Description” text box to describe the “DSN”.
6) Next click “Select” option in “Database “ panel to select the appropriate database to be used corresponding to the DSN.
Note : Other options in “Database panel ” besides “Select” options, are “Create”, “Repair” and
“Compact”.
7) Finally click OK to finish the process of creating the “User DSN”.
Creating User DSN – Part 2

Software Settings

Enter Password then login
Login

Label design screen : Design Name , DSN , Table , Search field , Page Layout and Label Layout
Design Label - Part 1

Enter all necessary values then Generate Design
Design Label - Part 2

Press OK to Generate Label’s Design with name : Sample 1
Generate Design

Now you have Label’s Design with name : Sample 1 – Press Exit to return
Save Label Layout

Print Labels

Select Label’s Design name : Sample 1
Select Label Design

Edit Field name , Data Type , Font name , Font Size , X pos , Y Pos and rotation
Edit Label’s Fields

Select Items from Search Field
Select Item

Select Items from Search Field
Update Data

Now you have Data
Ready to Print Preview

Enter Quantity and Press Show Label for Print Preview
Show Label

Select The printer and Press OK for Print Preview
Select Printer

The Program will start for Print Preview
Label’s Print Preview

You Can Print or Close the Print preview Screen
Print label or Close Print Preview

Press Save Label Design to Save Label Layout under Design Name
Save Label Design

Thank you