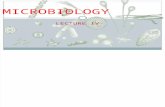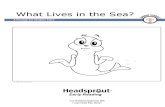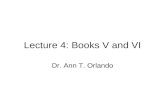E80 Lecture 03 2 - Harvey Mudd College · 2015. 1. 30. · E80 Spring 2015 Lecture 3 – LabView 1....
Transcript of E80 Lecture 03 2 - Harvey Mudd College · 2015. 1. 30. · E80 Spring 2015 Lecture 3 – LabView 1....
-
E80 Spring 2015 Lecture 3 – LabView
1. Creating a VI (Virtual Instrument) From the File drop-down menu, select New VI
2. The LabView Environment Two panes will open, one is the Front panel, and one is the Block Diagram
3. Adding To the Front Panel Right Click the front panel, select Numeric -> Vertical Pointer Slide
Drag the slider to an exciting place on the panel, rename it ”Temperature In” by clicking the text box. Note, the corresponding block that appears in the block diagram.
-
Right Click the front panel, select Numeric->Vertical Fill Slider
To align the sliders on the front panel, select them both and choose an alignment tool.
4. Add Slider text fields Right Click the slider, select Visible Items->Digital Display
Right Click the new text field and select Display Format, make changes to achieve desired data type
5. Wiring it up
On the block diagram, change the “Temperature out” slider to be an Indicator
Drag a wire to connect the output from the “Temperature in” block to the input of the “Temperature out” block.
-
5. Run the program Double click text field of “Temperature in” and type in an input value (e.g. 33).
Press the triangle located at top left of pane to RUN. The values of both sliders should now match
6. Save the vi
Be sure to be saving your vi as you build it
7. Creating a C to F Converter – Method 1 Delete the wire between your two blocks in the block diagram Add a multiply block by Right Clicking, Selecting Mathematics->Numeric->Multiply
Wire the output of “Temperature In” block to an input to the multiply block.
-
To multiply the input by 1.8, Right Click on the second input of the multiply block and select Create->Constant.
Your Multiply block just needs its output wired. Add a multiply block by Right Clicking, Selecting Mathematics->Numeric->Add
Wire the output of the Multiply block to an input to the Add block. To add 32, Right Click on the second input of the add block and select Create->Constant. Wire the output of the Add block to the input to the “Temperature Out” block. RUN the vi to make sure it works.
8. Creating a C to F Converter – Method 2 Delete the wires, multiply block, and add block. Add a formula bock by Right Clicking, selecting Programming->Structures->Formula Node
Place the Formula Node block between the other 2 blocks.
-
Add an input and output to the formula node block by Right Clicking the location on the block and selecting Add Input (or Add Output). Name the input C and output F.
Add the equation into your formula node. Don’t forget a semi-colon. Wire it up. RUN the vi and make sure it works.
9. Real Time Temperature Conversion In the block diagram, Right Click, select Express functions->Exec Control->While Loop
Place the While Loop around the blocks already in the block diagram. You may have to add the stop button if it isn’t present. Simply right click the left side of the red circle and select “Create Control”. RUN the program and test out the real time updates. Click the STOP button to terminate the while loop.
-
10. Create a SubVI Create a new VI like in step 1. Call it ctof.vi Add Numeric Control to front panel called "Temp in C" Add Numeric Indicator to front panel called "Temp in F"
Copy the formula node from the old vi to the block diagram of the new ctof.vi. Wire up the new block diagram:
On the new vi’s Front Panel, Right Click the "connector pane" and select a single input/single output block
Set the input to the subvi by selecting the left block of the pattern and then selecting the “Temp in C” text field.
Set the output to the subvi by selecting the right block of the pattern and then selecting the “Temp in F” text field.
-
Edit your icon. In the original vi, replace the formula node with the new subVI. Right Click, select Select a VI->Search. Find your subVI file and select it.
Place and wire up the C to F icon (i.e. your subVI function) in the original block Diagram. RUN and test.
Helpful Blocks for Assignment 1 1. READ FROM SPREADSHEET FILE Right Click on Block Diagram, Select Programming -> File I/O -> Read from spreadsheet File.vi (2nd) Create an indicator (upper right on all rows), rename "Data from file"
-
2. INDEX ARRAY Right Click on Block Diagram, Select Programming -> Array -> Index Array
3. XY GRAPH Right Click on Front Panel, Select Modern -> Graphs -> XY Graph
4. BUNDLE Right Click on Block Diagram, Select Programming->Cluster, Class and Variant->Bundle
5. SHORTCUTS Don’t forget CTRL E, CTRL B, CTRL R