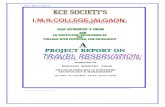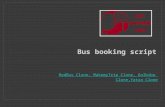E5144 UNIT 5 Bus System
-
Upload
zul-hairey -
Category
Documents
-
view
221 -
download
2
Transcript of E5144 UNIT 5 Bus System

Unit 5 The Bus SystemThe CPU has to be able to send various data values, instructions, and information to all the devices and components inside your computer as well as the different peripherals and devices attached. If you look at the bottom of a motherboard you'll see a whole network of lines or electronic pathways that join the different components together. These electronic pathways are nothing more than tiny wires that carry information, data and different signals throughout the computer between the different components. This network of wires or electronic pathways is called the 'Bus'.
That's not that difficult to comprehend, but you've probably heard mention of the internal bus, the external bus, expansion bus, data bus, memory bus, PCI bus, ISA bus, address bus, control bus,… it really can get quite confusing.
A computer's bus can be divided into two different types, Internal and External.
The Internal Bus connects the different components inside the case: The CPU, system memory, and all other components on the motherboard. It's also referred to as the System Bus.
The External Bus connects the different external devices, peripherals, expansion slots, I/O ports and drive connections to the rest of the computer. In other words, the External Bus allows various devices to be added to the computer. It allows for the expansion of the computer's capabilities. It is generally slower than the system bus. Another name for the External Bus, is the Expansion Bus.
So now we know the bus is just a bunch of tiny wires (traces and electronic pathways). One bunch carries info around to the different components on the motherboard, and another bunch of wires connects these components to the various devices attached to the computer.
What kind of stuff travels on the bus? For one thing, data. Data has to be exchanged between devices. Some of the electronic pathways or wires of the Internal Bus or the External Bus are dedicated to moving data. These dedicated pathways are called the Data Bus.
Data is stored, manipulated and processed in system memory. System memory is like a vast sea of information full of fish (data). Your computer has to move information in and out of memory, and it has to keep track of which data is
1

stored where. The computer knows where all the fishes are, but it has to transmit that information to the CPU and other devices. It has to keep a map of the different address locations in memory, and it has to be able to transmit and describe those memory locations to the other components so that they can access the data stored there. The info used to describe the memory locations travels along the address bus. The size, or width of the address bus directly corresponds to the number of address locations that can be accessed. This simply means that the more memory address locations that a processor can address, the more RAM it has the capability of using. It makes sense, right?
A 286 with a 16 bit address bus can access over 16 million locations, or 16 Mb of RAM. A 386 CPU with a 32 bit address bus can access up to 4 GB of RAM. Of course, at the present time, due to space and cost limitations associated with the average home computer, 4GB of RAM is not practical. But, the address bus could handle it if it wanted to! Another name for the address bus is the memory bus.
Expansion Bus and Expansion Slots
Definition: BUS - a set of electronic signal pathways that allows information and signals to travel between components inside or outside of a computer.
Expansion Slot (connector) Remember that the expansion bus, or external bus, is made up of the electronic pathways that connect the different external devices to the rest of your computer. These external devices (monitor, telephone line, printer, etc.) connect to ports on the back of the computer. Those ports are actually part of a small circuit board or 'card' that fits into a connector on your motherboard inside the case. The connector is called an expansion slot.
Note: Communication ports (com ports), printer ports, hard drive and floppy connectors, etc., are all devices which used to be installed via adapter cards. These connectors are now integrated onto the motherboard, but they are still accessed via the expansion (external) bus and are allocated the same type of resources as required by expansion cards. As a matter of fact (and unfortunately, in my opinion), other devices like modems, video technology, network and sound cards are now being integrated, or embedded, right onto the motherboard.
Expansion slots are easy to recognize on the motherboard. They make up a row of long plastic connectors at the back of your computer with tiny copper 'finger
2

slots' in a narrow channel that grab the metal fingers or connectors on the expansion cards. In other words, the expansion cards plug into them. The slots attach to tiny copper pathways on the motherboard (the expansion bus), which allows the device to communicate with the rest of the computer. Each pathway has a specific function. Some may provide voltages needed by the new device (+5, +12 and ground), and some will transmit data. Other pathways allow the device to be addressed through a set of I/O (input/output) addresses, so that the rest of the computer knows where to send and retrieve information. Still more pathways are needed to provide clock signals for synchronization and other functions like interrupt requests, DMA channels and bus mastering capability.
As with any other part of the computer, technology has evolved in an effort to increase the speed, capability and performance of expansion slots. Now you'll hear about more busses - PCI bus, ISA bus, VESA bus, etc. Not to worry! These are all just types of expansion (external) busses. They just describe the type of connector and the particular technology or architecture being used. Thus, the adapter card being installed must match the architecture or type of slot that it's going into. An ISA card fits into an ISA slot, a PCI adapter card must be installed into a PCI expansion slot, etc. More on this later.
IRQs (Interrupt Request lines) Interrupt Request lines are special pathways directly to the processor that a device uses to get the attention of the CPU when it needs to. Actually, the lines go through an interrupt controller (which is usually part of the chipset on your motherboard) that checks the information (and source) before passing it on to the CPU. Each line has a specific number and the CPU associates that number with a certain device. Each device is also assigned a priority level. When an interrupt request is received, the processor will put aside what it's doing and handle the request. When it's finished, it will return to the task it was at originally. However, if an IRQ is received and the task being performed has a higher priority, then it will finish the task before the interrupt is handled.
DMA Channels DMA stands for Direct Memory Access. These are channels which allow specific devices such as hard drives, CD ROMS, tape drives and sound cards to access memory directly, without having to pass through the CPU. This allows for faster data transfers. Once again, each device requires its own channel. If two devices are assigned the same DMA channel, neither will write to memory properly, and a resource conflict could freeze up your system.
I/O Addresses Each device on a computer is assigned and allocated a specific area in memory
3

to exchange data and information with the rest of the computer. The size of the memory area, or segment, allocated for exchange may differ between devices. The I/O address (or Input/Output address) is the starting address for the area in memory assigned to a particular device, and is given in hexadecimal notation. As you know, an IRQ is a line directly to the CPU to get its attention, well, an I/O address is kind of like a reverse IRQ. It allows access back to that device. If a CPU wants a particular device to do something, it sends a signal or instructions to the device's I/O address. The device then carries out the instructions and responds via the data bus or DMA channels.
Bus Mastering Originally, to write from one device to another, the CPU had to acknowledge the interrupt from the one device, receive the data, then access the other device via the I/O address, and transmit the information. The transfer between devices was controlled by the CPU.
Newer expansion bus types included a bus controller. This circuitry, included with the circuitry on a particular device, could allow the device to control its own transfer of data to another device, freeing up the CPU for other tasks. A device with these capabilities is called a Bus Mastering device.
Expansion Bus Configuration Bus or expansion card configuration refers to the assigning of system resources (DMA channels, IRQs, and I/O addresses) for each device that is added to your system.
When configuring a device for the computer, you have to tell it which IRQ to use when it wants to get the attention of the CPU. It has to be assigned a segment in memory (I/O address) where it can exchange information with the rest of the computer. If it has the capability of handling its own data transfers, it needs to know which DMA channel it can use. These resources used to be assigned manually, by moving an array of jumpers on the circuit board or setting DIP switches. Because of the possibility of literally hundreds, or even thousands, of different configurations, the device's manual is essential. Sometimes, the information may be silk-screened onto the board. (But I can just about guarantee it won't be, if you don't have the manual.)
It should be fairly obvious that different devices shouldn't have the same IRQ, DMA channel, or I/O address. When the computer boots up, the BIOS checks any installed card for the jumper settings and places that configuration information into a specific area in memory (the first 64K of available memory) known as the vector table. This is where the CPU looks to find configurations,
4

and two devices with the same settings will cause problems. If two devices are configured to use the same IRQ, for example, the CPU would only get confused as to which one is requesting its attention. Then, only one of the devices may work properly, or neither may work. Your computer may freeze up, or it may not even boot properly. This is an IRQ conflict, and can be difficult to find and resolve. In a very few situations, certain, similar devices can share the same IRQ as long as they aren't used at the same time.
Each device must have its own I/O address and DMA channel (if it requires one) for the same reason, or resource conflicts will make the device unusable, or stop your computer dead in its tracks. Because these resources are limited, and some are reserved by the system, it sometimes took long sessions of trial and error and experimentation to properly configure some devices manually, using DIP switches or jumpers.
Today, configuration can be done through software programs that come with the device, or Plug And Play (which is supposed to assign these resources automatically when your computer boots up). For PNP to operate properly, your device must be PNP, your BIOS must be PNP, and your operating system must be Plug And Play compatible (Windows95+). Another problem that can arise here is when the technologies overlap. Say, the device has jumpers set, but the user is trying to configure it through software. Or maybe, the resources are allocated through software, and when you reboot your machine, PNP reconfigures the device. Problems and resource conflicts can also arise with Plug And Play when all the requirements for PNP are not met.
Any device that is not Plug And Play is now called a legacy device. When a computer boots up, the settings for these devices are allocated first (forced settings) so that the system knows what resources are left for Plug And Play devices.
8-Bit Expansion Bus Early IBM PCs and XTs used the 8-bit expansion bus. There were only eight data lines running from the processor to the expansion connectors. It was a single long channel connector with 62 metal "finger connectors" or channels. The bus speed was from 4.77 MHz to 8 MHz. It provided eight interrupts and four DMA channels, all of which were pretty well pre-assigned. It was configured using jumpers and DIP switches.
16-Bit ISA Bus The PC AT ( I believe it stands for Advanced Technology) hit the markets with a new bus, the Industry Standard Architecture bus (ISA - pronounced "ice-ah").
5

Also called the AT bus, it had a 16-bit data path for the new 16-bit processors. It provided eight more interrupts (16) and four additional DMA channels (8). Many were pre-assigned, but at least now there were some open for expansion. It had a bus speed of 8 MHz and was capable of using 1 bus-mastering device. The 16-bit ISA slot was characterized by 2 separate channel slots, a shorter one in front of the typical 8-bit slot to create the 16-bit connector. This allowed for backward compatibility with the older technology. A couple of 8-bit slots were often still found on some motherboards. This was perhaps because there were some older cards that had a plastic skirt around the connectors and the second 16-bit slot was in the way.
The 16-bit ISA bus can be found in 286, 386, 486 and Pentium computers. Near the end of the 486's reign, the PCI bus was introduced and adopted. Late 486s and, of course, all Pentiums rely on the PCI bus, but so many legacy ISA cards are out there (and still being made) that most Pentium motherboards still have a couple of 16-bit ISA slots on them for compatibility with older expansion cards.
ISA expansion cards were assigned the proper IRQs and DMA channels through jumpers on the card itself. However, later ISA cards made use of the discovery that you could put jumper settings into an EEPROMM chip, and some devices could be configured using software programs. Some ISA cards being manufactured now are capable of PNP.
ISA architecture also allowed for the fact that faster CPUs were now being developed. The CPU was given an internal clock or multiplier that was dissociated with the bus clock allowing each to run at its rated speed.
Micro-Channel ArchitectureIBM came out with a new 32-bit bus architecture that had a speed of 10MHz. The Micro-Channel Architecture (MCA) bus was capable of using multiple bus mastering devices and could be configured using software. A big improvement over jumpers and DIP switches. Actually you needed two disks. One was a "Reference" disk, which allowed access to the configuration program, and the other was an "Options" disk, which provided the options available.
Actually a very good bus, IBM didn't want to share, and the MCA bus was only available on IBM machines. Because of the millions of computers out there with ISA bus architecture, manufacturers probably saw more money in developing a more 'generic' expansion card that would fit in any clone, as opposed to manufacturing a highly proprietary card that would only fit in one
6

type of machine. The number of makes, models, and types of devices for MCA was limited.
Extended ISA Bus (EISA)As a result of the advanced architecture of the MCA, several different companies put their heads together and came up with their own version, the EISA (pronounced 'ee-sah') bus. It has a 32-bit data path and is capable of using multiple bus mastering devices. The EISA bus has no need for interrupts or DMA channels and is configured with software, using a configuration utility and a device specific program. It still only has an 8 MHz bus speed.
The socket itself is taller than the 16-bit ISA. The EISA expansion cards have two horizontal rows of metal contacts on their edge connector, and there are two corresponding horizontal rows of metal 'fingers' in the socket. If you place an ISA card in an EISA socket, it doesn't fit all the way down, and its contacts only reach the top row of metal 'fingers'. This makes it completely backward compatible with the ISA cards. Although it wasn't completely proprietary, it was found mainly in brand name computers. I can't remember seeing one in a clone, or a custom built computer. As a result, there isn't a large number of EISA devices on the market.
VESA Local Bus (VLB) The idea of a local bus came from the need for a bus that could keep up with the faster CPUs. A local bus connects directly to the processor and operates at the same speed as the CPU externally (not multiplied). The Video Electronics Standards Association (VESA) developed a local bus that had a 32-bit data path. It was built on the ISA architecture, but was longer, with a third connector that had all its lines running directly to the processor.
It was usually used for video cards, I/O cards and multimedia expansion cards. There couldn't be more than 3 VLB slots on a motherboard because the processors couldn't keep up with the transfer. Often, one of the slots was a shared slot. This meant that if the ISA slot beside it was being used, the VLB slot beside it had to be left empty. If the VESA slot had a card in it, the ISA slot beside it could not be used.
Peripheral Component Interconnect (PCI) The PCI bus was introduced with the Pentium computer. The 16-bit and 32-bit bus architecture would limit the performance of the 64-bit Pentiums. The PCI bus supports both 32 and 64-bit data paths and uses a chipset that will also support ISA and EISA architectures. This means that the PCI bus can be used
7

for both 486 computers and Pentiums, and motherboards can have a combination of PCI and ISA or EISA slots.
The PCI bus communicates with the processor through a bridge circuit, which acts kind of like an interpreter. This means that it can be processor independent. It can work with CISC or RISC technologies as long as it has the proper bridge circuit to interpret the information.
PCI has a 33 MHz bus speed and can support multiple bus mastering devices. The cards are Plug-and-Play and come in two versions, 5Vdc and 3.3 Vdc. The slots are keyed differently and will not allow the wrong voltage card to be inserted.
USB (Universal Serial Bus) Universal Serial Bus is a relatively new bus technology. It was designed for low to mid-speed peripherals such as scanners, keyboards, mice, joysticks, printers, modems and some CD-ROMs. USB boasts the ability to daisy-chain up to 127 devices. This means that you could have a joystick plugged in, with a printer plugged into that, and a scanner plugged into the printer, etc...
USB is Plug-and-Play, and is completely "hot-swappable". In other words, devices can be plugged in, and unplugged while the computer is turned on and running
USB was first introduced with new computers around 1997 and the final version of Win95 (SR2) provided very limited support for it. A few problems seemed to develop at first. You had to have a Pentium machine with a BIOS that supported USB, and it had to be enabled in the setup. Your computer had to have USB ports on it, or pins that allowed for the attachment of a USB interface. Aside from that, you could install a USB adapter card in one of your PCI slots.
Some problems did arise at first. One problem was the Operating System. The early versions of Win95 did not support USB. Also, a lot of machines shipped with USB ports or capabilities before the BIOS supported it completely. Updating, or flashing the BIOS could sometimes solve the problem. Despite the growing pains, Windows 98 and computers shipped after 1998 provide excellent support for USB; and the number of devices have increased dramatically.
PCMCIA PCMCIA stands for Personal Computer Memory Card International
8

Association. It's often just called a PC Card bus and is used in laptops and notebook computers to add external devices such as modems, network cards, memory and removable hard drives. The bus has a 16-bit data path and only supports one IRQ. It is software configurable, using what is called Card and Socket Services software.
There are 3 different types of PC Cards and sockets. Type I is 3.3mm thick and has a single row of connectors. It was used mainly for add-on memory cards and isn't found in newer laptops. Type II is thicker (5mm) and has two rows of connectors. This is the most common and is used for modems and network interface cards. Type III cards aren't found much anymore either. They're thicker still, (up to 10.5mm) and have three or four rows of connectors. They're used mainly for adding an external hard drive to a laptop or notebook computer.
Most laptops today have two type II sockets.
9