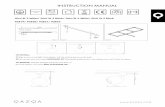e3000_5000 Manual
description
Transcript of e3000_5000 Manual
© 2006 Electronics for Imaging, Inc. The information in this publication is covered under
Legal Notices
for this product.
4505631828 September 2006
WELCOME 3
W
ELCOME
This
Welcome
document provides system requirements and an overview of how to set up the Color Controller E-5000/E-3000 so that you can begin printing. It describes the initial tasks you must perform and points you to sections in the user documentation where the procedures are described in detail. This document also provides a description of the user documents on the User Documentation CD and instructions on printing them.
This document assumes that you have already installed the copier components. Details about the copier, the network, remote computers, software applications, and Microsoft Windows are beyond the scope of this document.
Terminology and conventions
This document uses the following terminology and conventions.
Term or convention Refers to
Aero E-5000/E-3000 (in illustrations and examples)
Copier Copier Main Unit
E-5000/E-3000 Color Controller E-5000/E-3000
Mac OS Apple Mac OS X
Titles in
italics
Other documents in this set
Windows Windows 2000, Windows XP, Windows Server 2003
Topics for which additional information is available by starting Help in the software
Tips and information
Important information
Important information about issues that can result in physical harm to you or others
WELCOME 4
About the documentation
This document is part of a set provided to users and system administrators of E-5000/E-3000. The documents are on the User Documentation CD and are in PDF (Portable Document Format). These files can be viewed online or printed using Adobe Reader. When viewed online, these files contain links and cross-references that allow you to quickly and easily locate needed information. Use the most recent version of Reader to take advantage of advanced search capabilities. For more information, see “Installing and using Adobe Reader” on page 5.
The following comprise the documentation set for your E-5000/E-3000:
•
Welcome
provides an introduction to the E-5000/E-3000 and the user documentation.
•
Configuration and Setup
explains configuration and administration of the E-5000/E-3000 for the supported platforms and network environments. It also includes guidelines for providing printing services to users.
•
Printing from Windows
and
Printing from Mac OS
describe how to install the printer drivers on Windows and Mac OS computers, establish printing connections for different networks, and begin printing from users’ computers. Each document also describes the installation and use of print-related utilities, such as Job Monitor and Printer Delete Utility.
•
Print Options
provides information about print options for the E-5000/E-3000. This document describes print options and features that you access from the printer driver, Command WorkStation job overrides, and Hot Folders job properties.
•
Utilities
describes how to scan and how to install, configure, and use the software utilities included on the User Software CD (Utilities).
•
Color Printing
explains how to manage color output on the E-5000/E-3000. This document provides information about ColorWise Pro Tools, including how to calibrate the E-5000/E-3000 and set ColorWise print options from Windows and Mac OS computers.
•
Fiery Color Reference
provides an overview of color management concepts and workflows, and describes how to manage color from various applications.
•
Workflow Examples
explains complicated printing scenarios and provides cross-references to relevant information in the documentation set.
•
Variable Data Printing
supplements the information in
Workflow Examples
with reference information about variable data printing (VDP). This document provides an overview of FreeForm and explains where to set FreeForm options.
WELCOME 5
•
Glossary
provides definitions for popular color concepts, printing applications, and printing terms used in the documentation set.
•
Release Notes
provide last-minute product information and workarounds for some of the problems you may encounter.
About Help
Most of the user software, utilities, and printer drivers contain Help that is accessible from Help buttons or the main toolbar menus. Help provides detailed procedures on using the application and, in some cases, provides additional detail. The documentation refers you to Help for more information, as appropriate.
Installing and using Adobe Reader
For your convenience, the current version of Adobe Reader for Windows and Mac OS X is included on the User Documentation CD. This version features enhanced capabilities for full rules-based search across the entire documentation set. We strongly suggest that you install this version of Reader to take advantage of these capabilities, unless you have installed the equivalent version of Adobe Acrobat.
T
O
INSTALL
A
DOBE
R
EADER
1 Insert the User Documentation CD into the CD-ROM drive of your computer.
2 Double-click the CD icon.
3 Open the Adobe Reader folder.
4 Open the folder for your platform and double-click the installer file within (.exe for Windows, .dmg for Mac OS X).
5 Follow the on-screen installation instructions.
Using Adobe Reader
View or print the PDF files provided on the User Documentation CD using Adobe Reader (or Acrobat). After you install Reader, you can double-click a PDF icon to open the file. Note specifically the advanced search capability of the version of Reader that is provided on this User Documentation CD. You can search for a word or phrase across the E-5000/E-3000 documentation set by examining all the documents within a specific language folder on the User Documentation CD. For information about using this and other features of Reader, see the Help that accompanies the application.
N
OTE
:
You can view the documentation from the CD or copy the language folder to your desktop. If you copy the files to your computer, keep all the files in the language folder. Do not rename the files, or the cross-reference links will not work properly.
WELCOME 6
System requirements for user computers
To install the E-5000/E-3000 user software on a Windows or Mac OS computer, the computer must be equipped with a built-in or external DVD-ROM or CD-ROM drive. The following table lists the minimum system requirements.
Minimum requirements for Windows 2000/XP/Server 2003 Mac OS
Operating system Windows 2000 with Service Pack 4 or later
Windows XP (recommended with Service Pack 2)
Windows Server 2003 Standard Edition, Enterprise Edition, or Datacenter Edition (any of these must be the 32-bit version)
Mac OS X v10.2.8 or later
Memory for printing and utilities (Downloader and Job Monitor)
256MB of RAM for printing and to operate utilities (512 recommended)
Networking protocol IPX/SPX or TCP/IP TCP/IP (required for Mac OS X v10.2.8 or later)
Networking protocol for Fiery utilities
TCP/IP TCP/IP (EtherTalk supported)(required for Mac OS X v10.2.8or later)
WebTools Java-enabled web browser:
• Internet Explorer v5.5 with SP2 (Windows 2000)
• Internet Explorer v6.0 with SP1 (Windows XP/Server 2003)
• Safari v1.2 or later for Mac OS X v10.2.8 or later
N
OTE
:
Portions of WebTools require Java JVM v1.5 browser support.
N
OTE
:
Microsoft releases updates to Internet Explorer. Because support cannot be guaranteed for all versions, use the versions specified for best results.
N
OTE
:
Configure WebTool is supported on Windows and Mac OS X v10.2.8 or later.
A monitor and video memory that supports 16-bit color at a minimum resolution of 800
x
600
A TCP/IP-enabled network and the IP address or DNS name of the E-5000/E-3000
Web Services enabled on the E-5000/E-3000
WELCOME 7
Command WorkStation Windows-based computer with a 1.0GHz or greater Pentium processor
Mac OS X v10.2.8 or later
333MHz or greater Macintosh G3
200MB available hard disk space for installation 80MB available hard disk space for installation
1GB is recommended for writing full previews of raster files and handling large PS or PDF files
256MB of RAM
A monitor that supports 16-bit color at a minimum resolution of 1024
x
768
Video adapter card with 2MB of video memory
TCP/IP networking protocol installed
CD-ROM drive
Impose on Command WorkStation (Windows only)
Impose 2.6 is supported as an option.
In addition to requirements for Command WorkStation:
• Windows-based computer with 333-MHz Pentium processor
• Dongle to be installed on USB port for every client workstation
• Acrobat/PitStop CD
N
OTE
:
Impose is supported on Windows 2000/XP.
Minimum requirements for Windows 2000/XP/Server 2003 Mac OS
Other network requirements
UNIX (TCP/IP) workstation Standard TCP/IP connectivity
TCP/IP printing software that conforms to RFC1179 (Berkeley lpd protocol)
Sun OS 4.1.3 or later
Red Hat Linux 9 or later
Turbolinux 7
Solaris 9 or later
IPX (Novell) network Novell server
Novell NetWare v5.x or later
N
OTE
:
The iPrint feature of NetWare 6.x is not supported.
NDPS gateway in NetWare 5.1 or later
Support for Ethernet SNAP, Ethernet II, Ethernet 802.2, and Ethernet 802.3 frame types
WELCOME 8
Preparing to print
To set up your E-5000/E-3000 for printing, perform the following tasks:
Your E-5000/E-3000 is now available on the network and ready for printing.
Step Task Quick reference
1
Configure the network server
Configure network servers to specify E-5000/E-3000 print queues and E-5000/E-3000 users.
“Configuring the network server” on page 9
2
Connect the E-5000/E-3000 to a functioning network
Prepare a network node. Connect the E-5000/E-3000 to the network.
“Connecting the E-5000/E-3000 to a functioning network” on page 9
3
Set up the E-5000/E-3000
At the copier display panel, configure at least Server Setup, Network Setup, and Printer Setup.
“Setting up the E-5000/E-3000” on page 9
4
Prepare users for printing
At each computer from which users print:
• Install the appropriate printer files and connect to one or more print connections.
• Install utilities and an Internet browser on computers where users will use them.
• Verify the E-5000/E-3000 in the list of printers and print a test job.
“Preparing user computers for printing” on page 10
WELCOME 9
Configuring the network server
If you require a network server, you must configure it to provide user access to the E-5000/E-3000 as a networked printer before you configure E-5000/E-3000 network settings in Setup. For more information, see
Configuration and Setup
.
Connecting the E-5000/E-3000 to a functioning network
When you add the E-5000/E-3000 to a network, it is assumed that a network administrator has already installed a network cabling system and has connected computers and servers.
T
O
CONNECT
THE
E-5000/E-3000
TO
A
NETWORK
1 Prepare a network node for the E-5000/E-3000.
2 Attach the network cable to the network connector of the E-5000/E-3000.
For more information, see
Configuration and Setup
.
3 Print a Test Page to verify that the copier is functioning normally.
For more information, see
Configuration and Setup
.
Setting up the E-5000/E-3000
Setup configures the E-5000/E-3000 to communicate with other devices and manage print jobs. You must perform Setup the first time you turn on the E-5000/E-3000 after new system software is loaded, or any time Server software is reinstalled.
Configure the Setup menus in the following order:
Server Setup
specifies system options.
Network Setup
specifies all the active network systems that transmit print jobs tothe E-5000/E-3000.
Printer Setup
specifies how print jobs and queues are managed.
This is the minimum configuration required to enable your E-5000/E-3000 so that users can begin printing. To configure network settings in Setup, you need a live network connection so that the E-5000/E-3000 can query the network for zones, servers, and server-based queues.
To perform Setup from the copier display panel, select one menu after another and enter information about your E-5000/E-3000 and your network and printing environment. In each Setup screen, the last line of the display shows the name of the current Setup menu.
WELCOME 10
T
O
THE
C
ONFIGURATION
PAGE
FROM
THE
COPIER
DISPLAY
PANEL
1 At the copier, press the “fierydriven®” button.
2 At the copier display panel, press the Menu button to access the Functions menu.
3 Choose Print Pages.
4 Choose Configuration page.
Print the Configuration page after you finish running Setup to confirm your settings.
For a complete list of pages you can print from the Control Panel, see
Configuration and Setup
.
Preparing user computers for printing
Before you print to the E-5000/E-3000, you must install the appropriate E-5000/E-3000 software printer files from the User Software CD (PS Printer Drivers) and User Software CD (Utilities) and connect users’ computers to the E-5000/E-3000 over the network.
Windows computers
To set up printing for the supported Windows operating systems, do the following:
• Install the printer drivers and corresponding printer driver files.
• Configure installable print options.
• Configure the print connection between the client and the E-5000/E-3000.
For more information, see
Printing from Windows
.
Mac OS computers
To set up printing on a Mac OS computer, do the following:
• Install the printer driver and PPD files.
• Set up the E-5000/E-3000 in the Print Center or Printer Setup Utility.
• Configure installable print options.
For details, see
Printing from Mac OS
.
Utilities
provides instructions for both Windows and Mac OS computers on the following topics:
• Installing Fiery utilities
• Configuring the connection for Fiery utilities
• Using Fiery utilities
WELCOME 11
Shutting down and rebooting the E-5000/E-3000
You may have to shut down the E-5000/E-3000 for service. When you do, network access to the copier is interrupted. Before you remove or attach any cables to the E-5000/E-3000 to perform service, shut down the E-5000/E-3000.
TO SHUT DOWN THE E-5000/E-3000 ONLY
1 Make sure that the E-5000/E-3000 is not receiving, processing, or printing any files.
If the system has just finished processing, wait at least five seconds after the system reaches Idle before beginning the shutdown procedure.
NOTE: Before you remove the E-5000/E-3000 from the network, notify the network administrator.
2 At the copier, press the “fierydriven®” button.
3 At the copier display panel, press the Menu button to display the Functions menu.
4 Use the down arrow to scroll to Shut Down.
5 Select Shut Down System.
Before you access internal components, make sure that all cables are disconnected from the back of the E-5000/E-3000.
NOTE: For main power down instructions, see the documentation that accompanies your copier.
TO REBOOT OR RESTART THE E-5000/E-3000
1 Make sure that the E-5000/E-3000 is not receiving, processing, or printing any files.
2 At the copier, press the “fierydriven®” button.
3 At the copier display panel, press the Menu button to display the Functions menu.
4 Use the down arrow to scroll to Shut Down.
5 Select Reboot Server or Restart Server, depending on the task that you want to perform.
WELCOME 12
Cleaning the E-5000/E-3000 display windowClean the E-5000/E-3000 copier display panel with a soft cloth moistened with isopropyl alcohol or ethyl alcohol. Never use water or ketone, as these may permanently alter the display.
i
TABLE OF CONTENTSFCC Warning ..........................................................................................................1
Note to users in the United States of America ...........................................................1Note to users in Canada ............................................................................................2Remarque concernant les utilisateurs au Canada .....................................................2
Safety Information .................................................................................................3Safety During Operation.............................................................................................3Power Cord Precautions ............................................................................................4Power Supply .............................................................................................................4
1. Getting Started
Checking the Contents..........................................................................................5For the Site Administrator ..........................................................................................5For the Service Technician ........................................................................................5
Guide to Components ...........................................................................................6Where to Put the E-5000/E-3000 ...........................................................................7
Caution.......................................................................................................................7Space Required for Installation ..................................................................................7Dimensions and Weight .............................................................................................7Environment ...............................................................................................................7
When Moving the E-5000/E-3000 ..........................................................................8
2. Using the E-5000/E-3000
E-5000/E-3000 Startup, Shutdown and Reboot ...................................................9To Start the Main Unit and the E-5000/E-3000 ..........................................................9To Shut Down the Main Unit and the E-5000/E-3000 ................................................9To Shut Down the E-5000/E-3000 only....................................................................10To Reboot the E-5000/E-3000 .................................................................................10
Power Up Sequence ............................................................................................11
INDEX......................................................................................................... 12
1
FCC Warning
Note to users in the United States of America
Note:
This equipment has been tested and found to comply with the limits for a ClassB digital device, pursuant to Part 15 of the FCC Rules. These limits are designat-ed to provide reasonable protection against harmful interference in a residentialinstallation. This equipment generates, uses and can radiate radio frequency en-ergy and, if not installed and used in accordance with the instructions, maycause harmful interference to radio communications. However, there is no guar-antee that interference will not occur in a particular installation. If this equip-ment does cause harmful interference to radio or television reception, which canbe determined by turning the equipment off and on, the user is encouraged totry to correct the interference by one more of the following measures:• Reorient or relocate the receiving antenna.• Increase the separation between the equipment and receiver.• Connect the equipment into an outlet on a circuit different from that to which
the receiver is connected.• Consult the dealer or an experienced radio /TV technician for help.
Caution:
Changes or modifications not expressly approved by the party responsible forcompliance could void the user’s authority to operate the equipment.Declaration of Conformity• Product Name: Color Controller• Model Number: E-5000/E-3000• Responsible party:
Ricoh Corporation• Address:
5 Dedrick Place, West Caldwell, NJ 07006• Telephone number:
973-882-2000This device complies with Part 15 of the FCC Rules. Operation is subject to thefollowing two conditions: (1) this device may not cause harmful interference,and (2) this device must accept any interference received, including interferencethat may cause undesired operation.
2
Note to users in Canada
Note:
This Class B digital apparatus complies with Canadian ICES-003.
Remarque concernant les utilisateurs au Canada
Avertissement:
Cet appareil numérique de la classe B est conforme à la norme NMB-003 du Canada.
Caution:Properly shielded and grounded cables and connectors must be used for connec-tions to host computer (and/or peripheral) in order to meet FCC emission limits.Caution:A LAN cable with ferite core must be used for RF interference suppression.
3
Safety Information
Read this Safety Information carefully before you use this product and keep ithandy for future reference.When using this machine, the following safety precautions should always be fol-lowed.
Safety During Operation
In this manual, the following important symbols are used:
RWARNING:
R CAUTION:
RWARNING:Indicates a potentially hazardous situation which, if instructions are not followed, could result in death or serious injury.
R CAUTION:Indicates a potentially hazardous situation which, if instructions are not followed, may result in minor or moderate injury or damage to property.
• Connect the power cord directly into a wall outlet and never use an ex-tension cord.
• Disconnect the power plug (by pulling the plug, not the cable) if the power cable or plug becomes frayed or otherwise damaged.
• To avoid hazardous electric shock, do not remove any covers or screws other than those specified in this manual.
• Turn off the power and disconnect the power plug (by pulling the plug, not the cable) if any of the following occurs:
• You spill something into the machine.
• You suspect that your machine needs service or repair.
• The external housing of your machine has been damaged.
• Protect the machine from dampness or wet weather, such as rain and snow.
• Unplug the power cord from the wall outlet before you move the machine.
• While moving the machine, you should take care that the power cord will not be damaged under the machine.
• When you disconnect the power plug from the wall outlet, always pull the plug (not the cable).
• Risk of explosion if battery is replaced by an incorrect type.
• Dispose of used batteries according to the instructions.
4
Power Cord Precautions
To reduce the risk of electric shock or damage to the equipment:
Power Supply
The socket-outlet shall be installed near the product and shall be easily accessible.
RWARNING:
• Use the appropriate power cord which was set up by your manufacturer's authorized serv-ice provider.
• Do not place objects on AC power cords or cables. Arrange them so that no one may acci-dentally step on or trip over them.
• Do not pull on a cord or cable. When unplugging from the electrical outlet, grasp the cord by the plug.
• Do not disable the power cord grounding plug. The grounding plug is an important safety feature.
• Plug the power cord into a grounded (earthed) electrical outlet that is easily accessible at all times.
• This product relies on the buildings installation for short circuit (over-current) protection. Ensure that a fuse or circuit breaker no larger than 120VAC, 15A U.S. (240VAC, 10A international) is used on the phase conductors (all current-carrying conductors).
5
1. Getting Started
Please read this document before installing or using the Color Controller E-5000/E-3000.
Note❒ Ricoh supplied and is responsible for all the material provided in this docu-
ment. If you have questions regarding the material contained in this document,please contact Ricoh Corporation.
Checking the Contents
For the Site Administrator
• Media Package• 4 CDs(Utilities CD, PS Printer Driver CD,PCL Printer Drivers and Utilities
CD, Document CD)• Welcome• Release Note• This document (Start Guide)• PCL Printer Driver User Software License Agreement• Gray Scale Kit• Ferrite Core• Ferrite Core Installation Guide
For the Service Technician
• Color Controller E-5000/E-3000• AC power cable• Installation Procedure
Getting Started
6
1
Guide to Components
1. Not used (USB-Type B port)
2. USB ports Type A (for installing system software, activatingFiery features, or printing from a pre-pared USB flash drive)
3. Not used (Serial port)
4. Not used (Monitor port)
5. Network connector 10/100/1000Mbps
6. Not used (network connector 10/100Mbps)
7. Copier interface connector
8. Power switch
9. Power connector
10. Service switches (for service useonly)
11. LEDs (2-digit diagnostic display)
ASR004S
Where to Put the E-5000/E-3000
7
1
Where to Put the E-5000/E-3000
Caution
• Insert firmly the plug in the outlet.• Avoid using an outlet extension plug or cord.• Ground the E-5000/E-3000. Avoid using a 3-prong adapter in a 2-hole ungrounded outlet.• Do not put anything on the power cord.
Space Required for Installation
Place the E-5000/E-3000 near the power source, providing clearance as shown.
Dimensions and Weight
• E-5000/E-3000 weight: 5.8 Kg (12.5 lb.)• E-5000/E-3000 dimensions:
Length: 344.5 mm (13.6 in)Height: 294.6 mm (11.6 in)Width: 124.3 mm (4.9 in)
Environment
Environmental specifications Operating
Ambient temperature 5 °C to 40°C (41 °F to 104 °F)
Relative Humidity 10% to 90% (non condensing)
Altitude 3048 m (10,000 FT)
AAD016S
100 mm(4 inch)
Front Panel
Back Panel100 mm(4 inch)
100 mm(4 inch)
100 mm(4 inch)
Getting Started
8
When Moving the E-5000/E-3000
R CAUTION:
Important❒ When moving the machine, the following precautions should always be fol-
lowed:• Turn off the main power. See p.9 “To Shut Down the Main Unit and the E-
5000/E-3000” or p.10 “To Shut Down the E-5000/E-3000 only”.• Unplug the power cord from the wall outlet. When doing this, grip the
plug so as not to stress the cord, reducing the risk of fire or electric shock.❒ Move the machine carefully. If you do not, the machine might be damaged or
data lost.❒ Protect the machine from impact. Shock could damage the hard disk and result
in data loss.
• Unplug the power cord from the wall outlet before you move the machine. While moving the machine, you should take care that the power cord will not be damaged under the machine.
1
9
2. Using the E-5000/E-3000
E-5000/E-3000 Startup, Shutdown and Reboot
The main unit and the E-5000/E-3000 have separate power switches. Duringnormal operation, turning on the E-5000/E-3000 is recommended. Powering offthe main unit shuts down the E-5000/E-3000 properly. Powering on the mainunit will start the E-5000/E-3000 properly.
To Start the Main Unit and the E-5000/E-3000
A Power the main unit on.
B Power the E-5000/E-3000 on.
Note❒ Always turn the main unit on first. If the main unit is off (or disconnected
from the E-5000/E-3000), the E-5000/E-3000 will start but will shut downautomatically before it reaches Idle. This feature protects the E-5000/E-3000 from improper shut down.
To Shut Down the Main Unit and the E-5000/E-3000
AMake sure the main unit On indicator is off. If not, press the operationswitch and wait until the On indicator is off.
B Power the main unit off.
Note❒ Do not turn the main unit off when the On indicator is on or blinking. Doing
so could cause system problems such as hard disk drive or memory problems.
C Wait for the E-5000/E-3000 diagnostic LEDs to power off.
D Power off using the E-5000/E-3000 power switch.
Using the E-5000/E-3000
10
2
To Shut Down the E-5000/E-3000 only
A Press the {fierydriven} key on the main unit control panel to access to theFiery menu screen.
B Press [Main Menu/Cancel] to access to the menu list.
C Scroll through the list, and press [Shut Down].
D Press [Shut Down System].
EWait for the diagnostic LEDs on the E-5000/E-3000 to power off.
F Power off using the E-5000/E-3000 power switch.The Fiery will remain OFF even when the main unit is powered on or power cycled.
To Reboot the E-5000/E-3000
A Press the {fierydriven} key on the main unit control panel to access to theFiery menu screen.
B Press [Main Menu/Cancel] to access to the menu list.
C Scroll through the list, and press [Shut Down].
D Press [Reboot System].
EWait for the E-5000/E-3000 to reach Idle.
Note❒ Do not reboot the E-5000/E-3000 by powering the main unit off and on. Re-
cycling power to the main unit does not reboot the E-5000/E-3000 properly.
Power Up Sequence
11
2
Power Up Sequence
The following sequence describes the E-5000/E-3000 initial configuration. If sys-tem software is reinstalled, language, password, and Setup will need to bereconfigurated.
© 2006 Electronics for Imaging, Inc. The information in this publication is covered under
Legal Notices
for this product.
4505638228 September 2006
CONTENTS 3
C
ONTENTS
I
NTRODUCTION
7
Terminology and conventions
7
About this document
8
C
ONNECTING
TO
THE
N
ETWORK
9
E-5000/E-3000 on the network
9
Stages of installation on the network
10
Summary of E-5000/E-3000 network installation 11
Network server setup requirements
12
Windows networks 12
NetWare networks 12
AppleTalk networks 13
UNIX networks 14
P
REPARING
FOR
E-5000/E-3000 S
ETUP
15
Levels of access and control
15
Users and Groups 15
E-5000/E-3000 print connections 17
WebTools 17
Additional security features
18
Controlling E-mail access to the E-5000/E-3000 18
Restricting IP addresses and ports 19
Secure Printing 19
LDAP authentication 19
C
ONTENTS
CONTENTS 4
Connecting network cable to the E-5000/E-3000
20
Back view of the E-5000/E-3000 20
Ethernet connection 20
About Setup
21
Setup from the copier display panel 21
Setup from a network computer 21
S
ETTING
UP
THE
E-5000/E-3000
FROM
THE
COPIER
DISPLAY
PANEL
22
E-5000/E-3000 Setup from the copier display panel
22
E-5000/E-3000 copier display panel
23
Buttons 23
Display window 24
Functions menu 25
Accessing Setup options 28
About the copier display panel Setup interface 28
Types of Setup screens 29
Server Setup options
30
Network Setup options
32
Port Setup options 33
Protocol Setup options 33
Service Setup options 41
Printer Setup options
60
PostScript/Color Setup options
61
Administrative functions in the Setup menu
61
S
ETTING
UP
THE
E-5000/E-3000
FROM
A
NETWORK
COMPUTER
62
Accessing Configure from a network computer
62
Using Configure
63
CONTENTS 5
S
ETUP
OPTION
REFERENCE
64
Setup options
64
C
ONFIGURING
W
EB
T
OOLS
67
Configuring the E-5000/E-3000 and clients for WebTools
67
A
DMINISTERING
THE
E-5000/E-3000
68
Administrator functions
68
Setting passwords
69
Passwords from the copier display panel 69
Passwords from a network computer 69
Configuring the Job Log from the copier display panel
69
Clearing the E-5000/E-3000
71
Backing up and restoring fonts
72
USB printing
73
Managing e-mail address books
74
Printing the Configuration page
77
Maintaining optimal E-5000/E-3000 performance
77
Understanding power save considerations
78
Shutting down, rebooting, and restarting the E-5000/E-3000
79
Shutting down the E-5000/E-3000 79
Rebooting or restarting the E-5000/E-3000 79
Copier settings
80
General Features tab 80
Tray Paper Settings tab 80
Timer Settings tab 81
Administrator Tools tab 81
CONTENTS 6
T
ROUBLESHOOTING
82
Troubleshooting the E-5000/E-3000
82
Runtime error messages 82
Confirming the copier connection to the E-5000/E-3000 83
Cannot connect to the E-5000/E-3000 with utilities 84
Cannot connect to the E-5000/E-3000 with Command WorkStation 84
I
NDEX
85
INTRODUCTION 7
I
NTRODUCTION
This document describes how to set up network servers and user computers to use the Color Controller E-5000/E-3000 so that users can print to it as a high-performance networked printer. For general information about using the copier, your computer, your software, or your network, see the documentation that accompanies those products.
Setting up the network environment correctly requires the presence and active cooperation of the network administrator. Detailed instruction on configuring networks is beyond the scope of this document. For information, see the documentation that accompanies your network system.
For information about supported operating systems and system requirements, see
Welcome
.
Terminology and conventions
This document uses the following terminology and conventions.
Term or convention Refers to
Aero E-5000/E-3000 (in illustrations and examples)
Copier Copier Main Unit
E-5000/E-3000 Color Controller E-5000/E-3000
Mac OS Apple Mac OS X
Titles in
italics
Other documents in this set
Windows Microsoft Windows 2000, Windows XP, Windows Server 2003
Topics for which additional information is available by starting Help in the software
Tips and information
Important information
Important information about issues that can result in physical harm to you or others
INTRODUCTION 8
About this document
This document covers the following topics:
• Network connectors on the E-5000/E-3000
• Information specific to the E-5000/E-3000 about setting up network servers
N
OTE
:
For information about network servers, see the documentation that accompanies your network system.
• System security through access levels and passwords
• Setup of the E-5000/E-3000 from the E-5000/E-3000 copier display panel
• Setup of the E-5000/E-3000 from a network computer
• Setup the E-5000/E-3000 to allow users to use WebTools
• Administration of the E-5000/E-3000
• Troubleshooting
Administrator functions described in other documentation are summarized on page 68.
CONNECTING TO THE NETWORK 9
CONNECTING TO THE NETWORK
This chapter summarizes the stages in setting up the E-5000/E-3000.
E-5000/E-3000 on the networkWhen the E-5000/E-3000 is connected to a network, it behaves as a networked printer. The E-5000/E-3000 supports the following network protocols (rules that enable computers on a network to communicate with each other):
• AppleTalk
• TCP/IP, which also includes the BOOTP, DHCP, FTP, HTTP, IMAP, IPP, IPv4, IPv6, LDAP, LPD, NBT, POP3, Port 9100, SMB, SMTP, SNMP, SNTP, and SSL/TLS protocols
• IPX/SPX (Novell)
These protocols can run concurrently on the same cable. Computers that use other protocols can print through a server that uses one of the supported protocols. The E-5000/E-3000 is auto-sensing, and handles all connections simultaneously.
CONNECTING TO THE NETWORK 10
Stages of installation on the networkInstallation can be performed by a network or printing administrator. The stages of a successful installation are:
1 Configuring the network environment
Configure network servers to provide users with access to the E-5000/E-3000 as a networked printer. For information about configuring network servers in Windows and UNIX network environments as they relate specifically to the E-5000/E-3000, see page 12. For information about using your network, see the documentation that accompanies your network system.
2 Physically connecting the E-5000/E-3000 to a functioning network
Prepare a network node for the E-5000/E-3000. Obtain cable, route it to the location where the E-5000/E-3000 is to be installed (near the copier), and attach the cable to the network connector of the E-5000/E-3000. For details, see page 20.
3 Setting up the E-5000/E-3000
Configure the E-5000/E-3000 for your printing and network environment (see Setting up the E-5000/E-3000 from the copier display panel).
4 Preparing user computers for printing
Install the files needed for printing, install user software, and connect the user computers to the network. The software installation is described in Printing from Windows and Printing from Mac OS.
5 Administering the E-5000/E-3000
Monitor and maintain system performance and troubleshoot problems that may arise (see Administering the E-5000/E-3000).
CONNECTING TO THE NETWORK 11
Summary of E-5000/E-3000 network installation
E-5000/E-3000 available on the network
Network server configuration
Network server
Configure network servers to specify E-5000/E-3000 print queues and E-5000/E-3000 users.
Connection
E-5000/E-3000
Prepare a network node. Connect the E-5000/E-3000 to the network.
E-5000/E-3000 Setup
On the E-5000/E-3000 copier display panel, configure, at a minimum, Server Setup, Network Setup, and Printer Setup. Later, configure the remaining Setup menus.
Client computer Setup
At computers where users print to the E-5000/E-3000:
• Install the appropriate printer files and connect to one or more print connections.
• Install utilities and an Internet browser on computers where users will use them.
• Verify the E-5000/E-3000 in the list of printers.
CONNECTING TO THE NETWORK 12
Network server setup requirementsThis section provides basic information about configuring the E-5000/E-3000 and using it on the network. It does not explain network functions for printing in general. Only information specific to the E-5000/E-3000 is presented. Setting up the network environment correctly requires the presence and active cooperation of the network administrator. Detailed instructions for configuring networks is beyond the scope of this manual. For information, see the documentation that accompanies your network system.
Configure the network and servers, and ensure that there is a live network connection before you configure E-5000/E-3000 network settings in Setup. This allows the E-5000/E-3000 to query the network for zones, servers, and server-based queues.
Whenever you change the configuration of the E-5000/E-3000, copier, or network at your site, alter the settings to correspond to the changed environment. Changing network or port settings may require that you make changes to other Setup options, as well.
Windows networks• The E-5000/E-3000 requires a valid IP address, subnet mask, and gateway address.
Enter these addresses manually or use DHCP or BOOTP protocols to assign them dynamically. Make sure that the E-5000/E-3000 name and address are listed in a domain name server (DNS) or hosts name database used by your system.
If more than one E-5000/E-3000 print connection is published (for example, if both the Print queue and the Hold queue are published), consider creating a printer for each print connection, so that users can print to each connection directly.
• Configure the E-5000/E-3000 with the correct Windows domain name.
This is especially important for Windows printing, also known as SMB printing.
To use Microsoft Active Directory, you must assign the E-5000/E-3000 to a domain. If you assign the E-5000/E-3000 to a workgroup, you cannot use Active Directory.
NetWare networks• You must have administrator privileges on the network to create new NDS or bindery objects.
For more information, see the documentation that accompanies your network server.
• You can configure a single directory tree and up to eight bindery servers simultaneously.
• The E-5000/E-3000 looks for print jobs on one NetWare print server per bindery server.
NetWare file servers support the creation of print queues, which are storage areas for print jobs. When a client on a remote computer decides to print, the job is directed to a Print queue on the NetWare file server and spooled to the NetWare server disk, freeing up the client workstation.
CONNECTING TO THE NETWORK 13
To the end of the NetWare queue names, append one of the following suffixes that corresponds to the E-5000/E-3000 print connection, as follows:
_print_hold_direct
NOTE: These suffixes must be in English and in all lowercase letters.
You do not need to perform Setup when you add or remove a NetWare queue. However, always restart the E-5000/E-3000 after you create or remove a queue that will be connected to the print server used by the E-5000/E-3000.
When the E-5000/E-3000 is configured to connect to a NetWare server, it polls the NetWare server for jobs in each of its queues. If jobs are found, they are automatically transferred over the network to the matching connection on the E-5000/E-3000. For example, jobs from the NetWare queue with the _print suffix are sent to the E-5000/E-3000 Print queue.
• You can connect up to eight bindery servers to the E-5000/E-3000.
NOTE: The NetWare bindery server you select must not be in the same tree as the one you selected in NDS Setup, if both NDS and bindery are used by the E-5000/E-3000.
AppleTalk networks
AppleShare servers require no special configuration.
CONNECTING TO THE NETWORK 14
UNIX networks• When you configure a UNIX workstation with the lpr protocol and connect to the E-5000/
E-3000 over a TCP/IP network, you can print directly to the E-5000/E-3000.
• Setting up UNIX workstations requires an administrator with root privileges. After the initial configuration, UNIX users submit print jobs to a named printer.
• The E-5000/E-3000 is a printer controller that understands lpr protocols.
• The E-5000/E-3000 has a remote printer name that you must use in order to communicate with it successfully.
Regardless of the UNIX system you use, the name you use for the remote printer (or rp in the /etc/printcap file) in configuring the network for the E-5000/E-3000 must be one of the following:
printholddirect
Workstations on a TCP/IP network can print directly to the E-5000/E-3000 as a remote printer, or can print to a Windows 2000/Server 2003 server or UNIX workstation acting as a print server.
PREPARING FOR E-5000/E-3000 SETUP 15
PREPARING FOR E-5000/E-3000 SETUP
To prepare for printing at your site, you must do some initial E-5000/E-3000 configuration (or “Setup”) to specify the network environment and the types of printing you do. Before you perform Setup, decide the levels of access to implement, such as passwords and other security features that the E-5000/E-3000 offers. Because many of these security features are interconnected, review the information in this chapter to plan for an effective security system, and then perform Setup accordingly.
Levels of access and controlWhen you configure the E-5000/E-3000 during Setup, you (as system administrator) implement a particular level of control by configuring these elements:
• Users and Groups
• Print connections
• Access to WebTools
Users and Groups
With the Configure WebTool, you create users, assign passwords to users, create groups with particular privileges, and assign users to the groups. Several groups are provided by default, and you can create new groups. All users in a group have the same privileges.
In addition to assigning the users that you have created to a group, you can add users from your organization’s global address list if you have LDAP services enabled on the E-5000/E-3000. For more information, see Configure Help.
Passwords
When you create new users, you assign passwords to them. In addition, you can also set passwords for these areas:
• Default admin user in Administrators group
• Default operator user in Operators group
By default, the default Administrator password is set on the E-5000/E-3000. Change the Administrator password periodically to protect the E-5000/E-3000 from random or accidental changes to Setup. For more information, see “Setting passwords” on page 69.
Users in the Administrators and Operators groups have privileges in addition to the explicit ones that you set when you create groups. Examples of these privileges are provided below.
PREPARING FOR E-5000/E-3000 SETUP 16
Administrator privileges
Users in the Administrators group have the highest level of control. Administrator privileges include:
• Configuring the E-5000/E-3000 from the Configure WebTool or from the E-5000/E-3000 copier display panel
• Adding and deleting groups
• Adding and deleting users
• Setting and changing passwords for users
• Deleting, printing, exporting, and viewing the Job Log
• Deleting, viewing, and modifying users’ print jobs
• Clearing the E-5000/E-3000 of all job data
• Printing black-and-white or color jobs
• Publishing print connections
• Deleting fonts
• Controlling print jobs from the job management tools
• Overriding job settings
• Setting default settings for print options
• Calibrating the E-5000/E-3000
Operator privileges
Users in the Operators group control print jobs from the job management tools, including the following:
• Viewing the Job Log
• Deleting, viewing, and modifying other users’ print jobs
• Printing black-and-white or color jobs
Guest privileges (no password)
A user does not need a password to log on as a guest from the job management tools. A guest can view the status of active jobs, but cannot make changes to jobs or to the E-5000/E-3000 state.
PREPARING FOR E-5000/E-3000 SETUP 17
E-5000/E-3000 print connections
The E-5000/E-3000 supports three print connections: Hold queue, Print queue, and Direct connection. You enable or “publish,” these print connections to users on the network when you configure Printer Setup. All published connections are constantly checked for the presence of jobs. The Print queue and Direct connection give remote users more direct access to the E-5000/E-3000 than the Hold queue. Therefore, do not publish the Print queue and the Direct connection in environments where maximum control is required.
In addition, you can enable the Printed queue, which is a storage area for the most recent jobs from the Print queue. The Printed queue allows you to reprint those jobs. In Setup, enable the Printed queue and specify the maximum number of jobs to retain in the queue. To reprint jobs in the Printed queue, use the job management tools (Command WorkStation).
NOTE: To use the utilities and WebTools, you must enable at least one print connection.
Hold queue
Jobs sent to the Hold queue are spooled to the E-5000/E-3000 hard disk for printing at a later time, or for reprinting. Because the Hold queue is a storage area, jobs sent to it cannot proceed through the printing process until the operator intervenes using the job management tools.
Print queue
The Print queue is the standard E-5000/E-3000 queue. Jobs sent to the Print queue are processed and printed in the order in which they are received. Jobs prioritized by an operator with the job management tools and jobs sent via the Direct connection take priority over jobs sent to the Print queue.
Direct connection
The Direct connection transmits jobs directly to the E-5000/E-3000, but only when the E-5000/E-3000 is Idle. If the E-5000/E-3000 is busy, the job remains at the user workstation until the E-5000/E-3000 is ready. The job is then processed as soon as the previous job is finished and before the next queued job is processed.
Jobs sent to the Direct connection are not stored on the E-5000/E-3000 hard disk, and cannot be selected for reprinting, moving, or deletion. Therefore, the Direct connection provides a measure of security for sensitive files. Jobs sent to the Direct connection do appear in the Job Log, for accounting purposes.
NOTE: To download fonts to the E-5000/E-3000, you must publish the Direct connection.
WebTools
The E-5000/E-3000 supports Internet or intranet access with WebTools from Windows and Mac OS computers. To enable use of WebTools, see “Configuring WebTools” on page 67.
PREPARING FOR E-5000/E-3000 SETUP 18
Home
Home provides you with current information about the jobs processing and printing on the E-5000/E-3000. To use this WebTool, you do not need a password. For more information, see Utilities.
Downloads
Downloads allows users to download installers for printer drivers and other software directly from the E-5000/E-3000. To use this WebTool, you do not need a password. For more information, see Printing from Windows, Printing from Mac OS, and Utilities.
Docs
Docs allows users to access, manage, and modify jobs in their mailboxes on the E-5000/E-3000, and submit jobs to the E-5000/E-3000. For more information, see Docs Help.
Configure
Configure allows you to view and modify E-5000/E-3000 options from a network computer. This function requires an Administrator password. For more information, see page 62.
Additional security featuresIn addition to the traditional security features, such as passwords, you can use these features to keep the E-5000/E-3000 secure:
• E-mail access
• IP addresses and ports
• Secure Printing
• LDAP authentication
Controlling E-mail access to the E-5000/E-3000
Because you can allow users to print file attachments in e-mail messages sent to the E-5000/E-3000, the E-5000/E-3000 accepts only valid attachments (for example, PostScript or PDF files). Typically, viruses transmitted via e-mail require execution by the receiver. Attachments that are not valid files are discarded by the E-5000/E-3000. Because file types such as .BAT, .VBS, and .EXE could launch harmful virus activity, the E-5000/E-3000 does not process these file types. The E-5000/E-3000 also ignores e-mails in RTF (Rich Text Format) or HTML (Hypertext Markup Language) format, and any included JavaScript code.
You can define a list of authorized e-mail addresses on the E-5000/E-3000. Any e-mail that the E-5000/E-3000 receives from an e-mail address not in the authorized list is deleted. For more information, see page 74.
PREPARING FOR E-5000/E-3000 SETUP 19
Restricting IP addresses and ports
To restrict unauthorized connections to the E-5000/E-3000, you can permit only users whose IP addresses are within a defined range. You can also close unnecessary ports to reject inbound access from the network. Commands or jobs sent from unauthorized IP addresses or ports are ignored by the E-5000/E-3000.
Secure Printing
This option allows the printing of highly sensitive or confidential files. A user printing a file with the printer driver assigns a password to the job. The user must then enter the password at the copier to print the job. For more information, see Print Options.
LDAP authentication
When you enable LDAP communication to retrieve names and other information for people at your organization, you can specify the type of authentication. For more information, see page 57.
PREPARING FOR E-5000/E-3000 SETUP 20
Connecting network cable to the E-5000/E-3000This section includes an illustration of the E-5000/E-3000 back panel, and provides information about connecting the E-5000/E-3000 to the network.
Back view of the E-5000/E-3000
Ethernet connection
For Ethernet connections, the E-5000/E-3000 supports Unshielded Twisted Pair UTP (Unshielded Twisted Pair) cabling for these network speeds:
• 10BaseT: Category 3 or higher
• 100BaseTX: Category 5 or higher (4-pair/8-wire, short-length)
• 1000BaseT: Category 5e or higher (4-pair/8-wire, short-length)
TO CONNECT TO THE NETWORK
• Connect the cable from the network to the appropriate network connector (RJ-45) on the back of the E-5000/E-3000.
1 USB connectors2 10/100/1000BaseT
connector
ON
1 2
ON
1 2
1
2
PREPARING FOR E-5000/E-3000 SETUP 21
About SetupSetup configures the E-5000/E-3000 to communicate with other devices and to manage print jobs. Perform Setup the first time you turn on the E-5000/E-3000 after new system software is loaded, or any time Server software is reinstalled. When the network or user printing environment changes, change the options accordingly.
NOTE: You cannot access Setup functions from Command WorkStation, Macintosh Edition.
Setup from the copier display panel
The first time you perform Setup, you must use the copier display panel. Make settings for, at a minimum, Server Setup, Network Setup, and Printer Setup, in that sequence. After the initial Setup, you can change Setup options from the copier display panel (page 23) or a network computer (page 62). Most Setup options can be set using either of these methods.
If you do not make settings in the remaining Setup menus, the E-5000/E-3000 uses default settings. You must choose settings appropriate for the printing environment at your site.
Setup from a network computer
To set up the E-5000/E-3000 from a network computer, use the Configure application. Access Configure from WebTools or Command WorkStation, Windows Edition.
SETTING UP THE E-5000/E-3000 FROM THE COPIER DISPLAY PANEL 22
SETTING UP THE E-5000/E-3000 FROM THE COPIER DISPLAY PANEL
Setup is required the first time the E-5000/E-3000 is turned on after new system software is loaded. In this initial Setup, you (or the service technician who loads the software) choose the language for E-5000/E-3000 copier display panel menus and messages. If you do not configure a particular Setup option, the E-5000/E-3000 uses default settings. Make sure that the settings are appropriate for the printing environment at your site.
E-5000/E-3000 Setup from the copier display panelSetup performed from the copier display panel configures the E-5000/E-3000 to communicate with other devices and manage print jobs sent to it.
Setup provides these groups of options:
• Server Setup to specify system options
• Network Setup to specify all the active network systems that transmit print jobs to the E-5000/E-3000
• Printer Setup to specify how print jobs and queues are managed
• PS Setup to specify PostScript settings
• Color Setup to specify color settings
• Job Log Setup to specify how the E-5000/E-3000 handles its log of printed jobs
The Change Password option in the Setup menu allows you to create and change the Administrator password on the E-5000/E-3000.
SETTING UP THE E-5000/E-3000 FROM THE COPIER DISPLAY PANEL 23
E-5000/E-3000 copier display panel The copier display panel on the copier allows you to view status information about jobs printed to the E-5000/E-3000, print system pages, and set up printing. It comprises the following parts:
Buttons
Item Description
Menu button Cancels without saving changes; also toggles to the Functions menu
Touch panel Displays status information and options for setting up the E-5000/E-3000
Up and down buttons Scroll menus, options, and settings
1 Menu2 Up arrow3 Down arrow4 Line selection buttons
Print Scan
Bypass
Main Menu/Cancel
(Server Name)
Idle
(Free) MB (version)
Processing
Printing
Idle
4
12 3
Up and Down, Left, and Right arrow buttons
Use these buttons to scroll to different screens in multi-screen lists, select Setup options from a list of available options, and scroll through alphanumeric characters.
Line selection buttons Select a setting and proceed to the next option.
Menu button Press this button to view other screens. Under normal operation, the copier display panel displays the Info, RIP, or Print Status screen with information about the status of the E-5000/E-3000. If you press the Menu button, the Functions menu is displayed and you can perform additional operations (see page 25). If a job is processing or printing, press the Menu button to cycle among the active screens.
SETTING UP THE E-5000/E-3000 FROM THE COPIER DISPLAY PANEL 24
Display window
The display window provides information about the status of the E-5000/E-3000, displays menu information, and allows you to view and edit information in the Setup menus.
The status area at the bottom of the display window displays the screen name and highlights one of the icons to indicate what the E-5000/E-3000 is doing. Only the icons for the screens currently available appear. The Menu button cycles through the active screens.
The screens are:
Alert Status If a problem occurs while a job is processing, an error message appears on the copier display panel.
Print Status When the E-5000/E-3000 is printing a job, the Print Status screen appears. This screen displays the following:
Cancel Job: Press the top line selection button to cancel the job currently printing.
User name: The name of the user who sent the job currently processing.
Pages/Total: The number of copies of the current job printed and the total number of copies of the job requested.
RIP Status When the E-5000/E-3000 is processing a job, the RIP Status screen appears. This screen displays the following:
Cancel Job: Press the top line selection button to cancel the job currently processing. The E-5000/E-3000 cancels the job before printing begins.
Job name: The name of the document currently processing.
User name: The name of the user who sent the job currently processing.
Kilobytes: The size (in kilobytes) of the job processed so far.
NOTE: This number is always displayed in kilobytes; for example, 10MB is displayed as 10000KB.
SETTING UP THE E-5000/E-3000 FROM THE COPIER DISPLAY PANEL 25
Info Status When the E-5000/E-3000 is not processing or printing a job, it displays information about the current server and software:
Server Name: The E-5000/E-3000 name, as it is configured in Setup.
Status: The current status of the E-5000/E-3000. The E-5000/E-3000 status can be: Idle, Initializing, Busy, Processing, or Printing.
Megabytes: The space (in megabytes) available on the E-5000/E-3000 hard disk, for example, 756MB.
Version: The system software version running on the E-5000/E-3000.
Functions You can press the Menu button to display the Functions menu. Use the Up and Down arrow buttons to scroll through the list. Press the button to the right of a command to select that command. For more information, see page 25.
Network The Network icon appears at the lower left of any of the other screens when a job is being sent to the E-5000/E-3000 over the network. When a remote utility is running, the Network icon appears, and the green activity light flashes.
SETTING UP THE E-5000/E-3000 FROM THE COPIER DISPLAY PANEL 26
Functions menu
The Functions menu provides many of the options available from Command WorkStation. Choose the following commands from this menu:
Print Pages Print system pages from the E-5000/E-3000. You can print the following pages from the submenu that appears:
PS Test Page: A Test Page allows you to confirm that the E-5000/E-3000 is properly connected to the copier, and provides color and grayscale samples to troubleshoot problems with the copier or the E-5000/E-3000. Settings on the Test Page may include: Server Name, color settings, printer model, and date and time the Test Page was printed.
Configuration: Prints the Configuration page, which gives the current server and device configuration. This page lists general information about the hardware and software configuration of the E-5000/E-3000, the current options for all Setup settings, information about the current calibration, and the IP address of the E-5000/E-3000.
Job Log: Prints a log of the last 55 jobs.
Control Panel Map: Prints the Control Panel Map, which is an overview of the screens you can access from the copier display panel.
Color Charts: Prints samples of the RGB, CMY, and PANTONE colors available from the E-5000/E-3000.
Font List: Prints a list of all fonts currently on the E-5000/E-3000 hard disk.
E-mail Log: Prints a log listing recent e-mail activity. This E-mail log is useful to the network administrator.
FTP Log: Prints a log listing recent FTP activity. This log is useful to the network administrator.
NOTE: To print the E-mail or FTP log, you must first enable the appropriate service. For E-mail Services, see page 52. For FTP printing, see page 55).
USB Media Server Print a file from a USB device to one of the published print connections.
Suspend Printing Suspend communication between the E-5000/E-3000 and the copier. Use this command if you want to interrupt the current E-5000/E-3000 job and use the copier to make copies or print another job first. Jobs continue to process on the E-5000/E-3000. After you make copies from the copier or complete maintenance tasks, choose Resume Printing to continue printing jobs from the E-5000/E-3000.
Resume Printing Resume communication between the copier and the E-5000/E-3000 after you have selected Suspend Printing.
SETTING UP THE E-5000/E-3000 FROM THE COPIER DISPLAY PANEL 27
Secure Print Allows users to control Secure Print jobs. To access Secure Print jobs, a password is required. The user defines and enters the password in the Secure Print option from the Windows 2000/XP/Server 2003 or Mac OS X printer driver. For more information, see Print Options.
Select a Secure Print job from a list, and choose an action from the submenu that appears:
Print and Delete: Prints and deletes the Secure Print job immediately.
Print and Hold: Prints the Secure Print job immediately and holds a copy of the job as a Secure Print job. To print or delete this copy, its password is required through this Secure Print command.
Delete: Deletes the Secure Print job without printing.
NOTE: Secure Print jobs are not accessible from the job management tools.
NOTE: The Secure Print feature is supported on Windows 2000/XP/Server 2003 and Mac OS X only.
Shut Down Shut down all E-5000/E-3000 activity in the correct manner and then restart. The following options are available from the submenu that appears:
Restart Server: Resets the server software but does not reboot the entire system. Network access to the E-5000/E-3000 is temporarily interrupted and all currently processing jobs are aborted and might be lost.
Shut Down System: Shuts down all E-5000/E-3000 activity properly.
Reboot System: Shuts down and then reboots the E-5000/E-3000.
Run Setup Enter the Setup menu and change Setup option settings.
Tray Alignment Adjust the placement of text and images on a page so that they are correctly aligned on the sheet of paper and both sides of a duplex sheet have the exact same alignment. For more information about this function, see Utilities.
Calibration Calibrate the E-5000/E-3000 using ColorCal. For more information, see Color Printing. If an Administrator password has been set, you must enter it to access Calibration.
SETTING UP THE E-5000/E-3000 FROM THE COPIER DISPLAY PANEL 28
Accessing Setup options
When you access Setup options, make sure that no one is preparing to print to the E-5000/E-3000.
TO ACCESS SETUP WHEN THE E-5000/E-3000 IS IDLE
1 On the copier, press the “fierydriven®” button.
2 Make sure that the information screen on the copier display panel reads Idle.
If Printing or RIPping appears, the E-5000/E-3000 is processing, and you must wait until the system finishes and reaches the Idle state.
3 Press the Menu button.
4 Press the down arrow button to scroll, and select Run Setup.
5 At the main Setup window, press the button for the Setup that you want to access.
Use the down arrow button to view the remaining screens of the main Setup menu.
6 Perform Server Setup, Network Setup, and Printer Setup, in that order.
This is the minimum required for initial Setup. Later, you can complete the remaining Setup menus, either from the copier display panel or a network computer.
7 Change the Administrator password to protect your Setup from unauthorized changes.
For information, see page 69.
About the copier display panel Setup interface
When you perform Setup from the copier display panel, you can select one menu after another and enter information about your E-5000/E-3000 and your network and printing environment.
When you perform a function from the E-5000/E-3000 copier display panel that prompts you for the Administrator password, you must enter it promptly. Otherwise, the E-5000/E-3000 copier display panel returns to Idle, and you must start over.
Some of the menus you see are shown on the Control Panel Map, a high-level guide to Setup that you can print from the copier display panel.
SETTING UP THE E-5000/E-3000 FROM THE COPIER DISPLAY PANEL 29
TO PRINT THE CONTROL PANEL MAP
1 Press the “fierydriven®” button.
2 At the copier display panel, press the Menu button.
3 Select Print Pages from the Functions screen.
4 Select Control Panel Map.
Types of Setup screens
There are two types of Setup options:
After you enter the settings, you must save the changes. You are usually prompted to do so. If you choose Yes, your settings overwrite previous settings. If you choose No, your previous settings are retained. If necessary, the E-5000/E-3000 restarts after you exit the Setup menu.
Multiple choice questions
You are given choices that appear as buttons on the touch panel (for example, Yes or No, or a list of settings from which to choose). The currently selected value is highlighted. Press the button for the desired option on the touch panel.
If the list of settings occupies more than one screen, use the up and down arrow buttons to scroll, and then choose the setting.
As you proceed through the remaining options, make your selections, and press the appropriate button to save the changes when you are prompted.
Informationentry options
You must specify the information for your site (the printer name or IP address, for example). Use the touch panel window keyboard to enter information.
SETTING UP THE E-5000/E-3000 FROM THE COPIER DISPLAY PANEL 30
Server Setup options The Server Setup menu lets you specify system information that pertains to the E-5000/E-3000 and all users. To access the menu, follow the instructions on page 28.
When you choose Server Setup, the options appear in sequence, as follows. Default values, where applicable, appear in square brackets. Words shown in italics indicate that a product- or site-specific value is displayed.
Server NameDefault server name
Enter a name for the E-5000/E-3000 (up to 15 characters long). This is the name by which the E-5000/E-3000 appears on the network. When you change the Server Name with this option, the new name is also applied to the Windows Printing Server Name (page 50).
NOTE: Do not use the device name (E-5000 or E-3000) as the server name. Also, if you have more than one E-5000/E-3000, do not assign them the same name.
Time ZoneList of zones
Select the appropriate time zone from a list of supported zones.
System DateDate
Enter the correct system date in the standard format for your use. The date appears on the Job Log.
System TimeTime
Enter the correct system time. Enter the time based on the 24-hour clock in the format HH:MM (Hours:Minutes). The time appears on the Job Log.
Print Start PageYes/No [No]
Specify whether the E-5000/E-3000 should print a start page every time it restarts. The start page displays information about the E-5000/E-3000, including the server name, current date and time, amount of memory installed in the E-5000/E-3000, network protocols enabled, and connections published.
Use Character SetMacintosh/DOS/Windows [Windows]
Specify whether the copier display panel and Command WorkStation should use the Macintosh, DOS, or Windows character set for displaying file names. This is important if file names include accented or composite characters (such as é or æ).
For mixed-platform networks, choose the option that gives the best overall representation of the special characters you use.
SETTING UP THE E-5000/E-3000 FROM THE COPIER DISPLAY PANEL 31
Allow Printing FromAll users/Authorized users [All users]
Specify whether to verify whether users should be authenticated before they send jobs to the E-5000/E-3000.
Enable Printed Queue Yes/No [Yes]
Specify whether to enable the Printed queue, which creates a storage location on the E-5000/E-3000 hard disk for recent jobs that were printed from the Print queue. Users with Administrator or Operator access to the job management tools can reprint jobs from the Printed queue without resending them to the E-5000/E-3000. If you select No, jobs are deleted from the E-5000/E-3000 hard disk immediately after they are printed.
Jobs Saved in Printed Queue1-99 [10]
This option appears only if Enable Printed Queue is set to Yes. Specify the number of jobs to be stored in the Printed queue. Jobs in the Printed queue take up space on the E-5000/E-3000 hard disk. If disk space is low, use a smaller value for saved jobs.
Clear Each Scan JobAfter 1 day/Manually/After 1 week [After 1 day]
Specify how you want to remove scanned data sent to a mailbox on the E-5000/E-3000 hard disk. If you select Manually, the scanned data remains on the hard disk until specifically deleted, or until all scanned jobs are cleared by the Administrator.
Clear Scan Jobs NowYes/No [No]
Specify whether to clear scan jobs now.
Preview While ProcessingYes/No [No]
Specify whether a preview thumbnail should be displayed in Command WorkStation when a job is being processed. If you select Yes, the preview thumbnail is always displayed in the Processing section of the Activity Monitor.
Enable Secure EraseYes/No [No]
Select Yes if you want to clear in a secure way the data stored on the E-5000/E-3000 hard disk every time printing is complete.
Operational ModeIdle Time/Run Time [Run Time]
If you enable Secure Erase, specify when jobs should be erased.
SETTING UP THE E-5000/E-3000 FROM THE COPIER DISPLAY PANEL 32
USB Media Auto PrintPrint All/Disabled [Disabled]
Specify whether to enable automatic printing of jobs from a USB device. Jobs are printed as soon as the USB device is connected to the E-5000/E-3000. For more information, see page 73.
Save ChangesYes/No [Yes]
Select Yes to activate any changes made in Server Setup. Select No to return to the main Setup menu without making any changes.
Network Setup optionsWhen you perform Network Setup, you configure the E-5000/E-3000 to receive jobs over the network systems that are used at your site, including setting network addresses and names to be used by workstations, servers, and the E-5000/E-3000 when they communicate with each other.
Before performing Network Setup, confirm that the E-5000/E-3000 is connected to an active network, because the E-5000/E-3000 queries the network for zones, servers, and server-based queues. If you perform Network Setup without a connected and functioning network, default settings are used that may not meet your needs.
The Network Setup menu includes submenus that allow you to configure port types, protocols, and network services. Default settings, where applicable, appear in this document with square brackets. Since Network Setup menus are nested, the names of higher-level menus are shown in this chapter to the left of each menu heading.
Configure options only for the network systems that are currently used at your site. If your network requirements change, you can change Network Setup at any time.
If the E-5000/E-3000 is configured to enable more than one protocol, it automatically switches to the correct protocol when it receives a print job.
The available network types, and the Setup areas that pertain to them, are summarized in the following table.
For this network or connection type
Use this Port Setup Use this Protocol Setup Use this Service Setup
AppleTalk over Ethernet Ethernet Setup AppleTalk Setup AppleTalk printing (PAP) is enabled automatically
TCP/IP over Ethernet Ethernet Setup TCP/IP Setup: Ethernet Setup See the items for “Service Setup options” on page 41, except for PServer Setup.
IPX/SPX over Ethernet Ethernet Setup IPX/SPX Setup PServer Setup (NDS, Bindery, or both)
SETTING UP THE E-5000/E-3000 FROM THE COPIER DISPLAY PANEL 33
Port Setup options
To configure the E-5000/E-3000, choose each port type you use and enter the settings for that port. You must choose at least one port type.
Ethernet Setup
Enable EthernetYes/No [Yes]
Select Yes if you have Ethernet cabling connected to the E-5000/E-3000.
Ethernet SpeedAuto Detect/1 Gbps/100 Mbps Full-Duplex/100 Mbps Half-Duplex/10 Mbps Full-Duplex/10 Mbps Half-Duplex [Auto Detect]
Select an appropriate setting according to the settings of the network to which the E-5000/E-3000 is connected. Select Auto Detect if your network environment is mixed or if you do not know the network speed.
NOTE: The 1 Gbps (gigabit per second) setting is full-duplex.
USB Port Setup options
To print to the USB port, configure the appropriate settings.
USB Port Setup
Enable USB PortYes/No [Yes]
Select Yes if you want to print through the USB port. You can connect a Windows computer to the USB port and print directly to the E-5000/E-3000.
NOTE: If you enable the USB port, you must also select the print connection to use for USB port printing (see page 61).
Protocol Setup options
To configure the E-5000/E-3000, choose each protocol and enter the settings for that protocol. You can enable AppleTalk, TCP/IP, and IPX/SPX communication simultaneously.
Network SetupPort Setup
Network SetupPort Setup
SETTING UP THE E-5000/E-3000 FROM THE COPIER DISPLAY PANEL 34
AppleTalk Setup
Enable AppleTalkYes/No [Yes]
Select Yes if you have an AppleTalk network connected to the E-5000/E-3000. This setting enables the E-5000/E-3000 to communicate over AppleTalk networks.
AppleTalk ZoneList of zones
The E-5000/E-3000 searches the network for AppleTalk zones in your network segment. Scroll through the list to select the AppleTalk zone in which you want the E-5000/E-3000 to appear. If your segment has only one zone, the E-5000/E-3000 is assigned to that zone automatically.
The message “No AppleTalk zone found” may mean your network has no zones, or the network cable is not connected.
IPv4 (TCP/IP) Setup
To configure the E-5000/E-3000 for TCP/IP, choose IPv4 Setup. You can also choose whether to enable IPv6 (see page 40).
NOTE: To enable IPv6, you must first enable IPv4.
When you set an IP address, subnet mask, or gateway address for the E-5000/E-3000 during Setup, you can allow the E-5000/E-3000 to get these addresses automatically from a DHCP or BOOTP server. First, turn on or restart the E-5000/E-3000 and allow it to reach Idle. Make sure the DHCP or BOOTP server is running, and then perform Network Setup.
Ethernet Setup (TCP/IP)
Enable IPv4 for EthernetYes/No [Yes]
Select Yes if you have a TCP/IP network connected to the E-5000/E-3000 over Ethernet cabling.
Network SetupProtocol Setup
Network SetupProtocol Setup
Network SetupProtocol Setup
IPv4 Setup
SETTING UP THE E-5000/E-3000 FROM THE COPIER DISPLAY PANEL 35
NOTE: If you are using TCP/IP for printing from Windows computers, enabling TCP/IP here also enables you to use utilities from Windows computers using TCP/IP protocols.
Enable Auto IP ConfigurationYes/No [Yes]
Select Yes to allow the E-5000/E-3000 to obtain its Ethernet IP address by searching the network. Depending on your network and the protocol you select in the following option (DHCP or BOOTP), the IP address can change. Select No to assign the E-5000/E-3000 a static IP address.
Depending on your selection, the following options appear:
If you choose Yes for Enable Auto IP Configuration
If you choose No for Enable Auto IP Configuration
Select protocolDHCP/BOOTP [DHCP]
Select the protocol over which the E-5000/E-3000 searches for its IP address. Both DHCP and BOOTP allow the E-5000/E-3000 to obtain the Ethernet IP address and subnet mask automatically.
Depending on your network, the E-5000/E-3000 might be assigned a different address after you restart the E-5000/E-3000. With the DHCP setting, the E-5000/E-3000 can be assigned a different address even if it is not restarted. Make sure the network is already configured properly for the protocol you select.
NOTE: DHCP option 81 is supported.
IP Address[127.0.0.1]
Enter the E-5000/E-3000 IP address for Ethernet. This IP address, unlike an IP address set automatically, remains the same if you restart the E-5000/E-3000. You must change the default to a valid address for your network. For information about setting up printing with TCP/IP, see page 12.
Subnet Mask[255.255.255.0]
This option lets you modify the subnet mask for printing with TCP/IP over Ethernet.
NOTE: Confirm the subnet mask setting with your network administrator before proceeding.
Get Gateway Address AutomaticallyYes/No [Yes]
Choose whether to assign automatically the gateway address for printing with TCP/IP. If you choose No, enter the gateway addressin the following option.
Gateway Address[127.0.0.1]
Set the gateway address for printing with TCP/IP on your network.
Gateway Address[127.0.0.1]
If you answered No to the previous option, set the gateway address for printing with TCP/IP onyour network.
SETTING UP THE E-5000/E-3000 FROM THE COPIER DISPLAY PANEL 36
DNS Setup
You can configure the E-5000/E-3000 so that it can access an appropriate DNS server. With the DNS server, when connecting the utilities or WebTools from remote workstations to the E-5000/E-3000, users need to remember only its Server Name, which is easier to remember than an IP address.
Enable DNSYes/No [No]
Select Yes if a DNS server is connected to your network and you want to allow the E-5000/E-3000 to resolve a name to an IP address.
Get DNS Address AutomaticallyYes/No [No]
This option appears only if you select Yes to Enable Auto IP Configuration (page 35). Select Yes to get the DNS address automatically.
Depending on your selection, the following options appear:
NOTE: When you change Host Name, the Server Name (page 30) and Windows Printing Server Name (page 50) change also.
Network SetupProtocol Setup
IPv4 Setup
If you choose Yes for Get DNS Address Automatically
If you choose No for Get DNS Address Automatically
Host Name
Enter the DNS host name of the E-5000/E-3000.
Primary DNS ServerIP Address[0.0.0.0]
Specify the IP address of the primary DNS server.
Secondary DNS ServerIP Address[0.0.0.0]
Specify the IP address of the secondary DNS server.
Domain Name
Enter the DNS domain name.
Host Name
Enter the DNS host name of the E-5000/E-3000.
SETTING UP THE E-5000/E-3000 FROM THE COPIER DISPLAY PANEL 37
Security Setup
To help secure the environment for the E-5000/E-3000, you can control access to these items:
• IP addresses
Set controlled access to the E-5000/E-3000 by specifying IP addresses that the E-5000/E-3000 permits or rejects. This prevents unlimited access to the E-5000/E-3000 over your network and ensures network security in your environment.
• IP ports
Close unnecessary ports to help reject inbound access from the network.
IP Filtering
By default, the E-5000/E-3000 permits all IP addresses. To control access, you can filter an IP address or a range of IP addresses.
NOTE: IP addresses 0.0.0.0 and 255.255.255.255 are not valid addresses.
Enable IP FilterYes/No [No]
Select Yes to allow the E-5000/E-3000 to proceed to the subsequent IP filtering settings.
Default PolicyAccept/Deny [Accept]
Select Accept to accept IP addresses other than the IP addresses you specify at this Setup. Select Deny to reject IP addresses other than the IP addresses you specify at this Setup.
Add FilterFilter list
The number of available entries in the Filter list are displayed. Specify the IP Address/IP Range. No list is displayed if you are entering the first IP address.
Delete FilterFilter list
Select this to delete IP addresses from the list individually or by range.
Edit FilterFilter list
Select to make changes to permitted IP addresses from the list, either individually or by range.
Network SetupProtocol Setup
IPv4 Setup
SETTING UP THE E-5000/E-3000 FROM THE COPIER DISPLAY PANEL 38
IP Filter TypeIP Address/IP Range [IP Address]
Choose whether to enter IP addresses individually or by range. Depending on your selection, the following options are presented.
Filter PolicyAccept/Deny [Accept]
Select Filter Policy for the IP Address/IP Range you just added.
IP Port Setup
All ports not listed in the following options are closed. Supported protocols are listed in parentheses after the port number.
Configure IP PortsYes/No [No]
Select Yes to improve security for your system. Proceed to the subsequent IP Port settings.
20-21 (FTP)Enabled/Disabled [Enabled]
Select Enable to enable the 20-21 (FTP) port. To perform FTP printing on the E-5000/E-3000, this port must be opened.
80 (HTTP)Enabled/Disabled [Enabled]
Select Enable to enable the 80 (HTTP) port. (WebTools and IPP printing)
123 (SNTP)Enabled/Disabled [Enabled]
Select Enabled to enable the 123 (SNTP/NTP) port.
137-139 (NetBIOS)Enabled/Disabled [Enabled]
Select Enabled to enable the 137-139 (NetBIOS) ports. (SMB printing)
If you select IP Address If you select IP Range
IP Address0.0.0.0-255.255.255.255 [0.0.0.0]
Start IP Address0.0.0.0-255.255.255.255 [0.0.0.0]
End IP Address0.0.0.0-255.255.255.255 [0.0.0.0]
Specify an IP Address to permit or reject individual IP addresses.
Specify as many as 16 ranges of IP addresses to permit or reject.
SETTING UP THE E-5000/E-3000 FROM THE COPIER DISPLAY PANEL 39
161-162 (SNMP)Enabled/Disabled [Enabled]
Select Enabled to enable the 161-162 (SNMP) ports. (Command WorkStation)
445 (SMB/IP)Enabled/Disabled [Enabled]
Select Enabled to enable the port 445 for SMB printing over Windows.
515 (LPD/Fiery Tools)Enabled/Disabled [Enabled]
Select Enabled to enable the 515 (LPD) port. (WebTools and LPD printing over Windows)
631 (IPP)Enabled/Disabled [Enabled]
Select Enable to enable the 631 (IPP) port. (IPP printing over Windows)
9100-9103 (Port 9100)Enabled/Disabled [Enabled]
Select Enable to enable the 9100-9103 (Port 9100) ports. (Port 9100 printing over Windows 2000/Server 2003)
EFI PortsEnabled/Disabled [Enabled]
Select Enabled to enable EFI ports 8021-8022 and 9906. (Command WorkStation and printer driver Two-Way Communication feature)
IPsec (Internet Protocol Security) Setup
If users’ computers support IPsec, you can enable the E-5000/E-3000 to accept encrypted communications from users.
Enable IPsecYes/No [No]
Choose Yes to enable IPsec on the E-5000/E-3000.
Preshared key
If you previously defined a preshared key, enter it here. All incoming communication that uses IPsec must contain this key.
SETTING UP THE E-5000/E-3000 FROM THE COPIER DISPLAY PANEL 40
IPv6 Setup
Enable IPv6 for EthernetYes/No [No]
Choose Yes to allow the E-5000/E-3000 to retrieve an IPv6 address from the network.
NOTE: To enable IPv6, you must first enable IPv4.
IPX/SPX Setup
To specify the frame types the E-5000/E-3000 uses for IPX/SPX protocols, choose IPX/SPX Setup from the Protocol Setup menu. You must choose at least one frame type to enable IPX/SPX protocols. The E-5000/E-3000 supports the following frame types for IPX/SPX: Ethernet 802.2, Ethernet 802.3, Ethernet II, and Ethernet SNAP.
For protocols other than IPX/SPX, the frame type is automatically enabled and does not require Setup, as follows:
Select Frame Types
Enable IPX Auto Frame TypeYes/No [No]
Specify whether the E-5000/E-3000 should try to bind to all available frame types automatically. The E-5000/E-3000 does so whether or not all frame types are appropriate. To determine whether any frame types were successfully bound, save your changes, exit Setup, restart the E-5000/E-3000, and print a Configuration page. The Configuration page lists only one of the frame types that were successfully bound.
If you answer No to this option, you can select frame types manually. You must choose at least one frame type to enable IPX/SPX protocols.
Select each frame type used on your IPX/SPX network. An asterisk (*) appears beside each selected frame type. Press the line selection button again to cancel a selected frame type. Use the up and down arrow buttons to scroll to additional frame types. The E-5000/E-3000 binds to each frame type as you select it.
Network SetupProtocol Setup
Network SetupProtocol Setup
With this protocol And these printing services This frame type is automatically enabled
AppleTalk PAP (Printer Access Protocol) Ethernet SNAP
TCP/IP with Ethernet LPD (Line Printer Daemon) Ethernet II
SETTING UP THE E-5000/E-3000 FROM THE COPIER DISPLAY PANEL 41
Clear Frame Types
Clear IPX/SPX Frame Type?Yes/No [No]
To clear all frame types at once, choose Yes.
Service Setup options
With the following options, you can configure services such as LPD, PServer, and E-mail services.
LPD Setup options
Enable LPDYes/No [Yes]
Select Yes to allow LPD printing.
Default LPD QueuePrint Queue/Hold Queue [Print Queue]
Select the default connection for LPD printing if it is not set by the user.
PServer Setup options
If you do not use PServer Setup, continue with the remaining Service Setup menus starting with “Windows Setup options” on page 49.
PServer is a program in the E-5000/E-3000 software that services the Novell print queues assigned to the Novell print servers set up for printing to the E-5000/E-3000. When you choose PServer Setup and enable PServer, you can set up NDS (Novell Directory Services), Bindery Services, or both. NDS is used with NetWare; Bindery Services are used with NetWare in bindery emulation mode.
Before you can configure options for PServer, you must enable frame types automatically or at least one frame type manually (page 40).
Network SetupService Setup
LPD Setup
Network SetupService Setup
PServer Setup
SETTING UP THE E-5000/E-3000 FROM THE COPIER DISPLAY PANEL 42
Enable PServerYes/No [No]
Select Yes if you have a Novell network connected to the E-5000/E-3000.
In the menu that follows, choose NDS Setup if your network uses NetWare in native mode. Choose Bindery Setup if your network uses NetWare in bindery emulation mode.
If your network uses both NDS and Bindery, set up NDS first. If you set up NDS after Bindery, you will overwrite Bindery Setup.
NOTE: If your network uses both NDS and Bindery, and uses NetWare servers in bindery emulation, the E-5000/E-3000 cannot service NDS and bindery emulation servers on the same NDS tree.
NDS Setup
Before entering NDS settings, make sure the E-5000/E-3000 is connected to the network and that you have configured an NDS directory tree with a Printer, Print Server, and one or more Print Queue objects for E-5000/E-3000 jobs (see page 12). To perform NDS Setup, you may need permission to browse the NDS tree. If access to the Print Server is restricted, you must have a login password.
The main objective of NDS Setup is to specify the Print Server object. In addition, you can indicate the location of the E-5000/E-3000 print queues.
NOTE: The terms NetWare server, Novell server, and IPX server are in common use and are used here interchangeably to mean the server on an IPX network running Novell NetWare networking software.
Enable NDSYes/No [No]
Select Yes if the NetWare servers you will use to print to the E-5000/E-3000 are running NetWare in native mode.
Select NDS TreeList of trees
Use the up and down arrow buttons to browse the list of NDS trees available to the E-5000/E-3000. Choose OK when you have displayed the tree that contains the Printer, Print Server, and Print Queue objects you previously defined for the E-5000/E-3000.
Network SetupService Setup
PServer Setup
SETTING UP THE E-5000/E-3000 FROM THE COPIER DISPLAY PANEL 43
Your new NDS tree selection automatically overwrites any previous tree selection. If you change the NDS tree selection and there are also current Bindery settings, you are alerted that they will be deleted. If you continue with NDS Setup, you can replace Bindery settings later. If you do not want to continue, press Cancel to exit NDS Setup.
Is user Login needed to browse NDS tree?Yes/No [No]
Select No if no password is required to browse the tree. Proceed to navigate the NDS tree to the NetWare Print Server object.
Select Yes if network permissions require that you log on to browse the NDS tree and see the Print Server object that you want to select. If you select Yes, you are prompted to navigate to the User Login object.
Navigate the NDS tree to the User Login object.
This message is displayed if you selected Yes for the previous option. Choose OK and browse the NDS tree, as described in the following paragraphs.
NDS tree name that you selectedObject list, “..”
Browsing to find the User Login object begins with the NDS tree that you selected previously (with Select NDS Tree). Use the up and down arrow buttons to scroll through a list of objects in the tree beneath the [Root] in the hierarchy, or use the navigation symbol “..” to go up one level at a time.
In each subsequent browse screen, the top line represents your current location. The second line contains:
• A list of objects in the current container directly below your current location
• The symbol “..” to go up one level
With an object selected, choose OK to travel down the tree, or choose “..” to go up the tree. When you select an object and choose OK, that object is displayed on the top line, and the second line lists objects directly below it.
Continue to browse the NDS tree until the User Login object is displayed in the second line. Choose OK.
Enter Password
Enter the login password for the NDS tree, using the up and down arrow buttons to select characters, and the left and right arrow buttons to move the cursor. Choose OK.
Navigate the NDS tree to the Print Server.
Choose OK to browse the NDS tree to the Print Server object.
SETTING UP THE E-5000/E-3000 FROM THE COPIER DISPLAY PANEL 44
Browsing to find the Print Server object begins with the NDS tree that you selected previously (with Select NDS Tree). In each subsequent browse screen, the top line represents your current location. The second line contains:
• A list of objects in the current container directly below your current location
• The symbol “..” to go up one level
With a container object selected, choose OK to travel down the tree, or choose “..” to go up the tree. When you select an object and choose OK, that object is displayed on the top line, and the second line lists objects directly below it.
When the Print Server is displayed in the second line, choose OK.
Enter Print Server Password
Enter the Print Server password, using the up and down arrow buttons to enter characters, and the left and right arrow buttons to move the cursor. Choose OK. (If no password is required, choose OK.)
Server should look for print queues in:Entire NDS Tree/Specified Subtree [Entire NDS Tree]
By default, the E-5000/E-3000 searches the entire NDS tree for E-5000/E-3000 print connections. This option lets you restrict the search for E-5000/E-3000 print jobs to a subtree (the Print Queue root) in which the E-5000/E-3000 print connections have been defined. This makes the search more efficient. Select Entire NDS Tree if the tree is small. Select Specified Subtree to restrict the search and specify the subtree.
If you select Entire NDS Tree, return to PServer Setup. Proceed with Bindery Setup (see page 45), set the Polling Interval (see page 49), or return to the Service Setup menu.
Browse to the root of the Print Queue Subtree.
This message is displayed if you selected Specified Subtree in the previous option. Choose OK to browse the NDS tree to the Print Queue subtree.
Browsing to find the container object begins with the NDS tree that you selected previously (with Select NDS Tree). In each subsequent browse screen, the top line represents your current container. The second line contains:
• A list of objects directly below your current location
• The symbol “..” to go up one level
• The symbol “.” to select the current container object (displayed in the top line) without traveling down the tree
With an object selected, choose OK to travel down the tree, or choose “..” to go up the tree. When you select an object and choose OK, that object is then displayed on the top line, and the second line lists objects contained within.
SETTING UP THE E-5000/E-3000 FROM THE COPIER DISPLAY PANEL 45
When the container that contains Print queues is displayed in the second line, choose OK. In the next screen, choose “.” and choose OK to select the object in the top line.
When the E-5000/E-3000 displays the container name, choose OK to return to PServer Setup.
Proceed with Bindery Setup (see page 45), set the Polling Interval (see page 49), or choose Done to return to the Service Setup menu when prompted.
Bindery Setup options
Bindery Setup
Use Bindery Setup if you have already configured one or more bindery servers (file servers running NetWare in bindery emulation) with a Print Server and a Print Queue for E-5000/E-3000 jobs. Before entering bindery settings, be sure the E-5000/E-3000 is connected to the network and the NetWare file server is running. If Guest Login is not supported, you must have a valid user name and password.
NOTE: The terms NetWare server, Novell server, and IPX file server are in common use and are used here interchangeably to mean the server on an IPX network running Novell NetWare networking software.
Bindery Setup menu
Because you can set up more than one Novell server to handle E-5000/E-3000 print jobs, an additional menu is displayed for this purpose. The options are as follows:
• Add File Server creates a new file server connection to the E-5000/E-3000. You can set up a maximum of eight file server connections. After you have finished adding a new server, you return to the Bindery Setup menu, where you can set up another server.
• View Server List displays the list of file servers that have already been selected to communicate with the E-5000/E-3000.
• Edit Connection allows you to change the NetWare Print Server that will print to the E-5000/E-3000.
• Remove File Server allows you to disconnect the E-5000/E-3000 from a file server to which it is currently connected. Remove a file server when you want to reduce the number of connections to the E-5000/E-3000 or reassign the connection to a different NetWare file server.
Network SetupService Setup
PServer SetupBindery Setup
SETTING UP THE E-5000/E-3000 FROM THE COPIER DISPLAY PANEL 46
NOTE: If you change your mind about any of the menus you have selected, use the Menu button to escape and return to the main Bindery Setup menu. To cancel all changes, exit Network Setup and select No to Save Changes.
Add File Server
This option gives you two ways to add a Novell NetWare file server.
Select File ServerFrom List/Search by Name [From List]
You can select the file server from a scrollable list or by a name search. Choose From List if your network does not have a large number of file servers. Choose Search by Name if the number of file servers is so large that scrolling through the list takes a long time.
After you choose a file server, the E-5000/E-3000 immediately tries to log on as a guest without a password. If it succeeds, it skips to the NetWare Print Server option.
If you try to add a file server but all E-5000/E-3000 connections are already in use, you are prompted to remove a file server (see “Remove File Server” on page 48).
File Server Loginadministrator/supervisor/Enter Login Name [supervisor]
This option appears only if a password is required for login, or if there is no guest account, or the guest account is restricted. Choose Enter Login Name to enter your own login name and password or log in as a guest. Choose administrator or supervisor if you have those privileges.
Network SetupService Setup
PServer SetupBindery Setup
If you selected From List: If you selected Search by Name:
Add ServerList of all servers
The E-5000/E-3000 obtains a list of NetWare file servers by querying the IPX network. Use the up and down arrow buttons to select a NetWare file server from the list. Choose the server on which you have configured a print server and print queue to handle E-5000/E-3000 print jobs.
Enter First Letters of Server Name
Use the up and down arrow buttons to enter the first letters of the name of the file server you want to use, and then choose OK.
Add ServerList of servers matching the search
This option is displayed if you entered letters to search. Scroll through the list to select the server you want.
SETTING UP THE E-5000/E-3000 FROM THE COPIER DISPLAY PANEL 47
Enter Your Login Name[guest]
This option appears only if you selected Enter Login Name for the File Server Login. Enter your login name or select guest.
Enter Your File Server Password
Enter the password for logging in to your NetWare file server.
NetWare Print ServerPrint Server Name
Select the name of the print server that you configured in the NetWare utility PCONSOLE. This print server will route print jobs to the E-5000/E-3000 from computers on IPX networks.
Enter Your Print Server Password
This option appears only if your NetWare print server is set up to require you to log in with a password. Enter your print server password.
Choose Add Server again until you have connected each NetWare file server you have configured for printing to the E-5000/E-3000. When you have added all the IPX file servers for your site, choose To Exit Bindery Setup.
View Server ListSupported servers
This option allows you to view the list of file servers currently connected to the E-5000/E-3000 (that is, servers you have added in Bindery Setup). You are notified if there are none. When you choose OK, you return to the Bindery Setup menu.
Edit Connection
On each connected NetWare file server, you have defined a print server to handle E-5000/E-3000 print jobs. Choose this option to change the print server assigned to the E-5000/E-3000.
Choose File ServerFile server name
From the list of connected NetWare file servers, choose the file server whose print server you want to change.
Network SetupService Setup
PServer SetupBindery Setup
SETTING UP THE E-5000/E-3000 FROM THE COPIER DISPLAY PANEL 48
NetWare Print ServerList of print servers on selected file server
Choose the name of the print server to use. This is the print server that will route print jobs to the E-5000/E-3000 from computers on IPX networks.
If you do not want to make any changes, press the Menu button to return to the Bindery Setup menu.
Enter Your Print Server Password
This option appears only if your NetWare print server is password protected. Enter your print server password.
The Bindery Setup menu is displayed again. You can edit other connections, choose another Bindery Setup option, or choose Exit Bindery Setup.
Remove File Server
Remove support forFile server name
This option allows you to select a NetWare file server from a list of connected file servers and remove the connection to it. You are notified that you have removed the connection, and the Bindery Setup menu is displayed again. If you change your mind and do not want to remove any of the file servers, press Cancel.
You can choose another Bindery Setup option (such as adding another file server) or choose Done and proceed to set the polling interval.
Exit Bindery Setup
Press Done to exit Bindery Setup after you view a list of IPX file servers, remove a file server from the list, or connect all the configured NetWare file servers. After you exit Bindery Setup, you return to the PServer Setup menu.
Network SetupService Setup
PServer SetupBindery Setup
Network SetupService Setup
PServer SetupBindery Setup
SETTING UP THE E-5000/E-3000 FROM THE COPIER DISPLAY PANEL 49
Polling Interval options
Polling Interval
Whether you use NDS or Bindery services, choose Polling Interval from the main PServer Setup menu. If you do not reset the interval, the default value of 15 seconds is used.
NetWare Server Poll Interval in Seconds 1–3600 [15]
Specify the interval, in seconds, at which the E-5000/E-3000 communicates with the Novell print server to see if there are print jobs waiting.
NOTE: If you select a short interval, the amount of network traffic increases. This may slow down other network jobs.
Windows Setup options
For setting up the Windows printing service, these characters are allowed in the text fields: uppercase letters, numerals, spaces, and the following characters:
- _ . ~ ! @ # $ % ^ & ( ) { } \ ' ,
Enable Windows PrintingYes/No [No]
Enabling Windows Printing enables Server Message Block (SMB), the file and printer sharing protocol built into Windows. Enabling SMB allows the E-5000/E-3000 to be listed on the network so that Windows clients can print to a particular print connection (Hold, Print, or Direct) on the E-5000/E-3000 without any other networking software. For information about setting up a Windows computer for Windows printing, see Printing from Windows and the documentation that accompanies Windows. Windows printing runs via TCP/IP, so you must configure TCP/IP on the E-5000/E-3000 and on all computers that use Windows printing.
Network SetupService Setup
PServer Setup
Network SetupService Setup
Windows Setup
SETTING UP THE E-5000/E-3000 FROM THE COPIER DISPLAY PANEL 50
Use Automatic ConfigurationYes/No [No]
This option appears if you enabled Auto IP Configuration for automatically obtaining the IP address of the E-5000/E-3000 (see page 35). Choose Yes if the E-5000/E-3000 uses a WINS name server and automatically obtains its IP address. Depending on the answer, the following options are presented in sequence.
Server Comments
Server comments (optional) can contain information about the printer. These comments are listed in the E-5000/E-3000 Properties in Network Neighborhood and can be up to 15 characters.
If you select Yes: If you select No:
Use WINS Name ServerYes/No [No]
Broadcasts from SMB devices cannot pass across a router without a WINS name server. Setting up the WINS name server is outside the scope of this manual. To find out if a name server is available, contact your network administrator. This option also appears if you select No to Enable Auto IP Configuration (page 35).
WINS IP Address[127.0.0.1]
This option appears only if you choose Yes for Use WINS Name Server. Change the default address to the correct IP address for the WINS Name Server. Obtain the correct address from your network administrator.
Server NameDefault Name
The server name is the name that will appear on the network for accessing the E-5000/E-3000 via SMB. The default name is the same as the server name assigned in Server Setup (see page 30).
Server NameDefault Name
The server name is the name that will appear on the network for accessing the E-5000/E-3000 via SMB. The default name is the same as the server name assigned in Server Setup (see page 30).
SETTING UP THE E-5000/E-3000 FROM THE COPIER DISPLAY PANEL 51
Set Domain NameSelect from list/Enter manually [Select from list]
This option provides two ways to specify the workgroup or domain in which you want the E-5000/E-3000 to appear. The E-5000/E-3000 may need to reboot in order to display the current settings.
Web Services Setup
Enable Web Services Yes/No [Yes]
Select Yes to make the WebTools available to users. TCP/IP must be enabled on the E-5000/E-3000 and on user workstations. A Java-enabled Web browser and a valid IP address or DNS host name are required for each user computer. For information about browser and computer requirements, see Welcome.
IPP Setup
Enable IPP Yes/No [Yes]
Select Yes to enable printing with the Internet Printing Protocol (IPP). You must enable Web Services. For information about setting up user computers to use IPP printing, see Printing from Windows.
If you select Select From List: If you select Enter manually:
Choose DomainList of domains
Select the workgroup or domain from the list.
Workgroup or Domain
Enter the name of the workgroup or domain. For more information about entering text and characters, see “Types of Setup screens” on page 29.
Network SetupService Setup
Web Services Setup
Network SetupService Setup
IPP Setup
SETTING UP THE E-5000/E-3000 FROM THE COPIER DISPLAY PANEL 52
Port 9100 Setup
Enable Port 9100Yes/No [Yes]
This option enables applications to open a TCP/IP socket to the E-5000/E-3000 at Port 9100 to download a print job.
Port 9100 QueueDirect Connection/Print Queue/Hold Queue [Print Queue]
Specify the E-5000/E-3000 print connection for downloading jobs to Port 9100. Only the print connections you have enabled in Printer Setup are available.
E-mail Setup
Enable E-mail ServicesYes/No/Restore Settings [No]
This option enables the E-5000/E-3000 to use e-mail or Internet Fax as a means of communication for a variety of purposes including printing PostScript, PDF, or TIFF files or sending files through e-mail or Internet Fax. The E-5000/E-3000 serves as a messenger between the copier and the e-mail recipient or Internet Fax recipient. Choose Restore Settings to restore the previous settings.
Enable Print via E-mailYes/No [No]
Choose Yes to enable printing via e-mail and to print an E-mail Log.
Default E-mail QueuePrint Queue/Hold Queue [Print Queue]
Specify the default connection for printing jobs from E-mail Printing if it is not set by the user.
Outgoing Server[127.0.0.1]
Enter the IP address or DNS name of the server (SMTP) on your network that handles outgoing e-mail.
Network SetupService Setup
Port 9100 Setup
Network SetupService Setup
E-mail Setup
SETTING UP THE E-5000/E-3000 FROM THE COPIER DISPLAY PANEL 53
Incoming Server[127.0.0.1]
Enter the IP address or DNS name of the server (POP3/IMAP) on your network that handles incoming e-mail.
Server TypePOP3/IMAP [POP3]
Choose the type of mail server.
Fiery E-mail User Name youremail
Enter the user name of the E-5000/E-3000 e-mail account, a maximum of 78 characters. This is typically the part of the e-mail address that precedes the @ symbol. For example, in the address [email protected], the user name is pat.
Fiery E-mail Domain Nameyourdomain.com
Enter the name of the domain in which the E-5000/E-3000 e-mail account is located, up to a maximum of 19 characters. This is typically the part of the e-mail address that follows the @ symbol. For example, in the address [email protected], the domain name is test.com.
Account Nameyouraccount
Enter the mailbox name specified on the mail server, up to a maximum of 78 characters. The client mail service acknowledges e-mails sent to the E-5000/E-3000 E-mail Service using this account name.
This is the internal name your network recognizes, which is not necessarily the same as User Name. Use the following characters for the account name: 0-9 A-Z, ! # $ % & ‘ * + - / = ? ^ _ ‘ { | } ~
Password
Enter the password for the e-mail account, up to a maximum of 16 characters.
Administrator E-mail User Nameyouremail
Enter the user name of the Administrator e-mail account, up to a maximum of 78 characters. This is typically the part of the e-mail address that precedes the @ symbol. For example, in the address [email protected], the user name is pat.
Administrator E-mail Domain Nameyourdomain.com
Enter the name of the domain where the administrator has an account, up to a maximum of 19 characters. This is typically the part of the e-mail address that follows the @ symbol. For example, in the address [email protected], the domain name is test.com.
SETTING UP THE E-5000/E-3000 FROM THE COPIER DISPLAY PANEL 54
Timeout (sec)30-300 [60]
Enter the length of time, in seconds, that the E-5000/E-3000 should try to connect to each e-mail server before determining that the connection is unsuccessful.
Polling Interval (sec)5-3600 [15]
Enter the interval in seconds at which the E-5000/E-3000 automatically checks for new e-mail.
Attachment Maximum Size0–15000 [1000]
Specify the maximum file size (in KB) that the E-5000/E-3000 can send as an attachment (for example, an attached scan file). If the file exceeds this maximum, the E-5000/E-3000 sends a message containing a link to where the file is saved on the E-5000/E-3000.
FTP Setup
FTP Setup includes options for Scan to FTP and FTP Printing. Scan to FTP enables you to scan jobs from the E-5000/E-3000 to an FTP site and print an FTP Log.
Using FTP Printing options, you can enable the E-5000/E-3000 to serve as an FTP server.
NOTE: FTP printing is supported for Windows, Mac OS, UNIX, Linux and other operating systems supporting the FTP protocol. The E-5000/E-3000 serves as an FTP server in compliance with RFC959, although all the functionality described in RFC959 is not supported.
Scan to FTP
Enable Scan to FTPYes/No [No]
Scan to FTP enables you to scan jobs from the E-5000/E-3000 to an FTP site and print an FTP Log.
The FTP proxy that the E-5000/E-3000 supports uses the connection format target_username@target_system_name / target_username@target_ip_address. Other connection formats may not work properly. Ask your network administrator for details.
Network SetupService Setup
FTP Setup
SETTING UP THE E-5000/E-3000 FROM THE COPIER DISPLAY PANEL 55
FTP Printing
Enable FTP Printing Yes/No [No]
Select Yes to enable FTP printing on the E-5000/E-3000.
Require Password for PrintingYes/No [No]
Select Yes to specify a user password for FTP printing. From the E-5000/E-3000 copier display panel, you can enter a maximum of 31 ASCII characters (no spaces in between) for the password. This setting is available when you add a new user for FTP printing. By default, no password is set for FTP printing. We recommend that you set one for security reasons.
Timeout (sec)30-300 [30]
Specify the timeout. After you have finished making the selection, restart the E-5000/E-3000 for the settings to take effect. To confirm the settings, print a Configuration page.
Default FTP QueuePrint Queue/Hold Queue [Print Queue]
Specify the default connection for printing jobs from FTP Printing if it is not set by the user.
SNMP Setup
Enable SNMPYes/No [Yes]
Select Yes to enable SNMP communication over an IP connection.
Restore SNMP To DefaultsYes/No [No]
Specify whether to restore the default SNMP settings.
Modify SNMP SettingsYes/No [No]
Select Yes to modify SNMP information.
Network SetupService Setup
SNMP Setup
SETTING UP THE E-5000/E-3000 FROM THE COPIER DISPLAY PANEL 56
Security LevelMinimum/Medium/Maximum [Minimum]
Select the level of security provided by the E-5000/E-3000:
• Minimum: corresponds to functionality in SNMP version 1.
• Medium: offers more security for SNMP version 3.
• Maximum: most secure setting for SNMP version 3.
The following table describes the access for the different security levels:
NOTE: Some of the utilities require that you set the security level to Minimum in an SNMP v1 environment.
SNMP Read Community Name, SNMP Write Community Name[public]
This option appears if you select Minimum or Medium for Security Level.
You can change the SNMP Community Name “public,” which is used for reading and writing. When it is changed, the new community name must be entered to read and write any information in the Configure WebTool. A maximum of 32 ASCII characters including spaces can be used for the community name.
NOTE: A space at the beginning or end of the name is automatically deleted from the name entered. When an invalid character is entered or no name is specified, the default “public” is used for the community name. A name consisting only of spaces is invalid.
User Access Minimum Medium Maximum
SNMP v1 Read Yes Yes No
Write Yes No No
SNMP v3 Unsecure
Read Yes Yes No
Write No No No
SNMP v3 Secure
Read Yes Yes Yes
Write Yes Yes Yes
SETTING UP THE E-5000/E-3000 FROM THE COPIER DISPLAY PANEL 57
LDAP Setup
The E-5000/E-3000 supports the following for LDAP servers:
• Lotus Domino 5.0.6a or later
• NetWare 5.x or later
• Windows 2000/Server 2003 with Active Directory service loaded
Enable LDAPYes/No [No]
Select Yes if you want to use an LDAP server.
Server Name or IP Address
Type the server name or IP address of the LDAP server that you want to use.
Secure CommunicationNone/TLS/SSL [None]
Choose the method for verifying authentication. Choose TLS or SSL for certificate-based authentication.
Authentication requiredYes/No [No]
Select Yes if queries to your LDAP server require authentication. If you select Yes, you are prompted to enter the User Name, Password, and Domain for the authentication. If you select No, the authentication method is Anonymous and you proceed to setting the Timeout.
The E-5000/E-3000 supports the following authentication methods:
• Anonymous (for Lotus Domino, NetWare, and Windows 2000/Server 2003 servers)
• Simple (for Lotus Domino and NetWare servers)
• GSSAPI (for Windows 2000/Server 2003 servers)
If you use GSSAPI, note the following:
• A DNS server that supports Reverse DNS Lookup must be present on your network.
• The LDAP server IP address and host name must be registered on the DNS server.
• The time difference between the LDAP server and the System Time of the E-5000/E-3000 (see page 30) must be 5 minutes or less.
For more information, consult your network administrator.
Network SetupService Setup
LDAP Setup
SETTING UP THE E-5000/E-3000 FROM THE COPIER DISPLAY PANEL 58
Authentication selectionAutomatic/Simple/GSSAPI [Automatic]
Choose the type of authentication.
User Name
Type the user name for access to the LDAP server. This information is used if the authentication method is Simple or GSSAPI.
Password
Type the password for access to the LDAP server. This information is used if the authentication method is Simple or GSSAPI. If you use GSSAPI authentication, the password is encrypted when it is sent across the network.
Domain
Type the name of the domain in which the LDAP server exists. This information is used if the authentication method is GSSAPI.
Timeout (sec)1-9999 [60]
Specify the maximum amount of time to elapse before the E-5000/E-3000 stops attempting to connect to the LDAP server.
Port1-65535 [389]
Specify the port number for LDAP communication.
Search Base
Specify the search base to search an LDAP server. The E-5000/E-3000 will search the area of the directory specified by the search base.
SNTP Setup
Locate the SNTP server that you use by entering the IP address or DNS name, or selecting it from a list.
Enable SNTPYes/No [No]
Select Yes if you want to use the time synchronization function of the copier with an NTP/SNTP server through SNTP. If you set this option to No, set the E-5000/E-3000 system date and time manually (page 30).
Time Server
Set Time ServerSelect from List/Enter DNS Name/Enter IP Address [Select from List]
Choose the method for identifying the time server.
SETTING UP THE E-5000/E-3000 FROM THE COPIER DISPLAY PANEL 59
Time Server ListWorld/Asia/Europe/Oceania/North America [World]
If you chose Select from List, choose the region where the E-5000/E-3000 is located. The E-5000/E-3000 is synchronized by an appropriate time server for that region.
Time Server DNS NameName
Enter the Host name of the NTP or SNTP server. You can enter up to 255 ASCII characters for the host name.
Time Server IP address[127.0.0.1]
Enter the IP address of the NTP or SNTP server on your network.
Polling IntervalEvery 8 hours/Every Day/Every week [Every 8 hours]
Specify the interval at which the E-5000/E-3000 performs time synchronization with an NTP or SNTP server.
Proxy Setup
If your FTP server uses a proxy server, enter the appropriate information in the following options.
Enable Proxy SetupYes/No [No]
Select Yes to enable the following proxy server setup options for security purposes. Selecting No returns you to the main Network Setup menu.
IP Address[127.0.0.1]
Enter the IP address of the proxy server on your network.
Port Number1-65535 [21]
Enter the port number of the proxy server on your network. This port number must be entered at the E-5000/E-3000 when sending jobs to a secure FTP site.
The port number is required for sending jobs to an FTP server. When you change the port number to send a job, you must enter the same port number used for sending that particular job.
Timeout (sec) 1-999 [30]
Enter the length of time, in seconds, that the E-5000/E-3000 should try to connect to each proxy server before determining that the connection is unsuccessful.
SETTING UP THE E-5000/E-3000 FROM THE COPIER DISPLAY PANEL 60
User Name
Enter the user name for the proxy server.
Password
Enter the user password for the proxy server.
Printer Setup optionsPrinter Setup configures the connections and printing behavior associated with a particular printing device. For more information about E-5000/E-3000 print connections, see page 17.
TO ACCESS PRINTER SETUP OPTIONS
1 In the main Setup menu, choose Printer Setup.
2 Enter the options appropriate to the printing requirements at the site.
3 When you have finished, save changes.
In the following list of options, default values, where applicable, appear in brackets.
NOTE: For users to access the utilities and WebTools or print to the E-5000/E-3000 over a TCP/IP network, you must publish at least the Hold queue or the Print queue.
Publish Direct ConnectionYes/No [Yes]
This option allows users to print (or download) jobs to the E-5000/E-3000 without spooling. Jobs printed to the Direct connection are not saved in the Printed queue.
If you plan to download fonts to the E-5000/E-3000, you must publish the Direct connection.
Publish Print QueueYes/No [Yes]
This option allows users to print (or download) jobs to the Print queue. Jobs that are printed to the Print queue are spooled to the E-5000/E-3000 hard disk and printed on a first-in, first-out basis. Only queues published in Printer Setup are available to users.
Publish Hold QueueYes/No [Yes]
Use this option to allow users to print (or download) jobs to the Hold queue. Jobs in the Hold queue can only be printed by copying or moving the jobs to the Print queue with Command WorkStation.
SETTING UP THE E-5000/E-3000 FROM THE COPIER DISPLAY PANEL 61
USB ConnectionPrint Queue/Hold Queue/Direct Connection [Print Queue]
Use this option to determine where jobs printed to the USB port are sent. Only the print connections that you published are displayed.
This option appears only if you selected Yes for the Enable USB Port option in Network Setup. If only one of the print connections is published, this option does not appear and USB jobs are automatically printed to that connection.
Shift OperationNone/Among Jobs/Sets and Jobs [Sets and Jobs]
Specify whether to shift jobs. With the setting Among Jobs, output is shifted per job. With the setting Sets and Jobs, output is shifted per sets and jobs. For stapled jobs, choose None.
Bypass Tray Setting PriorityDriver-Command/Panel Setting [Driver-Command]
Specify how the Bypass Tray handles jobs. Driver-Command sets the paper size and media type according to the information from the printer driver. Panel Setting allows the preset information on the copier to determine the paper size and media type.
Save ChangesYes/No [Yes]
Select Yes to activate any changes made in Printer Setup. Select No to return to the main Setup menu without making any changes.
PostScript/Color Setup optionsThese Setup menus allow you to set defaults for the E-5000/E-3000. Users can override most of these defaults on a job-by-job basis. However, users printing from UNIX or DOS command lines cannot override defaults from their applications. Therefore, you must set defaults in Setup. For information about these defaults, see “Setup options” on page 64.
Administrative functions in the Setup menuThe remaining choices in the Setup menu are intended to help you manage print jobs, but are not required for printing.
For other administration topics, see page 68.
For information about See
Job Log Setup page 69
Change Password page 69
SETTING UP THE E-5000/E-3000 FROM A NETWORK COMPUTER 62
SETTING UP THE E-5000/E-3000 FROM A NETWORK COMPUTER
After you perform initial Setup from the copier display panel, you can change most Setup options from a network computer by using Configure. To use Configure from a network computer, you must know the E-5000/E-3000 Administrator password.
Accessing Configure from a network computerTo set up the E-5000/E-3000 from a network computer, use Configure. You can access Configure in these ways:
• WebTools from a supported Internet browser
• Command WorkStation, Windows Edition
TO ACCESS CONFIGURE FROM AN INTERNET BROWSER
1 Start your Internet browser and enter the IP address of the E-5000/E-3000.
2 Click the Configure tab on the E-5000/E-3000 home page.
3 Click Launch Configure.
4 Log on as Administrator with the appropriate password.
TO ACCESS CONFIGURE FROM COMMAND WORKSTATION, WINDOWS EDITION
1 Start Command WorkStation.
2 Log on as Administrator with the appropriate password.
3 Choose Setup from the Server menu.
Regardless of the method you use, the following dialog box appears.
SETTING UP THE E-5000/E-3000 FROM A NETWORK COMPUTER 63
Using ConfigureSome Setup options cannot be accessed from Configure. Use the E-5000/E-3000 copier display panel instead.
For information about using Configure and setting default options, see Configure Help.
SETUP OPTION REFERENCE 64
SETUP OPTION REFERENCE
This chapter describes the default settings that you can set for these groups of Setup options:
• PS (PostScript) Setup
• Color Setup
Depending on the Setup method that you use, not all options are available. For more information about these options, see Print Options.
Setup optionsTo determine the current Setup defaults, print the Configuration page from Command WorkStation.
Option Settings(default is underlined)
Description
Allow Courier Substitution
Yes, No Specify whether to substitute Courier for fonts that are unavailable when you download files to the E-5000/E-3000, or when you print a document for which you do not have the corresponding printer font. If this option is set to No, jobs with fonts that are unavailable on the E-5000/E-3000 hard disk generate a PostScript error and do not print. This setting does not apply to PDF files; font substitution occurs automatically in PDF files.
Black Overprint Off, Text, Text/Graphics With this option set to Text or Text/Graphics, the final text or text/graphic portions of the page are overprinted, or combined with the underlying colors. The quality of the output is improved since it will not show artifacts near the edges of the text or text/graphics.
With this option set to Off, the border of the text or text/graphics is on an edge that has cyan and magenta toners on one side (outside the text) and black toner on the other side (inside the text).
CMYK Simulation Method
Quick, Full (Source GCR), Full (Output GCR)
Quick simulation assumes that the copier toners match the printer’s inks, and all changes affect only one color (C, M, Y, or K) at a time. Full (Source GCR) simulation allows for more flexibility in matching toner to ink and all changes interact to maintain a better color balance. Full (Output GCR) offers accurate proofing by providing a colorimetric conversion of all four plates. In this simulation method, the black (K) plate is mixed into the CMY plates, then reseparated based on the Output profile.
SETUP OPTION REFERENCE 65
CMYK Simulation Profile SWOP-Coated (EFI), DIC (EFI), Euroscale (EFI), ISO Coated, None(default is SWOP-Coated (EFI) in North America, Euroscale (EFI) elsewhere)
CMYK simulation allows color correction to simulate printed output on a commercial press, so that the E-5000/E-3000 output can be used for proofing. The SWOP-Coated standard is used in the United States, DIC in Japan, and Euroscale in Europe. Custom simulations are user defined and named. The simulations provided with the E-5000/E-3000 have the designation “EFI” after their names.
If users create and load custom simulations on the E-5000/E-3000 with ColorWise Pro Tools, these also appear in the list of simulations. A custom simulation can be selected as the default simulation. For more information about custom simulations, see Color Printing.
Color Mode CMYK, Grayscale Specify whether to print color (CMYK) or Grayscale images to the E-5000/E-3000 by default. CMYK gives you full color prints. Select CMYK as the Color Mode before performing calibration on the E-5000/E-3000. Grayscale converts all colors into shades of gray.
Convert Paper Sizes No, Letter/Tabloid->A4/A3, A4/A3->Letter/Tabloid
Converts paper sizes in documents automatically to the default paper sizes specified. For example, if you select Letter/11x17->A4/A3, a letter size document is automatically printed on A4 paper.
This option works in conjunction with the Default Paper Sizes option. For example, if Convert Paper Sizes is set to Letter/11x17->A4/A3, and Default Paper Sizes is set to US, then jobs are printed A4/A3 size. This also includes E-5000/E-3000 system pages such as the Start Page, Test Page, and Job Log.
Default Paper Sizes US, Metric (default is US in the United States, Metric elsewhere)
Prints on US paper sizes (for example, Letter, Legal, 11x17), or Metric paper sizes (for example, A4 or A3) by default. When no page size is defined within a PostScript file, jobs are printed on Letter paper if you selected US; or A4 paper if you selected Metric.
Image Quality Best, Normal Specify the type of image quality to be used as the E-5000/E-3000 default. If you select Best, while image quality improves, processing time may become longer, and the size of the processed job may be larger
Image Smoothing Automatic, Off, On, Below 90 ppi, Below 150 ppi, Below 200 ppi, Below 300 ppi
Select On to minimize grainy output when printing low0resolution images. When you select On, Image Smoothing is applied to all images.
Select Automatic to use smoothing only when it makes a visible difference. When the image is below 150 ppi, image smoothing is applied automatically.
Select one of the “ppi” choices (pixels per inch) to apply image smoothing to those images whose effective resolution is below the specified ppi value.
Page Order Forward, Reverse Select Forward to print the pages of your job from first to last. Select Reverse to print the pages of your job from last to first.
Option Settings(default is underlined)
Description
SETUP OPTION REFERENCE 66
Print Master On, Off Select On to print a FreeForm master when created and printed to the E-5000/E-3000. The master is retained on the E-5000/E-3000 after printing unless deleted later. Select Off only to process and hold a FreeForm master on the E-5000/E-3000.
Print to PS Error Yes, No Specify whether the E-5000/E-3000 should print the available portion of a print job when it encounters a PostScript error. Select Yes to print the portion of the job that was processed before the error occurred; select No to cancel the print job entirely when a PostScript error is encountered. Leave this option at No unless you encounter printing problems.
Rendering Style Photographic, Presentation, Abs. Colorimetric, Rel. Colorimetric
The color rendering dictionary (CRD) defines how colors are converted from the RGB color space to device CMYK. Photographic, designed for images, retains the relative balance between colors to maintain the overall appearance of the image. Presentation, designed for bright colors, produces the saturated prints needed for most business presentations, but handles photographic images the same way as the Photographic CRD. Absolute Colorimetric provides the closest match to the CMYK device being simulated, including rendering the paper color as the background. Relative Colorimetric provides a close match to the CMYK device being simulated, regardless of the media used.
RGB Separation Output, Simulation This option defines how the E-5000/E-3000 processes RGB jobs. Select Output for RGB jobs that you print to the final output device. Select Simulation to simulate an output device that is not the device to which you are printing.
RGB Source Profile EFIRGB, sRGB (PC), Apple Standard, Adobe RGB(1998), None
The RGB source is the color space used to control color for conversion from monitor to printed output. EFIRGB is based on the reference points used in the creation of the E-5000/E-3000 software. sRGB is based on an average of a large number of PC monitors. Apple Standard is the standard reference point for Apple’s ColorSync software.
Scale to Fit On, Off Specify whether to scale a document size to a selected paper size if the document size is different from the paper size. With the Off setting, if the document size is larger than the selected paper size, the document is cropped to the paper size when printed.
Option Settings(default is underlined)
Description
CONFIGURING WEBTOOLS 67
CONFIGURING WEBTOOLS
WebTools allow you to manage your E-5000/E-3000 remotely from the Internet or from your company’s intranet. The E-5000/E-3000 has its own home page, from which you can select the WebTool that you want to use.
For information about using WebTools, see Utilities.
Configuring the E-5000/E-3000 and clients for WebToolsWebTools provide access to many E-5000/E-3000 functions via the Internet (or intranet), providing additional flexibility in remote management. After they are enabled, you can access the WebTools from a network computer.
TO SET UP THE E-5000/E-3000 TO ACCESS WEBTOOLS
1 In Network Setup on the E-5000/E-3000, enable TCP/IP.
2 Set a valid, unique IP address, subnet mask, and gateway address (if required) for the E-5000/E-3000.
3 In Network Setup, enable Web Services.
If you want to use WebTools for printing, follow the remaining steps.
4 In Port Setup, make sure that port 515 (LPD/Fiery Tools) is enabled.
5 In Printer Setup, confirm that the Print queue is published.
TO SET UP A COMPUTER TO ACCESS WEBTOOLS
1 Enable TCP/IP networking.
2 Assign the workstation a valid, unique IP address, subnet mask, and gateway address, if required.
3 Install an Internet browser that supports the Java language and frames.
Make sure Java is enabled. For more information about supported browsers and WebTools requirements, see Welcome.
TO ACCESS WEBTOOLS
1 Start your Internet browser and type the IP address or DNS name of the E-5000/E-3000.
The E-5000/E-3000 home page appears.
2 Click the tab corresponding to the WebTool that you want to use.
ADMINISTERING THE E-5000/E-3000 68
ADMINISTERING THE E-5000/E-3000
This chapter provides tips on managing E-5000/E-3000 printing, performance, and security.
Administrator functionsAdministration features are included with the user software and are built into the E-5000/E-3000. The following table describes where to find information about these features.
For this information See
Address books for E-mail Printing page 74
Administrator and Operator passwords page 69
Clearing the E-5000/E-3000 page 71
Configuration page page 77
Connecting the E-5000/E-3000 to the network page 20
Copier settings page 80
Font backup and restore page 72
Job Log Setup page 69
Network servers, setting up to manage and share printing services Documentation for your network servers
Network servers, setting up with information specific to the E-5000/E-3000 page 9
Optimizing E-5000/E-3000 performance page 77
Power save considerations page 78
Printer default settings page 64Printing from WindowsPrinting from Mac OS
Publishing the Direct connection, Print queue, or Hold queue to users page 60
Setting up printing, installing printer drivers, installing user software Printing from WindowsPrinting from Mac OS
Shutting down, rebooting, and restarting the E-5000/E-3000 page 79
Troubleshooting E-5000/E-3000 Setup page 82
USB printing page 73
WebTools page 67
ADMINISTERING THE E-5000/E-3000 69
Setting passwordsYou can set or change the passwords for users of the E-5000/E-3000. Anyone who is a member of the Administrators group can modify the Setup options and control the flow and order of print jobs with the job management tools.
To create users, assign passwords, and add users to groups, use the Configure WebTool. For more information, see Configure Help.
To set the password for the user named “admin” in the Administrators group, you can use either the Configure WebTool or the copier display panel.
Keep track of the passwords that you set.
Passwords from the copier display panel
From the copier display panel, you can change only the Administrator password. To change the Operator password, use remote Setup (Configure WebTool or Command WorkStation, Windows Edition).
TO CHANGE THE ADMINISTRATOR PASSWORD
1 Scroll the Setup menu and choose Change Password.
2 Type and confirm the password, as follows.
New Password
Use the copier display panel window to enter information (see “Types of Setup screens” on page 29). The password can be any combination of letters and numbers up to 19 characters.
Verify New Password
Retype the new password, exactly as you typed it initially. The new password is in effect after you save changes and restart the E-5000/E-3000.
Passwords from a network computer
You can change the Administrator and Operator passwords from remote Setup, using the Configure WebTool or Command WorkStation, Windows Edition. For more information, see Configure Help.
Configuring the Job Log from the copier display panelThe Job Log is a record of all jobs processed or printed on the E-5000/E-3000, whether they originate from a user workstation, a network server, or the E-5000/E-3000. You can print the Job Log from the copier display panel or from the job management tools.
ADMINISTERING THE E-5000/E-3000 70
The printed Job Log lists accounting information about each job, including user name, document name, time and date printed, and number of pages. Windows and Mac OS users can enter job-specific notes that appear in the Job Log.
Default values for the following options, where applicable, appear in square brackets.
TO SET JOB LOG OPTIONS FROM THE E-5000/E-3000 COPIER DISPLAY PANEL
1 Choose Job Log Setup in the Setup menu.
2 Enter the options, as described in the following section.
3 After you finish, save changes.
Auto Print Job Log Every 55 JobsYes/No [No]
Use this option to specify whether the E-5000/E-3000 prints the Job Log after every 55 jobs. Setting the Job Log for automatic printing is useful if accounting for each printed page is important at your site.
Auto Clear Job Log Every 55 JobsYes/No [No]
Use this option to specify whether to clear the Job Log after every 55 jobs. If you do not enable this option, and do not clear the Job Log from the E-5000/E-3000 or from a remote workstation, the E-5000/E-3000 saves a record of all jobs.
NOTE: If Auto Print Job Log is set to No, setting this option to Yes has no effect.
Job Log Page SizeTabloid/A3 Letter/A4 [Letter/A4]
Select the paper size for printing the Job Log. Regardless of page size, 55 jobs are listed on a page. The paper size used depends on the Default Paper Sizes setting in PS Setup. If the Default Paper Sizes setting is US, the Job Log is printed on 11x17 or Letter size paper.
Secure Job LogYes/No [Yes]
Select Yes to print or delete the Job Log with the Administrator password.
Save ChangesYes/No [Yes]
Select Yes to activate any changes made in Job Log Setup. Select No to return to the main Setup menu without making any changes.
ADMINISTERING THE E-5000/E-3000 71
Clearing the E-5000/E-3000The Clear Server command allows you to clear all queued print jobs from the E-5000/E-3000 Print, Hold, and Printed queues. Jobs can also be deleted, either individually or as a group, using Command WorkStation. Clear Server also clears all jobs archived on the E-5000/E-3000 hard disk, the index of archived jobs, and all FreeForm masters.
TO CLEAR THE E-5000/E-3000
• In Command WorkStation, choose Clear Server from the Server menu.
For more information, see Command WorkStation Help.
Be sure to back up your original data on your own media at the same time you store and save data on the E-5000/E-3000 hard disk. Never damage or reset the E-5000/E-3000 hard disk, and do not turn off the system while accessing the hard disk. For instructions on how to turn on and turn off the E-5000/E-3000, see page 79.
If the E-5000/E-3000 hard disk or system software experiences technical difficulties, data stored and saved on the E-5000/E-3000 hard disk may be irretrievably lost. If problems with the hard disk occur, extended storage of the following data cannot be assured:
• Third-party fonts
• Print jobs
• Color profiles, including profiles downloaded or edited with Spot-On
• Job notes and instructions
• Scanned image data
• Jobs edited with Impose
• Variable data documents
• E-mail Service Address Book
• E-5000/E-3000 configuration information (list of all the settings in effect for the current Setup)
ADMINISTERING THE E-5000/E-3000 72
Backing up and restoring fontsWith Command WorkStation, you can back up and restore fonts. Observe these guidelines before backing up or restoring fonts:
• You can back up and restore only PostScript fonts.
• All fonts are backed up or restored. You cannot select individual fonts.
• Do not back up fonts to an internal hard drive that also contains the E-5000/E-3000 system software
• You must restore fonts only to the same E-5000/E-3000 from which the fonts were originally backed up.
TO BACK UP OR RESTORE FONTS
1 Start Command WorkStation and log on as Administrator with the appropriate password.
2 Choose Manage Fonts from the Server menu.
3 Click Backup or Restore.
4 In the window that appears, navigate to the folder where you want to back up the fonts or restore them.
5 Click OK.
ADMINISTERING THE E-5000/E-3000 73
USB printingYou can save PS, EPS, TIFF, and PDF files to a USB device and print those files on the E-5000/E-3000. To print files automatically when you connect the USB drive to the E-5000/E-3000, save the files to specific folders or to the root level on the USB drive.
You can also print from the copier display panel. For more information about printing, see Printing from Windows and Printing from Mac OS.
TO SET UP THE USB DRIVE FOR AUTOMATIC PRINTING
1 Configure the USB printing options in Setup (see page 32).
2 Create folders at the top (root) level of the USB device named Print, Hold, and Direct.
3 Save the files from the user’s computer to the USB drive.
Files copied to the Print, Hold, and Direct folders are downloaded to the corresponding print connection on the E-5000/E-3000 automatically when you connect the USB drive to the E-5000/E-3000. Files copied to the root level of the drive are downloaded to the Print queue. For information about enabling print connections, see page 60.
4 Remove the USB device from the user’s computer and connect it to the USB port on the E-5000/E-3000.
For the location of the USB port, see page 20.
Make sure the USB device is properly stopped before you disconnect it from the computer.
ADMINISTERING THE E-5000/E-3000 74
Managing e-mail address booksThe E-mail Service feature allows you to import a list of e-mail/Internet Fax addresses to the E-5000/E-3000. To import the list of addresses, send e-mail messages in a particular format to the E-5000/E-3000.
The list is added to the address books. Users use the address books to send attachment files to a particular e-mail/Internet Fax address, and the administrator uses the address books to control access to E-mail Services.
NOTE: E-mail messages can be sent only from an administrator account.
The E-5000/E-3000 supports the following address books:
Admin includes users with administrative access. Administrative access allows you to modify the address book, get the current address book from the E-5000/E-3000, and cancel or status any print job.
Print includes users who have print access. Only users whose e-mail addresses are in the Print address book are authorized to submit jobs via e-mail to the E-5000/E-3000. Unauthorized users receive an e-mail reply that their job was not accepted by the E-5000/E-3000 for printing.
User includes users who have scanning access.
Fax is used for Scan to Internet FAX. This address book is used for sending scan files via Internet FAX to the E-5000/E-3000. You cannot use addresses in the address book to send an e-mail to the E-5000/E-3000.
Corporate is an LDAP address book used for Scan to E-mail. It allows users to send files with Remote Scan to a list of addresses registered on an LDAP server.
NOTE: Perform LDAP Setup before setting this address book. For more information, see page 57.
E-mail Service also allows the administrator to overwrite the address book, add new addresses, remove addresses, and retrieve current addresses on the E-5000/E-3000.
When a print job is submitted via e-mail, the E-5000/E-3000 first checks the Print address book. If the user’s e-mail address does not match any entry in the Print address book, the job does not print. Instead, the user receives an e-mail stating that the print job was not accepted.
The default wildcard character “@” is stored in the Print address book. This allows any user to print to the E-5000/E-3000 until the administrator adds the first entry in the Print address book.
ADMINISTERING THE E-5000/E-3000 75
The administrator can manage the address books by sending an e-mail to the E-5000/E-3000 with command codes in the Subject and Message fields. The E-5000/E-3000 responds by e-mail to these commands with information about each request. When managing address books, see the following table.
To add or remove more than one address at a time, list the addresses on separate lines in the message field of the e-mail.
Task Administrator subject field
Administrator message field
Fiery e-mail response subject field
Fiery e-mail response message field
To retrieve a specific address book
#GetAddressBookname of address book
For example:#GetAddressBook Admin
Address Book name of address book
For example:Address Book Admin
List of addresses in the specified address book
To add an address to an address book
#AddAddressToname of address book
For example:#AddAddressTo Print
name@domain or “display name” <name@domain>
Added to Address Book name of address book
For example:Added to Address Book Print
List of addresses added to the address book
The E-5000/E-3000 also lists any addresses that cannot be added and includes the reason
To clear an address book
#ClearAddressBook name of address book
For example:#ClearAddressBook User
Address Book name of address book cleared
or
Address Book name of address book not cleared
For example:Address Book User cleared
If the address book is not cleared, the reason is given
To delete an address from an address book
#DeleteAddressFrom name of address book
For example:#DeleteAddressFrom User
name@domainor “display name” <name@domain>
Removed from Address Book name of address book
For example:Removed from Address Book User
Deleted Address 1Deleted Address 2
The E-5000/E-3000 also lists any addresses that cannot be deleted and includes the reason
To receive help for E-5000/E-3000 e-mail services
#Help RE: Help Provides troubleshooting e-mail syntax
ADMINISTERING THE E-5000/E-3000 76
TO RETRIEVE AN ADDRESS BOOK FROM THE E-5000/E-3000
1 Start your e-mail application.
2 Open a new message window.
3 Type the e-mail address of your print server in the To line.
4 Type the command of a specified address in the Subject line.
For the User, type “#GetAddressBook User.” For the Administrator, type “#GetAddressBook Admin” or “#GetAddressBook Print.”
5 Send the message.
The return message includes the addresses of the specified address book.
6 Copy the addresses as a text file or save the message for your record.
TO RESTORE AN ADDRESS BOOK TO THE E-5000/E-3000
1 Start your e-mail application.
2 Open a new message window.
3 Type the e-mail address of your print server in the To line.
4 Type the command of a specified address in the Subject line.
For the User, type “#GetAddressTo User.” For the Administrator, type “#GetAddressTo Admin” or “#GetAddressTo Print.”
5 Copy the addresses retrieved and save it in the body of the e-mail.
You can include nicknames. However, when a nickname or address is longer than one line, edit it to fit on one line.
6 Send the message.
7 Review the returned message of notification, and confirm that the addresses were restored correctly.
ADMINISTERING THE E-5000/E-3000 77
Printing the Configuration pageThe Configuration page lists the settings in effect for the current Setup. After you perform Setup, print a Configuration page to confirm your settings. Post the current Configuration page near the E-5000/E-3000 for quick reference. Users need the information on this page, such as the current printer default settings.
TO PRINT THE CONFIGURATION PAGE FROM COMMAND WORKSTATION
1 In Command WorkStation, choose Print Pages from the Server menu.
2 Click Configuration.
3 Click Print.
Maintaining optimal E-5000/E-3000 performanceThe E-5000/E-3000 does not require maintenance. Beyond the obvious requirements of servicing and maintaining the copier and replenishing consumables, you can improve the overall performance of your system by doing the following:
• Make the best use of your network connections.
Publish only connections that will be used. The E-5000/E-3000 constantly checks all published connections, even if they are inactive. Match the NetWare polling interval and the number of queues or connections to the demand for printing.
Review the published connections by printing a Configuration page. Eliminate the connections that are not being used. It is easy to re-establish them when needed.
• Leave less urgent jobs to times when there is less network traffic or printing.
You can print recurring print jobs or jobs that are not urgent to the Hold queue. At low-traffic times, the administrator or a user of the job management tools with Operator privileges can move (or copy) all the Hold queue jobs to the Print queue for printing.
• Reduce unnecessary network communication.
Large numbers of users running Fiery utilities, especially with frequent updates, may have a significant effect on E-5000/E-3000 performance.
• Make sure that you have adequate disk space on the E-5000/E-3000.
Periodically review the list of jobs in the Hold queue and the number of jobs being retained in the Printed queue.
An administrator can print or delete jobs that are in the Printed queue and Hold queue. Consider printing or offloading inactive jobs. If disk space on the E-5000/E-3000 is frequently low, you can disable the Printed queue (in Server Setup) and choose not to publish the Hold queue (in Printer Setup).
To move or remove queued jobs, use the job management tools. When you free up disk space by removing inactive jobs, new jobs are spooled and printed more quickly.
ADMINISTERING THE E-5000/E-3000 78
Understanding power save considerationsThe E-5000/E-3000 power save mode conserves power when the E-5000/E-3000 has been inactive for a period of time. The following activities and Setup options, however, prevent the E-5000/E-3000 from entering power save mode:
• Connecting to the E-5000/E-3000 with Downloader or ColorWise Pro Tools
• Enabling E-Mail Services on the E-5000/E-3000
• Enabling the E-5000/E-3000 to accept jobs from NetWare servers (PServer Setup)
In these cases, users can continue to connect to the E-5000/E-3000 and print jobs, but you will not be able to benefit from the power save mode.
If the E-5000/E-3000 is already in power save mode, certain E-5000/E-3000 utilities and jobs printed from certain types of network connections may prevent the E-5000/E-3000 from immediately exiting power save mode, and causing a short delay in connecting to the E-5000/E-3000. Connections will be made on subsequent retries.
If your network uses a DHCP server, renewing leases for the IP address of the E-5000/E-3000 while it is in power save mode is not guaranteed. If the lease for an IP address expires while the E-5000/E-3000 is in power save mode, the E-5000/E-3000 may not have the proper address, resulting in jobs that may not successfully reach the E-5000/E-3000.
ADMINISTERING THE E-5000/E-3000 79
Shutting down, rebooting, and restarting the E-5000/E-3000Generally, you can leave the E-5000/E-3000 and the copier running all the time. This section describes how to shut down, reboot, and restart the E-5000/E-3000 when necessary.
Shutting down the E-5000/E-3000
When you need to shut down the E-5000/E-3000, fonts downloaded to the E-5000/E-3000 are not deleted. Jobs in the Hold and Print queues and jobs that have been processed but not printed are not deleted and are available for printing when you reboot or restart the E-5000/E-3000.
NOTE: To turn off the power to the entire system (“Main Power Down”), see the Start Guide that accompanies your copier.
TO SHUT DOWN THE E-5000/E-3000
1 Make sure that the E-5000/E-3000 is not receiving, processing, or printing any files.
If the system has just finished processing, wait at least five seconds after the system reaches Idle before beginning the shutdown procedure.
2 At the copier, press the “fierydriven®” button.
3 At the copier display panel, press the Menu button to display the Functions menu.
4 Press the down arrow to scroll to Shut Down.
5 Choose Shut Down System.
Rebooting or restarting the E-5000/E-3000
Restarting the E-5000/E-3000 resets the E-5000/E-3000 system software, but does not reboot the entire system. Network access to the E-5000/E-3000 is temporarily interrupted and all currently processing jobs are terminated.
If you use a USB thumb drive, remove it before rebooting. Otherwise, the E-5000/E-3000 does not reboot.
TO REBOOT OR RESTART THE E-5000/E-3000
1 Make sure that the E-5000/E-3000 status displays Idle and that no jobs are being processed or printed.
2 At the copier, press the “fierydriven®” button.
3 At the Control Panel, press the Menu button.
4 Choose Shut Down from the Functions screen.
5 From the Shut Down screen, select Reboot System or Restart Server.
ADMINISTERING THE E-5000/E-3000 80
Copier settingsYou must set up some features on the copier for them to work. For more information, see the documentation that accompanies your copier.
General Features tab• Output: Printer
Choose the default output tray from the printer driver.
• Function Priority
“Printer” is added as a setting. For more information, see the documentation that accompanies your copier.
• Print Priority
“Printer” is added as a setting. For more information, see the documentation that accompanies your copier.
Tray Paper Settings tab• Printer Bypass Paper Size
Set the paper size for the Bypass Tray. Two printing modes for the Bypass Tray are available from Printer Setup > Bypass Tray Setting Priority (see page 61).
– Driver/Command priority
The E-5000/E-3000 prints an SEF image for the print size requested by a host. Make sure that SEF paper is loaded in the Bypass Tray. However, load these sizes as LEF: Com10, Monarch, C6env, C5env, and DLenv.
– Panel priority
The E-5000/E-3000 receives information about the printing size from the setting of the paper size and paper direction (SEF/LEF) of the Printer Bypass Paper Size. Make sure the correct paper is loaded in the Bypass Tray.
• Paper Tray Priority: Printer
Choose the paper tray that has priority for being used to print jobs.
TO CONFIRM THE CURRENT STATE OF THE E-5000/E-3000
1 Print the E-5000/E-3000 Configuration page.
2 Confirm the tray condition on the copier screen.
In the case of Driver/Command priority, only Bypass is indicated. In the case of Panel priority, paper size and paper direction are indicated as they were set in the Printer Bypass Paper Size option.
ADMINISTERING THE E-5000/E-3000 81
Timer Settings tab• Printer Auto Reset Timer (Off, 10-999 secs)
This timer is a printer function of the E-5000/E-3000. If an error occurs and user intervention is required, you can resolve the error by using one of these methods:
– Stop the condition until the user clears the problem.
– After waiting the amount of time set for the timer, continue to process the job automatically or cancel the job.
Administrator Tools tab• User Authentication Management
This feature allows the user to choose the user authentication of the printer. When you choose Off or other authentication, set Printer Job Auth. = Simple.
If you print a job from the E-5000/E-3000 with All as the chosen condition and an authentication mode error occurs, the job is not printed.
• Key Counter Management
“Printer” is added as a setting. This feature does not support the scanner functionality of the E-5000/E-3000. For more information, see the documentation that accompanies your copier.
• External Charge Unit Management
“Printer” is added as a setting. This feature does not support the scanner functionality of the E-5000/E-3000. For more information, see the documentation that accompanies your copier.
TROUBLESHOOTING 82
TROUBLESHOOTING
This chapter provides troubleshooting tips.
Troubleshooting the E-5000/E-3000Startup diagnostics are described in the documentation for service technicians. Contact your authorized service/support center if you see startup error messages on Command WorkStation or if the E-5000/E-3000 does not reach the Idle state.
Runtime error messages
For error messages related to canceling jobs and printing, including the Disk Full message and alerts to load media, see Command WorkStation Help.
You can turn on PostScript error reporting as a print option from Mac OS applications.
Printer not found
Most failures to find a printer on the network are due to conflicting or missing name or address settings for the E-5000/E-3000. You must enter names in specific places. The required names are:
• TCP/IP host name (also known as the DNS name), which is defined by your organization.
Enter the host name as the Server Name in E-5000/E-3000 Setup.
• Remote printer (internal machine) name. Use one of the following:
printholddirect
NOTE: If you change the DNS name (TCP/IP host name) of the E-5000/E-3000, you must reconfigure one of the utilities on each workstation.
See the following table for the appropriate name.
In this location For this item IPX/SPX networks TCP/IP networks See
Server Setup Server Name option Administrator defines name
Administrator defines name
page 30
Windows hosts file host name DNS name(TCP/IP host name)
page 9
TROUBLESHOOTING 83
Confirming the copier connection to the E-5000/E-3000
TO CONFIRM THE COPIER CONNECTION TO THE E-5000/E-3000
1 Print a copier Test Page to verify that the copier is functioning normally.
2 Turn off the copier and connect the interface cable from the copier to the E-5000/E-3000.
3 To confirm this connection, turn on the copier, and print a Test Page from the E-5000/E-3000 copier display panel.
To print a Test Page, press the Menu button on the copier display panel to display the Functions menu. Choose Print Pages, and then choose Test Page.
4 With the copier turned off, connect the network cable to the E-5000/E-3000.
For more information, see page 20. The network should already be installed and operational.
5 Turn on the copier.
Windows setupfor TCP/IP
lpd host name DNS name(TCP/IP host name)
page 9
Name of printer on lpd host machine
print, hold, or direct
UNIX /etc/printcap file (BSD)
rp line print, hold, or direct page 14
Solaris lpadmin queuename print, hold, or direct
NetWare administration utility print queues (must be all lowercase and in English)
_direct
_print
_hold
page 12
Add New Server dialog box, when configuring a utility
New Device Utilities are not supported over IPX/SPX
E-5000 or E-3000 Utilities
Server Name Utilities are not supported over IPX/SPX
DNS name(TCP/IP host name)
In this location For this item IPX/SPX networks TCP/IP networks See
TROUBLESHOOTING 84
Cannot connect to the E-5000/E-3000 with utilities
If users cannot connect to the E-5000/E-3000, check the following:
E-5000/E-3000 Setup: The appropriate network protocol must be enabled, with the correct parameters (for example, for TCP/IP, the IP address), and you must publish either the Print queue or Hold queue.
You can check these settings quickly by printing a Configuration page.
On the client computer: The appropriate network protocols must be loaded.
Cannot connect to the E-5000/E-3000 with Command WorkStation
If there is a problem connecting to the E-5000/E-3000, an error message is displayed.
The problem can occur when:
• The E-5000/E-3000 is initially turned on
• The E-5000/E-3000 restarts
• You have changed settings affecting the server address and have not reconfigured the connection to the server
If you experience this problem, try the following solutions, in this order:
• A remote workstation running utilities or WebTools may be interfering by obtaining status information. If possible, close the remote application, and try to connect again.
• Restart the Command WorkStation software and try to connect again.
• Restart the E-5000/E-3000.
INDEX 85
Numerics1000BaseT 20100BaseTX 2010BaseT 20
Aaccess levels, setting 15Account Name option 53Active Directory 12Add File Server option, Bindery Setup
45, 46Add Filter option, Security Setup 37administrator
features of server 61functions 68installing the server 10password 69privileges 16
Administrator E-mail Address option 53Alert Status screen 24Allow Courier Substitution option 64Allow Printing From option 31anonymous, LDAP authentication
method 57AppleTalk Setup 32, 34AppleTalk Zone option 34Attachment Maximum Size option 54authentication, required for printing 31Auto Clear Job Log Every 55 Jobs option 70Auto Print Job Log Every 55 Jobs option 70
Bbacking up fonts 72Bindery Setup
adding Bindery connections 46configuring 45 to 48emulation mode 41removing Bindery connections 48requirements for NetWare server 45viewing connected servers 47
BOOTP protocol 34, 35buttons for accessing features 23Bypass Tray Setting Priority option 61
CCalibration command 27Cancel Job command 24changing
Administrator password 69Bindery connection 47host name or DNS name 82Novell print server, Bindery 45, 47
characters, used in Command WorkStation 30
Choose Domain option 51Choose File Server option 47choosing a Bindery Server
to connect 46Clear Each Scan Job option 31Clear Frame Types option 41Clear Job Log Every 55 Jobs option 70Clear Scan Jobs Now option 31Clear Server command 71clearing the Job Log 70client setup
overview 10WebTools 67
CMYK printing by default 65CMYK Simulation Method option 64CMYK Simulation Profile option 65Color Charts 26Color Mode option 65Command WorkStation
Configuration page 77problems connecting to server 84Setup from 62
Comment option, Windows printing 50Configuration page
determining IPX frame types bound 40
printing 26, 77troubleshooting connection
problems 84Configure (WebTool) 18Configure IP Ports option 38configuring network servers 33
INDEX
INDEX 86
connectingnetwork cable 20print device interface cable 83to a Bindery file server 46to multiple Bindery file servers 45
Control Panel Map 26Convert Paper Sizes option 65copier display panel
buttons 23down button 23Menu button 23Setup interface 28up button 23
Courier font, substitution with 64
Ddate, setting 30Default LPD Queue option 41Default Paper Sizes option 65Default Policy option 37Delete Filter option, Security Setup 37device name 30, 83DHCP protocol 34, 35Direct connection
described 17publishing 60required for downloading fonts 17
disconnecting a Bindery file server45, 48
disk space 77display window 24DNS (Domain Name Server)
implications of changing 82listing server name 12Setup 36
Docs WebTool 18Domain Name option 36down button 23downloading fonts, Direct connection
requirement 17Downloads (WebTool) 18
EE-mail Address option, E-mail Setup 53E-mail Domain Name option 53E-mail Log 26E-mail Setup 52Edit Connection, Bindery Setup 45, 47Edit Filter option, Security Setup 37
Enable AppleTalk option 34Enable Auto IP Configuration option 35Enable DNS option 36Enable E-mail Services option 52Enable Ethernet option 33Enable IP Filter option 37Enable IPP option 51Enable IPv4 for Ethernet option 34Enable IPv6 for Ethernet option 40Enable IPX Auto Frame Type option 40Enable LPD option 41Enable NDS option 42Enable Port 9100 Print Services option 52Enable Printed Queue option 31Enable Proxy Setup option 59Enable PServer option 42Enable SNMP option 55Enable SNTP option 58Enable USB Port option 33Enable Web Services option 51Enable Windows Printing option 49enabling
client utilities 34WebTools 51
Enter First Letters of Server Name option 46Enter Password, for browsing NDS tree 43Enter Print Server Password, NDS 44Enter Your File Server Password, Bindery 47Enter Your Login Name, Bindery 47Enter Your Print Server Password,
Bindery 47, 48error messages
“No AppleTalk zone found” 34runtime 82
Ethernetconnector 20Port Setup 33speed 33TCP/IP Setup 34
Exit Bindery Setup option 48
FFile Server Login, Bindery 46File Server Password (Bindery) 47fonts
archiving 72printer fonts on server 26printing font list 26substitution 64
INDEX 87
frame types supportedAppleTalk 40IPX/SPX 40TCP/IP 40
FreeForm master 66From List option (adding a file server) 46FTP Log 26FTP Setup 54Functions menu 25
GGateway Address option 35Get DNS Address option 36Get Gateway Address Automatically
option 35GSSAPI, LDAP authentication
method 57guest login (Novell) in Bindery Setup 46
HHold queue
described 17publishing 60
Home (WebTool) 18host name 12, 82
database 12Host Name option, DNS Setup 36
IImage Quality option 65Image Smoothing option 65improving server performance 77Incoming Server option, E-mail Setup 53installing server on network 10Internet
accessing server with WebTools 17configuring server for WebTools 51
Internet Printing Protocol, enabling 51IP address
assigning automatically 35assigning manually 35for Ethernet Setup 35, 36
IP Filtering 37IP filtering 37IP Port Setup 38IPP Setup 51IPSec Setup 39
IPv4, TCP/IP 34IPv6, TCP/IP 40IPX (Novell)
Bindery file server, connecting 45NDS (Novell Directory Services) 41overview of printing 12terms used to describe 45
IPX/SPXprotocol setup 40selecting frame types 40Setup 40Setup summary 32
JJava to support Internet browser 67Job Log 26
clearing automatically 70clearing jobs from 71defined 69printing automatically 70setting the page size used 70Setup 69
job management toolsdeleting jobs with 71printing Job Log 69
Jobs Saved in Printed Queue option 31
LLDAP Setup 57Login needed to browse NDS tree? option 43LPD (TCP/IP) 41LPR (TCP/IP), UNIX 14
Mmaintaining server performance 77maximum server connections, Bindery 45Menu button 23Modify SNMP Settings option 55multiple Bindery file servers, connecting 45
Nnaming the server 30, 82Navigate NDS Tree to the Print Server 43Navigate NDS tree to User Login object 43NDS (Novell Directory Services)
enabling 42Setup 42setup requirements 42
INDEX 88
NDS treebrowsing 42, 43browsing to print queue root 44browsing to Print Server 43browsing to User Login object 43password 43print queue subtree 44
NetWareBindery and NDS on the same network 42Bindery Services 41NDS (Novell Directory Services) 41print server poll interval 49setting up network 42
NetWare File Server, Binderyconnecting 45, 46finding available servers 46removing connection 48selecting for editing 47setting up more than one 45
NetWare Print Server Poll Interval option 49NetWare Print Server, Bindery
changing the selection 45, 48connecting 47password 47
networkcable 83installation summary 10, 11IPX (Novell) 11protocols supported 9TCP/IP 11
Network Setup 32New Password option, Administrator
password 69Novell, see NetWare
OOperational Mode option 31Operator password
changing 69privileges 16
Outgoing Server option, E-mail Setup 52
PPage Order option 65PANTONE 26paper size used by default 65
passwordsAdministrator privileges 16Administrator, changing 69Bindery print server 47E-mail Setup 53NDS Print Server 44NDS Tree 43Novell file server, Bindery 47Operator privileges 16setting 15
PCONSOLE (NetWare utility) 47PDF files, font substitution in 64Polling Interval option
E-mail Setup 54PServer Setup 49SNTP Setup 59
Port 9100 Queue option 52Port 9100 Setup 52Port Setup, Ethernet Setup 33PostScript error 66PostScript Setup, see PS Setuppower save mode 78Preview While Processing option 31Primary DNS Server option 36Print Job Log Every 55 Jobs option 70Print Master option 66Print Pages command 26Print queue
described 17publishing 60reprinting jobs 31
print queues 31NDS 44NetWare server (Bindery) 46
Print Start Page option 30Print Status screen 24Print to PostScript Error option 66Print via E-mail option 52Printed queue 17, 31printer
connection failure 82not found 82not in Chooser 82
Printer Setup 60
INDEX 89
printingCMYK by default 65Configuration page 26connections 17connections and queues 60directly to parallel port 33font list 26Job Log automatically 70reprinting previously printed jobs 17server information pages 26start page at startup 30
protocolsfor assigning IP address automatically 35network 9setting up 33See also AppleTalk, IPX, IPX/SPX,
TCP/IPProxy Setup, FTP
enabling 59IP address 59port number 59timeout 59user name 60user password 60
PS (PostScript) Setup 61PServer Setup (Novell) 41Publish Direct Connection option 60Publish Hold Queue option 60Publish Print Queue option 60publishing connections, overview 17
Qqueues
clearing all 71publishing 60
RRemove File Server option, Bindery
Setup 45, 48Rendering Style option 66reprinting jobs 17Require Password for Printing (FTP) option 55Restore SNMP To Defaults option 55restoring fonts 72Resume Printing command 26RGB Separation option 66
RGB Source option 66RIP Status screen 24RJ-45 connector 20Run Setup command 27
SSave Changes
Job Log Setup 70Printer Setup 61Setup 32
Scale to Fit option 66Search Name option (adding a file server) 46Secondary DNS Server option 36Secure Erase option 31Secure Job Log option 70Secure Print command 27Security Level option (SNMP) 56Security Setup
described 37IP Filtering Setup 37IP Port Setup 38
Select File Server option 46Select Frame Types option 40Select NDS Tree option 42Select protocol option, for assigning IP
address 35selecting
Bindery servers 47default paper size 65
serverback view showing connectors 20maintaining and improving
performance 77naming 30Setup, see Setupstatus screens 24touch panel display 23
Server Name optionServer Setup 30Windows printing 50
Server Name option, Windows printing 50Server Setup 21, 30Server should look for print queues in
message 44Server Type option, E-mail Setup 53Service Setup 41
INDEX 90
Set Domain Name option, Windows printing 51
Set Time Server (SNTP) option 58Setup
accessing 23administrative functions 61from a network computer 62Job Log Setup 69Network Setup 32Port Setup 33Printer Setup 60Protocol Setup 33PS (PostScript) Setup 61screen types 29Security Setup 37See also Server Setup, Network Setup,
Printer Setup, PS Setup, Job Log Setup
Server Setup 30Service Setup 41summary 22
Shift Operation option 61Shut Down command 27simple, LDAP authentication method 57SMB, see Windows printingSNMP Community Name option 56SNMP Setup 55Start Page, printing 30status screens, server 24Subnet Mask option 35Suspend Printing command 26System Date option 30System Time option 30
TTCP/IP
Ethernet Setup 35protocol setup 34published connections 60Setup summary 32with UNIX workstations 14
terminologygeneral 7Novell 45
Test Page, printing 26Time Server DNS Name option 59Time Server List option 59Time Zone option 30time, setting 30Timeout option
E-mail Setup 54FTP Setup 55LDAP Setup 58Proxy Setup 59
touch panel displayaccessing Setup 23illustrated 23
Tray Alignment command 27troubleshooting
Command WorkStationconnection problems 84
connection to printer fails 82Printer not found in the
selection list of utilities 84
Printer not found on TCP/IP or IPX networks 82
twisted pair cable 20
UUNIX
on TCP/IP network 14printcap file 83remote printer name 83
up button 23USB Media Auto Print option 32USB Port Setup 33USB printing 73Use Automatic Configuration
option 50Use Character Set option 30Use WINS Name Server option 50utilities
enabling protocol on the server 34
required print connections 60
INDEX 91
VView Server List option,
Bindery Setup 47
WWeb Services Setup 51WebTools
Configure 18Docs 18Downloads 18enabling 51Home 18
Windows printingdomain issues 12enabling 49setting domain or workgroup 51
Windows Setup 49WINS IP Address option 50WINS name server 50Workgroup or Domain option 51
© 2006 Electronics for Imaging, Inc. The information in this publication is covered under
Legal Notices
for this product.
4505654128 September 2006
CONTENTS 3
C
ONTENTS
I
NTRODUCTION
5
Terminology and conventions
6
About this document
7
Setting up printing
8
User software
9
System requirements
9
I
NSTALLING
P
RINTER
D
RIVERS
10
Installing printer drivers by Point and Print
11
Downloading printer drivers using WebTools
13
Installing printer drivers
15
Installing and connecting to a virtual printer
18
S
ETTING
U
P
P
RINTING
C
ONNECTIONS
19
Printing connections
19
Completing the SMB printing connection
20
Completing Standard TCP/IP Port (Raw or LPR) printing connections
21
Completing IPX (Novell) connections
24
Completing IPP connections
26
C
ONTENTS
CONTENTS 4
C
ONFIGURING
I
NSTALLABLE
O
PTIONS
28
Configuring installable options manually
29
Configuring installed options and updating print options settings automatically
31
P
RINTING
U
TILITIES
33
Configuring the connection for Job Monitor
34
Installing printing utilities
35
Using Printer Delete Utility
35
Configuring the connection for Mail Port
36
Using E-mail Service
39
How E-mail Service works
40
Printing using an e-mail client 40
Job Control 42
Printing using Mail Port 42
Printing from a USB device
44
FTP Printing
46
P
RINTING
47
Printing from applications
48
Setting options and printing 48
Using presets
55
Customizing the Basic icon
59
Defining and printing custom page sizes
61
Viewing the copier status
64
Saving files to print at a remote location
65
I
NDEX
67
INTRODUCTION 5
I
NTRODUCTION
This document describes how to install the printer drivers and printer description files for the Color Controller E-5000/E-3000 and how to set up printing from Microsoft Windows computers. It also describes several printing utilities and how to print to the Color Controller E-5000/E-3000. For information about setting up network servers and clients to use the Color Controller E-5000/E-3000, see
Configuration and Setup
. For general information about using the color copier, your computer, application software, or your network, see the documentation that accompanies those products.
For information about supported operating systems and system requirements, see
Welcome.
INTRODUCTION 6
Terminology and conventions
This document uses the following terminology and conventions.
Term or convention Refers to
Aero E-5000/E-3000 (in illustrations and examples)
Copier Copier Main Unit
E-5000/E-3000 Color Controller E-5000/E-3000
Titles in
italics
Other documents in this set
Windows Windows 2000, Windows XP, Windows Server 2003
Topics for which additional information is available by starting Help in the software
Tips and information
Important information
Important information about issues that can result in physical harm to you or others
INTRODUCTION 7
About this document
This document covers the following topics:
• Installing printer files on Windows computers
• Setting up printing connections on Windows computers
• Installing E-5000/E-3000 printing utilities
• Printing from Windows computers
INTRODUCTION 8
Setting up printing
The following table lists the procedures for installing printer drivers and setting up the printing connections for each Windows platform supported by the E-5000/E-3000.
Action Reference
Installing printer drivers “Installing printer drivers by Point and Print” on page 11
“Downloading printer drivers using WebTools” on page 13
“Installing printer drivers” on page 15
“Installing and connecting to a virtual printer” on page 18
Setting up SMB printing “Completing the SMB printing connection” on page 20
Setting up TCP/IP printing “Completing Standard TCP/IP Port (Raw or LPR) printing connections” on page 21
Setting up IPX/SPX or IPX (Novell) printing
“Completing IPX (Novell) connections” on page 24
Setting up IPP printing “Completing IPP connections” on page 26
INTRODUCTION 9
User software
The following table lists the user software that you need for setting up basic printing on the E-5000/E-3000. Other documents may describe other user software, depending on what you are trying to accomplish.
N
OTE
:
You can also download these files from the E-5000/E-3000 using the Downloads tab in WebTools. For instructions, see “Downloading printer drivers using WebTools” on page 13.
System requirements
For detailed system requirements, see
Welcome,
provided in your media pack.
User software Description
PostScript Printer Description (PPD) file and associated files
These files provide information about the E-5000/E-3000 and your particular copier model to your application and printer driver. These files are on the User Software CD (PS Printer Drivers).
PageMaker PPD files Allows you to print to the E-5000/E-3000 from Adobe PageMaker. You must install the appropriate PPD in PageMaker. See the PageMaker documentation for instructions. These files are on the User Software CD (PS Printer Drivers).
Job Monitor Monitor the status of connected E-5000/E-3000 servers and print jobs sent to them. The Job Monitor is automatically installed when the printer driver is installed on a Windows computer. Job Monitor is on the User Software CD (PS Printer Drivers).
For more information, see “Configuring the connection for Job Monitor” on page 34.
Mail Port Send jobs to the E-5000/E-3000 in the form of e-mail attachments by adding the Mail Port software as a printer port.
For more information, see “Configuring the connection for Mail Port” on page 36.
Printer Delete Utility Uninstall the Windows printer driver. The Printer Delete Utility is on the User Software CD (Utilities).
For more information, see “Using Printer Delete Utility” on page 35.
INSTALLING PRINTER DRIVERS 10
I
NSTALLING
P
RINTER
D
RIVERS
This chapter describes the procedures for installing printer drivers on a computer using a supported version of Windows. For the Windows versions supported, see “Terminology and conventions” on page 6. Installing printer drivers and printer description files is the first step in setting up the E-5000/E-3000 as a PostScript printer.
Install printer drivers as follows:
• From the E-5000/E-3000 through Point and Print using SMB printing.
• From WebTools, using the Downloads tab to download the printer driver files before installing the printer driver. For instructions, see “Downloading printer drivers using WebTools” on page 13.
• From the User Software CD (PS Printer Drivers).
N
OTE
:
WebTools is available if the administrator has enabled Internet access to the E-5000/E-3000.
If a E-5000/E-3000 printer driver is already installed, you must uninstall it before you install a new one (see “Using Printer Delete Utility” on page 35).
INSTALLING PRINTER DRIVERS 11
Installing printer drivers by Point and Print
SMB printing (also known as Windows or WINS printing) allows you to install PostScript printer drivers and printer description files on your computer from the E-5000/E-3000 using Point and Print, and print to a particular connection (Print queue, Hold queue, or Direct connection).
Each connection (Print queue, Hold queue, or Direct connection) requires a separate installation. Repeat the procedure for each connection.
When you install the printer driver using Point and Print, you cannot configure installable options manually. The installed options are displayed in the printer driver when you enable Two-Way Communication. For more information, see Configuring Installable Options.
B
EFORE
YOU
BEGIN
• Ask your network administrator for the IP address or name of the E-5000/E-3000 on the network.
• Configure the E-5000/E-3000 for SMB printing.
SMB printing is referred to as Windows Printing in Setup and on the Configuration page (see Configuration and Setup).
TO SET UP SMB PRINTING ON WINDOWS COMPUTERS
1 Right-click Network Neighborhood or My Network Places and select Find Computer or Search for Computers.
2 Type the name or IP address of the E-5000/E-3000 and click Search Now.
If you cannot locate the E-5000/E-3000, contact your network administrator.
3 Double-click the name of the E-5000/E-3000 to display enabled print connections.
NOTE: For a description of each print connection, see Configuration and Setup.
You must now create a printer port and install the printer driver from the User Software CD (PS Printer Drivers).
NOTE: You cannot use Point and Print to install the driver and configure the printing connection to the E-5000/E-3000 in a single procedure.
INSTALLING PRINTER DRIVERS 12
4 Windows 2000: Click Start, choose Settings, and then choose Printers.Windows XP: Click Start and choose Printers and Faxes.Windows Server 2003: Click Start, choose Control Panel, and then choose Printers and Faxes.
5 Windows 2000: Double-click Add Printer and click Next.Windows XP: Double-click Add a printer and click Next.Windows Server 2003: Choose Add a printer and click Next.
6 Click Local Printer and click Next.
7 Click Create a New Port, and choose Local Port from the menu. Click Next.
8 In the Port Name dialog box, type the name of the E-5000/E-3000, followed by the printing connection, and click OK.
Enter the port name as follows: \\Aero\print where Aero is the name of the E-5000/E-3000 and print is the printing connection.
9 In the dialog box displaying lists of manufacturers and printers, click Have Disk.
You will now install the printer driver from the User Software CD (PS Printer Drivers).
10 Type the name of the CD-ROM drive and browse to the Prntdrvr\Ps_drvr\Win_2K_XP folder.
11 Make sure “Oemsetup.inf” or “Oemsetup” is selected and click Open.
12 Verify that the path in the Install From Disk dialog box is correct and click OK.
13 Follow the on-screen instructions.
INSTALLING PRINTER DRIVERS 13
Downloading printer drivers using WebToolsWebTools allows you to download installers for printer drivers to your computer directly from the E-5000/E-3000.
Download the printer driver files from the E-5000/E-3000 using WebTools and then follow the procedures on page 15. Before downloading the printer driver files, you must set specific E-5000/E-3000 options in Network Setup and Printer Setup. You also must prepare each client computer to communicate with the E-5000/E-3000 over the Internet or intranet.
For more information about Network Setup and Printer Setup, see Configuration and Setup.
For more information about setting up and starting WebTools, see Utilities.
TO DOWNLOAD PRINTER DRIVER FILES WITH WEBTOOLS
1 Start your Internet or intranet browser and type the DNS name or IP address of the E-5000/E-3000.
2 Click the Downloads tab.
3 Click the link for the item that you want to install.
For Windows printer drivers, click the Printer Files link under the Windows heading.
4 If a dialog box prompts you to either open the file or save it to disk, choose to save it to disk.
INSTALLING PRINTER DRIVERS 14
5 Browse to the location where you want to save the PRNTDRVE.EXE file and click Save.
The file is downloaded from the E-5000/E-3000. This compressed file is an archive that contains multiple files.
6 Double-click the PRNTDRVE.EXE file to extract the files.
Depending on your operating system, you might be prompted to select a location to extract the files to.
Follow the instructions for your operating system to install the printer driver. The procedures are the same as for installing from the CD, except that after you click Have Disk, you browse to the location where you extracted the files, rather than to the CD.
For instructions on installing the Windows 2000/XP/Server 2003 printer driver, see “To install and complete the print connection for Windows” on page 15.
For more information, see WebTools Downloads Help.
INSTALLING PRINTER DRIVERS 15
Installing printer driversThe following procedures describe installing the printer driver from the User Software CD (PS Printer Drivers).
To install the printer driver on a Windows Server 2003 computer, select the same PPD file as for Windows 2000 and Windows XP, described in the following procedure.
NOTE: The following procedures use Windows 2000 illustrations.
This procedure describes the installation of a local printer (Port 9100). You can modify the printing protocol later, according to your network type.
TO INSTALL AND COMPLETE THE PRINT CONNECTION FOR WINDOWS
1 Windows 2000: Click Start, choose Settings, and then choose Printers. Windows XP: Click Start and choose Printers and Faxes.Windows Server 2003: Click Start, choose Control Panel, and then choose Printers and Faxes.
2 Windows 2000/XP: Double-click the Add Printer icon and click Next.Windows Server 2003: Choose Add a printer and click Next.
3 Specify printing using a Local printer, clear the “Automatically detect and install my Plug and Play printer” box, and click Next.
4 Select Create a New Port, choose Standard TCP/IP Port from the Type of port menu, and then click Next.
The Add Standard TCP/IP Printer Port Wizard dialog box appears.
5 Type the IP address of the E-5000/E-3000.
6 Click Next.
7 Click Finish to close the Add Standard TCP/IP Printer Port Wizard dialog box.
NOTE: If the device is not found on the network, it is displayed instead of the Finish button. If a device is not found on the network, it may be the result of one of the following:
• E-5000/E-3000 is not powered on
• Network is not connected
• E-5000/E-3000 is not configured properly
• IP address is not correct
You can continue to set up the port if you encounter one of the situations mentioned by configuring the port manually. For information on how to configure the port manually, see “To set up Standard TCP/IP Port (Raw or LPR) for Windows” on page 21 and follow step 10 through step 13 before proceeding to step 8.
8 Click Have Disk in the dialog box displaying lists of manufacturers and printers.
The Install From Disk dialog box prompts you for the disk.
INSTALLING PRINTER DRIVERS 16
9 Insert the User Software CD (PS Printer Drivers) into the CD-ROM drive of the computer, type the name of the CD drive (for example, D:\), and click Browse. Browse to the English\Prntdrvr\Ps_drvr\Win_2K_XP folder.
If you are installing from the files you downloaded from the E-5000/E-3000 using the Downloads tab in WebTools, browse to prntdrvr\Prntdrvr\Ps_drvr\Win_2K_XP and click Open.
10 Make sure that Oemsetup.inf or Oemsetup is selected and click Open.
The path is copied to the Install From Disk dialog box.
11 Verify that the path is correct and click OK.
12 In the Printers box, select the E-5000/E-3000 printer driver as your printer and click Next.
NOTE: The E-3000 printer driver is displayed in the dialog box.
INSTALLING PRINTER DRIVERS 17
13 Type a name for the E-5000/E-3000 in the Printer name field, indicate whether you want to make it the default printer, and click Next.
This name is used in the Printers window and the queues window.
14 Follow the on-screen instructions.
Do not share the printer and do not print a Test Page at this time. Continue with the printer driver installation, and at the last screen, click Finish.
The necessary files are installed on your hard disk. When installation is complete, the Printers window appears with an icon for the newly installed printer.
You are ready to configure the installable options (see Configuring Installable Options).
To set up a connection other than port 9100, proceed to Setting Up Printing Connections.
To use the printer driver, you must select the following options on the Advanced tab of the printer driver after installation is complete:
• Spool print documents
• Start printing immediately
• Print spooled documents first
Clear the following option:
• Enable advanced printing features
INSTALLING PRINTER DRIVERS 18
Installing and connecting to a virtual printerA virtual printer allows you to print to the E-5000/E-3000 using a predefined set of job settings. You do not have to set print options manually. Before you can print to a virtual printer, the administrator must create and configure the virtual printer using Command WorkStation. After the virtual printer is set up, you can install the printer driver and printer description files on your computer from the E-5000/E-3000 using Point and Print.
For more information about setting up virtual printers, see Utilities.
When you install the printer driver using Point and Print, you cannot configure installable options manually. Installable options are configured automatically. The installed options are displayed in the printer driver when you enable Two-Way Communication. For more information about configuring installable options, see Configuring Installable Options.
TO SET UP A VIRTUAL PRINTER ON WINDOWS COMPUTERS
1 Right-click Network Neighborhood or My Network Places, and select Find Computer or Search for Computers.
2 Type the name or IP address of the E-5000/E-3000 and click Search Now.
If you cannot locate the E-5000/E-3000, contact your network administrator.
3 Double-click the name of the E-5000/E-3000 to display enabled print connections.
Virtual printers are listed along with the Print queue, Hold queue, and Direct connection (if those connections are enabled). The names of Virtual printers usually reflect the type of job that they are set up for.
4 Windows 2000: Click Start, choose Settings, and then choose Printers. Windows XP: Click Start and choose Printers and Faxes.Windows Server 2003: Click Start, choose Control Panel, and then choose Printers and Faxes.
The virtual printer is displayed in the Printers or Printers and Faxes window.
You can print to a virtual printer as you would print to the E-5000/E-3000, as described in Printing. Depending on how the virtual printer is configured, you may not be able to set some print options.
SETTING UP PRINTING CONNECTIONS 19
SETTING UP PRINTING CONNECTIONS
To print from Windows computers, you or the administrator must perform the following tasks to set up a connection other than port 9100:
• Set up network servers, if any.
• Set up the E-5000/E-3000 to accept print jobs from your computer.
• Configure a port on each Windows computer for the network type.
Printing connectionsThe E-5000/E-3000 supports the following printing connections:
• SMB
• Standard TCP/IP (Raw or LPR)
• IPX/SPX or IPX (Novell)
• IPP or IPP over SSL
SETTING UP PRINTING CONNECTIONS 20
Completing the SMB printing connectionIf your network does not have a Windows server, Windows computers can still print to the E-5000/E-3000. This method of printing is SMB printing (also known as Windows or WINS printing). When users send print jobs, computers running Windows operate in a peer-to-peer environment and communicate directly with the E-5000/E-3000.
Enabling SMB printing allows the E-5000/E-3000 to be listed on the network, so that Windows clients can print to a particular print connection (Print queue, Hold queue, or Direct connection) on the E-5000/E-3000 without using other networking software. Windows printing runs via TCP/IP. You must configure TCP/IP on the E-5000/E-3000 and on all computers that use SMB printing.
After you enable SMB printing on the E-5000/E-3000, you can set up the Windows or SMB connection and install the printer driver from the User Software CD (PS Printer Drivers). For more information, see “Installing printer drivers by Point and Print” on page 11.
SETTING UP PRINTING CONNECTIONS 21
Completing Standard TCP/IP Port (Raw or LPR) printing connectionsAfter you install the PostScript and printer driver files, you can configure the setup for the Standard TCP/IP Port (Raw or LPR) connection as follows:
• Prepare the E-5000/E-3000 to accept print jobs using Standard TCP/IP Port (Raw or LPR) protocols. For details, see Configuration and Setup.
• Enable LPD or Port 9100 on the E-5000/E-3000. For details, see Configuration and Setup.
• Configure the computer for the TCP/IP connection.
Before you complete the following procedure, contact your system administrator for the IP address assigned to the E-5000/E-3000.
The TCP/IP protocol should be installed as a default on the Windows computer. For Port 9100, you can set up the connection and install the printer driver in one procedure.
NOTE: You can also set up the LPR connection by installing Print Services for UNIX, which is supplied as an add-on Windows component with Windows 2000/XP/Server 2003. For more information, see the documentation that accompanies Windows.
TO SET UP STANDARD TCP/IP PORT (RAW OR LPR) FOR WINDOWS
NOTE: The following procedures use Windows 2000 illustrations.
1 Click Start, choose Settings, and then choose Printers.
2 Right-click the E-5000/E-3000 icon and choose Properties.
3 Click the Ports tab.
4 Click Add Port if you want to add a new port.
To change the port settings, proceed to step 10.
SETTING UP PRINTING CONNECTIONS 22
5 Select Standard TCP/IP Port from the list of Available port types and click New Port Type.
The Add Standard TCP/IP Printer Port Wizard dialog box appears.
6 Click Next.
7 Type the E-5000/E-3000 IP address.
8 Click Next.
9 Click Finish to close the Add Standard TCP/IP Printer Port Wizard dialog box, and then click Close in the Printer Ports dialog box.
To change the default setting, proceed to step 10.
SETTING UP PRINTING CONNECTIONS 23
10 Click Configure Port on the Ports tab of the Properties dialog box.
The Configure Standard TCP/IP Port Monitor dialog box appears.
11 To use LPR printing, select LPR in the Protocol area and LPR Byte Counting Enabled in the LPR Settings area.
NOTE: You can also proceed without selecting LPR Byte Counting Enabled.
To use Port 9100 printing, select Raw in the Protocol area.
The port number 9100 automatically appears in the Raw Settings area. This is the default port number. You can print to the printer connection selected for Port 9100 printing on the E-5000/E-3000.
To specify a specific port number, see the following step.
12 Type the name of the print connection.
For LPR, type print, hold, or direct for Queue Name.
For Port 9100, type the following port numbers for each print connection in the Raw Settings area:
E-5000/E-3000 default: 9100
direct: 9101
print: 9102
hold: 9103
NOTE: Type the number exactly as shown.
13 Click OK to close the Configure Standard TCP/IP Port Monitor dialog box.
SETTING UP PRINTING CONNECTIONS 24
Completing IPX (Novell) connectionsComplete the setup for the IPX (Novell) connection as follows:
• Configure the Novell network and file server for handling E-5000/E-3000 print jobs. Configure the file server with a print server and print connection for the E-5000/E-3000. For details, see the documentation that accompanies NetWare.
• Prepare the E-5000/E-3000 for IPX printing.
• Set up the IPX connection on the computer.
Before you begin, install NetWare protocols (NWLink IPX/SPX Compatible Transport) and NetWare client services on the Windows computer.
TO SET UP IPX (NOVELL) PRINTING FOR WINDOWS
1 Windows 2000: Double-click My Network Places.Windows XP: Click Start and click My Network Places.Windows Server 2003: Click Start, choose Explorer, and then click My Network Places.
2 Double-click NetWare or Compatible Network.
A list of NetWare servers appears.
3 Double-click the NetWare tree or file server for which the network administrator defined a print connection for the E-5000/E-3000.
You may have to log on to the file server to see the print connections.
4 Double-click the print connection defined for the E-5000/E-3000.
5 If the NetWare server does not have a suitable driver for the E-5000/E-3000, you are asked if you want to set up the printer on your computer. Click Yes.
6 Click OK to install the E-5000/E-3000 PostScript printer driver.
7 Follow step 9 through step 11 of the procedure “To install and complete the print connection for Windows” on page 15.
When installation is complete, a new printer window appears, with the name of the print queue on the NetWare server.
SETTING UP PRINTING CONNECTIONS 25
8 Choose Properties from the File menu and click the Ports tab.
Verify that the connection to the NetWare queue is listed and selected as a port for the E-5000/E-3000.
9 Click the General tab and click Print Test Page.
10 In the printer Job Notes field, type user and job identification information, and thenclick OK.
The Test Page remains listed in the queue window until it is printed.
The E-5000/E-3000 polls the NetWare server for print jobs in the print connection defined for the E-5000/E-3000. When you print, your PostScript files are spooled to that connection and transmitted over the queue “port” to the E-5000/E-3000.
SETTING UP PRINTING CONNECTIONS 26
Completing IPP connectionsWith Internet Printing Protocol (IPP), print jobs are sent to the E-5000/E-3000 over the Internet.
Before you begin, perform the following tasks:
• Make sure the E-5000/E-3000 is configured for TCP/IP printing and IPP printing.
For more information, see Configuration and Setup.
• Specify the printing destination on your computer.
NOTE: IPP over SSL connections is supported.
TO SET UP IPP PRINTING WITH WINDOWS
1 Windows 2000: Click Start, choose Settings, and then choose Printers.Windows XP: Click Start and choose Printers and Faxes.Windows Server 2003: Click Start, choose Control Panel, and then choose Printers and Faxes.
2 Windows 2000/XP: Double-click the Add Printer icon and click Next.Windows Server 2003: Choose Add a printer and click Next.
3 Select Network printer and click Next.
4 Select Connect to a printer on the Internet or on your intranet. Type an IP address or computer name in the URL field.
The path for the printer is the IP address or DNS name, followed by ipp/print for thePrint queue. Insert slashes between the elements, for example, http://10.10.10.150/ipp/print.
NOTE: The URL for the printer is not case-sensitive.
5 Click Next.
The Connect to Printer dialog box appears.
SETTING UP PRINTING CONNECTIONS 27
6 Click OK.
The Add Printer Wizard dialog box appears.
7 If you are installing the PostScript printer for the first time, follow the procedure “To install and complete the print connection for Windows” on page 15.
8 Indicate whether you want to make the E-5000/E-3000 the default printer and click Next.
9 Click Finish.
CONFIGURING INSTALLABLE OPTIONS 28
CONFIGURING INSTALLABLE OPTIONS
After you complete the printer driver installation, you must configure the E-5000/E-3000 for the options installed on the copier to allow the E-5000/E-3000 to take advantage of the copier options. Configure the options manually, or for TCP/IP network connections, use the Two-Way Communication feature to configure the options automatically.
CONFIGURING INSTALLABLE OPTIONS 29
Configuring installable options manually The following procedures describe how to manually configure the E-5000/E-3000 for the options installed on the copier. The procedures for all Windows platforms are similar. Any differences are noted in the text..
The E-5000 installable options are:
• Auto Trapping
• Finisher SR3020
• Finisher SR3030
• Finisher SR790
• Internal Tray2
• Tray 3 (LCT)
• Lower Paper Trays
• Punch Unit 2 and 3 holes
• Punch Unit 2 and 4 holes
• Punch Unit 4 holes type NE
• Spot-On Option
The E-3000 installable options are:
• Auto Trapping
• Finisher SR790
• Finisher SR3000
• Finisher SR3010
• Internal Shift Tray
• Internal Tray2
• Tray 3 (LCT)
• Lower Paper Trays
• Punch Unit 2 and 3 holes
• Punch Unit 2 and 4 holes
• Punch Unit 4 holes type NE
• Spot-On Option
NOTE: For more information about the print settings that use these options, see Print Options.
CONFIGURING INSTALLABLE OPTIONS 30
When you configure installable options manually, be sure to match the actual configuration of the E-5000/E-3000 and copier. Otherwise, the print options shown in the printer driver might not match the print options actually available.
NOTE: The following procedures use Windows 2000 illustrations.
TO CONFIGURE OPTIONS MANUALLY
1 Windows 2000: Click Start, choose Settings, and then choose Printers.Windows XP: Click Start and choose Printers and Faxes.Windows Server 2003: Click Start, choose Control Panel, and then choose Printers and Faxes.
2 In the Printers window, select the E-5000/E-3000 printer driver icon.
3 Choose Properties from the File menu.
4 Click the Accessories tab.
5 Select an installed option from the Available Options list.
6 Click Add to move the option to the Installed Options list.
NOTE: The E-3000 installable options dialog box is shown.
7 Click OK.
CONFIGURING INSTALLABLE OPTIONS 31
Configuring installed options and updating print options settings automatically
If you enabled a TCP/IP network, you can automatically update your printer driver to reflect the options currently installed on the copier. When the printer driver is first installed, the options reflect the default settings that were set up in E-5000/E-3000 Setup or ColorWise Pro Tools. When you update the printer driver using the Two-Way Communication feature, you allow the printer driver to retrieve the settings from the E-5000/E-3000.
The Two-Way Communication feature also updates the ColorWise print options in Expert Color Settings to reflect the current color settings on the E-5000/E-3000. For more information about ColorWise print options, see Color Printing.
TO ENABLE TWO-WAY COMMUNICATION
1 Windows 2000: Click Start, choose Settings, and then choose Printers.Windows XP: Click Start and choose Printers and Faxes.Windows Server 2003: Click Start, choose Control Panel, and then choose Printers and Faxes.
2 In the Printers window, select the E-5000/E-3000 printer driver icon.
3 Choose Properties from the File menu.
4 Click the Accessories tab.
5 Select Two-Way Communication.
NOTE: The E-3000 Two-Way communications dialog box is shown.
6 Type the E-5000/E-3000 IP address or DNS name.
CONFIGURING INSTALLABLE OPTIONS 32
7 Select Update Fiery Driver When Opened to display the printer’s current default settings when the printer driver is opened.
8 Click Update.
NOTE: To confirm that Two-Way Communication is enabled, click the About tab and check that the E-5000/E-3000 name and other server information are displayed.
9 Select Enable E-mail Notification to receive e-mail notification after your job has been printed, and type the e-mail address to which an e-mail notification is sent.
You will receive e-mail notification of any errors that occur during printing.
NOTE: Enable E-mail Notification is displayed only if E-mail Service is enabled at Setup. For more information, see Configuration and Setup.
10 Click the Advanced tab and clear Enable Advanced Printing Features.
11 Click OK.
PRINTING UTILITIES 33
PRINTING UTILITIES
You can install the following printing utilities from the User Software CD (Utilities):
• Job Monitor
• Printer Delete Utility
• Mail Port
NOTE: Job Monitor is automatically installed when you install the printer driver on your computer. To use Job Monitor, you must enable it in the printer driver. (For more information, see page 34.)
Other methods that allow you to print to the E-5000/E-3000 are:
• USB device
• FTP Printing
PRINTING UTILITIES 34
Configuring the connection for Job MonitorUse Job Monitor to monitor the status of E-5000/E-3000 servers and view information about the print jobs sent to them.
For information about using Job Monitor, see Job Monitor Help.
TO CONFIGURE THE CONNECTION TO E-5000/E-3000 SERVERS
1 Windows 2000: Click Start, choose Settings, and then choose Printers.Windows XP: Click Start and choose Printers and Faxes.Windows Server 2003: Click Start, choose Control Panel, and then choose Printers and Faxes.
2 In the Printers window, select the E-5000/E-3000 printer driver icon.
3 Right-click the E-5000/E-3000 icon and choose Printing Preferences.
4 Click the Fiery Printing tab.
5 Click the Printer icon.
6 Select the Monitor my print job option.
Job Monitor opens a utility window when you send your first print job to the E-5000/E-3000 and establishes a connection to the E-5000/E-3000. If you have installed and configured printer drivers for more than one copier, Job Monitor automatically establishes connections to all the E-5000/E-3000 servers.
7 Click Update.
8 Click OK to close the Printing Preferences window.
The Job Monitor icon ( ) appears on the desktop and in the Windows taskbar of your computer.
1 Server
1
PRINTING UTILITIES 35
Installing printing utilitiesAll installation of user software on a Windows computer is done through the Fiery User Master Installer. The procedures in Utilities describe installing from the User Software CD (Utilities).
Using Printer Delete UtilityPrinter Delete Utility is installed and used locally, so you do not need to connect to the E-5000/E-3000 before you use the software.
TO USE PRINTER DELETE UTILITY
1 Click Start, choose Programs, and then choose Fiery.
2 Click FieryPrinterDeleteUtility.
The Fiery Driver Uninstall Tool dialog box appears. Any E-5000/E-3000 printer drivers found on your computer are listed.
3 To delete a printer, select the printer name and click Delete.
4 Click OK to delete the selected printer driver.
5 Click OK to restart, or, to delete another printer driver, click Cancel to return to the Fiery Driver Uninstall Tool dialog box. When you finish deleting printer drivers, restart your computer.
PRINTING UTILITIES 36
Configuring the connection for Mail PortThe Mail Port allows you to print to and control the E-5000/E-3000 remotely. Jobs are sent to the E-5000/E-3000 in the form of e-mail attachments. Set up e-mail printing on Windows computers by adding the Mail Port software as a printer port.
You must set up E-mail Service on the E-5000/E-3000 to use Mail Port. To set up E-mail Service, see Configuration and Setup. After you set up E-mail Service, install the Mail Port from the User Software CD (Utilities) onto your Windows computer, and then add a port.
NOTE: The following procedures are similar for all Windows platforms.
TO CONFIGURE THE CONNECTION FOR MAIL PORT
1 Windows 2000: Click Start, choose Settings, and then choose Printers.Windows XP: Click Start and choose Printers and Faxes.Windows Server 2003: Click Start, choose Control Panel, and then choose Printers and Faxes.
2 Windows 2000: In the Printers window, double-click the Add Printer icon and click Next.Windows XP: In the Printers and Faxes window, click Add a printer and then click Next.Windows Server 2003: Click Start, choose Add a Printer, and then click Next.
3 Specify printing using a Local printer and click Next.
4 Select Create a New Port, choose EFI Fiery Mail from the Type menu, and click Next.
PRINTING UTILITIES 37
5 In the Add Port dialog box, type the basic information required to set up the e-mail port.
• Fiery’s E-mail Address: Type the e-mail address of the E-5000/E-3000.
• Outgoing Mail Server: Type the name or IP address of the SMTP server for the port to use.
6 Click Advanced.
The E-Mail Port Configuration dialog box appears.
7 Type the following information.
For Fiery Server:
• E-mail Address: The e-mail address you typed for the E-5000/E-3000 is shown here.
• Queue: The print connection on the E-5000/E-3000 that you want.
For Outgoing Mail Server (SMTP):
• Server Name: The SMTP server to use.
• From Address: The “from” address to insert in the e-mail.
PRINTING UTILITIES 38
For Options:
• Break apart messages larger than: If you select this option, specify the maximum size of a single e-mail message. If a job exceeds this size, it is split into multiple messages, each not to exceed this size, and then is sent to the E-5000/E-3000. The E-5000/E-3000 automatically combines all split messages into the original single print job for printing.
• Status messages from Fiery: If you select this option, the E-5000/E-3000 sends status reports of jobs printed via e-mail.
8 Click OK.
The Add Printer Wizard dialog box appears.
9 Click Next and follow the on-screen instructions for installing the printer driver for your Windows computer.
PRINTING UTILITIES 39
Using E-mail ServiceE-mail Service allows you to control the E-5000/E-3000 using your current e-mail infrastructure and print to remote locations and bypass firewalls. E-mail Service is not application-specific. You can use any e-mail infrastructure.
With E-mail Service, you can submit jobs to the E-5000/E-3000 as e-mail attachments.
Use E-mail Service in the following ways:
• Print and manage print jobs using an e-mail client.
• Print using the Mail Port.
• Scan using Scan to E-mail.
PRINTING UTILITIES 40
How E-mail Service worksTo set up E-mail Service, see Configuration and Setup.
To print with an e-mail client, you send a file as an e-mail attachment. E-mail Service extracts the file and sends it to the E-5000/E-3000. The attachment can be in any format the E-5000/E-3000 recognizes (PostScript, PDF, or TIFF).
NOTE: E-mail Service does not process files with .vbs, .exe, or .bat extensions.
To print through Mail Port, you must first set up Mail Port as described in “Configuring the connection for Mail Port” on page 36. Then, when you print from an application and select the printer connected to the Mail Port, the print job is sent to the E-5000/E-3000 via e-mail.
E-mail Service supports Scan to E-mail, a feature that allows you to scan a document and send it to an e-mail address as an attachment or URL. For more information about Scan to E-mail, see Utilities.
The E-5000/E-3000 supports internal address books. Administrators can retrieve, add, delete, and clear addresses from the address books by sending requests via e-mail. For more information about address books, see Configuration and Setup.
Printing using an e-mail client
You can submit print jobs to the E-5000/E-3000 in the form of an e-mail attachment using your e-mail application. When you send an e-mail with an attachment, E-mail Service extracts the file and sends it to the E-5000/E-3000 Print queue. The file format must be one supported by the E-5000/E-3000.
By default, anyone can print with an e-mail client, unless the Print address book has been set up by the administrator. If the Print address book has been set up and your e-mail address is not in it, you cannot send files to the E-5000/E-3000 via e-mail. For more information about address books, see Configuration and Setup.
NOTE: The Direct connection is not supported by the e-mail client feature.
NOTE: The following illustrations show the Microsoft Outlook e-mail application.
TO PRINT USING AN E-MAIL CLIENT
1 Open your e-mail application.
2 Type the E-5000/E-3000 e-mail address in the To: line.
3 Type text in the Subject line or leave the Subject line blank.
4 Attach the file that you want to print.
The attachment can be in any format the E-5000/E-3000 recognizes (PostScript, PDF, or TIFF).
PRINTING UTILITIES 41
NOTE: If your attachment exceeds the file size limitation set by your e-mail system administrator, the e-mail is not sent.
5 Optionally, you can type text in the body of the message. That text is printed with the file.
NOTE: HTML-formatted e-mail messages are not supported, and they might not print as they appear on the remote workstation. Send e-mail messages in plain text format.
6 Send the e-mail.
The file is sent to the E-5000/E-3000 and the job is printed. After the E-5000/E-3000 receives the job, you are sent an e-mail notification that the print job was accepted. The e-mail provides a job identification (ID). Use the job IDs to manage jobs with Job Control (see the following section). The e-mail notification indicates any current error at the copier.
After the job is printed, you are sent a second e-mail notification indicating that the job printed successfully.
NOTE: If you send a TIFF file that was compressed using G3MH or G4MMR, the file is printed correctly but no e-mail notifications are sent.
Use Job Control to find out if your job printed successfully.
PRINTING UTILITIES 42
Job Control
You can manage your print jobs by submitting commands to the E-5000/E-3000 via e-mail. You can cancel a job, check job status, and get help on a job. After you send a command, the E-5000/E-3000 returns an e-mail response.
TO MANAGE PRINT JOBS WITH JOB CONTROL
1 In your e-mail application, type the E-5000/E-3000 e-mail address in the To: line.
2 Type one of the following Job Control commands in the Subject line:
To check the status of a job, type #JobStatus<job id> in the Subject line.
You receive a reply to your job status query. You can only get the status of the job if you sent the job or are an administrator.
To cancel a job, type #CancelJob<job id> in the Subject line.
You receive a notification indicating that the job has been cancelled and did not print to the E-5000/E-3000. You can only cancel a job if you sent the job or are an administrator.
To get help, type #Help in the Subject line.
You receive an e-mail response that contains links that allow you to cancel jobs, check job status, and search and manage address books. Click any of the links to perform a Job Control command.
Printing using Mail Port
After you set up Mail Port, you can print via e-mail in the same manner as any other printing method. No additional steps are necessary.
NOTE: The Direct connection is not supported when you print with Mail Port.
TO PRINT USING MAIL PORT
1 Choose Print in your application.
2 Make sure that the E-5000/E-3000 is selected as your printer and that you have installed the Mail Port for the E-5000/E-3000.
3 Click Properties.
PRINTING UTILITIES 43
4 Click the Fiery Printing tab.
5 Set the print options and click OK.
To set options using the printer driver, see “Setting options and printing” on page 48.
6 Click OK again to send your job to the E-5000/E-3000.
If the attachment exceeds the file size limitation set in your application, the attachment is broken into several messages.
PRINTING UTILITIES 44
Printing from a USB deviceYou can print files on a USB device to the E-5000/E-3000. Files, including those that originated on a Windows computer, can be saved to the USB device and downloaded directly to the E-5000/E-3000.
You can print files automatically from a USB device to one of the standard print queues on the E-5000/E-3000 (Print, Hold, or Direct) or to published virtual printers. Verify with your administrator that these connections are published in Setup. Or you can print any of the files on your USB device, specify where to send them, and also select some print options. For more information about virtual printers, see Utilities.
Before you print files from a USB device, ask your administrator to configure the appropriate options. For more information about configuring the appropriate options, see Configuration and Setup.
Two methods of prining files from a USB device are available: automatic printing and manual printing.
Automatic printing
To print automatically to Print, Hold, or Direct queues or to published virtual printers with the Print All setting, set up folders on your USB device with the names Print, Hold, and Direct and any published virtual printers. When you plug the USB device into a USB port on the E-5000/E-3000, the files in those folders are sent automatically to the corresponding queues.
TO PRINT FILES FROM THE USB DEVICE
1 Configure the USB printing options in Setup (see Configuration and Setup).
2 Create folders at the top (root) level of the USB device named Print, Hold, and Direct.
3 Save the files (PS, EPS, TIFF, and PDF) from the user’s computer to the USB device.
Files copied to the Print, Hold, and Direct folders are downloaded to the corresponding print connection on the E-5000/E-3000 automatically when you connect the USB device to the E-5000/E-3000. Files copied to the root level of the USB device are downloaded to the Print queue.
4 Remove the USB device from the computer and connect it to the USB connector on the E-5000/E-3000.
Make sure that the USB device is properly shut down before you disconnect it from the computer.
For the location of the USB port, see Configuration and Setup.
PRINTING UTILITIES 45
Manual printing
When USB Media Auto Print is disabled in Server Setup, you manually select the files you want to print from the USB device and specify where you want to send them.
TO PRINT USING USB MEDIA SERVER
1 Insert the USB device into a USB port on the E-5000/E-3000.
2 On the copier display panel, select the Functions menu, and then select USB Media Server.
3 When the “Select File to Print”message appears, navigate to the file that you want to print and press OK.
The files on the USB device are displayed on the copier display panel. Files at the root level of the USB device and folders are displayed.
4 Select where you want to send the file.
• Send to Hold queue
• Print with Options
• Send to Direct
• Send to Print queue
• Send to published virtual printers
5 Click OK if you selected the Hold, Print, or Direct queues or a published virtual printer. Proceed to step 7.
The copier display panel displays a message showing you when your job was sent, and asking if you want to print another file.
6 If you selected Print with Options, specify the options and press OK after each selection.
The print options you can choose are:
• Number of Copies
• Simplex or Duplex printing
• Page Size
After you select the print options, you can select where to send the file. See steps 4 and 5.
7 Select Yes to print another job from the USB device. Select No to exit the USB Media server interface.
8 Remove the USB device from the E-5000/E-3000.
PRINTING UTILITIES 46
FTP PrintingIf FTP Services are enabled on the E-5000/E-3000, the E-5000/E-3000 is set up as an FTP server. You can send jobs to the E-5000/E-3000 using FTP printing. For more information on configuring FTP Services, see Configuration and Setup.
You can use any FTP client software. Before you use FTP printing, the FTP client software requires the following information (see your administrator):
• IP address or DNS name for the E-5000/E-3000
• Directory or path to send the job to, such as the Print queue, Hold queue, or published virtual printers (if supported)
NOTE: You cannot print to the Direct connection using FTP printing.
• User name and password (if required)
You can send PostScript (PS), Tagged Image File Format (TIFF), and Portable Document Format (PDF) files to the E-5000/E-3000. Encapsulated PostScript (EPS) files are not supported for FTP printing.
TO PRINT FILES TO THE E-5000/E-3000 USING THE FTP PROTOCOL
1 Connect to the E-5000/E-3000 with your FTP client software.
Folders corresponding to the Print queue and Hold queue are displayed. Folders for any published virtual printer are also displayed.
2 Navigate to the folder representing the print connection or published virtual printer.
3 Upload your job to the folder that you want.
After the job is printed, it is deleted from the E-5000/E-3000.
PRINTING 47
PRINTING
This chapter describes printing to the E-5000/E-3000. You can print from a networked Windows computer or a computer using Windows (WINS) printing. You can also print to a file so that it can be printed at a remote location (see “Saving files to print at a remote location” on page 65). In addition to these methods, you can download certain types of files to the E-5000/E-3000 using the Docs WebTool (see Utilities) and Command WorkStation (see Utilities), and print documents using Hot Folders (an option) (see Utilities) and E-mail Services (see “Using E-mail Service” on page 39).
For information about setting up the Windows environment for printing with Windows servers connected to the E-5000/E-3000, see Configuration and Setup. For information about connecting to the E-5000/E-3000 over the network, see Setting Up Printing Connections. For information about installing printer drivers, see Installing Printer Drivers.
NOTE: The following procedures use Windows 2000 illustrations unless specified.
PRINTING 48
Printing from applicationsAfter you install the E-5000/E-3000 printer driver and configure the proper port, you can print directly from most Windows applications. Set the print options for the job and choose Print from your application.
To achieve optimal printing results from specific applications, see Color Printing and Fiery Color Reference.
Setting options and printing
To print from Windows platforms, install the PostScript printer driver. For instructions, see Installing Printer Drivers. The drivers are included on the User Software CD (PS Printer Drivers) and on the E-5000/E-3000.
Be sure to configure the options in the Advanced tab of the printer driver after installation is complete, as described on page 15.
After you install the printer driver, you can specify print settings for a particular job and print it to the E-5000/E-3000. You can also set default print settings using the driver.
If you print to a virtual printer, you may not be able to set some print options, depending on how the virtual printer is configured.
To print from Windows applications on a computer connected to a print server, the print server must be a Novell NetWare, Windows 2000/Server 2003, or UNIX server. For more information, see Configuration and Setup.
The following procedures explain how to use the printer driver to specify print options. For information about specific print options, see Print Options.
TO SET PRINT OPTIONS FOR A SPECIFIC WINDOWS PRINT JOB USING THE PRINTER DRIVER
1 Choose Print in your application.
2 Select the E-5000/E-3000 as your printer and click Properties.
PRINTING 49
3 Click the Fiery Printing tab.
The Fiery Printing tab serves as the control center for all frequently used printing functions.
NOTE: For a complete list of print options, see Print Options.
4 Click the Color icon and specify the color profile options for the job.
In the Print Mode area, select a color mode for the job. To use advanced color management features, such as Rendering Style, click Expert Settings and proceed to step 5. Otherwise, proceed to step 7.
1 Presets (Job Templates), see Help
2 Print Option icons3 Customize (Shortcuts),
see Help4 Active area5 Job View6 Printer Status
12
3
4
5
6
PRINTING 50
5 In the Expert Color Settings dialog box, click Update to display the current E-5000/E-3000 settings.
If the Update button does not appear, make sure that the Two-Way Communication option is selected, as described in “Configuring installed options and updating print options settings automatically” on page 31.
6 Specify the color settings for the print job and click OK.
7 Click the Job Info icon.
8 Type information in the Notes field.
Enter user and job identification information for managing purposes, or other information that is required at your site.
The information that you type in this field can be viewed and edited by the operator in Command WorkStation and also appears in the Job Log.
For more information about Command WorkStation, see Utilities.
PRINTING 51
9 Type instructions to the operator about the job in the Instructions field.
These instructions are displayed in Command WorkStation, but do not appear in the Job Log. These instructions can be edited by the operator.
10 Type a user name and password in the User Authentication area.
The user name that you type in the User Authentication area can be your network domain\user name or a local user name. Check with your system administrator about the requirements for your system.
If you do not have a user name and password, select the I’m a Guest check box. The print server must be configured to allow guest printing. Otherwise, clear the I'm a Guest check box.
If you are not using a network user name and password, you can type your domain\user name and password in the fields provided. Click Validate to validate the user name and password.
When the Use Windows Login option is selected, the LDAP domain user name and password are used as an authenticated user name. This is available only if the user has logged on to the Windows computer as a domain user.
Select the Save User Information option to save your user name and password.
11 Type a password in the Secure Print field if you are sending a secure print job.
12 Type your User ID if required.
13 Click the remaining print option icons to specify the appropriate settings for the print job and click OK.
These print options are specific to the E-5000/E-3000 and the copier. They override settings specified in E-5000/E-3000 Printer Setup, but can be overridden from Command WorkStation. For information about these options and overrides, see Print Options. For more information about Command WorkStation, see Utilities.
Some print options are available only if a particular installable option has been configured. For information about configuring installable options, see Configuring Installable Options.
If you choose Printer’s default, the job prints according to the settings specified in Setup. For more information, see Print Options.
NOTE: If you specify incompatible print settings, the Conflict dialog box provides instructions to resolve the conflict.
14 From your application, click OK to send your print job.
Make sure the E-5000/E-3000 is selected as your current printer.
NOTE: Some print options that are selectable from an application are similar to print options that are specific to the E-5000/E-3000 and the copier. In these cases, use the print options specific to the E-5000/E-3000 and the copier. These options appear on the Fiery Printing tab. The application may not set up the file properly for printing on the E-5000/E-3000, resulting in unexpected finishing, printing errors or longer processing time.
PRINTING 52
NOTE: With the E-mail Notification feature enabled in the printer driver as described in“To enable Two-Way Communication” on page 31, you receive an e-mail notification after your job is printed or when a printing error occurs.
TO SET DEFAULT PRINT OPTIONS FOR WINDOWS PRINT JOBS USING THE POSTSCRIPT PRINTER DRIVER
1 Windows 2000: Click Start, choose Settings, and then choose Printers.Windows XP: Click Start and choose Printers and Faxes.Windows Server 2003: Click Start, choose Control Panel, and then choose Printers and Faxes.
2 Right-click the E-5000/E-3000 icon and choose Printing Preferences.
3 If the Fiery Printing tab is not displayed, click it.
4 Specify the default settings for your print job, as described on page 48.
5 Click OK to close the dialog box.
PRINTING 53
Adding and editing watermarks
The Windows printer driver provides the watermarks feature. This feature allows you to select from a list of available watermarks, to create new watermarks, to edit text, font (size and style), color, position, and orientation of the watermark, to delete the currently selected watermark, and to specify other settings.
The following procedure describes how to edit watermarks. For more information, seeDriver Help.
TO ADD AND EDIT WATERMARKS
1 On the Fiery Printing tab, click the Stamping icon.
2 Select a watermark from the menu and click Edit.
The Edit Watermark dialog box appears.
3 Specify Font, Size, and Style of the text in the Watermark Text area.
1 Select an available watermark
1
1 Preview area
1
PRINTING 54
4 Specify an angle for the watermark text in the Angle area.
Alternatively, you can click and hold one end of the watermark text in the preview area and drag it to an orientation.
5 Specify a color for the watermark text in the Color area.
6 Specify the position of the watermark text in the Position area.
Alternatively, you can click and hold the center of the watermark text in the preview area and drag it to a position.
7 Click OK.
8 Specify how you want the watermark text to appear on the output in the Print Watermarks area.
PRINTING 55
Using presetsSaving print option settings to your hard disk enables you to load specifically configured settings for a particular job as a preset. You can also share presets over a network, using the Import and Export features.
TO CREATE A PRESET
1 Windows 2000: Click Start, choose Settings, and then choose Printers.Windows XP: Click Start and choose Printers and Faxes.Windows Server 2003: Click Start, choose Control Panel, and then choose Printers and Faxes.
2 Right-click the E-5000/E-3000 icon and choose Printing Preferences.
3 Click the Fiery Printing tab.
4 Adjust the print settings on the Fiery Printing tab as desired.
5 Under Preset, choose Save current Job Template.
6 Enter a descriptive name for the preset (up to 32 characters long) and click OK.
The preset is added to the list of available presets.
The presets are available any time you access the Fiery Printing tab. They remain on your local disk until you delete them.
TO CHOOSE A PRESET FOR PRINT JOBS
The Fiery Printing tab shows which, if any, presets are available for all print jobs.
1 Windows 2000: Click Start, choose Settings, and then choose Printers.Windows XP: Click Start and choose Printers and Faxes.Windows Server 2003: Click Start, choose Control Panel, and then choose Printers and Faxes.
2 Right-click the E-5000/E-3000 icon and choose Printing Preferences.
3 Click the Fiery Printing tab.
4 Under Preset, select a different preset.
The preset is used until you select another one.
PRINTING 56
NOTE: When you access the Fiery Printing tab from an application’s Print dialog box and select a preset, the preset is used only for the current application session.
If the preset you want is not displayed, but you previously backed it up to a disk (exported it), you can import it to use again.
TO DELETE PRESETS
1 Windows 2000: Click Start, choose Settings, and then choose Printers.Windows XP: Click Start and choose Printers and Faxes.Windows Server 2003: Click Start, choose Control Panel, and then choose Printers and Faxes.
2 Right-click the E-5000/E-3000 icon and choose Printing Preferences.
3 Click the Fiery Printing tab.
4 Under Preset, choose Save and manage list of Job Temp.
The Job Templates dialog box appears.
5 Select the preset you want to delete and click Delete.
6 Click OK to close the Job Templates dialog box.
TO REVERT TO THE DEFAULT PRESET
1 Windows 2000: Click Start, choose Settings, and then choose Printers.Windows XP: Click Start and choose Printers and Faxes.Windows Server 2003: Click Start, choose Control Panel, and then choose Printers and Faxes.
2 Right-click the E-5000/E-3000 icon and choose Printing Preferences.
3 Click the Fiery Printing tab.
4 Under Preset, choose Default Job Template.
PRINTING 57
TO EXPORT (OR BACK UP) A PRESET TO A HARD DISK
1 Windows 2000: Click Start, choose Settings, and then choose Printers.Windows XP: Click Start and choose Printers and Faxes.Windows Server 2003: Click Start, choose Control Panel, and then choose Printers and Faxes.
2 Right-click the E-5000/E-3000 icon and choose Printing Preferences.
3 Click the Fiery Printing tab.
4 Under Preset, choose Save and manage list of Job Temp.
5 Click a name to select the saved preset you want to export or back up.
6 Click Export.
7 In the Export Job Templates dialog box, browse to select a folder in which to save the preset.
8 Enter a short file name for the exported preset and click Save.
The file includes the long name you gave the preset when you created it and includes the .sav extension.
PRINTING 58
TO IMPORT (RESTORE) A PRESET SAVED ON A DISK
1 Windows 2000: Click Start, choose Settings, and then choose Printers.Windows XP: Click Start and choose Printers and Faxes.Windows Server 2003: Click Start, choose Control Panel, and then choose Printers and Faxes.
2 Right-click the E-5000/E-3000 icon and choose Printing Preferences.
3 Click the Fiery Printing tab.
4 In the Fiery Printing tab, under Preset, choose Save and manage list of Job Temp.
The Job Templates dialog box appears.
5 Click Import.
6 Browse to the disk and folder containing the preset you want to import.
7 Select the preset file and click Open.
8 Click OK to close the Job Templates dialog box.
NOTE: When you import presets, they appear in the Preset menu under the preset name, not the file name. In the preceding examples, the file present.sav (file name) was imported, but it appears in the Preset menu as Presentation (preset name).
PRINTING 59
Customizing the Basic iconThe Basic icon is under the Fiery Printing tab. You can customize it with the print options you use frequently. This saves time because you do not have to open all of the other print option icons if you only want to set the options in Basic. Basic initially contains a default group of print options. You can remove these options and add others.
NOTE: When you place a print option in Basic, it still appears under its appropriate print option icon. You can set the option from either location.
TO CUSTOMIZE THE BASIC ICON
1 Windows 2000: Click Start, choose Settings, and then choose Printers.Windows XP: Click Start and choose Printers and Faxes.Windows Server 2003: Click Start, choose Control Panel, and then choose Printers and Faxes.
2 Right-click the E-5000/E-3000 icon and choose Printing Preferences.
3 Click the Fiery Printing tab.
1 Basic icon2 Customize (Shortcuts)
1
2
PRINTING 60
4 Click the Basic icon and then click Customize.
The Customize Basic View dialog box is displayed. The dialog box contains the shortcuts for print options. The print options that currently appear in Basic are listed under Current Shortcuts.
5 To add an option to Basic, select the desired option in the Available Shortcuts list and click Add.
6 To remove an option from Basic, select the desired option in the Current Shortcuts list and click Remove.
7 To reorder the display of options in Basic, select an option in the Current Shortcuts list and click Move Up or Move Down.
8 Click OK to save your changes.
NOTE: The Basic window cannot be empty. If you remove all options from the Basic window, it reverts to the default group of options.
PRINTING 61
Defining and printing custom page sizesWith custom page sizes, you define the dimensions of a printed page. After you define a custom page size, you can use it from within an application without redefining it each time you print. When you create custom page sizes, specify Width dimensions to correspond with the shorter side of your job and specify Height dimensions to correspond with the longer side of your job. Set custom page sizes in this way, as well as specifying the orientation settings.
NOTE: Custom page sizes are not supported with Imposition jobs.
When you define or edit a custom page size, or print your job on a custom page size in the Windows PostScript printer driver, use the following procedures.
NOTE: Windows 2000/XP/Server 2003 have a similar interface when setting options and printing. The following procedures use Windows 2000 illustrations with Windows XP/Server 2003 differences noted.
TO DEFINE A CUSTOM PAGE SIZE WITH THE WINDOWS POSTSCRIPT PRINTER DRIVER
1 Windows 2000: Click Start, choose Settings, and then choose Printers. Windows XP: Click Start and choose Printers and Faxes.Windows Server 2003: Click Start, choose Control Panel, and then choose Printers and Faxes.
2 Right-click the E-5000/E-3000 PS icon and choose Printing Preferences.
Height
Width
Width
Height
Portrait Landscape
PRINTING 62
3 Click the Media icon.
4 Choose PostScript Custom Page Size from the Document Size menu and then click Custom.
The PostScript Custom Page Size Definition dialog box appears.
5 Specify options to define the custom page size.
Custom Page Size Dimensions: Specify the width and height of the print job.
Unit: Select a unit of measurement for the print job.
6 Click OK to close the PostScript Custom Page Size Definition dialog box.
7 Click OK to close the Printing Preferences dialog box.
You can now specify the custom page size from an application.
PRINTING 63
TO EDIT A CUSTOM PAGE SIZE WITH THE WINDOWS POSTSCRIPT PRINTER DRIVER
1 Windows 2000: Click Start, choose Settings, and then choose Printers. Windows XP: Click Start and choose Printers and Faxes.Windows Server 2003: Click Start, choose Control Panel, and then choose Printers and Faxes.
2 Right-click the E-5000/E-3000 icon and choose Printing Preferences.
3 Click the Media icon.
4 Choose PostScript Custom Page Size from the Document Size menu and then click Custom.
The PostScript Custom Page Size Definition dialog box appears.
5 Edit the settings, as described on page 62, and click OK.
TO PRINT A CUSTOM PAGE SIZE WITH THE WINDOWS POSTSCRIPT PRINTER DRIVER
1 Choose Print from your application.
2 Select the E-5000/E-3000 as the printer and click Properties.
3 Click the Fiery Printing tab and then click the Media icon.
4 From the Paper Source menu, choose the paper tray that contains the custom-size paper for the job.
The Paper Source selection is valid for the current job only.
5 Select PostScript Custom Page Size from the Document Size menu.
6 Click the Layout icon.
7 Select a setting from Orientation, according to the way the custom size paper is loaded.
8 Click OK and then click OK again to print the job.
PRINTING 64
Viewing the copier statusIf you enable Two-Way Communication for your printer, you can monitor the status of the printer, including the levels of consumable materials, such as paper and toner. For more information, see Driver Help.
For information about enabling Two-Way Communication, see “Configuring installed options and updating print options settings automatically” on page 31.
TO VIEW THE STATUS OF THE COPIER CONSUMABLES
1 Windows 2000: Click Start, choose Settings, and then choose Printers. Windows XP: Click Start and choose Printers and Faxes.Windows Server 2003: Click Start, choose Control Panel, and then choose Printers and Faxes.
2 Right-click the E-5000/E-3000 icon and choose Printing Preferences.
3 Click the Fiery Printing tab.
4 Click the Printer icon and click Update.
Printer status is displayed in two places on the Fiery Printing tab:
• Printer Status (on the left side of the window under the document thumbnail image): Displays error conditions that can prevent you from printing.
• Under the Printer icon: Displays information about the level of both available paper in each tray and available toner (if applicable), as well as a thumbnail image of the printer and its installed options.
To update this status information, click Update.
PRINTING 65
Saving files to print at a remote locationIf you do not have an E-5000/E-3000 onsite and are preparing files to take to a service bureau or other location, print the final files to the File port (as opposed to one of the local ports). You can also print to the File port to create a file to download using the Docs WebTool. For instructions on printing to the File port, see the documentation that accompanies Windows.
INDEX 67
AAuto Trapping option 29
CColorWise print options 31custom page size, see defining a custom
page size, printing a custom page size
Ddefault print options 52defining a custom page size
Windows 2000/XP 61Docs tab in WebTools 47Downloads tab in WebTools 13
EE-mail Notification 32E-mail Service
about 40Job Control 42
FFile port, saving files to 65Finisher options 29FTP Printing 46
Iinstallable options
configuring from printer driver 30updating automatically 31
installingJob Monitor 33printer drivers using Point and Print 11printing utilities 33virtual printers using Point and Print 18
Internal Shift Tray option 29Internal Tray2 option 29IPP connection 26IPX connection 24
JJob Control 42Job Info icon 50Job Monitor
configuring server connection 34installing 33on User Software CD 9
LLCT option 29Lower Paper Trays option 29LPR connection 21
MMail Port
configuring 36on User Software CD (Utilities) 9
managing print jobs 42
NNotes field 50Novell NetWare client setup 24
Ooverriding Printer Setup settings 51
PPoint and Print 11, 18PostScript Printer Description file, see PPDPostScript printer driver
deleting 35download using WebTools 13installing from User Software CD
(Drivers) 15installing using Point and Print 11
PPDoverview 9
print options 48
INDEX
INDEX 68
Printer Delete Utility 35Printer’s default 51printing
from an application 48to File port 65using an E-mail client 40
printing a custom page sizeWindows 2000/XP 63
printing connections, supported types 19printing utilities, installing 33Prntdrve.exe file 14Punch Unit options 29
SSMB printing
completing connection 20setup 11
Spot-On option 29
TTCP/IP connection 21Tray 3 (LCT) option 29Two-Way Communication 31, 50
UUSB device 44User Authentication 51
Vvirtual printer
installing using Point and Print 18setup 18
Wwatermarks
adding and editing 53WebTools
Docs tab 47Downloads tab 13
WindowsIPP connection 26IPX connection 24LPR or Port 9100 connection 21TCP/IP connection 21
© 2006 Electronics for Imaging, Inc. The information in this publication is covered under
Legal Notices
for this product.
4505896328 September 2006
CONTENTS 3
C
ONTENTS
I
NTRODUCTION
5
Terminology and conventions
6
About this document
7
User software
8
Downloading printer drivers using WebTools
9
System requirements
9
S
ETTING
U
P
P
RINTING
ON
M
AC
OS X
10
Installing Mac OS X printer drivers and printer description files
11
Setting up the E-5000/E-3000 on Mac OS X
12
P
RINTING
U
TILITIES
16
Printing from a USB device
17
FTP Printing
19
Installing fonts on Mac OS X computers
20
P
RINTING
FROM
M
AC
OS X
21
Printing from applications with Mac OS X
22
Setting print options and printing from Mac OS X 22
Defining custom page sizes from Mac OS X
27
Enabling Two-Way Communication
29
I
NDEX
31
C
ONTENTS
INTRODUCTION 5
I
NTRODUCTION
This document describes how to install printer drivers and printer description files for the Color Controller E-5000/E-3000 and how to set up printing from Apple Mac OS X computers. It also describes how to print to the Color Controller E-5000/E-3000. For information about setting up network servers and clients to use the Color Controller E-5000/E-3000, see
Configuration and Setup
. For general information about using the color copier, your computer, application software, or network, see the documentation that accompanies those products.
For information about supported operating systems and system requirements, see
Welcome.
INTRODUCTION 6
Terminology and conventions
This document uses the following terminology and conventions.
Term or convention Refers to
Aero E-5000/E-3000 (in illustrations and examples)
Copier Copier Main Unit
E-5000/E-3000 Color Controller E-5000/E-3000
Mac OS Mac OS X
Titles in
italics
Other documents in this set
Topics for which additional information is available by starting Help in the software
Tips and information
Important information
Important information about issues that can result in physical harm to you or others
INTRODUCTION 7
About this document
This document covers the following topics:
• Installing printer files on Mac OS computers
• Setting up printing connections on Mac OS computers
• Installing E-5000/E-3000 printing utilities
• Printing from Mac OS computers
INTRODUCTION 8
User software
The following table lists the user software that you need for setting up basic printing on the E-5000/E-3000. Other documents may describe other user software, depending on what you are trying to accomplish.
User software Description
PostScript Printer Description (PPD/Plugin) files
Files used with the PostScript printer driver that allow the E-5000/E-3000 to appear in the Print and Page Setup dialog boxes of popular applications. The E-5000/E-3000 PPDs provide information about the copier to your application and printer driver.
PageMaker PPD files Files that allow you to print to the E-5000/E-3000 from Adobe PageMaker. You must install the appropriate PPD in PageMaker. For instructions, see the documentation that accompanies PageMaker.
PostScript screen fonts PostScript/True Type screen fonts that correspond to the printer fonts installed on the E-5000/E-3000. For a complete list of PostScript/True Type fonts installed on the E-5000/E-3000, print a font list. For more information, see Command WorkStation Help.
INTRODUCTION 9
Downloading printer drivers using WebTools
You can install printer drivers and printer description files from the User Software CD (PS Printer Drivers) or directly from the E-5000/E-3000 with WebTools.
For more information about setting up and starting WebTools, see
Utilities
.
T
O
DOWNLOAD
PRINTER
DRIVERS
WITH
W
EB
T
OOLS
1 Start your Internet or intranet browser and type the DNS name or IP address of the E-5000/E-3000.
2 Click the Downloads tab.
3 Click the link for the printer drivers that you want to install (Printer Files for Mac OS X).
A file named OSX.dmg is downloaded to your desktop. The file contains a folder named Printer Driver in a BinHex-encoded, compressed format. If your Internet browser is equipped with an expander utility, such as StuffIt Expander, the folder decodes and decompresses automatically.
If the Printer Driver folder does not automatically decode and decompress, double-click the file to start the utility that performs that function.
4 Install the appropriate printer driver for your operating system.
For instructions on installing the Mac OS X printer driver, see “Installing Mac OS X printer drivers and printer description files” on page 11.
System requirements
For detailed system requirements, see
Welcome,
provided in your media pack.
SETTING UP PRINTING ON MAC OS X 10
S
ETTING
U
P
P
RINTING
ON
M
AC
OS X
To set up the E-5000/E-3000 as a PostScript printer on a Mac OS X computer, install the printer files that correspond to your copier. The printer files are provided on the User Software CD (PS Printer Drivers) or can be downloaded using WebTools. Printer drivers provide a way to communicate information about print jobs between your applications, the E-5000/E-3000, and the copier.
SETTING UP PRINTING ON MAC OS X 11
Installing Mac OS X printer drivers and printer description files
The User Software CD (PS Printer Drivers) contains the following software for Mac OS X (see the OSX:Printer Driver folder):
•
OSX Installer:
Installs the PostScript Printer Description files (PPDs) and PPD plug-ins required to print from Mac OS X.
•
Language folders:
Printer description files that are installed by OSX Installer. You do not need to open these folders or install them manually on your computer. The appropriate files are installed by OSX Installer.
T
O
INSTALL
THE
PRINTER
DESCRIPTION
FILES
FOR
MAC OS X
1 Quit all open applications.
2 Make sure that the Printer Setup Utility is not running on your computer.
Printer Setup Utility updates the list of available printers when it starts. If a printer description file is added while Printer Setup Utility is running, you cannot select the associated printer model until you restart.
3 Insert the User Software CD (PS Printer Drivers) into the CD-ROM drive.
4 Open the OSX : Printer Driver folder on the User Software CD (PS Printer Drivers).
5 Double-click the OSX Installer icon to start installing the printer driver.
6 Follow the on-screen instructions.
The OSX Installer installs the printer driver files that correspond to the E-5000/E-3000.
7 When copying is complete, click Quit.
SETTING UP PRINTING ON MAC OS X 12
Setting up the E-5000/E-3000 on Mac OS XAfter you install the printer driver files on Mac OS X, you must set up the E-5000/E-3000 in the Printer Setup Utility. This section describes how to set up the E-5000/E-3000.
You must also configure the E-5000/E-3000 for the options installed on the copier to allow the E-5000/E-3000 to take advantage of the copier options. Configure the options manually, or for TCP/IP network connections, use the Two-Way Communication feature to configure the options automatically.
The E-5000 installable options are:
The E-3000 installable options are:
NOTE: For more information about the print settings that use these options, see Print Options.
Installable option Selections
Auto Trapping Option Not Installed, Auto Trapping
Finisher Option Not Installed, Finisher SR3020, Finisher SR3030, Finisher SR790
Input Tray Option Not Installed, Tray 3 (LCT), Lower Paper Trays
Internal Tray2 Not Installed, Internal Tray2
Punch Option Not Installed, Punch Unit 2 and 3 holes, Punch Unit 2 and 4 holes, Punch Unit 4 holes type NE
Spot-On Option Off, On
Installable option Selections
Auto Trapping Option Not Installed, Auto Trapping
Finisher Option Not Installed, Finisher SR790, Finisher SR3000, Finisher SR3010
Input Tray Option Not Installed, Tray 3 (LCT), Lower Paper Trays
Internal Shift Tray Not Installed, Internal Shift Tray
Internal Tray2 Not Installed, Internal Tray2
Punch Option Not Installed, Punch Unit 2 and 3 holes, Punch Unit 2 and 4 holes, Punch Unit 4 holes type NE
Spot-On Option Off, On
SETTING UP PRINTING ON MAC OS X 13
TO SET UP THE E-5000/E-3000 IN THE PRINTER SETUP UTILITY
1 Choose Utilities from the Go menu and start the Printer Setup Utility.
The Printer List dialog box appears.
2 Click Add.
3 Choose AppleTalk or IP printing from the menu that appears.
4 For AppleTalk, choose the AppleTalk Zone and choose the name of the E-5000/E-3000.
If the zone is not listed as the Default Zone, or one of the Recent Zones, select AppleTalk Network, select the zone, and then click Choose. Proceed to step 5.
For IP Printing, type the IP address or DNS name of the printer in the Printer Address field and the print connection (Print, Hold, or Direct) in the Queue Name field.
SETTING UP PRINTING ON MAC OS X 14
5 For Printer Model, choose the appropriate manufacturer name or model, and then select the file for the E-5000/E-3000 PPD.
If the manufacturer or model is not listed, choose Other and browse to the location of the PPD.
6 Click Add.
The E-5000/E-3000 is added to the list of printers.
7 (Optional) With the E-5000/E-3000 selected, choose Printers > Create Desktop Printer, specify a name and location for the icon, and then click Save.
You can now print a file to the E-5000/E-3000 by clicking and dragging the file to the E-5000/E-3000 Desktop Printer icon.
You are ready to configure installable options for the E-5000/E-3000.
SETTING UP PRINTING ON MAC OS X 15
TO CONFIGURE INSTALLABLE OPTIONS
1 Choose Utilities from the Go menu and start the Printer Setup Utility.
2 Select your printer in the Printer List.
3 Choose Show Info from the Printers menu.
4 Choose Installable Options.
NOTE: The E-5000 dialog box is shown.
5 Select the appropriate settings.
6 Click Apply Changes.
7 Close the window.
PRINTING UTILITIES 16
PRINTING UTILITIES
The following methods allow you to print to the E-5000/E-3000:
• USB device
• FTP Printing
You can install the screen fonts from the User Software CD (PS Printer Drivers). For more information about installing screen fonts, see “Installing fonts on Mac OS X computers” on page 20.
PRINTING UTILITIES 17
Printing from a USB deviceYou can print files on a USB device to the E-5000/E-3000. Files, including those that originated on a Mac computer, can be saved to the USB device and downloaded directly to the E-5000/E-3000.
You can print files automatically from a USB device to one of the standard print queues on the E-5000/E-3000 (Print, Hold, or Direct) or to published virtual printers. Verify with your administrator that these connections are published in Setup. Or you can print any of the files on your USB device, specify where to send them, and also select some print options. For more information about virtual printers, see Utilities.
Before you print files from a USB device, ask your administrator to configure the appropriate options. For more information about configuring the appropriate options, see Configuration and Setup.
Two methods of printing files from a USB device are available: automatic printing and manual printing.
Automatic printing
To print automatically to Print, Hold, or Direct queues or to published virtual printers with the Print All setting, set up folders on your USB device with the names Print, Hold, and Direct and any published virtual printers. When you plug the USB device into a USB port on the E-5000/E-3000, the files in those folders are sent automatically to the corresponding queues.
TO PRINT FILES FROM THE USB DEVICE
1 Configure the USB printing options in Setup (see Configuration and Setup).
2 Create folders at the top (root) level of the USB device named Print, Hold, and Direct.
3 Save the files (PS, EPS, TIFF, PCL, and PDF) from the user’s computer to the USB device.
Files copied to the Print, Hold, and Direct folders are downloaded to the corresponding print connection on the E-5000/E-3000 automatically when you connect the USB device to the E-5000/E-3000. Files copied to the root level of the USB device are downloaded to the Print queue.
4 Remove the USB device from the computer and connect it to the USB connector on the E-5000/E-3000.
Make sure that the USB device is properly shut down before you disconnect it from the computer.
For the location of the USB port, see Configuration and Setup.
PRINTING UTILITIES 18
Manual printing
When USB Media Auto Print is disabled in Server Setup, you manually select the files you want to print from the USB device and specify where you want to send them.
TO PRINT USING USB MEDIA SERVER
1 Insert the USB device into a USB port on the E-5000/E-3000.
2 On the copier display panel, select the Functions menu, and then select USB Media Server.
3 When the “Select File to Print” message appears, navigate to the file that you want to print and press OK.
The files on the USB device are displayed on the copier display panel. Files at the root level of the drive and folders are displayed.
4 Select where you want to send the file:
• Send to Hold Queue
• Print with Options
• Send to Direct
• Send to Print Queue
• Send to published virtual printers
5 Click OK if you selected the Hold, Print, or Direct queues or a published virtual printer. Proceed to step 7.
The copier display panel displays a message showing you when your job was sent, and asking if you want to print another file.
6 If you selected Print with Options, choose from the following options, pressing OK after each selection.
• Number of Copies
• Simplex or Duplex printing
• Page Size
After you select the print options, you can select where to send the file. See steps 4 and 5.
7 Select Yes to print another job from the USB device. Select No to exit the USB Media server interface.
8 Remove the USB device from the E-5000/E-3000.
PRINTING UTILITIES 19
FTP PrintingIf FTP Services are enabled on the E-5000/E-3000, the E-5000/E-3000 is set up as an FTP server. You can send jobs to the E-5000/E-3000 using FTP printing. For more information about configuring FTP Services, see Configuration and Setup.
You can use any FTP client software. Before you use FTP printing, contact your administrator for the following information:
• IP address or DNS name for the E-5000/E-3000
• Directory or path to send the job to, such as the Print queue, Hold queue or published virtual printers (if supported)
NOTE: You cannot print to the Direct connection using FTP printing.
• User name and password (if required)
You can send PostScript (PS), Printer Control Language (PCL), Tagged Image File Format (TIFF), and Portable Document Format (PDF) files to the E-5000/E-3000. Encapsulated PostScript (EPS) files are not supported for FTP printing.
TO PRINT FILES TO THE E-5000/E-3000 USING THE FTP PROTOCOL
1 Connect to the E-5000/E-3000 with your FTP client software.
Folders corresponding to the Print queue and Hold queue are displayed. Folders for any published virtual printer are also displayed.
2 Navigate to the folder representing the print connection or published virtual printer.
3 Upload your job to the appropriate folder.
After the job is printed, it is deleted from the E-5000/E-3000.
PRINTING UTILITIES 20
Installing fonts on Mac OS X computersThe Fonts on the User Software CD (PS Printer Drivers) include screen fonts that correspond to the 136 built-in PostScript and True Type printer fonts on the E-5000/E-3000. To be available to applications, the screen fonts must be installed on Mac OS X.
TO INSTALL SCREEN FONTS ON MAC OS X V10.2
1 Insert the User Software CD (PS Printer Drivers) into the CD-ROM drive of the Mac OS X computer.
2 Open the OSX: Fonts folder.
3 Copy the fonts to the following location:
• For your personal use: Users/account name/Library/Fonts
• For shared use: Library/Fonts
TO INSTALL SCREEN FONTS ON MAC OS X V10.3 AND V10.4
1 Insert the User Software CD (PS Printer Drivers) into the CD-ROM drive of the Mac OS X computer.
2 Start the Font Book application in Applications/Font Book.
3 Choose Add Fonts from the File menu.
4 Choose User Software/OSX/Fonts/Albertus MT.
5 Choose Select All from the Edit menu.
6 Choose one of the following from Install fonts:
• For your personal use: for your use only
• For shared use: for all users of this computer
• For Classic: for Mac OS X Classic
NOTE: For Mac OS X v10.4, you must select User, Computer, or Classic Mac OS in Preferences/Default Install Location of Font Book beforehand.
7 Click Open.
8 Exit the Font Book application.
PRINTING FROM MAC OS X 21
PRINTING FROM MAC OS X
Print to the E-5000/E-3000 as you would print to any other printer from a Mac OS X application. Select a printer and print the file from within the application. In addition to this method, you can download files to the E-5000/E-3000 using Hot Folders (an option) (see Utilities) and the Docs WebTool (see Utilities), and print documents using Command WorkStation (see Utilities).
PRINTING FROM MAC OS X 22
Printing from applications with Mac OS XAfter you install the E-5000/E-3000 printer description files using the OSX Installer, you can print directly from most Mac OS X applications. For more information about installing printer description files with the OSX Installer, see page 11.
To achieve optimal printing results from specific applications, see Color Printing and Fiery Color Reference.
Setting print options and printing from Mac OS X
In Mac OS X applications, print options are set from the Page Setup dialog box and the Print dialog box. For information about specific print options, see Print Options.
NOTE: Some default print options are set by your administrator during Setup. For information about the current server default settings, contact your administrator or the operator.
TO SET PRINT OPTIONS AND PRINT FROM MAC OS X
1 Open a file and choose Page Setup from the application’s File menu.
2 For Settings, choose Page Attributes. For Format for, choose the E-5000/E-3000.
3 Select the Page settings for your print job.
4 Click OK.
5 Choose Print from the application’s File menu.
6 Choose the E-5000/E-3000 as your printer.
PRINTING FROM MAC OS X 23
7 Choose Owner Information from the drop-down list.
8 Type information in the Notes field.
Type user and job identification information for managing purposes, or whatever information is required at your site.
The information you type in the Notes field can be viewed and edited by the operator in Command WorkStation and also appears in the Job Log.
9 Type instructions to the operator about the job in the Instructions field.
These instructions can be displayed in Command WorkStation but do not appear in the Job Log. These instructions can be edited by the operator.
10 Type your user name or domain\user name in the User Name field if User Authentication is enabled on the E-5000/E-3000.
11 Type your local password or domain password in the Password field if User Authentication is enabled on the E-5000/E-3000.
12 Type a password in the Secure Print field if you are sending a secure print job.
13 Type your User ID, if required.
14 Type values in the other fields, if required.
For information about these fields, see Print Options.
15 Choose ColorWise from the drop-down list.
PRINTING FROM MAC OS X 24
16 Specify color print options for the job.
17 To use advanced color management features, such as Rendering Style, click Expert Settings.
The Expert Color Settings dialog box appears.
NOTE: To display the ColorWise settings from the E-5000/E-3000 in this dialog box, make sure that Two-Way Communication is enabled. To enable Two-Way Communication, see page 29.
PRINTING FROM MAC OS X 25
To set the Output Profile option to Use Media Defined Profile, clear the Two-Way Communication option, and then select Use Media Defined Profile from the drop-down list. Select the Two-Way Communication option to select specific downloaded output profiles.
18 Specify the color settings for the print job and click OK.
19 To shift the position of the print image on the page, choose Image Shift from the drop-down list and specify the shift distances.
You might need to shift the print image to allow for binding, for example.
20 To specify a margin value (millimeters or inches) at the folding line for imposition printing, choose Center Margins from the drop-down list.
NOTE: Center Margins is only available with the Booklet print option.
PRINTING FROM MAC OS X 26
21 Choose Printer Features to specify printer-specific options. Specify settings for each selection in the Feature Sets list.
These print options are specific to the E-5000/E-3000 and the copier. You must choose each Feature Set to see all the options. These options override settings in E-5000/E-3000 Printer Setup but can be changed from Command WorkStation.
If you choose Printer’s default, the job prints according to the settings specified in Setup.
For more information about these options and overrides, see Print Options.
Some print options that are selectable from an application are similar to the print options that are specific to the E-5000/E-3000 and the copier. In these cases, use the print options specific to the E-5000/E-3000 and the copier that appear in the Printer Features menu. The application may not set up the file properly for printing on the E-5000/E-3000, resulting in unexpected printing or finishing errors, or in longer processing time.
If you select an invalid setting or combination of settings when printing a document, no error message appears. For example, you may be able to select duplex printing on transparency media. Invalid settings and combinations are ignored by the E-5000/E-3000.
22 Click Print.
PRINTING FROM MAC OS X 27
Defining custom page sizes from Mac OS XWith custom page sizes, you define page dimensions and margins. After you define a custom page size, you can use it from within an application without redefining it each time you print.
TO DEFINE A CUSTOM PAGE SIZE
1 Choose Page Setup from the application’s File menu.
2 Choose Custom Paper Size from the Settings menu.
3 Click New and type a name for the custom page size.
4 Enter the page dimensions and margins.
5 Click Save.
6 Click OK to exit.
The custom page size you defined is added to the list of Paper Size selections in the Page Setup dialog box.
1 Custom page names
1
PRINTING FROM MAC OS X 28
TO EDIT A SAVED CUSTOM PAGE SIZE
1 Choose Page Setup from the application’s File menu.
2 Choose Custom Paper Size from the Settings menu.
3 Select the Custom Page Size name.
4 Edit the page dimensions and margins.
5 Replace the existing Custom Page name by clicking it.
6 Click Save.
7 Click OK to exit.
TO DELETE A CUSTOM PAGE SIZE
1 Choose Page Setup from the application’s File menu.
2 Choose Custom Paper Size from the Settings menu.
3 Select the Custom Page Size name.
4 Click Delete.
5 Click OK to exit.
TO MAKE A COPY OF THE CUSTOM PAGE SIZE
1 Choose Page Setup from the application’s File menu.
2 Choose Custom Paper Size from the Settings menu.
3 Select the Custom Page Size name.
4 Click Duplicate.
5 Click OK to exit.
PRINTING FROM MAC OS X 29
Enabling Two-Way CommunicationIf you enabled a TCP/IP network, you can use the Two-Way Communication feature to retrieve copier status and ColorWise settings from the E-5000/E-3000 and display them in the printer driver. The copier status includes the current paper and toner levels. ColorWise settings can be set on the E-5000/E-3000 using ColorWise Pro Tools. For more information about ColorWise print options, see Color Printing.
TO ENABLE TWO-WAY COMMUNICATION
1 Open a file and choose Print from the application’s File menu.
2 Choose the E-5000/E-3000 as your printer.
3 Choose Printer Info, or select ColorWise and select the Two-Way Communication option.
A dialog box appears requesting an IP address or DNS name.
NOTE: If the dialog box does not appear automatically, click Configure.
4 Type the E-5000/E-3000 IP address or DNS name in the dialog box.
PRINTING FROM MAC OS X 30
5 Click OK.
6 To update the copier status in the Printer Info window, click Refresh.
• Status light: Displays the copier status, such as idle or printing, or error conditions that can prevent you from printing.
• Paper Tray Info: Displays the tray name and the amount of paper remaining in the specified tray as a percentage.
• Toner Levels: Displays amount of remaining toner as a percentage. The toner amount displayed is roughly calculated and may not match the exact amount of toner remaining.
1 Status light2 Paper Tray information3 Toner levels
1
2 3
INDEX 31
AAppleTalk connection, in Printer Setup
Utility 13Auto Trapping option 12
CColorWise 23ColorWise options
updating automatically 29Command WorkStation 21copier/printer status 29custom page size
defining for Mac OS X 27
Ddefault print options 22Docs tab in WebTools 21Downloads tab in WebTools 9
EExpert Color Settings 24
FFeature Sets 26Finisher option 12fonts
installing on Mac OS X 20FTP Printing 19
HHot Folders 21
IInput Tray option 12installable options
specifying in Mac OS X 15installing
printer driver for Mac OS X 11Instructions field 23Internal Shift Tray 12Internal Tray2 12IP Printing, in Printer Setup Utility 13
MMac OS X
PPD 22print options 22printer driver installation 11printer driver setup 12
NNotes field 23
OOSX Installer 11, 22Owner Information 23
PPage Setup dialog box 22PostScript fonts 8PostScript Printer Description file,
see PPDPPD
Mac OS X 22overview 8
Print dialog box 22print options
Mac OS X 22printer driver
downloading 9installation, Mac OS X 11setup, Mac OS X 12
Printer Features 26Printer Setup Utility 11, 12Printer’s default 26
Sscreen fonts, installing 20Spot-On option 12
TTwo-Way Communication 29
INDEX
© 2006 Electronics for Imaging, Inc. The information in this publication is covered under
Legal Notices
for this product.
45058981 28 September 2006
CONTENTS 3
C
ONTENTS
I
NTRODUCTION
7
Terminology and conventions
7
About this document
8
Key features of ColorWise
9
C
OLOR
W
ISE
P
RO
T
OOLS
10
About this chapter
11
Setting up ColorWise Pro Tools on a Windows computer
12
Installing ColorWise Pro Tools 12
Installing the ICC profiles 12
Configuring the connection 14
Editing the configuration 16
Setting up ColorWise Pro Tools on a Mac OS computer
17
Installing ColorWise Pro Tools on a Mac OS computer 17
Installing the ColorSync profiles 17
Configuring the connection 19
Editing the configuration 21
Using ColorWise Pro Tools
22
Using Calibrator 22
Using Color Editor 22
Using Profile Manager 27
Using Spot-On 32
Using Color Setup 33
C
ONTENTS
CONTENTS 4
C
ALIBRATION
35
About this chapter
36
Calibrating with ColorWise Pro Tools Calibrator
37
Starting Calibrator 37
Expert mode 38
Applying measurements to multiple calibration sets 39
Restoring default calibration measurements 40
Calibrating with ColorCal 40
Calibrating with the DTP32 or DTP32 Series II 44
Calibrating with the DTP41 45
Calibrating with the ED-100 48
Calibrating with the ES-1000 51
Calibrating from the E-5000/E-3000 copier display panel
55
Calibrating with ColorCal 55
Understanding calibration
57
An overview of calibration 57
How calibration works 57
Scheduling calibration 59
Checking calibration status 59
S
POT
-O
N
60
Using Spot-On
60
Starting Spot-On 61
Spot-On main window 62
Working with existing colors 63
Creating custom colors 65
Downloading custom color groups 66
Uploading custom color groups 67
Editing color values 67
Using a measurement instrument to target colors 71
Reverting default colors to factory settings 72
Saving changes and exiting Spot-On 73
CONTENTS 5
Spot-On with Substitute Colors
74
Creating a color for substitution 74
Defining the color values for a substitute color 76
Printing a job with a substitute color 79
Substitute Color dialog box 80
Principles for Substitute Colors 81
Uploading and downloading a substitute color group 83
C
OLOR
W
ISE
P
RINT
O
PTIONS
84
About this chapter
84
Managing color on the E-5000/E-3000
85
ColorWise print options
86
Auto Trapping 86
Black Overprint 86
Black Text/Graphics 87
CMYK Simulation Profile 88
CMYK Simulation Method 89
Combine Separations 90
Composite Overprint 90
Output Profile 91
Print Gray using Black Only 91
Rendering Styles 92
RGB Separation 93
RGB Source Profile 93
Spot Color Matching 95
Substitute Colors 96
Printer drivers and print options
96
Setting print options for Windows 96
Setting color management print options for Mac OS 98
Using Expert Color Settings to enable Device Link Profiles 100
CONTENTS 6
I
MPORTING
D
ENSITY
M
EASUREMENTS
102
Simple ASCII Import File Format
102
Example of 1D Status T density for EFI 21 patch page 103
Example of 1D Status T density for EFI 34 patch page 103
Example of 1D Status T density for an arbitrary page 104
I
NDEX
105
INTRODUCTION 7
I
NTRODUCTION
This document explains how to manage color output on the
Color Controller E-5000/E-3000
and provides information about calibration and color profiles.
This document is part of a set of documentation that includes documents for users and system administrators. For a complete description of your Color Controller E-5000/E-3000, see the other documentation available at your site.
For more information about supported operating systems and system requirements, see
Welcome
.
Terminology and conventions
This document uses the following terminology and conventions.
Term or convention Refers to
Aero E-5000/E-3000 (in illustrations and examples)
Command WorkStation Command WorkStation, Windows Edition and Command WorkStation, Macintosh Edition
Copier Copier Main Unit
E-5000/E-3000 Color Controller E-5000/E-3000
Mac OS Apple Mac OS X
Titles in
italics
Other books in this documentation set
Windows Microsoft Windows 2000, Windows XP, Windows Server 2003
Topics for which additional information is available by starting Help in the software
Tips and information
Important information
Important information about issues that can result in physical harm to you or others
INTRODUCTION 8
About this document
This document is organized to supply you with key information about managing the color output of your E-5000/E-3000.
This document covers the following topics:
• Installing and configuring ColorWise Pro Tools
• Using Color Editor, Profile Manager, and ColorSetup Tools
• Overview of calibration and description of how to calibrate the E-5000/E-3000 using various ColorWise Pro Tools Calibrator methods
• Setting ColorWise print options from Windows and Mac OS computers
• Overview of color measurement instruments, available as separately purchased options
• Descriptions of Simple ASCII File Format (SAIFF), which can be used to import toner density measurements from measurement devices
N
OTE
:
The
Glossary
defines color terms and concepts that appear in bold throughout this document, for example,
output profile
. If you are new to desktop color, or if any terms are unfamiliar, see the
Glossary
.
INTRODUCTION 9
Key features of ColorWise
ColorWise
is the
color management system
(
CMS
) built into the E-5000/E-3000 and designed to provide both casual and expert users with the best color output for a variety of purposes. The ColorWise default settings provide high-quality, out-of-box color from many Windows and Mac OS applications. This allows casual users to achieve quality output without knowing about or changing any color settings on the E-5000/E-3000.
For consistent color, calibrate the E-5000/E-3000 on a regular basis. ColorWise Pro Tools includes an easy-to-use calibrator, which allows you to calibrate using either the scanning unit that is part of the copier or an optional
spectrophotometer
or
densitometer
(see “Calibration” on page 35).
ColorWise features allow you to modify printing results. Depending on your particular needs, you can:
• Set the behavior of
CMYK
printing to emulate
DIC
,
Euroscale
,
SWOP
and other offset press standards.
• Match PANTONE and other
spot colors
for the best match when printing using four-color press conditions or presses with extra, custom plates.
• Select a
color rendering dictionary
(CRD), also called a rendering style, for
RGB
printing. CRDs allow for rich, saturated printing of
presentation graphics
, smooth, accurate printing of photographs, and relative or absolute colorimetric rendering for specialized needs.
• Define the source of incoming RGB color data for better color conversion of RGB data with no source information.
• Determine whether RGB data is converted into the full gamut of the copier or is first converted into the gamut of another device, such as a press standard. This feature is useful for making one device behave like another for RGB data. It also allows you to evaluate the appearance of an RGB file under different printing conditions without having to convert the RGB file to CMYK first.
ColorWise color management
(
ColorWise
) offers an open color architecture, allowing users to customize the E-5000/E-3000 to meet new printing needs as they arise. ColorWise supports
ICC profiles
, which are industry standard color profiles that describe the color behavior of a device. Note that ICC specification version 4 profiles (profile version 4.2.0.0) are supported as well as version 2. Downloading ICC profiles to the E-5000/E-3000 enables the E-5000/E-3000 to simulate a custom press (or another copier), as well as accurately print colors from a particular monitor or scanner. In addition, you can create customized ICC profiles for the copier.
ColorWise also allows you to use any
Status T
densitometer by importing data in a standard file format (see “Importing Density Measurements” on page 102). In this case, it is important to note that the quality of the instrument used determines the quality of the
calibration
.
COLORWISE PRO TOOLS 10
C
OLOR
W
ISE
P
RO
T
OOLS
The ColorWise default settings provide high-quality out-of-box color from many Windows and Mac OS applications. This allows casual users to achieve quality output without knowing about or changing color settings on the E-5000/E-3000. The ColorWise color management system (CMS) also allows expert users to obtain the best color output. ColorWise Pro Tools allows users to customize settings to achieve the best output for a variety of purposes.
Designed to give flexible control of color printing, ColorWise Pro Tools includes the following color management tools:
• Calibrator (calibrate the E-5000/E-3000 in various ways)
• Color Editor (customize simulation and output profiles)
• Profile Manager (manage profiles)
• Spot-On (define CMYK equivalents for spot colors)
Spot-On is offered as an option.
• Color Setup (set defaults for ColorWise print options)
COLORWISE PRO TOOLS 11
About this chapterThis chapter describes the procedures for installing, configuring, and using ColorWise Pro Tools on Windows and Mac OS computers.
Platform To do this See
Windows Install ColorWise Pro Tools page 12
Install the ICC profiles page 12
Configure the connection page 14
Modify the configuration page 16
Mac OS Install ColorWise Pro Tools page 17
Install the ColorSync profiles page 17
Configure the connection page 19
Modify the configuration page 21
Windows and Mac OS Use Calibrator page 22
Use Color Editor page 22
Use Profile Manager page 27
Use Spot-On page 32
Use Color Setup page 33
COLORWISE PRO TOOLS 12
Setting up ColorWise Pro Tools on a Windows computerThe following sections describe how to install ColorWise Pro Tools and other files and configure the connection on a Windows computer.
Installing ColorWise Pro Tools
All installation of user software on a Windows computer is done through the Fiery User Software Installer. The procedures in Utilities describe installing from the User Software CD (Utilities).
To use ColorWise Pro Tools on a Windows computer, you must install Sun Java 5. If this file is not installed on your computer, the ColorWise Pro Tools installer automatically initiates the installation process. Follow the on-screen instructions.
Installing the ICC profiles
You can copy additional ICC profiles from the User Software CD (PS Printer Drivers) to your computer. Use the ICC profiles with applications that support ICC standards, such as Adobe Photoshop. For most ICC-aware applications, you must install the files in a folder named Color. For use with ColorWise Pro Tools, copy the files to a folder of your choice.
TO INSTALL THE ICC PROFILES ON A WINDOWS COMPUTER
1 Insert the User Software CD (PS Printer Drivers) into the CD-ROM drive.
2 Open the ICC folder.
3 Right-click the profile that you want, and then click Install Profile.
The profiles are installed automatically to the Windows\System32\spool\drivers\color folder (Windows XP) or WINNT\System32\spool\drivers\color folder (Windows 2000) on your computer.
Color files
You can copy additional color files from the User Software CD (PS Printer Drivers). Many of the files are PostScript files that you can download and print using Command WorkStation.
COLORWISE PRO TOOLS 13
Windows Color Files folder
CMYK Color Reference.ps: An 11-page, Letter-size PostScript file used for reference when defining CMYK colors in applications.
PANTONE Book.ps: A 20-page, Letter-size PostScript file that indicates the closest equivalent of PANTONE coated colors that the E-5000/E-3000 and your copier model can produce. The method used to print the PANTONE Book.ps file differs depending on the Spot Color Matching setting. For more information, see “ColorWise Print Options” on page 84.
RGB page 01.doc: A file you can print from Microsoft Word 97 or later to view available RGB colors.
RGB page 02.ppt: A file you can print from PowerPoint 6.0 or later to view available RGB colors.
Color Bars folder (inside the Windows Color Files folder)
FieryColorBar.eps: A file you can use to print a color control bar.
PS Files folder (inside the Windows Color Files\Calibration Files folder)
Custom21.ps, Custom34.ps, Standard21.ps, and Standard34.ps: PostScript files of color patches for obtaining measurements.
The numbers in the file names refer to the number of patches on the page. The Custom files allow you to download measurement patches that incorporate the current calibration set of the copier. The Standard files allow you to download standard measurement patches that bypass the current calibration set of the copier.
NOTE: These files are provided for expert users and should not be used for day-to-day calibration.
Halftone Calibration Files folder (inside the Windows Color Files\Calibration Files folder)
Images of measurement pages for various calibration instruments and page sizes, used for calibrating the E-5000/E-3000 for different halftone screens. Files are provided for Adobe Photoshop and other applications.
NOTE: For the X-Rite DTP32 Series II densitometer, use the calibration file for the X-Rite DTP32 densitometer.
COLORWISE PRO TOOLS 14
Configuring the connection
The first time you start ColorWise Pro Tools, you must configure the connection to the E-5000/E-3000.
BEFORE YOU BEGIN
• Print the Configuration page from the E-5000/E-3000’s copier display panel and note the IP address of the E-5000/E-3000.
or
Print the Configuration page from Command WorkStation and note the IP address of the E-5000/E-3000.
The Configuration page contains information you need when configuring the connection, such as the IP address. For TCP/IP installations, you can use the Domain Name Server (DNS) name of the E-5000/E-3000 instead of the IP address. Make sure the E-5000/E-3000 is listed in a DNS used by your network. For more information, see the documentation that accompanies your Windows system.
TO CONFIGURE THE CONNECTION FOR COLORWISE PRO TOOLS
1 Start ColorWise Pro Tools.
2 If the Choose Printer Device dialog box appears, click Add.
3 Enter the appropriate information for the E-5000/E-3000.
Nickname: Type a name for the E-5000/E-3000. This name does not have to match the actual Server Name of the E-5000/E-3000.
NOTE: The nickname cannot contain the following characters:[ ] _ " ' <space> <tab>
Server Name or Server IP address: Type the IP address (or DNS name) of the E-5000/E-3000.
COLORWISE PRO TOOLS 15
New Device: Type the device name for the E-5000/E-3000: E-5000 or E-3000.
4 After you type all the information, click Add.
5 With the device name (E-5000 or E-3000) selected in the Devices list, click OK.
The E-5000/E-3000 appears in the list of Available Servers. The first line of the entry displays the nickname you assigned the E-5000/E-3000, followed by the protocol. The second line displays the device name.
6 With the device name selected in the list of Available Servers, click Select.
The ColorWise Pro Tools main window appears.
COLORWISE PRO TOOLS 16
Editing the configuration
Edit the configuration whenever a change to your E-5000/E-3000 or network occurs, such as a server name or IP address change. Change the specific E-5000/E-3000 Setup information before you configure the connection.
TO EDIT THE CONFIGURATION
1 To add a new E-5000/E-3000, click Add. Configure the Add New Server dialog box as outlined in steps 3 through 5 in the previous procedure.
2 To remove a E-5000/E-3000, select the E-5000/E-3000 by its nickname and click Remove.
3 To modify information, select the E-5000/E-3000 by its nickname and click Modify. Edit the information in the Modify Server Settings dialog box and click OK.
The list of Available Servers reflects your modifications.
COLORWISE PRO TOOLS 17
Setting up ColorWise Pro Tools on a Mac OS computerThe following sections describe how to install ColorWise Pro Tools and other files and configure the connection on a Mac OS computer.
Installing ColorWise Pro Tools on a Mac OS computer
Before you begin each installation, determine where you want to install each item on your hard disk. Otherwise, the software is placed in the “Fiery” folder by default.
TO INSTALL COLORWISE PRO TOOLS ON A MAC OS COMPUTER FROM THE USER SOFTWARE CD (UTILITIES)
1 Insert the User Software CD (Utilities) into the CD-ROM drive.
2 Browse to the folder for your operating system.
3 Double-click the ColorWise Pro Tools installer icon.
4 Follow the on-screen instructions.
5 If prompted, click Quit to close the installer.
Installing the ColorSync profiles
You can copy additional ICC profiles from the User Software CD (PS Printer Drivers) to your computer, if desired. Use the ICC profiles with applications that support ICC standards, such as Photoshop. For most ICC-aware applications, you must install the files in a folder named Profiles in the Library : ColorSync folder. For use with ColorWise Pro Tools, you can copy the files to a folder of your choice.
TO INSTALL THE COLORSYNC PROFILES ON A MAC OS COMPUTER
1 Insert the User Software CD (PS Printer Drivers) into the CD-ROM drive.
2 Open the ColorSync folder.
3 Install the profiles into Library: ColorSync: Profiles.
After you install the ColorSync files, see the ColorSync documentation for setting ColorSync profiles, such as EFIRGB.
COLORWISE PRO TOOLS 18
Color files
You can copy additional color files from the User Software CD (PS Printer Drivers). Many of the files are PostScript files that you can download and print using Command WorkStation.
Mac Color Files folder
CMYK Color Reference.ps: An 11-page, Letter-size PostScript file to use for reference when defining CMYK colors in applications.
PANTONE Book.ps: A 20-page, Letter-size PostScript file that indicates the closest equivalent of PANTONE coated colors that the E-5000/E-3000 and your particular copier model can produce. The method used to print the PANTONE Book.ps file differs depending on the Spot Color Matching setting. For more information, see “ColorWise Print Options” on page 84.
RGB page 01.doc: A file you can print from Microsoft Word 97 or later to view available RGB colors.
RGB page 02.ppt: A file you can print from PowerPoint 6.0 or later to view available RGB colors.
Color Bars folder (inside the Mac Color Files folder)
FieryColorBar.eps: A file you can use to print a color control bar.
PS Files folder (inside the Mac Color Files: Calibration Files folder)
Custom21.ps, Custom34.ps, Standard21.ps, and Standard34.ps: PostScript files of color patches for obtaining measurements.
The numbers in the file names refer to the number of patches on the page. The Custom files allow you to download measurement patches that incorporate the currently installed calibration set. The Standard files allow you to download standard measurement patches that bypass the currently installed calibration set.
NOTE: These files are provided for expert users and should not be used for day-to-day calibration.
Halftone Calibration Files folder (inside the Mac Color Files: Calibration Files folder)
Images of measurement pages for various calibration instruments and page sizes, used for calibrating the E-5000/E-3000 for different halftone screens. Files are provided for Adobe Photoshop and other applications.
NOTE: For the X-Rite DTP32 Series II densitometer, use the calibration file for the X-Rite DTP32 densitometer.
COLORWISE PRO TOOLS 19
Configuring the connection
The first time you start ColorWise Pro Tools, you must configure the connection to the E-5000/E-3000.
NOTE: ColorWise Pro Tools is supported only over TCP/IP networks.
BEFORE YOU BEGIN
• Print the Configuration page from the E-5000/E-3000’s copier display panel and note the IP address of the E-5000/E-3000.
or
• Print the Configuration page from Command WorkStation and note the IP address of the E-5000/E-3000.
The Configuration page contains information that you need when you configure the connection. For TCP/IP installations, you can use the Domain Name Server (DNS) name of the E-5000/E-3000 instead of the IP address. Make sure the E-5000/E-3000 is listed in a DNS used by your network. For more information, see the documentation that accompanies your Mac OS system.
TO CONFIGURE THE CONNECTION FOR COLORWISE PRO TOOLS
1 Double-click the ColorWise Pro Tools icon.
The Choose Printer Device dialog box appears.
COLORWISE PRO TOOLS 20
2 If the No Servers Configured dialog box appears, click OK. If the Choose Printer Device dialog box appears, click Add.
3 Enter the appropriate information for the E-5000/E-3000.
Nickname: Type a name for the E-5000/E-3000. It does not have to match the actual server name of the E-5000/E-3000.
NOTE: The nickname cannot contain the following characters:[ ] _ " ' <space> <tab>
Server Name or Server IP Address: Type the IP address (or DNS or host name) of the E-5000/E-3000.
New Device: Type the name of the device the E-5000/E-3000 is connected to: E-5000 or E-3000. This device name appears in the Printer Setup section of the Configuration page.
4 After you type all the information, click Add.
COLORWISE PRO TOOLS 21
5 With the device name selected in the Devices list, click OK.
The E-5000/E-3000 appears in the list of Available Servers. The first line of the entry displays the nickname you assigned the E-5000/E-3000, followed by the protocol. The second line displays the device name.
6 With the device name selected in the list of Available Servers, click Select.
The ColorWise Pro Tools main window appears.
Editing the configuration
Edit the configuration whenever a change to your E-5000/E-3000 or network occurs, such as a server name or IP address change. Change the specific E-5000/E-3000 Setup information before you configure the connection.
TO EDIT THE CONFIGURATION
1 To add a new E-5000/E-3000, click Add. Configure the Add Server dialog box as outlined in steps 3 through 5 in the previous procedure.
2 To remove a E-5000/E-3000, select the E-5000/E-3000 by its nickname and click Remove.
3 To modify information, select the E-5000/E-3000 by its nickname and click Modify. Edit information in the Modify Server Settings dialog box and click OK.
The list of Available Servers reflects your modifications.
COLORWISE PRO TOOLS 22
Using ColorWise Pro ToolsColorWise Pro Tools gives you flexible control of color printing by allowing you to calibrate the E-5000/E-3000, customize simulation and output profiles, manage profiles on the E-5000/E-3000, manage spot colors, and set default values for ColorWise print options.
Using Calibrator
ColorWise Pro Tools Calibrator allows you to calibrate the E-5000/E-3000 using one of a number of measurement methods. For information about calibrating the E-5000/E-3000, see page 35.
Using Color Editor
ColorWise Pro Tools Color Editor allows you to create custom profiles by editing existing simulation or output profiles, and then saving the changes as a new profile. Use Color Editor to fine-tune a profile on the E-5000/E-3000 to meet your exact specifications. Access Color Editor directly, by clicking its icon in the ColorWise Pro Tools main window, or indirectly, through the Profile Manager.
NOTE: You cannot edit source profiles. Only simulation and output profiles can be customized.
TO USE COLOR EDITOR
1 Start ColorWise Pro Tools and connect to the E-5000/E-3000.
2 Click Color Editor.
COLORWISE PRO TOOLS 23
Simulation lists the simulation profiles resident on the E-5000/E-3000. Output lists the output profiles resident on the E-5000/E-3000.
3 Select a profile and click Select.
For more information about Color Editor, see ColorWise Pro Tools Help.
Adjusting gray balance
The AutoGray feature allows you to use the copier’s built-in scanner as a measurement device for adjusting the gray balance of output profiles. Gray balance refers to the quality of neutral gray tones in a profile. In many cases, gray tones may contain a bluish or reddish color cast. AutoGray helps shift these tones back toward neutral grays. If you are satisfied with the gray balance of the copier, you do not need to use AutoGray.
TO CORRECT THE GRAY BALANCE OF AN OUTPUT PROFILE
1 Start ColorWise Pro Tools and click Color Editor.
2 Choose Output from the View list.
COLORWISE PRO TOOLS 24
3 Select a profile to edit and click Select.
Or, you can open the Profile Manager, select a profile, and then click Edit, which starts Color Editor.
4 Choose Custom from the Edit Mode menu.
5 Click AutoGray.
6 If the output profile contains no edit points, continue to step 8. If the output profile contains edit points from a previous AutoGray session, choose Refine or New.
COLORWISE PRO TOOLS 25
Refine reuses edits points from a previous session in an attempt to make them more accurate. Refine is optional; use it only if the gray balance in your test document still needs improvements after the first AutoGray session. If two Refine applications cannot fix the situation, it is probably because your test document is not correctly addressing the output profile, or because the output profile that you are editing does not adequately describe the actual copier and printing conditions. Applying Refine more than twice is not recommended.
New starts a new AutoGray session by first removing all edit points from a previous session. New is recommended when you have performed more than two Refine applications.
7 If the output profile contains edit points that were entered by a user, choose Proceed to remove the points and continue with the AutoGray adjustment.
Proceed starts a fresh AutoGray session by first removing all user edit points. This is because AutoGray cannot modify user-entered points.
8 In the Print Options dialog box that appears, choose the Input Tray to use for the measurement page and click Print.
The Page Type is automatically set to AutoGray Measurement Page.
The Paper Size is automatically set to LTR/A4.
COLORWISE PRO TOOLS 26
9 Click OK to confirm printing of the measurement page.
10 Retrieve the page from the copier.
11 Follow the directions in the dialog box for placing the Kodak Gray Scale strip and the AutoGray measurement page on the copier glass, and click Continue.
Messages display the progress of the gray balance adjustment.
12 When the adjustment is complete, click OK.
Color Editor displays the adjusted output profile curve. New edit points have been inserted by AutoGray to modify the gray balance, in much the same way an expert user would have done manually.
13 To make edits to the output profile curve, click AutoGray again.
14 Choose Refine to fine-tune the curve, or New to acquire a new curve for editing.
For more information about these steps, see page 25.
COLORWISE PRO TOOLS 27
Using Profile Manager
ColorWise Pro Tools Profile Manager allows you to manage and edit ICC profiles.
TO USE PROFILE MANAGER
1 Start ColorWise Pro Tools and connect to the E-5000/E-3000.
2 Click Profile Manager.
The Profile Manager window appears.
3 Click any profile to select it.
Information about the profile, such as its creation date and ICC specification version, appears at the bottom of the window. Note that ICC specification version 4 profiles (profile version 4.2.0.0) are supported, as well as version 2.
For more information about Profile Manager, see ColorWise Pro Tools Help.
For information about the Use Media Defined Profile option, see the following section.
For more information about using Device Link Profiles, see page 28.
1 Output profiles
1
COLORWISE PRO TOOLS 28
Setting the default profiles
Use Profile Manager to set a default RGB source profile, simulation profile, or output profile. The default RGB source and simulation profiles that you set are applied to all print jobs sent to the E-5000/E-3000, unless you override them using print options. The same is true of the default output profile that you set, unless you select the Use Media Defined Profile option.
The Use Media Defined Profile option indicates whether or not to automatically apply the output profile associated with the media type used in a print job. For more information, see the following section.
Using media-defined output profiles
Instead of having Profile Manager apply a default output profile to all your print jobs, you can keep the Use Media Defined Profile option selected. This option automatically applies the output profile predefined for the media type in your print job. If your job contains mixed media, this option can apply different output profiles predefined for the different media.
The Use Media Defined Profile option in Profile Manager is selected by default. It is applied to all print jobs sent to the E-5000/E-3000, unless a user overrides it for an individual job by changing settings in the printer driver.
TO USE MEDIA-DEFINED OUTPUT PROFILES
1 Start ColorWise Pro Tools and click Profile Manager.
2 Select Use Media Defined Profile in the Output bar of Profile Manager.
Changing the setting for the Use Media Defined Profile option in Profile Manager automatically changes the same setting in Color Setup. For more information, see “Using Color Setup” on page 33.
About Device Link Profiles
The E-5000/E-3000 supports the use of Device Link Profiles. A Device Link Profile describes the conversion from one color space to another. Device Link Profiles are restrictive because they define the complete conversion from a source device to a destination device. When you print using a Device Link Profile, you do not choose a source profile or an output profile because the Device Link Profile specifies both. ColorWise supports two kinds of Device Link Profiles: RGB source to CMYK destination and CMYK source to CMYK destination.
A Device Link Profile bypasses most ColorWise color management because the information needed to convert from the source to destination is fully contained in a Device Link Profile.
NOTE: Depending on your job’s workflow, you may not need to use Device Link Profiles.
COLORWISE PRO TOOLS 29
Installing Device Link Profiles
If you are an administrator, you can download Device Link Profiles to the E-5000/E-3000 using Profile Manager. You must associate a Device Link Profile with the following settings:
• An RGB Source Profile or a CMYK Simulation Profile setting and
• An Output Profile setting
The Device Link Profile is enabled when these two settings are selected.
You can enable a Device Link Profile in three locations:
• In ColorWise Pro Tools Color Setup, select the default settings for RGB Source Profile, CMYK Simulation Profile, and Output Profile. These settings apply to all jobs unless overridden for a particular job.
• Use Expert Color Settings in the E-5000/E-3000 printer drivers to select the settings for RGB Source Profile, CMYK Simulation Profile, and Output Profile when you print a job.
• Use Command WorkStation Job Properties to override the settings for RGB Source Profile, CMYK Simulation Profile, and Output Profile for a specific job.
For more information about enabling Device Link Profiles using Color Setup, see page 34. For more information about enabling Device Link Profiles using Expert Color Settings in the E-5000/E-3000 printer driver, see page 100.
TO DOWNLOAD DEVICE LINK PROFILES USING PROFILE MANAGER
1 In Profile Manager, if you do not see the Device Link Profile in the Description list, select the folder that contains the Device Link Profile by clicking Browse in the upper-left corner.
2 Click OK to add the folder contents to the Description list.
The Device Link Profile is added to the Description list.
COLORWISE PRO TOOLS 30
3 To add the Device Link Profile to the Device Link panel, select the Device Link Profile in the Description list and click the green arrow pointing to the Device Link panel.
The Device Link Profile Settings dialog box appears. To assign settings, see the following procedure.
Assigning Device Link Profile settings
The following Device Link Profile Settings dialog box images depict an RGB Source profile description. If you use a CMYK Simulation profile, the screen will reflect a CMYK Simulation profile description instead of an RGB Source profile description.
1 Device Link Panel
1
COLORWISE PRO TOOLS 31
TO ASSIGN DEVICE LINK PROFILE SETTINGS
1 After you download the Device Link Profile using Profile Manager and add it to the Device Link Profile panel, select the source and output profiles for this Device Link Profile in the Device Link Profile Settings dialog box.
If the Device Link Profile already has a source and output referenced, the Output and Source Profiles automatically appear.
If the source or output profile referenced in the Device Link Profile is not found on the E-5000/E-3000, the source profile will show “Unassigned” and a message appears, stating that the source or output profile cannot be found.
Click Information to find out more about the missing profile.
If you install the source or output profile to the E-5000/E-3000 that matches the missing profile referenced in the Device Link Profile, the “Unassigned” setting is automatically updated.
NOTE: If the source or output setting is unassigned, the Device Link Profile cannot be used. You must assign settings.
COLORWISE PRO TOOLS 32
2 If the Device Link Profile does not have a source or output assigned, select a Profile Description name, and the source and output profiles for the Device Link Profile.
3 After you finish assigning settings to the Device Link Profile, click OK.
Modifying Device Link Profiles
To modify the Device Link Profile settings, use the following procedure.
TO MODIFY DEVICE LINK PROFILE SETTINGS
1 Double-click the Device Link Profile in the Device Link panel.
The Device Link Profiles Settings dialog box appears.
2 Enter the new Source and Output profiles.
3 Click Apply and then click OK.
NOTE: You cannot edit the Device Link Profile in ColorWise Pro Tools. You must use the application that was used to create the Device Link Profile.
Using Spot-On
Spot-On allows you to adjust and manage lists of spot colors and their CMYK equivalents. The matching lists of spot colors and CMYK values are known as Spot Color Dictionaries. Spot-On allows you to maintain multiple Spot Color Dictionaries for each output profile on the E-5000/E-3000. For more information about Spot-On, see page 60.
COLORWISE PRO TOOLS 33
Using Color Setup
ColorWise Pro Tools Color Setup allows you to set the default values for the ColorWise print options and print settings for the E-5000/E-3000.
These settings are applied to all print jobs sent to the E-5000/E-3000, unless a user overrides them for an individual job by changing settings in the printer driver. These default settings can also be overridden using Command WorkStation. In addition, the defaults set in Color Setup are automatically reflected in other E-5000/E-3000 tools that list default settings.
The options in Color Setup are arranged in a pattern representing the flow of color processing that takes place on the E-5000/E-3000. To reset the E-5000/E-3000 to its factory default settings, click Factory Default in the lower-left corner of the Color Setup window.
TO USE COLOR SETUP
1 Start ColorWise Pro Tools and connect to the E-5000/E-3000.
2 Click Color Setup.
COLORWISE PRO TOOLS 34
Using Color Setup to enable Device Link Profiles
You can enable Device Link Profiles using Color Setup.
For information about installing and assigning Device Link Profiles, see page 29.
TO USE COLORWISE COLOR SETUP TO ENABLE DEVICE LINK PROFILES
1 Open Color Setup from ColorWise Pro Tools.
2 Select the RGB Source profile or the CMYK Simulation Profile and the Output Profile.
When you select a source and output combination that is defined as a Device Link Profile, the Device Link Profile is automatically activated.
When the Device Link Profile is selected, the Color Process workflow updates and some of the Fiery print options may not appear.
You will see the message “Device Link Profile in use” under the RGB Source Profile or CMYK Simulation Profile.
3 Click OK to exit Color Setup.
1 Device Link Profile in use
1
CALIBRATION 35
CALIBRATION
Calibrating the E-5000/E-3000 ensures consistent and reliable color output. Calibrate the E-5000/E-3000 using ColorWise Pro Tools Calibrator with the copier’s built-in scanner, a densitometer or a spectrophotometer.
This document uses the following terminology for color measurement instruments:
Term Refers to
ColorCal with Calibrator Calibration method that uses the copier’s built-in scanner to measure toner density values. You can use Calibrator in ColorWise Pro Tools to perform ColorCal calibration.
DTP32 or DTP32 Series II X-Rite DTP32 or DTP32 Series II automatic densitometer
DTP41 X-Rite DTP41 automatic spectrophotometer
ED-100 Densitometer ED-100 hand-held densitometer
ES-1000 Spectrophotometer ES-1000 hand-held spectrophotometer
ColorCal from thecopier display panel
Calibration method that uses the copier’s built-in scanner to measure toner density values. You can use the copier display panel to perform ColorCal calibration.
CALIBRATION 36
About this chapterThis chapter describes the procedures for calibrating the E-5000/E-3000 using ColorWise Pro Tools Calibrator with various color measurement instruments or calibrating from the copier display panel. The following table provides the location of each procedure.
This chapter also describes important concepts and suggestions for understanding calibration. The following table provides the location of each description.
NOTE: The procedures described in this chapter are fundamentally the same for Windows and Mac OS computers. Illustrations from a Windows computer are used in this chapter.
Calibration method See
ColorCal with Calibrator page 40
DTP32 or DTP32 Series II with Calibrator page 44
DTP41 with Calibrator page 45
ED-100 with Calibrator page 48
ES-1000 with Calibrator page 51
ColorCal from the copier display panel page 55
For more information about See
An overview of calibration page 57
How calibration works page 57
Scheduling calibration page 59
Checking calibration status page 59
CALIBRATION 37
Calibrating with ColorWise Pro Tools CalibratorColorWise Pro Tools Calibrator allows you to calibrate the E-5000/E-3000 using the measurement method of your choice.
Changing calibration has the potential to affect all jobs for all users, so consider limiting the number of people authorized to perform calibration. Set an Administrator password to control access to calibration (see Configuration and Setup).
NOTE: Multiple users can be connected to one E-5000/E-3000 with ColorWise Pro Tools, but only one user at a time can use Calibrator. If you try to calibrate when another user is using ColorWise Pro Tools to calibrate, an error message appears.
Starting Calibrator
Start Calibrator from the ColorWise Pro Tools main window.
TO CALIBRATE THE E-5000/E-3000 USING CALIBRATOR
1 Start ColorWise Pro Tools and connect to the E-5000/E-3000.
For information about configuring the connection to the E-5000/E-3000, see pages 14and 19.
2 Click Calibrator.
CALIBRATION 38
3 Choose a method from the Select Measurement Method menu.
Procedures for each calibration method are described in subsequent sections of this chapter.
Expert mode
Calibrator provides two modes: Standard and Expert. You can perform all essential calibration tasks while in Standard mode. Expert mode offers two additional options: Print Pages and View Measurements.
1 Calibration methods
1
1 Calibration methods
1
CALIBRATION 39
With the Print Pages option, print Comparison Pages showing the results of the new measurements with any profile associated with the currently selected calibration set. You can create a custom Comparison Page and save it as a PostScript or Encapsulated PostScript (EPS) file called CALIB.PS. Next, print the file to the Hold queue of the E-5000/E-3000 from your application. You can also create a CALIB.PS file by renaming any job in the Hold queue using Command WorkStation (see Utilities).
With the View Measurements option, you can view the current set of measurements as a table or graph that shows both the measurements and the target curves.
When more than one profile uses the same target, an additional menu called Plot Against appears in the upper-right corner of the dialog box. It lists all output profiles that use that same calibration set. Selecting an output profile from this menu displays the target curves associated with that profile. If each output profile contains a unique calibration target, the curves displayed also change when you switch profiles.
Applying measurements to multiple calibration sets
The Apply to All Calibration Sets option in Calibrator allows you to copy the measurements from the calibration you are currently performing to all calibrations sets on the server. This option is only available if the E-5000/E-3000 has more than one calibration set. It is selected by default.
1 Output profile name
1
CALIBRATION 40
If you clear the Apply to All Calibration Sets option, you can choose to apply the current calibration to a selected subset of the calibration sets on the server. Specify which sets by clicking Customize next to the Apply to All Calibration Sets option, which opens the Apply To dialog box.
Select or clear individual calibration sets, and then click OK.
If any of the selected calibration sets are not associated with an output profile, a warning appears, but you can choose to apply the calibration measurements to that set anyway.
The calibration measurements are copied to the specified calibration sets at the end of the calibration process when you click Apply.
Restoring default calibration measurements
Use the following procedure to return to factory default calibration measurements.
TO RESTORE DEFAULT CALIBRATION MEASUREMENTS
1 In the Calibrator dialog box, click Restore Device.
2 Click OK to restore the preset default calibration set.
NOTE: If the Apply to All Calibration Sets option is selected, all calibration sets on the server are restored. If Apply to All Calibration Sets is cleared, Restore Device applies only to the calibration sets selected under Customize.
Calibrating with ColorCal
ColorCal allows you to calibrate the E-5000/E-3000 without the use of an additional spectrophotometer or densitometer. Instead, ColorCal uses the copier’s built-in scanner to measure toner density values.
CALIBRATION 41
ColorCal has the following features:
• Scanner calibration: ColorCal lets you calibrate the scanner (copier feeder) using the Kodak Color and Gray Scale strips.
• Measurement page: For ColorCal, square black-and-white and color patches are grouped by color and printed on the ColorCal Measurement Page.
NOTE: To calibrate using ColorCal, use the Kodak Gray Scale strip included in the customer media pack that came with your E-5000/E-3000. You also need the Kodak Gray Scale strip and Kodak Color Control Patches strip to calibrate the scanner of the copier for ColorCal.
When you run ColorCal from ColorWise Pro Tools, you have the option to calibrate the copier’s scanner before you calibrate the E-5000/E-3000. We recommend that you calibrate the scanner for ColorCal when the copier output has been adjusted, such as after maintenance or service.
TO CALIBRATE WITH COLORWISE PRO TOOLS AND COLORCAL
1 Start Calibrator.
For instructions, see page 37.
2 In the Select Measurement Method pane, choose ColorCal.
3 In the Check Print Settings pane, choose an appropriate calibration set.
If more than one option appears, choose the appropriate calibration set for the type of media and quality mode you will use most often.
NOTE: For this calibration to take effect, the calibration set must be associated with one or more output profiles. The default calibration set is already associated with the default output profile, so there is no need to make any new associations.
4 Click Print in the Generate Measurement Page pane.
• ColorCal Measurement Page prints the ColorCal Measurement Page.
• Single Pattern prints a specific page by number. Type the page number in the Patch Page Number field.
The Paper Size is automatically set to LTR/A4.
CALIBRATION 42
5 Choose the Input Tray to use for the measurement page and click Print.
A message appears stating the status of your print job.
6 Click OK to continue.
7 Retrieve the Measurement Page from the copier.
8 Click Measure in the Get Measurements pane.
An alert message appears, asking if you want to calibrate the copier’s scanner.
9 To calibrate the scanner, click Yes. To bypass the scanner calibration, select No and proceed to step 17.
10 Choose the Input Tray to print the measurement page from and click Print.
The Page Type is automatically set to Scanner Measurement Page. The Paper Size is automatically set to LTR/A4.
A message appears stating the status of your print job.
11 Click OK to continue.
12 Retrieve the measurement page from the copier.
CALIBRATION 43
13 Follow the instructions in the Scanner Calibration Setup dialog box for placing the Gray Scale, Color Scale, and Scanner Calibration measurement page on the copier glass.
14 Click Continue.
15 When the measurement process completes, the information dialog box appears.
16 Click Continue to complete scanner calibration.
17 Follow the directions in the Place Patch Page dialog box for placing the Gray Scale strip and ColorCal measurement page on the copier glass.
18 Click Continue.
19 When the measurement process completes, the Measurement dialog box appears.
20 Click OK to complete calibration.
21 Apply the ColorCal calibration by clicking the Apply button.
CALIBRATION 44
Calibrating with the DTP32 or DTP32 Series II
Using the DTP32 or DTP32 Series II densitometer, you can measure color patches generated by the copier and automatically download the measurements to the E-5000/E-3000.
NOTE: Before you use ColorWise Pro Tools to calibrate the E-5000/E-3000, set up and calibrate the DTP32 or DTP32 Series II. For instructions, see the documentation that accompanies the instrument.
TO CALIBRATE THE E-5000/E-3000 USING THE DTP32 OR DTP32 SERIES II
1 Start Calibrator.
For instructions, see page 37.
2 In the Select Measurement Method pane, choose X-Rite DTP32 or X-Rite DTP32 Series II.
3 In the Check Print Settings pane, choose a calibration set.
If more than one option appears, choose the appropriate calibration set for the type of media and quality mode you use most often.
NOTE: For this calibration to take effect, the calibration set must be associated with one or more output profiles. The default calibration set is already associated with the default output profile. You do not need to make any new associations.
4 Click Print in the Generate Measurement Page pane.
The Print Options dialog box appears.
5 Choose the appropriate options and click Print.
Page Type: Choose 21 or 34 Sorted Patches. For your copier model, 21 Sorted Patches is recommended.
Paper Size: Automatically set to LTR/A4 for 21 Sorted Patches. Choose 11x17/A3 or 12x18/SRA3 for 34 Sorted Patches.
Input Tray: Specify the paper source.
6 Retrieve the measurement page from the copier.
7 Click Measure in the Get Measurements pane.
CALIBRATION 45
The Measurement Options dialog box displays the specified Page Type and Paper Size options.
8 Click Measure.
Follow the on-screen instructions to feed the measurement page through the DTP32.
NOTE: The DTP32 Series II does not have an edge guide for the page. Position the page so that the strip to be measured is lined up directly under the alignment mark.
The Status field displays instructions for selecting the port and feeding the measurement page through the DTP32 four times, once for each color strip.
9 When the Status field indicates that the measurements were read successfully, click Accept.
10 Click OK in the Measure dialog box.
11 Click Apply in the Calibrator dialog box to implement the new calibration set.
12 Click OK in the Information dialog box.
This completes the calibration process.
Calibrating with the DTP41
Using the DTP41 spectrophotometer, you can measure color patches generated by the copier and automatically download the measurements to the E-5000/E-3000.
NOTE: Before you use ColorWise Pro Tools to calibrate the E-5000/E-3000, set up and calibrate the DTP41. For instructions, see the documentation that accompanies the instrument.
DTP32
DTP32 Series II
CALIBRATION 46
TO CALIBRATE THE E-5000/E-3000 USING THE DTP41
1 Start Calibrator.
For instructions, see page 37.
2 Choose X-Rite DTP41 as the measurement method.
3 In the Check Print Settings pane, choose a calibration set.
If more than one option appears, choose the appropriate calibration set for the type of media and quality mode you use most often.
NOTE: For this calibration to take effect, the calibration set must be associated with one or more output profiles. The default calibration set is already associated with the default output profile. You do not need to make any new associations.
4 Click Print in the Generate Measurement Page pane.
The Print Options dialog box appears.
5 Choose the appropriate options and click Print.
Page Type: Choose 21 or 34 Sorted Patches. For your copier model, 21 Sorted Patches is recommended.
Paper Size: Automatically set to LTR/A4 for 21 Sorted Patches. Choose 11x17/A3 or 12x18/SRA3 for 34 Sorted Patches.
Input Tray: Choose the paper source for printing the measurement page.
6 Retrieve the measurement page from the copier.
7 In the Get Measurements pane, click Measure.
The Measurement Options dialog box displays the specified Page Type and Paper Size options.
8 Click Measure.
CALIBRATION 47
9 If necessary, choose the appropriate COM port for the DTP41 from the Available Ports menu, and then click Start Measurements.
10 Feed the measurement page into the DTP41, starting with the cyan strip.
Align the page in the measurement page slot of the DTP41 so that the appropriate color column is centered below the alignment mark. Insert the page about three inches, past the front idler rollers, until it rests against the rear drive rollers and you feel resistance.
11 Click Read Strip.
The DTP41 pulls the measurement page through automatically.
After the measurement page is read, Calibrator instructs you to insert and align the page again for the next color.
CALIBRATION 48
12 Repeat the measurement process for the magenta, yellow, and black strips.
A check mark appears on the circle of the color just read, and the Status field indicates the color was measured successfully.
Use the Previous and Next buttons to reverse or advance to another step in the measurement sequence.
13 When the Status field indicates that all four color strips have been read successfully, click Accept Measurements.
14 Click OK in the Measure dialog box.
15 Click Apply in the Calibrator dialog box to implement the new calibration set.
16 Click OK in the Information dialog box.
This completes the E-5000/E-3000 calibration process.
Calibrating with the ED-100
You can use ColorWise Pro Tools in conjunction with the ED-100 to calibrate the E-5000/E-3000.
NOTE: You need to calibrate the copier every time you use the ED-100.
TO CALIBRATE THE E-5000/E-3000 USING THE ED-100
1 Start Calibrator.
For instructions, see page 37.
2 Choose EFI Densitometer ED-100 as the measurement method.
3 In the Check Print Settings pane, choose a calibration set.
If more than one option appears, choose the appropriate calibration set for the type of media and quality mode you use most often.
CALIBRATION 49
NOTE: For this calibration to take effect, the calibration set must be associated with one or more output profiles. The default calibration set is already associated with the default output profile, so there is no need to make any new associations.
4 In the Generate Measurement Page pane, click Print.
The Print Options dialog box appears.
5 Choose the appropriate options and click Print.
Page Type: Choose either 34 or 21 Sorted Patches, or 34 or 21 Randomized Patches. Sorted patches are printed on the page in the order of their hue and saturation levels. Randomized patches are printed on the page in random order, to help compensate for density inconsistencies on different areas of the page.
Paper Size: Automatically set to LTR/A4 for 21 patches. Choose 11x17/A3 or 12x18/SRA3 for 34 patches.
Input Tray: Specify the paper source for printing the measurement page.
6 Retrieve the measurement page from the copier.
7 Click Measure in the Get Measurements pane.
The Measurement Options dialog box appears.
8 Choose the appropriate options, and then click Start.
Page Type is automatically set to the measurement page type that you printed in step 5.
CALIBRATION 50
Use the arrow buttons next to the Clicks Per Patch field to choose the number of measurements that you want to take for each patch on the page. When you choose multiple clicks, the average value of all measurements taken for the patch is returned to the E-5000/E-3000. Multiple measurements are more accurate, but may require more time.
To hear a confirmation tone each time a measurement is recorded, select the Audio Feedback option. A single tone indicates a successful measurement. Two tones indicate a measurement error. If you specified multiple clicks per patch, the tone sounds after you take the final measurement.
If necessary, choose the appropriate COM port for the ED-100 from the Port menu.
When you click Start, the Measurements window appears. The instructions for measuring the patches appear in the Status area.
9 Place the ED-100 over the specified patch on the measurement page, making sure to center the sample aperture over the patch. Press Measure to take the measurement.
NOTE: For a more accurate measurement, place several plain sheets of paper beneath the measurement page to block underlying colors from being read by the instrument.
If you have specified multiple clicks per patch, continue pressing Measure to take the required number of measurements. We recommend that you move the ED-100 slightly after each measurement while keeping it within the patch circle.
CALIBRATION 51
When the patch has been measured successfully, a check mark appears in the patch preview in the Measurements window. The window identifies and highlights the next patch to be measured.
10 Repeat step 9 to measure each successive patch on the Measurement Page.
Start with A1 and continue down Column A. After you finish measuring all the patches in Column A, proceed to Column B in the same manner until all columns are measured.
To retake a measurement, select the desired patch preview in the Measurements window and measure the patch on the page using the ED-100.
NOTE: You must take the measurements in the order outlined in the Measurements window and on the measurement page.
11 When all the patches have been read successfully, click Accept.
12 Click Apply in the Calibrator dialog box.
The new calibration measurement is implemented.
13 Click OK in the Information dialog box.
This completes the E-5000/E-3000 calibration process.
Calibrating with the ES-1000
Use ColorWise Pro Tools in conjunction with the ES-1000 spectrophotometer to calibrate the E-5000/E-3000.
NOTE: Before you use ColorWise Pro Tools to calibrate the E-5000/E-3000, set up and calibrate the ES-1000. For instructions, see the documentation that accompanies the instrument.
CALIBRATION 52
TO CALIBRATE THE E-5000/E-3000 USING THE ES-1000
1 Start Calibrator.
For instructions, see page 37.
2 Choose ES-1000 as the measurement method.
3 In the Check Print Settings pane, choose a calibration set.
If more than one option appears, choose the appropriate calibration set for the type of media and quality mode you use most often.
NOTE: For this calibration to take effect, the calibration set must be associated with one or more output profiles. The default calibration set is already associated with the default output profile. You do not need to make any new associations.
4 Click Print in the Generate Measurement Page pane.
The Print Options dialog box appears.
5 Choose the appropriate options and click Print.
Page Type: Choose 21 or 34 Sorted Patches or 21 or 34 Randomized Patches. Sorted patches are printed on the page in the order of their hue and saturation levels. Randomized patches are printed on the page in random order, to help compensate for density inconsistencies on different areas of the page.
Paper Size: Automatically set to LTR/A4 for 21 patches. Choose 11x17/A3 or 12x18/SRA3 for 34 patches.
Input Tray: Automatically set to Auto Select.
6 Retrieve the printed measurement page from the copier.
7 Click Measure in the Get Measurements pane.
CALIBRATION 53
The Measurement Options dialog box appears.
Page Type is automatically set to the type that you selected in step 5.
8 Check the settings and click Measure.
The Information dialog box appears.
9 Place the ES-1000 in the calibration cradle.
When you place the ES-1000 in the calibration cradle, white point calibration is used to calibrate the spectrophotometer and compensate for gradual drifts in the instrument. Make sure the sample aperture is in full contact with the white tile on the calibration cradle. If you do not place it correctly in the calibration cradle, the spectrophotometer does not return accurate measurements.
10 Click OK.
The Measurements dialog box appears. Instructions for measuring the strips appear in the Status field.
11 For a more accurate measurement, place several sheets of plain white paper beneath the measurement page.
The extra sheets block underlying colors from being read by the instrument.
CALIBRATION 54
12 Orient the measurement page so that strips are horizontal and the scan direction (indicated by the arrows at the beginning of each strip) is left to right.
13 Hold the ES-1000 with its length perpendicular to the scan direction, and place the sample aperture in the white space at the start of the specified color.
14 Press and hold the Measure button and wait for a beep or wait for the background color in the dialog to change from green to white.
NOTE: To hear a beep with a Windows compatible computer, you must install a sound card and speaker(s). You may have to turn up the volume on your computer to hear the beep.
15 After you hear a beep or see the dialog background color change, slide the ES-1000 at a slow but consistent pace across the strip.
Allow about five seconds to slide the length of the strip.
16 Release the button when all the patches in the strip have been measured and you reach the white space at the end of the strip.
When a strip is measured successfully, the dialog background color changes to green, and the cross hair moves to the next color. If the strip is not measured successfully, the dialog background color changes to red, and a message directs you to try again.
17 Repeat steps 13 through 16 until all the strips are measured.
NOTE: You must measure in the order outlined in the Status field.
18 When all the patches have been read successfully, click Accept.
19 Click Apply in the Calibrator dialog box.
The new calibration measurement is applied.
20 Click OK in the Information dialog box.
This completes the E-5000/E-3000 calibration process.
CALIBRATION 55
Calibrating from the E-5000/E-3000 copier display panelYou can calibrate the E-5000/E-3000 from the copier display panel using ColorCal, without using ColorWise Pro Tools Calibrator.
Calibrating with ColorCal
If an Administrator password has been set, you will need it to perform calibration from the copier display panel. For instructions on using the E-5000/E-3000 copier display panel, see Configuration and Setup.
It is also possible to remove calibration measurements from the E-5000/E-3000. In general, it is not necessary, because any new calibration replaces the existing one if the same calibration set is selected.
TO USE COLORCAL FROM THE COPIER DISPLAY PANEL
1 At the Idle screen, press Main Menu to enter the Functions menu.
2 Using the up and down arrow buttons and the line selection buttons, select Calibration.
3 If a password is set on the E-5000/E-3000, enter it and select OK.
4 Select Set Up Calibration.
5 For Calibration Mode, choose Standard or Expert, and then select OK.
With Expert Mode, you can print a Comparison Page (see page 38).
6 For Page Type, choose ColorCal Measurement and select OK.
ColorCal Measurement prints the ColorCal measurement page.
7 For Tray, choose the paper source (Auto Select or Bypass) for the patch page and select OK.
NOTE: If you print a measurement page from the Bypass tray, you must load the appropriate paper in the tray and select the correct paper size from the copier display panel display.
8 Select Calibrate.
9 Choose the Quality Mode and select OK.
10 Choose the Media and select OK.
The calibration set that you create will be used when a job is printed with the Quality Mode and Media settings you specify.
11 For Print Measurement Page, choose Yes and select OK.
This page is comprised of swatches of color that will be measured by the copier’s scanner and then compared to the target color values.
12 For Measure Page, choose Yes and select OK.
CALIBRATION 56
13 When prompted on the copier display panel, place the Kodak Gray Scale strip face down on the copier glass.
Place the strip along the top edge of the copier so that it is centered between the paper width marks on the copier.
14 Place the color measurement page face down over the grayscale strip.
Make sure the patches on the grayscale strip do not overlap the color patches.
Close the platen glass cover, being careful not to move the grayscale strip and color measurement page.
15 On the copier display panel, choose OK.
Status messages display the progress of scanning and calculating measurements.
16 When prompted to Print Comparison Page (Expert Mode only), choose Yes to print a preview of the selected calibration.
Choose from a list of output profiles that use the same calibration set and press OK. This option appears only in Expert Mode calibration.
17 When prompted to apply or overwrite the calibration, choose Yes.
18 Choose Yes to confirm.
Status messages display progress information. When calibration is complete, the copier display panel display returns to the Functions menu.
TO REMOVE CALIBRATION FROM THE COPIER DISPLAY PANEL
1 From the E-5000/E-3000 copier display panel, access the Calibration menu, as described on page 55.
2 Select Remove Calibration.
3 Choose the Quality Mode and select OK.
4 Choose the Media and select OK.
The calibration set for the specified Quality Mode and Media settings will be removed.
5 When prompted, verify that you want to proceed with removing calibration.
The current measurements are removed and a default calibration is restored.
1 Place grayscale strip face down
2 Place color measurement page face down over grayscale strip
1 2
CALIBRATION 57
Understanding calibrationThe following sections describe important concepts and suggestions for understanding calibration.
An overview of calibration
Calibration generates curves that adjust for the difference between the actual toner densities (measurements) and the response expected by the output profile.
• Measurements represent the actual color behavior of the copier.
• Calibration sets are sets of measurements that combine media and quality mode options provided for Calibrator.
• Each output profile contains a calibration target that describes the expected behavior of the copier.
After you calibrate the E-5000/E-3000, a calibration set is stored. This calibration set is used when it is associated with an output profile. Every output profile has an associated calibration set. If you have not specified one, the calibration set associated with the default output profile is used.
If you change the calibration after a saved job has been processed (RIPped), you do not have to reprocess (reRIP) the job. The new calibration affects the job without reprocessing.
NOTE: Changing calibration has the potential to affect all jobs for all users, so consider limiting the number of people authorized to perform calibration. Set an Administrator password in E-5000/E-3000 Setup to control access to calibration (see Configuration and Setup).
How calibration works
Although the needs of most users are met by the default calibration set, the E-5000/E-3000 allows you to choose a calibration set to customize calibration for specialized jobs.
Calibration allows you to:
• Maximize the color reproduction capabilities of the E-5000/E-3000.
• Ensure consistent color quality over time.
• Produce consistent output across E-5000/E-3000 servers.
• Achieve better color matches when reproducing spot colors, such as PANTONE colors or other named color systems.
• Optimize the E-5000/E-3000 for using ColorWise rendering styles (CRDs), CMYK simulations, and ICC profiles.
CALIBRATION 58
Success in obtaining satisfactory print quality from the E-5000/E-3000 depends on many factors. Among the most important are establishing and maintaining optimal toner densities. The density is the measure of the light absorbed by a surface. By carefully regulating toner densities, you obtain consistent printed color.
Even with a calibrated system, toner density is affected by the settings of copier, humidity, and temperature. Density also tends to drift over time. Uneven toner density on paper affects calibration results. Regular measurement detects day-to-day variations in density, gradation, and color reproduction, and calibration corrects them.
Calibration works by creating calibration curves on the E-5000/E-3000 that compensate for the difference between actual (measured) and desired (target) density values. These calibration curves are the graphic equivalent of transfer functions, which are mathematical descriptions of changes that are made to the initial data. Transfer functions are often graphed as input or output curves.
The E-5000/E-3000 generates calibration curves after comparing measured values to the final target values for each of the four toner colors. The target values are based on the output profile specified.
Measurements
Measurement files contain numerical values that correspond to the toner density produced by the copier when it prints solid cyan, magenta, yellow, and black, and graduated tints of those colors.
To create a measurement file, print a page of color patches. Measure the patches using a color measurement instrument connected to a computer on the network, or if it is available, the print device’s scanner. The new measurements are automatically downloaded to the E-5000/E-3000.
Output profiles and calibration sets
Output profiles and calibration sets define desired calibration results. One or more output profiles and calibration sets are provided with the E-5000/E-3000. When you calibrate the E-5000/E-3000, select the calibration set that corresponds to the typical printing jobs at your site. This same calibration set can be associated with one or more output profiles. For more information about output profiles, see page 91.
CALIBRATION 59
Scheduling calibration
Calibrate the E-5000/E-3000 at least once a day, depending on the volume of print jobs. If it is very important to maintain consistent color, or your copier is subject to wide fluctuations in temperature or humidity, calibrate every few hours. For optimal performance, calibrate whenever there is a noticeable change in print quality or printing results are not as expected.
If you must split a print job into two or more batches to print at different times, it is important to calibrate before you print each batch. You should also calibrate the E-5000/E-3000 after copier maintenance. However, because the copier may be less stable immediately after maintenance, wait until you have printed approximately 50 pages before you calibrate.
NOTE: Because printed output from the copier is very sensitive to changes in temperature and humidity, do not install the copier near a window, in direct sunlight, or near a heater or air conditioner. Paper is also sensitive to climate changes. Store it in a cool, dry, stable environment, and keep reams sealed until they are used.
To monitor print quality, print the following color pages:
• Color Charts (from Command WorkStation or the copier display panel)
• Color reference pages included in the User Software CD (PS Printer Drivers) (see pages 12 and 18)
These pages include fully saturated color patches and pale tints of cyan, magenta, yellow, and black. Images with skin tones offer a good basis for comparison. Save and periodically compare the pages you print. If a noticeable change in appearance occurs, calibrate the E-5000/E-3000.
When you examine the Test Page, all color patches should be visible, even though they may be very faint in the five to two percent range. Each patch set should show uniform gradation from patch to patch as the color lightens from 100% to zero.
If the solid density patches (100% cyan, magenta, yellow, or black) look less saturated over time, show the pages to your copier service technician to determine whether adjusting the copier can improve output.
Checking calibration status
To verify whether the E-5000/E-3000 is calibrated, which calibration set and output profile were used, and when the copier was last calibrated, perform the following:
• Print a Configuration page or Test Page from the copier display panel or Command WorkStation.
• Select a calibration set in Calibrator. The last calibration and the user who performed it are displayed.
SPOT-ON 60
SPOT-ON
The Spot Color Matching print option automatically matches spot colors with their best CMYK equivalents so that spot colors can be simulated using the CMYK toner of the copier. However, you may want to adjust the default CMYK equivalents to achieve a better match for your specific printing conditions. You can modify spot colors using Spot-On.
In addition to managing “named” colors, Spot-On allows you to create a list of “substitute” colors. These are colors that, when called for in a document by their RGB or CMYK values, are substituted with a different color having the CMYK values from the Spot-On color dictionary. This permits exact color control and overrides individual RGB and CMYK colors.
Using Spot-On Spot-On allows you to adjust and manage lists of spot colors and their CMYK equivalents. The matching lists of spot colors and CMYK values are known as Spot Color Dictionaries. Spot-On allows you to maintain multiple Spot Color Dictionaries for each output profile on the E-5000/E-3000.
NOTE: To use the Spot-On features with named colors, you must enable the Spot Color Matching print option. For more information about this option, see page 95.
NOTE: Spot colors identified by names are printed with their defined CMYK values. The edits to the output profile made with Color Editor do not affect how spot colors print.
Some Spot-On features require that a job be displayed with correct colors on your monitor. To display the colors correctly on your monitor, you must set up the monitor display according to the manufacturer’s recommendations, and specify the correct monitor profile for your monitor.
Specify the following settings for the monitor display:
• At the monitor: Brightness, Contrast, and Temperature
• From the control panel of the operating system: Resolution, Refresh rate, and Number of colors
For more information about setting up your monitor and the monitor profile, see the documentation that accompanies the monitor.
SPOT-ON 61
Starting Spot-On
To use Spot-On, you must specify the output profile associated with the Spot Color Dictionary that you want to edit.
If you select Output profile X and redefine PANTONE 123 from 30%M to 50%M using Spot-On, you will get 50%M when you print a job with Output profile X. If you print a job with Output profile Y, you will get the original value. If you select Output profile X and create a custom color named “My Purple” and define it as 80C 40M, ColorWise automatically calculates the Lab values using Output profile X and creates new CMYK values for use with Output profile Y.
NOTE: The E-5000/E-3000 allows only one user to connect to Spot-On at a time.
TO START SPOT-ON
1 Start ColorWise Pro Tools and connect to the E-5000/E-3000.
2 Click Spot-On.
The Select Output Profile dialog box appears.
3 Choose an output profile and click OK.
The Spot-On main dialog box appears. The CMYK values displayed in the dialog box are calculated with respect to the specified profile.
NOTE: When you print a job, choose the same output profile from the printer driver as the one that is selected in the Select Output Profile dialog box. Otherwise, color adjustments based on Spot-On have no effect.
1 Current output profile2 Output profiles to link 1
2
SPOT-ON 62
Spot-On main window
The Spot-On main window list color groups that represent libraries of spot colors on the E-5000/E-3000. Tool icons for working with colors appear at the top of the window.
By default, the E-5000/E-3000 includes several PANTONE libraries along with a System library. These factory default libraries appear marked with the default group icon ( ).
The DIC, HKS, and TOYO libraries are also available with Spot-On.
You can add custom color groups and colors to the Spot-On window (see page 65). Added groups appear marked with the custom group icon ( ). Both default and custom groups can be opened to display included colors.
1 Output profile2 Save3 Upload4 Download5 Cut6 Copy7 Paste8 Close All9 Print10 Up11 Down12 Custom color group13 Default color group
1
2 3 4 5 6 7 8 9 1101
21
31
SPOT-ON 63
TO OPEN AND CLOSE A COLOR GROUP
1 To open a color group, click the icon to the left of the group name.
When you open a group, all the colors in the group are displayed, and the group icon changes appearance.
2 To close a color group, click the icon to the left of the group name.
3 To close all the color groups in the list, choose Close All from the Edit menu.
Working with existing colors
Spot-On allows you to view and manage existing groups of colors on the E-5000/E-3000 and search for a particular color in the Spot-On list.
Color groups in the Spot-On window appear in order of their priority. Highest priority is assigned to color groups at the top of the list. For instance, if two colors from two different color groups have the same name, the E-5000/E-3000 uses the color from the higher group and disregards the other color. By managing the priority of colors in this way, you can maintain several CMYK variants for the same spot color.
SPOT-ON 64
TO REARRANGE THE PRIORITY OF COLORS
1 To rearrange an entire color group, select the desired color group.To rearrange an individual color, select the desired color.
Individual spot colors are marked with circular color icons.
2 To move the selection up or down in the list, click the Up or Down icon in the toolbar.
3 To paste the selection in a different location in the list, click the Cut or Copy icon in the toolbar.
NOTE: The Cut operation is available only for custom colors.
4 Click the location in the list where you want to paste the cut or copied selection, and then click the Paste icon in the toolbar.
When you paste a default PANTONE color or group, a warning message appears asking you to rename the selection because of the multiple prefixes and suffixes for the PANTONE colors and groups. Use the menus to choose the desired prefix and suffix for the new name, and then click OK. The pasted selection becomes a custom color or group with the specified name.
TO FIND A SPECIFIC COLOR
1 Choose Find from the Edit menu.
The Find dialog box appears.
2 Enter the name of the color that you want to find and click OK.
Spot-On searches for the specified color, starting from the top of the color list. Once located, the color appears selected in the color list.
3 To find additional colors based on the same search criteria, choose Find Again from the Edit menu.
SPOT-ON 65
Creating custom colors
Spot-On provides a number of default color groups in the color list. You can add your own custom spot colors and groups to the list.
TO ADD A NEW COLOR OR COLOR GROUP
1 Select the location in the group or color list where you want the addition to be placed.
2 Choose New Group from the Edit menu to insert a new group, or choose New Color to insert a new color.
A new color group entry or color entry appears as Untitled.
TO RENAME A CUSTOM COLOR OR GROUP
1 Select the specific color or group that you want to rename.
2 Double-click the name of the color or group.
3 Type the new name exactly as it appears in the job, including uppercase and lowercase characters and spaces, as needed.
This new name is supplied by the source application (such as Adobe Illustrator or QuarkXPress) to your PostScript job.
NOTE: Default groups or colors (such as PANTONE) cannot be renamed.
SPOT-ON 66
Downloading custom color groups
You can download custom color groups from your computer to the E-5000/E-3000. Downloaded groups are added as custom groups to the Spot-On color list and are immediately enabled for use on the E-5000/E-3000.
TO DOWNLOAD CUSTOM COLOR GROUPS
1 Select the location in the color list where you want to add the downloaded group.
2 Choose Download from the File menu.
The Select file dialog box appears.
NOTE: The supported file format for download is ICC Named Color Profile.
3 Locate and select the desired color group, and then click Open.
The downloaded group is added to the specified location in the Spot-On list. If you did not specify a location, the group is added to the top of the list.
If the downloaded group has the same name as an existing group in the list, you are prompted to rename the downloaded group.
SPOT-ON 67
Uploading custom color groups
You can upload custom color groups from the E-5000/E-3000 to your computer as ICC files. The upload feature allows you to share a group by creating a local copy that can be downloaded to another E-5000/E-3000.
You must save a color group to the E-5000/E-3000 before you can upload it to your computer. To upload a factory default group, copy and paste the group as a new custom group, and then upload the group as required.
TO UPLOAD CUSTOM COLOR GROUPS
1 Select the name of the color group that you want to upload.
2 Choose Upload from the File menu.
The Save As dialog box appears.
3 Browse to the location where you want to save the file, name the file, and then click Save.
Editing color values
If an existing spot color is not printing as intended, edit the color values as needed to achieve your intended result. Edit color values by entering the exact CMYK values in the Spot-On main window or in the Set Center Patch Color dialog box, or using the Spot-On Color Search feature.
Use the following procedures to edit a named color by entering the exact CMYK values. To target a color using Spot-On Color Search, see page 69.
SPOT-ON 68
TO EDIT A COLOR IN THE SPOT-ON MAIN WINDOW
1 Select the color that you want to edit.
2 Double-click the value under C, M, Y, and K, and enter a new number for each color channel.
The edited color appears in the color list.
NOTE: The edited color is not saved until you choose Save from the File menu.
TO EDIT A COLOR IN THE SET CENTER PATCH COLOR DIALOG BOX
1 Select the color that you want to edit.
2 Double-click the color icon.
The Spot-On Color Search dialog box appears with the selected color in the center.
3 Click the center patch.
The Set Center Patch Color dialog box appears.
4 Indicate whether you want to enter CMYK values as percentages or Device Codes.
The Percentages option allows you to enter color values between 0 and 100%, in increments of 0.5. Values out of this range are rounded to the nearest whole or half percentage.
The Device Codes option allows you to enter color values between 0 and 255. This option reflects the full range of color values that the E-5000/E-3000 can reproduce and provides finer gradations of color than are possible with Percentages.
SPOT-ON 69
5 Enter the C, M, Y, and K values of your specific color in the appropriate fields.
Use the Tab key to move from field to field. As you enter each new value, the preview patch updates to reflect the old and new colors.
6 Click OK.
The new color is displayed in the center of the Spot-On Color Search dialog box.
7 Click OK.
The edited color appears in the color list of the Spot-On main window.
Use the following procedure to target a color using the Spot-On Color Search dialog box. Beginning with an approximate color in the Spot-On Color Search dialog box, adjust the hue, saturation, and lightness of the color until you achieve an acceptable match.
TO TARGET A COLOR USING SPOT-ON COLOR SEARCH
1 Select the color that you want to edit.
2 Double-click the color icon.
The Spot-On Color Search dialog box appears with the current color in the center.
3 To update the center patch to a neighboring color that more closely matches the target, click the corresponding neighbor patch.
Neighboring patches represent variations from the center patch and can be selected if they offer a closer match to the desired color. Clicking one of these patches updates the center patch to the new color and provides a new selection of neighboring colors. These patches are either lightness or saturation neighbors, depending on the option you choose in the following step.
NOTE: When you select certain colors, an exclamation point icon may appear in the upper-right corner of the dialog box. This icon indicates that one or more colorants have reached their maximum values.
SPOT-ON 70
4 Use the following techniques to control how neighboring color patches are generated:
Select Lightness or Saturation in the Color Directions Legend.
Lightness generates neighbor patches based on darker to lighter shades of the original color. This variation is displayed from left to right, with the original color remaining in the center of the middle group.
Saturation generates neighbor patches based on less saturated to more saturated variations of the original color. This variation is displayed from left to right, with the original color remaining in the center of the middle group.
Choose a setting from the Color Spacing menu to control the closeness of the neighbor patches.
A higher setting generates neighbor patches that differ more noticeably from the center color. As you get closer to your target color, reduce the color spacing to a smaller value.
Select Monitor Compensation to simulate how all the on-screen color patches will appear when printed on paper.
This simulation depends on the monitor profile that has been configured for your monitor. To specify the monitor profile, choose Preferences from the Edit menu in the Spot-On main window.
Make sure that you set your monitor according to the manufacturer’s recommendations and select the correct monitor profile for your monitor.
5 Continue adjusting the color patch controls and clicking neighbor patches until the color you want appears in the center patch.
6 Click Print Pattern.
NOTE: It is very difficult to accurately match spot colors on a monitor. You should always test print to get the proper color match.
7 Choose the appropriate settings from the Output Style, Paper Size, and Paper Tray menus.
For Output Style, choose Color Search Pattern or Color Neighbor Pattern. Color Search Pattern prints patches with the same pattern as displayed in the Color Search dialog box. Color Neighbor Pattern prints patches in a three column by eight row format.
For Paper Size, choose the size of the paper that you want to use for printing the patches.
For Paper Tray, specify the paper source for the paper that you want to use.
SPOT-ON 71
8 Click OK to print the patches.
The Print Pattern test page provides the following information:
• Center patch color CMYK value
• Color spacing
• Lightness or Saturation neighbors selected
• Output profile selected
The goal of Spot-On Color Search is to find the color values that make a printed color patch match a target, not its screen simulation of it. Printing a Print Pattern of neighbor color patches allows you to compare the printed patches to the color target. After you compare the printed patches and find the one that matches most closely, you can select the corresponding patch on-screen.
9 Select the desired target color in the Spot-On Color Search dialog box and click OK.
The edited color appears in the color list of the Spot-On main window.
Using a measurement instrument to target colors
If you have the Densitometer ED-100 or Spectrophotometer ES-1000, you can import measured color values directly into Spot-On. This feature allows you to target matches based on the actual colors of immediate objects, such as the red of a printed logo or the yellow of a packaging envelope.
For best results, download and save any measurement data you have gathered with the ED-100 in its offline state. Spot-On automatically clears stored data when it establishes a connection with the instrument. For information about downloading stored data from the ED-100, see the documentation that accompanies the instrument.
TO IMPORT COLOR MEASUREMENTS INTO SPOT-ON
1 Install and set up the ED-100 or ES-1000 for use with your computer.
For installation and setup instructions, see the documentation that accompanies the instrument.
2 Choose Start from the Instrument menu.
The Choose Port dialog box appears.
3 For Instrument, choose the instrument that you will use to take measurements. For Port, choose the serial port connection of the instrument. Click OK.
For the ED-100, the indicator light on the instrument flashes for a few moments as the connection to Spot-On is established. When the flashing stops, the instrument is ready to read measurements.
SPOT-ON 72
4 Place the ED-100 or ES-1000 over the target color, making sure to center the sample aperture over the color. Press Measure to take the measurement.
The measured CMYK values are imported into Spot-On as follows:
• If an individual color is selected in the color list, it updates to the measured color.
• If a group is selected in the color list, a new color with the measured values is created within the group.
• If the Spot-On Color Search dialog box is open, the center patch updates with the measured values, and the neighbor patches update accordingly.
• If the Set Center Patch Color dialog box is open, the measured values are imported into the CMYK entry fields.
5 After you finish taking color measurements, choose Stop from the Instrument menu.
Spot-On closes the connection to the instrument.
Reverting default colors to factory settings
You can revert default colors to their factory default settings. Revert all colors within a default color group, or revert one or more specific colors within a default color group, so that only those colors are reset to the factory default settings.
TO REVERT ALL COLORS WITHIN A DEFAULT COLOR GROUP TO FACTORY DEFAULTS
1 Click the icon to the left of the name of the group that you want to revert.
2 Choose Revert Group from the File menu.
A warning message appears.
3 Click OK.
TO REVERT SPECIFIC COLORS WITHIN A DEFAULT COLOR GROUP TO FACTORY DEFAULTS
1 Click the icon to the left of the name of the group that contains the colors you want to revert.
2 Select the colors that you want to revert to the factory defaults.
To select more than one color, Shift-click to select an adjacent color or Control-click to select a nonadjacent color.
3 Choose Revert Factory Color from the File menu.
A warning message appears.
4 Click OK.
SPOT-ON 73
Saving changes and exiting Spot-On
To enable your spot color matches for use with the E-5000/E-3000, save your edits before you exit Spot-On. This ensures that all your changes to Spot-On color definitions are stored on the E-5000/E-3000 and available for use when printing documents that contain spot colors.
The following edits do not require saving to take effect:
• Rearranging the priority level of a color group
• Downloading a color group
• Clearing or deleting a color group
TO SAVE THE SPOT-ON COLOR LIST
1 Choose Save from the File menu.
2 Click Close in the upper-right corner of the Spot-On main window to exit the utility.
SPOT-ON 74
Spot-On with Substitute ColorsThe Substitute Colors workflow involves defining the substitute color values with Spot-On, and then printing a document with the Substitute Colors print option set to On from the printer driver. You can also override the print option setting using Command WorkStation.
NOTE: Color substitutions affect only text, vector, and line art. They have no effect on raster images.
NOTE: When a color is defined as a substitute color, the settings for an RGB color (such as RGB Source, Rendering Style, and RGB Separation) or CMYK color (such as CMYK Simulation Profile and CMYK Simulation Method) have no effect. The color is converted with a process similar to spot color conversion.
Creating a color for substitution
Use the following procedure to add a new substitute color in a substitute group and specify the value-name for a color to substitute.
NOTE: A new substitute color can be added only to a substitute group.
SPOT-ON 75
TO ADD A NEW SUBSTITUTE COLOR AND SPECIFY THE VALUE-NAME FOR SUBSTITUTION
1 Start ColorWise Pro Tools and connect to the E-5000/E-3000.
Start ColorWise Pro Tools from a stand-alone application or Command WorkStation, at your computer or at the monitor connected to the E-5000/E-3000.
2 Click Spot-On.
The Select Output Profile dialog box appears.
3 Select an output profile and click OK.
The Spot-On main window appears.
4 Select the location in the group list where you want the addition to be placed.
5 Choose New Substitute Group from the Edit menu.
A new substitute group entry appears as Untitled.
6 Double-click Untitled and type a new name.
1 Output profile2 Save3 Upload4 Download5 Cut6 Copy7 Paste8 Close all9 Print10 Up11 Down
1
2 3 4 5 6 7 8 9 1101
SPOT-ON 76
7 Select the substitute group and choose New Substitute Color from the Edit menu.
NOTE: If the substitute group already contains substitute colors, select the color above the location where you want to add a new substitute color.
The Add Substitute Color dialog box appears.
8 Select a color mode for the substitute color.
9 Select a tolerance degree for the substitute color.
For information about Tolerance, see page 81.
10 Type the values for the color that you want to substitute.
11 Click OK.
The substitute color appears at the specified location.
Defining the color values for a substitute color
After you specify the original color to substitute, define CMYK values for the substitute color by typing the exact CMYK values in the Spot-On main window or Set Center Patch Color dialog box, or use Spot-On Color Search.
For instructions on defining a substitute color by typing the exact CMYK values, see the following sections. To define a substitute color in the Spot-On Color Search dialog box, see page 78.
TO DEFINE A SUBSTITUTE COLOR IN THE SPOT-ON MAIN WINDOW
1 Start ColorWise Pro Tools and connect to the E-5000/E-3000.
2 Click Spot-On.
The Select Output Profile dialog box appears.
3 Select an output profile and click OK.
The Spot-On main dialog box appears.
SPOT-ON 77
4 Select the color that you want to substitute.
5 Double-click the value under C, M, Y, and K, and type a new number for each color channel.
The new values for the substitute color appear in the color list.
NOTE: The edited color is not saved until you choose Save from the File menu.
TO DEFINE A SUBSTITUTE COLOR IN SET CENTER PATCH COLOR
1 Select the color that you want to substitute.
2 Double-click the color icon.
The Spot-On Color Search dialog box appears with the selected color in the center.
1 Output profile1
1 Center patch
1
SPOT-ON 78
3 Click the center patch.
The Set Center Patch Color dialog box appears.
4 Type values for each C, M, Y, and K color channel.
For information about using Set Center Patch Color, see page 68.
5 Click OK.
The new color appears in the center in the Spot-On Color Search dialog box.
6 Click OK.
The new color appears in the color list of the Spot-On main window.
NOTE: The edited color is not saved until you choose Save from the File menu.
Use the following procedure to target a substitute color using the Spot-On Color Search dialog box.
TO DEFINE A SUBSTITUTE COLOR USING SPOT-ON COLOR SEARCH
1 Select the color that you want to substitute.
2 Double-click the color icon.
The Spot-On Color Search dialog box appears, displaying the current color in the center.
1 Neighboring patch1
SPOT-ON 79
3 Click neighboring patches until you find the color that you want to use for the substitution.
For information about using Spot-On Color Search, see page 69.
4 Click OK.
The new substitute color appears in the color list of the Spot-On main window.
NOTE: The edited color is not saved until you choose Save from the File menu.
Printing a job with a substitute colorAfter you define CMYK values for substitution in Spot-On, you can print a document with the substitute color from the printer driver. You can also override the print option setting using Command WorkStation.
NOTE: When you print a job, select the same output profile from the printer driver as the one that was selected in the Select Output Profile dialog box. Otherwise, color substitutions that are defined on Spot-On have no effect.
NOTE: The procedures for printing a job from a Mac OS and a Windows computer are similar.
TO PRINT A JOB WITH A SUBSTITUTE COLOR
1 Open a document in your application.
2 Choose Print.
3 Click Copies & Pages and choose ColorWise from the menu.
The ColorWise pane appears.
4 Select Substitute Colors and click Print.
The job is printed with the substitute you defined in Spot-On.
SPOT-ON 80
Substitute Color dialog box
You can define the color mode and tolerance range for a substitute color in the Add Substitute Color or Rename Substitute Color dialog box.
NOTE: The Add Substitute Color dialog box appears when you choose Edit>New Substitute Color after selecting a substitute color group in the list. The Rename Substitute Color dialog box appears when you double-click the bracketed section of a substitute color.
NOTE: The Add Substitute Color and Rename Substitute Color dialog boxes offer the same control in defining a substitute color.
• Substitute Color: Select the following color modes for a substitute color:
– CMYK (0-100%)
– RGB (Device Code 0-255)
– RGB (0-100%)
• Tolerance: Select the following tolerance ranges for a substitute color:
– Small (indicated in lowercase)
– Large (indicated in uppercase)
To avoid entry errors, the Add Substitute Color and Edit Substitute Color dialog boxes display the values in the following predefined formats. The dialog boxes also display uppercase or lowercase characters and a “%” symbol, depending on the selections.
• CMYK (0-100%) mode
– Small: <“0”%c, “0”%m, “0”%y, “0”%k>
– Large: <“0”%C, “0”%M, “0”%Y, “0”%K>
• RGB (Device Code 0-255) mode
– Small: <“0”r, “0”g, “0”b>
– Large: <“0”R, “0”G, “0”B>
• RGB (0-100%) mode
– Small: <“0”%r, “0”%g, “0”%b>
– Large: <“0”%R, “0”%G, “0”%B>
SPOT-ON 81
Principles for Substitute Colors
In setting the values for Substitute Colors, keep in mind the following principles.
Tolerance range
The accuracy of the substitute color is affected by various elements, such as applications, operating systems, printer drivers, and distilling processes. To accommodate the “errors” that occur because of the rounding rules between the numbers entered by users and the numbers received by the E-5000/E-3000, the options of the small and large tolerance ranges are provided for color substitution.
The following table provides Small and Large substitution tolerance ranges for each color mode.
NOTE: Values for tolerance ranges are approximate.
• CMYK (0-100%)
– Small: A substitute color replaces any color that falls within the nearest +/- 0.25% of the color value entered.
– Large: A substitute color replaces any color that falls within the nearest +/- 0.5% of the color value entered.
• RGB (Device Code 0-255)
– Small: A substitute color replaces any color that falls within the nearest +/- 0.25 of the color value entered.
– Large: A substitute color replaces any color that falls within the nearest +/- 1 of the color value entered.
• RGB (0-100%)
– Small: A substitute color replaces any color that falls within the nearest +/-0.25% of the color value after scaling.
– Large: A substitute color replaces any color that falls within the nearest +/-0.5% of the color value after scaling.
Color mode Small tolerance range Large tolerance range
CMYK (0-100%) +/- 0.25% +/- 0.5%
RGB (Device Code 0-255) +/- 0.25 +/- 1
RGB (0-100%) +/- 0.25% +/- 0.5%
SPOT-ON 82
Color substitution
A color substitution takes place when a substitute color is defined with a different set of CMYK values for the same value-name as the original color.
The following color examples show how a substitution works.
• Original color: <100, 0, 0, 0> for the CMYK values (cyan)
• Substitute 1: <0, 100, 100, 0> (red)
• Substitute 2: <100, 0, 100, 0> (green)
NOTE: In the examples, the extreme values and terms “red” and “green” are used for illustrative purposes only. In practice, color substitution is not used for extreme color shifts.
The following table shows color substitution with different sets of CMYK values assigned to the same original color.
Priority scheme
If two substitute colors are defined with the same value-names, but with different sets of CMYK values and different tolerance ranges, Spot-On resolves the priority of substitution according to the order of color in the group.
Spot-On process color substitution is based on the order of color in the group. The color entries at the top of the list have priority over the colors at the bottom of the list. Spot-On scans the list from top to bottom and processes substitution in linear order. When a color is remapped, it is not overridden by any subsequent substitution call.
The following color examples show how the priority scheme works.
• Original color: <100, 0, 0, 0> for the CMYK values (cyan)
• Substitute 3: <0, 100, 100, 0> (red) with a small tolerance
• Substitute 4: <100, 0, 100, 0> (green) with a large tolerance
NOTE: In the examples, the extreme values and terms “red” and “green” are used for illustrative purposes only.
Order of the colors
• Case 1: Substitute 3 (red) is higher than Substitute 4 (green) in the list.
• Case 2: Substitute 4 (green) is higher than Substitute 3 (red) in the list.
Substitution value-name
CMYK values
Before substitution
After substitution
Original color — <100, 0, 0, 0> — —
Substitute 1 <100.0c, 0.0m, 0.0y, 0.0k> <0, 100, 100, 0> cyan red
Substitute 2 <100.0c, 0.0m, 0.0y, 0.0k> <100, 0, 100, 0> cyan green
SPOT-ON 83
The following table shows the scheme of priority when the same value-names are assigned to the original color with different sets of CMYK values and different tolerance ranges.
Substitute 3 and Substitute 4 have the same value-names, but depending on their order in the list, Spot-On produces different results.
• In Case 1, Substitute 3, red, is given higher priority because it is higher in the list. All occurrences of the original color, cyan, within the Small tolerance range are substituted with red. Occurrences of cyan within the Large tolerance range but not within the Small tolerance range are substituted with Substitute 4, green.
• In Case 2, Substitute 4, green, is given higher priority because it is higher in the list. Substitute 3, red, can only substitute for occurrences of the original color, cyan, within the Small tolerance range, and those occurrences have already been substituted with green. Therefore, no substitution with red takes place.
Uploading and downloading a substitute color group
Like named color groups, you can upload or download a substitute color group as an ICC profile. The substitute color definitions are saved with private tags as part of an ICC profile, allowing you to export the Substitution Group definitions between multiple print servers.
Color order
Substitution value-name
CMYK values Before substitution
After substitution
Original color <100, 0, 0, 0>
Case 1 Substitute 3Substitute 4
<100.0c, 0.0m, 0.0y, 0.0k> <100.0C, 0.0M, 0.0Y, 0.0K>
<0, 100, 100, 0> <100, 0, 100, 0>
cyan red
Case 2 Substitute 4Substitute 3
<100.0C, 0.0M, 0.0Y, 0.0K> <100.0c, 0.0m, 0.0y, 0.0k>
<100, 0, 100, 0> <0, 100, 100, 0>
cyan green
COLORWISE PRINT OPTIONS 84
COLORWISE PRINT OPTIONS
The ColorWise color management system provides print options that affect the output of objects in various color spaces. By specifying the appropriate settings for each print option, you can obtain the expected results for your jobs.
About this chapterThis chapter provides an overview of the ColorWise management system, which controls color on the E-5000/E-3000 (see page 85), and detailed explanations of each print option. For the location of each print option, see the following table.
This chapter also provides information about PostScript printer drivers and instructions for setting the ColorWise print options for Windows and Mac OS computers. For information about printer drivers, see page 96.
ColorWise print option See
Auto Trapping page 86
Black Overprint page 86
Black Text/Graphics page 87
Combine Separations page 90
Composite Overprint page 90
CMYK Simulation Profile page 88
CMYK Simulation Method page 89
Output Profile page 91
Print Gray using Black Only page 91
Rendering Styles page 92
RGB Separation page 93
RGB Source Profile page 93
Spot Color Matching page 95
Substitute Colors page 96
COLORWISE PRINT OPTIONS 85
Managing color on the E-5000/E-3000To modify E-5000/E-3000 printing behavior, do any of the following:
• Specify ColorWise options for an individual print job using the menus that appear in the printer driver.
• Specify most ColorWise options as server defaults from Color Setup in ColorWise Pro Tools (see page 33). You can also set default values from E-5000/E-3000 Setup, as described in Configuration and Setup. The defaults apply to all subsequent print jobs unless you override them.
• Specify ColorWise options, particularly default ICC profile settings and calibration options, from ColorWise Pro Tools. These options include default Simulation Profile (see page 88), Simulation Method (see page 89), default Source Profile (see page 93), RGB Separation (see page 93), and associated calibration set (see page 37).
Applications allow you to generate color data for the E-5000/E-3000 in many different color spaces. The most common type of color data produced from office applications is RGB, while prepress applications generally produce CMYK data. Desktop applications also generate spot colors, such as PANTONE colors. To complicate matters, a single page may contain a mix of RGB, CMYK, and spot colors. The E-5000/E-3000 allows you to control the printing of mixed-color documents with features that apply specifically to RGB, CMYK, or spot color data.
The following diagram illustrates the print options in the E-5000/E-3000 color management process that affect color data conversions. You can access these print options when you send a print job to the E-5000/E-3000. Most of these options and settings are described in subsequent sections of this chapter.
RGB Source Profile is the only color option that applies strictly to RGB color data. The other options that affect RGB color also affect the more rarely used Lab, XYZ, and other calibrated color spaces.
RGB Source ProfilePrint Gray using Black Only (RGB)Rendering Style (CRD)BrightnessBlack Text/GraphicsRGB SeparationOutput Profile
Color data sent to copier
E-5000/E-3000 color processor
RGB data
CMYK data
Spot color data Spot Color Matching
CMYK Simulation ProfileCMYK Simulation MethodPrint Gray using Black Only (CMYK)BrightnessBlack Text/GraphicsCombine SeparationsOutput Profile
COLORWISE PRINT OPTIONS 86
NOTE: With PostScript 3 color, RGB Source Profile affects all CIEBasedABC color spaces (if the source space is RGB). For example, if you send CMYK data to the E-5000/E-3000 in CIEBasedDEFG format by choosing PostScript Color Management in Photoshop, the setting for the Rendering Style print option, which normally affects only RGB data, also affects this CMYK data.
ColorWise print optionsThe following sections provide detailed explanations of the ColorWise print options and how these options affect print jobs.
Auto Trapping
Trapping is a technique where the size of objects is modified so that colors printed next to each other overlap slightly, to prevent white spaces between two colors. These white spaces, or “hollows,” can be caused by factors such as misregistration, the physical properties of the toners, and the stiffness of the media. The following illustration shows the same image with and without trapping.
If you enable the Auto Trapping option, trapping is applied to the objects in a job.
Black Overprint
The Black Overprint option allows you to specify whether or not black text, defined as RGB=0, 0, 0, or as CMYK=0%, 0%, 0%, 100%, overprints colored backgrounds.
• Text: Black text overprints colored backgrounds, eliminating white gaps and reducing the halo effect or misregistration of colors. Choosing this setting automatically sets the Black Text/Graphics option to Pure Black On.
• Text & Graphics: Black text and graphics overprint colored backgrounds, eliminating white gaps and reducing halo effects or misregistration of colors. Choosing this setting automatically sets the Black Text/Graphics option to Pure Black On.
• Off: Black text or text/graphics knocks out colored backgrounds.
NOTE: Before sending the print job to the copier, PostScript applications may perform their own black overprint conversions.
COLORWISE PRINT OPTIONS 87
One example of how you might use this setting is a page that contains black text on a light blue background. The background blue is CMYK=40%, 30%, 0%, 0%. The black text is CMYK=0%, 0%, 0%, 100%.
• With Black Overprint set to Text or Text & Graphics, the final text or text/graphic portions of the page are overprinted, or combined with the underlying color. Black colors generated by applications (for example, RGB=0, 0, 0 or CMYK=0%, 0%, 0%, 100%) are printed using the black toner. This means that black text and line art does not exhibit halftone artifacts (as long as the copier is calibrated correctly). No transition in cyan and magenta toners occurs. The quality of the output is improved, because it does not show artifacts near the edges of the text defined in the RGB color space (RGB=0, 0, 0).
• With Black Overprint Off, the border of the text or text/graphics is on an edge that has cyan and magenta toners on one side (outside the text) and black toner on the other side (inside the text). This transition may cause visible artifacts due to the practical limitations of the copier.
NOTE: Setting Black Overprint to Text/Graphics allows black text or graphics to overprint color backgrounds (see “CMYK Simulation Method” on page 89).
NOTE: The reproduction of CMYK components is affected by the CMYK Simulation setting and calibration curve when CMYK is not 0%, 0%, 0%, 0%.
Black Text/Graphics
The Black Text/Graphics option affects black text and vector graphics. Under most circumstances, set this option to Pure Black On. When Black Text/Graphics is set to Pure Black On, black colors generated by applications (for example, RGB=0, 0, 0 or CMYK=0%, 0%, 0%, 100%) are printed using black toner only. The black text and line art do not exhibit halftone artifacts (as long as the copier is calibrated correctly) and are not misregistered, since one toner is used. In addition, this setting eliminates blasting. This option is automatically set to Pure Black On when the Black Overprint option is selected.
For some jobs, it is preferable to clear this option, for example, if the page includes gradient fills that use black. The following table describes the behavior of the Black Text/Graphics option with black data defined in different color spaces.
NOTE: Use the Black Text/Graphics option only when printing composites, not when printing separations.
COLORWISE PRINT OPTIONS 88
NOTE: PostScript applications, such as QuarkXPress, may convert elements defined as RGB=0, 0, 0 to four-color CMYK black before sending the job to the E-5000/E-3000. These elements are not affected by the Black Text/Graphics option. For more information, see Fiery Color Reference. Also, black text and line art defined as RGB=0, 0, 0 in office applications, such as Microsoft Word, are converted to single-color black (CMYK=0%, 0%, 0%, 100%) by the Microsoft PostScript 3 printer driver for Windows 2000/XP/Server 2003. To print this single-color black at the maximum toner density of the copier, set Black Text/Graphics to Pure Black On.
CMYK Simulation Profile
The CMYK Simulation Profile print option allows you to print press proofs or simulations. This setting specifies the offset press standard or other color printing device that you want to simulate. This option affects CMYK data only.
Color Black Text/Graphics = Normal Black Text/Graphics = Pure Black On or Rich Black
RGB=0,0,0
(all other RGB values are unaffected by the Black Text/Graphics setting)
RGB=0,0,0 is printed according to the definition for RGB=0,0,0 in the output profile. This may be a rich black using all toners if the output profile specifies a rich black, or may be K-only if the output profile specifies K-only for RGB=0,0,0. The output is affected by the calibration curve.
RGB=0,0,0 is printed as K-only, using the black toner (Pure Black On) or 100% K plus 50% Cyan (Rich Black On) using black and cyan toners. All other RGB values are unaffected by the Black Text/Graphics setting.
CMYK=0%,0%,0%,100%
(all other CMYK values are unaffected by the Black Text/Graphics setting)
CMYK=0%,0%,0%,100% may be printed as K-only or as a rich black using all toners, depending on the CMYK Simulation Profile and CMYK Simulation Method settings.
For Quick and Full (Source GCR), CMYK=0%,0%,0%,100% prints as K-only and the amount of black toner is limited by the simulation profile and the calibration curve.
For Full (Output GCR), CMYK=0%,0%,0%,100% prints as K-only and the amount of black toner is limited by the simulation profile and the calibration curve.
Setting CMYK Simulation to ColorWise Off disables the simulation profile and the calibration curve. In this case, the black toner is not limited by the calibration curve.
CMYK=0%,0%,0%,100% is printed as K-only, using the black toner (Pure Black On) or 100% K plus 50% Cyan (Rich Black On) using black and cyan toners, regardless of the CMYK Simulation Profile and CMYK Simulation Method settings. All other CMYK values are unaffected by the Black Text/Graphics setting.
Setting CMYK Simulation to ColorWise Off disables the simulation profile and the calibration curve. In this case, the black toner is not limited by the calibration curve.
Spot Colors
(unaffected by the Black Text/Graphics setting)
Standard spot color processing Standard spot color processing
COLORWISE PRINT OPTIONS 89
With Windows printer drivers, you can also view an unlimited number of custom Full simulations created using ColorWise Pro Tools. On Mac OS computers, you can view up to 10 Full custom simulations. The number of custom simulations is limited by the available disk space on the E-5000/E-3000.
If you are printing with the PostScript driver and have Two-Way Communication enabled, the name of each downloaded or custom profile appears in the CMYK Simulation Profile menu. If Two-Way Communication is not enabled, downloaded or custom profiles appear as Simulation-1 through Simulation-10. For more information about Two-Way Communication, see Printing from Windows or Printing from Mac OS.
The None setting sends your original CMYK data to the copier in its calibrated state, without conversions to simulate another printer. The ColorWise Off setting sends your original CMYK data to the copier in an uncalibrated state, without conversions to simulate another printer.
The CMYK Simulation Profile setting you specify depends on the press standard for which the CMYK data was separated.
• For images that were separated using a custom separation (such as a separation produced with an ICC profile), choose the corresponding profile on the E-5000/E-3000 with the CMYK Simulation Profile setting.
• For images that were separated for SWOP, choose SWOP as the CMYK Simulation Profile setting.
To properly simulate a printed image that was separated using an ICC profile, the same profile must be present on the E-5000/E-3000. For more information about downloading ICC profiles to the E-5000/E-3000, see page 12.
CMYK Simulation Method
The CMYK Simulation Method allows you to define your preferred CMYK-to-CMYK conversion technique.
• Quick applies one-dimensional transfer curves to adjust output densities in the cyan, magenta, yellow, and black channels. This technique leads to eye-pleasing color output from your copier because pure primary colors are not “contaminated” by other colorants. While it is the fastest simulation method and perfect for drafts, avoid using it for final documents that are used as press proofs. Other techniques offer the color simulation accuracy required by proofing applications.
• Full (Source GCR) provides a complete and accurate simulation based on colorimetric transformations. Hues are preserved, even for primary colors. The Gray Component Replacement (GCR) level that was specified in the original (source) document is also preserved for K-only text and graphics. Processed black expressed in CMY is reproduced using CMY toner. Full (Source GCR) is recommended for the highest quality press proofing applications.
COLORWISE PRINT OPTIONS 90
• Full (Output GCR) is a complete and accurate simulation method based on colorimetric transformations. Hues are preserved, even for primary colors. With this method, the Gray Component Replacement (GCR) level that was specified in the original document is not preserved. Instead, all CMYK data is reseparated using the GCR level specified by the output profile. This simulation technique is similar to traditional ICC color matching methods and is more appropriate than Full (Source GCR) for full color printing designed for the press, but reproduced on your copier.
NOTE: When you specify Pure Black On for Black Text/Graphics and Full (Output GCR) for CMYK Simulation Method, the black text and graphics in your document are printed with 100% black-only toner.
Combine Separations
The Combine Separations setting specifies how to print separated CMYK data.
• Off prints each separation individually.
• On combines separations as a single, composite-color document, and automatically makes the settings for the following print options: Color Mode (CMYK), Black Text/Graphics (Normal), or Spot Color Matching (On).
For information about using the Combine Separations option with applications such as Photoshop, see Fiery Color Reference.
Composite Overprint
When overlapping objects are printed, the foreground object can either overprint or knock out the background object. With overprinting, the color of the background object shows through the foreground object where they overlap, and the resulting color is a combination of the colors of the two objects. With a knock-out, the foreground object hides the background object where they overlap.
The Composite Overprint print option allows you to print overprinted objects as specified in the source file. By default, the Composite Overprint print option is off and overlapping objects print as knockouts.
The Composite Overprint print option is supported for PostScript and PDF jobs produced by the following applications:
• Adobe Acrobat
• Adobe Illustrator
• Adobe InDesign
• Macromedia FreeHand
• QuarkXPress
• CorelDRAW
COLORWISE PRINT OPTIONS 91
If Composite Overprint is enabled for a job that contains spot colors, Spot-On must be enabled on the E-5000/E-3000.
A job with more than 32 spot colors may not print as expected.
Output Profile
Because the output profile is applied to all data in the print job, make sure that the profile you select is the right one for your job. The default output profile consists of a profile for your copier that describes its color characteristics and a calibration target that describes the expected behavior of the copier.
Use the ColorWise Pro Tools Profile Manager to download your own output profile to the E-5000/E-3000 (see “Using Profile Manager” on page 27). Downloaded output profiles are at first associated with the calibration target that is tied to the default output profile. You can edit calibration target D-Max values separately.
If you are printing with the PostScript driver and have enabled Two-Way Communication, the name of each downloaded or custom profile appears in the Output Profile menu. If Two-Way Communication is not enabled, downloaded or custom profiles appear as Output-1 through Output-10. For more information about Two-Way Communication, see Printing from Windows or Printing from Mac OS.
Select the Use Media Defined Profile setting to automatically apply the output profile associated with the media type used in a print job rather than setting a specific output profile. For more information, see “Using media-defined output profiles” on page 28.
Select the Use Server’s Default setting to use the default Output Profile set in Color Setup. For more information about Color Setup, see “Using Color Setup” on page 33.
Print Gray using Black Only
When Print Gray using Black Only is selected, any gray (any color where R=G=B or C=Y=M, or any K-only color) in a job is printed using only black toner instead of processed black.
You can choose to apply the Print Gray using Black Only option to either Text and Graphics or to Text, Graphics, and Images.
The following limitations apply:
• The Print Gray using Black Only option has no effect on a job that is pre-separated, except that if Print Gray using Black Only (CMYK) is off, each separation, which is a grayscale image, is printed in a 4-color gray.
• If CMYK Simulation Method is set to Full (Source GCR) or Quick, the Print Gray using Black Only (CMYK) setting does not affect the output.
COLORWISE PRINT OPTIONS 92
• If RGB Separation is set to Simulation, the Print Gray using Black Only (RGB) option is disabled. Likewise, if the Print Gray using Black Only (RGB) option is enabled, you cannot set RGB Separation to Simulation.
• If Black Text/Graphics is set to Pure Black On or Rich Black On, it takes precedence over Print Gray using Black Only for 100% black text and graphics.
• If a gray is specified as a spot color, the Print Gray using Black Only option does not affect that gray.
Rendering Styles
The Rendering Style option specifies a CRD for color conversions. To control the appearance of images, such as prints from office applications or RGB photographs from Photoshop, select the appropriate rendering style. The E-5000/E-3000 allows you to choose from the four rendering styles currently found in industry standard ICC profiles.
E-5000/E-3000 rendering style
Best used for Equivalent ICC rendering style
Photographic: Typically results in less saturated output than presentation rendering when printing out-of-gamut colors. This style preserves tonal relationships in images.
Photographs, including scans and images from stock photography CDs and digital camera images.
Image, Contrast, and Perceptual
Presentation: Creates saturated colors but does not match printed colors precisely to displayed colors. In-gamut colors, such as flesh tones, are rendered well. This style is similar to the Photographic rendering style.
Artwork and graphs in presentations. In many cases, this style can be used for mixed pages that contain presentation graphics and photographs.
Saturation, Graphics
Relative Colorimetric: Provides white-point transformation between the source and destination white points. For example, the bluish white color (gray) of a monitor is replaced by paper white. This style avoids visible borders between blank spaces and white objects.
Advanced use when color matching is important, but you prefer white colors in the document to print as paper white. This style may also be used with PostScript color management to affect CMYK data for simulation purposes.
Relative Colorimetric
Absolute Colorimetric: Provides no white point transformation between the source and destination white points. For example, the bluish white color (gray) is not replaced by paper white.
Situations when exact colors are needed and visible borders are not distracting. This style may also be used with PostScript color management to affect CMYK data for simulation purposes.
Absolute Colorimetric
COLORWISE PRINT OPTIONS 93
RGB Separation
The RGB Separation option determines how RGB colors (as well as Lab and XYZ colors) are converted to CMYK. The name of this option is meant to be descriptive, because the option defines the color spaces that are used by the E-5000/E-3000 to “separate” the RGB data into CMYK values.
The two choices available for this option determine whether RGB data is converted into the full gamut of the copier (output) or is first converted into the gamut of another digital printer or press standard (simulation). This feature helps make one device behave like another for RGB data. For example, if a high-quality ICC profile is available for another print device, the copier can simulate the behavior of that device.
RGB Separation is also useful for prepress applications. For example, it allows you to experiment with the appearance of an RGB scan under different press printing conditions, without having to convert the RGB data to CMYK data for each condition. When the desired printing condition is found, convert the file to CMYK, using the same CMYK simulation profile that you used during the experimentation.
NOTE: Use the RGB Separation print option in conjunction with the Output Profile or CMYK Simulation Profile print options.
• Output converts all RGB colors into the CMYK color space of your copier (when set to the printer’s default), or a customized CMYK color space for your copier (when set to Output 1-10).
• Simulation converts all RGB colors into the CMYK color space for a specified simulation (select the desired simulation with the CMYK Simulation Profile print option).
RGB Source Profile
The RGB source profile setting allows you to define the characteristics of the RGB data in your document so that the appropriate color conversion occurs on the E-5000/E-3000. Commonly used monitor color spaces are available from the printer driver and the E-5000/E-3000. For others, use ColorWise Pro Tools Profile Manager to download custom monitor or scanner profiles.
When you specify a setting other than None for the RGB Source Profile, the E-5000/E-3000 overrides source color space definitions or profiles that other color management systems may have specified. For example, if you specified a ColorSync System Profile on your Mac OS computer, the RGB Source Profile setting overrides it. In cases where you do not want this setting to override another specified source color space, choose None.
COLORWISE PRINT OPTIONS 94
When you specify a setting other than None, because the color space definitions are overridden, the output from the E-5000/E-3000 is consistent across platforms. The E-5000/E-3000 RGB Source Profile options are as follows:
• EFIRGB specifies an EFI-defined color space recommended for users who have no detailed information about their RGB data.
• sRGB (PC) specifies the definition of a Windows computer monitor profile used as the default.
• Apple Standard specifies the definition of a Mac OS computer monitor profile used as the default.
• Adobe RGB (1998) is an Adobe-defined color space, used in pre-press as the default working space in Photoshop 5.
• ECI-RGB is the European Color Initiative (ECI) recommended space for use as an RGB working color space and color data exchange format for ad agencies, publishers, reproduction and printing houses.
• Fiery RGB is an EFI-defined color space recommended for users of office applications. This color space is similar to EFIRGB but is larger and can provide a more desirable blue output.
• Sources 1-10 specify the definitions you download as RGB source profiles.
If you are printing with the PostScript driver and have enabled Two-Way Communication, the name of each downloaded profile appears in the RGB Source Profile setting menu. If Two-Way Communication is not enabled, downloaded profiles appear as Source-1 through Source-10. For more information about Two-Way Communication, see Printing from Windows or Printing from Mac OS.
• None instructs the E-5000/E-3000 to allow the RGB sources you defined elsewhere, such as in the application, to be used. When you set RGB Source to None, the appearance of colors is not independent of the file type. For example, RGB EPS files looks different from RGB TIFF files.
With RGB Source set to None, PostScript RGB data that contains a source color space definition is converted using the CRD specified by the Rendering Style option (see “Rendering Styles” on page 92). Non-PostScript RGB data and PostScript RGB data that does not contain a source color space definition are converted using a general undercolor removal (UCR) conversion method.
COLORWISE PRINT OPTIONS 95
Spot Color Matching
The Spot Color Matching option provides automatic matching of spot colors with their best CMYK equivalents.
• On: The E-5000/E-3000 uses a built-in table to generate the closest CMYK matches of spot colors your copier can produce. (New tables are generated when you add new output profiles.)
With Spot-On, the E-5000/E-3000 uses the CMYK matches determined through Spot-On (see page 60).
• Off: The E-5000/E-3000 processes the spot color as CMYK data and uses CMYK equivalents defined by the spot color manufacturer, such as PANTONE. These are the same CMYK equivalents used by applications that include spot color libraries.
NOTE: Spot colors that are not included in the built-in table are treated as CMYK.
For jobs that include spot colors, set Spot Color Matching to On unless you are printing press simulations. In that case, set Spot Color Matching to Off and choose the appropriate CMYK Simulation setting (see page 88).
For a PDF job that includes spot colors that are not included in the built-in table, setting Spot Color Matching to On retains the original spot colors. The E-5000/E-3000 references the built-in table to generate the closest CMYK matches of the original spot color.
NOTE: Use Spot Color Matching only when printing composites, not when printing separations.
Spot Color Matching and the PANTONE Coated Color Reference
The PANTONE Coated Color Reference prints differently depending on the Spot Color Matching setting (see Fiery Color Reference).
• On: The E-5000/E-3000 uses a built-in table or, with Spot-On, the Spot-On color dictionaries to generate the best matches for the PANTONE colors that your copier can produce. The PANTONE number is displayed below each swatch.
For more information about Spot-On, see page 60.
• Off: The E-5000/E-3000 prints swatches using the CMYK values recommended by Pantone, Inc. (and used by applications that provide PANTONE color libraries). The CMYK values used to generate the color, as well as the PANTONE number of the color, are printed below each swatch. These CMYK values are printed through the selected CMYK Simulation and Output Profile settings.
COLORWISE PRINT OPTIONS 96
Substitute Colors
Spot-On allows you to create a list of substitute colors. These are colors that, when called for in a document by their RGB or CMYK values, are substituted with a different color having the CMYK values from the Spot-On color dictionary. This permits exact color control and overrides individual RGB and CMYK colors.
To enable substitute colors for a job, select the Substitute Colors option.
For more information about creating and using substitute colors, see “Spot-On with Substitute Colors” on page 74.
Printer drivers and print optionsThe printer driver writes a PostScript file containing the instructions generated by your application and the settings for the ColorWise print options you selected. The printer driver then sends the PostScript file to the E-5000/E-3000. The E-5000/E-3000 performs PostScript processing and color conversions and sends raster color data to the copier.
Setting print options for Windows
This section explains how to set color management print options with the Adobe and Microsoft PostScript printer drivers for Windows, PostScript 3 printer drivers that take full advantage of the color features of the E-5000/E-3000.
Before you proceed, do the following:
• Install the printer driver and the E-5000/E-3000 PPD (see Printing from Windows).
• Set up the E-5000/E-3000 for printing (see Printing from Windows).
NOTE: The following illustrations and instructions do not apply to all applications. Many applications, such as Adobe PageMaker, Photoshop, Adobe Illustrator, QuarkXPress, and CorelDRAW, have other color management options in addition to those presented in the printer driver. For information about specific applications, see Fiery Color Reference.
Use the following procedure to set the color options for Windows computers.
TO SET PRINT OPTIONS FOR WINDOWS COMPUTERS
1 Choose Print in your application.
2 Select E-5000/E-3000 as your printer and click Properties.
In the Properties dialog box, the Fiery Printing tab is displayed.
COLORWISE PRINT OPTIONS 97
3 Click the Color icon.
4 Specify the settings for the print options in the Color window.
For information about ColorWise print options, see page 86.
5 Click Expert Settings.
The Expert Color Settings dialog box appears.
This dialog box displays most of the ColorWise print options for the E-5000/E-3000.
6 Click Update to display the current E-5000/E-3000 settings.
If the Update button does not appear, make sure that Two-Way Communication is set up. For information about enabling Two-Way Communication, see Printing from Windows.
COLORWISE PRINT OPTIONS 98
7 Specify the settings for the main ColorWise print options.
For most users, the default settings provide adequate color control. For information about individual print options, see page 86.
8 Click OK to exit Expert Color Settings.
9 Click OK to close the Properties window, and then click OK to send your job.
Setting color management print options for Mac OS
This section explains how to set color management print options with the printer drivers for Mac OS.
Before you proceed, do the following:
• Install the E-5000/E-3000 PPD (see Printing from Mac OS).
• Set up the E-5000/E-3000 for printing (see Printing from Mac OS).
TO SET PRINT OPTIONS FOR MAC OS X COMPUTERS
1 Choose Print in your application.
The Print dialog box appears.
2 For Mac OS X v10.3.x and later, choose ColorSync from the drop-down list.
The ColorSync pane appears.
3 Choose In Printer from the Color Conversion menu.
COLORWISE PRINT OPTIONS 99
4 Choose ColorWise from the drop-down list.
The ColorWise pane appears.
5 Select Two-Way Communication.
For information about enabling Two-Way Communication, see Printing from Mac OS.
6 Specify the settings for the print options in the ColorWise pane.
For information about ColorWise print options, see page 86.
7 Click Expert Settings in the Print Mode pane.
The Expert Color Settings dialog box appears.
COLORWISE PRINT OPTIONS 100
8 Choose settings for the main ColorWise print options.
For information about ColorWise print options, see page 86.
9 Click OK.
The ColorWise pane reappears.
10 Click Print.
Using Expert Color Settings to enable Device Link Profiles
When you print a job, you can enable Device Link Profiles by using the E-5000/E-3000 printer driver if you have Two-Way Communication enabled. When you enable a Device Link Profile, you will be able to see the Device Link Profile in use in Expert Color.
NOTE: If you do not have Two-Way Communication enabled, and you select an RGB Source Profile and Output Profile that corresponds to a Device Link Profile, the Device Link Profile will be activated, although you will not see the Device Link Profile in use in Expert Color.
For information about installing and assigning Device Link Profiles, see page 28.
NOTE: The procedures for enabling Device Link Profiles using Expert Color Settings for Windows and Mac OS X are similar. The following illustrations use Windows screens. Any differences are noted.
TO USE THE E-5000/E-3000 PRINTER DRIVER TO ENABLE DEVICE LINK PROFILES
1 Enable Two-Way Communication.
For more information about enabling Two-Way Communication, see Printing from Windows or Printing from Mac OS.
2 From your application, choose Print.
3 Select E-5000/E-3000 as your printer and click Properties.
4 Click the Color icon.
5 Click Expert Settings.
COLORWISE PRINT OPTIONS 101
6 Select the Source Profile and the Output Profile.
When you select a Source Profile and Output Profile combination that is defined in a Device Link Profile, the Device Link Profile is automatically enabled.
When the Device Link Profile is selected, the Color Process workflow updates and some options may not appear. You will see the message “Device Link Profile in use” under the RGB Source Profile or CMYK Simulation Profile.
7 Click OK to exit Expert Color Settings.
8 Click OK to close the Properties window, and then click OK to send your job.
1 Device Link Profile in use
1
IMPORTING DENSITY MEASUREMENTS 102
IMPORTING DENSITY MEASUREMENTS
This chapter describes Simple ASCII File Format (SAIFF), which you can use to import density measurements from measurement devices. To use your own measurement data from an alternate measurement instrument, record your individual readings in a text file, and then structure the file as follows.
Simple ASCII Import File FormatThis format describes Status T measurement data for import into the ColorWise Pro Tools Calibrator. The three possible file formats are:
• 1D Status T density for EFI 21 patch page
• 1D Status T density for EFI 34 patch page
• 1D Status T density for other pages (maximum of 256 patches per ink)
The file format is ASCII and has no tabs. A single space or multiple spaces are used as delimiters. Blank lines are not allowed. Each line in the file represents four patches (C, M, Y, K) of a specific ink value. Comments may be on any line in the file. Comment lines must start with a pound sign (#) followed by a space. (A line with a pound sign followed by any character other than a space has been reserved.) Comments must be on a line by themselves.
Each line of data contains five values. The first number is the sequential patch number (for EFI 21 and EFI 34 pages) or the ink value percentage (for other pages). The four values that follow are the density values of C, M, Y, and K of the corresponding patch. Lines are ordered either by increasing sequential patch numbers, or by increasing the ink percentage.
For Windows computers, the file extension must be .cm1. For Mac OS computers, the file type must be ‘TEXT’.
Measurement data in EFI 21 and EFI 34 are paper-relative. For other pages, if the first line corresponds to zero ink value, the Calibrator assumes that the measurement data is absolute and adjusts it to become paper-relative by subtracting the density values of the first line from the remaining patches.
IMPORTING DENSITY MEASUREMENTS 103
Example of 1D Status T density for EFI 21 patch page
This file format is used to specify the Status T density measurements of the EFI 21 patch page. The value in the first column is the patch number. The first patch must be 1 and the last must be 21.
#!EFI 3# EFI ColorWise 2.0 Datatype: 1DST21# Cyan Magent Yellow Black1 0.0300 0.0400 0.0200 0.04002 0.0600 0.0700 0.0800 0.07003 0.1000 0.1000 0.1000 0.1000(…more data…)20 1.6700 1.3400 0.8900 1.670021 1.7200 1.4300 0.9300 1.7500
Example of 1D Status T density for EFI 34 patch page
This file format is used to specify the Status T density measurements of the EFI 34 patch page. The value in the first column is the patch number. The first patch must be 1 and the last must be 34.
#!EFI 3# EFI ColorWise 2.0 Datatype: 1DST34# Cyan Magent Yellow Black1 0.0300 0.0400 0.0200 0.04002 0.0600 0.0700 0.0800 0.07003 0.1000 0.1000 0.1000 0.1000(…more data…)33 1.6700 1.3400 0.8900 1.670034 1.7200 1.4300 0.9300 1.7500
IMPORTING DENSITY MEASUREMENTS 104
Example of 1D Status T density for an arbitrary page
This file format is used to specify the Status T density measurements of a user-defined patch page. The value in the first column is the ink/toner percentage of the patch. The first percentage must be 0 and the last percentage must be 100. The percentages must increase in between.
#!EFI 3# EFI ColorWise 2.0 Datatype: 1DST# percnt Cyan Magent Yellow Black0.0000 0.0300 0.0400 0.0200 0.04000.3922 0.0600 0.0700 0.0800 0.07001.1765 0.1000 0.1000 0.1000 0.1000(…more data…)98.0000 1.6700 1.3400 0.8900 1.6700100.0000 1.7200 1.4300 0.9300 1.7500
INDEX 105
AAbsolute Colorimetric rendering style 92Apple Standard setting, RGB Source Profile
option 94Auto Trapping option 86AutoGray 23
BBlack Overprint option 86Black Text/Graphics option 87
Ccalibration
checking status 59ColorCal 55 to 56Comparison Page 39curves 39, 58DTP32 44DTP41 46ED-100 48ES-1000 52from copier display panel 55importing density measurements 102measurement page 58measurements 57overview 57patches 58restoring defaults 40scheduling 59targets 57, 58viewing measurements 39
Calibration Files folder 13, 18Calibrator
Expert mode 38printing Comparison Page 39restoring defaults 40using 22, 37viewing measurements 39
CMYK Color Reference.ps 13, 18CMYK Simulation Method option 89CMYK Simulation Profile option
88, 89
Color Chart 59Color Editor 22
AutoGray 23color management system (CMS) 9color profiles 10color reference files for Windows users 13Color Reference pages 59color rendering dictionary (CRD) 9, 92Color Setup 33color space 85ColorCal calibration
from copier display panel 55ColorWise
key features 9print options 33workflow diagram 85
ColorWise Pro ToolsCalibrator 22, 37checking calibration status 59
Combine Separations option 90Comparison Page 39Composite Overprint option 90composites, printing 87, 90, 95Configuration page 14, 19, 59connection, configuring
14, 16, 19, 21Contrast ICC rendering style 92copier display panel
calibration from 55removing calibration 56
CRD 9, 92custom simulations 89Custom21.ps 13, 18Custom34.ps 13, 18
Ddensitometer
DTP32 44ED-100 48
density 58, 59importing 102
Device Link Profilesabout 28
INDEX
INDEX 106
assigning settings 30enabling using Color Setup 34enabling using Expert Color
Settings 100installing 29
device name 15, 21DNS name 14, 19Domain Name Server 19DTP32, calibrating with 44DTP41, calibrating with 46
EED-100
calibrating with 48importing measurements with
71, 72EFIRGB, RGB Source Profile option 94ES-1000
calibrating with 52importing measurements with
71, 72
FFiery utilities, configuring the
connection for 16, 21FieryColorBar.eps 13, 18Full (Output GCR) setting, CMYK
Simulation Method option 90Full (Source GCR) setting, CMYK
Simulation Method option 89
GGraphics ICC rendering style 92gray balance, correcting 23
IICC profiles 10
defined 9downloading 28editing 22gray balance, correcting 23rendering styles 92
Image ICC rendering style 92
LLightness, Spot-On 70
MMac OS color management options 98measurements page 58monitor compensation
Spot-On 70
NNone setting, RGB Source Profile
option 94
Ooutput profile
Spot-On 32, 60, 61, 71, 75, 76, 79Output Profile option 91output profiles 58
PPANTONE Book.ps 13, 18PANTONE Coated Color
Reference 95passwords, for calibration 37, 57patches page 58Perceptual ICC rendering style 92Photographic rendering style 92PostScript color issues 86, 88, 94PowerPoint, RGB color reference
file 18PPD 96, 98Presentation rendering style 92Print Gray using Black Only option 91print options
Mac OS 98setting defaults 33Windows 96
printer driversMac OS 98two-way communication
89, 91, 94Windows 96
Profile Managerdownloading profiles 28using 27
profiles 10
QQuick setting, CMYK Simulation
Method option 89
INDEX 107
RRelative Colorimetric rendering style 92rendering styles 9, 86Rendering Styles option 92RGB images
defining source profiles for 93PostScript and non-PostScript
conversion 94RGB page 01 18RGB page 01.doc 13RGB page 02 18RGB page 02.ppt 13RGB Separation option 93RGB Source Profile option 85, 93
SSAIFF format 102Saturation ICC rendering style 92Saturation, Spot-On 70separations
printing 87, 90, 95target color space 93
simulations, custom 89Source 1-10 setting, RGB Source Profile
option 94spectrophotometer
DTP41 45Spot Color Dictionaries 32, 60Spot Color Matching option 95spot colors, CMYK equivalents 95spot colors, matching to CMYK
equivalents 32, 60Spot-On 32, 60
adding color 65Color Spacing 70downloading color group 66editing 67
Set Center Patch Color 68Spot-On Color Search 69Spot-On main window 68
ES-1000 71factory defaults 72Lightness 70main window 62monitor compensation 70named colors 60output profile 61, 75, 76rearranging color group 64renaming color 65
RGB or CMYK values 60Saturation 70Spot Color Matching 60substitute colors 60uploading color group 67using measurement instruments 71
sRGB, RGB Source Profile option 94Standard21.ps 13, 18Standard34.ps 13, 18Status T 102Substitute Colors
accuracy 81adding substitute colors 76, 80CMYK (0-100%) mode 80color substitution 82defining 76
Set Center Patch Color 77Spot-On Color Search 78Spot-On main window 76
downloading substitute groups 83new 74new substitute group 75principles 81printing 79priority scheme 82renaming substitute colors 80RGB (0-100%) mode 80RGB (Device Code 0-255) mode 80tolerance 80tolerance range 81uploading substitute groups 83workflow 74
Substitute Colors option 96SWOP 89
Ttargets, for calibration 58terminology 7, 35Test Page 59transfer functions 58Two-Way Communication 89, 91, 94
Uundercolor removal (UCR) 94
WWindows Color Files folder 13Windows, print options 96Word, RGB color reference file 18
© 2006 Electronics for Imaging, Inc. The information in this publication is covered under
Legal Notices
for this product.
4505519501 March 2006
CONTENTS 3
C
ONTENTS
I
NTRODUCTION
7
About this manual
7
For additional information
8
O
VERVIEW
OF
C
OLOR
M
ANAGEMENT
C
ONCEPTS
9
Understanding color management systems
9
How color management works 10
Using ColorWise and application color management
11
Using ColorWise color management tools 12
U
SING
C
OLOR
M
ANAGEMENT
W
ORKFLOWS
13
Understanding workflows
13
Standard recommended workflow
15
Choosing colors
16
Understanding color models 17
Optimizing for output type 18
Maintaining color accuracy 19
M
ANAGING
C
OLOR
IN
O
FFICE
A
PPLICATIONS
20
Using office applications
20
Using color matching tools with office applications 21
Working with office applications
22
Defining colors 22
Working with imported files 22
Selecting options when printing 23
Output profiles 23
Ensuring color accuracy when you save a file 23
C
ONTENTS
CONTENTS 4
M
ANAGING
C
OLOR
IN
P
OST
S
CRIPT
A
PPLICATIONS
24
Working with PostScript applications
24
Using color matching tools with PostScript applications
25
Using swatch color matching tools 25
Using the CMYK Color Reference 25
Using the PANTONE reference 26
Defining colors
27
Working with imported images
29
Using CMYK simulations 30
Using application-defined halftone screens
31
Ensuring color accuracy when you save a file
32
M
ANAGING
C
OLOR
IN
A
DOBE
P
HOTOSHOP
33
Loading monitor settings files and ICC device profiles in Photoshop 6.x/7.x
33
Specifying color settings
34
Configuring Photoshop color settings 34
Saving files from Photoshop
37
Choosing a file format 37
Selecting options when printing
39
Advanced tips for using PostScript color management 41
M
ANAGING
C
OLOR
IN
P
AGE
L
AYOUT
A
PPLICATIONS
44
Adobe InDesign 2.0.1 and 1.5.2
44
InDesign color settings 44
Importing images 46
Selecting options when printing 47
CONTENTS 5
Adobe PageMaker 7.x and 6.5 for Mac OS and Windows
51
Windows version requirement 51
Installing the printer description files for Windows 51
PageMaker color settings 52
Importing images 53
Selecting options when printing 53
Using optional Color Management from PageMaker 54
QuarkXPress 5.x and 4.x for Mac OS and Windows
55
Importing images 55
Selecting options when printing 55
Optional Color Management from QuarkXPress 57
QuarkXPress 3.32 for Mac OS and Windows
57
Windows version requirement 57
Importing images 57
Selecting options when printing 57
M
ANAGING
C
OLOR
IN
I
LLUSTRATION
A
PPLICATIONS
59
Adobe Illustrator for Windows and Mac OS
60
Note about color models in Adobe Illustrator 60
Illustrator color settings 60
Specifying print options 61
Saving files for importing into other documents 62
Specifying print options 63
Using Illustrator color management 65
FreeHand 10.x, 9.x, and 8.x for Windows and Mac OS
66
Setting FreeHand color settings 66
Defining colors 66
Importing images 67
Saving files for importing into other documents 67
Specifying print options 68
Optional color management in FreeHand 69
CONTENTS 6
CorelDRAW for Windows and Mac OS
70
Defining colors 70
Importing images 70
Saving files for importing into other documents 70
Specifying print options 71
Optional color management in CorelDRAW 72
D
ESKTOP
C
OLOR
P
RIMER
73
The properties of color
74
The physics of color 74
CIE color model 75
Hue, saturation, and brightness 75
Additive and subtractive color systems 77
Understanding color gamut
80
Printing techniques
81
Halftone and continuous tone devices 81
Using color effectively
82
General guidelines 82
Color wheel 83
Color and text 85
Raster images and vector graphics
86
Optimizing files for processing and printing
87
Resolution of raster images 87
Scaling 88
B
IBLIOGRAPHY
89
I
NDEX
91
INTRODUCTION 7
I
NTRODUCTION
This manual provides a reference for information about optimizing color printing with the Color Server and improving color quality and performance for all Color Server models. Specific features and options may vary, depending on the Color Server model at your site.
NOTE: The term “printer” is used throughout this manual to denote a supported printer or copier; the term “toner” refers to either toner or ink.
About this manualThis manual provides an overview of general color concepts, with a specific focus on color management for print output. It describes multiple scenarios (called workflows) during which color information can be specified. It also provides application notes that explain how to print to the Color Server from popular Microsoft Windows and Apple Mac OS applications.
Color terms and concepts, such as “color space,” “spot color,” “gamut,” and “source profile” appear in bold throughout this manual. If you are new to desktop color, or if any terms are unfamiliar, see Glossary, which is a separate document in this set.
INTRODUCTION 8
For additional informationThis manual is one in a set of documentation that includes manuals for both users and system administrators. For a description of all the available documentation, see Welcome. All other manuals should be available at your site. Refer to them for more information as directed in this manual.
For additional information about the topics discussed in this manual, see:
• Color Printing: For detailed information about the color printing options and settings available with your Color Server, as well as the ColorWise® color management system built into your Color Server.
• Print Options: For information about how to set the ColorWise print options.
For information about performing color management tasks and using ColorWise Pro Tools™, see ColorWise Pro Tools Help.
For general information about printing in color, see “Desktop Color Primer” on page 73 and the sources in the “Bibliography” on page 89.
OVERVIEW OF COLOR MANAGEMENT CONCEPTS 9
OVERVIEW OF COLOR MANAGEMENT CONCEPTS
To create successful color documents and presentations, you can take advantage of the features of color management software as they are implemented by the Color Server and on your desktop computer. This chapter is devoted to various elements of color management that contribute to predictable color results.
Understanding color management systemsA color management system (CMS) is a “translator” between the color space of the source device (for example, the monitor or a scanner) and the color space of the destination device (for example, the printer). It compares the color space in which the source image was created to the color space in which the job will be output, and adjusts the colors in the document to maintain consistency across different devices. A CMS typically uses a device-independent color space, such as CIELAB, as its intermediate color space. To perform its translation, a CMS needs information about the color space of the source image and the gamut of the printer. This information is provided through profiles, often created by the makers of the computer monitor or printer. The end product of a CMS conversion is a printed document or an image file in the gamut of a particular printer.
There has been progress toward standardization in the field of digital color management systems. Both the Windows and Mac OS operating systems support an industry standard format developed by the International Color Consortium (ICC). This ICC format is implemented on Windows computers and on Mac OS computers. Other software developers are also incorporating color management systems into high-end applications. The Color Server color management system, ColorWise, supports this standard profile format.
OVERVIEW OF COLOR MANAGEMENT CONCEPTS 10
How color management works
Before you can print a color document, the color data in it must be converted to the gamut of the printer. Whether performed by the Color Server or a host-based CMS, the process of converting color data for a printer is the same: the CMS interprets RGB image data according to a specified source profile and adjusts both RGB and CMYK data according to a specified output profile, also called a destination profile by some color management systems.
The source profile defines the RGB color space of the image’s source: characteristics such as the white point, gamma, and the type of phosphors used. The output profile defines the gamut of an output device, such as a printer. The Color Server (or the host-based CMS) uses a device-independent color space to translate between the source color space and the color space of the output device.
The Color Server allows you to specify default and override settings for the source color space information and the output profile information (see Color Printing). When you use these settings, there is no need to use the features of other color management systems. Your Color Server software includes ICC profiles for use with other color management systems, although conflicts may arise when the Color Server CMS is used in conjunction with a host CMS.
You can also use color management systems to adjust color data to the gamut of an output device other than the one to which you are printing. This process of simulating another output device is commonly used for proofing jobs that are printed on an offset press. For more information about the Color Server simulation feature, see Color Printing.
The type of print job and the final output device, Color Server or offset press, determines the workflow that provides the best results. For information about choosing workflows, see “Using Color Management Workflows” on page 13.
Input data Printed data or file
Color management system
Device-independent color space
Source profile
Output profile
OVERVIEW OF COLOR MANAGEMENT CONCEPTS 11
Using ColorWise and application color managementThe Color Server color management system, ColorWise is designed to provide both casual and expert users the best color output for a variety of purposes. Several applications also provide their own color management system. This manual describes how to optimize print output using both ColorWise color management and application color management.
The Color Server can intelligently manage the printed appearance of RGB, CMYK, and spot colors. You can allow the Color Server to manage color for most color printing jobs without adjusting any settings.
A desktop (host-based) color management system uses ICC profiles to convert colors from one device gamut to another (see “Desktop Color Primer” on page 73). The color data is converted when it passes from one application to another or when the job is sent to the printer; thus, the processing occurs on your computer, as opposed to the Color Server.
Conventional color management systems typically address only color conversions, and they occupy your computer processor. When you use ColorWise, jobs leave your computer and are processed faster on the Color Server.
The advantages to ColorWise color management versus desktop (application) color management include the following:
• Relieving your computer from performing additional processing. Delaying color conversions until the color data reaches the Color Server frees your computer so that you can continue working, and color conversions on the Color Server are, in most cases, much faster than similar conversions on a host computer.
• Eliminating the potential for undesirable color management-related conflicts, such as iterative color conversions and inconsistent color. The Color Server applies global corrections to specific groups of RGB, CMYK, and spot colors to avoid such conflicts.
• Accepting RGB files in addition to larger CMYK files from applications, which minimizes network traffic and enables jobs to print faster.
ColorWise uses ICC profiles to convert colors to the device gamut or simulate other devices, such as an offset printing press. ColorWise manages color conversions for all users printing to the Color Server from Windows and Mac OS computers. It allows users to follow a simple workflow with minimal intervention using robust default settings, while giving advanced users the control and precision they need.
OVERVIEW OF COLOR MANAGEMENT CONCEPTS 12
Using ColorWise color management tools
Your Color Server user software includes several types of color reference pages that allow you to see the range of colors that can be printed on your printer. For predictable color, use the color reference pages when defining the colors in your document.
The resources available are as follows:
RGB Color Reference: A Microsoft Word file and a Microsoft PowerPoint file that allow you to view the colors available in the standard palettes of office applications and to see how those colors print on the Color Server (see “Using color matching tools with office applications” on page 21).
CMYK Color Reference: An 11-page downloadable PostScript file of CMYK color patches (see “Using the CMYK Color Reference” on page 25).
Process Simulation of PANTONE Solid Coated Colors: A 19-page downloadable PostScript file of color patches showing CMYK equivalents of PANTONE Coated colors. This file prints differently depending on the setting of the Spot Color Matching option (see “Using the PANTONE reference” on page 26).
In addition, you can print RGB, CMY, and PANTONE color charts from the Color Server.
USING COLOR MANAGEMENT WORKFLOWS 13
USING COLOR MANAGEMENT WORKFLOWS
A workflow is the path a print job follows from creation to destination. In the workflow of any job, there are various points at which decisions are made about how to define, use, and translate color. The choices made, and the point at which they are made, impact the color output produced.
This chapter introduces issues with color management in specific desktop applications and discusses the interaction between those applications and ColorWise color management.
Understanding workflowsThe term “workflow” is used to describe the path a job follows from its creation in a desktop application to final printed output. The Color Server supports a variety of workflows with different levels of complexity. There are several points at which color management can be performed on a job (see the illustration on page 14). The information provided at each step (for example, the type of color used) impacts the workflow of the job.
Always consider the complexity of the workflow. Every time colors are converted, performance and color accuracy are affected. A workflow with a minimum number of steps minimizes the risk of error.
USING COLOR MANAGEMENT WORKFLOWS 14
Application CMS: Off
Disable the color management options provided by the application to ensure that the Color Server receives color data properly and prints it accurately. For information, see the documentation that accompanies your application.
Select colors based on the desired output (see “Choosing colors” on page 16).
Select file format based on the desired output. EPS data is not manipulated.
Use ColorWise Color Management as described in this manual and Color Printing.
Printer driver color options: Off
Do not use the color management options provided by the printer driver. For more information, see Print Options.
Calibration
Device maintenance
Calibrate as described in Color Printing. Perform regular maintenance as recommended by the printer manufacturer. Use the paper stock, toner, and other materials recommended by the printer manufacturer.
RG B
C MY K
DOCUMENT
Spot
SAVE AS (File Format)EPS recommended
PRINTSet ColorWise print options
Color Server
Optimal output
USING COLOR MANAGEMENT WORKFLOWS 15
Standard recommended workflowThe Color Server is highly optimized for the specific printer it supports. ColorWise addresses issues unique to your printer, including screens, individual toner response, interactions among toners, natural smoothness of blends, and the capability to render spot and custom colors. The Color Server distinguishes text and graphics from image elements, so that black channel information is preserved while parameters used for CMYK color separations are maintained.
The recommended standard color workflow uses ColorWise calibration and color management. The Color Server comes into play near the end of the color workflow.
For this workflow:
• Bypass any color management in the applications and printer drivers.
This ensures that the colors you selected reach the Color Server and ColorWise in a usable form. Consider, however, that ColorWise fully supports color management from applications and printer drivers (see “Using ColorWise and application color management” on page 11).
• Set the CMYK Simulation Profile option in ColorWise to match the CMYK color space used in the application to select the colors. Any CMYK Simulation setting (except Match Copy, if available) applies calibration, so the response of the printer appears stable.
The recommended values for CMYK Simulation are SWOP in the U.S., Euroscale in Europe, and DIC in Japan—choices that reflect the color standard for each region. If colors have been selected specifically for your calibrated Color Server, set CMYK Simulation to None.
• Set other ColorWise print options as appropriate. For a list and descriptions of ColorWise print options that affect CMYK, RGB, spot, and other colors, see Color Printing.
USING COLOR MANAGEMENT WORKFLOWS 16
Choosing colorsWhen working with color materials, whether they are presentations, illustrations, or complicated page designs, you make aesthetic decisions about the colors you use. After you set a goal, you must make the best use of the capabilities of your Color Server to realize your design in print. Your color printing system becomes an ally in this creative process to the extent that results are predictable:
• If you designed a poster to print on the Color Server, you want the printed colors to match the design specification.
• If you are printing presentations on the Color Server, you want to preserve the vivid colors you see on your monitor.
• If you are working with color that is to be printed on an offset press, you want the Color Server output to match other prepress proofs or PANTONE color swatch books.
The colors that you define when creating a file in an application, and the color management tools within the application that you use, impact how the file is processed (workflow) and the final output you can expect.
Use color management to control color output by performing the following tasks:
• Select a color model: Different types of applications use different color models. The color model you select, and whether or when data is converted from one color model to another, influences the final color output.
• Optimize for output type: The type of final output influences your color and application choices.
• Use color matching tools: The Color Server provides several tools to preview colors available on a device and define them within an application.
USING COLOR MANAGEMENT WORKFLOWS 17
Understanding color models
You can define colors in several different color models, most commonly RGB, CMYK, and the spot color matching system (such as PANTONE). Depending on the application you use, you may or may not have a choice of the color model.
RGB colors are used when you take output from an RGB device such as a digital camera or a scanner. Another use of the RGB color model is for displaying colors on a monitor.
CMYK colors are what most printers use.
Spot colors, such as PANTONE, are special inks manufactured to run on an offset printing press. Spot colors can be simulated using CMYK toners (also known as process color inks). With the Spot Color Matching print option, you can determine how spot colors are printed at the Color Server:
• Spot Color Matching On uses color tables built in the Color Server to simulate the spot color with the closest equivalent available using the CMYK toners of the copier/printer connected to the Color Server.
• Spot Color Matching Off instructs the Color Server to simulate the spot color using CMYK equivalents defined by the spot color manufacturer. These are the same CMYK values used by applications that include spot color libraries. This CMYK combination is then printed with the CMYK Simulation setting you choose, such as SWOP or DIC.
The color model used by your application determines the methods available for choosing colors, as well as the way color data is transmitted to the Color Server:
• Office applications, such as presentation software, spreadsheets, and word processing programs, use the RGB color model. They typically transmit only RGB data to the Color Server.
• Illustration applications use both the RGB and CMYK color models, but typically transmit only CMYK data to the Color Server.
• Pixel-editing applications use both the RGB and CMYK color models. They can transmit either RGB or CMYK data to the Color Server.
USING COLOR MANAGEMENT WORKFLOWS 18
Optimizing for output type
You can use the Color Server for on-demand color printing and for color proofing. On-demand color printing refers to those jobs for which the Color Server is the final print device. Printing jobs to the Color Server in preparation for printing on an offset press is referred to as color proofing. Both types of Color Server print jobs can use RGB, CMYK, and spot colors.
NOTE: The term “on-demand” applies to producing printed output when it is needed. You may be familiar with the term “short-run”, which usually applies to the volume of a printing task. Although these terms do not mean exactly the same thing, “on-demand” in this manual applies also to short-run printing scenarios. Because you can print as many pages as you need and can reprint jobs quickly, the Color Server performs equally well in either environment.
The type of printing you plan for the document, on-demand color printing on the Color Server versus color proofing for eventual printing on an offset press, determines the way you define colors, as well as the print option settings you choose.
• For on-demand color printing on the Color Server, use any application and define colors in either RGB or CMYK. If your application supports it, you can also choose colors from the PANTONE color library. Choose the appropriate settings for print options affecting color output (for descriptions of the print options, see Color Printing).
• For color proofing, use a PostScript-defined color in CMYK or choose colors from color libraries, such as the PANTONE color library. Placed images can also be defined in RGB or CMYK. Choose the appropriate settings for print options affecting color output (see Color Printing).
NOTE: The Color Server allows you to use RGB or CMYK data when printing proofs for an offset press run. However, sending data to an imagesetter usually requires CMYK data.
Characteristics of on-demand jobs Characteristics of offset proofs
Bright, saturated colors are often desirable. Require the printed colors to match those from another set of CMYK printing conditions.
Colors are achieved using the full range of colors available, referred to as the full gamut of the printer or, more simply, device CMYK.
Colors that are specified for an offset press require CMYK simulation that is optimized for proofing on the printer.
USING COLOR MANAGEMENT WORKFLOWS 19
Maintaining color accuracy
For the colors you see on your monitor to match those on your printed output, they must go through color management, including precise calibration of your monitor and Color Server. If viewing colors on the monitor is critical, consider using a professional profiling software package and instrument, such as the EFI Color Profiler, to create a monitor profile. A monitor profile enables the application to compensate for the color behavior of the monitor when displaying images. As a result, colors previewed on the monitor match the colors more closely in your printed output.
If you are not equipped or inclined to maintain accurate monitor color management, you can opt for an easier approach. Determine which is more important to you: printed colors or on-screen colors.
• If displayed colors are more important, trust your eyes and your monitor. Visually select colors on your monitor, but be aware that colors are optimized only for your monitor. When the document is opened on other monitors, the colors may look different. And even though printed colors may not match those on your monitor, they still print to the Color Server with good results.
• If printed colors are your priority, choose colors from printed samples. By using sample colors, you ensure your printed output remains consistent, regardless of how the colors appear on different monitors. Print the palette of available colors from business applications and select colors from the printed samples. Color reference files are included on the User Software CD. (For more information, see“Using color matching tools with office applications” on page 21 and “Using color matching tools with PostScript applications” on page 25.) You can also print color charts from the Color Server and select colors by name or number from the printed samples. Advanced applications allow you to define colors in the easier-to-control spot and CMYK color spaces. For more information about color selection, see “Choosing colors” on page 16.
MANAGING COLOR IN OFFICE APPLICATIONS 20
MANAGING COLOR IN OFFICE APPLICATIONS
The ColorWise color management system provides complete color management for jobs printed from office applications and other applications that do not generate PostScript. This chapter provides instructions for printing color documents from Graphics Device Interface (GDI) and QuickDraw applications, such as presentation, spreadsheet, and word processing applications. Use these instructions with the Microsoft Office applications.
Using office applications The Color Server must receive PostScript instructions to print an image or a document. Many applications do not create these PostScript instructions, relying on the printer driver to create them. Included in this category are most word processing, spreadsheet, and presentation graphics applications. These applications use Windows GDI to display and print when running Windows, and Apple QuickDraw to display and print when running Mac OS. The term “office applications” is used in this manual to refer to these GDI and QuickDraw applications.
All office applications handle color similarly, using the same RGB color model used for the color monitor. Most office applications allow you to choose colors from a palette of preselected colors. Some allow you to add new colors to the palette using a color picker. Although some applications allow you to specify color using the CMY, HSL, and HSV color models, these applications always send RGB color data to the Color Server. (An exception to this is a CMYK EPS file placed in the document, which is sent as CMYK data.)
When working with color in office applications, consider the following:
• The range of colors that can be displayed in RGB on your monitor is much larger than the range of colors that can be printed on your printer. When you print the document, out-of-gamut RGB colors are mapped to the colors your printer can produce.
• Office applications send only RGB data to the Color Server. You control the rendering style of the color conversion with your selection of a CRD.
Each CRD uses a different color rendering style and has a different way of mapping unprintable colors to the color gamut of your printer. For more information about color rendering styles, see Color Printing.
MANAGING COLOR IN OFFICE APPLICATIONS 21
Using color matching tools with office applications
Your Color Server user software includes two RGB color reference pages, a Microsoft Word file and a Microsoft PowerPoint file. You can print these files using different CRDs to see how the colors appear when printed to the Color Server. For best results, print the color reference page using the same print options you plan to use for your final document. Select the colors you want to use from the printed version of the RGB color reference page and use those colors in your document.
RGB Color Reference (Microsoft PowerPoint)
MANAGING COLOR IN OFFICE APPLICATIONS 22
Working with office applicationsBefore printing from these applications, make sure the appropriate printer driver and the Color Server PPD are installed on your computer, as described in Printing from Windows or Printing from Mac OS.
Defining colors
Office applications use the RGB color model. The only way to use CMYK or PANTONE colors is to define them in EPS format files with an illustration or page layout application, and then place these files in Microsoft Office documents. Colors in EPS files are preserved until they reach the Color Server (assuming no PostScript Color Management information was included).
Office applications use low resolution to display EPS files, but the EPS images are printed at full resolution. In general, use EPS files only when RGB colors are impractical in your specific workflow. EPS files are useful when using large or complex images that must be printed at full resolution or exceed the memory allocation of some office applications.
Working with imported files
Your application may allow you to import a variety of file formats. If you encounter printing problems when using other imported file formats, such as TIFF and PICT, EPS files are recommended.
NOTE: If you cannot import EPS elements, it may be necessary to perform a “custom install” of your office applications.
Even when there are no user-defined color management options within office applications, color conversions do occur when you import images or page elements that were not defined in RGB. To avoid such conversions with imported files, use the EPS file format for non-RGB artwork that is to be imported into office applications.
All RGB images placed in a document are affected by the settings you choose for the RGB Source and Rendering Style print options.
Mixing imported image types (Advanced color management)
If you place multiple RGB images, mixed non-photographic and photographic, into an office application file, a single CRD may not optimize output for all the images. In this case, you can have the photographic images to bypass the CRD altogether. To accomplish this, open the photographic image in CMYK mode with a pixel-editing application, such as Photoshop, and perform color correction. Save the image as a Photoshop EPS and import it into the document.
MANAGING COLOR IN OFFICE APPLICATIONS 23
Selecting options when printing
There are few differences among office applications with regard to Color Server printing. To specify print options and color management settings, follow the instructions in Color Printing. To specify these options, you must use a PostScript Level 2 (or later) printer driver, such as an Adobe PostScript Printer Driver.
Because office applications send RGB data to the Color Server, your choice of RGB Source and Rendering Style settings are important. Specify the appropriate CRD for the desired color effect (see Color Printing).
Output profiles
All color data in the job is affected by the output profile on the Color Server. This profile may be the one designed for your device and shipped with the Color Server, or it may be a custom profile created at your site (see Color Printing). If necessary, print the Test Page to see which profile is the active default on the Color Server.
Ensuring color accuracy when you save a file
Take the following steps to ensure color accuracy:
• When saving EPS files, do not include PostScript Color Management information. This minimizes the risk of conflicting data and multiple color conversions. PostScript Color Management causes your CMYK and RGB colors to be interpreted by the Color Server as though they were supplied in the Lab color space and, as a result, processed by CRDs, rather than your simulation settings.
• Include ICC color information in files. ColorWise does not conflict with this information, and such data is useful for identifying the specific color space used by your files.
• Do not include halftone and transfer functions.
• Turn off color management in the printer driver.
On Windows computers, if the printer driver offers Image Color Matching options, select Printer Image Color Matching.
On Mac OS computers, set the printer driver to include no color management commands at print time (see Color Printing).
MANAGING COLOR IN POSTSCRIPT APPLICATIONS 24
MANAGING COLOR IN POSTSCRIPT APPLICATIONS
This chapter provides guidelines for using applications that have the ability to write their own PostScript, such as some page layout, illustration, and pixel-editing applications. For information about using specific applications, see “Managing Color in Adobe Photoshop” on page 33, “Managing Color in Page Layout Applications” on page 44, or “Managing Color in Illustration Applications” on page 59.
Working with PostScript applicationsMost applications used for illustration, pixel editing, and page layout can create the PostScript information they send to a PostScript printer or save in PostScript files. Illustrator, Photoshop, PageMaker, QuarkXPress, and Macromedia FreeHand are all PostScript applications.
PostScript applications work with color in many different ways. Most allow you to choose process colors (by entering percentages for cyan, magenta, yellow, and black), as well as named colors from a spot color system, such as PANTONE. When you print composites, these applications send process-color equivalents for named spot colors to the Color Server. In some applications, you can also choose colors using the RGB, HSB, HSL, or other color models.
Generally, PostScript applications send color information to the Color Server as CMYK data. An exception to this is an RGB image placed in a document, which is sent directly to the Color Server (unless you specify special color management settings in the application). In addition, some PostScript applications that allow you to define colors in RGB or other color models also send data to the Color Server in those color spaces.
Color controls in PostScript applications are typically designed for printing on an offset press, and some adjustments are required for printing to the Color Server. Displayed versions of colors you choose in these applications may not match Color Server output exactly, and named colors may not print accurately on the Color Server, since these colors typically require custom inks.
MANAGING COLOR IN POSTSCRIPT APPLICATIONS 25
Using color matching tools with PostScript applicationsWith PostScript applications, you can work with colors created with any of the color models supported by the application. All PostScript applications support CMYK. Some also support RGB and other color models based on monitor display values. PostScript applications also allow you to choose named colors using one or more color libraries, such as PANTONE (see page 26).
Using swatch color matching tools
Your Color Server user software includes several color reference pages (see page 12). By choosing colors from these reference pages, you ensure that you print the same color from your device. For best results, calibrate the Color Server before printing the reference pages.
NOTE: We highly recommend that you use swatch color matching to ensure predictable color printing results with the Color Server or match your Color Server output to colors produced by other printers.
NOTE: Swatch color matching does not match monitor colors to printed colors. For this, you must use a color management system and calibrate your monitor.
Using the CMYK Color Reference
Use the CMYK Color Reference included with your Color Server user software to see how various cyan, magenta, yellow, and black combinations look when printed on your printer.
To print the CMYK Color Reference, download the file to the Color Server. The printed pages display groups of color patches in graduated combinations of yellow, magenta, and cyan, and smaller patches that include 25%, 50%, and 75% black. Refer to these pages to pick colors and specify process color values in your application. For the location of the file on the User Software CD, see Printing from Windows or Printing from Mac OS.
MANAGING COLOR IN POSTSCRIPT APPLICATIONS 26
Using the PANTONE reference
Use this reference (Process Simulation of PANTONE Solid Coated Colors) included with your Color Server user software to help ensure predictable results with colors chosen from the PANTONE color library.
The information printed by this reference depends on the Spot Color Matching setting.
Spot Color Matching On prints swatches that simulate the spot color with the closest equivalent available using the CMYK toners of the copier/printer connected to the Color Server. The equivalent PANTONE color name/number is printed below each swatch.
Spot Color Matching Off prints swatches of the CMYK equivalents of PANTONE colors as defined by PANTONE. (These are the same CMYK values defined in applications that include PANTONE libraries.) The CMYK values used to produce the color, as well as the PANTONE color name/number, are printed below each swatch.
To print the reference, download the file to the Color Server. For the location of the file on the User Software CD, see Printing from Windows or Printing from Mac OS. If the default Spot Color Matching setting on the Color Server is not the setting you want to use for printing the PANTONE colors, download the file to the Hold queue, and then override the Spot Color Matching setting using a job management utility, such as Command WorkStation.
For more information about using Command WorkStation, see the Command WorkStation Help.
MANAGING COLOR IN POSTSCRIPT APPLICATIONS 27
Defining colorsThe methods and options available for defining colors depend on the type of PostScript application that you are using.
Color model
Application type
Color definition notes
CYMK Photoshop Choose colors in Photoshop with various color models, including HSB, CIE Lab, RGB, and CMYK.
Page layout application
Page layout applications generally use the CMYK color model. Some allow you to define colors with other color models and may be able to send that data to the Color Server in those other color models. Generally, however, CRDs (which affect only RGB data) do not affect colors defined in page layout applications.
For predictable results with CMYK colors, use the CMYK Color Reference when defining colors in page layout applications (see “Using color matching tools with PostScript applications” on page 25).
Illustration application
All illustration applications use the CMYK color model. Although you may be allowed to define colors using other color models, these applications generally send only CMYK data to the Color Server.
For predictable results with CMYK colors, use the CMYK Color Reference pages when defining colors (see “Using color matching tools with PostScript applications” on page 25).
Different versions of Illustrator support color models slightly differently (see “Note about color models in Adobe Illustrator” on page 60).
MANAGING COLOR IN POSTSCRIPT APPLICATIONS 28
RGB Photoshop Choose colors in Photoshop with various color models, including HSB, CIE Lab, RGB, and CMYK.
Page layout application
If the application allows you to define colors in RGB, determine whether it converts the RGB data to CMYK before sending it to the Color Server. If it does, this will determine which ColorWise print options affect your job.
For example, if the application converts RGB black (defined in the document as R0%, G0%, B0%) to four-color CMYK black when it sends the job to the Color Server, the option you select for the Pure Black Text/Graphics print option has no effect when you print the job.
Illustration application
If you define colors in RGB and print directly from the application, the application converts the RGB data to CMYK before sending it to the Color Server. This conversion by the application determines which ColorWise print options affect your job.
For example, if the application converts RGB black (defined in the document as R0%, G0%, B0%) to four-color CMYK black when it sends the job to the Color Server, the option you select for the Pure Black Text/Graphics print option has no effect when you print the job.
Spot Colors
Photoshop Choose named colors from the PANTONE color library (see “Using the PANTONE reference” on page 26). For best results, use the color definition methods described in “Using swatch color matching tools” on page 25.
Page layout application
Illustration application
Color model
Application type
Color definition notes
MANAGING COLOR IN POSTSCRIPT APPLICATIONS 29
Working with imported images You can import images into documents created in illustration applications (such as Illustrator) and page layout applications (such as QuarkXPress). The recommended formats for images imported into page layout documents are EPS (or EPSF) and TIFF. If you encounter a problem using a TIFF format image, use the EPS file format. Support for importing other file formats may be provided by individual applications.
All RGB images placed in a document are affected by the RGB Source and Rendering Style settings. The ColorWise color management system applies the specified RGB Source setting to all RGB data and then uses the specified Rendering Style (CRD) to perform a color conversion. An exception to this occurs if you assign ICC profiles to RGB images using the application’s color management tools (see the following section). In this case, the application performs the color conversion of the image and sends CMYK data to the Color Server.
NOTE: To take advantage of RGB Source and Rendering Style settings for images imported into QuarkXPress, save images in the EPS format or use the Quark PrintRGB XTension, which outputs RGB TIFF image files without converting them to CMYK.
Mixing image types (Advanced color management)
If you place multiple RGB images, mixed non-photographic and photographic, into a file, a single CRD may not optimize output for all the images. In this case, you can have the photographic images to bypass the CRD altogether. To accomplish this, separate the image to CMYK data with a pixel-editing application, such as Photoshop, and perform color correction. Save the file as EPS or TIFF format and import it into the document.
If your application supports this feature, you can save the RGB image in TIFF format and assign it an ICC profile and rendering intent when you import it into the document.
MANAGING COLOR IN POSTSCRIPT APPLICATIONS 30
Using CMYK simulations
You can specify a CMYK Simulation profile and a CMYK simulation method for a job using the CMYK Simulation Profile and CMYK Simulation Method print options (see Color Printing). The CMYK Simulation setting affects all CMYK color data sent by the page layout or illustration application. It can also affect RGB data sent to a page layout application if RGB Separation is set to Simulation.
• If the document contains CMYK graphics that were separated for an offset press standard, apply the corresponding CMYK Simulation setting. For example, for graphics separated for SWOP, choose SWOP as the CMYK Simulation setting.
If you print separations to the Color Server and choose to use the Combine Separations feature in conjunction with Full Simulation, the result may not match that of the same page printed as composite.
• If the document contains CMYK graphics that were separated according to the color characteristics of a custom ICC profile (not a press standard profile), specify the corresponding profile as the CMYK Simulation Profile setting on the Color Server.
For more information on downloading CMYK Simulation profiles to the Color Server with ColorWise Pro Tools, see Color Printing.
MANAGING COLOR IN POSTSCRIPT APPLICATIONS 31
Using application-defined halftone screensIf your site has installed the Fiery Graphic Arts Package (not available for all Color Server models), you can define halftone screens from several PostScript applications and use them when printing. The results vary depending on the application.
To define a halftone screen, use the application to adjust the Frequency and Angle values of the halftone screen. For applications that use the Color Server default (InDesign, FreeHand, QuarkXPress, and Illustrator 10), the ink dots are round. For applications that define their own shape and do not use the Color Server default (PageMaker, Photoshop, and Illustrator 9),the halftone dots may be a different shape. When you print the job, choose Application Defined for the Halftone Screen print option.
The Frequency and Angle settings in the Application Defined halftone screen are used regardless of whether the setting for Combine Separations is set to On or Off. For special instructions for printing separations with Photoshop, see “Selecting options when printing” on page 39.
NOTE: In general, using halftone screens is not recommended because the print output will have visible dots of toner rather than smooth blends. Use halftone screens only when necessary to achieve a specific style of print output.
MANAGING COLOR IN POSTSCRIPT APPLICATIONS 32
Ensuring color accuracy when you save a fileTo ensure color accuracy, take the following steps:
• When saving EPS files, do not include PostScript Color Management information. This minimizes the risk of conflicting data and multiple color conversions. PostScript Color Management causes your CMYK and RGB colors to be interpreted by the Color Server as though they were supplied in the Lab color space and, as a result, processed by CRDs, rather than your simulation settings.
• Include ICC color information in files. ColorWise does not conflict with this information, and such data is useful for identifying the specific color space used by your files.
• Do not include halftone and transfer functions.
• Turn off color management in the printer driver.
On Windows computers, if the printer driver offers Image Color Matching options, select Printer Image Color Matching.
On Mac OS computers, set the printer driver to include no color management commands at print time (see Color Printing).
MANAGING COLOR IN ADOBE PHOTOSHOP 33
MANAGING COLOR IN ADOBE PHOTOSHOP
This chapter covers features of Adobe Photoshop versions 6.x and 7.x for Windows and Mac OS. The illustrations show Mac OS dialog boxes, but the information and instructions apply equally to the Windows version of Photoshop.
Because Photoshop uses a sophisticated color management system, you should perform some color management tasks before you use Photoshop.
Loading monitor settings files and ICC device profiles in Photoshop 6.x/7.x
After you have installed the Efirgb.icc monitor settings file and the ICC device profile for the Color Server, they can be loaded at the same time in Photoshop 6.x/7.x.
TO LOAD THE MONITOR SETTINGS FILE AND ICC DEVICE PROFILE IN PHOTOSHOP 6.X/7.X
1 Start Photoshop.
2 Choose Color Settings from the Edit menu and select Advanced Mode in the Color Settings dialog box.
3 Choose EFI RGB from the RGB menu.
4 Choose the profile that corresponds to the Color Server from the CMYK menu.
The Color Server ICC profile is provided as the factory default.
Additionally, the Color Server ICC profile is provided on the User Software CD. This is designed for more faithful reproduction of RGB objects using black toner only when R, G, and B have the same ratio. The profile is suitable for business documents that include black-and-white tables and text. It will have no effect on documents that have color gradation patterns (patterns which include black) or color photographic images.
5 Click OK.
For more information, see your application’s documentation.
MANAGING COLOR IN ADOBE PHOTOSHOP 34
Specifying color settingsThe following sections outline the recommended color settings for Photoshop in a Color Server workflow. These color settings include:
Working Spaces: Default color spaces to use when working with RGB and CMYK documents. ICC color profiles describe the gamut and color characteristics of these working spaces.
Color Management Policies: Instructions that tell Photoshop what to do when it encounters color data from a color space other than the specified working space.
Configuring Photoshop color settings
Photoshop uses a sophisticated color management system that handles document colors for a variety of color-managed workflows. By customizing color settings, you specify the amount of color management you want to use while working in Photoshop.
TO SPECIFY COLOR SETTINGS FOR PHOTOSHOP
1 Choose Color Settings from the Edit menu.
The Color Settings dialog box appears.
2 Select Advanced Mode.
In Advanced Mode, a more extensive list of options is displayed.
MANAGING COLOR IN ADOBE PHOTOSHOP 35
3 Choose the desired working space profile for each color mode in the Working Spaces area.
A working space specifies the color profile for documents that have no color profile associations or for documents that are newly created. It also defines color space of a document converted to RGB, CMYK, or Grayscale color modes, and for spot colors in a document.
Choose an appropriate ICC profile to embed when saving a file for each color space. Use the following guidelines for specifying working spaces:
• For RGB, choose the profile for the default RGB color space used by the Color Server. In most cases, this is EFIRGB. (For information about installing the EFIRGB profile, see “Loading monitor settings files and ICC device profiles in Photoshop 6.x/7.x” on page 33.) Consider RGB if you usually view images on a generic computer monitor or rely on a Windows operating system to manage color on your monitor. If you choose sRGB as a working space, you must print with the ColorWise RGB Source option set to sRGB. New RGB documents you create in Photoshop will use this working space.
NOTE: EFIRGB is set as the default RGB source color space on the Color Server. No matter what RGB space you select, make sure it is available on the Color Server. For more information about downloading RGB Source profiles to the Color Server, see Color Printing.
• For CMYK, choose a profile that describes your target press (such as SWOP) if you are a prepress user. If you are an user who prints final output, choose an output profile that describes the device connected to the Color Server. To use a device-specific output profile, you must first upload the profile from the Color Server to your computer (see Color Printing). New CMYK documents you create in Photoshop will use the specified working space.
• For guidelines on specifying Gray and Spot working spaces, see your Photoshop documentation.
4 In the Color Management Policies area, choose policies for handling documents without embedded profiles or with embedded profiles that differ from the working space.
Unless you are an advanced color user, choose Off from the RGB, CMYK, and Gray menus. If you specify a color management policy and open a document in an environment with a different working space than the one in which it was created, you may encounter problems. The profile embedded in a document may be overwritten if it differs from the specified working space (although the numeric color values in the document are preserved).
MANAGING COLOR IN ADOBE PHOTOSHOP 36
5 If you do not choose Off for the Color Management Policies, select the following:
Profile Mismatches: Ask When Opening, Ask When Pasting
Missing Profiles: Ask When Opening.
This option displays an alert message that allows you to override the specified policy behavior (Off ) when opening documents or importing color data.
This is recommended so that you are notified before any application color management is applied.
6 In the Conversion Options area, specify settings for converting between color spaces.
Choose Adobe (ACE) from the Engine menu to use the built-in color management engine for Photoshop.
Choose a rendering intent from the Intent menu that optimizes the color quality of the conversion. For guidelines on choosing the rendering intent, see your Photoshop documentation.
Select Use Black Point Compensation and Use Dither (8-bit/channel images) to optimize the quality of color conversions.
7 Clear the Desaturate Monitor Colors By and Blend RGB Colors Using Gamma options in the Advanced Controls area.
Clearing these options helps to ensure a match between your monitor display and the printed output.
8 Click Save to save the current group of color settings.
The Save dialog box appears.
9 Name the settings file, accept the default saved location, and click Save.
You can switch to your saved settings at any time by choosing the group name from the Settings menu at the top of the Color Settings dialog box.
MANAGING COLOR IN ADOBE PHOTOSHOP 37
Saving files from PhotoshopBefore saving a file from Photoshop, perform any necessary rotating, cropping, and resizing. This speeds processing when printing from the application in which the image is placed.
When saving a document from Photoshop 6.x, you have the option to embed a color profile in the document. If you are sending the document to the Color Server, we recommend that you disable this option.
Choosing a file format
We recommend that you use EPS or TIFF file formats to save RGB images that will be imported into other documents and printed to the Color Server. You can import EPS and TIFF files into virtually all page layout applications.
NOTE: Although TIFF files generally display better when imported into other applications, their color and resolution characteristics may be altered by the application into which they are imported. EPS files are not modified by the application into which they are imported.
NOTE: In the following procedures, only Photoshop 7.x (Mac OS version) dialog boxes are shown. When applicable, differences between versions 7.x and 6.x, and the Windows and Mac OS versions of Photoshop are noted.
TO SAVE A DOCUMENT FROM PHOTOSHOP
1 Choose Save As from the File menu.
The Save As dialog box appears.
2 Specify settings in the Save As dialog box.
• Specify a name, file format, and location for the document.
• Clear the Embed Color Profile option (Mac OS) or ICC Profile option (Windows).
MANAGING COLOR IN ADOBE PHOTOSHOP 38
3 Click Save.
If you chose Photoshop EPS as the format, the EPS Options dialog box appears.
4 Specify EPS options and click OK.
• Choose a TIFF preview option. A TIFF preview is compatible with both Windows and Mac OS computers.
• Do not select the PostScript Color Management option. For more information about PostScript Color Management, see the following section.
• Do not select Include Transfer Function or Include Halftone Screen.
NOTE: If you choose JPEG encoding, save a backup of the original image saved with binary encoding until you see the printed results of the JPEG file. Occasionally, the compression used for JPEG encoding produces unwanted artifacts. If you see unexpected results in the printed output of a JPEG file, revert to a binary version.
If you experience problems printing the document in which you placed the image, substitute an ASCII version of the same image and reprint the document. Binary encoding is much more compact than ASCII encoding, but occasionally causes printing problems with some system configurations.
MANAGING COLOR IN ADOBE PHOTOSHOP 39
Selecting options when printingYou can print RGB or CMYK images from Photoshop.
• When you print an RGB image, you choose whether the conversion to CMYK is performed by the Color Server (using a CRD), PostScript (using PostScript Color Management), or Photoshop built-in color management.
• When you print a CMYK graphic, you can print composites or color separations.
NOTE: Make sure that the Color Server Combine Separations print option is set to Off. To print separations, use the Separation option in the Photoshop pane of the print dialog box. For instructions, see your Photoshop documentation.
TO PRINT IMAGES FROM PHOTOSHOP 7.X
1 Choose Print with Preview from the File menu.
The Print dialog box appears.
2 Select Show More Options.
3 Select Output.
4 Choose an Encoding method.
NOTE: If you choose JPEG encoding, save a backup of the original image with binary encoding until you see the printed results of the JPEG file. Occasionally, the compression used for JPEG encoding produces unwanted artifacts. If you see unexpected results in the printed output of a JPEG file, revert to the binary version.
MANAGING COLOR IN ADOBE PHOTOSHOP 40
5 Select Color Management.
6 Choose Same as Source from the Profile menu to specify the color space for printing the image.
Any other setting causes Photoshop to convert image data to that color space before sending it to the Color Server.
7 Click Print.
TO PRINT IMAGES FROM PHOTOSHOP 6.X
1 Choose Print from the File menu.
The Print dialog box appears.
MANAGING COLOR IN ADOBE PHOTOSHOP 41
2 Choose the Color Server from the Printer menu, and then choose Adobe Photoshop from the menu beneath the Printer menu.
3 Choose an Encoding method.
NOTE: If you choose JPEG encoding, save a backup of the original image with binary encoding until you see the printed results of the JPEG file. Occasionally, the compression used for JPEG encoding produces unwanted artifacts. If you see unexpected results in the printed output of a JPEG file, revert to the binary version.
4 Choose Same as Source from the Profile menu to specify the color space for printing the image.
Any other setting causes Photoshop to convert image data to that color space before sending it to the Color Server.
5 Click Print.
Advanced tips for using PostScript color management
Use the following information to implement alternative, more complex, color workflows with Photoshop.
NOTE: To use PostScript color management with Photoshop 6.x, choose PostScript Color Management from the Profile menu in the Photoshop pane of the printer driver.
Saving EPS documents with PostScript Color Management
Selecting the PostScript Color Management option when saving either a CMYK or RGB EPS file prompts Photoshop to embed PostScript color information—which is independent of ICC profiles—in the resulting document. This information is intended for PostScript devices like the Color Server.
Printing RGB EPS files saved with PostScript Color Management
When you print an RGB EPS file that contains an embedded profile to the Color Server, you can use the working space information from the embedded RGB profile as an RGB source definition for Color Server CRDs. To use this source color space information from the embedded profile with Color Server CRDs, choose None as the ColorWise RGB Source when you print. This applies when you print directly from Photoshop or when the same RGB EPS file is output from another application.
To override the embedded profile in an EPS file using an RGB Source definition made available by the Color Server, choose anything except None as the Color Server RGB Source Profile.
MANAGING COLOR IN ADOBE PHOTOSHOP 42
Printing RGB images with Photoshop PostScript Color Management
If you select an RGB color space and decide to use PostScript Color Management, Photoshop sends RGB data to the Color Server along with PostScript color information defining this RGB color space. When you select PostScript Color Management, a CRD is used to perform color conversions to CMYK.
NOTE: The included RGB source color space information is overridden by the ColorWise RGB Source option unless it is set to None. The ColorWise Rendering Style option specified takes effect if the ColorWise RGB Source Profile option is set to None.
For fastest print times, choose JPEG encoding, but inspect printed output carefully for unwanted artifacts that may appear as a result of JPEG compression. If you see unexpected results in the printed output, reprint the job using Binary or ASCII encoding.
Printing CMYK EPS files saved with PostScript Color Management
If you select the Photoshop PostScript Color Management option when you save a CMYK EPS image, Photoshop embeds PostScript color information that defines the CMYK source color space of the image. When you print a CMYK EPS file that contains PostScript color information to the Color Server, CRDs are used instead of ColorWise CMYK Simulation and Simulation Method settings. Choose the appropriate setting for the Rendering Style option.
MANAGING COLOR IN ADOBE PHOTOSHOP 43
Printing CMYK graphics with Photoshop PostScript Color Management
If you select a CMYK color space and decide to use PostScript Color Management, Photoshop sends CMYK data to the Color Server along with PostScript color information defining this CMYK color space. When you select PostScript Color Management, a CRD is used to perform color conversions to the CMYK color space of the Color Server.
The destination color space for the CRDs is determined by the RGB Separation print option. If RGB Separation is set to Simulation, the CMYK graphic is printed according to all specified CMYK Simulation Profile and CMYK Simulation Method settings. If RGB Separation is set to Output, the CMYK graphic is converted to the CMYK color space of the selected output profile.
Setting the Color Server print option Spot Color Matching to On has an effect only if you use the Photoshop Multi-Channel feature to define spot channels and then save the image in EPS format and open it in another application. For more information see your Photoshop documentation.
Photoshop converts spot colors to CMYK values when you work in CMYK mode.
• If the graphic was separated for an offset press standard, apply the corresponding CMYK Simulation setting. For example, if the graphic is separated for SWOP, choose SWOP as the CMYK Simulation setting.
• If Photoshop is configured for a custom separation using a ICC profile, choose the corresponding profile for the ColorWise CMYK Simulation option.
The previous custom simulation setting requires that the same profile used for separation in Photoshop also resides on the Color Server. For more information about downloading CMYK Simulation profiles to the Color Server with ColorWise Pro Tools, see Color Printing.
MANAGING COLOR IN PAGE LAYOUT APPLICATIONS 44
MANAGING COLOR IN PAGE LAYOUT APPLICATIONS
This chapter provides instructions for printing color documents from Adobe InDesign, Adobe PageMaker, and QuarkXPress.
Before printing from these applications, make sure the appropriate printer driver and the Color Server PostScript printer description file (PPD) are installed on your computer, as described in Printing from Windows or Printing from Mac OS.
Adobe InDesign 2.0.1 and 1.5.2The following sections outline the recommended settings for using Adobe InDesign with the Color Server.
InDesign color settings
When using ColorWise color management, turn off the InDesign color management features.
MANAGING COLOR IN PAGE LAYOUT APPLICATIONS 45
TO DISABLE INDESIGN 2.0.1 COLOR MANAGEMENT
1 Choose Color Settings > Document Color Settings from the Edit menu.
2 Clear the Enable Color Management option and click OK.
TO DISABLE INDESIGN 1.52 COLOR MANAGEMENT
1 Choose Color Settings > Document Color Settings from the Edit menu.
2 Clear the Enable Color Management option and click OK.
MANAGING COLOR IN PAGE LAYOUT APPLICATIONS 46
Importing images
All RGB images placed in a document, except for RGB TIFF images, are affected by your RGB Source and Rendering Style settings. For best results with placed images, use the instructions in “Working with imported images” on page 29.
NOTE: InDesign converts placed RGB TIFF images to CMYK.
Disable InDesign color management when placing images in a document.
TO DISABLE INDESIGN 2.0.1 COLOR MANAGEMENT WHEN IMPORTING IMAGES
1 Choose Place from the File menu.
The Place dialog box appears.
2 Select the Show Import Options option.
3 Select the file that you want to import and click Open.
4 Choose Color Settings from the option menu. Make sure that the Enable Color Management option is cleared and click OK.
TO DISABLE INDESIGN 1.5.2 COLOR MANAGEMENT WHEN IMPORTING IMAGES
1 Choose Place from the File menu.
The Place dialog box appears.
2 Select the Show Import Options option.
3 Select the file that you want to import and click Place.
4 Choose Color Settings from the option menu. Make sure that the Enable Color Management option is cleared and click OK.
MANAGING COLOR IN PAGE LAYOUT APPLICATIONS 47
Selecting options when printing
You can use the standard Color Server printer driver interface to select print options from InDesign.
TO SET PRINT OPTIONS FROM THE WINDOWS VERSION OF INDESIGN 2.0.1
1 Choose Print from the File menu.
2 Choose the Color Server from the Printer menu.
3 Click Setup.
The Windows Print dialog box appears.
4 Click Properties.
5 Click the Fiery Printing tab in the dialog box that appears.
The standard printer driver interface for the Color Server appears.
6 Select the desired print options.
For information about setting ColorWise print options, see Color Printing.
7 Click Print.
MANAGING COLOR IN PAGE LAYOUT APPLICATIONS 48
TO SET PRINT OPTIONS FROM THE MAC OS VERSION OF INDESIGN 2.0.1
1 Choose Print from the File menu.
2 Choose the Color Server from the Printer menu.
3 Click Printer.
The AdobePS Print dialog box appears.
4 Choose Printer Specific Options.
The Color Server print options appear.
5 Select the desired options.
For information about setting ColorWise print options, see Color Printing.
6 Click Print.
MANAGING COLOR IN PAGE LAYOUT APPLICATIONS 49
TO SET PRINT OPTIONS FROM THE WINDOWS VERSION OF INDESIGN 1.5.2
1 Choose Print from the File menu.
The Print dialog box appears.
2 Choose the Color Server from the Name menu.
3 Click Properties.
4 Click the Fiery Printing tab in the dialog box that appears.
The standard printer driver interface for the Color Server appears.
5 Select the desired print options.
For information about setting ColorWise print options, see Color Printing.
MANAGING COLOR IN PAGE LAYOUT APPLICATIONS 50
TO SET PRINT OPTIONS FROM THE MAC OS VERSION OF INDESIGN 1.5.2
1 Choose Print from the File menu.
The Print dialog box appears.
2 Choose the Color Server from the Printer menu.
3 Choose Printer Specific Options.
The Color Server print options appear.
4 Select the desired options.
For information about setting ColorWise print options, see Color Printing.
MANAGING COLOR IN PAGE LAYOUT APPLICATIONS 51
Adobe PageMaker 7.x and 6.5 for Mac OS and Windows The Mac OS and Windows versions of PageMaker 7.x and 6.5 are essentially the same. The illustrations in this section show only the Windows version, except where differences exist between the two versions.
Windows version requirement
To use the Windows version of PageMaker 6.5, make sure that a copy of the Color Server PPD file is in the following folders:
• PM65\RSRC\USENGLSH\PPD4
• Windows\System
For information about installing this file, see your PageMaker documentation.
Installing the printer description files for Windows
The User Software CD contains printer description files for popular Windows applications. Adobe Pagemaker 6.5 and 7.x do not support automatic installation of printer description files from the Printers or Printers and Faxes Control Panel. To make the Color Server available in the Print and Page Setup dialog boxes of this application, copy printer description files to the appropriate location.
TO COPY THE PRINTER DESCRIPTION FILES
1 On the User Software CD, open the English\Prntdrvr\Ps_drvr folder. Select the folder that corresponds to the system you are using.
For Windows 98/Me, select English\Prntdrvr\Ps_drvr\Win_9x_ME.
For Windows NT 4.0, select English\Prntdrvr\Ps_drvr\Win_NT4x.
For Windows 2000, select English\Prntdrvr\Ps_drvr\Win_2000.
For Windows XP/Server 2003, select English\Prntdrvr\Ps_drvr\Win_XP.
2 Copy the printer description file for your Color Server to the appropriate location.
For PageMaker 6.5, copy the printer description file to \PM65\RSRC\USENGLSH\PPD4.
For PageMaker 7.x, copy the printer description file to \PM7\RSRC\USENGLSH\PPD4.
MANAGING COLOR IN PAGE LAYOUT APPLICATIONS 52
PageMaker color settings
We recommend that you use ColorWise color management rather than the CMS options built into Adobe PageMaker.
NOTE: Do not use both systems for the same print job.
TO DISABLE PAGEMAKER COLOR MANAGEMENT
1 Choose Preferences > General from the File menu.
2 Click CMS Setup.
3 Choose Off from the Color Management menu.
4 Click OK, and then click OK again to close the dialog boxes.
TO DISABLE COLOR MANAGEMENT FOR A BITMAPPED IMAGE
1 Select the bitmapped image in the document.
2 Choose Image > CMS Source from the Element menu.
3 Choose None from the This Item Uses menu and click OK.
MANAGING COLOR IN PAGE LAYOUT APPLICATIONS 53
Importing images
All RGB images placed in a document are affected by your RGB Source and Rendering Style settings. For best results with placed images, use the instructions in “Working with imported images” on page 29.
Selecting options when printing
All print settings are specified from the various Print dialog boxes in PageMaker 7.x or 6.5.
NOTE: The Print dialog box for PageMaker differs from the Print dialog box for other applications that print to the Color Server. Follow the instructions in this section rather than the print instructions in Color Printing.
TO SET PRINT OPTIONS WHEN PRINTING FROM PAGEMAKER
1 Choose the Color Server printer description from the PPD menu in the Print Document dialog box.
2 Click Options.
3 Choose Normal from the “Send image data” menu in the Print Options dialog box and click Features.
To ensure that TIFF images print at their full resolution, do not choose the Optimized Subsampling default from the Send image data menu.
MANAGING COLOR IN PAGE LAYOUT APPLICATIONS 54
4 If a document contains RGB placed images or colors defined in RGB that will not be separated to process colors, choose RGB Source and Rendering Style settings in the Print Features dialog box.
If the document contains PANTONE colors, choose the appropriate Spot Color Matching setting.
5 Click Print from any of the PageMaker dialog boxes to send the job to the Color Server.
Using optional Color Management from PageMaker
If you have additional color management requirements not offered by ColorWise, such as managing color on devices not controlled by the Color Server, consider using the PageMaker color management features. For more information, see your PageMaker documentation.
MANAGING COLOR IN PAGE LAYOUT APPLICATIONS 55
QuarkXPress 5.x and 4.x for Mac OS and Windows
Importing images
With the exception of RGB images that are saved in EPS format or use Quark PrintRGB XTension, QuarkXPress converts all RGB data into CMYK, even when Quark CMS XTension is disabled.
Only RGB images saved in EPS format are affected by RGB Source and Rendering Style settings. For best results with placed images, follow the instructions in “Working with imported images” on page 29.
Selecting options when printing
The following procedure provides instructions on printing files to the Color Server.
MANAGING COLOR IN PAGE LAYOUT APPLICATIONS 56
TO SET PRINT OPTIONS IN QUARKXPRESS 5.X OR 4.X
1 Choose the Color Server printer description name from the Printer Description menu in the Print dialog box.
2 If the document contains PANTONE colors, choose the appropriate Spot Color Matching setting.
For information about setting print options, see Color Printing.
Mac OS1 Choose the Color Server2 Choose an output paper size3 Click to specify printer
settings
Windows1 Choose the Color Server2 Choose the Color Server
printer description3 Click to specify device
settings
12
3
1
2
3
MANAGING COLOR IN PAGE LAYOUT APPLICATIONS 57
Optional Color Management from QuarkXPress
If you have additional color management requirements not offered by ColorWise, such as managing color on devices not controlled by the Color Server, consider using the QuarkXPress color management features. For more information, see your QuarkXPress documentation.
For QuarkXPress 4.02, consider using Quark CMS XTension. These features allow advanced users to control RGB to CMYK color conversions. If you plan to use these features, make sure that Quark CMS XTension is installed before starting QuarkXPress. If it is not installed, use the Quark XTensions Manager to install it. For instructions, see your QuarkXPress documentation.
NOTE: Quark CMS converts RGB TIFF, JPEG, and PICT images to CMYK before sending color data to the Color Server. RGB Source and Rendering Style settings have no effect on this data unless you use Quark PrintRGB XTension, which outputs RGB TIFF image files without converting them to CMYK.
QuarkXPress 3.32 for Mac OS and Windows Before starting QuarkXPress 3.32, make sure the EfiColor XTension is not loaded in the XTensions folder. EFICOLOR profiles are not currently provided with Color Server products. Without the correct EFICOLOR profile, the EfiColor XTension cannot perform color conversions on placed images.
Windows version requirement
For the Windows version of QuarkXPress, make sure a copy of the Color Server PPD file is in the \XPRESS\PDF folder.
Importing images
All RGB images placed in a document are affected by your RGB Source and Rendering Style settings. For best results with placed images, follow the instructions in “Working with imported images” on page 29.
Selecting options when printing
The following procedure provides instructions on printing files to the Color Server.
MANAGING COLOR IN PAGE LAYOUT APPLICATIONS 58
TO SELECT PRINT OPTIONS IN QUARKXPRESS 3.3
1 Choose the Color Server printer description from the Printer Type menu in the Page Setup (Mac OS) or Printer Setup (Windows) dialog box.
2 If a document contains RGB-placed images or RGB colors that QuarkXPress will print without converting to CMYK, choose RGB Source and Rendering Style settings.
If the document contains PANTONE colors, choose the appropriate Spot Color Matching setting.
For information about setting print options, see Color Printing.
Mac OS1 Choose the Color Server2 Choose an output paper size3 Choose Binary 1
2
3
Windows1 Choose an output paper size2 Choose the Color Server3 Choose Binary
1
2
3
MANAGING COLOR IN ILLUSTRATION APPLICATIONS 59
MANAGING COLOR IN ILLUSTRATION APPLICATIONS
You can print directly from an illustration application or use it to create and save files that will be imported into a page layout document. To print from an illustration application, use the printer driver and print settings recommended in Color Printing. As a general rule, use the EPS file format when saving files with an illustration application. When an EPS file is imported into another application, the color information in the imported image is not changed by the application into which it is imported.
Before printing from illustration applications, make sure that the appropriate PostScript printer driver and the Color Server PPD are installed on your computer, as described in Printing from Windows or Printing from Mac OS. This chapter provides instructions for using Adobe Illustrator, Macromedia FreeHand, and CorelDRAW for Windows and Mac OS.
NOTE: This manual provides instructions for printing composites only. For information about printing color separations, see the documentation that accompanies your application.
MANAGING COLOR IN ILLUSTRATION APPLICATIONS 60
Adobe Illustrator for Windows and Mac OS The following sections provide guidelines for working with Adobe Illustrator versions 10.x and 9.x.
Note about color models in Adobe Illustrator
In Illustrator, you can set the Document Color Mode to either RGB Color or CMYK color. All elements in that file are created in that color model. When you print the file, the data is sent to the Color Server in the color model that you specified.
Illustrator color settings
Illustrator uses a sophisticated color management system that can handle both RGB and CMYK colors for a variety of color-managed workflows. By customizing color settings, you specify the amount of color management you want to use while working in Illustrator. These color settings include the following:
Working spaces: Default color spaces to use when working with RGB and CMYK documents. ICC color profiles describe the gamut and color characteristics of these working spaces.
Color management policies: Instructions that tell Illustrator what to do when it encounters color data from a color space other than the specified working space.
MANAGING COLOR IN ILLUSTRATION APPLICATIONS 61
Specifying print options
The following procedure outlines the recommended color settings for Illustrator in a Color Server workflow.
TO SPECIFY COLOR SETTINGS
1 Choose Color Settings from the Edit menu.
The Color Settings dialog box appears.
2 Select Advanced Mode.
In Advanced Mode, a more extensive list of options is displayed.
3 Choose the desired working space profile for each mode in the Working Spaces area.
Use the following guidelines for specifying working spaces:
• For RGB, choose EFIRGB. This profile represents the default RGB color space used by the Color Server. New RGB documents you create in Illustrator will use this working space.
• For CMYK, choose a profile that describes your target press (such as SWOP) if you are a prepress user. If you are an office user printing final output, choose an output profile that describes the device connected to the Color Server. To use a device-specific output profile, upload the profile from the Color Server to your computer (see Color Printing). New CMYK documents you create in Illustrator will use the specified working space.
MANAGING COLOR IN ILLUSTRATION APPLICATIONS 62
4 Choose policies for handling documents without embedded profiles or with embedded profiles that differ from the working space in the Color Management Policies area.
Choose Off from the RGB and CMYK menus. This option discards the original profile embedded in a document if it differs from the specified working space.
In the Profile Mismatches area, select the Ask When Opening option. This option displays an alert message that allows you to override the specified policy behavior (Off ) when opening documents or importing color data.
5 Choose settings for converting between color spaces in the Conversion Options area.
Choose Adobe (ACE) from the Engine menu to use the built-in color management engine for Illustrator.
Choose a rendering intent from the Intent menu that will optimize the color quality of the conversion. For information about choosing the rendering intent, see your Illustrator documentation.
Select the Use Black Point Compensation option to optimize the quality of color conversions.
6 Click Save to save the current group of color settings.
The Save dialog box appears.
7 Name the settings file, accept the default saved location, and click Save.
You can switch to your saved settings at any time by choosing the group name from the Settings menu at the top of the Color Settings dialog box.
Saving files for importing into other documents
When saving files in Illustrator for importing into other types of documents, use the EPS file format. Illustrator can save color information in both RGB and CMYK. The ColorWise RGB Source and Rendering Style settings affect color output of RGB artwork saved in Illustrator EPS and imported into other kinds of documents (even when both RGB and CMYK artwork exists in the same file). In the case of Illustrator files imported into Photoshop, however, vector data from the Illustrator file is rasterized into bitmaps in Photoshop, and the final color space of the bitmap data is determined by the color mode you set in Photoshop.
MANAGING COLOR IN ILLUSTRATION APPLICATIONS 63
Specifying print options
The following procedure explains how to set print options when printing a document from Illustrator to the Color Server.
TO SET PRINT OPTIONS IN ILLUSTRATOR
1 Choose Print from the File menu in Illustrator.
The Print dialog box appears.
2 For the Windows version of Illustrator, specify appropriate print options.
• Choose the Color Server device from the Name menu.
• Choose Composite from the Output menu.
• Choose Level 3 from the PostScript menu. If you encounter problems, you can also use Level 2.
Illustrator 10.x for Windows1 Select the device name2 Choose Composite3 Click Properties to set
print options
1
2
3
MANAGING COLOR IN ILLUSTRATION APPLICATIONS 64
3 For the Mac OS version of Illustrator, specify appropriate print options.
• Choose the Color Server device from the Printer menu.
• Choose Adobe Illustrator from the option menu below the Printer menu.
• Choose Composite from the Output menu.
• Choose Level 3 from the PostScript menu. If you encounter problems, you can also use Level 2.
Illustrator 8.x and 9.x for Windows1 Select the device name2 Choose Composite3 Choose PostScript Level 2
or 34 Click Properties to set
print options
1
2
3
4
Illustrator 10.x for Mac OS1 Choose Composite
1
MANAGING COLOR IN ILLUSTRATION APPLICATIONS 65
4 If necessary, click Properties (Windows) or choose Printer Specific Options from the option menu (Mac OS) and choose RGB Source and Rendering Style settings for the Color Server.
You only must specify these settings if you have a CMYK document containing placed RGB images, or an RGB document in Illustrator 9.x. In all other cases, colors remain unaffected by the settings.
5 If the document contains PANTONE-named colors, choose the appropriate Spot Color Matching setting.
For information about setting additional ColorWise print options, see Color Printing.
Using Illustrator color management
If you have additional color management requirements not offered by ColorWise, such as managing color on devices not controlled by the Color Server, consider using the Illustrator color management features. For more information, see your Illustrator documentation.
Illustrator 8.x and 9.x for Mac OS1 Choose Composite2 Choose PostScript Level 3 1 2
MANAGING COLOR IN ILLUSTRATION APPLICATIONS 66
FreeHand 10.x, 9.x, and 8.x for Windows and Mac OS The information in this section applies to both the Windows and Mac OS versions of FreeHand. Only Mac OS dialog boxes are shown, but the information and instructions are identical for the Windows version.
Setting FreeHand color settings
When using ColorWise color management, turn off the FreeHand color management features.
TO DISABLE COLOR MANAGEMENT IN FREEHAND
1 Choose Preferences from the File menu.
2 Click the Colors category in the Preferences dialog box.
3 Choose None for the type of color management.
Defining colors
Any colors defined in FreeHand are sent to the device in CMYK, even those defined using other color models. For best results, use the color definition methods described on page 25.
You can control the conversion of RGB colors defined in FreeHand by specifying settings in the Preferences dialog box under the Colors category, or choosing Color Management from the FreeHand menu on the Print dialog box.
1 Click Colors to access the color management settings
1
MANAGING COLOR IN ILLUSTRATION APPLICATIONS 67
Importing images
A number of file types can be imported into FreeHand, but once imported, all are treated as EPS images, TIFF images, or editable paths. For details, see your FreeHand documentation.
When you import an EPS image into a document, FreeHand inserts a link to the image rather than embedding the original file, resulting in a smaller file size. If the image is a CMYK EPS file, the colors print just as they would from the originating application.
NOTE: Before placing a CMYK EPS file, be sure the file was saved with Desktop Color Separation (DCS) set to Off. If the file was saved with DCS activated, FreeHand prints composites of the image at the low resolution used for screen viewing.
All RGB images placed in a document are affected by your RGB Source and Rendering Style settings in the PPD. For best results with placed images, follow the instructions in “Working with imported images” on page 29.
Saving files for importing into other documents
When saving files in FreeHand for importing into other types of documents, use the EPS file format. FreeHand saves all color information in CMYK. The RGB Source and Rendering Style print options have no effect on the color output of RGB artwork saved in FreeHand and imported into other types of documents. In the case of FreeHand files imported into Photoshop, however, vector data from the FreeHand file is rasterized into bitmaps in Photoshop, and the final color space of the bitmap data is determined by the color mode you set in Photoshop.
MANAGING COLOR IN ILLUSTRATION APPLICATIONS 68
Specifying print options
The following procedure explains how to set print options when printing a document from FreeHand to the Color Server.
TO SET OPTIONS WHEN PRINTING FROM FREEHAND
1 Select the Use PPD option in the Print dialog box.
2 Choose Normal from the Print setting menu.
• If the Use PPD option is selected, a plus sign (+) appears in front of the word “Normal.”
• If the model name for your Color Server is not displayed, click the button labeled “…” and choose the appropriate Color Server model from the menu that appears.
1 Choose Normal2 Click to access
FreeHand Print Setup3 Click to select a printer
description (Name appears at right)
1 23
MANAGING COLOR IN ILLUSTRATION APPLICATIONS 69
3 To use ColorWise color management features, choose Output Options from the File menu.
The Output Options dialog box appears.
4 Make sure that the “Convert RGB to process” option is cleared.
If this option is selected, FreeHand color management settings are used to convert RGB colors and RGB TIFF, PICT, and JPEG images to CMYK.
5 If a document contains placed RGB images, choose RGB Source and Rendering Style settings.
With the exception of placed RGB images, these settings have no effect on colors printed with FreeHand. If the document contains PANTONE-named colors, choose the appropriate Spot Color Matching setting when you print the document.
For information about other FreeHand print options, see your FreeHand documentation.
Optional color management in FreeHand
If you have additional color management requirements not offered by ColorWise, such as managing color on devices not controlled by the Color Server, consider using the FreeHand color management features. For more information, see your FreeHand documentation.
1 Clear option to use ColorWise color management
1
MANAGING COLOR IN ILLUSTRATION APPLICATIONS 70
CorelDRAW for Windows and Mac OS The following sections describe the recommended color settings for CorelDRAW 9.x and 8.x.
Defining colors
Any colors defined in CorelDRAW 9.x for Windows or CorelDRAW 8.x for Mac OS are sent to the device in CMYK, even those defined using other color models. For best results, use the color definition methods described in “Using color matching tools with PostScript applications” on page 25.
You can control the conversion of RGB colors defined in CorelDRAW by specifying settings in the Color Management dialog boxes. On Windows computers, the Color Management dialog boxes are located in Tools > Color Management. On Mac OS computers, the Color Management functions are located in Edit:Preferences:Global.
NOTE: If you do not want to use color management in CorelDRAW, choose None from the composite printer menu under Color Management/Profiles. Do not select options under Color Management and Color Management General.
Importing images
All RGB images placed in a document are affected by the RGB Source and Rendering Style settings. For best results with placed images, follow the instructions in “Working with imported images” on page 29.
Saving files for importing into other documents
When saving files in CorelDRAW for importing into other types of documents, use the EPS file format. CorelDRAW saves all color information in CMYK, so RGB Source and Rendering Style print options have no effect on color output of artwork saved with CorelDRAW and imported into other kinds of documents. In the case of CorelDRAW files imported into Photoshop, however, vector data from the CorelDRAW file is rasterized into bitmaps in Photoshop, and the final color space of the bitmap data is determined by the color mode you set in Photoshop.
MANAGING COLOR IN ILLUSTRATION APPLICATIONS 71
Specifying print options
This section explains how to set print options when printing from CorelDRAW to the Color Server.
NOTE: The following procedure uses Windows illustrations. The interface may vary depending on whether you are using Mac OS or Windows. Major differences are noted.
TO SET PRINT OPTIONS IN CORELDRAW
1 On Windows computers, click the General tab and then click Print.
2 Make sure that you have selected the correct device and printer description, and select the Use PPD option.
3 Click Properties to specify ColorWise print options.
1 Print device name appears here
2 Printer driver/PPD name appears here
3 Click Properties to access ColorWise print options
12
3
MANAGING COLOR IN ILLUSTRATION APPLICATIONS 72
4 On Mac OS computers, click Printer in the General Print dialog box to select the device and print options.
To use ColorWise color management, make sure that the “Use color profile” option on the Misc tab of the Print dialog box is cleared. If this option is selected, CorelDRAW color management settings are used to convert RGB colors and images to CMYK.
5 If a document contains placed RGB images, choose RGB Source and Rendering Style settings for your device.
With the exception of placed RGB images, these settings have no effect on colors printed with CorelDRAW.
6 If the document contains PANTONE-named colors, choose the appropriate Spot Color Matching setting.
Optional color management in CorelDRAW
If you have additional color management requirements not offered by ColorWise, such as managing color on devices not controlled by the Color Server, consider using the CorelDRAW color management features. For more information, see your CorelDRAW documentation.
1 Clear this option to use ColorWise Color Management
1
DESKTOP COLOR PRIMER 73
DESKTOP COLOR PRIMER
This chapter covers concepts that are basic to printing in color, including:
• Properties of color
• Printing techniques
• Effective use of color
• Raster images and vector graphics
• File optimization for processing and printing
If you are already familiar with color theory and digital color printing, proceed to “Optimizing files for processing and printing” on page 87 for information about optimizing files for printing.
DESKTOP COLOR PRIMER 74
The properties of colorThis section introduces concepts that are basic to color theory. You will encounter some of these concepts (such as hue, saturation, and brightness) when you work with color in applications; others provide useful background information. Color is a complex topic, so consider this a starting point for experimentation and further research.
The physics of color
The human eye can see electromagnetic radiation at wavelengths between 400 nanometers (purplish blue) and 700 nanometers (red). This range is called the visible spectrum of light. We see pure spectral light as intensely saturated or pure colors. Sunlight at midday, which we perceive as white or neutral light, is composed of light from across the visible spectrum in more or less equal proportions. Shining sunlight through a prism separates it into its spectral components, resulting in the familiar rainbow of colors illustrated in the following figure.
Like the sun, most light sources we encounter in our daily environment emit a mixture of light wavelengths, although the particular distribution of wavelengths can vary considerably. Light from a tungsten light bulb, for example, contains much less blue light than sunlight. Tungsten light appears white to the human eye, which, up to a point, can adjust to the different light sources. However, color objects appear different under tungsten light than they do in sunlight because of the different spectral makeup of the two light sources.
The mixture of light wavelengths emitted by a light source is reflected selectively by different objects. Different mixtures of reflected light appear as different colors. Some of these mixtures appear as relatively saturated colors, but most appear as grays or impure hues of a color.
DESKTOP COLOR PRIMER 75
CIE color model
In the 1930s, the Commission Internationale de l’Eclairage (CIE) defined a standard color space, a way of defining colors in mathematical terms, to help in the communication of color information. This color space is based on research on the nature of color perception. The following CIE chromaticity diagram is a two-dimensional model of color vision. The arc around the top of the horseshoe encompasses the pure, or spectral, colors from blue-violet to red. Although the CIE chromaticity diagram is not perceptually uniform, some areas of the diagram seem to compress color differences relative to others, it is a good tool for illustrating some interesting aspects of color vision.
By mixing any two spectral colors in different proportions, we can create all the colors found on the straight line drawn between them in the diagram. It is possible to create the same gray by mixing blue-green and red light or by mixing yellow-green and blue-violet light. This is possible because of a phenomenon peculiar to color vision called metamerism. The eye does not distinguish individual wavelengths of light. Therefore, different combinations of spectral light can produce the same perceived color.
Purple colors, which do not exist in the spectrum of pure light, are found at the bottom of the diagram. Purples are mixtures of red and blue light—the opposite ends of the spectrum.
Hue, saturation, and brightness
A color can be described in terms of three varying characteristics, called the HSB color model:
• Hue: Tint (the qualitative aspect of a color—red, green, or orange)
• Saturation: The purity of the color
• Brightness: Relative position between white and black
DESKTOP COLOR PRIMER 76
While the CIE chromaticity diagram illustrated earlier conveys hue and saturation, a three-dimensional color model is required to add the brightness component, as illustrated in the following figure.
Many computer applications include dialog boxes in which you choose colors by manipulating hue, saturation, and brightness. For example, some applications use a color picker that can be reconfigured according to your preference (as illustrated in the following figure).
Brightness
SaturationHue
DESKTOP COLOR PRIMER 77
Additive and subtractive color systems
Color devices used in desktop publishing and printing simulate the range of visible colors using a set of primary colors that are combined to create other colors. There are two methods for creating a range of colors from a set of primary colors. Computer monitors and scanners are based on the additive color model. Printing technologies, including the Color Server and offset presses, are based on the subtractive color model.
Additive (RGB) color
Color devices that use the additive color model create a range of colors by combining varying amounts of red, green, and blue light. These colors are called the additive primaries (illustrated in the following figure). White is created by adding the maximum amount of red, green, and blue light available. Black occurs wherever all three colors are absent. Grays are created by adding equal amounts of all three color together. Combining varying amounts of any two of the additive primaries creates a third, saturated hue.
DESKTOP COLOR PRIMER 78
A familiar device that is based on this color model is the computer monitor, illustrated in the following figure. Monitors have red, green, and blue phosphors that emit varying amounts of light to display a given color. Scanners create digital representations of colors by measuring their red, green, and blue components through colored filters.
Subtractive (CMY and CMYK) color
The subtractive color model is the basis for color printing, color photographic prints, and transparencies. While the additive color model simulates the visible spectrum of color by adding light of three primary hues, the subtractive color model starts with a “white” or neutral light source containing light of many wavelengths. Inks, toners, or other colorants are used to selectively absorb (subtract) certain wavelengths of light that otherwise would be reflected or transmitted by the media in use.
The subtractive primaries are cyan, magenta, and yellow; they absorb red, green, and blue light, respectively (as illustrated in the following figure). Combining any two subtractive primaries creates a new color that is relatively pure or saturated. For example, you can make red by combining magenta and yellow, which absorb green and blue light, respectively. White occurs when no colorant is applied. In theory, combining all three subtractive primaries yields black, but due to deficiencies of cyan, magenta, and yellow colorants, combining these three primaries actually yields a muddy brown. Black colorant is added to compensate for the deficiencies of cyan, magenta, and yellow colorants. Consequently, color printing uses four process colors: Cyan, Magenta, Yellow, and blacK (CMYK). The use of black toner produces rich, solid blacks and allows for improved rendering of black text.
DESKTOP COLOR PRIMER 80
Understanding color gamutDifferent color reproduction techniques have different color capabilities, or gamuts. Color transparency films have comparatively large gamuts, as do color monitors. The color gamut that can be produced using process inks or CMYK toners on paper is smaller. This is why some colors that can be displayed on a color monitor, especially bright saturated colors, cannot be reproduced exactly by your Color Server, nor can they be reproduced on a press using process colors. Moreover, different printers have different gamuts. Some colors your printer can produce cannot be reproduced on an offset press, and vice versa. The following figure illustrates this concept of differing gamuts.
You must account for the gamut of your printer when designing on a color monitor. When printed, colors that fall outside the printer gamut are “mapped” to printable colors. This process, referred to as gamut mapping, takes place when color data is converted or adjusted to meet the gamut requirements of a printer.
The Color Server is specially designed to perform gamut mapping at high speed with high-quality results. It provides these color management features automatically, using either built-in default settings or settings you select for a particular print job. For added flexibility, you can also use the Color Server color management system in combination with the color management systems on Windows and Mac OS computers.
1 Color transparency film2 RGB monitor3 Offset press (white)4 Other print device
1
2
3
4
DESKTOP COLOR PRIMER 81
Printing techniquesUntil recently, most color printing was done on printing presses using one of several printing techniques, such as offset lithography, flexography, or gravure. All traditional printing techniques require lengthy preparation before a press run can take place. Short-run color printing, including Color Server printing, eliminates most of this preparation. By streamlining the process of color printing, the Color Server makes short print runs economically feasible.
In contemporary offset lithographic printing, digital files from desktop computers are output to an imagesetter, which creates film separations. The film is used to make a prepress proof, which is an accurate predictor of the final print job and allows you to make corrections before going to press. Once the proof is approved, the printer makes plates from the film and runs the print job on the press.
With the Color Server, you simply print the file. The Color Server processes the PostScript information in the file and sends four bitmaps (one each for cyan, magenta, yellow, and black) to the printer. The ease of Color Server printing makes possible experimentation that would be too costly on a press, allowing unlimited fine-tuning of color and design elements.
Halftone and continuous tone devices
Halftoning is used in offset printing to print each process color at a different intensity, allowing millions of different colors to be reproduced using only the four process colors. Depending on the required intensity of a given color, toner is placed on paper in dots of different size. The grid of dots used for each toner color is called a screen. Halftone screens are aligned to unique angles designed to eliminate interference patterns called moiré that can arise with halftoning.
Some color printers are commonly referred to as continuous tone (contone) devices. They do not use traditional halftone screen patterns and angles. Contone devices are capable of varying the intensity of individual dots.
Even if your color printing is done exclusively on the Color Server, you will encounter concepts from offset printing if you use high-end graphics applications. For example, color controls in illustration applications, such as Adobe Illustrator, are geared toward specifying color for offset printing using process and spot colors. Many applications allow you to specify the screening used for each printing plate.
DESKTOP COLOR PRIMER 82
Using color effectivelyThe ability to print in color can greatly increase the effectiveness of your message, whether you are printing a presentation or newsletter (short-run printing), or proofing an ad concept that will later be printed on a press (color proofing). Some potential benefits of using color include:
• Conveying information rapidly by using color cues
• Making use of the emotive aspects of different colors
• Increasing impact and message retention
Color can also be a source of distraction and discord if it is used poorly. This section outlines some guidelines and concepts to consider as you approach designing color materials.
General guidelines
To create successful color materials, consider the following:
• Use color to aid comprehension, rather than applying colors indiscriminately. In presentations, graphs, and charts, use color to highlight patterns and emphasize differences.
• Use color sparingly. In general, fewer colors work better than many colors.
• Use red as an accent color. Red is particularly effective when used in otherwise monochromatic materials.
• Consider the tastes of your target audience when choosing colors.
• Keep a file of printed color pieces that appeal to you or strike you as effective. Refer to it for ideas when designing your own documents.
DESKTOP COLOR PRIMER 83
Color wheel
A color wheel like the one in the following figure is a helpful tool for understanding the interrelation of colors. The colors on one side of the color wheel, from magenta to yellow, appear to most people to be warm colors, while those on the other side, from green to blue, appear to be cool. The distance between two colors on the color wheel can help predict how they will appear when seen side by side.
DESKTOP COLOR PRIMER 84
Colors opposite one another on the color wheel are called complements (see example a in the following figure), and create a striking contrast side by side. This can be the basis for a bold graphical design, but it is an effect you should use with discretion, since it can be visually fatiguing. Other bold combinations to consider are split complements—a color and the two colors adjacent to its complement (example b)—and triads (three colors evenly spaced on the color wheel (example c). Colors adjacent to one another on the color wheel result in subtle harmonies.
The color wheel simplifies color relationships for the purpose of clarity, showing only saturated or pure colors. Adding the myriad variations of each hue to the palette (more or less saturated, darker, or lighter) creates a wealth of possibilities. Taking a pair of complements from the color wheel and varying the saturation and brightness of one or both colors produces a very different result from the pure complements. Combining a light tint of a warm color with a darker shade of its cooler complement often gives pleasing results. Combining a darker shade of a warm color with a light tint of its cooler complement produces an unusual effect that may appeal to you.
Once you have mastered the concept of the color wheel, you have a good framework for experimenting with color combinations. Many books targeted at graphic designers show groups of preselected color combinations. Some are organized by themes or moods, and some are based on a custom color system, such as PANTONE. The more you develop a critical facility for judging color combinations, the more you will trust your own eye for color. For a selection of books about design, see the “Bibliography” on page 89.
a b c
DESKTOP COLOR PRIMER 85
Color and text
It is not a coincidence that the overwhelming majority of text you see is printed in black on white paper. Text in black on white is highly legible and is not fatiguing to read for extended periods. For many color materials, using black text on a white background and confining color to graphic elements and headings is a good choice.
When used skillfully, color text can add flair to documents printed on paper. This technique is widely used in presentations. When using color text, avoid dazzling text and background combinations created from primary complements, especially red and cyan or red and blue. They are visually fatiguing and hard to read. Color text is more legible when distinguished from its background by a difference in lightness, for example, dark blue text on a light beige background. In addition, using many different colors in a string of text makes for a confused appearance and is hard to read. However, using a single highlight color is an effective way to draw the reader’s eye to selected words. For color text samples, see the following figure.
When using color text, keep in mind that small font sizes typically do not print in color with the same sharpness as in black. In most applications, black text prints exclusively in black toner, while color text usually prints with two or more toners. Any misregistration between the different toners on paper causes color text to lose definition. You can make test prints to find the smallest point size at which color text prints clearly. When using high-end graphics applications that allow you to specify color as percentages of cyan, magenta, yellow, black, you can create pure cyan or pure magenta text that prints with the same sharpness as black text. (Pure yellow text is extremely hard to read on anything but a dark or complementary background.)
STOP! STOP!
Exceptio probatregulam de rebusnon exceptis.
De gustibus non est disputandum.
DESKTOP COLOR PRIMER 86
Raster images and vector graphicsTwo broad categories of artwork can be printed from a personal computer to a color printer: raster images and vector graphics.
A raster image, also referred to as a bitmap, is composed of a grid of pixels, each assigned a particular color value (as illustrated in example a in the following figure). The grid, when sufficiently enlarged, resembles a mosaic made from square tiles. Examples of raster images include scans and images created in painting or pixel-editing applications, such as Photoshop and Corel Painter.
The amount of data found in a raster image depends on its resolution and bit depth. The resolution of a raster describes the compactness of the pixels and is specified in pixels per inch (ppi). The bit depth is the number of bits of information assigned to each pixel. Black and white raster images require only one bit of information per pixel. Grayscale images require 8 bits per pixel. For photographic quality color, 24 bits of RGB color information are required per pixel, yielding 256 levels of red, green, and blue. For CMYK images, 32 bits per pixel are required.
When printing raster artwork, the quality of the output depends on the resolution of the source raster. If the raster resolution is too low, individual pixels become visible in the printed output as small squares. This effect is sometimes called “pixelation.”
In vector graphics, picture objects are defined mathematically as lines or curves between points—hence the term “vector” (see example b). Picture elements can have solid, gradient, or patterned color fills. Vector artwork is created in illustration and drawing applications, such as Illustrator and CorelDRAW. Page layout applications, such as QuarkXPress, also allow you to create simple vector artwork with their drawing tools. PostScript fonts are vector-based, as well.
Vector artwork is resolution-independent. You can scale it to any size and resolution without danger of pixels becoming visible in printed output.
a b
DESKTOP COLOR PRIMER 87
Optimizing files for processing and printingThe following sections provide information about how to create image files that produce the highest possible print quality while minimizing the processing time and disk space they require.
Resolution of raster images
While a 72-ppi raster image appears sharp on a monitor, the same image would likely appear pixelated when printed to the Color Server. Color printers are capable of much greater detail than computer monitors, and require correspondingly higher resolution image files. However, high-resolution files can be large and, therefore, cumbersome to transmit over a network, process for printing, store on disk, and edit.
Beyond a certain threshold, a higher image resolution greatly increases file size while having a minimal effect on output quality. The optimal image resolution depends on the resolution of the final print device. Aim for the resolution that optimizes both file size and output quality.
The resolution of a raster image, along with its bit depth and physical dimensions, determine its file size. The following table shows the file sizes of color raster images at different dimensions and resolutions.
In this table, the shaded areas indicate that 200 ppi is typically the best trade-off between image quality and file size. However, higher resolutions (for example, 250 to 300 ppi) may be necessary for offset printing, when quality is of the utmost importance, or for images containing sharp diagonal lines.
To find the best image resolution for your purposes, make test prints of some raster artwork at different resolutions. Start with a high-resolution image (400 ppi) and save versions at progressively lower resolutions, down to 100 ppi, using a pixel-editing application, such as Photoshop. Always save a copy of the original high-resolution version, in case you must revert to it. The high-resolution data cannot be recreated from a lower resolution version.
File size at
100 ppi 150 ppi 200 ppi 400 ppi 600 ppi
Image size RGB/CMYK RGB/CMYK RGB/CMYK RGB/CMYK RGB/CMYK
3"x 4" 0.4/0.5 MB 0.8/1.0 MB 1.4/1.8 MB 5.5/7.3 MB 12.4/16.5 MB
5"x7" 1.0/1.3 MB 2.3/3.0 MB 4.0/5.3 MB 16.0/21.4 MB 36.1/48.1 MB
8.5"x11" 2.7/3.6 MB 6.0/8.0 MB 10.7/14.3 MB 42.8/57.1 MB 96.4/128.5 MB
11"x17" 5.4/7.1 MB 12.0/16.1 MB 21.4/28.5 MB 85.6/114.1 MB
192.7/256.9 MB
DESKTOP COLOR PRIMER 88
Print the files and examine the output. You will likely begin to see a marked deterioration in output quality at resolutions below 200 ppi, while above 200 ppi the improvement may be very subtle.
Raster images prepared for offset printing may need to be at higher resolutions than necessary for proofing on your Color Server.
Scaling
Ideally, each raster image should be saved at the actual size, and it will be placed in the document at the optimal resolution for the printer. If the image resolution is correct for the printer, there is no quality advantage to be gained by scaling an image to a percentage of its actual size. If you scale a large image to a percentage of its actual size, you incur unnecessary file transfer time, because the image data for the entire large image is sent to the printer. If an image is placed multiple times at markedly different sizes in a document, save a separate version of the image at the correct size for each placement.
If you must place an image at greater than 100% in a document, remember that the output image resolution is affected. For example, if you scale a 200 ppi image to 200%, the image is printed at 100 ppi.
100 ppi 200 ppi 300 ppi 400 ppi 500 ppi 600 ppi
Image resolution
Imag
e qu
alit
y
BIBLIOGRAPHY 89
BIBLIOGRAPHY
Books
Adobe Print Publishing Guide. Adobe Press, 1998. ISBN: 1568304684
Blatner, David and Fraser, Bruce. Real World Adobe Photoshop 7. Berkeley: Peachpit Press, 2002. ISBN: 0321115600
Bruno, Michael H., ed. Pocket Pal ®: A Graphic Arts Production Handbook. Eighteenth Edition. GATFPress, 2000. ISBN: 0883623382
Hunt, R.W.G. The Reproduction of Colour. Sixth Edition. Surrey: Fountain Press, 2002. ISBN: 0863433685
Kieran, Michael. The Color Scanning Success Handbook. Toronto: DPA Communications Corp., 1997. (Out of print)
Kieran, Michael. Understanding Desktop Color, Second Edition. Berkeley: Peachpit Press, 1994.
Margulis, Dan. Professional Photoshop: The Classic Guide to Color Correction. John Wiley & Sons, 2002. ISBN: 0764536958
Miller, Marc D. and Zaucha, Randy. The Color Mac. Second Edition. Hayden Books, 1995. (Out of print)
X-Rite Color Guide and Glossary: Communication, Measurement, and Control for Digital Imaging and Graphic Arts. X-Rite Incorporated, 1999. (Available from X-Rite dealers or via the X-Rite web site, www.color.org <http://www.color.org/>.)
World Wide Web sites
International Color Consortium: www.color.org
Graphic Arts Information Network:<http://www.gain.net/PIA_GATF/about_join/aboutgatf.html>
Seybold Seminars Online: www.seyboldseminars.com
Adobe Systems Incorporated: www.adobe.com
INDEX 91
Aaccent color 82additive color model 77additive primaries 77AdobeAdobe (ACE) conversion option
Illustrator 62Photoshop 36
Adobe Illustrator, see IllustratorAdobe InDesign, see InDesignAdobe Photoshop, see Photoshop
Bbit depth, of raster images 86, 87bitmaps, see raster imagesBlend RGB Colors Using Gamma, Photoshop
setting 36brightness 74, 75
Ccharts, using color in 82choosing color 16CIE
chromaticity diagram 75, 76color model 75
CIELAB color space 9CMY color model 20CMYK Color Reference 12, 25CMYK EPS
FreeHand 67Photoshop 42
CMYK simulation method 30CMYK Simulation profile 30color
accent color 82additive model 77CMY model 20complements 84controlling printing results 16conversion by color management systems 10custom color systems 24
defining in PostScript applications 27HSB model 24, 75HSL model 20, 24HSV model 20physics of 74process colors 81properties of 74reference pages 12RGB model 20, 24split complements 84spot colors 81subtractive model 77, 78subtractive primaries 78swatch color matching 25text 85theory 74triads 84using effectively 82 to 85wheel 83
color managementbasics 9 to 10ColorWise 11Illustrator 60monitor 19QuarkXPress 57
color management system (CMS) 9color matching systems, see custom color systemscolor monitors, see monitorscolor proofing 18color space 75color theory 74color wheel 83ColorSync 9ColorWise 9, 11Combine Separations, Photoshop 39Commission Internationale de l’Eclairage, see
CIEcomplements, color 84compression, JPEG 38, 39, 41, 42computer monitors, see monitorscontinuous tone devices 81
INDEX
INDEX 92
Conversion Options, Photoshop setting 36Convert RGB to process, Freehand setting 69CorelDRAW 70 to 72CRDs
bypassing 22, 29rendering intent 20
custom color systems 24, 84
Ddefining color 27Desaturate Monitor Colors By, Photoshop
setting 36device profiles 9Document Color Mode, Illustrator 60documentation 8
EEFICOLOR
profiles 57XTension 57
EFIRGBIllustrator 61Photoshop 35
embedded profile, Illustrator 62Encoding, Photoshop setting 39EPS (Encapsulated PostScript)
about 29color accuracy 23, 32defining colors 22imported images 29PostScript Color Management 41with CorelDRAW 70with FreeHand 67with illustration applications 59with Illustrator 62with Photoshop 37
EPS CMYKFreeHand 67Photoshop 42
EPS RGB 41Excel, see Microsoft Office
FFiery Graphic Arts Package 31file size, of raster images 11, 87flexography 81font size, for color text 85FreeHand 24, 66 to 69
Ggamma 10gamut
mapping 80of monitors 80of photographic transparencies 80
GDI applications, using color in 20 to 24Graphics Device Interface, see GDIgraphs, using color in 82gravure 81
Hhalftone screen 31halftoning 81HSB color model 24, 75HSL color model 20, 24HSV color model 20hue, saturation, and brightness 74, 75
IICC profiles
about 35included with user software 10
ICC standard for color management systems 9illustration applications 59Illustrator 24, 60 to 62InDesign 44 to 50International Color Consortium 9
JJPEG 38, 39, 41, 42
Llight 74 to 75line art, see vector images
MMacromedia FreeHand, see FreeHandmetamerism 75Microsoft Excel, see Microsoft OfficeMicrosoft Office 20 to 23Microsoft PowerPoint, see Microsoft OfficeMicrosoft Word, see Microsoft Officemisregistration of colors 85moiré 81monitor color management 19
INDEX 93
monitorscolor model 78gamut of 80phosphors 78
Multi-channel, Photoshop 43
Nnamed colors 24
Ooffice applications 17, 20 to 23offset lithographic printing 81offset press print jobs, workflow issues 18offset press printing 81on-demand printing 18Output Options, FreeHand 69output profile
color conversion 10with office applications 23
Ppage layout applications 44PageMaker 24, 51 to 54PageMaker, see PageMakerpainting applications 86PANTONE
color system 24, 25reference 12
phosphors 10, 78photographic prints 78photographic transparencies 78, 80Photoshop
color management with 24importing CorelDRAW data 70using 33 to 43
Photoshop Multi-channel 43physics of color 74pixel-editing applications 86, 87pixels in raster images 86PostScript applications
color handling 24using color in 24 to 32
PostScript Color Management, Photoshop option 38, 41
PostScript printer drivers 23PowerPoint, see Microsoft Officeprepress proof 81presentation print jobs, using color in 82press simulation, see CMYK Simulation option
Print Space, Photoshop setting 40printing
raster images 86techniques 81
prism 74process colors 25, 78, 81Profile Mismatches
Illustrator setting 62Profile, Photoshop setting 40profiles, device 9proofing
color 18prepress 81
QQuark CMS XTension 57QuarkXPress 24, 55 to 58QuarkXPress color management 57QuickDraw applications, using color in 20 to 24
Rraster images
about 86 to 88bit depth 86, 87file size 87for offset press printing 88printing 86resolution 87 to 88scaling of 88
registration of colors 85rendering styles 20RGB color model 20, 24RGB Color Reference 12, 21RGB EPS 41RGB source color space, see source color space
Ssaturation 74, 75scaling of raster images 88scanners 77, 78screens, used in halftoning 81Separations, printing with Photoshop 39short-run printing 18simulation, see CMYK Simulation optionsource color space 10spectral colors 75spectral components of light 74, 75split complements 84
INDEX 94
Spot Color Matching optionwith Photoshop 43with PostScript applications 26
spot colors 24, 25, 81sRGB 35subtractive color model 77, 78subtractive primaries 78sunlight 74swatch color matching 25
Ttext
font size 85using color with 85
TIFF imagesassigning ICC profiles to 29preview 38printing at full resolution 53recommended for imported images 29, 37
tint 75transparencies (photographic) 78, 80triads 84
Vvector images 86visible spectrum of light 74
Wwhite point 10Windows Graphics Device Interface, see GDI
applicationsWord, see Microsoft Officeworkflow, recommended 15working space
Illustrator 60, 62Photoshop 34
© 2005 Electronics for Imaging, Inc. The information in this publication is covered under
Legal Notices
for this product.
4505896928 September 2006
CONTENTS 3
C
ONTENTS
I
NTRODUCTION
5
Terminology and conventions
5
About this document
5
P
RINT
O
PTIONS
OVERVIEW
6
About printer drivers and printer description files
6
Setting print options
7
Print option override hierarchy 7
P
RINT
O
PTIONS
8
Print options and settings
8
Additional information
20
Auto Trapping 20
Booklet Maker 20
Centering Adjustment 22
Creep Adjustment 22
Duplex 23
Image Shift 24
Punch and Punch Holes 25
Scale 26
Scale to Fit 26
Staple 27
I
NDEX
29
C
ONTENTS
5INTRODUCTION
I
NTRODUCTION
This document provides a description of the E-5000/E-3000 print options. This document also briefly explains each print option and provides information on any constraints or requirements.
For information about supported operating systems and system requirements, see
Welcome
.
Terminology and conventions
This document uses the following terminology and conventions.
About this document
This document covers the following topics:
• Information about printer drivers, printer description files (PPD), and setting E-5000/E-3000 print options.
• Descriptions of each print option including default settings and any constraints or requirements.
Term or convention Refers to
Aero E-5000/E-3000 (in illustrations and examples)
Copier Copier Main Unit
E-5000/E-3000 Color Controller E-5000/E-3000
Mac OS Apple Mac OS 9, Mac OS X
Titles in
italics
Other documents in this set
Windows Microsoft Windows 2000, Windows XP, Windows Server 2003
Topics for which additional information is available by starting Help in the software
Tips and information
Important information
Important information about issues that can result in physical harm to you or others
PRINT OPTIONS OVERVIEW 6
P
RINT
O
PTIONS
OVERVIEW
This chapter describes printer drivers, PPD files, and E-5000/E-3000 print options, and indicates where to set print options.
About printer drivers and printer description files
The E-5000/E-3000 receives files from computers on the network, processes (RIPs) the files, and then sends them to the copier. Windows and Mac OS computers communicate with the E-5000/E-3000 by means of a printer driver and PPD files. The driver allows you to use special features of the E-5000/E-3000 from the Print dialog box.
A printer driver manages printing communication between your application and the printer. It interprets the instructions generated by the application, merges those instructions with printer-specific options that you set, and then translates all information into Adobe PostScript, a language the printer understands. In other words, the printer driver writes a PostScript file based on your original file and the options that you set from the Print dialog box.
A printer driver also allows you to select print options for your copier. To do this, the printer driver must be matched with a PPD (PostScript Printer Description) file for your E-5000/E-3000. A PPD file contains information about the features and capabilities of a particular device (for example, what paper sizes and media types are supported). The printer driver reads the information in the PPD file and presents that information to you in the form of options you select in the Print dialog box. The PPD file for the E-5000/E-3000 includes information about the features of both the copier and the E-5000/E-3000. For information about the specific print options for the E-5000/E-3000, see the table on page 9.
PRINT OPTIONS OVERVIEW 7
Setting print options
Print options give you access to the special features of your copier and E-5000/E-3000. You can specify print options using the following methods:
• During Setup
Some settings are specified during Setup by the administrator. For information about the current default server settings, contact the administrator or the operator.
• From applications
With the Adobe PostScript printer drivers, you can specify job settings when you print a job. For information about specifying job settings from Windows applications, see
Printing from Windows
. For information about specifying job settings from Mac OS applications, see
Printing from Mac OS
.
• From ColorWise Pro Tools
Set the default CMYK Simulation Profile, CMYK Simulation Method, RGB Source Profile, RGB Separation, Output Profile, Rendering Style, Spot Color Matching, Pure Black Text/Graphics, and Black Overprint settings. For more information about using ColorWise Pro Tools, see
Color Printing
.
• From Hot Folders (optional)
Assign a group of print options to a Hot Folder. When you specify print options for a Hot Folder, the print options are assigned to all jobs sent through that Hot Folder. These print options override any default options.
For more information, see Hot Folders Help.
• Overrides from Command WorkStation
To change job settings from Command WorkStation, double-click a job to display the Properties dialog box.
For more information about Command WorkStation, see Command WorkStation Help.
Print option override hierarchy
The override hierarchy is as follows:
• A user’s printer driver settings override the E-5000/E-3000 Setup and ColorWise Pro Tools settings.
• Settings made from the job management tools override the user’s printer driver settings.
8PRINT OPTIONS
P
RINT
O
PTIONS
This chapter explains the E-5000/E-3000 print options, default settings, and any constraints or requirements. This chapter also provides more detailed descriptions of specific print options, beginning on page 20.
Print options and settings
In the following table, underlined settings in the Option and settings column indicate default printer driver settings (PPD defaults). If you do not use the printer driver interface to configure a particular option, the E-5000/E-3000 prints the job with the underlined setting.
For options that you configure in Setup from FieryBar, Command WorkStation, WebSetup, or ColorWise Pro Tools, choosing Printer’s default results in the E-5000/E-3000 printing the job with the setting you specified in Setup. For options that cannot be configured in Setup, the E-5000/E-3000 prints the job with a preconfigured Printer’s default setting. For more information, see the Requirements, constraints, and information column in the table.
To determine the current Setup defaults, print the Configuration page from Command WorkStation.
9PRINT OPTIONS
Option and settings (default setting is underlined)
Description Requirements, constraints, and information
Align front and back imagesOff/On
Specify to align the front image to the back image when using the Image Shift print option.
For more information, see page 24.
Auto Trapping Off/On
Specify whether the job should automatically trap text and graphics independently of their application.
Set this option to On to ensure proper registration and fit of adjacent colors.
For more information, see page 20 and
Color Printing
.
Black OverprintPrinter’s default/Off/Text/Text/Graphics
Specify the type of black overprint style.
Select Text to overprint black text.
Select Text/Graphics to overprint black text and graphics.
Printer’s default reflects the setting specified in E-5000/E-3000 Setup.
For Windows, choose Expert Color as the Color/Print Mode to access this option.
To select this option, you must first enable Pure Black On from the Black Text/Graphics print option.
If this option is set to Text or Text/Graphics, you must set the Combine Separations print option to Off.
For more information, see
Color Printing.
Black Text/GraphicsNormal/Pure Black On/Rich Black On
Select Normal to print black text and graphics as a four-color black using C, M, Y, and K toner, and to use normal PostScript rendering.
Select Pure Black On to print black text and graphics as a one-color black, using 100% black toner only.
Select Rich Black On to print black text and graphics as a one-color black, using 100% black toner plus some amount of Cyan, to make the black darker.
For Windows, choose Expert Color as the Color/Print Mode to access this option.
The Pure Black On option automatically enables the Black Overprint print option.
For more information, see
Color Printing
.
10PRINT OPTIONS
Booklet Back Cover ModeNone/Print on Front Only/Print on Back Only/Print Both/Blank
Specify the content of the back cover.
Select Print on Front Only to print content on the front face of the back cover. The back face will be a blank page.
Select Print on Back Only to print content on the back face of the back cover.
Select Print Both to print content on the front and back faces of the back cover.
Select Blank if you do not want any content printed on the front and back faces of the back cover.
N
OTE
:
Blank pages may be inserted depending on the original total page count of the job.
This option is only available with the Booklet Maker print option.
Booklet Best FitOn/Off
Specify when the original document size is to be printed on the same paper size by reducing the image size by one half.
This option is only available with the Booklet Maker print option.
Booklet Cover SourceSame as Job/Auto Tray Select/Bypass Tray/Tray 1/Tray 2/Tray 3/Tray 3 (LCT)/Tray 4
Specify the paper tray source for the outside cover sheet.
This option is only available when the Booklet Maker print option is set to Saddle, Saddle (Right Binding), Gang-Up - Speed Print, or Gang-Up - Double Print.
Tray 3, Tray 4, and Tray 3 LCT (Large Capacity Tray) are available only if they are installed on the copier.
Booklet Front Cover ModeNone/Print on Front Only/Print on Back Only/Print Both/Blank
Specify the content of the front cover.
Select Print on Front Only to insert a blank page before the second page of the job.
Select Print on Back Only to insert a blank before the first page of the job.
Select Print Both to print page 1 and page 2 on the front and back side of the front cover.
Select Blank to insert two blank pages before the first page of the job.
This option is only available with the Booklet Maker print option.
Booklet MakerOff/Saddle/Saddle (Right Binding)/Perfect/Perfect (Right Binding)/Gang-Up - Speed Print/Gang-Up - Double Print
Specify how to arrange the pages of a job in special layouts for folding or cutting after printing.
For more information, see page 20.
Option and settings (default setting is underlined)
Description Requirements, constraints, and information
11PRINT OPTIONS
Brightness85% Lightest/90% Lighter/95% Light/100% Normal/105% Dark/110% Darker/115% Darkest
Select 85% for a substantially lighter image, 115% for a substantially darker image, or use one of the settings in between.
Center Margin0-50 (mm)0.00-1.97 (inches)
Specify a margin value (millimeters or inches) at the folding line for imposition printing.
This option is only available with the Booklet Maker print option.
This option is not available in Command WorkStation, Spooler, or Adobe PageMaker.
Centering AdjustmentXY/Bottom X
Specify how you want the images positioned on the page for imposition printing.
This option is only available with the Booklet Maker print option.
For more information, see page 22.
CMYK Simulation MethodPrinter’s default/Quick/Full (Source GCR)/Full (Output GCR)
Select Quick to use one-dimensional transfer curves to adjust density output of individual color channels.
Select Full (Source GCR) for a more complete and accurate simulation. Full (Source GCR) applies colorimetric transformations that adjust hue as well as output density. This option produces output that maintains the same amount of black as the source document.
Select Full (Output GCR) to apply the same simulation method as Full (Source GCR), except that the output produced contains a black amount determined by the Output Profile.
Printer’s default reflects the setting specified in E-5000/E-3000 Setup.
For Windows, choose Expert Color as the Color/Print Mode to access this option.
For more information, see
Color Printing
.
CMYK Simulation ProfilePrinter’s default/DIC (EFI)/Euroscale (EFI)/ISO-Coated/ISO-Uncoated/ JMPA ver. 2 (EFI)/Japan Color 2001 type 1 (EFI)/SWOP-Coated (EFI)/TOYO Offset Coated 2.0/Simulation-1/Simulation-2/Simulation-3/Simulation-4/Simulation-5/Simulation-6/Simulation-7/Simulation-8/Simulation-9/Simulation-10/None/ColorWise OFF
Specify the simulation goal to be used for the current print job.
Printer’s default reflects the setting specified in E-5000/E-3000 Setup.
For Windows, choose Expert Color as the Color/Print Mode to access this option.
For more information, see
Color Printing
.
CollateOff/On
Specify how to output multiple-page/multiple-copy jobs.
Option and settings (default setting is underlined)
Description Requirements, constraints, and information
12PRINT OPTIONS
Color/Print ModeStandard Color/Expert Color/Grayscale
Specify the color mode for the current print job.
Select CMYK, Standard Color, or Expert Color for a full-color document.
Select Grayscale for a grayscale or black-and-white document.
The options differ, depending on which operating system you use.
For more information, see
Color Printing.
Combine SeparationsOn/Off
When printing separations from supported desktop publishing applications:
Select On to combine separations on a single page. The result is one page of overprinted colors that simulates printing on a press from film separations.
Select Off to view separations as four individual black-and-white pages, each representing one color plate.
For more information, see
Color Printing
.
Composite OverprintOn/Off
Specify how to print the colors of overlapping images.
Select On to print a combination of background and foreground colors where objects overlap.
Select Off to hide the background object where images overlap.
For more information, see
Color Printing
.
Copies1-(1-9999)
Specify the number of copies of a print job. The maximum number of copies depends on your operating system.
Create MasterNone/1-15 (Up to 100)
To create a FreeForm master from this job, specify a number to assign to the FreeForm master file.
N
OTE
:
To create more than 15 (up to 100) FreeForm Masters, you must first enable Two-Way Communication by entering the IP Address or DNS name from the Properties > Accessories tab.
For more information, see
Variable Data Printing
.
Command WorkStation allows you to select up to 100 FreeForm Masters. For more information, see Command WorkStation Help.
Creep AdjustmentOff/Thick/Plain
Creep occurs when booklets have a large number of pages or are printed on heavy media. Use this option to adjust images that may shift from the center of the sheet in booklets.
This option is only available with the Booklet Maker print option.
This option is not available in Command WorkStation or Spooler.
For more information, see page 22.
Option and settings (default setting is underlined)
Description Requirements, constraints, and information
13PRINT OPTIONS
DestinationPrinter’s Default/Finisher Shift Tray/Finisher Upper Tray/Internal Tray 1/Internal Tray 2
Specify where to print the job. Destination options vary according to the accessories installed on the copier.
DitheringAuto/Text/Photo
Select Auto if the file is a combination of text, photographs, or illustrations
Select Text if the file contains small text.
Select Photo if the file is a photograph.
Document Server Off/On
Specify a file to be saved to the hard disk, and printed from the copier display panel.
Document Server print jobs can be saved with a File name and Password. If a Document Server job has been password protected, it can only be printed when the correct password is entered at the copier display panel.
This option is not available in Adobe PageMaker.
Document Server File Name Enter a file name to distinguish a job from other Document Server jobs.
The file name can contain up to 16 alphanumeric characters.
This option is not available with Adobe PageMaker.
Document Server Password Enter a password for a job to prevent the job from being printed and read by others.
The password can contain from 4 to 8 numerical digits.
This option is not available with Adobe PageMaker.
Document Server User Name Enter your user name to distinguish your jobs from other user jobs.
The user name can contain up to 16 alphanumeric characters.
This option is not available with Adobe PageMaker.
Document SizeLetter/A4/Legal/Executive/11x17/12x18/5.5x8.5/A3/A5/B4 JIS/B5 JIS/B6 JIS/8.25x13/8.5x13/8x13/8K/16K/Com 10 Env./Monarch Env./C5 Env./C6 Env./DL Env./PostScript Custom Page Size
Specify the size of paper on which to print the document.
Option and settings (default setting is underlined)
Description Requirements, constraints, and information
14PRINT OPTIONS
Duplex (Windows)Off/Open to Left/Open to Top
Or
Two-sided (Mac OS X)Off/Long-edged binding/Short-edged binding
Specify whether the job should print single-sided or double-sided (duplex), by specifying the orientation of printed images.
For more information about duplex printing, see page 23.
First Page InputOff/On
Select On if you want to specify printing the first page of the print job using a different media and input tray from the rest of your print job.
First Page Input TrayAuto Tray Select/Bypass Tray/Tray 1/Tray 2/Tray 3/Tray 3 (LCT)/Tray 4
Specify printing the first page of the print job from the selected Input Tray.
Tray 3, Tray 4, and Tray 3 LCT (Large Capacity Tray) are available only if they are installed on the copier.
First Page Media TypePlain & Recycled/Plain/Transparency/Preprinted/Labels/Recycled/Color/Bond/Cardstock/Thin/Middle Thick/Thick 1-3/Letterhead/Special 1-3
Specify the media type for the first page of the print job.
Image QualityPrinter’s default/Normal/Best
Specify the image quality for your job. The Printer’s default setting reflects the setting specified in E-5000/E-3000 Setup.
Image ShiftOn/Off
Select On to adjust an image for various finishing options, such as stapling and hole-punching.
For more information, see page 24.
Image SmoothingPrinter’s default/Off/On/Auto/Below 90 ppi/Below 150 ppi/ Below 200 ppi/Below 300 ppi
Select On to minimize grainy output when printing low-resolution images. When you select On, Image Smoothing is enforced on all images.
Select Auto to use smoothing only when it makes a visible difference. When the image is below 150 ppi, image smoothing is applied automatically.
Select Below 90 ppi, Below 150 ppi, Below 200 ppi, or Below 300 ppi to apply image smoothing to those images whose effective resolution is below the specified ppi value that you choose.
Printer’s default reflects the setting specified in E-5000/E-3000 Setup.
If you create an EPS file in Adobe Photoshop, the settings specified in Photoshop take effect. over those set with the Image Smoothing option.
Input TrayAuto Tray Select/Tray 1/Tray 2/Tray 3/Tray 3 (LCT)/Tray 4/Bypass Tray
Specify the paper tray to use for your job. The Auto Tray Select setting automatically selects the tray containing the paper size specified for the job.
Tray 3, Tray 4, and Tray 3 (Large Capacity Tray) are available only if they are installed on the copier.
Option and settings (default setting is underlined)
Description Requirements, constraints, and information
15PRINT OPTIONS
Instructions Type instructions for the operator about the job.
This field has a 127-character (alphanumeric and special characters) limit.
Media Type Plain & Recycled/Plain/Transparency/Preprinted/Labels/Recycled/Color/Bond/Cardstock/Thin/Middle Thick/Thick 1-3/Letterhead/Special 1-3
Specify the media type to use for the entire job.
MirrorOn/Off
Select On to print the mirror image of the job.
Mixed Media Click Define to specify the media types used for specific pages.
For more information, see Utilities.
N-up Layout1-up/2-up/4-up/6-up/9-up/16-up
Select a layout for your print job.
Notes Type information about the job. The Notes field has a 31-character limit.
OrientationPortrait/Landscape
Specify Portrait or Landscape page orientation for the document.
This option is available only from Windows printer drivers.
Orientation OverrideOff/Portrait/Landscape
Specify an orientation override.
Depending on the application you are using, a landscape job might print with the incorrect orientation. If this occurs, use this option to specify the correct orientation for your job.
Output ProfileUse Media Defined Profile/Use Server’s Default/Use Output Profile
Specify the output profile to use for the current print job. You can associate a downloaded ICC profile with one of the five Output Profile settings to manage color conversion on the E-5000/E-3000.
Use Media Defined Profile reflects the setting you specified in ColorWise Pro Tools.
Use Server’s Default reflects the setting you specified in E-5000/E-3000 Setup.
If you specify Use Output Profile, select one of the 10 output profiles.
For Windows, choose Expert Color as the Color/Print Mode to access this option.
For more information, see Color Printing.
Page OrderPrinter’s default/Forward/Reverse
Select Forward to print the pages of your job from first to last.
Select Reverse to print the pages of your job from last to first.
Printer’s default reflects the setting specified in E-5000/E-3000 Setup.
Option and settings (default setting is underlined)
Description Requirements, constraints, and information
16PRINT OPTIONS
Preview MasterClick to preview
Click to generate a low-resolution image of the selected FreeForm Master.
This option is available only if you enable the Use Master print option.
For more information, see Variable Data Printing.
Print by Color SelectionCyan/Magenta/Yellow/Black
Specify the color channel for printing variations in a multi-color document.
Print Gray Using Black Only (CMYK)Printer’s default/ Text/Graphics /Text/Graphics/Images
Enable this option to print a CMYK print job using only black toner instead of processed black.
For Windows, choose Expert Color as the Color/Print Mode to access this option.
Print Gray Using Black Only (RBG)Printer’s default/ Text/Graphics /Text/Graphics/Images
Enable this option to print an RGB print job using only black toner instead of processed black.
For Windows, choose Expert Color as the Color/Print Mode to access this option.
Print MasterPrinter’s default/Yes/No
When you create a Master page from an application and set this option to Yes, the Master file prints.
Select this option to verify or confirm your Master page.
Printer’s default reflects the setting specified in E-5000/E-3000 Setup.
This option is available only if the Create Master print option is enabled.
For more information, see Variable Data Printing.
NOTE: Applicable click charges occur when you print the Master.
Print SizeSame as Document Size/Letter/A4/Legal/Executive/11x17/12x18/5.5x8.5/A3/A5/B4 JIS/B5 JIS/B6 JIS/8.25x13/8.5x13/8x13/8K/16K/Com 10 Env./Monarch Env./C5 Env./C6 Env./DL Env.
Specify the print size of a document. If the document’s size differs from the selected print size, the document is scaled and printed at the specified print size.
Print Size by TraySame as Document Size/Tray 1/Tray 2/Tray 3/Tray 3 (LCT)/Bypass Tray
Specify the print size of the document according to the input tray used.
Tray 3, Tray 4, and Tray 3 LCT (Large Capacity Tray) are available only if they are installed on the copier.
Print WatermarksFirst Page Only
Specify whether to print a watermark on first page only.
PunchOff/Left/Right/Top
Specify binder hole location. To use this option, the Finisher with the Punch option must be installed.
For more information, see page 25.
Punch HolesPrinter’s default/Two Holes/Three Holes/Four Holes/Four Holes Grouped
Specify the number and type of holes you want punched when you have selected the Punch option.
NOTE: The Printer’s default setting produces the same result as Three Holes.
For more information, see page 25.
Option and settings (default setting is underlined)
Description Requirements, constraints, and information
17PRINT OPTIONS
Quality ModeSuper Fine/Fine/Coarse
This option controls bit level printing.
Specify Super Fine to print with 4-bit data.
Specify Fine to print with 2-bit data.
Specify Coarse to print with 1-bit data.
Remove White PPT BackgroundOff/On
Select On when using Microsoft PowerPoint to create variable data in conjunction with FreeForm.
Setting this option to On allows for processing PowerPoint print jobs effectively.
Rendering StylePrinter’s default/Photographic/Presentation/Relative Colorimetric/Absolute Colorimetric
Specify a default color rendering dictionary (CRD) to use when you print RGB images, objects, and text.
Printer’s default reflects the setting specified in E-5000/E-3000 Setup.
For Windows, choose Expert Color as the Color/Print Mode to access this option.
For more information, see Color Printing.
RGB SeparationPrinter’s default/Simulation/Output
Select Simulation for RGB jobs for which you want to simulate an output device other than the device to which you are printing.
Printer’s default reflects the setting specified in E-5000/E-3000 Setup.
For Windows, choose Expert Color as the Color/Print Mode to access this option.
For more information, see Color Printing.
RGB Source ProfilePrinter’s default/EFIRGB/sRGB (PC)/Apple Standard/Adobe RGB (1998)/ECI-RGB/Fiery RGB v2/Source-1/Source-2/Source-3/Source-4/Source-5/Source-6/Source-7/Source-8/Source-9/Source-10/None
Specify a source color space definition for printing RGB images, objects, and text.
For Windows, choose Expert Color as the Color/Print Mode to access this option.
For more information, see Color Printing.
Rotate 180On/Off
Specify to rotate the pages of a job 180 degrees.
Rotate 180 (Large Paper Only)On/Off
Specify to rotate the pages of a large size print job 180 degrees.
Save Fast ReprintOn/Off
Specify whether to save a job’s raster data to disk after printing, so that the data is available later for reprinting (without reRiPping).
With this option set to On, all print option settings remain with the saved raster data each time the job is reprinted. To print the job with new print option settings, you must remove the raster data and reRIP the job.
Scale100% (25-400%)
Specify a scaling size for the job. The supported range is 25 to 400 percent.
For more information, see page 26.
Option and settings (default setting is underlined)
Description Requirements, constraints, and information
18PRINT OPTIONS
Scale to FitOn/Off
Specify whether to scale your job to fit a particular paper size.
For more information, see page 26.
Secure Print Enter an arbitrary password, and then enter it again from the copier touch panel display to print.
For more details, see the documentation that accompanies your copier.
Slip Sheet Input TrayAuto Tray Select/Tray 1/Tray 2/Tray 3/ Tray 3 (LCT)/Tray 4/Bypass Tray
Specify the paper tray to use for the slip sheet.
Tray 3, Tray 4, and Tray 3 LCT (Large Capacity Tray) are available only if they are installed on the copier.
Slip Sheet Media TypePlain & Recycled/Plain/Transparency/Preprinted/Labels/Recycled/Color/Bond/Cardstock/Thin/Middle Thick/Thick 1-3/Letterhead/Special 1-3
Specify the media to use for the slip sheet.
Spot Color MatchingPrinter’s default/Off/On
Select Off to print specified PANTONE colors in your job using the current CMYK Simulation and CMYK Simulation Method.
Select On to activate the PANTONE Lookup Table. The E-5000/E-3000 prints specified PANTONE colors in your job by matching the CMYK print blend to the same color from the PANTONE library.
Printer’s default reflects the setting specified in E-5000/E-3000 Setup.
For Windows, choose Expert Color as the Color/Print Mode to access this option.
For more information, see Color Printing.
StapleOff/Top Left Auto/Top Right Auto/Top Left Slant/Top Right Slant/Top Left Horizontal/Top Right Horizontal/Top Left Vertical/Top Right Vertical/2 at Center/2 at Left/2 at Right/2 at Top
Specify the number of staples and their positions.
For more information, see page 27.
Substitute ColorsOff/On
Select On to use the Substitute Color Values defined in the ColorWise Pro Tools Spot-On module.
Toner ReductionOff/On
Specify to decrease the amount of toner used.
Tray AlignmentPrinter’s default/Off/On
Specify to enable tray alignment. If you enable tray alignment, the Paper Source cannot be set to AutoSelect at the copier.
For more information, see Command WorkStation Help.
Unitsmm/inches/points
Specify the measurement values when using the Image Shift print option.
For more information about Image Shift, see page 24.
Option and settings (default setting is underlined)
Description Requirements, constraints, and information
19PRINT OPTIONS
Use MasterNone/1-15 (Up to 100)
For variable data print jobs, specify the FreeForm master to use for the job.
NOTE: To create and use more than 15 (up to 100) FreeForm Masters, you must enable Two-Way Communication by entering the IP Address or DNS name from the Properties>Accessories tab.
For more information about FreeForm Masters, see Variable Data Printing.
Command Workstation allows you to select up to 100 FreeForm Masters.
For more information about creating FreeForm masters in Command Workstation, see Command WorkStation Help.
Use Slip SheetOff/Blank/Printed
Specify whether to insert a slip sheet between copies of multiple-copy jobs.
User Authentication If User Authentication is enabled in E-5000/E-3000 Setup, enter Username and Password to allow printing.
Select Use Windows Login to use your Windows login for authentication.
Select Save User Information to save the user name and password information for subsequent sessions.
Select I’m a Guest to allow you to do guest printing.
For more information about user authentication and setting up users and groups, see Configure Help.
WatermarksNone/CONFIDENTIAL/COPY/DRAFT/ORIGINAL/TOP SECRET
Specify to print a standard watermark.
To create your own watermark, select New.
To print a watermark on the first page only, select First Page Only.
Option and settings (default setting is underlined)
Description Requirements, constraints, and information
20PRINT OPTIONS
Additional informationThe following sections provide additional information about certain print options. For more information about the settings, requirements, and constraints in effect for these options, see the table that starts on page 9.
Auto Trapping
Trapping is a technique of printing some objects slightly larger or smaller than specified in an application, in order to prevent white edges around the objects. These white edges, or “hollows,” can be caused by factors such as misregistration, the physical properties of the toners, or the stiffness of the media. The Auto Trapping feature provides you with advanced trapping settings and gives you full control over their values.
For more information, see Color Printing.
Booklet Maker
Use this option to arrange the pages of your print job in special layouts for folding or cutting after printing.
NOTE: Custom Paper Sizes, mixed media jobs, and variable data jobs are not supported when using Booklet Maker.
The following booklet methods are supported:
Off: Choose this setting to print a job without any booklet imposition features.
Saddle: Choose this setting to print entire documents that are folded and stacked in booklet order. Finished pages can be stapled or stitched across the center fold, or spine.
You can use the Image Shift option to allow for various finishing options. You can also use Creep Adjustment to adjust the image shifting that may occur when you print booklet jobs on heavy media. For more information, see “Creep Adjustment” on page 22 and “Image Shift” on page 24.
.Saddle (Right Binding): This option is the same as Saddle, except that the page order sequence is from right to left.
Front BackSaddle booklet
21PRINT OPTIONS
Perfect: Choose this setting to print separate folded pages that are stacked in booklet order. Finished pages are stitched adjacent to one another for trimming or gluing.
Perfect (Right Binding): This option is the same as Perfect, except that the page order sequence is from right to left.
Gang-Up - Double Print: Choose this setting to print a job so that the data on the first page is duplicated on the first sheet. The next page duplicates the data on the second page, and so forth. For example, when each of the printed copies is cut in half, the result is two complete sets of the same document.
Gang-Up - Speed Print: Choose this setting to speed print a job so that when the sheets are stacked and cut from the central position, the job is numbered in order and separated as two stacks. The order of print is such that when they are cut in half, they can be combined to form a single complete set of the document, in faster printing time.
Front Back Perfect booklet
Front only Front Back
Single-sided Double-sided (Duplex)
Front only Front Back
Single-sided Double-sided (Duplex)
22PRINT OPTIONS
Centering Adjustment
Use this option to specify how you want the image positioned on the page.
NOTE: Centering Adjustment is available as an option only when Booklet Maker is selected.
The following table describes the Centering Adjustment settings:
Creep Adjustment
Creep occurs in booklets that contain a large number of pages or when booklets are printed on heavy media. Use this option to adjust images that may shift from the center of the sheet in booklet jobs.
NOTE: To use this option you must set the Booklet Maker option to Saddle or Perfect, and the Duplex option to Open to Left.
Off: Choose this setting to print booklet jobs without any adjustment.
Plain: Choose this setting when printing booklet jobs on plain media.
Thick: Choose this setting when printing booklet jobs on thick media.
NOTE: If you choose Thick from the Creep menu, your job still prints on Plain paper unless you choose Thick from the Media Type menu.
Centering setting Image position on page
XY
Positions the image in the center of the page.
Bottom X
Positions the image flush with the bottom of the page.
23PRINT OPTIONS
Duplex
Duplex (two-sided) printing features are only available when printing from specific trays.
TO PRINT DUPLEX PAGES
1 Choose Print in your application and locate the Duplex print option.
2 Choose one of the Duplex settings:
Open to Left: Prints the top of the image on Side 1, on the same edge of the page as the top of the image on Side 2.
Open to Top: Prints the top of the image on Side 1, on the opposite edge of the page from the top of the image on Side 2.
NOTE: On the Mac OS, the two-sided settings are Long-edged binding (Open to Left equivalent) and Short-edged binding (Open to Top equivalent).
The following table shows how the Duplex settings correspond to printed output:
Open to Left (Win)/Long-edged binding (Mac)
Open to Top (Win)/Short-edged binding (Mac)
Portrait
Landscape
1 2 1
2
1 2 1
2
24PRINT OPTIONS
Image Shift
Image Shift allows you to specify how much the image on each page should be shifted relative to the X (horizontal) and Y (vertical) axis. Moving the job content in this manner enables you to allow for various finishing options, such as stapling and binding. Image Shift prevents the image from being clipped.
TO DEFINE IMAGE SHIFT FOR A PRINT JOB
1 Select Image Shift from the Finishing tab in the printer driver.
2 Select the unit of measurement.
3 Enter the Front image shift settings in the X and Y axis fields. You can also use the arrow buttons to shift the image settings.
NOTE: The maximum value for both X and Y axes is 310.73 points/4.32 inches/109.62 mm.
4 To align front and back images proportionately, select Align front and back images.
25PRINT OPTIONS
Punch and Punch Holes
The following table illustrates the number of holes and punch positions.
NOTE: Punch positions vary according to paper size, paper type, number of pages, and feed direction.
Punch setting Portrait Landscape
Left Top Left Top
2 holes
3 holes
4 holes
4 holes, grouped
26PRINT OPTIONS
Scale
This option allows you to set the scale value of an active job. The operator can specify a scaling override from Spooler, but the override is applied to any scaling value already set in the active job. For example, if a user sends a job with a scaling value of 50% and the operator specifies a Scale override of 200%, the job is printed at 100% of the original document size, that is, 50% of 200%.
Scale to Fit
This option allows you to scale a job to a paper size different from the image size. When you set this option to On, the image is increased or reduced in size to fit a paper size you select from the Page Size option.
When this option is set to Off, the original document size is printed without any scaling, even if you print to a larger paper size.
Original sizeLetter
Print size11"x17"
Scale to Fit set to On
Scale to Fit set to Off
27PRINT OPTIONS
Staple
The following table illustrates the staple positions (Top and Left) for Portrait and Landscape print jobs. Top Left Auto and Top Right Auto are determined automatically, depending on your choices of Input Tray, Destination, Document Size, and Orientation.
NOTE: Staple positions vary according to paper size, paper type, number of pages and feed direction.
Staple setting Portrait Landscape
Top Left Slant
Top Left Horizontal
Top Left Vertical
2 at Left
2 at Top
2 at Center
INDEX 29
AAlign front and back images 9, 24Auto Trapping option 9, 20
BBlack Overprint option 9Black Text/Graphics option 9Booklet Back Cover Mode option 10Booklet Best Fit option 10Booklet Cover Source option 10Booklet Front Cover Mode option 10Booklet Maker option 10, 20Brightness option 11
CCenter Margin option 11Centering Adjustment option 11, 22CMYK Simulation Method option 11CMYK Simulation Profile option 11Collate option 11Color/Print Mode option 12ColorWise Pro Tools
job overrides 7Combine Separations option 12Composite Overprint option 12Copies option 12Create Master option 12Creep Adjustment option 12, 22
DDestination option 13Dithering option 13Document Server File Name option 13Document Server option 13Document Server Password option 13Document Server User Name option 13Document Size option 13Duplex option 14, 23
FFirst Page Input option 14First Page Input Tray option 14First Page Media Type option 14FreeForm (Variable Data Printing)
Create Master option 12Preview Master option 16Use Master option 19
GGang-Up booklet settings 21
HHot Folders
job overrides 7
IImage Quality option 14Image Shift option 14
aligning front and back images 9, 24defining 24
Image Smoothing option 14Input Tray option 14Instructions field 15
Jjob overrides 14
Auto Trapping option 9Black Overprint option 9Black Text/Graphics option 9Booklet Back Cover Mode option 10Booklet Best Fit option 10Booklet Cover Source option 10Booklet Front Cover Mode option 10Booklet Maker option 10Brightness option 11Center Margin option 11Centering Adjustment option 11CMYK Simulation Method option 11CMYK Simulation Profile option 11Collate option 11
INDEX
INDEX 30
Color/Print Mode option 12Combine Separations option 12Copies option 12Create Master option 12Creep Adjustment option 12, 22Destination option 13Dithering option 13Document Server File Name option 13Document Server option 13Document Server Password option 13Document Server User Name option 13Document Size option 13Duplex option 14, 23First Page Input option 14First Page Input Tray option 14First Page Media Type option 14Image Quality option 14Image Smoothing option 14Media Type option 15Mixed Media option 15Orientation option 15Orientation Overrides option 15Output Profile option 15Page Order option 15Preview Master option 16Print by Color Selection option 16Print Master option 16print settings 7Print Size by Tray option 16Print Size option 16Punch Holes option 16Punch option 16Quality Mode option 17Remove White PPT Background option 17Rendering Style option 17RGB Separation option 17RGB Source Profile option 17Scale option 17, 26Scale to Fit option 18Slip Sheet Input Tray option 18Slip Sheet Media Type option 18Spot Color Matching option 18Staple option 18Substitute Colors option 18Tray Alignment option 18Use Master option 19Use Slip Sheet option 19
LLayout see N-up Layout option
MMedia Type option 15Mirror option 15Mixed Media
First Page Input 14First Page Input Tray 14First Page Media Type 14
Mixed Media option 15
NN-up Layout option 15Notes field 15
OOrientation option 15Orientation Override option 15Output Profile option 15overrides, of job settings 7
PPage Order option 15Perfect booklet setting 21PostScript printer description files, see PPDsPostScript printer drivers
explained 6PPDs (PostScript printer description files)
options 7Preview Master option 16Print by Color Selection option 16Print Gray using Black Only (CMYK) option 16Print Gray using Black Only (RGB) option 16Print Master option 16Print Size by Tray option 16Print Size option 16printer default settings
where to set 7printing
duplex pages 14, 23Punch Holes option 16Punch option 16Punch print option 25
QQuality Mode option 17
INDEX 31
RRemove White PPT Background
option 17Rendering Style option 17RGB Separation option 17RGB Source Profile option 17RIPping 6Rotate 180 (Large Paper Only)
option 17Rotate 180 option 17
SSaddle booklet settings 20Save Fast Reprint option 17Scale option 17, 26Scale to Fit option 18, 26Secure Print option 18Slip Sheet Input Tray option 18Slip Sheet Media Type option 18Speed Print booklet setting 21Spot Color Matching option 18Staple option 18, 27Substitute Colors option 18
TToner Reduction option 18Tray Alignment option 18
UUnits option 18Use Master option 19Use Slip Sheet option 19User Authentication feature 19
WWatermarks option 19
print first page only 16
© 2006 Electronics for Imaging, Inc. The information in this publication is covered under
Legal Notices
for this product.
45058993 28 September 2006
CONTENTS 3
C
ONTENTS
I
NTRODUCTION
5
Terminology and conventions
5
About this document
6
O
VERVIEW
7
Overview of variable data printing
7
Variable data job components 8
E-5000/E-3000 variable data printing
10
Compatible variable data printing languages 10
FreeForm and FreeForm 2 10
E-5000/E-3000 core features for variable data printing 11
P
RINTING
VARIABLE
DATA
DOCUMENTS
12
Printing variable data documents using FreeForm
13
How FreeForm works 13
Creating the master document 14
Creating the variable document 14
Combining the FreeForm master with the variable document 15
Guidelines 17
Previewing master documents in the Windows printer driver 21
Imposing variable data jobs
21
Imposing FreeForm jobs with Impose 22
Imposing FreeForm 2 jobs with Impose 22
I
NDEX
23
C
ONTENTS
INTRODUCTION 5
I
NTRODUCTION
This document provides information about variable data printing (VDP) and describes the variable data printing features supported by the E-5000/E-3000, including:
• Compatible variable data printing languages such as FreeForm and FreeForm 2
• Imposing FreeForm 2 jobs with Impose
For information about supported operating systems and system requirements, see
Welcome
.
Terminology and conventions
This document uses the following terminology and conventions.
Term or convention Refers to
Aero E-5000/E-3000 (in illustrations and examples)
Copier Copier Main Unit
E-5000/E-3000 Color Controller E-5000/E-3000
Mac OS Apple Mac OS X
Titles in
italics
Other documents in this set
Windows Microsoft Windows 2000, Windows XP, Windows Server 2003
Topics for which additional information is available by starting Help in the software
Tips and information
Important information
Important information about issues that can result in physical harm to you or others
INTRODUCTION 6
About this document
The document covers the following topics:
• Basic concepts of variable data printing.
• Supported E-5000/E-3000 features and compatible variable data printing languages.
• Instructions for printing variable documents with FreeForm and FreeForm 2.
• Instructions for printing and submitting other variable data job formats.
N
OTE
:
For detailed information about printing variable data jobs using third-party variable data printing applications, see the documentation that accompanies the application.
For example scenarios of popular variable data printing workflows, see
Workflow Examples
.
OVERVIEW 7
O
VERVIEW
This chapter describes variable printing technology and discusses the supported components that allow you to create variable data print jobs.
For specific variable data printing scenarios and workflows, see
Workflow Examples
.
Overview of variable data printing
Variable data printing is typically used for personalized mailings, such as direct-mail advertising. It involves combining a set of master elements that are common across copies of a document (reusable data) with a set of variable elements that change from copy to copy. When you use variable data printing, you create personalized communications with elements that have special appeal to your targeted audience.
An example of variable data printing is a brochure that greets customers by name and may include other personal information about the customer obtained from a marketing database. Background elements, illustrations, and text blocks that do not change across copies of the brochure are master elements. The customer’s name and other customer-specific information are variable elements.
In its simplest form, you can use variable data printing as a basic mail merge. However, you can also dynamically assemble charts, text, and other objects to create attractive, highly customized documents.
Variable data printing uses digital printing technology that customizes communication by linking databases that contain the content for printed documents to a print device, such as the copier. The customized communication includes rules that specify the selection of content from the database and the placement of that content in the document.
The following two variable data printing technologies describe how reusable data is specified within a variable data printing language.
Page-based technology
describes static, reusable data (the master element) in terms of entire pages. Each page element is called a master page. Page-based languages are more suitable for simple, predictable layouts. FreeForm is a page-based language. For more information about FreeForm, see “Printing variable data documents” on page 12.
Element-based technology
describes static, reusable data in terms of elements or objects. Element-based technology allows you to use many separate objects within a page as static elements or variable elements individually.
OVERVIEW 8
Element-based variable data jobs use reusable objects for the variable elements in the job, such as images. Because these elements are frequently accessed, they are stored on the E-5000/E-3000 and cached as a group.
Variable data job components
A typical variable data print job includes the following major components:
• Content
Content includes the text, images, or photographs placed in different areas of your document. You can create static or variable content using a variety of applications, such as Adobe Photoshop or Microsoft Word.
• Database
A database is a table containing all the changeable or variable elements in a printed document, such as text, graphics, and photographs. You can use a database created in popular desktop programs, such as Microsoft Excel or FileMaker Pro.
The data must be organized into records and fields (categories) for each record. For example, in a database about people, a person is a record and the information about that person, such as name, address, and phone number, is a field.
• Business rules
Business rules, created in a variable data printing application, specify what variable content to use and where to place it within your document. According to these predefined rules, which are described by “if ” and “then” statements, the variable data application uses particular elements from databases to create personalized pages and documents that contain different text and images for a specific audience. For example, you can set up a rule to print specific content for a specific age range.
• Layout
Layout encompasses the design or page layout of your document in any desktop publishing or word processing application. The layout must accommodate space for variable text and images.
OVERVIEW 9
• Variable data print applications
Variable data print applications combine master elements and variable information and prepare the document for printing. For FreeForm, you do not need a dedicated variable data print application.
• Print device
The print device is the output device that turns digital files into hardcopy documents. This can be any printer, copier, or digital press that supports variable data printing.
The following diagram shows the variable data printing components.
1 Layout2 Database3 Business rules4 Content5 Variable data application6 Print device
1
2
3
4
5
6
OVERVIEW 10
E-5000/E-3000 variable data printing
The E-5000/E-3000 combines variable data printing languages, third-party variable data printing applications, and E-5000/E-3000 core features to integrate into many existing workflows. For more information about variable data printing workflows, see
Workflow Examples
.
Compatible variable data printing languages
The E-5000/E-3000 is compatible with the following variable data printing languages:
• FreeForm and FreeForm 2
FreeForm and FreeForm 2 are used with variable data solutions. FreeForm technology reusable data is RIPped only once, enabling the copier to run faster.
FreeForm and FreeForm 2
FreeForm, developed by EFI, supports the creation of master elements and variable data from any desktop application or platform where the master page is assigned a number from 1 to 100. FreeForm options are found in the Fiery driver, Command WorkStation, and EFI Hot Folders. For more information about FreeForm, see Printing variable data documents.
FreeForm 2 expands FreeForm technology by allowing you to determine page conditions and rules for printing a job containing multiple master pages. It also allows you to define boundaries of each record in the data stream. This means defining the start and end of each record. Unlike FreeForm, FreeForm 2 requires a variable data printing application (for example, PrintShop Mail-Fiery Version) that specifically supports FreeForm 2. For more information about FreeForm 2, see Printing variable data documents.
Atlas PrintShop Mail-Fiery Version
Atlas PrintShop Mail-Fiery Version, a variable data printing application that supports FreeForm, FreeForm 2, and PostScript.
Atlas Print Shop Mail-Fiery Version allows you to:
• Create conditional rules that determine what variable content is placed on a page.
• Integrate database information into the layout of a document by dragging and dropping database fields.
• Create the master and variable document in any layout or design application and use any database format.
For more information about using Atlas PrintShop Mail-Fiery Version, see the documentation that accompanies the application.
OVERVIEW 11
E-5000/E-3000 core features for variable data printing
By integrating variable data support into the E-5000/E-3000’s core features, such as Impose and Mixed Media, you can create custom layouts and apply different media and finishing options to your variable data jobs.
Impose with variable data printing imposition
The E-5000/E-3000 is compatible with variable data printing imposition with Impose for the following variable data printing languages:
• FreeForm and FreeForm 2 variable data jobs
For information about imposing a variable data job, see “Imposing FreeForm jobs with Impose” on page 22.
For more information about imposition layouts, see Command WorkStation Help.
Hot Folders with variable data printing imposition
You can impose a variable data job using Hot Folders when you submit it to the E-5000/E-3000. You must set up a proper variable data printing imposition template for the specific Hot Folder in the Hot Folders application.
For information about imposing a variable data job with Hot Folders, see Hot Folders Help. For information about variable data imposition options, see Command WorkStation Help.
Mixed media with variable data printing
You can apply Mixed Media settings to all variable data printing jobs, including imposed variable data jobs.When using Mixed Media settings, the E-5000/E-3000 recognizes each variable data record as a separate job. For a variable data job that is not imposed, the Mixed Media settings are applied to all records of the variable data job. For an imposed variable data job, the Mixed Media settings are applied to the output sets of the variable data job.
For an example of a variable data Mixed Media workflow, see
Workflow Examples
. For more information about setting Mixed Media for a job, see
Utilities.
PRINTING VARIABLE DATA DOCUMENTS 12
P
RINTING
VARIABLE
DATA
DOCUMENTS
With FreeForm technology, you can use print options to define master documents and assign them to variable data jobs sent to the E-5000/E-3000.
This chapter explains how to do the following:
• Print documents with FreeForm.
• Create a master and variable document.
• Print documents with FreeForm 2 using a third-party variable data application.
• Impose a variable data job.
PRINTING VARIABLE DATA DOCUMENTS 13
Printing variable data documents using FreeForm
You can use FreeForm to print variable data documents. This section provides an overview of FreeForm and describes how to create and combine master and variable elements. Guidelines and tips are discussed at the end of the section.
How FreeForm works
FreeForm variable data printing sends the master-element data for the job to the E-5000/E-3000 and rasterizes it separately from the variable-element data. The master-element data is stored on the E-5000/E-3000 in rasterized form as a FreeForm master, and can be used as often as required with multiple sets of variable-element data. Because the FreeForm master job is preRIPped and stored on the E-5000/E-3000, the only RIP time required for variable data print jobs is the time necessary to RIP the variable-element data.
You can use FreeForm masters for any fixed-element data you might combine with different data from day to day. For example, you can store a letterhead template as a FreeForm master and use it repeatedly as the background for different letter content (the variable-element data).
FreeForm allows you to create the master and variable documents using any application. You can create the two documents using different applications or computer platforms. To create the master document, use a page layout or graphics application. To create the variable document, use a word processing application that has a mail merge feature, a page layout application that supports scripting, or a database application.
You control FreeForm functions with the Create Master and Use Master print options. Set these options in the printer driver when you send a job, or instruct the operator to set them with job overrides from Command WorkStation or Hot Folders. After the master document is RIPped, it appears in the Command WorkStation FreeForm tab. You can also use Command WorkStation to monitor and manage all the FreeForm masters stored on the E-5000/E-3000.
For more information, see Command WorkStation Help.
PRINTING VARIABLE DATA DOCUMENTS 14
Creating the master document
Before you can use FreeForm, you must create a master document and a variable document. This includes creating the layout for the combined document, as well as individual elements. In a page layout or graphics application, arrange the master elements (text and graphics that do not change) on one or more pages, leaving space for the variable elements.
After you finalize the design of the master document, print it to the E-5000/E-3000 and specify that a FreeForm master be created from the job (see page 18).
N
OTE
:
Although the E-5000/E-3000 can store up to 100 FreeForm masters, the printer driver interface only allows you to select numbers 1 through 15. To create a FreeForm master with a number greater than 15, the operator must create the master page and RIP the job from Command WorkStation.
Creating the variable document
You can create the variable document with a word processing application that provides a mail merge function, a database application, or a page layout application that supports scripting. In all cases, information is taken from a list or database and merged into an existing document that is designed to accept the information. Each application has different controls for this function. For detailed instructions, see the documentation that accompanies the application. Before you add variable elements to the master document, format them to conform to the layout of the master document. To do this, create a document with the correct formatting, and then add the variable information in the appropriate places.
Master document1 Space for variable elements2 Unchanging master elements
1
2
PRINTING VARIABLE DATA DOCUMENTS 15
N
OTE
:
You must create a variable document with the same page count as the master page document. For example, if a master document has a record length of four pages, all the variable documents must have a record length of four pages. Add empty pages to the last record of the variable document, if necessary.
After you create a variable document, print it to the E-5000/E-3000 and specify that it be combined with the corresponding FreeForm master (see page 19).
Combining the FreeForm master with the variable document
When you print a variable document to the E-5000/E-3000, specify the FreeForm master created from your master document with the Use Master print option. The E-5000/E-3000 combines the raster data of the variable document with the previously RIPped FreeForm master, creating a new raster data file. You can soft-proof the merged raster file (before printing it) in the thumbnail windows of Command WorkStation.
For more information about soft-proofing and the thumbnail windows of Command WorkStation, see Command WorkStation Help.
Variable document1 Variable element
1
1
1
1
PRINTING VARIABLE DATA DOCUMENTS 16
A master document can include more than one page. When you print a variable document and specify a FreeForm master that contains multiple pages, the variable pages are combined with the master pages in a cyclical fashion. The following example illustrates how a variable document combines with a two-page master document.
Pages 1 and 2 of the variable document are combined with Pages 1 and 2, respectively, of the master document. The cycle of master pages then starts over, and Pages 3 and 4 of the variable document are combined, respectively, with Pages 1 and 2, again, of the master document. This pattern continues for each subsequent set of pages in the variable document.
Combined document
Combined document
PRINTING VARIABLE DATA DOCUMENTS 17
Guidelines
This section provides some suggestions to help you print variable data jobs correctly.
• Ask your administrator or operator about how FreeForm master numbers are assigned at your site.
If FreeForm printing is used by a large number of users at your site, you can assign FreeForm master numbers, or ranges of numbers, to specific users or groups. Users can select only numbers 1 through 15 as print option settings. The operator can override FreeForm master numbers and reassign them to numbers greater than 15 from Command WorkStation. Request that the operator assign all FreeForm master numbers to avoid potential conflicts in the use of FreeForm master numbers.
• Do not send your variable printing jobs to the Direct connection through Command WorkStation.
If you send a variable data job to the Direct connection, the job does not process.
• Use the Notes and Instructions fields to communicate instructions about your job to the operator.
If you want to create or use a FreeForm master number greater than 15, use these fields to tell the operator to override the appropriate job setting (Create Master or Use Master) and RIP the job from Command WorkStation.
• Give your jobs unique and descriptive names.
You and the operator must be able to easily identify your jobs if there are many jobs in the queues, the FreeForm master numbers are reassigned, or you must refer to another job in the Notes or Instructions fields.
• Consider the restrictions on Print Options when using FreeForm.
For more information about these restrictions, see Print Options.
• The following settings for the master document and variable document must match:
DuplexColor ModeSlip SheetSecure PrintOrientationDocument SizeStaplePunch Holes
PRINTING VARIABLE DATA DOCUMENTS 18
• The following settings for the variable document override the corresponding settings in the master document:
Front Cover Back CoverMedia TypeInput Tray
For more information, see Print Options.
TO PRINT VARIABLE DATA DOCUMENTS USING FREEFORM
1 Create a master document.
The following example illustrates one page of a master document for a tri-fold brochure created with a page layout application.
PRINTING VARIABLE DATA DOCUMENTS 19
2 Print the master document to the E-5000/E-3000 with the Create Master print option set to one of the FreeForm Master numbers (1 through 15).
You can also set the Create Master option to None and instruct the operator to use overrides from Command WorkStation to create a FreeForm master from this job.
For more information, see Command WorkStation Help.
To print your FreeForm master to ensure that it is correct before you merge it with variable data, enable the Print Master feature after the file is sent to the E-5000/E-3000 (see Print Options).
3 Create the variable document.
You can create the variable document using a different file, a different application, or a different computer platform than you used to create the master document, but some print options must be the same (for details, see page 17).
The following example illustrates one page of the variable document for the tri-fold brochure. The data in this document can be as simple as a name and address, or as complex as multiple, graphics and photographic elements.
NOTE: To impose the job, see “Imposing FreeForm jobs with Impose” on page 22.
PRINTING VARIABLE DATA DOCUMENTS 20
4 Print the variable document to the E-5000/E-3000 with the Use Master print option set to the appropriate FreeForm master number.
The FreeForm master number can be one you set when you send the master document or one assigned by the operator.
To preview the master page, click Preview Master from the printer driver to generate a low resolution image of the master page.
FreeForm master numbers can be overridden from Command WorkStation. Consult the operator to make sure that the FreeForm master number you specify is the correct one for the FreeForm master you want to use.
To check the job before it prints, instruct the operator to Process and Hold the job so you can preview it from Command WorkStation.
The following example illustrates the FreeForm master and variable document combined. The variable data is overlaid on the master document.
PRINTING VARIABLE DATA DOCUMENTS 21
Previewing master documents in the Windows printer driver
Once a master document is created, you can preview it from the Windows printer driver. This feature allows you to conveniently select your master document when you print using FreeForm.
TO PREVIEW MASTER DOCUMENTS IN THE WINDOWS PRINTER DRIVER
1 Choose Print in your application.
2 Select the E-5000/E-3000 as your printer and click Properties.
3 Click the Fiery Printing tab.
4 Click and open the VDP icon.
5 Click Update to retrieve the list of FreeForm master names from the E-5000/E-3000.
The FreeForm master numbers and names appear in the Create Master and Use Master options.
NOTE: You must enable Two-Way Communication to retrieve the list of FreeForm master names. To enable this feature, see Printing from Windows and Printing from Mac OS.
6 Select the master document that you want to preview from the Use Master option, and then click Preview Master.
The FreeForm Master Preview window appears.
7 Click Close.
Imposing variable data jobsIf variable data Imposition is enabled on the E-5000/E-3000, you can impose FreeForm and FreeForm 2 jobs, as well as jobs using other supported variable data languages.
You can impose a variable data job using Hot Folders. For more information, see Hot Folders Help.
When you submit a variable data job to Command Workstation, open Impose to impose the job. The printed job merges and imposes the variable and master file.
When you impose a variable data job, you can choose a single record imposition scheme or a multiple records imposition scheme. For more information, see Command WorkStation Help.
PRINTING VARIABLE DATA DOCUMENTS 22
Imposing FreeForm jobs with Impose
You can select Imposition settings for a FreeForm variable data job. Imposition must be enabled on the E-5000/E-3000.
TO IMPOSE A FREEFORM JOB
1 Download any PS or PDF file as a master job to the E-5000/E-3000.
2 Open Command WorkStation, select the master job, and then click Properties.
3 Select the Create Master print option, and assign the master job a number (1-15).
4 Send the master job to Print or to Process and Hold.
5 Download the variable data file to the E-5000/E-3000.
6 In Command WorkStation, select the variable data file, and then click Properties.
7 Select the Use Master print option and select the master job number.
8 Select the variable data file and click Impose.
Select Imposition settings for the variable data job.
For more information about Imposition settings, see Command WorkStation Help.
9 Process the variable job.
Imposing FreeForm 2 jobs with Impose
You can select Imposition settings for a FreeForm 2 variable data job. Imposition must be enabled on the E-5000/E-3000.
TO IMPOSE A FREEFORM 2 JOB
1 Download the master job using a third-party variable data application that supports FreeForm 2.
2 Open Command WorkStation, and process the master job.
3 Download the variable job to the Hold queue using a third-party variable data application that supports FreeForm 2.
4 Select the variable job and click Impose.
Select Imposition settings for the variable data job.
For more information about Imposition settings, see Command WorkStation Help.
5 Process the variable job.
INDEX 23
INDEX
AAtlas PrintShop Mail-Fiery Version 10
Bbusiness rules 8
CCommand WorkStation, overriding
FreeForm Master number 14content 8Create Master option 13
Ddatabase 8
EElement-based technology 7
FFreeForm
combining master and variable 14create master 14create variable 14defined 10Master number 14printing variable data documents 13using 13
FreeForm 2defined 10
HHot Folders 11
IImpose 11imposing FreeForm 2 jobs 5, 22imposing FreeForm jobs 22
Llayout 8
Mmaster elements 7Mixed Media 11
PPage-based technology 7printing FreeForm jobs 13
Rreusable data 7reusable objects 8
Tterminology 5
UUse Master option 13
Vvariable data imposition 11, 21
Hot Folders 11Impose 11
variable data printingexample 7languages 5, 10overview 7
INDEX
© 2006 Electronics for Imaging, Inc. The information in this publication is covered under
Legal Notices
for this product.
4505898728 September 2006
CONTENTS 3
C
ONTENTS
I
NTRODUCTION
5
Terminology and conventions
5
About this document
6
M
IXED
M
EDIA
7
What is Mixed Media?
7
Example: Workflow with Mixed Media
8
Items required for this example 8
I
MPOSITION
11
What is imposition?
11
Example: Workflow with imposition
12
Items required for this example 12
V
ARIABLE
D
ATA
P
RINTING
WITH
F
REE
F
ORM
15
What is variable data printing?
15
Variable data printing languages 15
What is FreeForm and how is it used with variable data print jobs?
15
Example: Variable data workflow using FreeForm
16
Items required for this example 17
C
ONTENTS
CONTENTS 4
V
ARIABLE
D
ATA
P
RINTING
WITH
F
REE
F
ORM
2
AND
M
IXED
M
EDIA
20
What is FreeForm 2 and how is it used with variable data print jobs?
20
What is Mixed Media and how can it be used in variable data print jobs?
21
Example: Variable data workflow with FreeForm 2 and Mixed Media
21
Items required for this example 22
H
OT
F
OLDERS
25
What is a Hot Folder?
25
Example: Workflow with Hot Folders
26
Items required for this example 26
T
ERMS
29
I
NDEX
31
INTRODUCTION 5
I
NTRODUCTION
This document provides examples of complex printing scenarios and an overview of Color Controller E-5000/E-3000 features used in the examples. The example workflows illustrate how you can combine features to create jobs. Each workflow includes cross-references to help you locate more information about performing each task.
For information about supported operating systems and system requirements, see
Welcome
.
Terminology and conventions
This document uses the following terminology and conventions.
Term or convention Refers to
Aero E-5000/E-3000 (in illustrations and examples)
Copier Copier Main Unit
E-5000/E-3000 Color Controller E-5000/E-3000
Mac OS Apple Mac OS X
Titles in
italics
Other documents in this set
Windows Microsoft Windows 2000, Windows XP, Windows Server 2003
Topics for which additional information is available by starting Help in the software
Tips and information
Important information
Important information about issues that can result in physical harm to you or others
INTRODUCTION 6
About this document
This document covers the following topics:
• Mixed Media and how it is used in an example workflow.
• Imposition and how it is used in an example workflow using Impose.
• Variable Data Printing (VDP) with FreeForm and how it is used in an example workflow using FreeForm.
• Variable Data Printing with FreeForm2 and how it is used in an example variable data workflow with Mixed Media.
• Printing to a Hot Folder on the network and an example workflow using Hot Folders.
• Definitions for popular applications and printing terms used in this document.
MIXED MEDIA 7
M
IXED
M
EDIA
This chapter provides an overview of Mixed Media and an example workflow that includes Mixed Media.
What is Mixed Media?
The Mixed Media feature allows you to print ranges of pages on different types of media. For example, you can use Mixed Media to specify a heavy stock for the cover, add blank pages, insert colored media on designated pages, and specify duplex pages within a single print job. Specify Mixed Media settings when you print a job from an application with the printer driver. Define and modify the Mixed Media settings of jobs already sent to the E-5000/E-3000 from Command WorkStation or define Mixed Media settings in the Hot Folders application.
For more information about Mixed Media, see
Utilities
.
MIXED MEDIA 8
Example: Workflow with Mixed Media
A geology professor at Ocean Crest University wants to print her new course book for the fall semester. The new course book consists of eight chapters. She wants her students to be able to find the information they want easily and quickly. To ensure this, each chapter divider in the book is printed on heavy media. The chapter text is printed on plain media and the front and back covers are printed on heavy media.
The professor sends her request, along with the book file in PDF format (Geology101.pdf ), to the university’s in-house production department.
The following diagram illustrates the components of the course book.
Items required for this example
• Geology101.pdf
• E-5000/E-3000
• Command WorkStation with Mixed Media
• Heavy media for the front and back covers
• Heavy media for chapter dividers
• Plain media for the chapter text
For information about supported media types, see
Print Options
.
N
OTE
:
The E-5000/E-3000 supports PDF versions 1.2 through 1.6.
Front cover printed on heavy media
Back cover printed on heavy media
Chapter dividers on heavy media
Chapters printed on plain media
Completed course book
MIXED MEDIA 9
Mixed Media workflow
E-5000/E-3000
E-5000/E-3000
1
2 3
578 6
4
Step Task For more information
1
The professor creates the PDF and sends the file to the university’s in-house production department.
2
The operator in the production department downloads the file to Command WorkStation.
Command WorkStation Help
MIXED MEDIA 10
To use Mixed Media in Command WorkStation, your downloaded file must be a non-raster file. To remove raster information from a file in Command WorkStation, right-click the file and select Remove Raster Data.
You can duplicate this workflow with a PostScript file instead of a PDF.
3
The operator selects the job in Command WorkStation, chooses Properties from the Actions menu, clicks the Media icon in the Job Properties toolbar and scrolls down to Mixed Media. The operator applies the following settings:
a)
From New Page Range, the operator types
2
,
32
,
64
,
98
,
124
for the page range (the pages that divide the chapters), specifies a heavy media, indicates which tray contains the heavy media, and clicks Close.
b)
From New Insert, the operator specifies inserting a blank page after the last page to distinguish the end of the print job and clicks Close.
c)
From Define Cover, the operator specifies front and back covers that print on front only, cover stock, specifies the tray to pull media from, and clicks OK.
d)
The operator clicks the Layout icon, specifies duplex, clicks OK, and then saves the file.
Utilities
4
The operator processes and holds the job. Command WorkStation Help
5
The operator previews the job. Command WorkStation Help
6
The operator prints the job.
NOTE: The operator can also print one set as a proof before printing multiple copies.
Command WorkStation Help
7 The operator retrieves the job from the copier.
8 The job is printed with a front and back cover and dividers for each chapter.
Step Task For more information
IMPOSITION 11
IMPOSITION
This chapter provides an overview of imposition and an example workflow using imposition.
What is imposition?Imposition is the process of arranging individual pages of a book, booklet, or brochure on a large sheet. The pages are laid out such that when the sheet is printed, folded, and cut, the pages are in the correct orientation and order.
The E-5000/E-3000 supports Impose. Impose is a server-based imposition application that allows you to edit and assemble entire documents on the E-5000/E-3000 before you process the files.
For more information about imposition, see Command WorkStation Help.
IMPOSITION 12
Example: Workflow with imposition The manager of Company ABC wants to make sure that she has enough business cards to distribute when she manages her company’s booth at the Consumer Electronics Show.
She has sent out a request to a local print shop to print 600 cards.
The print shop imposes her business cards on an 11x17 page. Since the card design incorporates text on the back, the job must be duplexed. Company ABC’s standard business card size is 2x3.25. The print shop calculates that they can impose 25 cards on one 11x17 page.
The following graphic illustrates how the business cards are imposed.
Items required for this example• Card.pdf
• E-5000/E-3000
• Command WorkStation with Impose (requires a dongle)
• 11x17 heavy media, such as card stock
For information about supported media types, see Print Options.
• A paper cutter
NOTE: The E-5000/E-3000 supports PDF versions 1.2 through 1.6.
11x17 page
2x3.25 business card
5 rows
5 columns
{{
IMPOSITION 13
Imposition workflow
E-5000/E-3000
1
2 3 4
568 7
Step Task For more information
1 Company ABC creates the 2x3.25 business card, saves it as Card.pdf, and then sends the file to the print shop.
Printing from Windows
Printing from Mac OS
2 The operator at the print shop downloads the file to Command WorkStation.
Command WorkStation Help
IMPOSITION 14
When you use Impose, your downloaded file must be a non-raster file. To remove raster information from a file with Command WorkStation, right-click the file and select Remove Raster Data.
3 The operator selects the job in Command WorkStation, chooses Impose from the Actions menu, and then applies the following settings.
a) From the Sheet bar, the operator specifies 11x17,landscape, and duplex.
b) From the Layout bar, the operator specifies five rows and five columns, turns on printer’s marks, and then defines both the offset horizontal and vertical printer’s marks to 0.125 pt.
c) From the Finishing bar, the operator specifies gang up repeat.
d) From the Scale bar, the operator specifies the scale at 100% and saves the job.
Utilities
4 The operator selects Card.pdf.dbp in Command WorkStation and selects Preview.
Command WorkStation Help
5 The operator prints the job. Command WorkStation Help
6 The operator retrieves the job from the copier.
7 The cards are printed on an 11x17 page.
8 The operator follows the printer’s marks and cuts the business cards.
Step Task For more information
VARIABLE DATA PRINTING WITH FREEFORM 15
VARIABLE DATA PRINTING WITH FREEFORM
This chapter provides an overview of variable data printing, and an example workflow that uses FreeForm to create a variable data job.
What is variable data printing?Variable data printing links a copier to databases that contain the content for printed documents. Content can consist of text and images (including graphics and photographs) in electronic form. Variable data printing is used for direct-mail advertising or other targeted mailings. It typically combines a set of master elements that are common across copies of a document with a set of variable elements that change from copy to copy. An example is a brochure that greets customers by name and may include other personal information about the customer obtained from a marketing database. Background elements, illustrations, and text blocks that do not change across copies of the brochure are the master elements. The customer name and other customer-specific information are the variable elements.
For more information, see Variable Data Printing.
Variable data printing languages
The E-5000/E-3000 is compatible with the following variable data printing languages:
• FreeForm and FreeForm 2
For more information about how to send variable data printing to the E-5000/E-3000, see Variable Data Printing.
What is FreeForm and how is it used with variable data print jobs?FreeForm allows you to use print options to define and store master-element documents, called FreeForm masters, on the E-5000/E-3000. You can send a variable-element job to the E-5000/E-3000 with instructions to combine the job with a particular FreeForm master.
For more information, see Variable Data Printing.
VARIABLE DATA PRINTING WITH FREEFORM 16
Example: Variable data workflow using FreeForm Ocean Crest University wants to promote their three schools through a mailing to prospective students. The students will be able to request information about the different campuses and programs. Students can reply via a postage-paid business reply card integrated into the mailer. The document is personalized with the prospective student’s name, address, and a personal web link. The design is graphic-intensive to attract the attention of the reader. It is printed on 11x17 paper and folded three times, in order to qualify for the standard “letter” mail rate at the post office.
To create this mail piece, the in-house production department decides to use the caching capabilities of FreeForm. FreeForm allows them to store a rasterized version of the graphic intensive layout in memory, since these elements are common to all pages (send and process once). The variable text (address, name, and web link) is printed separately and merged with the layout at the E-5000/E-3000.
The production department creates the master document with all the common elements and saves the file as a PDF (College_Master.pdf ). Next, they create the variable document in Microsoft Word (College_Variable.doc) and link the variable information to their database file (College_data.xls).
NOTE: No specialized variable printing software is used to build this job. You can use any page layout application to create the FreeForm master and any mail merge function, such as Microsoft Word Mail Merge, to build and print the variable data.
For more information about how to use the Mail Merge feature in Microsoft Word, see the documentation that accompanies Microsoft Word.
VARIABLE DATA PRINTING WITH FREEFORM 17
The following diagram illustrates the components of the mailer.
Items required for this example• College_Master.pdf
• College_Variable.doc
• College_data.xls
• E-5000/E-3000
• E-5000/E-3000 printer driver with FreeForm
• A Windows computer with Adobe Acrobat, Microsoft Word, and Microsoft Excel installed
Master file
Database file
VARIABLE DATA PRINTING WITH FREEFORM 18
Variable data printing workflow using FreeForm
E-5000/E-3000
1 2
345
6
E-5000/E-3000
Step Task For more information
1 The operator in the production department opens College_Master.pdf in Acrobat.
2 The operator prints the file to the E-5000/E-3000, specifying 11x17 and duplex, and choosing 1 for Create Master in the printer driver.
Printing from Windows
Printing from Mac OS
VARIABLE DATA PRINTING WITH FREEFORM 19
Certain elements of the master and variable information must match. For example, the page size and orientation must match. For a complete list, see Variable Data Printing.
You cannot send FreeForm jobs to the Direct connection.
If Two-Way Communication is enabled in the printer driver, the printer driver can detect what masters already reside on the E-5000/E-3000. Use stored FreeForm masters as often as needed with multiple sets of variable elements. For more information about Two-Way Communication, see Printing from Windows.
If the administrator clears the E-5000/E-3000, all FreeForm masters are deleted. For more information about administrator functions, see Configuration and Setup.
3 The operator opens the College_Variable. doc in Microsoft Word.
The variable document also opens the College_data.xls file, because the two documents are linked. If the documents are not linked, Word prompts the operator for the location of the Data Source File.
The operator selects Data Merge in Word.
Microsoft Word documentation
4 The operator prints the file to the E-5000/E-3000, specifying 11x17 and duplex, and choosing 1 for Use Master in the printer driver.
The master file and variable file are combined on the E-5000/E-3000.
Printing from Windows
5 The operator retrieves the job from the copier.
6 The mailer includes the combined master and variable data.
Step Task For more information
VARIABLE DATA PRINTING WITH FREEFORM 2 AND MIXED MEDIA 20
VARIABLE DATA PRINTING WITH FREEFORM 2 AND MIXED MEDIA
This chapter provides an overview of how you use Mixed Media with variable data printing jobs, and provides an example workflow that uses variable data printing and Mixed Media.
What is FreeForm 2 and how is it used with variable data print jobs?FreeForm 2 extends the functionality of FreeForm (see “Variable Data Printing with FreeForm” on page 15). FreeForm 2 requires a third-party variable data printing application that supports FreeForm 2 technology, such as Atlas PrintShop Mail-Fiery Version. Using the third-party printing application and FreeForm 2, you can create multiple page masters, allowing more customization to your documents. You can still use any master created in another application, and then use a third-party application that supports FreeForm 2, such as PrintShop Mail-Fiery Version, to combine the design and database information.
Multiple masters allow you to define more than one master file for your job, while drawing from the same database of variable information. For example, if you own a movie rental company, you may maintain a database of customer names, addresses, and the last five movies the customer rented, categorized by genre. As a promotion, you want to send a coupon booklet with a new movie rental release pictured on the front cover. You want to customize your mailer with a movie of a similar genre as the last movie the customer rented. The variable information, such as the customer names and addresses, is always drawn from the database. However, the different movie images are defined by the multiple masters.
For more information about FreeForm 2, see Variable Data Printing.
VARIABLE DATA PRINTING WITH FREEFORM 2 AND MIXED MEDIA 21
What is Mixed Media and how can it be used in variable data print jobs?
The Mixed Media feature allows you to print ranges of pages on different types of media. For more information, see “What is Mixed Media?” on page 7.
Variable data printing links a copier to databases that contain the content for printed documents. For more information, see “Variable Data Printing with FreeForm” on page 15.
Use variable data print jobs with Mixed Media to create custom jobs, such as mailers. For example, use the variable information to create booklet mailers that greet customers by name, and print the booklet cover on a different medium than the body of the mailer.
The Mixed Media that you specify for your job is applied for every record, relative to the record start. For example, if Mixed Media is set to print Page 1 with cover stock, the first page of every record is printed on cover stock.
Example: Variable data workflow with FreeForm 2 and Mixed MediaTo announce its new line of children’s styles, Banana Rama is creating a promotional mailer that targets customers by ethnicity, gender, and age. The company has compiled a database of customers by name and attributes, such as ethnicity, gender, and age. For the promotional mailer, Banana Rama also draws from a content database consisting of images of children of different ages, gender, and ethnicity wearing the new Banana Rama clothes; images of typical gadgets enjoyed by these children; and background graphics. Using a variable data application such as PrintShop Mail-Fiery Version and images that match the targeted individual, Banana Rama creates, in one print run, a mailer targeting the parents of girls aged 7 to 10 years and customized mailers targeting the parents of boys in different age groups. The mailers feature images of children in the targeted age group wearing Banana Rama clothing and playing with their favorite toys.
Each promotional mailer includes a cover sheet with the customer’s name and a discount coupon. The Banana Rama girls’ clothing line is more extensive, so the mailer targeting girls includes additional pages advertising the girls’ fashions.
Since the promotional mailer may vary in length, depending on whether it is targeted toward a boy or a girl, a blank page is added between each mailer to indicate when a new mailer starts.
The print shop that received Banana Rama’s mailer request first creates the master and variable document in Atlas Print Shop Mail-Fiery Version to create a .psm project file. For more information about Print Shop Mail-Fiery Version, see the documentation that accompanies the application.
VARIABLE DATA PRINTING WITH FREEFORM 2 AND MIXED MEDIA 22
The following diagram illustrates the components of the mailer.
Items required for this example• Atlas PrintShop Mail-Fiery Version
• FreeForm 2
• BananaRama.psm
• BananaRama_V.ps
• E-5000/E-3000
• Command WorkStation with Mixed Media
• Cover stock
• Plain media
Girls template
Boys template
Letter/coupon template
Graphics
Database
VARIABLE DATA PRINTING WITH FREEFORM 2 AND MIXED MEDIA 23
Variable data workflow with FreeForm 2 and Mixed Media
E-5000/E-3000
E-5000/E-3000
1
2 3 4
5678
Step Task For more information
1 The print shop operator opens the Banarama.psm file in Print Shop Mail-Fiery Version, specifies FreeForm 2, and prints the file to the E-5000/E-3000.
In the Print dialog box, the operator sends both the master and variable data. The E-5000/E-3000 receives a master and variable PostScript document.
Variable Data Printing
For more information about Print Shop Mail-Fiery Version, see the documentation that accompanies the application.
2 The operator selects the BanaRama_V.ps file from Command WorkStation.
Command WorkStation Help
VARIABLE DATA PRINTING WITH FREEFORM 2 AND MIXED MEDIA 24
Certain elements of the master and variable information must match. For example, the page size and orientation must match. For a complete list, see Variable Data Printing.
3 The operator selects the job in Command WorkStation, chooses Properties from the Actions menu, clicks the Media icon in the Job Properties toolbar, and then scrolls down to Mixed Media. The operator applies the following settings:
a) From Define Cover, the operator specifies a front cover (print on front only), cover stock, and tray for the media, and then clicks OK.
b) From New Insert, the operator specifies to insert a blank page after the last page, indicates which tray is to be used for the media, clicks Close, and then clicks Close again.
Utilities
4 The operator processes and holds the job. Command WorkStation Help
5 The operator previews the job. Command WorkStation Help
6 The operator prints the job. Command WorkStation Help
7 The operator retrieves the job from the copier.
8 The job prints with the merged variable and master information with a blank sheet between records.
Step Task For more information
HOT FOLDERS 25
HOT FOLDERS
This chapter provides an overview of Hot Folders and an example workflow using Hot Folders.
What is a Hot Folder?Hot Folders is a software application that streamlines network printing tasks. A Hot Folder is a folder to which you can assign a group of print options, along with an E-5000/E-3000 print queue.
To print a document, drag and drop the file onto the Hot Folder. You can create multiple Hot Folders, each with different settings and different E-5000/E-3000 connections. Depending on the configuration of the Hot Folder, jobs are routed to an E-5000/E-3000 with settings that you have configured.
Hot Folder software runs as a background utility, continuously monitoring Hot Folders for new jobs.
For more information about Hot Folders, see Utilities and Hot Folders Help.
HOT FOLDERS 26
Example: Workflow with Hot FoldersGreg works for Company ABC and wants to print 25 copies of his new business cards.
Company ABC has configured a network Hot Folder called “BusinessCards,” so that their employees can drop their business card .pdf file directly onto the Hot Folder for printing.
Greg creates his business cards using the required company business card template, and saves the file as GregCard.pdf. The business card template ensures that the cards are printed optimally, using the imposition settings specified in the BusinessCards Hot Folder.
After the cards are printed, an operator in the company print shop cuts the cards and places them in interoffice mail for the employee.
Company ABC business cards are 2x3.25 inches in size.
The following graphic illustrates how the business cards are imposed.
Items required for this example• GregCard.pdf
• E-5000/E-3000
• Hot Folder configured on the network
• 11x17 heavy media, such as card stock
For information about supported media types, see Print Options.
• A paper cutter
NOTE: The E-5000/E-3000 supports PDF versions 1.2 through1.6.
11x17 page
2x3.25 business card
5 rows
5 columns
{{
HOT FOLDERS 27
Hot Folders workflow
E-5000/E-3000
1
2 3 4
567
Step Task For more information
1 The operator at Company ABC creates a Hot Folder on the network, names it “BusinessCards,” and applies the following Hot Folder settings.
a) From Job Settings, the operator specifies 25 copies.
b) From the Sheet tab in Imposition Settings, the operator specifies 11x17 for Sheet Size, Landscape for Orientation, and Off for Duplex.
c) From the Layout tab in Imposition Settings, the operator specifies 5 Rows and 5 columns, and selects Printer’s Marks.
d) From the Scale tab in Imposition Settings, the operator specifies scale at 100%.
e) From the Finishing tab in Imposition Settings, the operator selects Gang Up and chooses Repeat.
Utilities
Hot Folders Help
2 Greg locates his file, GregCard.pdf, on his computer.
HOT FOLDERS 28
Hot Folders does not apply any constraints between Job Settings and Imposition Settings. For a list of settings that should not be modified in Hot Folder Job Settings when Imposition Settings are used, see Utilities.
3 Greg drops the file GregCard.pdf on the BusinessCards Hot Folder.
Hot Folders Help
4 The job prints.
5 The operator retrieves the job from the copier.
6 The cards are printed on an 11x17 page.
7 The operator follows the printer’s marks and cuts the business cards.
Step Task For more information
TERMS 29
TERMS
Authoring tool
A software application used to create text or images, or to define layouts for documents.
Component
In variable data printing, an element such as text, a graphic, or a photograph that is printed on a page.
Encapsulated PostScript (EPS)
A PostScript file format designed to be embedded in another PostScript stream.
FreeForm
A variable data printing technology that works with variable-data printing solutions. It allows data that is used many times in a variable-data printing job to be processed just once, enabling a copier to run at or near rated speed.
FreeForm 2
FreeForm 2 expands FreeForm technology by allowing you to determine page conditions and rules for printing a job containing multiple master pages. Unlike FreeForm, FreeForm 2 requires a variable data printing application that specifically supports FreeForm 2.
Imposition
Grouping and arranging pages for efficient printing on larger sheets of paper, taking into account the need to cut and bind the pages after printing.
Master elements
Used in variable data printing with variable elements. Reusable data that is common across copies of a document.
Mixed Media
A feature that allows you to print ranges of pages on different types of media.
PDF (Portable Document Format)
An open file format specification that describes text and graphics in documents.
PostScript
A device-independent page description language that is used to print and display pictures and text. PostScript 3 includes many enhancements to older versions of PostScript, including improved image quality.
TERMS 30
Raster image
Electronic representation of a page or image using a grid of points called pixels.
Rasterization
The process of converting code that describes text and graphics into the format that is understood by a printer’s “print engine” to print them on a page.
Variable Data Printing (VDP)
Digital technology that links print engines to databases that contain the content for printed documents in order to print pages that vary in content.
Variable elements
Used in variable data printing with master elements. Data that changes across copies of a document.
INDEX 31
AAtlas PrintShop Mail-Fiery Version 20Authoring tool 29
Ccomponent 29
DDefine Page Range 24downloading files 9, 13
EEncapsulated PostScript (EPS) 29
FFinishing 14FreeForm 29
example workflow 16FreeForm 2 20, 29
example workflow 21with mixed media 21
HHot Folder
example workflow 26
IImpose
Finishing 14Layout 14Scale 14Sheet 14
imposition 11, 29example workflow 12
Insert Blank 24Insert Blank from mixed media 10
LLayout 14
Mmaster elements 29mixed media 7, 29
accessing from Command WorkStation 10, 24
Define Page Range 24example workflow 8example workflow with FreeForm 2 21Insert Blank 10, 24with variable data printing 21
PPDF 29PostScript 29Preview job 24
from Command WorkStation 10
Rraster image 30rasterization 30
SScale 14Sheet 14
Tterminology 5
Vvariable data printing 30
example workflow 16languages 15with mixed media 21
variable elements 30
INDEX
© 2006 Electronics for Imaging, Inc. The information in this publication is covered under
Legal Notices
for this product.
45058975 28 September 2006
CONTENTS 3
C
ONTENTS
I
NTRODUCTION
7
Terminology and conventions
8
About this document
9
About Help 9
Preparing for installation on Windows computers
10
Preparing for installation on Mac OS computers
11
Fonts 11
Installing user software
12
Installing user software on a Windows computer 12
Installing user software on a Mac OS computer 14
C
OMMAND
W
ORK
S
TATION
, W
INDOWS
E
DITION
15
Installing Command WorkStation, Windows Edition
16
Configuring the connection to the E-5000/E-3000
17
Using Command WorkStation, Windows Edition
20
Additional features
21
User Authentication 21
Align Trays 21
Mixed Media 23
Virtual Printers 27
Troubleshooting
30
Command WorkStation cannot connect to the E-5000/E-3000 30
Command WorkStation does not respond 31
C
ONTENTS
CONTENTS 4
I
MPOSE
32
Installing and enabling Impose
33
Installing Impose 33
Installing Adobe Acrobat and Enfocus PitStop 34
Using Impose
35
C
OMMAND
W
ORK
S
TATION
, M
ACINTOSH
E
DITION
36
Installing Command WorkStation, Macintosh Edition
36
Configuring the connection to the E-5000/E-3000
37
Using Command WorkStation, Macintosh Edition
40
Additional Features
41
User Authentication 41
Mixed Media 41
Troubleshooting
45
Command WorkStation cannot connect to the E-5000/E-3000 45
Command WorkStation does not respond 46
S
CAN
47
Installing and configuring Remote Scan
48
Installing Remote Scan 48
Configuring Remote Scan 48
Using Remote Scan
49
Specifying scan settings from Remote Scan 49
Scanning from the copier control panel
51
Specifying scan settings from the copier 51
Image Mode setting 53
Additional information
54
Preset 54
Split Mode 54
Destinations 55
Retrieving scans using Docs 56
CONTENTS 5
H
OT
F
OLDERS
57
Installing Hot Folders
57
Using Hot Folders
58
Additional features
58
Preserve Document Setting 58
W
EB
T
OOLS
59
Setting up WebTools
60
Accessing the WebTools home page
61
Using WebTools
62
Home 62
Downloads 62
Docs 62
Configure 62
I
NDEX
63
INTRODUCTION 7
I
NTRODUCTION
The Color Controller E-5000/E-3000 media pack includes a set of software utilities that allow you to manage the Color Controller E-5000/E-3000, as well as the print workflow and content of jobs on the Color Controller E-5000/E-3000.
This document provides an overview of how to install, configure, and use the following Color Controller E-5000/E-3000 utilities:
• Command WorkStation, Windows Edition
• Impose
• Command WorkStation, Macintosh Edition
• Remote Scan
• Hot Folders
• WebTools
INTRODUCTION 8
Terminology and conventions
This document uses the following terminology and conventions.
Term or convention Refers to
Aero E-5000/E-3000 (in illustrations and examples)
Copier Copier Main Unit
E-5000/E-3000 Color Controller E-5000/E-3000
Mac OS Apple Mac OS X
Titles in
italics
Other documents in this set
Windows Microsoft Windows 2000, Windows XP, Windows Server 2003
Topics for which additional information is available by starting Help in the software
Tips and information
Important information
Important information about issues that can result in physical harm to you or others
INTRODUCTION 9
About this document
This document covers the following topics:
•
Command WorkStation, Windows Edition:
Monitoring and managing the print workflow of jobs on the E-5000/E-3000 (Windows only).
•
Impose:
Applying imposition layouts to jobs for custom printing, binding, and cutting purposes (Windows only).
•
Command WorkStation, Macintosh Edition:
Monitoring and managing the print workflow of jobs on the E-5000/E-3000 (Mac OS X only).
•
Remote Scan:
Initiating and retrieving a scan on the copier from a remote computer on the network. Includes the Scan TWAIN plug-in module.
•
Hot Folders:
Storing and reusing frequently used print options when printing PostScript and PDF files on the E-5000/E-3000.
•
WebTools:
Managing your E-5000/E-3000 remotely from the Internet or your company’s intranet.
About Help
Detailed instructions on using most E-5000/E-3000 utilities are provided in the Help. Wherever appropriate, this document refers you to Help for additional information and explains how to access Help for each utility.
INTRODUCTION 10
Preparing for installation on Windows computers
Before you install E-5000/E-3000 software on a Windows computer, be sure to complete the following:
• To use E-5000/E-3000 user software on a Windows computer, the Sun Java file, Java Runtime Environment (JRE), provided in the Common Utilities folder on the User Software CD (Utilities), must be installed on your computer. If the correct Sun Java file is not installed, the Fiery User Software Installer installs it automatically before installing the E-5000/E-3000 software.
N
OTE
:
JRE, SE v1.5 (the recommended version) is provided on the User Software CD (Utilities).
• To install the E-5000/E-3000 software, you must have Service Pack 4 installed on a Windows 2000 computer, and Service Pack 2 installed on a Windows XP computer. If not, a warning message alerts you to install the Service Pack.
After installation of Sun Java JRE, a Java Web Start shortcut is created on your computer desktop. The shortcut is not intended for use with E-5000/E-3000 software and can be deleted.
Different versions of Sun Java JRE can be installed on your computer. The E-5000/E-3000 software automatically finds the correct version, so you do not need to uninstall other versions of Sun Java JRE required for third-party applications.
INTRODUCTION 11
Preparing for installation on Mac OS computers
Before you install E-5000/E-3000 software on a Mac OS X computer, you must install screen and printer fonts.
Fonts
The Fonts on the User Software CD (PS Printer Drivers) include screen and printer fonts that correspond to the 136 built-in PostScript printer fonts on the E-5000/E-3000. To be available to applications, the screen fonts must be installed on Mac OS X.
T
O
INSTALL
SCREEN
AND
PRINTER
FONTS
ON
M
AC
OS X
V
10.2
1 Insert the User Software CD (PS Printer Drivers) into the CD-ROM drive of the Mac OS X computer.
2 Open the OSX : Fonts folder.
3 Copy the fonts to the following location:
• For your personal use: Users/account name/Library/Fonts
• For shared use: Library/Fonts
T
O
INSTALL
SCREEN
AND
PRINTER FONTS ON MAC OS X V10.3 AND V10.4
1 Insert the User Software CD (PS Printer Drivers) into the CD-ROM drive of the Mac OS X computer.
2 Start the Font Book application in Applications : Font Book.
3 Choose Add Fonts from the File menu.
4 Choose User Software : OSX : Fonts : Albertus MT.
5 Choose Select All from the Edit menu.
6 Choose one of the following from Install fonts:
• For your personal use: for your use only
• For shared use: for all users of this computer
• For Classic: for Mac OS X Classic
NOTE: For Mac OS X v10.4, you must select User, Computer, or Classic Mac OS in Preferences:Default Install Location of Font Book.
7 Click Open.
8 Exit the Font Book application.
INTRODUCTION 12
Installing user softwareYou can install E-5000/E-3000 user software in the following ways:
• From the User Software CD (Utilities)
• From the E-5000/E-3000, using the Internet or intranet
If you have installed any E-5000/E-3000 user software previously on your computer, the installer allows you to uninstall those applications during the process.
Installing user software on a Windows computer
All installation of user software on a Windows computer is done through the Fiery User Software Installer. The following procedures describe installing from the CD or over the Internet, and modifying the user software.
TO INSTALL USER SOFTWARE ON A WINDOWS COMPUTER FROM THE USER SOFTWARE CD (UTILITIES)
1 Insert the User Software CD (Utilities) into the CD-ROM drive of the computer.
The Welcome screen of the installer appears.
2 Follow the on-screen instructions.
To modify or remove user software after you have installed it on your computer, use theUser Software CD (Utilities) and the following procedure.
INTRODUCTION 13
TO MODIFY USER SOFTWARE USING THE USER SOFTWARE CD (UTILITIES) INSTALLER
1 Insert the User Software CD (Utilities) into the CD-ROM drive of the computer.
2 In the window that appears, select Modify, Repair, or Remove.
3 Follow the on-screen instructions.
You can also install the user software from the E-5000/E-3000 over the Internet. Ask your network administrator for the IP address of the E-5000/E-3000.
Use your Internet browser to access WebTools. For complete information about browser and system requirements, see Welcome.
TO INSTALL USER SOFTWARE ON A WINDOWS COMPUTER OVER THE INTERNET
1 Start your Internet browser.
2 Type the IP address or DNS name of the E-5000/E-3000.
The E-5000/E-3000 home page appears.
3 Click the tab for Downloads.
4 Click the link for the software that you want to install.
5 Choose to open the file or save it to your computer.
6 Type the E-5000/E-3000 URL, http://<IP address> when prompted.
7 Follow the on-screen instructions.
For complete instructions on how to use Downloads, see Downloads Help.
For more information about WebTools and Downloads, see WebTools.
Do not attempt to install user software by opening the individual folders for the applications. Always use the Fiery User Software Installer.
The only applications that are not installed by the Fiery User Software Installer are Adobe Acrobat and PitStop for use with Impose. For more information, see “Installing Adobe Acrobat and Enfocus PitStop” on page 34.
INTRODUCTION 14
Installing user software on a Mac OS computer
Installation of user software on a Mac OS computer is done separately for each application.
TO INSTALL USER SOFTWARE ON A MAC OS COMPUTER FROM THE USER SOFTWARE CD (UTILITIES)
1 Insert the User Software CD (Utilities) into the CD-ROM drive of the computer.
2 Browse to the OSX folder.
3 Double-click the installer icon for the application you want to install.
4 Follow the on-screen instructions.
You can also install the user software from the E-5000/E-3000 over the Internet. Ask your network administrator for the IP address of the E-5000/E-3000.
Use your Internet browser to access WebTools. For complete information about browser and system requirements, see Welcome.
TO INSTALL USER SOFTWARE ON A MAC OS COMPUTER OVER THE INTERNET
1 Start your Internet browser.
2 Type the IP address or DNS name of the E-5000/E-3000.
The E-5000/E-3000 home page appears.
3 Click the tab for Downloads.
4 Click the link for the software that you want to install.
The osxutils.dmg file is downloaded to your computer. and a virtual disk appears on your desktop.
5 Follow the on-screen instructions.
For complete instructions on how to use Downloads, see Downloads Help.
For more information about WebTools and Downloads, see WebTools.
COMMAND WORKSTATION, WINDOWS EDITION 15
COMMAND WORKSTATION, WINDOWS EDITION
Command WorkStation, Windows Edition allows E-5000/E-3000 operators (or users with Operator or Administrator privileges) to monitor and manage the print workflow of jobs on the E-5000/E-3000. Command WorkStation, Windows Edition allows you to do the following:
• View the print status of jobs on the E-5000/E-3000.
• Hold, process, and print jobs.
• Override user-assigned print option settings.
• Preview the page content of a job.
• Reorder pages in a job and combine pages from different jobs.
• Create and use FreeForm master files for variable data printing.
• Archive job files.
• View Job Logs of recent print activity.
COMMAND WORKSTATION, WINDOWS EDITION 16
Installing Command WorkStation, Windows EditionInstall Command WorkStation, Windows Edition on a Microsoft Windows computer that has a network connection to the E-5000/E-3000. For a complete list of system requirements, see Welcome.
The installer for Command WorkStation, Windows Edition is provided on the User Software CD (Utilities). In addition to the Command WorkStation software, the installer installs the Java files required to use Fiery Setup from Command WorkStation. For information about using Fiery Setup, see Configuration and Setup.
Before you install the utility, read the guidelines described in “Preparing for installation on Windows computers” on page 10.
To install Command WorkStation, see “Installing user software on a Windows computer” on page 12.
COMMAND WORKSTATION, WINDOWS EDITION 17
Configuring the connection to the E-5000/E-3000The first time you start Command WorkStation, you are prompted to configure the connection to the E-5000/E-3000.
You can also edit the configuration whenever there is any change to your E-5000/E-3000 server or network, such as a changed server name or IP address. If you change E-5000/E-3000 Setup information, do so before you reconfigure the connection. For information about reconfiguring the connection, see “To modify the configuration for Command WorkStation, Windows Edition” on page 19.
BEFORE YOU BEGIN
• Print the E-5000/E-3000 Configuration page.
For instructions on printing the Configuration page, see Configuration and Setup.
The Configuration page contains information you need when configuring the connection, such as the IP address of the E-5000/E-3000. For TCP/IP installations, you can use the DNS name instead of the IP address. Make sure the E-5000/E-3000 is already registered in a Domain Name Server (DNS) on your network. For more information, contact your network administrator.
TO CONFIGURE THE CONNECTION FOR COMMAND WORKSTATION, WINDOWS EDITION
1 Choose Start > Programs > Fiery > Command WorkStation to start the utility.
The Available Servers dialog box appears and displays all servers found in the local subnet.
COMMAND WORKSTATION, WINDOWS EDITION 18
2 If no E-5000/E-3000 servers were found, click the Manual tab to search by DNS name or IP address. Type the DNS name or IP address and click Add to add the server to the Available Servers list.
If no E-5000/E-3000 servers were found by Manual search, click the Auto Search tab, and then click Advanced to search by a range of IP addresses or by the IP address and subnet mask.
All available servers appear in the Available Servers list.
3 Select the E-5000/E-3000 server that you want to use and click Add.
The selected E-5000/E-3000 is added to the Login Server window.
COMMAND WORKSTATION, WINDOWS EDITION 19
4 Click the button to the left of the server name.
The Login dialog box appears.
5 Click the key to the left of Administrator, Operator, or Guest and type the appropriate password, if required.
6 Click Log In.
For information about setting passwords and the default Administrator password for the E-5000/E-3000, see Configuration and Setup.
Command WorkStation is now connected to the E-5000/E-3000.
TO MODIFY THE CONFIGURATION FOR COMMAND WORKSTATION, WINDOWS EDITION
1 Start Command WorkStation.
The Login Server window appears.
2 Select the E-5000/E-3000 server for which you want to modify the configuration and click Remove.
3 Repeat “To configure the connection for Command WorkStation, Windows Edition” on page 17.
COMMAND WORKSTATION, WINDOWS EDITION 20
Using Command WorkStation, Windows EditionAfter you install and configure Command WorkStation, you can begin using it to monitor and manage jobs on the E-5000/E-3000.
For complete instructions on using the standard Command WorkStation features, see Command WorkStation Help. Additional features are described in the sections starting on page 21.
TO ACCESS COMMAND WORKSTATION HELP
1 Start Command WorkStation.
Select the E-5000/E-3000 from the Server List dialog box and log on to the server.
For information about setting passwords and the default Administrator password for the E-5000/E-3000, see Configuration and Setup.
2 Choose Help from the Help menu.
COMMAND WORKSTATION, WINDOWS EDITION 21
Additional featuresThe following sections describe how to use additional features of Command WorkStation that are not discussed in Command WorkStation Help.
User Authentication
If user authentication has been enabled in E-5000/E-3000 Setup, users may have to enter a user name and password in the printer driver to send a job to the E-5000/E-3000. Management of the job in Command WorkStation is determined by how you have logged on to the E-5000/E-3000, as Administrator, Operator, or Guest.
For information about setting up Users and Groups and enabling user authentication in the Configure WebTool, see Configuration and Setup. For information about User Authentication in the printer driver, see Print Options.
Align Trays
The Align Trays feature allows you to adjust the placement of text and images on the page so they are correctly aligned on a sheet of paper. This ensures that both sides of a duplex sheet have exactly the same alignment.
You can also perform tray alignment from the E-5000/E-3000 copier display panel by choosing Tray Alignment from the Functions menu.
To perform tray alignment, you must do the following:
• Log on to the E-5000/E-3000 with Administrator privileges and enable tray alignment in E-5000/E-3000 Setup.
• Enable Tray Alignment in the Layout option bar of the E-5000/E-3000 printer driver.
• Select the correct paper tray before printing.
NOTE: For Tray Alignment to work when printing a job, select the tray that you have aligned in the Paper Source option bar before printing. If you later print a job using auto tray selection, the alignment does not work. To print two-sided jobs, select the Short Edge Binding with Tray Alignment feature.
TO ALIGN TEXT AND IMAGES FOR PRINTING
1 In the Active Jobs window, select the connected E-5000/E-3000 for which you want to perform tray alignment.
If the Active Jobs window is hidden, choose Active Jobs from the Window menu to display it.
2 Choose Align Trays from the Server menu.
COMMAND WORKSTATION, WINDOWS EDITION 22
A dialog box containing the Tray Alignment options appears.
3 Choose the tray that you want to align from the Tray menu.
4 Choose the paper size loaded in the tray from the Media menu.
NOTE: The alignment is specific to the combination of tray and paper size specified. If you align a given tray with Letter paper, and then load Legal paper in that tray, the alignment is wrong. You must perform a new alignment for each combination of tray and paper size.
5 In the Print Alignment Page area, select the Print Duplex option to print a duplex page, or clear the option to print a simplex page.
6 Click Print.
7 After the Alignment Page is printed, follow the instructions on the page.
Fold the page exactly in half horizontally, unfold it, and then fold it in half vertically. When you unfold the sheet, observe that the fold lines cross three scales on three sides of the page. Determine which number on the scale each fold line crosses.
8 In the Enter alignment values area, enter the value that appears where the fold crosses each of the three scales, marked A, B, and C, for Side 1. If you choose to align for duplex printing, enter the values for the three scales on Side 2 of the page, as well.
NOTE: If you enter different values in A and C, the image rotates, leading to uneven areas on printed output. If this occurs, enter the same value in A and C.
9 After you have entered the alignment values, click Apply, and then click Check Alignment to print the new alignment page.
10 To remove the alignments, select a tray and click Defaults in the Enter alignment values area.
11 Click Done.
COMMAND WORKSTATION, WINDOWS EDITION 23
Mixed Media
The Mixed Media feature allows you to define the chapter divisions of a job, print ranges of pages on varying types of media, insert blank media between pages, and insert tab media containing text labels.
The following guidelines and restrictions apply to Mixed Media settings:
• The Mixed Media dialog box restricts you from specifying settings that conflict with any media, page size, or finishing settings that have been specified for the job in the Job Properties dialog box or printer driver.
• When two or more Mixed Media settings are in conflict with each other, the Mixed Media dialog box highlights the setting names in red, signaling you to resolve the conflict.
• When you specify print options (in the Job Properties dialog box or printer driver) after specifying Mixed Media settings, certain print options may conflict with the page-specific Mixed Media settings. You must resolve the conflict by choosing different print options or removing certain Mixed Media specifications.
• If counters are configured for the copier, blank media inserted between pages count as printed pages.
Basic instructions for accessing and using Mixed Media are provided in Command WorkStation Help. Features specific to the E-5000/E-3000 are described in the following procedures.
TO DEFINE MIXED MEDIA SPECIFICATIONS
1 Select or right-click a spooled/held job in the Active Jobs window and choose Properties from the Actions menu or double-click a job.
2 Click the Media icon in the Job Properties toolbar and scroll down to Mixed Media.
The Mixed Media dialog box lists any previously defined media settings and includes buttons for defining, modifying, and removing settings.
COMMAND WORKSTATION, WINDOWS EDITION 24
3 For Chapter Start Page(s), type the page numbers on which you want to start new chapter sections.
Type page numbers as comma-separated values (for example: 4,9,17) to designate the start of each new chapter. This feature forces each starting page to use a right-side page, adding a preceding left-sided blank, if required.
NOTE: It is not necessary to type the first page, and page numbers refer to the numbering of the original document. If you use the Chapter Start Page(s) feature, all media specified in the Paper menu per chapter must share the same dimensions (for example, all Letter, all Tabloid, or all A4).
4 To apply finishing options (for example, stapling or sorting) to each chapter created using the Chapter Start feature, select the “Define Each Chapter As A Separate Finishing Set” option.
NOTE: Not all finishing options can be applied to chapters that contain mixed sizes of media (for example, Letter and A4).
5 To define properties for front and back covers, click Define Cover.
For more information, see “To define cover media settings” on page 25.
6 To define properties for individual pages or page ranges, click New Page Range.
For more information, see “To define media for specific pages” on page 26.
7 To insert blank pages, click New Insert.
For more information, see “To insert blank pages” on page 26.
8 To modify or delete a current definition, select it in the Mixed Media Definition list, and click Edit or Remove.
If you click Edit, enter new settings for the definition and click Modify.
9 After you finish defining Mixed Media settings, click OK to close the Mixed Media dialog box and Job Properties.
The Mixed Media settings are applied to the job.
NOTE: You can save up to 100 different settings for the Selection list in the Mixed Media dialog box.
COMMAND WORKSTATION, WINDOWS EDITION 25
TO DEFINE COVER MEDIA SETTINGS
1 In the Mixed Media dialog box, click Define Cover.
The Cover Media dialog box appears.
2 To define identical front cover and back cover media, select the “Apply the same settings for both front and back cover” option. To define media settings for the front or back cover individually, select the Front Cover or Back Cover option.
NOTE: If none of these options is selected, all other options in the dialog box may be disabled. If “Apply the same settings for both front and back cover” is selected, the Back Cover option is disabled.
3 Define duplexing, media, and paper source settings as required.
4 For Cover Page Mode, define how you want the content printed on the cover. You can specify printing on the front side only, back side only, or both sides of the cover page.
The following restrictions apply to Cover Page Mode settings:
• If you specify Print on Front Only, you must set the Duplex setting to Off.
• If you specify Print on Back Only or Print on Both Sides, you must set the Duplex setting to either Head to Head or Head to Toe. The Duplex setting determines the orientation of the cover content.
5 Click OK to return to the Mixed Media dialog box.
Cover Media settings take precedence over settings defined in the Page/Page Range Media dialog box.
COMMAND WORKSTATION, WINDOWS EDITION 26
TO DEFINE MEDIA FOR SPECIFIC PAGES
1 In the Mixed Media dialog box, click New Page Range.
The Page/Page Range Media dialog box appears.
2 Type pages and page ranges as comma-separated values (for example: 3,9–14,18).
3 Define duplexing, media, and paper source settings, as required.
If you assign a new media type to the back side of a duplexed sheet, a blank page is inserted to force the assigned page content to the front side of the next sheet.
4 Click Add Definition after each media setting you define.
5 Click Close to return to the Mixed Media dialog box.
TO INSERT BLANK PAGES
1 In the Mixed Media dialog box, click New Insert.
The Insert Blank dialog box appears.
2 Indicate whether to insert the blank before or after the target page. Define the target page as either the first or last page in the document, or as a specific numbered page.
3 Define media, paper source, and paper size settings for the blank page.
4 Click Insert after each blank page you define.
5 Click Close to return to the Mixed Media dialog box.
COMMAND WORKSTATION, WINDOWS EDITION 27
Virtual Printers
Virtual printers give users a method of printing to the E-5000/E-3000 using predefined settings to configure the print job. The E-5000/E-3000 administrator can create virtual printers and publish them so that users can access them on the network. SMB, LPR, and FTP services are supported.
NOTE: Virtual Printers are available as an optional feature package that includes Hot Folders. For more information, see Hot Folders.
By default, three virtual printers are already set up to correspond to the print, hold, and direct queues. These virtual printers cannot be modified.
The administrator specifies job settings for the virtual printer. The administrator can apply an imposition template to a virtual printer. Imposition settings override job property settings.
The E-5000/E-3000 Administrator can view the available virtual printers and published queues, publish a virtual printer, and delete, duplicate, or edit a virtual printer.
You must be logged on with administrator privileges to configure virtual printers.
TO CONFIGURE A VIRTUAL PRINTER
1 In the Command WorkStation Server menu, choose Virtual Printers.
2 Click New.
3 Specify the following:
• Type an alphanumeric name.
• Comments: Add comments to help define the virtual printer for the user, for example, “duplex company brochure”.
• Printing: Select one of the standard E-5000/E-3000 actions available from Command WorkStation, including Hold, Process and Hold, Print, and Print and Hold.
• Use Custom Job Properties: Access and choose Job Properties.
• Apply Imposition Settings: Access and choose Impose settings.
4 Click OK.
TO MANAGE VIRTUAL PRINTERS
1 Choose Server > Virtual Printers.
2 Select a virtual printer in the list and click Edit, Duplicate, or Delete.
NOTE: Once a virtual printer has been created, its name cannot be changed, although the print settings can be changed.
COMMAND WORKSTATION, WINDOWS EDITION 28
Printing to a virtual printer using SMB
Virtual printers are published on the network. To print to a published virtual printer from a client computer over SMB, do the following:
TO PRINT TO A VIRTUAL PRINTER USING SMB
1 Right-click Network Neighborhood or My Network Places, and select Find Computer or Search for Computers.
2 Type the name of the E-5000/E-3000 you are looking for and click Search Now.
If you cannot locate the E-5000/E-3000, contact your network administrator.
3 Double-click the name of the E-5000/E-3000 to display published virtual printers.
4 Double-click the virtual printer you want to connect to.
You must install the printer driver from the User Software CD (PS Printer Drivers) as described in Printing from Windows.
The virtual printer appears in Settings > Printers and Faxes.
Printing to a virtual printer using LPR on WindowsTo print to a virtual printer from a client computer using an LPR connection on Windows, you must configure a standard TCP/IP port for LPR printing and install the E-5000/E-3000 printer drivers. When you configure the port, select LPR for the protocol and type the name of the virtual printer for Queue Name.
For more information, see Printing from Windows.
Printing to a virtual printer using LPR on Mac OSTo print to a virtual printer from a client computer using an LPR connection on Mac OS, follow the instructions for setting up the E-5000/E-3000 on Mac OS X using IP printing. Type the name of the virtual printer for Queue Name.
For more information, see Printing from Mac OS.
Printing to a virtual printer using FTP
If enabled in Server Setup, the E-5000/E-3000 can function as a FTP server. For information about Setup, see Configuration and Setup.
To print to a virtual printer using FTP, use your FTP client software and connect to the E-5000/E-3000 as to any FTP server. Ask your network administrator for the following information:
• IP address or DNS name of the E-5000/E-3000
• User name and password, if required
• The name of the virtual printer
COMMAND WORKSTATION, WINDOWS EDITION 29
For more information about FTP printing, see Printing from Windows and Printing from Mac OS.
Printing to a virtual printer using USB Media Server
You can also print to a virtual printer using the USB Server Media function on the copier display panel. Download the files that you want to print to a USB media device and connect the device directly to the E-5000/E-3000.
For information about USB Media Server, see Printing from Windows and Printing from Mac OS.
COMMAND WORKSTATION, WINDOWS EDITION 30
TroubleshootingTo troubleshoot basic connection and software problems with Command WorkStation, see the following sections. For additional troubleshooting information, see Command WorkStation Help.
Command WorkStation cannot connect to the E-5000/E-3000
If you cannot connect to the E-5000/E-3000 or locate the E-5000/E-3000 from your computer, contact your network administrator. The administrator may need to troubleshoot your network connections and check settings on the servers that you print to. If settings have changed, you may need to reconfigure the E-5000/E-3000 (see Configuration and Setup).
For example, if objects in your Novell network environment are removed or renamed, or accounts or permissions are changed, the network administrator may have to edit settings or enter new settings in IPX (Novell) Setup to reflect the new configuration.
If you can connect to the E-5000/E-3000 with another utility, you may need to reconfigure the Command WorkStation connection to the E-5000/E-3000 (see page 17).
If you configured the E-5000/E-3000 and set up client computers and network servers according to the instructions in Configuration and Setup, print a Test Page. If you can print the Test Page but still cannot print a document from a remote computer, contact the system administrator to troubleshoot you network connection.
If you cannot connect and cannot print a Test Page, check the copier display panel for error information.
COMMAND WORKSTATION, WINDOWS EDITION 31
Command WorkStation does not respond
If Command WorkStation is unresponsive, use the following troubleshooting guidelines.
IF THE COMMAND WORKSTATION WINDOWS DO NOT UPDATE
1 Log off and then quit Command WorkStation.
2 Restart Command WorkStation or restart the computer.
If the Command WorkStation windows do not update or no jobs are displayed, and the mouse has no effect (you cannot select a job or a window, use a right mouse command, or select a menu item), the E-5000/E-3000 is offline or network communication has failed.
TO FORCE AN EXIT FROM COMMAND WORKSTATION
1 Press Ctrl-Alt-Delete and use the Program Manager to close Command WorkStation.
2 At the E-5000/E-3000, disconnect and reconnect the network cable, and then try printing a Test Page or Configuration page.
3 If printing a Test Page or Configuration page fails, restart the E-5000/E-3000.
IMPOSE 32
IMPOSE
Impose is a utility (available as an option) that you access from Command WorkStation, Windows Edition. Impose allows you to do the following:
• Apply imposition layouts to jobs for custom printing, binding, and cutting.
• Apply impositions to variable data jobs.
IMPOSE 33
Installing and enabling ImposeThe following sections describe how to install and enable Impose.
Installing Impose
The Impose software is automatically installed when you install Command WorkStation, Windows Edition from the User Software CD (Utilities).
Do not attempt to install Impose manually from the User Software CD (Utilities) (by starting the setup.exe from the Impose folder). Impose is automatically installed when you install Command WorkStation. Installing Impose separately from Command WorkStation can cause unpredictable results.
To enable Impose on a client workstation, you must:
• Install Adobe Acrobat and the Enfocus PitStop plug-in module.
NOTE: The Adobe Acrobat/Enfocus PitStop CD(s) are provided in the Impose Media Pack.
• Install the Impose software protection key (dongle) into the correct port of the client workstation.
If you see a dongle installed on the workstation, Impose has already been enabled and is ready for use. If the dongle is not installed, see the documentation that accompanies the Impose kit. Without a dongle installed, you can use Impose in Demo mode. In Demo mode, you can impose documents and save them, but all printed output displays a “Demo” watermark.
NOTE: The protection key (dongle) may be either a parallel port type or a USB type dongle. For more information, see the documentation included in the Impose kit.
IMPOSE 34
Installing Adobe Acrobat and Enfocus PitStop
To use Impose, you must install Acrobat and PitStop (a plug-in for Acrobat for use with Impose) from the Adobe Acrobat and Enfocus PitStop installers provided in your Impose kit. Impose is installed when you install Command WorkStation, and is accessed from Command WorkStation.
NOTE: If you install Acrobat after Command WorkStation, you may need to restart Command WorkStation in order to use Impose.
For more information about Acrobat, see the ReadMe file in the Acrobat folder on the Adobe Acrobat/Enfocus PitStop CD(s).
We recommend that you install the version of Acrobat provided in your Impose kit and remove any other versions of Acrobat installed on your computer.
TO INSTALL ADOBE ACROBAT 7.0 AND PITSTOP 6.5.2
1 Uninstall all versions of Acrobat that are currently installed on the computer.
• Close all open applications.
• Follow the Windows instructions for removing programs.
Make sure to delete not only the main folder for the application but also the associated Acrobat folder located, by default, in C:\Program Files\Common Files\Adobe. (The exact drive letter may vary, depending on the computer.)
2 Restart the computer after you finish uninstalling earlier versions of Acrobat.
3 Close all software applications that are currently running on the computer.
4 Insert the Adobe Acrobat/Enfocus PitStop CD in the CD-ROM or DVD drive.
5 If the installer does not start automatically, browse to the location of the CD-ROM or DVD drive, and double-click the Setup.exe icon.
NOTE: Use only Setup.exe on the root level of the CD. Do not navigate inside any of the folders on the CD. Using Setup.exe from any of these folders can result in an incomplete installation and cause system problems.
6 At the message reminding you to close all applications, click Yes.
7 At the next installation screen, make sure “Adobe Acrobat” and “PitStop” are both selected, and then click Next.
Wait while the installer copies software files to the computer and displays progress bars.
8 At the message indicating a successful installation, click OK.
9 At the next screen, click Finish.
If the latest version of Command WorkStation is already installed on the workstation, Impose is now fully enabled. If Command WorkStation is not yet installed, install Command WorkStation as described on page 16.
IMPOSE 35
Using ImposeComplete instructions on how to use Impose are provided in Command WorkStation, Windows Edition Help.
TO ACCESS IMPOSE HELP
1 Start Command WorkStation, Windows Edition.
2 Choose Help from the Help menu.
3 Use the Contents, Index, or Search panes to navigate to the Impose Help topics.
COMMAND WORKSTATION, MACINTOSH EDITION 36
COMMAND WORKSTATION, MACINTOSH EDITION
Command WorkStation, Macintosh Edition allows operators of the E-5000/E-3000, or users with Operator or Administrator privileges, to monitor and manage the print workflow of jobs on the E-5000/E-3000.
Command WorkStation, Macintosh Edition, enables you to do the following:
• View the print status of jobs on the E-5000/E-3000.
• Hold, process, and print jobs.
• Override user-assigned print option settings.
• Preview the page content of a job.
• Create and use FreeForm master files for variable data printing.
• Archive job files.
• View job logs of recent print activity.
Installing Command WorkStation, Macintosh EditionInstall Command WorkStation, Macintosh Edition on a Mac OS X computer that has a network connection to the E-5000/E-3000. For complete system requirements, see Welcome.
Before installing the utility, complete the preliminary procedures described in “Preparing for installation on Mac OS computers” on page 11.
To install Command WorkStation, Macintosh Edition, see “Installing user software on a Mac OS computer” on page 14.
COMMAND WORKSTATION, MACINTOSH EDITION 37
Configuring the connection to the E-5000/E-3000The first time you start Command WorkStation, you are prompted to configure the connection to the E-5000/E-3000.
You can also edit the configuration whenever there is any change to your E-5000/E-3000 server or network, such as a changed server name or IP address. If you change E-5000/E-3000 Setup information, do so before you reconfigure the connection.
BEFORE YOU BEGIN
• Print the E-5000/E-3000 Configuration page.
For instructions on printing the Configuration page, see Configuration and Setup.
This page contains information you need when configuring the connection, such as the IP address of the E-5000/E-3000. For TCP/IP installations, you can use the DNS name instead of the IP address. Make sure the E-5000/E-3000 is already registered in a Domain Name Server (DNS) on your network. For more information, see the documentation that accompanies your network system.
TO CONFIGURE THE CONNECTION FOR COMMAND WORKSTATION, MACINTOSH EDITION
1 Open the Applications : Fiery : CWS Macintosh Edition folder on the Mac OS X hard disk. Double-click the CWS Macintosh Edition file to start the application.
The Available Servers dialog box appears. All servers found in the local subnet are displayed.
COMMAND WORKSTATION, MACINTOSH EDITION 38
2 If no E-5000/E-3000 servers were found, click the Manual tab to search by DNS name or IP address. Click Add to add the server to the Available Servers list.
If no E-5000/E-3000 servers were found in the Manual search, click the Auto Search tab, and then click Advanced to search by a range of IP addresses or the IP address and subnet mask.
All available servers are displayed in the Available Servers list.
3 Select the E-5000/E-3000 server that you want to use and click Add.
The selected E-5000/E-3000 server is displayed in the Server List dialog box.
COMMAND WORKSTATION, MACINTOSH EDITION 39
4 Click the server name to select it, and then click the key or the Login button.
The Login dialog box appears.
5 Select Administrator, Operator, or Guest, type the password next to the key, and then click Login.
Your computer is connected to the server.
For more information about setting passwords and the default Administrator password for the E-5000/E-3000, see Configuration and Setup.
To modify the Command WorkStation connection to the E-5000/E-3000, you must remove the server from the Login Server list and follow the procedure for configuring the connection.
COMMAND WORKSTATION, MACINTOSH EDITION 40
Using Command WorkStation, Macintosh EditionAfter you install and configure Command WorkStation, you can begin using it to monitor and manage jobs on the E-5000/E-3000.
Complete instructions on how to use the Command WorkStation features are provided in Command WorkStation Help.
TO ACCESS COMMAND WORKSTATION HELP
1 Start Command WorkStation.
Select the E-5000/E-3000 in the server list, and log on to the server.
For more information about setting passwords and the default Administrator password for the E-5000/E-3000, see Configuration and Setup.
2 Choose Help from the CWS menu.
COMMAND WORKSTATION, MACINTOSH EDITION 41
Additional FeaturesThe following sections describe how to use additional features of Command WorkStation that are not discussed in Command WorkStation Help.
User Authentication
If user authentication has been enabled in E-5000/E-3000 Setup, users may have to enter a user name and password in the printer driver to send a job to the E-5000/E-3000. Management of the job in Command WorkStation is determined by how you log on to the E-5000/E-3000, as Administrator, Operator, or Guest.
For information about setting up Users and Groups and enabling user authentication in the Configure WebTool, see Configuration and Setup. For information about User Authentication in the printer driver, see Print Options.
Mixed Media
The Mixed Media feature allows you to define the chapter divisions of a job, print ranges of pages on varying types of media, insert blank media between pages, and insert tab media containing text labels.
The following guidelines and restrictions apply to Mixed Media settings:
• The Mixed Media dialog box restricts you from specifying settings that conflict with any media, page size, or finishing settings that have been specified for the job in the Job Properties dialog box or printer driver.
• When two or more Mixed Media settings are in conflict with each other, the Mixed Media dialog box highlights the setting names in red, signaling you to resolve the conflict.
• When you specify print options (in the Job Properties dialog box or printer driver) after specifying Mixed Media settings, certain print options may conflict with the page-specific Mixed Media settings. You must resolve the conflict by choosing different print options or removing certain Mixed Media specifications.
• If counters are configured for the copier, blank media inserted between pages count as printed pages.
Mixed Media features specific to the E-5000/E-3000 are described in the following procedures.
COMMAND WORKSTATION, MACINTOSH EDITION 42
TO DEFINE MIXED MEDIA SPECIFICATIONS
1 Select or right-click a spooled/held job in the Active Jobs window and choose Properties from the Actions menu or double-click a job.
2 Click the Media icon in the Job Properties toolbar and scroll down to Mixed Media.
The Mixed Media dialog box lists any previously defined media settings and includes buttons for defining, modifying, and removing settings.
3 For Chapter Start Page(s), type the page numbers on which you want to start new chapter sections.
Type page numbers as comma-separated values (for example: 4,9,17) to designate the start of each new chapter. This feature forces each starting page to use a right-side page, adding a preceding left-sided blank, if required.
NOTE: It is not necessary to type the first page, and page numbers refer to the numbering of the original document. If you use the Chapter Start Page(s) feature, all media specified in the Paper menu per chapter must share the same dimensions (for example, all Letter, all Tabloid, or all A4).
4 To apply finishing options (for example, stapling or sorting) to each chapter created using the Chapter Start feature, select the “Define Each Chapter As A Separate Finishing Set” option.
NOTE: Not all finishing options can be applied to chapters that contain mixed sizes of media (for example, Letter and A4).
5 To define properties for front and back covers, click Define Cover.
For more information, see “To define cover media settings” on page 43.
6 To define properties for individual pages or page ranges, click New Page Range.
For more information, see “To define media for specific pages” on page 44.
COMMAND WORKSTATION, MACINTOSH EDITION 43
7 To insert blank pages, click New Insert.
For more information, see “To insert blank pages” on page 44.
8 To modify or delete a current definition, select it in the Mixed Media Definition list, and click Edit or Remove.
If you click Edit, enter new settings for the definition and click Modify.
9 After you finish defining Mixed Media settings, click OK to close the Mixed Media dialog box and Job Properties.
The Mixed Media settings are applied to the job.
NOTE: You can save up to 100 different settings for the Selection list in the Mixed Media dialog box.
TO DEFINE COVER MEDIA SETTINGS
1 In the Mixed Media dialog box, click Define Cover.
The Cover Media dialog box appears.
2 To define identical front cover and back cover media, select the “Apply the same settings for both front and back cover” option. To define media settings for the front or back cover individually, select the Front Cover or Back Cover option.
3 Define duplexing, media, and paper source settings as required.
4 For Cover Page Mode, define how you want the content printed on the cover. You can specify printing on the front side only, back side only, or both sides of the cover page.
The following restrictions apply to Cover Page Mode settings:
• If you specify Print on Front Only, you must set the Duplex setting to Off.
• If you specify Print on Back Only or Print on Both Sides, you must set the Duplex setting to either Head to Head or Head to Toe. The Duplex setting determines the orientation of the cover content.
5 Click OK to return to the Mixed Media dialog box.
Cover Media settings take precedence over settings defined in the Page/Page Range Media dialog box.
COMMAND WORKSTATION, MACINTOSH EDITION 44
TO DEFINE MEDIA FOR SPECIFIC PAGES
1 In the Mixed Media dialog box, click New Page Range.
The Page/Page Range Media dialog box appears.
2 Type pages and page ranges as comma-separated values (for example: 3,9–14,18).
3 Define duplexing, media, tab shift, paper source settings, and paper size, as required.
If you assign a new media type to the back side of a duplexed sheet, a blank page is inserted to force the assigned page content to the front side of the next sheet.
4 Click Add Definition after each media setting you define.
5 Click Close to return to the Mixed Media dialog box.
TO INSERT BLANK PAGES
1 In the Mixed Media dialog box, click New Insert.
The Insert Blank dialog box appears.
2 Indicate whether to insert the blank before or after the target page. Define the target page as either the first or last page in the document, or as a specific numbered page.
3 Define duplex, media, paper source, and paper size settings for the blank page.
4 Click Insert after each blank page you define.
5 Click Close to return to the Mixed Media dialog box.
COMMAND WORKSTATION, MACINTOSH EDITION 45
TroubleshootingWhen troubleshooting basic connection and software problems with Command WorkStation, see the following sections. For additional troubleshooting information, see Command WorkStation Help.
Command WorkStation cannot connect to the E-5000/E-3000
If you are unable to connect to the E-5000/E-3000, or are unable to locate the E-5000/E-3000 from your computer, the network administrator may need to troubleshoot your network connection and check settings on the servers that you print to. If settings have changed, it may be necessary to reconfigure the E-5000/E-3000.
For example, if objects in your Novell network environment are removed or renamed, or accounts or permissions are changed, the network administrator may need to edit settings or configure new settings in IPX (Novell) Setup to reflect the new configuration.
If you are able to connect to the E-5000/E-3000 with another utility, you may need to reconfigure the Command WorkStation connection to the E-5000/E-3000 (see page 37).
If you configured the E-5000/E-3000 and set up client computers and network servers according to the instructions in Configuration and Setup, try printing a Test Page.
If you can print the Test Page but still cannot print a document from a remote computer, contact your network administrator to troubleshoot the network connection.
If you cannot connect and cannot print a Test Page, check the copier display panel for error information.
COMMAND WORKSTATION, MACINTOSH EDITION 46
Command WorkStation does not respond
If Command WorkStation is unresponsive, use the following troubleshooting guidelines.
IF COMMAND WORKSTATION WINDOWS DO NOT UPDATE
1 Log off and then quit Command WorkStation.
2 Restart Command WorkStation or restart the computer.
If the Command WorkStation windows do not update, or no jobs are displayed, and the mouse has no effect (you cannot select a job or a window, use a Control-click command, or select a menu item), the Print Server is offline or network communication has failed.
TO FORCE AN EXIT FROM COMMAND WORKSTATION
1 Press Command-Option-Escape and use the Force Quit Applications dialog box to close Command WorkStation.
2 At the E-5000/E-3000, disconnect and reconnect the network cable, and then try printing a Test Page or Configuration page.
3 If printing fails, restart the E-5000/E-3000.
SCAN 47
SCAN
Scan is a collection of software components that allow you to scan documents from the copier glass or through the copier’s automatic document feeder (ADF) and send the scanned images to specific destinations. Scan consists of the following components:
• Remote Scan includes the TWAIN plug-in module. Remote Scan allows you to remotely initiate and retrieve a scan from a copier.
• Scan to E-mail allows you to send the scan file by e-mail as either an attachment or URL.
• Scan to FTP allows you to send the scan file to an FTP server.
• Scan to Internet Fax allows you to send the scan file to an e-mail address to be delivered as a fax.
• Scan to Mailbox allows you to send the scan to a mailbox on the E-5000/E-3000, from where it can be retrieved.
• Scan to Hold queue allows you to scan to the E-5000/E-3000 Hold queue for document merging and editing.
• Docs WebTool allows you to retrieve scanned jobs from mailboxes on the copier.
SCAN 48
Installing and configuring Remote ScanThe following sections describe how to install and configure Remote Scan.
Installing Remote Scan
To install and use the Remote Scan plug-in module, you must have a Windows or Mac OS computer with a network connection. For detailed system requirements, see Welcome.
The installer for Remote Scan is located on the User Software CD (Utilities).
To install Remote Scan, see “Installing user software on a Windows computer” on page 12 and “Installing user software on a Mac OS computer” on page 14.
Configuring Remote Scan
The first time you start Remote Scan, you must configure the connection to the E-5000/E-3000. Before you configure the connection, you must have the correct IP address. Make sure the E-5000/E-3000 is registered in a Domain Name Server (DNS) on your network. When you open Remote Scan, the Scan Configuration dialog box appears. For instructions on configuring the connection to the E-5000/E-3000 for the first time, see “To configure the connection to the E-5000/E-3000” on page 48.
Complete instructions on configuring and modifying the connection to the E-5000/E-3000 are provided in Remote Scan Help.
If you have previously configured a connection to the E-5000/E-3000, it appears in the main Remote Scan window, and you can immediately start to initiate a scan or retrieve any scans initiated at the copier display panel, and use Remote Scan Help.
TO CONFIGURE THE CONNECTION TO THE E-5000/E-3000
1 When you start Remote Scan for first-time use, the Configuration window automatically appears. In the Server Name (or IP Address) text field, type the IP address or the DNS name of the Print Server.
2 Select Use Nickname to enter another name to distinguish the E-5000/E-3000. This name does not have to match the actual Server Name of the E-5000/E-3000.
3 Type the device name for the E-5000/E-3000: E-5000 or E-3000.
4 Click the green arrow to add the E-5000/E-3000 to My Fiery List.
5 Click OK.
SCAN 49
Using Remote ScanYou can initiate and retrieve scan files remotely with Remote Scan and the TWAIN plug-in module. You can open the scan file in a host application, such as Photoshop, and send the scan file to a mailbox, the Hold queue, an FTP server, or to an e-mail address as an e-mail or as an internet fax. You can retrieve files from the mailbox using Remote Scan, WebScan, or Command WorkStation. All scans are stored on the E-5000/E-3000 and retrieved through the network.
Complete instructions for using the Remote Scan application and plug-in module are provided in Remote Scan Help.
TO ACCESS REMOTE SCAN HELP
1 Start Remote Scan or open the Remote Scan plug-in module.
2 Click the Help button.
3 Use the Contents, Index, or Search panes to locate Remote Scan Help topics.
Scan settings specific to the copier are described in the following section.
Specifying scan settings from Remote Scan
When you start Remote Scan and connect to the E-5000/E-3000, the copier specific settings are displayed on the Initiate tab of the Remote Scan window. Similarly, if you open the Remote Scan TWAIN plug-in from a third-party application and connect to the E-5000/E-3000, the copier specific settings are displayed.
TO SPECIFY SCAN SETTINGS FROM REMOTE SCAN
1 Select the appropriate options on the Initiate tab.
Sides: Choose the number of sides the copier must scan. (This option is only available if you are scanning from the ADF.)
Size: Choose the size of the document.If you choose AutoSelect, you can select Mixed and scan a job of different page sizes.
Orientation: Choose the orientation.
Background Removal: Specify the degree to which the background should be removed by choosing from the numerica range. The default setting is Off.
Image Mode: Specify whether you want Text, Text (OCR), Text/Image, or Image scanning.The options offered depend on the Color Mode you have chosen.
SCAN 50
Split Mode: Specify whether you want Page or Batch mode. The default is Off.
Split Mode Timeout: Specify length of time in seconds after which the job times out. This option is only available if you choose Page mode.
Erase Border: Specify whether you want to delete the borders of the scanned original.
NOTE: Erase Border cannot be selected if Mixed Size mode has been selected.
Border Width: If you selected the Erase Border option, enter the width of the border you want deleted on all four sides. Width is specified in millimeters (mm).
Resolution: Choose a value for the resolution. Changing the resolution also changes the image size. The maximum resolution supported by the E-5000/E-3000 is displayed in the dialog box.
Color Mode (Color, Grayscale, or Black and White): Choose the type of scan you want.
Compression: Choose the compression level, depending on the desired quality and file size of the scanned job.
Brightness: Specify whether to increase or decrease brightness by choosing a setting. The default is 0.
Drop Out Color: Specify whether to drop out any colors from the scanned original.This option can only be selected under the following conditions:
• Text (OCR) for Black and White was chosen in Image mode.
• Background Removal is set as Off.
Color Range: Specify the density of the colors you selected to drop out of the scanned original. This option is only available if you have selected Drop Out Color.
Internet Fax: If this option is selected, some settings are disabled.
2 Click Send.
3 Select the destinations for the scan.
For information about selecting scan destinations, see Remote Scan Help.
4 Click Send.
SCAN 51
Scanning from the copier control panel You can scan an image from the copier glass (platen) or automatic document feeder (ADF) into E-5000/E-3000 memory using the copier control panel. You can then open the image with Remote Scan or the WebScan WebTool.
Additionally, you can scan a job directly to the Hold queue, so that you can use the document merging and editing features of Command WorkStation. For more information about using these features, see Command WorkStation Help.
The following procedure explains how to scan from the copier control panel.
TO SCAN A JOB FROM THE COPIER CONTROL PANEL
1 Press the “fierydriven®” key.
2 Press the Scan tab.
3 Press Scan Options.
NOTE: If you previously set scan or destination options and saved them, you can press Preset to access them. For more information, see “Preset” on page 54.
4 Press a menu button to access the scan options in that menu.
5 Specify the scan settings for each menu, and then press OK.
For specific scan settings, see the following section.
6 Place the document that you want to scan in the ADF, or place the first page of the document on the copier glass.
NOTE: If you have selected Batch for the Split Mode, you can only scan from the ADF.
7 Press the Start (green) button.
Specifying scan settings from the copier
When you initiate a scan, you specify scan settings. Scan settings are copier-specific options.
The specific scan settings for the copier are as follows:
Image Mode: Choose from Black&White, Grayscale, and Color.
• Black&White: Text, Text (OCR), Text/Image, Image
• Color: Text/Image, Image
Resolution: Choose from 100 dpi, 150 dpi, 200 dip, 300 dpi, 400 dpi, or 600 dpi.
SCAN 52
Brightness: Choose from Set Brightness Level or Background Removal.
NOTE: A numeric range for Background Removal can be set only when Color mode is selected. If Black and White has been selected, you can choose only On or Off.
Dropout Color: Choose from Off, Red, Green, Blue, All Colors.This option can only be selected under the following conditions:
• Text (OCR) for Black and White was chosen in Image Mode
• Background Removal is set as Off
NOTE: If the original includes colors you do not want to scan, you can select the colors to exclude. You can select red, green, blue, or other chromatic colors. If you specify narrow ranges for the selected colors, only the selected colors and colors very close to them are excluded. If you specify wide ranges for the selected colors, the selected colors and all colors based on them are excluded.
Erase Mode: Choose from Off, Top, Left, Rim, Right, Bottom. This setting deletes the borders of the scanned original according to the width specified. Width is in millimeters (mm).
NOTE: Erase mode can not be selected if Mixed Size mode has been selected.
Page Size: Choose from Auto Detect, A3 SEF, B4 SEF, A4 LEF, A4 SEF, B5 LEF, B5 SEF, A5 LEF, A5 SEF, 11x17 SEF, 8.5x14 SEF, 8.5x13 SEF, 8.5x11 LEF, 8.5x11 SEF, 5.5x8.5 LEF, 5.5x8.5 SEF, 432x297mm, Mixed Size.
NOTE: Users can set Mixed Size only when Auto Detect has been selected.
Orientation: Choose from Portrait or Landscape. For Duplex setting, choose from Single, Top-Top, Top-Bottom. If choosing Top-Top or Top-Bottom, choose 1 side or 2 sides for Last page, additionally.
Compression: Choose from Maximum, Standard, Minimum.
Split Mode: Choose from Off, Page, Batch, Timer, Edit.
NOTE: Split Mode Timeout is only available when the split mode is set to Page.
Destination: Choose from Hold Queue, Mail Box, FTP, E-Mail, Internet Fax, File Name.
SCAN 53
Image Mode setting
The following table shows how different combinations in Remote Scan correspond to Image Mode settings in copier control panel scan.
Copier control panel scan Remote Scan
Item name Image mode Color mode Image mode
Selection Black and White Text Black and White Text
Image Image
Text/Image Text/Image
Text (OCR) Text (OCR)
Grayscale Grayscale Grayscale Image
Color Image Color Image
Text/Image Text/Image
SCAN 54
Additional informationThe following sections provide additional information about the scan settings on the copier.
Preset
You can save scan options or destination options in the Scan Options Preset or Destination Preset menus. After you enter scan options or destinations, press Add to Preset and type a name for the saved set of options.
TO RETRIEVE PRESET OPTIONS
1 Press Preset> Scan Option Preset or Preset > Destination Preset.
2 Use the up and down arrows to scroll to the selection that you want.
3 Press the selection, and then press Load.
You can also choose to Delete a set of preset options.
Split Mode
The Split Mode option allows you to scan a job with multiple pages, either sequentially page by page, or in batches. This option is useful if you need to scan all the pages of a document into one file, or if you have a large document to scan.
Page Mode• In Page Mode, if you place the originals in the ADF, you can scan the originals one by one
without pressing the Start key to start the next scan.
• If you place the originals on the platen in Page Mode, you must press the Start key between each original.
• To end a Page Mode scanning job, press the # key.
• If the Timer is set for a certain number of seconds, the job ends when the set time elapses.
Batch Mode• You must press the Start key between each batch of originals to be scanned.
• To end a Batch Made scanning job, press the # key.
• You cannot set the Timer for Batch Mode.
SCAN 55
Destinations
When you initiate the scan, you select where to send the file. When you select the appropriate settings for your scan job (see “Specifying scan settings from the copier” on page 51), you can specify the location to send the scan.
You can send a scan from the copier control panel to the following destinations:
• Hold queue
• Mail Box
• FTP
• Internet Fax
You can select more than one destination for a scan.
Hold queue
The scan is sent to the Hold queue of the E-5000/E-3000, and appears in the Command WorkStation Active Jobs window. If you do not type a file name for the job, a file name is assigned automatically.
Mail Box
When you select Mail Box as a destination, you are prompted to type a 4-digit number for the Mail Box name. Only one Mail Box can be set up at a time.
When retrieving a scan from Remote Scan or Docs, you type the same 4-digit number for the Mail Box name.
FTP
You can choose to send a scan to an FTP server as a PDF, TIFF, or JPEG file. Only color files can be sent as JPEG files. The FTP server must be set up before you can send a scan job to it. Consult your network administrator for information about the FTP servers available at your site.
You can send a scan to an e-mail address only if you have set up E-mail Service in advance. For more information, see Configuration and Setup. The E-5000/E-3000 supports an Address Book and an LDAP address book feature, which must be enabled and configured in Setup. Using this feature, you can access the e-mail addresses on your corporate network. You can choose to send the scan as an attachment or as a URL.
You can add e-mail addresses to the Address Book from the copier control panel, but you must log on with Administrator privileges to do so.
SCAN 56
Internet Fax
To send a scan by Internet Fax, you must set up the e-mail service in advance, and indicate the E-Mail destination. The scan is sent to the specified e-mail address and delivered as a fax.
Retrieving scans using Docs
You can retrieve scan jobs in the E-5000/E-3000 Mailboxes to your remote workstation using the Docs WebTool. For instructions on using Docs, see page 62.
HOT FOLDERS 57
HOT FOLDERS
Hot Folders is a utility that allows you to store and reuse frequently used print options when printing PostScript and PDF files on the E-5000/E-3000. With Hot Folders, you can do the following:
• Create special folders (hot folders) that assign specific print settings and print queues to jobs.
• Print jobs to the E-5000/E-3000 by dragging and dropping them onto hot folders on your computer’s desktop.
• Monitor the status of jobs sent to hot folders.
Installing Hot FoldersThe Hot Folders installer is located on the User Software CD (Utilities).
Before installing the utility, complete the preliminary procedures described on pages 10 and 11.
To install Hot Folders on a Windows computer, see “Installing user software on a Windows computer” on page 12. To install Hot Folders on a Mac OS computer, see “Installing user software on a Mac OS computer” on page 14.
HOT FOLDERS 58
Using Hot FoldersComplete instructions on how to use the standard Hot Folders features are provided in Hot Folders Help.
TO ACCESS HOT FOLDERS HELP
1 Start Hot Folders.
2 Choose Help > EFI Hot Folders Help.
Additional featuresThe following section describes additional features of Hot Folders that are not discussed in Hot Folders Help.
Preserve Document Setting
When you define Job Settings for a new Hot Folder and open the Job Properties window, the default for many settings is displayed as Preserve Document Setting. This setting allows you to keep the job properties you set when creating the original job in the application.
WEBTOOLS 59
WEBTOOLS
WebTools allow you to manage your E-5000/E-3000 remotely from the Internet or your company’s intranet. The E-5000/E-3000 has its own home page, where you can select the following WebTools:
• Home provides current information on the jobs processing and printing on theE-5000/E-3000.
• Downloads allows remote users to download installers (for drivers, PPDs, and other software) directly from the E-5000/E-3000.
• Docs allows remote users to access jobs on the E-5000/E-3000 over the Internet or intranet.
• Configure allows the E-5000/E-3000 Administrator to view and modify Setup options remotely from a Windows computer.
WEBTOOLS 60
Setting up WebToolsWebTools are accessed through the home page of the E-5000/E-3000 web site and do not require special installation. However, WebTools do require initial Setup by the E-5000/E-3000 administrator.
In order for network users to access and use WebTools, the Administrator must set specific options in Network Setup and Printer Setup. For information on these specific Setup options, see Configuration and Setup.
The administrator also must prepare each user’s computer to communicate with the E-5000/E-3000 over the Internet or intranet.
TO SET UP CLIENT COMPUTERS TO USE WEBTOOLS
1 Enable TCP/IP networking.
2 Make sure the workstation has a valid, unique IP address.
3 Make sure a supported Internet browser is installed on the computer.
For more information on supported browsers, see Welcome.
4 Make sure Java is enabled in your Internet browser.
In addition, make sure you have completed the preliminary procedures described in “Preparing for installation on Windows computers” on page 10.
NOTE: If the client computer is running Windows XP with Service Pack 2 (SP2) installed, Pop-up Blocker is turned on by default. With this function turned on, a warning message appears when you access WebTools, and your access to WebTools is denied. To gain access, you can do one of the following:
• Change the Pop-up Blocker setting by clicking the warning message and choosing from one of the selections that appears.
• Turn off Pop-up Blocker in Internet Explorer from the Tools menu or in Internet Options.
For more information, see Internet Explorer Help, or the documentation that accompanies your Windows system.
WEBTOOLS 61
Accessing the WebTools home pageUse your Internet browser to access WebTools. For complete information about browser and system requirements, see Welcome.
1 Start your Internet browser.
2 Type the IP address or DNS name of the E-5000/E-3000.
The E-5000/E-3000 home page appears.
If the home page for the copier appears instead of the WebTools page, click the WebTools link.
3 Click the tab for the WebTool that you want to use.
WEBTOOLS 62
Using WebToolsThe following sections describe how to use the WebTools.
Home
Home lets you view jobs that are currently processing and printing on the E-5000/E-3000. Printing and processing information is updated every 30 seconds.
For complete instructions on how to use Home, see Home Help.
Downloads
The Downloads WebTool allows you to download installers (for drivers, PPDs, and other E-5000/E-3000 software) directly from the E-5000/E-3000.
For complete instructions on how to use Downloads, see Downloads Help.
Docs
Docs allows you to access jobs on the E-5000/E-3000 over the Internet or intranet. You can:
• Manage and distribute jobs in your mailbox.
Mailboxes are set up in the Configure WebTool.
• Control and modify jobs.
• Submit jobs to the Print Server.
For complete instructions on how to use Docs, see Docs Help.
Configure
Configure allows the E-5000/E-3000 administrator to view and modify Setup options remotely from a Windows computer. For information about using Configure, see Configuration and Setup.
Before using Configure, make sure you have completed the Configure preparation procedure described in “Preparing for installation on Windows computers” on page 10.
For complete instructions on how to use Configure, see Configure Help.
INDEX 63
AADF (automatic document feeder) 47Adobe Acrobat 34Adobe Photoshop
scanning with 51Align Trays 21
Cchapter definition for jobs 24, 42Configure 62configuring 60
Command WorkStation,Macintosh Edition 37
Command WorkStation,Windows Edition 17
connection on Windows 48server 62virtual printers 27WebTools 60
conventions 8cover media 25, 43
Ddeleting virtual printers 27DNS name 17, 37Docs webtool 62Domain Name Server, see DNS namedongle 33downloading software 62Downloads WebTool 62drag-and-drop printing 57duplicating virtual printers 27
Eediting virtual printers 27Enfocus PitStop plug-in 34
FFiery utilities, configuring the
connection on Windows 48fonts
installer for Mac OS 11installing 11printer fonts 11screen fonts 11
HHome WebTool 62
Iicons, in documentation 8imposing jobs 32imposition layouts 32installing
Acrobat 34Impose 33PitStop 34screen and printer fonts 11
JJava 16, 60Java JRE 10jobs
chapter definitions 24, 42cover media 25, 43mixed media definitions23, 41VDP 32
LLPR printing
on Mac OS 28on Windows 28
INDEX
INDEX 64
MMac OS fonts 11media definitions 23, 41Mixed Media 23, 41
Ppaper definitions 23, 41PitStop plug-in 34printer fonts 11printing frequently used print options 57
Rremote setup 62
Sscreen fonts 11server setup 62software protection key 33Sun Java JRE 10
TTCP/IP 17, 37terminology 8tray alignment 21troubleshooting
Command WorkStation, Macintosh Edition 45
Command WorkStation, Windows Edition 30
UUSB device 29USB Media Server 29user authentication 21, 41users and groups 21, 41
Vvariable data printing,
see VDP jobsVDP jobs
imposing 32virtual printers 27
configuring 27LPR printing 28Mac OS 28printing to 28USB device 29
WWebTools 60
Configure 62Docs 62Downloads 62Home 62home page
13, 14, 61
Release Notes
Color Controller E-5000/E-3000, version 1.0
This document contains information about Color Controller E-5000/E-3000 software version 1.0.
NOTE: This document uses the term “E-5000/E-3000” to refer to the Color Controller E-5000/E-3000. The term “copier” is used to refer to the Copier Main Unit.
Printing Long file names with PCL5c
If you print a PCL5c document that has a long file name, the document name may be printed on an extra page.
Mixed Media finishing sets with Insert Blank
If you specify finishing sets for each chapter in a stapled Mixed Media job and then insert a blank page before each selected chapter, your job is output with the wrong stapling sets. Do not use “Define Each Chapter as a Separate Finishing set” and “Insert Blank” at the same time.
Updating Installed Options in the Windows 2000/XP printer driver
The Installed Options list does not update correctly in the Windows 2000/XP printer driver if you select “Update Fiery when opened”. To correctly display Installed Options in the printer driver, click Update in addition to selecting “Update Fiery when opened” from the printer driver.
Image Smoothing
When you select the Printer Default for Image Smoothing, the result is the same as with the setting “Image Smoothing=Off”.
Too many processing jobs in queue error
If the number of processing jobs in the E-5000/E-3000 queue is close to the maximum of 2,500, the E-5000/E-3000 will not accept any additional jobs, and an error messsage is displayed.
Printing Large files
To print files larger than 4GB, print by page ranges, so that the job is separated into separate files, each 2GB or less in size.
FreeForm jobs with the Document Server option
To send a FreeForm job to Document Server on the E-5000/E-3000, you must select Document Server before creating the FreeForm master. If you do not, the job does not print, and displays an error in the Job Log.
Part Number: 4505808030 November 2006
Copyright 2006 © Electronics for Imaging, Inc.
Page 2
Document Server
You cannot store 12" x 18" and custom-sized documents using Document Server.
EFI Impose on Document Server
You cannot save an imposed job in Document Server. Document Server does not support Impose.
Printing to Document Server
The default Quality Mode setting is Super Fine. When sending data to the Document Server for printing, using Super Fine uses a lot of hard disk drive space. You may want to select Fine or Coarse, instead. The values for the Quality Mode settings are as follows:
• Super Fine: Large amount of hard disk space
• Fine: Medium amount of hard disk space
• Coarse: Small amount of hard disk space
Printing thin lines
Thin lines in a document may not print, may appear jagged, or may produce different results than expected. If you encounter this problem, select Text for the Dithering option on the Image Quality tab of the printer driver.
Rebooting system while printing in process
If you attempt to reboot the system while the E-5000/E-3000 is in the process of printing, you may experience unexpected results. Always wait until the display reads Idle before rebooting the system.
Image Shift
The Image Shift setting is invalid when using the N-up setting.
Mixed paper size stapling
Mixed paper size stapling is supported only on SR3020/SR3030 for E-5000. If you use this setting with other finishers, you may have unexpected results.
Virtual Printers
When opening the job properties for a Virtual Printer, Mixed Media settings are not properly displayed. To confirm or change Mixed Media settings, use Command WorkStation. If the Job Properties window for a Virtual Printer is accidentally opened from the Virtual Printers dialog box, press Cancel to close the window. Do not press OK.
Page 3
Booklet Maker Nobi-size printing with Booklet Maker
With Booklet Maker, an imposed job does not print properly to custom Nobi-size paper. Custom paper sizes are not supported. You must select an available paper size for this type of print job.
Standard Booklet printing with N-up layout
Standard Booklet printing is not supported with N-up layout printing.
Imposition
If you specify Mixed Media for Booklet Maker jobs, such as Saddle, Perfect, Double Print, and Speed Print, you may experience unexpected printing results. Booklet Maker print jobs may not be stapled or punched correctly. Booklet Maker and 2 at Center can be set separately. If you want the document that is imposed in the application to be booklet-stapled, select only 2 at Center from the Staple print option.
Landscape data with Duplex printing and Double/Speed Print setting
When you select Duplex mode with Double/Speed Print set for landscape data, the binding direction of the print jobs will be the opposite of what you selected. For example:
• If “Open to Top” is selected, the job prints in the “Open to Left” direction.
• If “Open to Left” is selected, the job prints in the “Open to Top” direction.
For the Double Print setting, a workaround is to use Orientation Override on the Layout tab of the print driver.
Limitations of Booklet Maker
The following are limitations of Booklet Maker:
• When blank pages are inserted into a job as a result of specifying Booklet Maker settings, the blank pages are counted as printed black-and-white pages.
• Scale, Scale to Fit, or Fit to Print (on the Layout tab of the Job Properties window) are not applicable when using Booklet Maker settings for a job.
• If you select the Speed Print setting for Booklet Maker, the Booklet Cover settings are not available.
• Booklet Maker settings cannot be specified for an Adobe PDF file with security settings.
• When using Booklet Maker settings, the Remove White PPT Background option on the FreeForm tab cannot be selected.
• A large job with Booklet Maker Double Print settings may take a long time to print.
• When you print a large number of documents with Booklet Maker, you may experience an unexpectedly long printing time.
Page 4
Direct connection limitations
Jobs or job-related information sent to the Direct connection are not saved to the hard disk. With the Direct connection, jobs or page rasters cannot be saved to disk. Therefore, any operation that requires disk access is not possible. These operations include:
• Spooling for PDF jobs
PDF jobs must be saved to disk, as the interpreter must have random access to the file. Most PDF jobs cannot be processed as a stream of data like PostScript. PDF jobs sent to the Direct connection from Command WorkStation or the printer driver are redirected to the Print queue. PDF jobs sent to the Direct connection from LPR fail.
• Direct connection printing for VDP jobs
VDP jobs sent to the Direct connection are redirected to the Print queue. (For more information, see Variable Data Printing on the User Documentation CD.)
• Reverse order printing for large jobs
Reverse order printing requires RIPping the entire job before printing. If the job cannot fit in memory, the job still prints (in reverse order), but pages are saved to disk.
• Collation for large jobs
Collation is not supported for the same reason as reverse order printing. Note that Collation is turned off for jobs printed to the Direct connection.
• FreeForm jobs, including the following PPD options:
– Booklet Maker
– Combine Separations
– Save Fast Reprint
– Page Order
– Duplex
– Collate
– Create Master
– Use Master
Page 5
WebTools Creating mailboxes
You must include the user’s domain name when you create a mailbox from Configure with LDAP and the Global Address List. If you do not add the user’s domain name, for example, <Domain Name>/:<User>, the E-5000/E-3000 does not recognize the mailbox name.
Service Location Protocol
You cannot set up Service Location Protocol (SLP) from the Configure WebTool. As a workaround, set up SLP from the copier display panel.
EULA dialog box
If you are unable to connect to PrintMe with the Configure WebTool, a blank EULA dialog box appears. Ignore this dialog box by clicking Cancel.
Web Downloads
When you download Windows software, the name of the software may not display properly if the language differs from the current language configuration of the E-5000/E-3000. In this case, install the required software from User Software CD (PS Printer Drivers) or User Software CD (Utilities).
Internet Explorer 7
If you use Web Tools on Internet Explorer 7, you might be forced to quit Internet Explorer.
Help Help files
Help files for the Fiery utilities are developed for use with Microsoft Internet Explorer v5.5 or later. If you use other browsers, such as Safari or earlier versions of Internet Explorer, the Help files might not display properly.
With Microsoft Internet Explorer on a Windows XP Service Pack 2 computer, Help files might not display or display properly in the following situations:
• If your browser uses a pop-up blocker, it might block Help files. If this happens, temporarily disable your pop-up blocker.
• If your browser has the advanced Internet option enabled to display notifications about script errors, it might display a warning window before displaying a Help file. To avoid the warning window, clear the “Display a notification about every script error” option on the Advanced tab in the Internet Options dialog box.
• A warning message might also appear in the Status bar, but the content of the Help file is not affected by this error.
Page 6
Safari
With Safari on Mac OS X systems, Help files might not display or display incorrectly in the following situations:
• When you start Hot Folders Help using Safari on Mac OS X computers, the Help files may not load properly, displaying the message “Loading data” with no result. If this occurs, quit Safari and restart the Help files. If the problem persists, use Internet Explorer v5.5 or later.
• When you use Safari on a Mac OS X computer and move the cursor to an item in Command WorkStation Help, a frame line may appear to the left of the image.
• When you use Safari v1.2 or v1.3 on Mac OS X v10.3.x computers, the text “Next,” “Previous,” and “Show in Contents” incorrectly displays in the initial Command WorkStation Help pane. If this occurs, use Mac OS X v10.4.5 with Safari v2.0.3, or Internet Explorer v5.5 or later.
Windows Accessories tab display
If the E-5000/E-3000 printer driver Printer Properties does not display the Printer Properties properly, reduce the resolution and color quality in the Windows computer Control Panel\ Display properties.
Saving custom paper sizes
In the E-5000/E-3000 printer driver on Windows, custom page size is not supported for creating templates for future use.
Mac OS X Image Shift with Duplex printing
When you use the Image Shift option with Duplex (two-sided printing) settings for a job with more than two pages, the image on the third page may appear distorted. This is caused by the Mac OS X printer driver, and there is currently no workaround.
Thick1 and Thick2 Media Type with Staple
You can select Thick1 and Thick2 for Media Type when Staple is selected from the Mac OS X printer driver. However, this print combination is not supported.
Page 7
Saving PDF or PS files
When you use Image Shift with Duplex (two-sided printing) settings, save the file as a PDF or PostScript (PS), and then print the file, the job prints single-sided without the Image Shift settings. If you print with the settings from the driver without saving the file as PS or PDF, the job prints with the correct settings.
Resolving print option conflicts in the Mac OS X v10.4 printer driver
When you change print options in the Mac OS X v10.4 printer driver, specifically in the Printer Features pane, print option conflicts are not resolved appropriately.
For example, to select a setting for the Booklet Maker print option, you must set the Duplex (two-sided printing) print option to On before the Booklet Maker print options are available. The Booklet Maker print options are dependent on the Duplex (two-sided printing) print option.
In previous Mac OS versions, the print option conflicts were automatically corrected. To resolve the print option conflicts in the Printer Features pane, use the following procedure.
TO RESOLVE PRINT OPTION CONFLICTS IN THE PRINTER FEATURES PANE
1 Select a different pane.
For example, if you were in the Printer Features pane, select the Summary pane.
After you refresh the Printer Features pane, there is a mismatch between the selected Feature Set group and the print options that are displayed. For example, if the last Feature Set that you changed was Image 1, it is now displayed with the print options for the first Feature Set, such as Finishing 1.
2 Reselect the Feature Set group (for example, Image 1) to refresh the print options displayed.
3 Select the appropriate print options and print the job.
Page 8
Print constraints
For unsupported print options, the Mac OS X printer driver displays the option as grayed out. When printing from Mac OS X, refer to the following constraints table.
Category Option Constraint Workaround
Finishing 2 Punch Holes Two Holes Punch = Left, Right, Top
Three Holes Punch = Left, Right, Top
Four Holes Punch = Left, Right, Top
Four Holes Grouped Punch = Left, Right, Top
Job Info Document Server On Collate = Off
Layout 1 Booklet Maker Saddle Duplex = Open to Left
Saddle (Right Binding) Duplex = Open to Left
Perfect Duplex = Open to Left
Perfect (Right Binding) Duplex = Open to Left
Layout 2 Booklet Cover Source Auto Tray Select Duplex = Off, or Open to leftBooklet Maker = Gang Up-Double Print
Duplex = Open to LeftBooklet Maker = Saddle, or Saddle (Right Binding)
Bypass Tray Duplex = OffBooklet Maker = Gang Up-Double Print
Tray 1 Duplex = Off, or Open to LeftBooklet Maker = Gang-Up-Double Print
Duplex = Open to LeftBooklet Maker = Saddle, or Saddle (Right Binding)
Tray 2 Duplex = Off, or Open to LeftBooklet Maker = Gang-Up-Double Print
Duplex = Open to LeftBooklet Maker = Saddle, or Saddle (Right Binding)
Tray 3 Duplex = Off, or Open to LeftBooklet Maker = Gang Up-Double Print
Duplex = Open to LeftBooklet Maker = Saddle, or Saddle (Right Binding)
Page 9
Layout 2 (cont’d.) Booklet Cover Source (cont’d.)
Tray4 Duplex = Off, Open to LeftBooklet Maker = Gang Up-Double Print
Duplex = Open to LeftBooklet Maker = Saddle, or Saddle (Right Binding)
Tray3 (LCT) Duplex = Off, Open to LeftBooklet Maker = Gang Up-Double Print
Duplex = Open to LeftBooklet Maker = Saddle, or Saddle (Right Binding)
Booklet Front Cover Mode Print on Front Only Duplex = Off, or Open to LeftBooklet Maker = Gang Up-Double Print
Duplex = Open to LeftBooklet Maker = Saddle, Saddle (Right Binding)
Print on Back Only Duplex = Open to LeftBooklet Maker = Gang Up-Double Print
Duplex = Open to LeftBooklet Maker = Saddle, Saddle (Right Binding)
Print Both Duplex = Open to LeftBooklet Maker = Gang Up-Double Print
Duplex = Open to LeftBooklet Maker = Saddle, Saddle (Right Binding)
Blank Duplex = Off, Open to LeftBooklet Maker = Gang Up-Double Print
Duplex = Open to LeftBooklet Maker = Saddle, or Saddle (Right Binding)
Booklet Back Cover Mode Print on Front Only Duplex = Off, or Open to LeftBooklet Maker = Gang Up-Double Print
Duplex = Open to LeftBooklet Maker = Saddle, Saddle (Right Binding)
Print on Back Only Duplex = Open to LeftBooklet Maker = Gang Up-Double Print
Duplex = Open to LeftBooklet Maker = Saddle, Saddle (Right Binding)
Category Option Constraint Workaround
Page 10
Layout 2 (cont’d.) Booklet Back Cover Mode (cont’d.)
Print Both Duplex = Open to LeftBooklet Maker = Gang Up-Double Print
Duplex = Open to LeftBooklet Maker = Saddle, Saddle (Right Binding)
Blank Duplex = Off, or Open to LeftBooklet Maker = Gang Up-Double Print
Duplex = Open to LeftBooklet Maker = Saddle, Saddle (Right Binding)
Centering Adjustment Bottom X Duplex = Open to LeftBooklet Maker = Saddle, Saddle (Right Binding), Perfect, or Perfect (Right Binding)
Creep Adjustment Plain Duplex = Open to LeftBooklet Maker = Saddle, Saddle (Right Binding)
Thick Duplex = Open to LeftBooklet Maker = Saddle, or Saddle (Right Binding)
Media 1 Media Type Labels Paper Feed = Bypass Tray
Transparency Paper Feed = Bypass Tray
Thick 3 Paper Feed = Bypass Tray
Media 2 First Page Media Type Plain First Page Input = On
Recycled First Page Input = On
Color First Page Input = On
Special1 First Page Input = On
Special2 First Page Input = On
Special3 First Page Input = On
Letterhead First Page Input = On
Labels First Page Input = OnFirst Page Input Tray = Bypass Tray
Cardstock First Page Input = On
Bond First Page Input = On
Preprinted First Page Input = On
Category Option Constraint Workaround
Page 11
Media 2 (cont’d.) First Page Media Type (cont’d.)
Transparency First Page Input = OnFirst Page Input Tray = Bypass Tray
Thin First Page Input = On
Middle Thick First Page Input = On
Thick1 First Page Input = On
Thick2 First Page Input = On
Thick3 First Page Input = OnFirst Page Input Tray = Bypass Tray
First Page Input Tray Bypass Tray First Page Input = On
Tray1 First Page Input = On
Tray2 First Page Input = On
Tray3 First Page Input = On
Tray4 First Page Input = On
Tray3 (LCT) First Page Input = On
Use Slip Sheet Blank Paper Feed = Bypass TrayMedia Type = Transparency
Printed Paper Feed = Bypass TrayMedia Type = Transparency
Category Option Constraint Workaround
Page 12
Media 2 (cont’d.) Slip Sheet Media Type Plain Paper Feed = Bypass TrayMedia Type = TransparencyUse Slip Sheet = Blank, or Printed
Recycled Paper Feed = Bypass TrayMedia Type = TransparencyUse Slip Sheet = Blank, or Printed
Color Paper Feed = Bypass TrayMedia Type = TransparencyUse Slip Sheet = Blank, or Printed
Special1 Paper Feed = Bypass TrayMedia Type = TransparencyUse Slip Sheet = Blank, or Printed
Special2 Paper Feed = Bypass TrayMedia Type = TransparencyUse Slip Sheet = Blank, or Printed
Special3 Paper Feed = Bypass TrayMedia Type = TransparencyUse Slip Sheet = Blank, or Printed
Letterhead Paper Feed = Bypass TrayMedia Type = TransparencyUse Slip Sheet = Blank, or Printed
Labels Paper Feed = Bypass TrayMedia Type = TransparencyUse Slip Sheet = Blank, or PrintedSlip Sheet Input Tray = Bypass Tray
Cardstock Paper Feed = Bypass TrayMedia Type = TransparencyUse Slip Sheet = Blank, or PrintedSlip Sheet Input Tray = Auto Tray Select
Bond Paper Feed = Bypass TrayMedia Type = TransparencyUse Slip Sheet = Blank, or PrintedSlip Sheet Input Tray = Auto Tray Select
Preprinted Paper Feed = Bypass TrayMedia Type = TransparencyUse Slip Sheet = Blank, or PrintedSlip Sheet Input Tray = Auto Tray Select
Transparency Paper Feed = Bypass TrayMedia Type = TransparencyUse Slip Sheet = Blank, or PrintedSlip Sheet Input Tray = Bypass Tray
Category Option Constraint Workaround
Page 13
Media 2 (cont’d.) Slip Sheet Media Type (cont’d.)
Thin Paper Feed = Bypass TrayMedia Type = TransparencyUse Slip Sheet = Blank, or Printed
Middle Thick Paper Feed = Bypass TrayMedia Type = TransparencyUse Slip Sheet = Blank, or Printed
Thick1 Paper Feed = Bypass TrayMedia Type = TransparencyUse Slip Sheet = Blank, or Printed
Thick2 Paper Feed = Bypass TrayMedia Type = TransparencyUse Slip Sheet = Blank, or Printed
Thick3 Paper Feed = Bypass TrayMedia Type = TransparencyUse Slip Sheet = Blank, or PrintedSlip Sheet Input Tray = Bypass Tray
Slip Sheet Input Tray Bypass Tray Paper Feed = Bypass TrayMedia Type = TransparencyUse Slip Sheet = Blank, or Printed
Tray1 Paper Feed = Bypass TrayMedia Type = TransparencyUse Slip Sheet = Blank, or Printed
Tray2 Paper Feed = Bypass TrayMedia Type = TransparencyUse Slip Sheet = Blank, or Printed
Tray3 Paper Feed = Bypass TrayMedia Type = TransparencyUse Slip Sheet = Blank, or Printed
Tray4 Paper Feed = Bypass TrayMedia Type = TransparencyUse Slip Sheet = Blank, or Printed
Tray3 (LCT) Paper Feed = Bypass TrayMedia Type = TransparencyUse Slip Sheet = Blank, or Printed
Category Option Constraint Workaround
Page 14
Hot Folders v2.x on Mac OS 10.4.x
Files submitted to Hot Folders v2.x on a local Mac OS 10.4.x computer or a network location may not recognize submitted file formats, even though the file is correct and valid. This commonly occurs if the files are in a network folder that is accessed via the Apple Filing Protocol (AFP). This does not occur if the files are in a network folder that is accessed via SMB.
As a workaround, set all submitted Hot Folders files with “Read and Write” or “Read” permissions.
• If your files are on the network, move them to your local computer, change the file permissions, and then resubmit the files to Hot Folders.
If you are working from a Mac OS computer, you must first unlock and change the file permissions. Save the new file attributes as unlocked, or change the file back to locked and then save the attributes.
• If your files are on your local computer, review and modify file permissions as necessary, and then submit the files to Hot Folders.
Remote Scan version 5.3 and 5.4 on Mac OS X
To quit Remote Scan version 5.3 and 5.4 on a Mac OS X computer, use your mouse to close the Remote Scan application window. You cannot quit the application from the main menu or by pressing Command+Q.
Finishing on Mac OS X
With any combination of Duplex and Staple settings for a job printed from a Mac OS X computer, the staple position and duplex direction on the output may not be as expected. If this occurs, specify the desired image direction in the orientation override of the E-5000/E-3000 printer driver.
Custom size printing
Maximum custom size is set as follows:
• Inch: 12" x 23.62"
• Millimeter: 304.9mm x 599.9 mm
Printing on Mac OS
When you print from an application by clicking the Print button, the print options are not displayed. Choose Print from the File menu instead.
Page 15
Command WorkStation
Canceling multiple jobs
When you cancel multiple jobs with Command WorkStation, it may take an unexpectedly long time to complete the cancellation process.
Similarly, when you cancel Booklet Maker jobs or jobs with a large number of pages, it may take an unexpectedly long time to complete the cancellation process.
Preview While Processing
It may take an unexpectedly long time to cancel a job or to move it from Active Jobs to Printed Jobs in Command WorkStation when Preview While Processing is enabled in E-5000/E-3000 Setup.
Adobe PageMaker
When the job properties for a job printed with Adobe PageMaker PPD are opened in Command WorkStation, a set value might not be correctly displayed.
Printing Groups
The Printing Groups feature is not supported, although it is described in Command WorkStation Help. Printing Groups has been replaced by User Authentication, which is set in the printer driver, if it has been enabled in E-5000/E-3000 Setup. For information about User Authentication, see Configuration and Setup and Print Options.
Backing up and restoring fonts
With Command WorkStation, you can back up and restore fonts. This feature is described incorrectly in Command WorkStation Help.
Observe these guidelines before backing up or restoring fonts:
• Back up and restore only PostScript fonts.
• All fonts are backed up or restored. You cannot select individual fonts.
• Do not back up fonts to an internal hard disk that also contains the E-5000/E-3000 system software.
• Restore fonts only to the E-5000/E-3000 from which the fonts were originally backed up.
TO BACK UP OR RESTORE FONTS
1 Start Command WorkStation and log on with Administrator privileges.
2 Choose Manage Fonts from the Server menu.
3 Click Backup or Restore.
4 In the window that appears, navigate to the folder where you want to back up the fonts or restore them.
5 Click OK.
Page 16
Composite Overprint
If you select a duotone job from Command WorkStation and select Composite Overprint and then process and hold the job, the duotone portion of the job appears corrupt if you view the job from ImageViewer.
ColorWise Pro Tools ColorWise Pro Tools connected to a Spanish E-5000/E-3000
If you start ColorWise Pro Tools and connect to a Spanish E-5000/E-3000 from a Mac OS X computer, some menu items display in French instead of Spanish.
External Connections
USB Media connection
The E-5000/E-3000 may not return to Idle after the USB media drive is inserted. This may occur when the USB drive has been formatted in Windows, which sometimes causes the E-5000/E-3000 to try to boot off the drive. If this occurs, clear the first sector without formatting the drive.
Internet Fax No error message for unsupported resolutions
When you send an Internet Fax with 100 dpi or 600 dpi (dots per inch), the scanning software does not alert you that these resolutions are not supported. The currently supported scan resolutions are 200 dpi, 300, or 400 dpi.
Remote Scan Limits on scan size
The limit on the file size of a scanned job is 2GB. If you attempt to scan a large job that results in a file greater than 2GB, the scan fails. As a workaround, split large scan jobs into smaller batches.
Split Mode
When using Split mode settings with Remote Scan, you may find that Remote Scan never completes the scan. To complete a scan job, push the # key on the copier display panel.
Page 17
Image Mode settings
The following table replaces the table provided in the “Scanning from the copier control panel” section in Utilities on the User Documentation CD.
Network Setup DNS settings
DNS settings set from Command WorkStation Setup or WebTools Configure are not valid. Set DNS settings from Run Setup on the copier display panel.
Copier control panel scan Remote Scan
Item name Image mode Color mode Image mode
Selection Black and White Text Black and White Text
Image Image
Text/Image Text/Image
Text (OCR) Text (OCR)
Grayscale Grayscale Grayscale Text
Image
Text/Image
Color Image Color Image
Text/Image Text/Image
Text
Notes de mise à jour
Color Controller E-5000/E-3000, version 1.0
Ce document contient des informations concernant la version 1.0 du logiciel Color Controller E-5000/E-3000.
REMARQUE : Dans ce document, le terme E-5000/E-3000 désigne le Color Controller E-5000/E-3000. Le terme copieur désigne le copieur proprement dit.
Impression Noms de fichier longs avec PCL5c
Si vous imprimez un document PCL5c dont le nom de fichier est long, il est possible que le nom soit imprimé sur une page supplémentaire.
Jeux de finition sur supports mixtes et insertion d’une page vierge
Si vous définissez des jeux de finition pour chaque chapitre dans une tâche agrafée sur supports mixtes et si vous insérez ensuite une page vierge avant chaque chapitre sélectionné, la tâche s’imprime avec des paramètres d’agrafage incorrects. N’utilisez pas « Définir chaque chapitre comme une section de finition séparée » et « Insérer une page vierge » en même temps.
Mise à jour des options installées dans le pilote d’imprimante Windows 2000/XP
La liste Options installées ne se met pas à jour correctement dans le pilote d’imprimante Windows 2000/XP si vous sélectionnez « Mettre à jour Fiery Driver à chaque ouverture ». Pour afficher correctement les options installées dans le pilote d’imprimante, cliquez sur Mise à jour en plus de sélectionner « Mettre à jour Fiery Driver à chaque ouverture » dans le pilote d’imprimante.
Lissage de l’image
Lorsque vous sélectionnez l’option Imprimante par défaut pour la fonction de Lissage de l’image, le résultat est le même que lorsque le Lissage de l’image est réglé sur Non.
Message d’erreur indiquant un trop grand nombre de tâches en traitement
Lorsque le nombre de tâches en traitement dans la file de l’E-5000/E-3000 s’approche de la limite maximale de 2 500, celui-ci n’accepte plus de nouvelle tâche et un message d’erreur s’affiche.
Impression de fichiers volumineux
Pour imprimer des fichiers dont la taille est supérieure à 4 Go, imprimez des plages de pages, afin de fractionner la tâche en plusieurs fichiers de moins de 2 Go.
Référence : 4505808030 novembre 2006
Copyright 2006 © Electronics for Imaging, Inc.
Page 20
Tâches FreeForm avec l’option Serveur de documents
Pour envoyer une tâche FreeForm à un serveur de documents sur l’E-5000/E-3000, vous devez sélectionner Serveur de documents avant de créer la maquette FreeForm. Sinon, la tâche ne s’imprime pas et une erreur est indiquée dans le journal des tâches.
Serveur de documents
Vous ne pouvez pas stocker les documents au format 12"x 18" et ceux de format personnalisé à l’aide du Serveur de documents.
EFI Impose sur le Serveur de documents
Vous ne pouvez pas enregistrer une tâche imposée dans le Serveur de documents, qui ne prend pas en charge Impose.
Impression sur le Serveur de documents
Le paramètre par défaut de l’option Qualité d’impression est Très fin. Lorsque vous envoyez des données à imprimer sur le Serveur de documents, l’utilisation de ce paramètre par défaut nécessite un espace disque important. Nous vous conseillons de sélectionner plutôt le paramètre Fin ou Gros. Les paramètres de l’option Qualité d’impression sont les suivants :
• Très fin : Occupe une grande quantité d’espace disque
• Fin : Occupe une quantité moyenne d’espace disque
• Gros : Occupe un faible espace disque
Impression de lignes fines
Les lignes fines d’un document peuvent ne pas s’imprimer, paraître irrégulières ou ne pas avoir l’aspect attendu. Si ce problème se présente, sélectionnez Texte pour l’option Diffusion, dans l’onglet Image du pilote d’imprimante.
Redémarrage du système lorsqu’une impression est en cours
Si vous essayez de redémarrer le système alors que l’E-5000/E-3000 est en train d’imprimer, vous risquez d’obtenir des résultats inattendus. Attendez toujours que l’afficheur indique Au repos avant de redémarrer le système.
Décalage image
Le Décalage image est incompatible avec la mise en page N poses.
Agrafage et formats mixtes
L’agrafage de papiers de formats mixtes est uniquement pris en charge avec le SR3020/SR3030 pour l’E-5000. Si vous utilisez ce paramètre avec d’autres modules de finition, des résultats inattendus peuvent se produire.
Page 21
Imprimantes virtuelles
Lorsque vous ouvrez les propriétés d’une tâche pour une imprimante virtuelle, les paramètres de supports mixtes ne s’affichent pas correctement. Pour confirmer ou modifier les paramètres de supports mixtes, utilisez la Command WorkStation. Si la fenêtre Propriétés de la tâche d’une Imprimante virtuelle est accidentellement ouverte à partir de la boîte de dialogue Imprimantes virtuelles, appuyez sur Annuler pour fermer la fenêtre. N’appuyez pas sur OK.
Création de brochures
Impression de brochures au format Nobi
Avec l’option Création de brochures, une tâche imposée ne s’imprime pas correctement sur un papier au format personnalisé Nobi. Les formats papier personnalisés ne sont pas pris en charge. Vous devez sélectionner un format de papier disponible pour ce type de tâche d’impression.
Impression de brochures standard avec mise en page N poses
L’impression de brochures standard n’est pas possible avec la mise en page N poses.
Imposition
Si vous spécifiez des Supports mixtes pour créer des brochures (options Piqûre à cheval, Parfaite, Impression double et Impression rapide), le résultat à l’impression peut être inattendu. L’agrafage ou la perforation des brochures risquent d’être incorrects. Les paramètres Création de brochures et 2 au centre peuvent être définis séparément. Pour obtenir une brochure agrafée à partir d’un document imposé dans l’application, sélectionnez uniquement le paramètre 2 au centre pour l’option Agrafage.
Données paysage en impression recto verso avec les paramètres d’impression double/rapide
Lorsque vous sélectionnez le mode Recto-verso alors que l’impression double/rapide a été choisie pour des données en orientation paysage, le sens de reliure de la tâche sera à l’opposé de ce que vous avez sélectionné. Par exemple :
• Avec « Ouverture en haut », la tâche s’imprimera en « Ouverture à gauche ».
• Avec « Ouverture à gauche », la tâche s’imprimera en « Ouverture en haut ».
Pour l’Impression double, vous pouvez résoudre ce problème en utilisant l’option Ignorer l’orientation dans l’onglet Mise en page du pilote d’imprimante.
Page 22
Limites de l’option Création de brochures
Les limites de l’option Création de brochures sont les suivantes :
• Si des pages vierges sont insérées dans une tâche suite à un paramétrage de l’option Création de brochures, ces pages vierges sont décomptées comme des pages noir et blanc imprimées.
• Les options Echelle, Adapter au format ou Ajuster au format d’impression (dans l’onglet Mise en page) ne sont pas applicables si l’on utilise les paramètres de Création de brochures.
• Si vous sélectionnez Impression rapide pour la Création de brochures, les paramètres de couverture de brochures ne sont pas disponibles.
• Les paramètres de Création de brochures ne peuvent pas être spécifiés pour un fichier Adobe PDF avec paramètres de sécurité.
• Avec les paramètres de Création de brochures, l’option Suppr. arrière-plan blanc dans PPT de l’onglet Impression variable ne peut pas être sélectionnée.
• Si vous imprimez une tâche volumineuse avec le paramètre d’impression double de l’option Création de brochures, il est possible que l’impression prenne du temps.
• Lorsque vous imprimez un grand nombre de documents avec la fonction de Création de brochures, l’impression peut prendre un certain temps.
Limites de la connexion Direct
Les tâches ou informations liées à une tâche, envoyées vers la connexion Direct ne sont pas enregistrées sur le disque dur. Avec cette connexion, les tâches ou les pages rastérisées ne peuvent pas être enregistrées. Par conséquent, toute opération nécessitant un accès au disque est impossible. Ces opérations sont les suivantes :
• Spoulage de tâches PDF
Les tâches PDF doivent être enregistrées sur le disque, car l’interpréteur a besoin d’un accès aléatoire au fichier. La plupart des tâches PDF ne peuvent pas être traitées sous forme de flux de données, comme PostScript. Les tâches PDF envoyées sur la connexion Direct depuis la Command WorkStation ou le pilote d’imprimante sont redirigées vers la queue Impression. Les tâches PDF envoyées depuis LPR provoquent une erreur.
• Impression sur la connexion Direct de tâches VDP
Les tâches VDP envoyées sur la connexion Direct sont redirigées vers la queue Impression. (Pour plus d’informations, voir Impression de données variables sur le CD Documentation Utilisateur.)
• Impression en ordre inversé de tâches volumineuses
L’impression en ordre inversé implique que la tâche soit intégralement rippée avant son impression. Si elle dépasse la capacité mémoire, la tâche s’imprime toujours (en ordre inversé), mais les pages sont enregistrées sur le disque.
Page 23
• Assemblage de tâches volumineuses
L’assemblage n’est pas pris en charge pour les mêmes raisons que l’impression en ordre inversé. Veuillez noter que l’Assemblage est désactivé pour les tâches imprimées sur la connexion Direct.
• Tâches FreeForm, y compris les options PPD suivantes :
– Création de brochures
– Activer surimpression
– Enregist. réimpression rapide
– Ordre des pages
– Recto verso
– Assembler
– Créer maquette
– Utiliser maquette
WebTools Création de boîtes
Vous devez inclure le nom de domaine de l’utilisateur lorsque vous créez une boîte à partir de Configure avec LDAP et la Liste des adresses globales. Si vous n’ajoutez pas le nom de domaine de l’utilisateur (par exemple, <Nom de domaine>/:<Utilisateur>), l’E-5000/E-3000 ne reconnaît pas le nom de la boîte.
Protocole SLP
Vous ne pouvez pas configurer le protocole SLP (Service Location Protocol) à partir du WebTool Configure. Pour résoudre ce problème, configurez SLP à partir de l’afficheur du copieur.
Boîte de dialogue de contrat de licence utilisateur
Si vous ne parvenez pas à vous connecter à PrintMe avec le WebTool Configure, une boîte de dialogue de contrat de licence utilisateur vide apparaît. Ignorez cette boîte de dialogue en cliquant sur Annuler.
Téléchargements du Web
Lorsque vous téléchargez un logiciel Windows, il est possible que le nom du logiciel ne s’affiche pas correctement si la langue diffère de la configuration de langue actuelle de l’E-5000/E-3000. Dans ce cas, installez le logiciel requis à partir du CD User Software (PS Printer Drivers) ou du CD User Software (Utilities).
Internet Explorer 7
Si vous utilisez les Web Tools sur Internet Explorer 7, il est possible que vous soyez forcé de quitter Internet Explorer.
Page 24
Aide Fichiers d’aide
Les fichiers d’aide des utilitaires Fiery ont été programmés pour fonctionner avec Microsoft Internet Explorer version 5.5 ou ultérieure. Si vous utilisez d’autres navigateurs, tels que Safari, ou des versions antérieures d’Internet Explorer, l’aide risque de ne pas s’afficher correctement.
Si vous utilisez Microsoft Internet Explorer sur un ordinateur Windows XP avec le Service Pack 2, les fichiers d’aide risquent de ne pas s’afficher du tout ou de ne pas s’afficher correctement dans les cas suivants :
• Si votre navigateur bloque les fenêtres publicitaires intempestives, il risque de bloquer également les fichiers d’aide. Si cela se produit, désactivez provisoirement le blocage des fenêtres publicitaires intempestives.
• Si l’option de notification des erreurs de scripts est activée dans l’onglet Avancé des Options Internet de votre navigateur, une fenêtre d’avertissement risque de s’afficher avant la page du fichier d’aide. Pour éviter ce problème, désactivez l’option « Afficher une notification de chaque erreur de script » dans l’onglet Avancé de la boîte de dialogue Options Internet.
• Un message d’avertissement peut également s’afficher dans la barre d’état, mais le contenu du fichier d’aide n’en est pas affecté.
Safari
Si vous utilisez Safari sur un système Mac OS X, les fichiers d’aide risquent de ne pas s’afficher du tout ou de ne pas s’afficher correctement dans les cas suivants :
• Lorsque vous lancez l’aide de Hot Folders dans Safari sur un ordinateur Mac OS X, les fichiers d’aide risquent de ne pas se charger correctement et le message « Loading data... » (Chargement des données…) peut s’afficher, sans résultat. Dans ce cas, quittez Safari et relancez les fichiers d’aide. Si le problème persiste, utilisez Internet Explorer version 5.5 ou ultérieure.
• Si vous utilisez Safari sur un ordinateur Mac OS X et déplacez le curseur vers un élément dans l’aide de la Command WorkStation, une ligne de cadre peut apparaître sur la gauche de l’image.
• Si vous utilisez Safari 1.2 ou 1.3 sur un ordinateur Mac OS X 10.3.x, le texte « Next » (Suivant), « Previous » (Précédent) et « Show in Contents » (Afficher dans la table des matières) s’affiche dans la première sous-fenêtre d’aide de la Command WorkStation, ce qui est incorrect. Dans ce cas, utilisez Mac OS X 10.4.5 avec Safari 2.0.3, ou Internet Explorer version 5.5 ou ultérieure.
Page 25
Windows Affichage de l’onglet Accessoires
Si les propriétés du pilote de l’E-5000/E-3000 ne s’affichent pas correctement, réduisez la résolution et la qualité des couleurs à l’aide des paramètres d’affichage dans le Panneau de configuration\Affichage sous Windows.
Enregistrement des formats papier personnalisés
Sous Windows, le pilote d’imprimante de l’E-5000/E-3000 ne prend pas en charge les formats de page personnalisés pour la création de modèles à utiliser ultérieurement.
Mac OS X Décalage de l’image lors d’une impression recto verso
Lorsque vous combinez des paramètres de décalage de l’image et de recto verso pour une tâche de plus de deux pages, l’image de la troisième page risque d’apparaître déformée. Cela est dû au pilote d’imprimante Mac OS X et il n’existe pas de solution à ce problème pour l’instant.
Type de papier Epais 1 et Epais 2 avec l’agrafage
Vous pouvez sélectionner les types de support Epais 1 et Epais 2 lorsque la fonction Agrafage est sélectionnée dans le pilote d’imprimante Mac OS X. Cependant, cette combinaison d’options d’impression n’est pas prise en charge.
Enregistrement de fichiers PDF ou PS
Lorsque vous combinez des paramètres de décalage de l’image et de recto verso et que vous enregistrez le fichier au format PDF ou PostScript (PS), la tâche s’imprime en recto uniquement et sans tenir compte de l’option Décalage image. En revanche, si vous imprimez avec les paramètres du pilote sans enregistrer le fichier au format PS ou PDF, la tâche s’imprime avec les bonnes options d’impression.
Page 26
Résolution des conflits entre options d’impression dans le pilote d’imprimante Mac OS X v10.4
Lorsque vous modifiez les options d’impression dans le pilote d’imprimante Mac OS X v10.4, notamment dans la sous-fenêtre Fonctions d’imprimante, les conflits entre options ne sont pas résolus correctement.
Par exemple, pour pouvoir sélectionner un paramètre pour l’option d’impression Création de brochures, vous devez auparavant activer l’option d’impression Recto verso. Les paramètres de l’option Création de brochures dépendent de l’option Recto verso.
Dans les versions antérieures de Mac OS, les conflits entre options d’impression étaient automatiquement corrigés. Pour résoudre les conflits entre options d’impression dans la sous-fenêtre Fonctions d’imprimante, procédez comme suit :
POUR RÉSOUDRE LES CONFLITS ENTRE OPTIONS D’IMPRESSION DANS LA SOUS-FENÊTRE FONCTIONS D’IMPRIMANTE
1 Sélectionnez une autre sous-fenêtre.
Par exemple, si vous vous trouviez dans la sous-fenêtre Fonctions d’imprimante, sélectionnez la sous-fenêtre Résumé.
Une fois que vous avez actualisé la sous-fenêtre Fonctions d’imprimante, vous pouvez constater que les options d’impression affichées ne correspondent pas au groupe de Modèles de réglages sélectionné. Par exemple, si le dernier modèle de réglages que vous avez modifié était Image 1, il s’affiche avec les options d’impression du premier groupe de Modèles de réglages, à savoir Finition 1.
2 Sélectionnez à nouveau le groupe de Modèles de réglages (par exemple, Image 1) afin d’actualiser les options d’impression affichées.
3 Sélectionnez les options d’impression appropriées et imprimez la tâche.
Page 27
Contraintes relatives à l’impression
Les options d’impression non prises en charge apparaissent grisées dans le pilote d’imprimante Mac OS X. Pour imprimer depuis Mac OS X, reportez-vous au tableau ci-dessous.
Catégorie Option Contrainte Solution
Finition 2 Perforations 2 trous Perforation = Gauche, Droite, Haute
3 trous Perforation = Gauche, Droite, Haute
4 trous Perforation = Gauche, Droite, Haute
4 trous groupés Perforation = Gauche, Droite, Haute
Infos sur la tâche Serveur de documents Oui Assembler = Non
Mise en page 1 Création de brochures Piqûre à cheval Recto-verso = Ouverture à gauche
Piqûre à cheval(à droite)
Recto-verso = Ouverture à gauche
Parfaite Recto-verso = Ouverture à gauche
Parfaite (à droite) Recto-verso = Ouverture à gauche
Mise en page 2 Source couverture brochure Sélection automatique Recto-verso = Non ou Ouverture à gaucheCréation de brochures = Impression groupée - Double
Recto-verso = Ouverture à gaucheCréation de brochures = Piqûre à cheval ou Piqûre à cheval (à droite)
Passe-copie Recto-verso = NonCréation de brochures = Impression groupée - Double
Bac1 Recto-verso = Non ou Ouverture à gaucheCréation de brochures = Impression groupée - Double
Recto-verso = Ouverture à gaucheCréation de brochures = Piqûre à cheval ou Piqûre à cheval (à droite)
Bac2 Recto-verso = Non ou Ouverture à gaucheCréation de brochures = Impression groupée - Double
Recto-verso = Ouverture à gaucheCréation de brochures = Piqûre à cheval ou Piqûre à cheval (à droite)
Page 28
Mise en page 2 (suite) Source couverture brochure (suite)
Bac3 Recto-verso = Non ou Ouverture à gaucheCréation de brochures = Impression groupée - Double
Recto-verso = Ouverture à gaucheCréation de brochures = Piqûre à cheval ou Piqûre à cheval (à droite)
Bac4 Recto-verso = Non ou Ouverture à gaucheCréation de brochures = Impression groupée - Double
Recto-verso = Ouverture à gaucheCréation de brochures = Piqûre à cheval ou Piqûre à cheval (à droite)
Bac3 (LCT) Recto-verso = Non ou Ouverture à gaucheCréation de brochures = Impression groupée - Double
Recto-verso = Ouverture à gaucheCréation de brochures = Piqûre à cheval ou Piqûre à cheval (à droite)
Mode couv. dessusde brochure
Imprimer le recto uniquement
Recto-verso = Non ou Ouverture à gaucheCréation de brochures = Impression groupée - Double
Recto-verso = Ouverture à gaucheCréation de brochures = Piqûre à cheval, Piqûre à cheval (à droite)
Imprimer le verso uniquement
Recto-verso = Ouverture à gaucheCréation de brochures = Impression groupée - Double
Recto-verso = Ouverture à gaucheCréation de brochures = Piqûre à cheval, Piqûre à cheval (à droite)
Imprimer recto et verso Recto-verso = Ouverture à gaucheCréation de brochures = Impression groupée - Double
Recto-verso = Ouverture à gaucheCréation de brochures = Piqûre à cheval, Piqûre à cheval (à droite)
Catégorie Option Contrainte Solution
Page 29
Mise en page 2 (suite) Mode couv. dessus de brochure (suite)
Vierge Recto-verso = Non ou Ouverture à gaucheCréation de brochures = Impression groupée - Double
Recto-verso = Ouverture à gaucheCréation de brochures = Piqûre à cheval ou Piqûre à cheval (à droite)
Mode couv. dessous de brochure
Imprimer le recto uniquement
Recto-verso = Non ou Ouverture à gaucheCréation de brochures = Impression groupée - Double
Recto-verso = Ouverture à gaucheCréation de brochures = Piqûre à cheval, Piqûre à cheval (à droite)
Imprimer le verso uniquement
Recto-verso = Ouverture à gaucheCréation de brochures = Impression groupée - Double
Recto-verso = Ouverture à gaucheCréation de brochures = Piqûre à cheval, Piqûre à cheval (à droite)
Imprimer recto et verso Recto-verso = Ouverture à gaucheCréation de brochures = Impression groupée - Double
Recto-verso = Ouverture à gaucheCréation de brochures = Piqûre à cheval, Piqûre à cheval (à droite)
Vierge Recto-verso = Non ou Ouverture à gaucheCréation de brochures = Impression groupée - Double
Recto-verso = Ouverture à gaucheCréation de brochures = Piqûre à cheval, Piqûre à cheval (à droite)
Réglage du centrage X Bas Recto-verso = Ouverture à gaucheCréation de brochures = Piqûre à cheval, Piqûre à cheval (à droite), Parfaite ou Parfaite (à droite)
Compensation du renflement
Normal Recto-verso = Ouverture à gaucheCréation de brochures = Piqûre à cheval, Piqûre à cheval (à droite)
Epais Recto-verso = Ouverture à gaucheCréation de brochures = Piqûre à cheval ou Piqûre à cheval (à droite)
Catégorie Option Contrainte Solution
Page 30
Support 1 Support Etiquettes Alimentation = Passe-copie
Transparent Alimentation = Passe-copie
Epais 3 Alimentation = Passe-copie
Support 2 Support 1re page Normal Entrée 1re page = Oui
Recyclé Entrée 1re page = Oui
Couleur Entrée 1re page = Oui
Spécial1 Entrée 1re page = Oui
Spécial2 Entrée 1re page = Oui
Spécial3 Entrée 1re page = Oui
En-tête Entrée 1re page = Oui
Etiquettes Entrée 1re page = OuiBac d’entrée 1ère page = Passe-copie
Cartes Entrée 1re page = Oui
Machine Entrée 1re page = Oui
Préimprimé Entrée 1re page = Oui
Catégorie Option Contrainte Solution
Page 31
Support 2 (suite) Support 1re page (suite) Transparent Entrée 1re page = OuiBac d’entrée 1re page = Passe-copie
Fin Bac d’entrée 1re page = Oui
Semi-épais Bac d’entrée 1re page = Oui
Epais 1 Entrée 1re page = Oui
Epais 2 Entrée 1re page = Oui
Epais 3 Entrée 1re page = OuiBac d’entrée 1re page = Passe-copie
Bac d’entrée 1ère page Passe-copie Entrée 1re page = Oui
Bac1 Entrée 1re page = Oui
Bac2 Entrée 1re page = Oui
Bac3 Entrée 1re page = Oui
Bac4 Entrée 1re page = Oui
Bac3 (LCT) Entrée 1re page = Oui
Intercalaire Vierge Alimentation = Passe-copieType Papier = Transparent
Imprimé Alimentation = Passe-copieType Papier = Transparent
Catégorie Option Contrainte Solution
Page 32
Support 2 (suite) Support intercalaires Normal Alimentation = Passe-copieType Papier = TransparentIntercalaire = Vierge ou Imprimé
Recyclé Alimentation = Passe-copieType Papier = TransparentIntercalaire = Vierge ou Imprimé
Couleur Alimentation = Passe-copieType Papier = TransparentIntercalaire = Vierge ou Imprimé
Spécial1 Alimentation = Passe-copieType Papier = TransparentIntercalaire = Vierge ou Imprimé
Spécial2 Alimentation = Passe-copieType Papier = TransparentIntercalaire = Vierge ou Imprimé
Spécial3 Alimentation = Passe-copieType Papier = TransparentIntercalaire = Vierge ou Imprimé
En-tête Alimentation = Passe-copieType Papier = TransparentIntercalaire = Vierge ou Imprimé
Etiquettes Alimentation = Passe-copieType Papier = TransparentIntercalaire = Vierge ou ImpriméBac d’entrée intercalaire = Passe-copie
Cartes Alimentation = Passe-copieType Papier = TransparentIntercalaire = Vierge ou ImpriméBac d’entrée intercalaire = Sélection automatique
Machine Alimentation = Passe-copieType Papier = TransparentIntercalaire = Vierge ou ImpriméBac d’entrée intercalaire = Sélection automatique
Préimprimé Alimentation = Passe-copieType Papier = TransparentIntercalaire = Vierge ou ImpriméBac d’entrée intercalaire = Sélection automatique
Catégorie Option Contrainte Solution
Page 33
Support 2 (suite) Support intercalaires (suite) Transparent Alimentation = Passe-copieType Papier = TransparentIntercalaire = Vierge ou ImpriméBac d’entrée intercalaire = Passe-copie
Fin Alimentation = Passe-copieType Papier = TransparentIntercalaire = Vierge ou Imprimé
Semi-épais Alimentation = Passe-copieType Papier = TransparentIntercalaire = Vierge ou Imprimé
Epais 1 Alimentation = Passe-copieType Papier = TransparentIntercalaire = Vierge ou Imprimé
Epais 2 Alimentation = Passe-copieType Papier = TransparentIntercalaire = Vierge ou Imprimé
Epais 3 Alimentation = Passe-copieType Papier = TransparentIntercalaire = Vierge ou ImpriméBac d’entrée intercalaire = Passe-copie
Bac d’entrée intercalaire Passe-copie Alimentation = Passe-copieType Papier = TransparentIntercalaire = Vierge ou Imprimé
Bac1 Alimentation = Passe-copieType Papier = TransparentIntercalaire = Vierge ou Imprimé
Bac2 Alimentation = Passe-copieType Papier = TransparentIntercalaire = Vierge ou Imprimé
Bac3 Alimentation = Passe-copieType Papier = TransparentIntercalaire = Vierge ou Imprimé
Bac4 Alimentation = Passe-copieType Papier = TransparentIntercalaire = Vierge ou Imprimé
Bac3 (LCT) Alimentation = Passe-copieType Papier = TransparentIntercalaire = Vierge ou Imprimé
Catégorie Option Contrainte Solution
Page 34
Hot Folders v2.x sous Mac OS 10.4.x
Les formats de fichiers envoyés à l’application Hot Folders v2.x installée sur un ordinateur Mac OS 10.4.x local ou sur un emplacement réseau risquent de ne pas être reconnus, même si ces fichiers sont corrects et valides. Cela se produit généralement si les fichiers se trouvent dans un dossier réseau accessible via le protocole AFP (Apple Filing Protocol). Cela ne se produit pas s’ils se trouvent dans un dossier réseau accessible via SMB.
Pour éviter ce problème, attribuez un droit d’accès en lecture et écriture ou en lecture seule à tous les fichiers Hot Folders.
• Si vos fichiers sont sur le réseau, déplacez-les sur votre ordinateur local, modifiez les droits d’accès, puis soumettez les à nouveau à Hot Folders.
Si vous travaillez sur un ordinateur Mac OS, vous devez d’abord déverrouiller et modifier les droits d’accès. Enregistrez les nouveaux attributs de fichiers comme étant déverrouillés ou rétablissez l’état verrouillé du fichier, puis enregistrez les attributs.
• Si vos fichiers sont enregistrés sur votre ordinateur local, examinez et modifiez leurs droits d’accès si besoin, puis soumettez à nouveau les fichiers à l’application Hot Folders.
Remote Scan versions 5.3 et 5.4 sous Mac OS X
Pour quitter Remote Scan versions 5.3 et 5.4 sur un ordinateur Mac OS X, fermez la fenêtre de l’application Remote Scan à l’aide de la souris. Vous ne pouvez pas sortir de l’application à l’aide du menu principal ou en appuyant sur Commande+Q.
Finition sur Mac OS X
Quelle que soit la combinaison des paramètres d’Agrafage et de Recto verso pour une tâche imprimée depuis un poste Mac OS X, la position d’agrafage et le sens recto verso de la sortie risquent de ne pas être corrects. Dans ce cas, utilisez la fonction de modification d’orientation de l’E-5000/E-3000 pour spécifier le sens correct de l’image.
Impression d’un format personnalisé
Le format personnalisé maximal est le suivant :
• Pouces : 12 x 23,62"
• Millimètres : 304,9 x 599,9 mm
Impression sous Mac OS
Lorsque vous imprimez à partir d’une application en cliquant sur le bouton Imprimer, les options d’impression ne sont pas affichées. Vous devez choisir Imprimer dans le menu Fichier.
Page 35
Command WorkStation
Annulation de plusieurs tâches
Lorsque vous annulez plusieurs tâches avec la Command WorkStation, le processus d’annulation peut prendre plus de temps que prévu.
De même, lorsque vous annulez des tâches en brochure ou comportant un grand nombre de pages, le processus peut prendre plus de temps que prévu.
Prévisualisation pendant le traitement
Le temps d’annulation d’une tâche ou pour la faire passer de Tâches actives à Tâches imprimées dans la Command WorkStation peut prendre plus de temps que prévu lorsque la fonction de Prévisualisation pendant le traitement est activée dans la configuration de l’E-5000/E-3000.
Adobe PageMaker
Lorsque les propriétés d’une tâche imprimée avec le fichier PPD d’Adobe PageMaker sont ouvertes dans la Command WorkStation, il est possible qu’une valeur définie ne s’affiche pas correctement.
Groupes d’impression
Bien qu’elle soit décrite dans l’aide de la Command WorkStation, la fonction Groupes d’impression n’est pas prise en charge. Cette fonction a été remplacée par fonction d’authentification des utilisateurs, définie dans le pilote d’imprimante si cela a été activé dans la configuration de l’E-5000/E-3000. Pour plus d’informations sur l’authentification utilisateur, voir Configuration et installation et Options d’impression.
Sauvegarde et restauration de polices
Avec la Command WorkStation, vous pouvez sauvegarder et restaurer des polices. Cette fonction est décrite incorrectement dans l’aide de la Command WorkStation.
Avant de procéder à la sauvegarde ou à la restauration de polices, suivez les instructions ci-dessous :
• Sauvegardez et restaurez uniquement les polices PostScript.
• Toutes les polices sont archivées ou restaurées. Il n’est pas possible de sélectionner des polices individuellement.
• Ne sauvegardez pas les polices sur un disque dur interne contenant également le logiciel système de l’E-5000/E-3000.
• Ne restaurez les polices que sur l’E-5000/E-3000 à partir duquel elles ont été sauvegardées.
Page 36
POUR SAUVEGARDER ET RESTAURER DES POLICES
1 Lancez la Command WorkStation et ouvrez une session en tant qu’Administrateur.
2 Choisissez Gérer les polices dans le menu Serveur.
3 Cliquez sur Sauvegarder ou Restaurer.
4 Dans la fenêtre qui apparaît, accédez au dossier dans lequel vous souhaitez sauvegarder ou restaurer les polices.
5 Cliquez sur OK.
Surimpression composite
Si vous sélectionnez une tâche bichrome dans la Command WorkStation et que vous choisissez l’option Surimpression composite puis traitez et mettez la tâche en attente, la partie bichrome de la tâche apparaît incorrectement si vous affichez la tâche à l’aide d’ImageViewer.
ColorWise Pro Tools ColorWise Pro Tools connecté à une version espagnole de l’E-5000/E-3000
Si vous lancez ColorWise Pro Tools et vous connectez à un E-5000/E-3000 espagnol à partir d’un ordinateur Mac OS X, certains éléments de menu s’affichent en français au lieu d’apparaître en espagnol.
Connexions externes
Connexion d’un périphérique USB
L’E-5000/E-3000 risque de ne pas revenir à l’état Au repos après l’insertion du périphérique USB. Cela peut se produire lorsque le périphérique USB a été formaté sous Windows ; l’E-5000/E-3000 tente alors parfois de le désactiver. Dans ce cas, effacez le premier secteur sans formater le périphérique.
Fax Internet Pas de message d’erreur pour les résolutions non prises en charge
Lorsque vous envoyez un fax Internet avec une résolution de 100 ou 600 dpi (dots per inch, ou points par pouce), le logiciel de numérisation ne vous prévient pas que ces résolutions ne sont pas prises en charge. Les résolutions de numérisation actuellement prises en charge sont les suivantes : 200 dpi, 300 dpi et 400 dpi.
Page 37
Remote Scan Limites du format de numérisation
La taille du fichier d’une tâche numérisée est limitée à 2 Go. Si vous numérisez une tâche volumineuse dont la taille de fichier dépassera 2 Go, l’opération échouera. Pour éviter ce problème, fractionnez les tâches volumineuses en plus petits lots.
Mode de fractionnement
Lorsque vous utilisez les paramètres du mode de fractionnement avec Remote Scan, il est possible que la numérisation n’aboutisse pas. Pour terminer la numérisation, appuyez sur la touche # de l’afficheur du copieur.
Paramètres du Mode image
Le tableau suivant remplace celui fourni dans la section Numérisation à partir du panneau de commande du copieur dans Utilitaires sur le CD Documentation Utilisateur.
Configuration réseau
Paramètres DNS
Les paramètres DNS définis dans la Configuration de la Command WorkStation ou dans le WebTool Configure ne sont pas valides. Vous devez définir les paramètres DNS à l’aide de la fonction Configurer sur l’afficheur du copieur.
Numérisation à partir du panneau de commande du copieur
Remote Scan
Nom de rubrique
Mode image Mode couleur Mode image
Sélection Noir et blanc Texte Noir et blanc Texte
Image Image
Texte/Image Texte/Image
Texte (OCR) Texte (OCR)
Niveaux de gris Niveaux de gris Niveaux de gris Texte
Image
Texte/Image
Couleur Image Couleur Image
Texte/Image Texte/Image
Texte
Note di release
Color Controller E-5000/E-3000, versione 1.0
Questo documento contiene informazioni relative al software di Color Controller E-5000/E-3000 versione 1.0.
NOTA: In questo documento viene utilizzato il termine “E-5000/E-3000” per fare riferimento a Color Controller E-5000/E-3000. Il termine “fotocopiatrice” viene usato per fare riferimento all’unità principale della fotocopiatrice.
Stampa Nomi dei file lunghi con PCL5c
Se si stampa un documento PCL5c con un nome file lungo, tale nome potrebbe essere stampato su un’altra pagina.
Gruppi di finitura in Supporti misti con Inserisci pagina vuota
Se si specificano dei gruppi di finitura per ciascun capitolo in un lavoro per il quale si utilizzano la funzione di graffatura e l’opzione Supporti misti e poi si inserisce una pagina vuota prima di ogni capitolo selezionato, la graffatura applicata al lavoro non sarà corretta. Non usare contemporaneamente le opzioni “Definisci ciascun capitolo come gruppo di finitura separato” e “Inserisci pagina vuota”.
Aggiornamento delle opzioni installate nel driver di stampa per Windows 2000/XP
L’elenco Opzioni installate non si aggiorna correttamente nel driver di stampa perWindows 2000/XP se si seleziona l’opzione “Aggiorna Fiery Driver all’apertura”. Per visualizzare correttamente l’elenco Opzioni installate nel driver di stampa, fare clic su Aggiorna oltre a selezionare l’opzione “Aggiorna Fiery Driver all’apertura” nel driver di stampa.
Ottimizza immagine
Quando si imposta l’opzione Ottimizza immagine su Valore predefinito della stampante, è come se si impostasse l’opzione su “No”.
Troppi lavori in elaborazione nella coda
Se il numero di lavori in elaborazione nella coda di E-5000/E-3000 ha quasi raggiunto il massimo consentito di 2500, E-5000/E-3000 non accetterà altri lavori e verrà visualizzato un messaggio di errore.
Stampa di file di grandi dimensioni
Stampare i file con dimensioni superiori a 4 GB in intervalli di pagine, in modo tale che il lavoro sia diviso in più file, ciascuno di dimensioni inferiori o uguali a 2 GB.
Numero parte: 4505808030 novembre 2006
Copyright 2006 © Electronics for Imaging, Inc.
Pagina 40
Lavori FreeForm con l’impostazione Server documenti
Per inviare un lavoro FreeForm con l’impostazione Server documenti su E-5000/E-3000, è necessario selezionare tale impostazione prima di creare il master FreeForm. In caso contrario, il lavoro non verrà stampato e verrà visualizzato un errore nel job log.
Server documenti
Non è possibile memorizzare documenti con formato 12"x18" o con un formato personalizzato usando l’impostazione Server documenti.
EFI Impose sul Server documenti
Non è possibile salvare un lavoro di cui è stata eseguita l’imposizione nel Server documenti. Il Server documenti non supporta Impose.
Stampa sul Server documenti
L’impostazione predefinita per Qualità di stampa è Superfine. Quando si inviano dei dati in stampa al Server documenti, l’impostazione Superfine comporta l’utilizzo di molto spazio sul disco fisso. È consigliabile scegliere le impostazioni Fine o A grana grossa. Le impostazioni disponibili per l’opzione Qualità di stampa sono le seguenti:
• Superfine: richiede molto spazio su disco
• Fine: richiede uno spazio su disco di medie dimensioni
• A grana grossa: richiede poco spazio su disco
Stampa di linee sottili
All’interno di un documento, le linee sottili possono non essere stampate, essere irregolari o presentare risultati differenti rispetto a quelli previsti. Se si verifica tale problema, selezionare l’impostazione Testo per l’opzione Retinatura nella scheda Qualità immagine del driver di stampa.
Riavvio del sistema durante la stampa
Se si riavvia il sistema mentre E-5000/E-3000 sta stampando, potrebbero verificarsi dei risultati imprevisti. Attendere fino a quando sul display appare il messaggio In attesa prima di riavviare il sistema.
Spostamento immagine
L’opzione Spostamento immagine non è valida se si utilizza l’impostazione Layout N pagine.
Graffatura di formati carta misti
La graffatura di formati carta misti è supportata solo su SR3020/SR3030 per E-5000. Se si utilizza questa impostazione con altre unità di finitura, potrebbero verificarsi dei risultati inattesi.
Pagina 41
Stampanti virtuali
Quando si accede alle proprietà del lavoro di una stampante virtuale, le impostazioni relative a Supporti misti non vengono visualizzate in modo corretto. Per confermare o modificare le impostazioni di Supporti misti, usare Command WorkStation. Se la finestra Proprietà del lavoro di una stampante virtuale viene aperta per errore dalla finestra di dialogo Stampanti virtuali, premere Annulla per chiudere la finestra di dialogo. Non premere OK.
Creazione booklet Stampa in formato Nobi con l’opzione Creazione booklet
Quando è attivata l’opzione Creazione booklet, un lavoro impostato non viene stampato correttamente su un formato pagina personalizzato Nobi. I formati pagina personalizzati non sono supportati. È necessario selezionare un formato standard disponibile per questo tipo di lavoro di stampa.
Stampa con l’impostazione Booklet standard con l’opzione Layout N pagine
La stampa con l’impostazione Booklet standard non è supportata con l’opzione Layout N pagine.
Imposizione
Se si usa la funzione Supporti misti per lavori per i quali l’opzione Creazione booklet è impostata su A sella, Senza cuciture, Stampa multipla-doppia stampa, Stampa multipla-stampa veloce, si potrebbero verificare risultati di stampa imprevisti. La graffatura e la perforazione dei lavori per cui è stata specificata l’opzione Creazione booklet potrebbero non essere eseguite correttamente. L’opzione Creazione booklet e l’impostazione 2 al centro possono essere impostate separatamente. Se si desidera che per il documento di cui si è eseguita l’imposizione nell’applicazione sia eseguita la graffatura booklet, specificare solo l’impostazione 2 al centro per l’opzione di stampa Graffa.
Stampa di lavori con orientamento orizzontale in fronte-retro e con l’impostazione Stampa multipla-doppia stampa o Stampa multipla-stampa veloce
Quando si seleziona la stampa in fronte-retro con l’impostazione Stampa multipla-doppia stampa/Stampa multipla-stampa veloce per i lavori con orientamento orizzontale, la legatura dei lavori di stampa verrà eseguita sul lato opposto rispetto a quello specificato. Ad esempio:
• Se si è selezionato “Apertura verso l’alto”, il lavoro verrà stampato con l’impostazione “Apertura verso sinistra”.
• Se si è selezionato “Apertura verso sinistra”, il lavoro verrà stampato con l’impostazione “Apertura verso l’alto”.
Per ovviare al problema è possibile utilizzare l’opzione Cambia orientamento nella scheda Disposizione del driver di stampa per l’impostazione Stampa multipla-doppia stampa.
Pagina 42
Restrizioni dell’opzione Creazione booklet
Le restrizioni dell’opzione Creazione booklet sono le seguenti:
• Quando vengono inserite delle pagine bianche in un lavoro a seguito delle scelte effettuate durante l’impostazione dell’opzione Creazione Booklet, queste vengono contate come pagine stampate in bianco e nero.
• Le opzioni Scala e Adatta alla pagina (nella barra delle opzioni Layout della finestra Proprietà del lavoro) non sono disponibili se si usano le impostazioni per la creazione Booklet per un lavoro.
• Se si seleziona l’impostazione Stampa multipla-stampa veloce per l’opzione Creazione booklet, le impostazioni relative al modo copertina del booklet non sono disponibili.
• Le impostazioni per l’opzione Creazione booklet non possono essere specificate per un file Adobe PDF con impostazioni per la sicurezza.
• Se si utilizzano delle impostazioni per la creazione del Booklet, l’opzione Rimuovi sfondo bianco per PPT non può essere selezionata.
• Un lavoro di grandi dimensioni con l’impostazione Stampa multipla-doppia stampa per l’opzione Creazione Booklet potrebbe impiegare molto tempo prima di essere stampato.
• Quando si invia in stampa un numero elevato di documenti con l’opzione Creazione booklet, il tempo impiegato per la stampa potrebbe essere particolarmente lungo.
Restrizioni del collegamento diretto
I lavori o le informazioni relative ai lavori inviati al collegamento diretto non vengono salvati sul disco fisso. Con il collegamento diretto, i lavori o i dati raster delle pagine non possono essere salvati sul disco fisso. Pertanto non è possibile eseguire nessuna operazione che richieda l’accesso al disco. Tali operazioni sono:
• L’invio in spool dei lavori in formato PDF
I lavori in formato PDF devono essere salvati su disco in quanto l’interprete dei comandi deve potervi accedere. La maggior parte dei lavori PDF non può essere elaborata come flusso di dati come accade per i lavori PostScript. I lavori in formato PDF inviati al collegamento diretto da Command WorkStation o dal driver di stampa vengono reindirizzati alla coda di stampa. I lavori in formato PDF inviati al collegamento diretto tramite LPR non verranno stampati.
• La stampa di lavori con dati variabili sul collegamento diretto
I lavori con dati variabili inviati sul collegamento diretto vengono reindirizzati alla coda di stampa. Per ulteriori informazioni, vedere il manuale Stampa di dati variabili sul CD contenente la documentazione per gli utenti.
Pagina 43
• La stampa in ordine inverso per i lavori di grandi dimensioni
La stampa in ordine inverso richiede l’elaborazione (RIP) dell’intero lavoro prima della stampa. Se la memoria per il lavoro non è sufficiente, il lavoro viene comunque stampato (in ordine inverso) ma le pagine vengono salvate sul disco.
• La fascicolazione per i lavori di grandi dimensioni
L’opzione per la fascicolazione non è supportata per gli stessi motivi dell’opzione per la stampa in ordine inverso. Si noti che l’opzione per la fascicolazione non è disponibile per i lavori stampati sul collegamento diretto.
• I lavori FreeForm, incluse le seguenti opzioni del PPD:
– Creazione booklet
– Combina separazioni
– Salva ristampa veloce
– Ordine pagine
– Fronte-retro
– Fascicola in vassoio unico
– Crea master
– Usa master
WebTools Creazione delle mailbox
È necessario includere il nome dominio dell’utente quando si crea una mailbox da Configura con elenchi di indirizzi globali e LDAP. Se non si aggiunge il nome dominio dell’utente, ad esempio <Nome dominio>/:<Utente>, E-5000/E-3000 non è in grado di riconoscere il nome della mailbox.
Service Location Protocol
Non è possibile impostare il protocollo SLP (Service Location Protocol) dal WebTool Configura. Per ovviare a questo problema, impostare il protocollo SLP dal pannello della fotocopiatrice.
Finestra di dialogo EULA
Se non si è in grado di collegarsi a PrintMe con il WebTool Configura, viene visualizzata una finestra di dialogo EULA vuota. Ignorare questa finestra di dialogo facendo clic su Annulla.
Pagina 44
Scaricamenti in WebTools
Quando si trasferisce il software di Windows, il nome corrispondente potrebbe non essere visualizzato correttamente se la lingua non corrisponde a quella utilizzata per la configurazione di E-5000/E-3000. In questo caso, installare il software richiesto dal CD Software utente (PS Printer Drivers) o dal CD Software utente (Utilities).
Internet Explorer 7
Se si utilizza WebTools su Internet Explorer 7, potrebbe verificarsi un errore per cui è necessario chiudere Internet Explorer.
Guida File della Guida
I file della Guida per i programmi di utilità Fiery sono stati progettati per essere usati con Microsoft Internet Explorer v5.5 e versioni successive. Se si usano altri browser, come Safari, o versioni precedenti di Internet Explorer, la Guida potrebbe non essere visualizzata in modo corretto.
Con Microsoft Internet Explorer su un computer Windows XP con Service Pack 2, i file della Guida potrebbero non essere visualizzati correttamente o non essere visualizzati affatto nei seguenti casi:
• Se il browser utilizza la funzione Blocco popup, questa potrebbe bloccare i file della Guida. Se ciò si verifica, disattivare momentaneamente la funzione Blocco pop-up.
• Se sul browser sono abilitate le opzioni avanzate per Internet relative alla visualizzazione delle notifiche degli errori di script, potrebbe apparire una finestra di avviso prima della pagina dei file della Guida. Per evitare che venga visualizzata la finestra di avviso, deselezionare l’opzione “Visualizza notifica di tutti gli errori di script” nella scheda Avanzate nella finestra di dialogo Opzioni Internet.
• È anche possibile che appaia un messaggio di avviso nella barra di stato, ma questo tipo di errore non influenza il contenuto dei file della Guida.
Pagina 45
Safari
Se si utilizza Safari su un sistema Mac OS X, i file della Guida potrebbero non essere visualizzati correttamente o non essere visualizzati affatto nei seguenti casi:
• Quando si apre la Guida di Hot Folders con Safari su un computer Mac OS X, i file della Guida potrebbero non essere caricati correttamente e potrebbe apparire un messaggio che indica che il caricamento dei dati non è riuscito. In questo caso, chiudere Safari e aprire i file della Guida. Se il problema persiste, utilizzare Internet Explorer v5.5 o versioni successive.
• Se su utilizza Safari su un computer Mac OS X e si sposta il cursore su un elemento della Guida di Command WorkStation, a sinistra dell’immagine potrebbe apparire una linea.
• Se si utilizza Safari v1.2 o v1.3 su un computer Mac OS X v10.3.x, il testo “Avanti”, “Indietro” e “Contenuto” non viene visualizzato correttamente nel riquadro iniziale della Guida di Command WorkStation. In questo caso, utilizzare Mac OS X v10.4.5 con Safari v2.0.3 oppure Internet Explorer v5.5 o versioni successive.
Windows Visualizzazione della scheda Accessori
Se la finestra delle proprietà di stampa di E-5000/E-3000 non viene visualizzata correttamente nel driver di stampa, ridurre la risoluzione e la qualità dei colori nella finestra Pannello di controllo\ Schermo di un computer Windows.
Salvataggio di formati carta personalizzati
I formati pagina personalizzati non sono supportati per la creazione di modelli per usi successivi dal driver di stampa di E-5000/E-3000 per Windows.
Pagina 46
Mac OS X Spostamento immagine con la stampa fronte-retro
Quando si usa l’opzione Spostamento immagine con le impostazioni per la stampa infronte-retro per un lavoro con più di due pagine, l’immagine sulla terza pagina potrebbe risultare distorta. Questo errore viene causato dal driver di stampa per Mac OS X e al momento non esiste alcuna soluzione.
Impostazioni Spessa 1 e Spessa 2 per Tipo di supporti con l’opzione Graffa
È possibile selezionare le impostazioni Spessa 1 e Spessa 2 per Tipo di supporti quando l’opzione Graffa viene impostata dal driver di stampa per Mac OS X. Tuttavia, questa combinazione non è supportata.
Salvataggio di file PDF o PS
Quando si usa l’opzione Spostamento immagine con le impostazioni per la stampa in fronte-retro, si salva il file in formato PDF o PS (PostScript) e poi lo si stampa, il lavoro viene stampato su un solo lato senza tener conto delle impostazioni dell’opzione Spostamento immagine. Se si stampa selezionando le impostazioni dal driver senza salvare il file come PS o PDF, il lavoro viene stampato con le impostazioni corrette.
Pagina 47
Risoluzione dei conflitti tra le opzioni di stampa nel driver di stampa per Mac OS X v10.4
Quando si modificano le opzioni nel driver di stampa per Mac OS X v10.4 in Caratteristiche stampante, i conflitti tra le diverse impostazioni non vengono risolti in modo appropriato.
Ad esempio, per selezionare un’impostazione per l’opzione Creazione booklet, è necessario che sia attivata la stampa in fronte-retro affinché le opzioni di Creazione booklet risultino disponibili. Le opzioni di Creazione booklet dipendono dall’impostazione per la stampa in fronte-retro.
Nelle versioni precedenti di Mac OS, gli eventuali conflitti tra le opzioni di stampa venivano corretti automaticamente. Per risolvere i conflitti tra opzioni di stampa nel menu Caratteristiche stampante, procedere nel seguente modo.
PER RISOLVERE I CONFLITTI TRA OPZIONI DI STAMPA NEL MENU CARATTERISTICHE STAMPANTE
1 Selezionare un altro menu.
Ad esempio, se è visualizzato il menu Caratteristiche Stampante, selezionare Sommario.
Una volta aggiornata la visualizzazione del menu Caratteristiche stampante, si riscontra un conflitto tra il gruppo di impostazioni selezionate e le opzioni di stampa visualizzate. Ad esempio, se l’ultimo gruppo di impostazioni modificato era Immagine 1, ora viene visualizzato il primo gruppo di impostazioni specificato, ad esempio Finitura 1.
2 Riselezionare il gruppo desiderato per Impostazioni caratteristiche (ad esempio, Immagine 1) per aggiornare le opzioni di stampa visualizzate.
3 Selezionare le opzioni di stampa appropriate e stampare il lavoro.
Pagina 48
Restrizioni relative alla stampa
Le opzioni non supportate dal driver di stampa per Mac OS X appaiono ombreggiate. Quando si stampa da Mac OS X, vedere la seguente tabella delle restrizioni di stampa.
Menu Opzione Restrizione Soluzione
Finitura 2 Fori Due Perforazione = Sinistra, Destra, Superiore
Tre Perforazione = Sinistra, Destra, Superiore
Quattro Perforazione = Sinistra, Destra, Superiore
Quattro fori raggruppati Perforazione = Sinistra, Destra, Superiore
Info lavoro Server documenti Sì Fascicola in vassoio unico = No
Layout 1 Creazione booklet A sella Fronte-retro = Apertura verso sinistra
A sella-rilegatura lato dx Fronte-retro = Apertura verso sinistra
Senza cuciture Fronte-retro = Apertura verso sinistra
Senza cuciture-rileg. lato dx Fronte-retro = Apertura verso sinistra
Layout 2 Alimentaz copertina booklet Selezione automatica Fronte-retro = No o Apertura verso sinistraCreazione booklet = Stampa multipla-doppia stampa
Fronte-retro = Apertura verso sinistraCreazione booklet = A sella o A sella-rilegatura lato dx
Cassetto Bypass Fronte-retro = No Creazione booklet = Stampa multipla-doppia stampa
Cassetto 1 Fronte-retro = No o Apertura verso sinistraCreazione booklet = Stampa multipla-doppia stampa
Fronte-retro = Apertura verso sinistraCreazione booklet = A sella o A sella-rilegatura lato dx
Cassetto 2 Fronte-retro = No o Apertura verso sinistraCreazione booklet = Stampa multipla-doppia stampa
Fronte-retro = Apertura verso sinistraCreazione booklet = A sella o A sella-rilegatura lato dx
Cassetto 3 Fronte-retro = No o Apertura verso sinistraCreazione booklet = Stampa multipla-doppia stampa
Fronte-retro = Apertura verso sinistraCreazione booklet = A sella o A sella-rilegatura lato dx
Pagina 49
Layout 2 (continua)
Alimentaz copertina booklet (continua)
Cassetto 4 Fronte-retro = No, Apertura verso sinistraCreazione booklet = Stampa multipla-doppia stampa
Fronte-retro = Apertura verso sinistraCreazione booklet = A sella o A sella-rilegatura lato dx
Cassetto 3 (LCT) Fronte-retro = No, Apertura verso sinistraCreazione booklet = Stampa multipla-doppia stampa
Fronte-retro = Apertura verso sinistraCreazione booklet = A sella o A sella-rilegatura lato dx
Modo coper. anteriore booklet
Stampa solo su fronte Fronte-retro = No o Apertura verso sinistraCreazione booklet = Stampa multipla-doppia stampa
Fronte-retro = Apertura verso sinistraCreazione booklet = A sella o A sella-rilegatura lato dx
Stampa solo su retro Fronte-retro = Apertura verso sinistraCreazione booklet = Stampa multipla-doppia stampa
Fronte-retro = Apertura verso sinistraCreazione booklet = A sella o A sella-rilegatura lato dx
Stampa entrambi i lati Fronte-retro = Apertura verso sinistraCreazione booklet = Stampa multipla-doppia stampa
Fronte-retro = Apertura verso sinistraCreazione booklet = A sella o A sella-rilegatura lato dx
Vuota Fronte-retro = No, Apertura verso sinistraCreazione booklet = Stampa multipla-doppia stampa
Fronte-retro = Apertura verso sinistraCreazione booklet = A sella o A sella-rilegatura lato dx
Modo coper. posteriore booklet
Stampa solo su fronte Fronte-retro = No o Apertura verso sinistraCreazione booklet = Stampa multipla-doppia stampa
Fronte-retro = Apertura verso sinistraCreazione booklet = A sella o A sella-rilegatura lato dx
Stampa solo su retro Fronte-retro = Apertura verso sinistraCreazione booklet = Stampa multipla-doppia stampa
Fronte-retro = Apertura verso sinistraCreazione booklet = A sella o A sella-rilegatura lato dx
Menu Opzione Restrizione Soluzione
Pagina 50
Layout 2 (continua)
Modo coper. posteriore booklet (continua)
Stampa entrambi i lati Fronte-retro = Apertura verso sinistraCreazione booklet = Stampa multipla-doppia stampa
Fronte-retro = Apertura verso sinistraCreazione booklet = A sella o A sella-rilegatura lato dx
Vuota Fronte-retro = No o Apertura verso sinistraCreazione booklet = Stampa multipla-doppia stampa
Fronte-retro = Apertura verso sinistraCreazione booklet = A sella o A sella-rilegatura lato dx
Regolazione centratura Basso X Fronte-retro = Apertura verso sinistraCreazione booklet = A sella, A sella-rilegatura lato dx, Senza cuciture o Senza cuciture-rileg. lato dx
Regolazione scorrimento Normale Fronte-retro = Apertura verso sinistraCreazione booklet = A sella o A sella-rilegatura lato dx
Carta pesante Fronte-retro = Apertura verso sinistraCreazione booklet = A sella o A sella-rilegatura lato dx
Supporti 1 Tipo di supporti Etichette Cassetto di alimentazione = Cassetto Bypass
Lucidi Cassetto di alimentazione = Cassetto Bypass
Spessa 3 Cassetto di alimentazione = Cassetto Bypass
Supporti 2 Tipo supporto prima pagina Normale Ins. Prima pagina = Sì
Riciclata Ins. Prima pagina = Sì
Colore Ins. Prima pagina = Sì
Speciale 1 Ins. Prima pagina = Sì
Speciale 2 Ins. Prima pagina = Sì
Speciale 3 Ins. Prima pagina = Sì
Carta intestata Ins. Prima pagina = Sì
Etichette Ins. Prima pagina = SìCassetto ins. prima pagina = Cassetto Bypass
Cartoncino Ins. Prima pagina = Sì
Alta qualità Ins. Prima pagina = Sì
Prestampata Ins. Prima pagina = Sì
Menu Opzione Restrizione Soluzione
Pagina 51
Supporti 2 (continua)
Tipo supporto prima pagina (continua)
Lucidi Ins. Prima pagina = SìCassetto ins. prima pagina = Cassetto Bypass
Sottile Ins. Prima pagina = Sì
Medio-spessa Ins. Prima pagina = Sì
Spessa 1 Ins. Prima pagina = Sì
Spessa 2 Ins. Prima pagina = Sì
Spessa 3 Ins. Prima pagina = SìCassetto ins. prima pagina = Cassetto Bypass
Cassetto ins. prima pagina Cassetto Bypass Ins. Prima pagina = Sì
Cassetto 1 Ins. Prima pagina = Sì
Cassetto 2 Ins. Prima pagina = Sì
Cassetto 3 Ins. Prima pagina = Sì
Cassetto 4 Ins. Prima pagina = Sì
Cassetto 3 (LCT) Ins. Prima pagina = Sì
Divisorio Vuoto Cassetto di alimentazione = Cassetto BypassTipo di supporti = Lucidi
Stampato Cassetto di alimentazione = Cassetto BypassTipo di supporti = Lucidi
Menu Opzione Restrizione Soluzione
Pagina 52
Supporti 2 (continua)
Tipo supporto divisorio Normale Cassetto di alimentazione = Cassetto BypassTipo di supporti = LucidiDivisorio = Vuoto o Stampato
Riciclata Cassetto di alimentazione = Cassetto BypassTipo di supporti = LucidiDivisorio = Vuoto o Stampato
Colore Cassetto di alimentazione = Cassetto BypassTipo di supporti = LucidiDivisorio = Vuoto o Stampato
Speciale 1 Cassetto di alimentazione = Cassetto BypassTipo di supporti = LucidiDivisorio = Vuoto o Stampato
Speciale 2 Cassetto di alimentazione = Cassetto BypassTipo di supporti = LucidiDivisorio = Vuoto o Stampato
Speciale 3 Cassetto di alimentazione = Cassetto BypassTipo di supporti = LucidiDivisorio = Vuoto o Stampato
Carta intestata Cassetto di alimentazione = Cassetto BypassTipo di supporti = LucidiDivisorio = Vuoto o Stampato
Etichette Cassetto di alimentazione = Cassetto BypassTipo di supporti = LucidiDivisorio = Vuoto o StampatoCassetto ins. divisorio = Cassetto Bypass
Cartoncino Cassetto di alimentazione = Cassetto BypassTipo di supporti = LucidiDivisorio = Vuoto o StampatoCassetto ins. divisorio = Selezione automatica
Alta qualità Cassetto di alimentazione = Cassetto BypassTipo di supporti = LucidiDivisorio = Vuoto o StampatoCassetto ins. divisorio = Selezione automatica
Prestampata Cassetto di alimentazione = Cassetto BypassTipo di supporti = LucidiDivisorio = Vuoto o StampatoCassetto ins. divisorio = Selezione automatica
Lucidi Cassetto di alimentazione = Cassetto BypassTipo di supporti = LucidiDivisorio = Vuoto o StampatoCassetto ins. divisorio = Cassetto Bypass
Menu Opzione Restrizione Soluzione
Pagina 53
Supporti 2 (continua)
Tipo supporto divisorio (continua)
Sottile Cassetto di alimentazione = Cassetto BypassTipo di supporti = LucidiDivisorio = Vuoto o Stampato
Medio-spessa Cassetto di alimentazione = Cassetto BypassTipo di supporti = LucidiDivisorio = Vuoto o Stampato
Spessa 1 Cassetto di alimentazione = Cassetto BypassTipo di supporti = LucidiDivisorio = Vuoto o Stampato
Spessa 2 Cassetto di alimentazione = Cassetto BypassTipo di supporti = LucidiDivisorio = Vuoto o Stampato
Spessa 3 Cassetto di alimentazione = Cassetto BypassTipo di supporti = LucidiDivisorio = Vuoto o StampatoCassetto ins. divisorio = Cassetto Bypass
Cassetto ins. divisorio Cassetto Bypass Cassetto di alimentazione = Cassetto BypassTipo di supporti = LucidiDivisorio = Vuoto o Stampato
Cassetto 1 Cassetto di alimentazione = Cassetto BypassTipo di supporti = LucidiDivisorio = Vuoto o Stampato
Cassetto 2 Cassetto di alimentazione = Cassetto BypassTipo di supporti = LucidiDivisorio = Vuoto o Stampato
Cassetto 3 Cassetto di alimentazione = Cassetto BypassTipo di supporti = LucidiDivisorio = Vuoto o Stampato
Cassetto 4 Cassetto di alimentazione = Cassetto BypassTipo di supporti = LucidiDivisorio = Vuoto o Stampato
Cassetto 3 (LCT) Cassetto di alimentazione = Cassetto BypassTipo di supporti = LucidiDivisorio = Vuoto o Stampato
Menu Opzione Restrizione Soluzione
Pagina 54
Hot Folders v2.x su Mac OS 10.4.x
Hot Folders v2.x su un computer Mac OS 10.4.x locale o un’ubicazione di rete potrebbe non riconoscere il formato dei file inviati anche se questo è corretto e valido. Ciò si verifica comunemente se i file si trovano in una cartella di rete accessibile tramite AFP (Apple Filing Protocol) e non si verifica se i file si trovano in una cartella di rete accessibile tramite SMB.
Per ovviare a questo problema, impostare tutti i file di Hot Folders inviati con le autorizzazioni in “lettura e scrittura” o “lettura”.
• Se i file si trovano sulla rete, spostarli sul computer locale, modificare le autorizzazioni dei file, quindi inviarli nuovamente a Hot Folders.
Se si usa un computer Mac OS, è necessario prima annullare la protezione e modificare le autorizzazioni del file. Salvare il nuovo file come non protetto o proteggere nuovamente il file e salvare gli attributi.
• Se i file si trovano sul computer locale, controllare e modificare le autorizzazioni del file in base alle necessità, quindi inviare i file a Hot Folders.
Remote Scan versione 5.3 e 5.4 su Mac OS X
Per uscire da Remote Scan versione 5.3 e 5.4 su un computer Mac OS X, usare il mouse per chiudere la finestra dell’applicazione Remote Scan. Non è possibile chiudere l’applicazione dal menu principale o premendo Comando+Q.
Finitura su Mac OS X
Se si stampa un lavoro da un computer Mac OS X con una combinazione di impostazioni per la stampa in fronte-retro e la graffatura, la posizione delle graffe e la direzione della stampa fronte-retro potrebbero essere diverse da quelle previste. In tal caso, impostare la direzione dell’immagine desiderata mediante l’opzione Cambia orientamento del driver di stampa di E-5000/E-3000.
Stampa su un formato pagina personalizzato
Le dimensioni massime personalizzate sono impostate come segue:
• Pollici: 12" x 23.62"
• Millimetri: 304.9mm x 599.9 mm
Stampa su Mac OS
Se si stampa dall’applicazione facendo clic sul pulsante Stampa, le opzioni di stampa non vengono visualizzate. Pertanto, è consigliabile stampare selezionando l’opzione Stampa dal menu File (o Archivio).
Pagina 55
Command WorkStation
Annullamento di più lavori
Quando si annullano più lavori con Command WorkStation, il processo di annullamento potrebbe durare molto più tempo di quello previsto.
Allo stesso modo, quando si annullano i lavori con l’opzione Creazione booklet impostata o con un numero elevato di pagine, il processo di annullamento potrebbe durare molto più tempo di quello previsto.
Anteprima durante l’elaborazione
Il processo di annullamento potrebbe durare più tempo di quello previsto per annullare un lavoro o spostarlo dalla finestra dei lavori attivi a quella dei lavori stampati in Command WorkStation se l’opzione Anteprima durante l’elaborazione è stata attivata durante la configurazione di E-5000/E-3000.
Adobe PageMaker
Quando le proprietà di un lavoro stampato con il PPD di Adobe PageMaker vengono visualizzate in Command WorkStation, i valori potrebbero non essere visualizzati in modo corretto.
Gruppi di stampa
La funzione Gruppi di stampa non è supportata, nonostante venga descritta nella Guida di Command WorkStation. La funzione Gruppi di stampa è stata sostituita dall’opzione Autenticazione utente, impostata nel driver di stampa, se abilitata durante la configurazione di E-5000/E-3000. Per ulteriori informazioni sull’opzione Autenticazione utente, vedere i manuali Configurazione e impostazione e Opzioni di stampa.
Backup e ripristino dei font
Con Command WorkStation, è possibile eseguire il backup e il ripristino dei font. Questa funzione viene descritta erroneamente nella Guida di Command WorkStation.
Rispettare queste linee guida prima di eseguire il backup o il ripristino dei font:
• Eseguire il backup e il ripristino solo dei font PostScript.
• Le copie di backup vengono eseguite per tutti i font, così come il loro ripristino. Non è possibile selezionare singoli font.
• Non eseguire il backup dei font su un’unità disco fisso interna che include anche il software di sistema di E-5000/E-3000.
• Ripristinare i font solo sull’unità E-5000/E-3000 da cui era stata originariamente eseguita la copia di backup.
Pagina 56
PER ESEGUIRE DELLE COPIE DI BACKUP DEI FONT O RIPRISTINARLI
1 Avviare Command WorkStation e collegarsi con i privilegi di amministratore.
2 Selezionare Gestione font (o Gestione caratteri) dal menu Server.
3 Fare clic su Esegui backup o Ripristina.
4 Nella finestra che appare, accedere alla cartella in cui si desidera eseguire il backup o il ripristino dei font.
5 Fare clic su OK.
Sovrastampa composita
Se si seleziona un lavoro a due tonalità da Command WorkStation, si seleziona l’opzione Sovrastampa composita e poi si elabora un lavoro e lo si mette in attesa, la parte a due tonalità non viene visualizzata correttamente su ImageViewer.
ColorWise Pro Tools ColorWise Pro Tools collegato ad un’unità E-5000/E-3000 spagnola
Se si avvia ColorWise Pro Tools e ci si collega ad un’unità E-5000/E-3000 spagnola da un computer Mac OS X, alcuni elementi del menu vengono visualizzati in francese anziché in spagnolo.
Collegamenti esterni
Collegamento di un’unità USB
E-5000/E-3000 potrebbe non tornare allo stato In attesa dopo che è stata inserita un’unità USB. Questo problema può verificarsi quando l’unità USB è stata formattata in Windows e di conseguenza E-5000/E-3000 tenta di riavviarsi dall’unità. In questo caso, eliminare i dati dal primo settore senza formattare l’unità.
Internet Fax Non appare alcun messaggio di errore quando la risoluzione non è supportata
Quando si invia un lavoro Internet FAX con una risoluzione pari a 100 dpi o 600 dpi, il software di scansione non visualizza alcun messaggio per indicare che queste risoluzioni non sono supportate. Attualmente per la risoluzione sono supportati solo i valori 200 dpi, 300 dpi, 400 dpi.
Remote Scan Restrizioni del formato di scansione
Il limite di formato dei file per i lavori di scansione è di 2 GB. Se si tenta di eseguire la scansione di un lavoro con dimensioni superiori a 2 GB, la scansione non viene eseguita. Per ovviare a questo problema, dividere i lavori di scansione in lotti di dimensioni minori.
Pagina 57
Modo divisione
Quando si imposta l’opzione Modo divisione con Remote Scan, è possibile che Remote Scan non completi la scansione. Per completare un lavoro di scansione, premere il tasto # sul pannello della fotocopiatrice.
Impostazioni di Modalità immagine
La seguente tabella sostituisce quella riportata nella sezione “Scansione dal pannello di controllo” in Programmi di utilità sul CD contenente la documentazione per l’utente.
Configurazione della rete
Impostazioni DNS
Le impostazioni DNS selezionate durante la configurazione di Command WorkStation o dal WebTool Configura non sono valide. Modificare le impostazioni DNS dai menu di configurazione del pannello della fotocopiatrice.
Scansione dal pannello di controllo della fotocopiatrice
Remote Scan
Nome Modalità immagine Modo colore Modalità immagine
Selezione Bianco e nero Testo Bianco e nero Testo
Immagine Immagine
Testo/immagine Testo/immagine
Testo (OCR) Testo (OCR)
Scala di grigi Scala di grigi Scala di grigi Testo
Immagine
Testo/immagine
Colore Immagine Colore Immagine
Testo/immagine Testo/immagine
Testo
Release-Informationen
Color Controller E-5000/E-3000, Version 1.0
Dieses Dokument enthält Hinweise zur Software Version 1.0 für den Color Controller E-5000/E-3000.
HINWEIS: In diesem Dokument steht der Begriff „E-5000/E-3000“ für den Color Controller E-5000/E-3000. Der Begriff „Kopierer“ bezieht sich auf die Haupteinheit des Kopierers.
Drucken Lange Dateinamen bei PCL5c
Wenn Sie mit dem PCL5c-Druckertreiber ein Dokument mit einem langen Dateinamen drucken, kann es geschehen, dass der Name des Dokuments auf einem extra Blatt gedruckt wird.
Finishing-Sets mit eingefügten Leerseiten
Wenn Sie mit der Funktion für gemischte Medien für einen zu heftenden Auftrag veranlassen, dass jedes definierte Kapitel als separates Finishing-Set behandelt wird, und im Anschluss daran vor jedem definierten Kapitel eine Leerseite einfügen, wird der Auftrag nicht in der erwünschten Weise geheftet. Kombinieren Sie für einen Auftrag nie die Option „Jedes Kapitel als separates Finishing-Set definieren“ mit der Option „Neuer Einleger / Leerseite einfügen“.
Aktualisieren der Optionen für installiertes Zubehör im Druckertreiber für Windows 2000/XP
Wenn Sie im Druckertreiber für Windows 2000/XP die Option „Fiery Driver beim Öffnen aktualisieren“ aktivieren, wird die Liste der installierten Optionen nicht richtig aktualisiert. Damit die tatsächlich installierten Optionen im Druckertreiber richtig angezeigt werden, müssen Sie nach dem Aktivieren der Option „Fiery Driver beim Öffnen aktualisieren“ zusätzlich auf „Aktualisieren“ klicken.
Bildglättung
Wenn Sie für die Druckoption „Bildglättung“ die Einstellung „Druckerstandard“ wählen, entspricht dies der Festlegung „Bildglättung = Aus“.
Fehler wegen zu vieler zu verarbeitender Aufträge in Warteschlange
Wenn die Anzahl der zu verarbeitenden Aufträge in der Warteschlange des E-5000/E-3000 dem Maximum von 2.500 Aufträgen nahekommt, akzeptiert der E-5000/E-3000 keine weiteren Aufträge mehr. In dieser Situation wird eine Fehlermeldung generiert.
Drucken großer Dateien
Ein Auftrag, der größer als 4 GB ist, kann nicht im Ganzen gedruckt werden. Sie müssen einen solchen Auftrag in Seitenbereiche unterteilen und diese Seitenbereiche drucken, wobei die so gebildeten Aufträge kleiner als 2 GB sein müssen.
Artikelnummer: 4505808030. November 2006
Copyright 2006 © Electronics for Imaging, Inc.
Seite 60
FreeForm Aufträge und Dokumentenserver
Damit Sie einen FreeForm an die Komponente Dokumentenserver des E-5000/E-3000 senden können, müssen Sie die Option „Dokumentenserver“ aktivieren, bevor Sie die FreeForm Master-Datei erstellen. Anderenfalls wird der betreffende Auftrag nicht gedruckt und ein Fehler im Auftragsprotokoll vermerkt.
Dokumentenserver
Bei Verwendung des Dokumentenservers können Dokumente mit der Größe „12 Inchx18 Inch“ oder mit einer eigenen (benutzerdefinierten) Seitengröße gespeichert werden.
EFI Impose und Dokumentenserver
Es ist nicht möglich, einen ausgeschossenen Auftrag auf dem Dokumentenserver zu speichern. Der Dokumentenserver unterstützt das Ausschießen mit Impose nicht.
Drucken mit Dokumentenserver
Die Standardeinstellung für die Option „Qualitätsmodus“ ist „Extrafein“. Beim Senden eines Dokuments an den Dokumentenserver führt die Einstellung „Extrafein“ dazu, dass ein sehr großer Bereich auf der Festplatte benötigt wird. In bestimmten Situationen empfiehlt es sich daher, anstelle von „Extrafein“ die Einstellung „Fein“ oder „Grob“ zu verwenden. Die Einstellungen der Option „Qualitätsmodus“ wirken sich wie folgt aus:
• Extrafein: Sehr großer Festplattenbedarf
• Fein: Mittlerer Festplattenbedarf
• Grob: Geringer Festplattenbedarf
Drucken von Haarlinien
Es ist möglich, dass Haarlinien in einem Dokument überhaupt nicht oder stark gezackt gedruckt werden oder dass das Druckergebnis in anderer Weise von der erwarteten Ausgabe abweicht. Sie können dieses Problem beheben, wenn Sie auf der Seite „Bild“ des Drucker-treibers für die Option „Aufrasterung“ die Einstellung „Text“ wählen.
Booten des Systems während laufender Druckausgabe
Wenn Sie versuchen, das System neu zu booten, solange der E-5000/E-3000 einen Auftrag druckt, kann es zu unerwarteten Druckergebnissen kommen. Warten Sie stets, bis die Status-meldung „Bereit“ erscheint, bevor Sie das erneute Booten des Systems veranlassen.
Seite 61
Bildoffset
Für einen Auftrag mit Mehrfachlayout (n-fach, mehrere Seiten pro Blatt) sind Bildoffset-einstellungen ungültig.
Heften von Dokumenten mit verschieden großen Seiten
Das Heften von Dokumenten mit verschieden großen Seiten wird nur vom Finisher SR3020/SR3030 für den E-5000 unterstützt. Bei Verwendung eines anderen Finishers kann diese Festlegung zu unerwarteten Ergebnissen führen.
Virtuelle Drucker
Im Falle eines virtuellen Druckers werden in den Auftragseigenschaften die Einstellungen für gemischte Medien nicht richtig angezeigt. Verwenden Sie daher die Anwendung Command WorkStation, wenn Sie diese Einstellungen prüfen oder ändern wollen. Schließen Sie das Fenster „Auftragseigenschaften“ eines virtuellen Druckers, falls Sie es versehentlich geöffnet haben, indem Sie auf „Abbrechen“ klicken. Klicken Sie nicht auf „OK“.
Broschüren-erstellung
Ausgabe von Aufträgen mit NOBI-Größen als Broschüre
Wenn Sie für einen ausgeschossenen Auftrag eine benutzerdefinierte Seitengröße (NOBI-Größe) festlegen und diesen Auftrag als Broschüre drucken, erfolgt die Ausgabe nicht in der gewünschten Weise. Eigene (benutzerdefinierte) Seitengrößen werden nicht unterstützt. Für Aufträge dieses Typs müssen Sie eine der verfügbaren Papiergrößen wählen.
Standardbroschürenerstellung und Mehrfachlayout (n-fach)
Für Aufträge mit Mehrfachlayout (n) wird die Ausgabe als Standardbroschüre nicht unterstützt.
Ausschießen
Wenn Sie für einen Auftrag, für den gemischte Medien verwendet werden, die Option „Broschürenerstellung“ aktivieren (indem Sie die Einstellung „Rückenheftung“, „Klebe-bindung“, „Sammelform - Schnelldruck“ oder „Sammelform - Doppeldruck“ wählen), kann es zu unerwarteten Ergebnissen kommen. Es ist möglich, dass Aufträge, für die Sie die Option „Broschürenerstellung“ verwenden, nicht an den erwarteten Stellen geheftet oder gelocht werden. Die Option „Broschürenerstellung“ und die Festlegung „Heften = 2 in Mitte“ können unabhängig voneinander eingestellt werden. Wenn Sie ein Dokument, das in der Anwendung ausgeschossen wurde, als Broschüre heften wollen, müssen Sie für die Option „Heften“ die Einstellung „2 in Mitte“ wählen.
Seite 62
Optionen „Duplexdruck“ und „Broschürenerstellung = Schnelldruck/Doppeldruck“ für Aufträge im Querformat
Wenn Sie einen Auftrag im Querformat doppelseitig drucken und für ihn die Einstellung „Sammelform = Doppeldruck“ oder „Sammelform = Schnelldruck“ (für die Option „Broschürenerstellung“) wählen, wird nicht die von Ihnen gewählte Binderichtung verwendet. Beispiel:
• Wenn Sie für die Option „Duplexdruck“ die Einstellung „Nach oben öffnen“ wählen, wird für die Ausgabe tatsächlich die Einstellung „Nach links öffnen“ verwendet.
• Wenn Sie „Nach links öffnen“ wählen, wird für die Ausgabe tatsächlich die Einstellung „Nach oben öffnen“ verwendet.
Für die Festlegung „Broschürenerstellung = Sammelform -Doppeldruck“ kann die Option „Ausrichtung überschreiben“ auf der Seite „Layout“ des Druckertreibers als Abhilfe verwendet werden.
Einschränkungen für Broschürenerstellung
Für die Option „Broschürenerstellung“ gelten die folgenden Einschränkungen:
• Leerseiten, die infolge der für die Broschürenerstellung gewählten Einstellungen in ein Auftragsdokument eingefügt werden, werden als gedruckte S/W-Seiten gezählt.
• Für einen Auftrag, für den Einstellungen für die Broschürenerstellung festgelegt werden, stehen Optionen wie „Skalieren“, „Passend skalieren“ und „Anpassen zum Drucken“ (auf der Seite „Layout“ im Fenster „Auftragseigenschaften“) nicht zur Verfügung.
• Wenn Sie für die Option „Broschürenerstellung“ die Einstellung „Sammelform - Schnelldruck“ wählen, stehen die Optionen für den Broschüreneinband (Titel- und Abschlussblatt) nicht zur Verfügung.
• Für eine Adobe PDF-Datei, für die Sicherheitseinstellungen festgelegt wurden, können keine Einstellungen für die Broschürenerstellung gewählt werden.
• Für einen Auftrag, für den Einstellungen für die Broschürenerstellung festgelegt wurden, kann die FreeForm Option „Weißen PPT-Hintergrund entfernen“ nicht verwendet werden.
• Die Druckausgabe eines umfangreichen Auftrags, für den die Festlegung „Broschüren-erstellung = Sammelform - Doppeldruck“ gewählt wurde, kann längere Zeit dauern.
• Wenn Sie eine sehr große Zahl von Dokumenten als Broschüren drucken, kann sich die jeweilige Druckdauer deutlich verlängern.
Seite 63
Einschränkungen für direkte Verbindung
Auf der Festplatte werden keine Aufträge und keinerlei Informationen von Aufträgen gespei-chert, die an die direkte Verbindung gesendet werden. Bei Verwendung der direkten Verbin-dung können daher keine Rasterdaten von Auftragsdokumenten oder Auftragsseiten auf der Festplatte gespeichert werden. Dies wiederum hat zur Folge, dass keine Operationen möglich sind, die den Zugriff auf die Festplatte erfordern. Zu diesen Operationen zählen:
• Spoolen für PDF-Aufträge
PDF-Aufträge müssen auf der Festplatte gespeichert werden, da das Interpretermodul freien Zugriff auf die Datei haben muss. Die meisten PDF-Aufträge können nicht wie PostScript als ein Datenstrom verarbeitet werden. PDF-Aufträge, die mithilfe der Anwendung Command WorkStation oder des Druckertreibers an die direkte Verbindung gesendet werden, werden in die Warteschlange „Drucken“ umgeleitet. PDF-Aufträge, die über LPR an die direkte Verbindung gesendet werden, werden erfolglos abgebrochen.
• Drucken von VDP-Aufträgen über direkte Verbindung
VDP-Aufträge, die an die direkte Verbindung gesendet werden, werden an die Warte-schlange „Drucken“ umgeleitet. (Weitere Informationen finden Sie im Dokument Variabler Datendruck auf der CD-ROM mit der Anwenderdokumentation.)
• Drucken umfangreicher Aufträge mit rückläufiger Seitenfolge
Für die Ausgabe in rückläufiger Seitenfolge muss der komplette Auftrag vor Beginn der Druckausgabe verarbeitet werden. Ein Auftrag, der zu groß für die Speicherung im Arbeitsspeicher ist, wird zwar (in rückläufiger Seitenfolge) gedruckt; allerdings werden die Seiten auf der Festplatte gespeichert.
• Exemplarweises Drucken umfangreicher Aufträge
Das exemplarweise Drucken wird aus dem gleichen Grund nicht unterstützt, aus dem die rückläufige Seitenfolge nicht unterstützt wird. Aus diesem Grund wird für Aufträge, die an die direkte Verbindung gesendet werden, die Option für das exemplarweise Drucken deaktiviert.
• FreeForm Aufträge und folgende PPD-Optionen:
– Broschürenerstellung
– Separationen überdrucken
– Sichern für erneute Ausgabe
– Seitenfolge
– Duplexdruck
– Exemplarweise drucken
– Master-Datei erstellen
– Master-Datei verwenden
Seite 64
WebTools Erstellen von Mailboxen
Wenn Sie mit der Komponente Configure der WebTools eine Mailbox für die Verwendung von LDAP und der globalen Adressliste erstellen, müssen Sie den Benutzerdomänennamen eingeben. Wenn Sie den Benutzerdomänennamen (z.B.<Domänenname>/:<Benutzer>) nicht eingeben, erkennt der E-5000/E-3000 den Namen der Mailbox nicht.
Service Location Protocol (SLP)
SLP (Service Location Protocol) kann nicht mithilfe der Komponente Configure der WebTools konfiguriert werden. Sie können SLP über das Kopiererdisplay konfigurieren.
Fenster mit EULA-Informationen
Wenn in der Komponente Configure der WebTools der Versuch scheitert, die Verbindung zu PrintMe herzustellen, wird ein leeres Fenster angezeigt; in diesem Fenster werden ansonsten die EULA-Informationen angezeigt. Sie können dieses Fenster ignorieren und es durch Klicken auf „Abbrechen“ schließen.
Komponente Downloads der WebTools
Wenn Sie Windows-Software herunterladen, kann es geschehen, dass der Name der betref-fenden Software nicht richtig angezeigt wird, wenn die Sprache von der Sprache abweicht, die aktuell für den E-5000/E-3000 konfiguriert ist. In diesem Fall müssen Sie die benötigte Software von der CD-ROM „Anwendersoftware (PS-Treiber)“ bzw. von der CD-ROM „Anwendersoftware (Utilities)“ installieren.
Internet Explorer 7
Wenn Sie die Web Tools über Internet Explorer 7 ausführen, werden Sie möglicherweise gezwungen, Internet Explorer zu beenden.
Online-Hilfe Hilfedateien
Die Online-Hilfe für die Fiery Dienstprogramme wurde für Microsoft Internet Explorer v5.5 und neuere Versionen entwickelt. Wenn Sie zum Anzeigen der Online-Hilfe andere Browser (z.B. Safari) oder frühere Versionen von Internet Explorer verwenden, kann es zu fehlerhaften Darstellungen im Hilfetextfenster kommen.
Seite 65
Wenn Sie die Hilfedateien mit Microsoft Internet Explorer auf einem Computer anzeigen, auf dem Windows XP Service Pack 2 installiert ist, kann es in folgenden Situationen geschehen, dass die Hilfedateien nicht oder nicht richtig angezeigt werden:
• Wenn im Browser ein Popupblocker aktiviert ist, kann es geschehen, dass die Hilfedateien abgeblockt werden. In diesem Fall müssen Sie den Popupblocker vorübergehend deaktivieren.
• Wenn im Browser die erweiterte Option zum Anzeigen von Skriptfehlern aktiviert ist, kann es geschehen, dass ein Fenster mit einer Warnung angezeigt wird, bevor die Online-Hilfe geöffnet und angezeigt wird. Sie können diese Warnung umgehen, indem Sie im Dialogfenster „Internetoptionen“ auf der Registerkarte „Erweitert“ die Option „Skript-fehler anzeigen“ deaktivieren.
• Es ist außerdem möglich, dass in der Statusleiste eine Warnung angezeigt wird. Dieser Fehler hat aber keine Auswirkung auf den Inhalt oder die Darstellung der Hilfedateien.
Safari
Wenn Sie die Hilfedateien mit Safari auf einem Mac OS X Computer anzeigen, kann es in folgenden Situationen geschehen, dass die Hilfedateien nicht oder nicht richtig angezeigt werden:
• Wenn Sie auf einem Mac OS X System im Browser Safari die Online-Hilfe für Hot Folders anfordern, kann es geschehen, dass die Online-Hilfedateien nicht richtig geladen werden und die Meldung erscheint, dass die Daten geladen werden, ohne dass aber die Hilfeinformationen tatsächlich angezeigt werden. In diesem Fall müssen Sie Safari beenden und die Hilfe neu anfordern. Falls sich das Problem dadurch nicht beheben lässt, müssen Sie Internet Explorer v5.5 (oder eine neuere Version) für die Anzeige der Hilfeinformationen verwenden.
• Wenn Sie auf einem Mac OS X Computer im Browser Safari die Online-Hilfe zur Anwendung Command WorkStation anzeigen und darin den Cursor zu einem bestimmten Element bewegen, kann es geschehen, dass rechts neben dem Element eine Rahmenlinie eingeblendet wird.
• Wenn Sie die Version 1.2 oder 1.3 des Browsers Safari auf einem System unter Mac OS X v10.3.x verwenden, werden im Startbildschirm der Online-Hilfe zur Anwendung Command WorkStation die Optionen „Weiter“, „Zurück“ und „Im Inhalt anzeigen“ falsch angezeigt. Dieses Problem tritt nicht auf, wenn Sie das Betriebssystem Mac OS X v10.4.5 in Verbindung mit Safari v2.0.3 verwenden oder alternativ Internet Explorer Version 5.5 (oder eine neuere Version) verwenden.
Seite 66
Windows Darstellung der Registerkarte „Zubehör“
Bei einer fehlerhaften Darstellung der Druckereigenschaften im Druckertreiber für den E-5000/E-3000 müssen Sie mithilfe des Objekts „Anzeige“ in der Windows-Systemsteuerung die Auflösung oder die Farbqualität auf einen niedrigeren Wert setzen.
Speichern benutzerdefinierter Seitengrößen
Im E-5000/E-3000 Druckertreiber für Windows XP ist es nicht möglich, eine benutzer-definierte Seitengröße für die spätere Verwendung zu definieren.
Mac OS X Bildoffset beim Duplexdruck
Wenn Sie Bildoffseteinstellungen für einen doppelseitig zu druckenden Auftrag mit mehr als zwei Seiten festlegen, kann es geschehen, dass das Druckbild der dritten Auftragsseite verzerrt wird. Dieses Fehlverhalten, für das es derzeit keine Lösungsmöglichkeit gibt, wird durch den Mac OS X Druckertreiber verursacht.
Medieneinstellungen „Schwer1“ und „Schwer2“ und Option „Heften“
Im Druckertreiber für Mac OS X können Sie für die Option „Medium“ die Einstellung „Schwer 1“ oder „Schwer 2“, auch wenn die Option „Heften“ aktiviert wurde. Diese Kombination von Optionseinstellungen wird aber nicht unterstützt.
Speichern eines Auftrags als PDF- oder PS-Datei
Wenn Sie für einen Auftrag Bildoffseteinstellungen festlegen und die doppelseitige Ausgabe veranlassen, danach diesen Auftrag als PDF- oder als PostScript-Datei (PS) speichern und anschließend drucken, wird der Auftrag einseitig und ohne Berücksichtigung der festgelegten Bildoffseteinstellungen gedruckt. Wenn Sie den Auftrag mit den betreffenden Einstellungen über den Druckertreiber direkt an den Druckserver senden, d.h. ohne ihn als PDF- oder PS-Datei zu speichern, wird er wie erwartet unter Verwendung der festgelegten Einstellungen ausgegeben.
Beheben von Druckoptionskonflikten im Druckertreiber für Mac OS X v10.4
Wenn Sie im Druckertreiber für Mac OS X v10.4 (speziell auf der Seite „Druckeroptionen“) Druckoptionen ändern, werden Konflikte bei den Druckoptionen nicht korrekt aufgelöst.
Wenn Sie z.B. eine Einstellung für die Option „Broschürenerstellung“ wählen wollen, muss zuvor die gewünschte Einstellung für die Option „Duplexdruck“ gewählt werden, damit für die Option „Broschürenerstellung“ die richtigen Einstellungen angeboten werden. Das bedeutet: Die für die Option „Broschürenerstellung“ angebotenen Einstellungen sind abhängig von der Einstellung, die Sie für die Option „Duplexdruck“ wählen.
In früheren Mac OS Versionen wurden Konflikte bei den Druckoptionen automatisch behoben. Führen Sie die folgenden Schritte aus, damit Konflikte zwischen Druckoptionen auf den Seiten der Rubrik „Druckeroptionen“ behoben werden.
Seite 67
DRUCKOPTIONSKONFLIKTE AUF DER SEITE „DRUCKEROPTIONEN“ BEHEBEN
1 Öffnen Sie eine andere Seite.
Öffnen Sie beispielsweise die Seite „Zusammenfassung“, wenn aktuell die Seite „Druckeroptionen“ geöffnet ist.
Wenn Sie zur Seite „Druckeroptionen“ zurückkehren, ergibt sich eine Diskrepanz zwischen der gewählten Optionengruppe und den tatsächlich angezeigten Druckoptionen. Wenn Sie z.B. zuletzt Änderungen in der Optionengruppe „Bild 1“ vorgenommen haben, werden darin nun die Druckoptionen der ersten Optionengruppe angezeigt (z.B. „Finishing 1“).
2 Wählen Sie die Optionengruppe (z.B. „Bild 1“) erneut aus, um die angezeigten Druckoptionen zu aktualisieren.
3 Wählen Sie die gewünschten Einstellungen für die Druckoptionen und drucken Sie den Auftrag.
Einschränkungen beim Drucken
Nicht unterstützte Druckoptionen und Druckeinstellungen werden im Druckertreiber für Mac OS X abgeblendet. Der folgenden Tabelle können Sie entnehmen, welche Einschränkungen beim Drucken unter Mac OS X zu beachten sind.
Kategorie Option Einschränkung Abhilfe
Finishing 2 Lochung 2er-Lochung Lochen = Links, Rechts, Oben
3er-Lochung Lochen = Links, Rechts, Oben
4er-Lochung Lochen = Links, Rechts, Oben
4er-Lochung, gruppiert Lochen = Links, Rechts, Oben
Auftrags-informationen
Dokumentenserver Ein Exemplarweise drucken = Aus
Layout 1 Broschürenerstellung Rückenheftung Duplexdruck = Nach links öffnen
Rückenheftung (Bindung rechts)
Duplexdruck = Nach links öffnen
Klebebindung Duplexdruck = Nach links öffnen
Klebebindung (Bindung rechts)
Duplexdruck = Nach links öffnen
Seite 68
Layout 2 Broschüreneinband - Zufuhr
Autom. wählen Duplexdruck = Aus / Nach links öffnenBroschürenerstellung = Sammelform - Doppeldruck
Duplexdruck = Nach links öffnenBroschürenerstellung = Rückenheftung / Rückenheftung (Bindung rechts)
Mehrzweckfach Duplexdruck = AusBroschürenerstellung = Sammelform - Doppeldruck
Papierfach 1 Duplexdruck = Aus / Nach links öffnenBroschürenerstellung = Sammelform - Doppeldruck
Duplexdruck = Nach links öffnenBroschürenerstellung = Rückenheftung / Rückenheftung (Bindung rechts)
Papierfach 2 Duplexdruck = Aus / Nach links öffnenBroschürenerstellung = Sammelform - Doppeldruck
Duplexdruck = Nach links öffnenBroschürenerstellung = Rückenheftung / Rückenheftung (Bindung rechts)
Papierfach 3 Duplexdruck = Aus / Nach links öffnenBroschürenerstellung = Sammelform - Doppeldruck
Duplexdruck = Nach links öffnenBroschürenerstellung = Rückenheftung / Rückenheftung (Bindung rechts)
Papierfach 4 Duplexdruck = Aus / Nach links öffnenBroschürenerstellung = Sammelform - Doppeldruck
Duplexdruck = Nach links öffnenBroschürenerstellung = Rückenheftung / Rückenheftung (Bindung rechts)
Papierfach 3 (LCT) Duplexdruck = Aus / Nach links öffnenBroschürenerstellung = Sammelform - Doppeldruck
Duplexdruck = Nach links öffnenBroschürenerstellung = Rückenheftung / Rückenheftung (Bindung rechts)
Kategorie Option Einschränkung Abhilfe
Seite 69
Layout 2 (Forts.) Broschürentitelblatt - Modus
Nur auf Vorderseite Duplexdruck = Aus / Nach links öffnenBroschürenerstellung = Sammelform - Doppeldruck
Duplexdruck = Nach links öffnenBroschürenerstellung = Rückenheftung / Rückenheftung (Bindung rechts)
Nur auf Rückseite Duplexdruck = Nach links öffnenBroschürenerstellung = Sammelform - Doppeldruck
Duplexdruck = Nach links öffnenBroschürenerstellung = Rückenheftung / Rückenheftung (Bindung rechts)
Auf Vorder- und Rückseite
Duplexdruck = Nach links öffnenBroschürenerstellung = Sammelform - Doppeldruck
Duplexdruck = Nach links öffnenBroschürenerstellung = Rückenheftung / Rückenheftung (Bindung rechts)
Leer Duplexdruck = Aus / Nach links öffnenBroschürenerstellung = Sammelform - Doppeldruck
Duplexdruck = Nach links öffnenBroschürenerstellung = Rückenheftung / Rückenheftung (Bindung rechts)
Broschürenabschlussblatt - Modus
Nur auf Vorderseite Duplexdruck = Aus / Nach links öffnenBroschürenerstellung = Sammelform - Doppeldruck
Duplexdruck = Nach links öffnenBroschürenerstellung = Rückenheftung / Rückenheftung (Bindung rechts)
Nur auf Rückseite Duplexdruck = Nach links öffnenBroschürenerstellung = Sammelform - Doppeldruck
Duplexdruck = Nach links öffnenBroschürenerstellung = Rückenheftung / Rückenheftung (Bindung rechts)
Kategorie Option Einschränkung Abhilfe
Seite 70
Layout 2 (Forts.) Broschürenabschlussblatt – Modus (Forts.)
Auf Vorder- und Rückseite
Duplexdruck = Nach links öffnenBroschürenerstellung = Sammelform - Doppeldruck
Duplexdruck = Nach links öffnenBroschürenerstellung = Rückenheftung / Rückenheftung (Bindung rechts)
Leer Duplexdruck = Aus / Nach links öffnenBroschürenerstellung = Sammelform - Doppeldruck
Duplexdruck = Nach links öffnenBroschürenerstellung = Rückenheftung / Rückenheftung (Bindung rechts)
Zentrierung anpassen X unten Duplexdruck = Nach links öffnenBroschürenerstellung = Rückenheftung / Rückenheftung (Bindung rechts) / Klebebindung / Klebebindung (Bindung rechts)
Bundzugabe Normal Duplexdruck = Nach links öffnenBroschürenerstellung = Rückenheftung / Rückenheftung (Bindung rechts)
Schwer Duplexdruck = Nach links öffnenBroschürenerstellung = Rückenheftung / Rückenheftung (Bindung rechts)
Medium 1 Medium Etiketten Zufuhrfach = Mehrzweckfach
Folie Zufuhrfach = Mehrzweckfach
Schwer 3 Zufuhrfach = Mehrzweckfach
Medium 2 Erste Seite - Medium Normal Erste Seite – Zufuhr = Ein
Recycling Erste Seite – Zufuhr = Ein
Farbe Erste Seite – Zufuhr = Ein
Spezial 1 Erste Seite – Zufuhr = Ein
Spezial 2 Erste Seite – Zufuhr = Ein
Spezial 3 Erste Seite – Zufuhr = Ein
Geschäftsbriefpapier Erste Seite – Zufuhr = Ein
Kategorie Option Einschränkung Abhilfe
Seite 71
Medium 2 (Forts.) Erste Seite - Medium (Forts.)
Etiketten Erste Seite – Zufuhr = EinErste Seite - Zufuhrfach = Mehrzweckfach
Umschlagkarton Erste Seite – Zufuhr = Ein
Bondpapier Erste Seite – Zufuhr = Ein
Vorgedruckt Erste Seite – Zufuhr = Ein
Folie Erste Seite – Zufuhr = EinErste Seite - Zufuhrfach = Mehrzweckfach
Dünn Erste Seite – Zufuhr = Ein
Mittelschwer Erste Seite – Zufuhr = Ein
Schwer 1 Erste Seite – Zufuhr = Ein
Schwer 2 Erste Seite – Zufuhr = Ein
Schwer 3 Erste Seite – Zufuhr = EinErste Seite - Zufuhrfach = Mehrzweckfach
Erste Seite – Zufuhrfach Mehrzweckfach Erste Seite – Zufuhr = Ein
Papierfach 1 Erste Seite – Zufuhr = Ein
Papierfach 2 Erste Seite – Zufuhr = Ein
Papierfach 3 Erste Seite – Zufuhr = Ein
Papierfach 4 Erste Seite – Zufuhr = Ein
Papierfach 3 (LCT) Erste Seite – Zufuhr = Ein
Trennblatt Leer Zufuhrfach = MehrzweckfachMedium = Folie
Bedruckt Zufuhrfach = MehrzweckfachMedium = Folie
Kategorie Option Einschränkung Abhilfe
Seite 72
Medium 2 (Forts.) Trennblatt - Medium Normal Zufuhrfach = MehrzweckfachMedium = FolieTrennblatt = Leer / Bedruckt
Recycling Zufuhrfach = MehrzweckfachMedium = FolieTrennblatt = Leer / Bedruckt
Farbe Zufuhrfach = MehrzweckfachMedium = FolieTrennblatt = Leer / Bedruckt
Spezial 1 Zufuhrfach = MehrzweckfachMedium = FolieTrennblatt = Leer / Bedruckt
Spezial 2 Zufuhrfach = MehrzweckfachMedium = FolieTrennblatt = Leer / Bedruckt
Spezial 3 Zufuhrfach = MehrzweckfachMedium = FolieTrennblatt = Leer / Bedruckt
Geschäftsbriefpapier Zufuhrfach = MehrzweckfachMedium = FolieTrennblatt = Leer / Bedruckt
Etiketten Zufuhrfach = MehrzweckfachMedium = FolieTrennblatt = Leer / BedrucktTrennblatt - Zufuhrfach = Mehrzweckfach
Umschlagkarton Zufuhrfach = MehrzweckfachMedium = FolieTrennblatt = Leer / BedrucktTrennblatt - Zufuhrfach = Autom. wählen
Bondpapier Zufuhrfach = MehrzweckfachMedium = FolieTrennblatt = Leer / BedrucktTrennblatt - Zufuhrfach = Autom. wählen
Vorgedruckt Zufuhrfach = MehrzweckfachMedium = FolieTrennblatt = Leer / BedrucktTrennblatt - Zufuhrfach = Autom. wählen
Folie Zufuhrfach = MehrzweckfachMedium = FolieTrennblatt = Leer / BedrucktTrennblatt - Zufuhrfach = Mehrzweckfach
Kategorie Option Einschränkung Abhilfe
Seite 73
Medium 2 (Forts.) Trennblatt – Medium (Forts.)
Dünn Zufuhrfach = MehrzweckfachMedium = FolieTrennblatt = Leer / Bedruckt
Mittelschwer Zufuhrfach = MehrzweckfachMedium = FolieTrennblatt = Leer / Bedruckt
Schwer 1 Zufuhrfach = MehrzweckfachMedium = FolieTrennblatt = Leer / Bedruckt
Schwer 2 Zufuhrfach = MehrzweckfachMedium = FolieTrennblatt = Leer / Bedruckt
Schwer 3 Zufuhrfach = MehrzweckfachMedium = FolieTrennblatt = Leer / BedrucktTrennblatt - Zufuhrfach = Mehrzweckfach
Trennblatt – Zufuhrfach Mehrzweckfach Zufuhrfach = MehrzweckfachMedium = FolieTrennblatt = Leer / Bedruckt
Papierfach 1 Zufuhrfach = MehrzweckfachMedium = FolieTrennblatt = Leer / Bedruckt
Papierfach 2 Zufuhrfach = MehrzweckfachMedium = FolieTrennblatt = Leer / Bedruckt
Papierfach 3 Zufuhrfach = MehrzweckfachMedium = FolieTrennblatt = Leer / Bedruckt
Papierfach 4 Zufuhrfach = MehrzweckfachMedium = FolieTrennblatt = Leer / Bedruckt
Papierfach 3 (LCT) Zufuhrfach = MehrzweckfachMedium = FolieTrennblatt = Leer / Bedruckt
Kategorie Option Einschränkung Abhilfe
Seite 74
Hot Folders v2.x unter Mac OS 10.4.x
Bei Dateien, die lokal von einem Mac OS 10.4.x Computer oder von einem Speicherort im Netzwerk aus an die Anwendung Hot Folders v2.x übergeben werden, wird in bestimmten Fällen das Format der übergebenen Aufträge nicht erkannt, obwohl die Dateien korrekt und gültig sind. Dieses Problem tritt in der Regel auf, wenn sich die Dateien in einem Netzwerk-ordner befinden, auf den über AFP (Apple Filing Protocol) zugegriffen wird. Dieses Problem tritt nicht auf, wenn sich die Dateien in einem Netzwerkordner befinden, auf den über SMB zugegriffen wird.
Sie können dieses Problem umgehen, wenn Sie für alle an einen überwachten Ordner übergebenen Dateien die Schreib-/Leseberechtigung oder die Leseberechtigung einrichten.
• Wenn sich Ihre Dateien im Netzwerk befinden, müssen Sie sie auf Ihren lokalen Computer kopieren, die Dateiberechtigungen ändern und danach die Dateien erneut an die Anwendung Hot Folders übergeben.
Wenn Sie auf einem Mac OS Computer arbeiten, müssen Sie zunächst die Sperre der Dateien aufheben und im Anschluss daran die Dateiberechtigungen ändern. Speichern Sie die neuen Dateiattribute ohne Sperre, oder sperren Sie die Datei wieder und speichern Sie danach erst die Attribute.
• Wenn sich die Dateien auf Ihrem lokalen Computer befinden, überprüfen und ändern Sie gegebenenfalls die Dateiberechtigungen und übergeben Sie danach die Dateien an den überwachten Ordner.
Remote Scan Version 5.3 und 5.4 unter Mac OS X
Unter Mac OS X können Sie das Anwendungsfenster von Remote Scan Version 5.3 oder 5.4 nur mithilfe der Maus schließen. Sie können die Anwendung nicht im Hauptmenü oder mit der Tastenkombination „Befehl+Q“ beenden.
Weiterverarbeitungsoptionen unter Mac OS X
Bei einem Auftrag, der von einem Mac OS X Computer gesendet wird, kann es bei jeder Kombination von Duplexdruck- und Hefteinstellungen dazu kommen, dass die Heft-positionen und die Ausrichtung der doppelseitig gedruckten Seiten nicht den Erwartungen entsprechen. Im Falle einer solchen Abweichung können Sie die gewünschte Bildrichtung mithilfe der Option „Ausrichtung überschreiben“ im Druckertreiber für den E-5000/E-3000 festlegen.
Eigene Seitengrößen
Die Maximalwerte für eine eigene (benutzerdefinierte) Seitengröße sind:
• Inch: 12" x 23,62"
• Millimeter: 304,9mm x 599,9 mm
Seite 75
Drucken unter Mac OS
Wenn Sie in einer Anwendung auf das Symbol „Drucken“ klicken, werden die Druck-optionen nicht richtig angezeigt. Wählen Sie daher „Drucken“ im Menü „Datei“.
Anwendung Command WorkStation
Abbrechen mehrerer Aufträge
Wenn Sie in der Anwendung Command WorkStation mehrere Aufträge gleichzeitig abbrechen, kann der Abbruchvorgang unerwartet lange dauern.
Auch das Abbrechen von als Broschüren zu druckenden Aufträgen und von Aufträgen mit einer sehr großen Anzahl von Seiten kann unerwartet lange dauern.
Vorschau während RIP-Verarbeitung
Wenn beim Setup des E-5000/E-3000 die Option „RIP-Vorschau“ aktiviert wurde, kann es in der Anwendung Command WorkStation unerwartet lange dauern, bis ein abgebrochener Auftrag aus der Liste „Aktive Aufträge“ entfernt wird und in der Liste „Gedruckte Aufträge“ erscheint.
Adobe PageMaker
Wenn Sie in der Anwendung Command WorkStation die Auftragseigenschaften eines Auftrags anzeigen, der mithilfe der PPD-Datei für Adobe PageMaker erstellt wurde, kann es geschehen, dass bestimmte in PageMaker festgelegte Werte nicht richtig angezeigt werden.
Druckgruppen
Druckgruppen werden nicht unterstützt, obgleich die Funktion in der Online-Hilfe der Command WorkStation beschrieben wird. Die Druckgruppenfunktion wurde durch die Funktion für die Anwenderauthentisierung ersetzt. Sofern diese Funktion beim Setup des E-5000/E-3000 aktiviert wurde, kann die Authentisierung direkt im Druckertreiber vorgenommen werden. Informationen zur Anwenderauthentisierung finden Sie in den Dokumenten Konfiguration und Setup und Druckoptionen.
Sichern und Wiederherstellen von Zeichensätzen/Schriften
Mit der Anwendung Command WorkStation können Sie Sicherungskopien von Zeichen-sätzen/Schriften erstellen und wiederherstellen. Diese Funktion wird in der Online-Hilfe der Anwendung Command WorkStation allerdings falsch beschrieben.
Seite 76
Beachten Sie die folgenden Punkte, bevor Sie Zeichensätze/Schriften sichern und wiederherstellen:
• Sie können nur PostScript- Zeichensätze/Schriften sichern und wiederherstellen.
• Es werden immer alle Zeichensätze/Schriften gesichert oder wiederhergestellt. Sie können keine einzelnen Zeichensätze/Schriften wählen.
• Sichern Sie die Zeichensätze/Schriften nicht auf der internen Festplatte, auf der sich die Systemsoftware des E-5000/E-3000 befindet.
• Sie können gesicherte Zeichensätze/Schriften nur auf dem E-5000/E-3000 wieder-herstellen, für den die Zeichensätze/Schriften ursprünglich gesichert wurden.
SICHERUNGSKOPIE VON ZEICHENSÄTZEN/SCHRIFTEN ERSTELLEN ODER WIEDERHERSTELLEN
1 Starten Sie die Anwendung Command WorkStation und melden Sie sich als Administrator an.
2 Wählen Sie „Schriftenverwaltung“ im Menü „Server“.
3 Klicken Sie auf „Sichern“ bzw. „Wiederherstellen“.
4 Navigieren Sie im daraufhin angezeigten Fenster zu dem Ordner, in dem Sie die Zeichensätze/Schriften sichern bzw. aus dem Sie eine Sicherungskopie wiederherstellen wollen.
5 Klicken Sie auf „OK“.
Option „Composite-Ausgabe überdrucken“
Wenn Sie in der Anwendung Command WorkStation für einen Duotone-Auftrag die Option „Composite-Ausgabe überdrucken“ aktivieren und danach für diesen Auftrag die Option „Verarbeiten und halten“ wählen, werden bei der Darstellung des Auftrags in ImageViewer die Duotone-Farbinformationen des Auftrags nicht richtig wiedergegeben.
ColorWise Pro Tools ColorWise Pro Tools bei Verbindung zu E-5000/E-3000 mit Spanisch als Systemsprache
Wenn Sie auf einem Mac OS X Computer für die ColorWise Pro Tools die Verbindung zu einem E-5000/E-3000 herstellen, für den Spanisch als Systemsprache konfiguriert ist, werden bestimmte Menüoptionen fälschlicherweise in Französisch (nicht in Spanisch) angezeigt.
Externe Verbindungen
Verbindung zu USB-Gerät
Es kann geschehen, dass nach dem Anschließen eines USB-Laufwerks der E-5000/E-3000 nicht mehr in den Status „Bereit“ zurückkehrt. Dies kann geschehen, wenn das betreffende USB-Laufwerk unter Windows formatiert wurde, da der E-5000/E-3000 in diesem Fall gelegentlich versucht, von diesem Laufwerk zu booten. Um dieses Problem zu beheben, müssen Sie den ersten Sektor des Laufwerks löschen, ohne aber das Laufwerk zu formatieren.
Seite 77
Internetfax Fehlende Fehlermeldung bei nicht unterstützten Auflösungen
Wenn Sie versuchen, ein Internetfax mit einer Auflösung von 100 dpi oder 600 dpi (dots per inch) zu senden, gibt die Scansoftware keine Fehlermeldung mit dem Hinweis aus, dass diese Auflösungen nicht unterstützt werden. Aktuell werden die Auflösungen „200 dpi“, „300 dpi“ und „400 dpi“ unterstützt.
Remote Scan Größenbeschränkungen für Scandateien
Ein gescannter Auftrag darf eine maximale Dateigröße von 2 GB haben. Das Scannen einer umfangreichen Vorlage, die zu einer Datei mit einer Größe über 2 GB führt, wird erfolglos abgebrochen. Teilen Sie einen großen Scanauftrag in kleiner Teilaufträge, um Probleme zu vermeiden.
Vorlagenmodus
Wenn Sie bei Verwendung von Remote Scan Einstellungen für den Vorlagenmodus festlegen, ist Remote Scan möglicherweise nicht in der Lage, den Scanvorgang abzuschließen. Um in diesem Fall den Scanvorgang abzuschließen, müssen Sie auf dem Kopiererdisplay die Taste mit dem Nummernzeichen (#) drücken.
Einstellung für Bildmodus
Die folgende Tabelle ersetzt die entsprechende Tabelle im Abschnitt „Scannen über das Kopiererdisplay“ im Dokument Dienstprogramme auf der CD-ROM mit der Anwender-dokumentation.
Scan über Kopiererdisplay Remote Scan
Element Bildmodus Farbmodus Bildmodus
Auswahl Schwarzweiß Text Schwarzweiß Text
Bild Bild
Text/Bild Text/Bild
Text (OCR) Text (OCR)
Graustufen Graustufen Graustufen Text
Bild
Text/Bild
Farbe Bild Farbe Bild
Text/Bild Text/Bild
Text
Seite 78
Netzwerk-einstellungen
DNS-Einstellungen
DNS-Einstellungen, die Sie über die Option „Setup“ in der Anwendung Command WorkStation oder mit der Komponente Configure der WebTools festlegen, sind ungültig. Die DNS-Einstellungen können nur direkt über das Kopiererdisplay konfiguriert werden.
Notas de la versión
Color Controller E-5000/E-3000, versión 1.0
Este documento contiene información acerca de la versión 1.0 del software delColor Controller E-5000/E-3000.
NOTA: En este documento se utiliza el término “E-5000/E-3000” para hacer referencia al Color Controller E-5000/E-3000. El término “copiadora” se utiliza para hacer referencia a la Unidad principal de copiadora.
Impresión Nombres de archivo largos con PCL5c
Si imprime un documento de PCL5c que tiene un nombre de archivo largo, el nombre del documento podría imprimirse en una página extra.
Conjuntos de terminación de Papeles mezclados con Insertar vacía
Si especifica conjuntos de terminación para cada capítulo en un trabajo de Papeles mezclados engrapado y a continuación inserta una página vacía antes de cada capítulo seleccionado, el trabajo se imprimirá con conjuntos de engrapado incorrectos. No utilice las opciones “Definir cada capítulo como un conjunto separado” e “Insertar vacía” a la vez.
Actualización de las opciones instaladas en el controlador de impresora para Windows 2000/XP
La lista Opciones instaladas no se actualiza correctamente en el controlador de impresora para Windows 2000/XP si selecciona la opción “Actualizar el controlador Fiery al abrirlo”. Para que se muestren correctamente las opciones instaladas en el controlador de impresora, haga clic en Actualizar además de seleccionar la opción “Actualizar el controlador Fiery al abrirlo” en el controlador de impresora.
Suavizado de imagen
Cuando se selecciona el valor Por omisión de impresora en la opción Suavizado de imagen, el resultado es el mismo que si selecciona “Suavizado de imagen=No”.
Error de demasiados trabajos procesándose en la cola
Si el número de trabajos que se están procesando en la cola del E-5000/E-3000 se acerca al máximo de 2.500, el E-5000/E-3000 no aceptará ningún trabajo adicional y se muestra un mensaje de error.
Impresión de archivos grandes
Para imprimir archivos que tienen más de 4 GB, imprima por rangos de páginas, de forma que el trabajo se separe en archivos independientes, cada uno de ellos con un tamaño de 2 GB o menos.
Número de referencia: 4505808030 de noviembre de 2006
Copyright 2006 © Electronics for Imaging, Inc.
Página 80
Trabajos de FreeForm con la opción Servidor de documentos
Para enviar un trabajo de FreeForm al Servidor de documentos en el E-5000/E-3000, debe seleccionar el Servidor de documentos antes de crear el archivo maestro de FreeForm. Si no lo hace, el trabajo no se imprime y se muestra un error en el Registro de trabajos.
Servidor de documentos
No puede almacenar documentos de tamaño 12 x 18 pulg. y tamaño personalizado mediante Servidor de documentos.
EFI Impose en el Servidor de documentos
No puede guardar ningún trabajo con imposición en Servidor de documentos. El Servidor de documentos no admite Impose.
Impresión al Servidor de documentos
El valor por omisión de Modo Calidad es Superfino. Cuando se envían datos al Servidor de documentos para imprimir, si se utiliza el valor Superfino se ocupa mucho espacio de disco duro. Puede que prefiera seleccionar en su lugar Fino o Grueso. Los valores de Modo Calidad son los siguientes:
• Superfino: Gran cantidad de espacio de disco duro
• Fino: Cantidad media de espacio de disco duro
• Grueso: Cantidad pequeña de espacio de disco duro
Impresión de líneas finas
Es posible que las líneas finas de un documento no se impriman, aparezcan dentadas o tengan un resultado diferente al previsto. Si tiene este problema, seleccione Texto en la opción Difusión de la pestaña Calidad de la imagen del controlador de impresora.
Rearranque del sistema mientras la impresión está en proceso
Si intenta rearrancar el sistema mientras el E-5000/E-3000 está en proceso de impresión, pueden producirse resultados inesperados. Espere hasta que la pantalla indique Libre antes de rearrancar el sistema.
Desplazamiento de la imagen
El valor de Desplazamiento de la imagen no es válido cuando se utiliza el valor N por cara.
Engrapado con tamaños de papeles mezclados
El engrapado de tamaños de papeles mezclados sólo se admite en SR3020/SR3030 para el E-5000. Si utiliza este valor con otros terminadores, pueden producirse resultados inesperados.
Página 81
Impresoras virtuales
Cuando se abren las propiedades del trabajo de una Impresora virtual, los valores de Papeles mezclados no se muestran correctamente. Para confirmar o cambiar los valores de Papeles mezclados, utilice Command WorkStation. Si la ventana Propiedades del trabajo de una Impresora virtual se abre accidentalmente desde el cuadro de diálogo Impresoras virtuales, pulse Cancelar para cerrar la ventana. No pulse Aceptar.
Creador de cuadernillos
Impresión de tamaño Nobi con el Creador de cuadernillos
Con el Creador de cuadernillos, los trabajos con imposición no se imprimen correctamente en un papel personalizado de tamaño Nobi. No se admiten los tamaños de papel personalizados. Debe seleccionar un tamaño de papel disponible para este tipo de trabajo de impresión.
Impresión de cuadernillo estándar con diseño N por cara
La impresión de cuadernillo estándar no se admite con la impresión de diseño N por cara.
Imposición
Si especifica Papeles mezclados para los trabajos del Creador de cuadernillos, por ejemplo Cuadernillo estándar, Pliego a pliego, Impresión doble e Impresión rápida, pueden producirse resultados inesperados. Es posible que los trabajos de impresión del Creador de cuadernillos no se engrapen o perforen correctamente. Las opciones de Creador de cuadernillos y 2 en el centro pueden definirse de forma independiente. Si desea que el documento tenga una imposición en la aplicación para que se engrape como un cuadernillo, seleccione el valor 2 en el centro en la opción de impresión Engrapar.
Datos de orientación horizontal con impresión Dúplex y valor Doble/Rápida
Cuando se selecciona el modo Dúplex y los datos de orientación horizontal tienen el valor Doble/Rápida, la dirección de encuadernación de los trabajos de impresión será la opuesta a la que ha seleccionado. Por ejemplo:
• Si se selecciona “Abrir hacia arriba”, el trabajo se imprime con la dirección “Abrir hacia la izquierda”.
• Si se selecciona “Abrir hacia la izquierda”, el trabajo se imprime con la dirección “Abrir hacia arriba”.
Con el valor Impresión doble, una solución temporal es utilizar la redefinición de orientación de la pestaña Diseño del controlador de impresora.
Página 82
Limitaciones del Creador de cuadernillos
A continuación se indican las limitaciones del Creador de cuadernillos:
• Al insertar páginas vacías en un trabajo como resultado de la especificación de los valores del Creador de cuadernillos, las páginas vacías se cuentan como páginas impresas en blanco y negro.
• Las opciones Escala, Ajustar a página o Ajustar a tamaño de impresión (en la pestaña Diseño de la ventana Propiedades del trabajo) no se aplican cuando se utilizan valores de creador de cuadernillos para un trabajo.
• Si selecciona el valor Impresión rápida en Creador de cuadernillos, los valores de Portada de cuadernillo no están disponibles.
• No es posible especificar valores de Creador de cuadernillos para un archivo PDF de Adobe con valores de seguridad.
• Cuando se utilizan los valores de Creador de cuadernillos, no puede seleccionarse la opción Eliminar fondo blanco de PPT de la pestaña FreeForm.
• La impresión de un trabajo grande con los valores de Impresión doble del Creador de cuadernillos puede requerir mucho tiempo.
• Cuando se imprime un número alto de documentos con el Creador de cuadernillos puede que el tiempo de impresión sea inesperadamente alto.
Limitaciones de la conexión Directa
Los trabajos, o la información relacionada con los trabajos, que se envían a la conexión Directa no se guardan en el disco duro. Con la conexión Directa, los trabajos o los tramados de página no pueden guardarse en el disco. Por lo tanto, no es posible realizar ninguna acción que requiera acceso al disco. Estas operaciones incluyen:
• Almacenamiento de trabajos PDF
Los trabajos PDF deben guardarse en el disco ya que el intérprete debe tener acceso aleatorio al archivo. La mayoría de los trabajos PDF no pueden procesarse como una sucesión de datos como los trabajos PostScript. Los trabajos PDF enviados a la conexión Directa desde Command WorkStation o el controlador de impresora son redirigidos a la cola Impresión. Los trabajos PDF enviados a la conexión Directa desde LPR no funcionan correctamente.
• Impresión en la conexión Directa de trabajos de impresión de datos variables (VDP)
Los trabajos de impresión de datos variables enviados a la conexión Directa son redirigidos a la cola Impresión (para obtener más información, consulte Impresión de datos variables en el CD de documentación del usuario).
Página 83
• Impresión con orden inverso de trabajos grandes
La impresión con orden inverso requiere que se procese el trabajo completo antes de imprimir. Aunque el trabajo no quepa en la memoria, se imprime (en orden inverso) pero las páginas se guardan en el disco.
• Clasificación de trabajos grandes
Por la misma razón la clasificación no se admite como impresión con orden inverso. Recuerde que la clasificación se desactiva en los trabajos impresos en la conexión Directa.
• Trabajos de FreeForm, incluidas las siguientes opciones del PPD:
– Creador de cuadernillos
– Combinar separaciones
– Guardar reimpresión rápida
– Orden de páginas
– Dúplex
– Ordenar
– Crear Archivo maestro
– Utilizar Archivo maestro
WebTools Creación de buzones
Debe incluir el nombre de dominio del usuario cuando cree un buzón desde Configurar LDAP y la Libreta de direcciones global. Si no agrega el nombre de dominio del usuario, por ejemplo, <Nombre de dominio>/:<Usuario>, el E-5000/E-3000 no reconoce el nombre de buzón.
Protocolo SLP (Service Location Protocol)
No es posible configurar el protocolo SLP desde Configurar de WebTools. Como solución temporal, configure el SLP desde el panel de pantalla de la copiadora.
Cuadro de diálogo de EULA (Acuerdo de licencia de usuario final)
Si no puede conectarse a PrintMe con Configurar de WebTools, aparece un cuadro de diálogo de EULA (Acuerdo de licencia de usuario final) vacío. No tenga en cuenta este cuadro de diálogo y haga clic en Cancelar.
Descargas de Web
Cuando descargue software de Windows, es posible que el nombre del software no se muestre correctamente si el idioma es diferente de la configuración de idioma actual del E-5000/E-3000. En este caso, instale el software requerido desde el CD de software del usuario (Controladores de impresora PS) o el CD de software del usuario (Utilidades).
Página 84
Internet Explorer 7
Si utiliza WebTools en Internet Explorer 7, es posible que se fuerce la salida de Internet Explorer.
Ayuda Archivos de ayuda
Los archivos de ayuda para las utilidades del Fiery se han desarrollado para su uso con Microsoft Internet Explorer v5.5 y posteriores. Si utiliza otros navegadores, como Safari, o versiones anteriores de Internet Explorer, es posible que los archivos de Ayuda no se muestren correctamente.
Con Microsoft Internet Explorer en una computadora Windows XP con el Service Pack 2, los archivos de ayuda pueden no mostrarse o no hacerlo correctamente si se da alguna de las situaciones siguientes:
• Si su navegador utiliza un bloqueador de elementos emergentes, éste puede bloquear los archivos de Ayuda. Si éste es el caso, deshabilite temporalmente su bloqueador de elementos emergentes.
• Si su navegador tiene la opción avanzada de Internet habilitada para mostrar notificaciones cuando se producen errores de secuencia de comandos, es posible que aparezca una ventana de advertencia antes de mostrar una página del archivo de ayuda. Para evitar que aparezca la ventana de advertencia, desactive la opción “Mostrar una notificación sobre cada error de secuencia de comandos” en la pestaña Opciones avanzadas del cuadro de diálogo Opciones de Internet.
• También podría aparecer un mensaje de advertencia en la barra de estado, pero el contenido del archivo de Ayuda no se ve afectado por este error.
Safari
Con Safari en sistemas Mac OS X, los archivos de Ayuda pueden no mostrarse o no hacerlo correctamente si se da alguna de las situaciones siguientes:
• Cuando se inicia la Ayuda de Hot Folders mediante Safari en computadoras Mac OS X, es posible que los archivos de Ayuda no se carguen correctamente, mostrando el mensaje “Cargando...” sin que se produzca ningún resultado. Si sucede esto, salga de Safari y reinicie los archivos de Ayuda. Si el problema persiste, utilice Internet Explorer v5.5 o posterior.
• Cuando se utiliza Safari en una computadora Mac OS X y se mueve el cursor a un elemento de la Ayuda de Command WorkStation, es posible que aparezca una línea de cuadro a la izquierda de la imagen.
• Cuando se utiliza Safari v1.2 o v1.3 en computadoras Mac OS X v10.3.x, el texto “Adelante”, “Atrás” y “Mostrar en Contenido” se muestra incorrectamente en el panel inicial de la Ayuda de Command WorkStation. Si sucede esto, utilice Mac OS X v10.4.5 10.4.5 con Safari 2.0.3 o Internet Explorer v5.5 o posterior.
Página 85
Windows Visualización de la pestaña Accesorios
Si Propiedades de la impresora del controlador de impresora del E-5000/E-3000 no muestra correctamente las propiedades de la impresora, reduzca la resolución y la calidad del color en las propiedades de pantalla del panel de control de su computadora Windows.
Guardado de tamaños de papel personalizados
En el controlador de impresora del E-5000/E-3000 en Windows, los tamaños de página personalizados no se admiten al crear plantillas para un uso posterior.
Mac OS X Impresión dúplex con Desplazamiento de imagen
Cuando se utiliza la opción Desplazamiento de imagen con valores de impresión dúplex (impresión a dos caras) en un trabajo de más de dos páginas, la imagen de la tercera página puede aparecer deformada. Este problema es causado por el controlador de impresora para Mac OS X y no hay solución temporal en este momento.
Tipos de papel Grueso 1 y Grueso 2 con engrapado
Puede seleccionar el Tipo de papel Grueso 1 y Grueso 2 cuando se selecciona el engrapado desde el controlador de impresora para Mac OS X. Sin embargo, esta combinación de impresión no se admite.
Guardar archivos PDF o PS
Cuando se utiliza el Desplazamiento de imagen con valores de impresión dúplex (impresión a dos caras), se guarda el archivo como PDF o PostScript y a continuación se imprime el archivo, el trabajo se imprime a una cara sin los valores de Desplazamiento de imagen. Si imprime con estos valores en el controlador sin guardar el archivo como PS o PDF, el trabajo se imprime con los valores correctos.
Resolución de los conflictos de opciones de impresión en el controlador de impresora para Mac OS X v10.4
Cuando se cambian las opciones de impresión en el controlador de impresora para Mac OS X v10.4, específicamente en el panel Características, los conflictos de opciones de impresión no se solucionan adecuadamente.
Por ejemplo, para seleccionar un valor para la opción de impresión Creador de cuadernillos, debe configurar la opción Dúplex (impresión a dos caras) con el valor Sí para que las opciones de impresión de Creador de cuadernillos estén disponibles para su selección. Las opciones de Creador de cuadernillos dependen de la opción Dúplex (impresión a dos caras).
En versiones anteriores de Mac OS, los conflictos de opciones de impresión se corregían automáticamente. Para solucionar los conflictos de las opciones de impresión en el panel Características, utilice el siguiente procedimiento:
Página 86
PARA RESOLVER LOS CONFLICTOS DE OPCIONES DE IMPRESIÓN EN EL PANEL CARACTERÍSTICAS
1 Seleccione un panel diferente.
Por ejemplo, si estaba en el panel Características, seleccione el panel Resumen.
Después de actualizar el panel Características, hay una no correspondencia entre el grupo de características seleccionado y las opciones de impresión que se muestran. Por ejemplo, si el último conjunto de características que modificó era Imagen 1, ahora se muestra con las opciones de impresión del primer conjunto de características, Terminación 1.
2 Vuelva a seleccionar el grupo de conjunto de características (por ejemplo, Imagen 1) para actualizar las opciones de impresión que se muestran.
3 Seleccione las opciones de impresión adecuadas e imprima el trabajo.
Limitaciones de impresión
El controlador de impresora para Mac OS X muestra atenuadas las opciones de impresión no admitidas. Cuando imprima desde Mac OS X, consulte la siguiente tabla de restricciones.
Categoría Opción Restricción Solución temporal
Terminación 2 Orificios de perforación Dos orificios Perforar = Izquierda, Derecha, Superior
Tres orificios Perforar = Izquierda, Derecha, Superior
Cuatro orificios Perforar = Izquierda, Derecha, Superior
Cuatro orificios agrupados
Perforar = Izquierda, Derecha, Superior
Job Info (Información del trabajo)
Servidor de documentos Sí Ordenar = No
Página 87
Diseño 1 Creador de cuadernillos Folleto Dúplex = Abrir hacia la izquierda
Folleto (encuadern. derecha)
Dúplex = Abrir hacia la izquierda
Pliego a pliego Dúplex = Abrir hacia la izquierda
Pliego a pliego (encuad. dcha)
Dúplex = Abrir hacia la izquierda
Diseño 2 Origen de portada cuadern. Selección automática Dúplex = No o Abrir hacia la izquierdaCreador de cuadernillos = N por cara - Impresión doble
Dúplex = Abrir hacia la izquierdaCreador de cuadernillos = Folleto o Folleto (encuadern. derecha)
Bandeja de desvío Dúplex = NoCreador de cuadernillos = N por cara - Impresión doble
Bandeja1 Dúplex = No o Abrir hacia la izquierdaCreador de cuadernillos = N por cara - Impresión doble
Dúplex = Abrir hacia la izquierdaCreador de cuadernillos = Folleto o Folleto (encuadern. derecha)
Bandeja2 Dúplex = No o Abrir hacia la izquierdaCreador de cuadernillos = N porcara - Impresión doble
Dúplex = Abrir hacia la izquierdaCreador de cuadernillos = Folleto o Folleto (encuadern. derecha)
Bandeja3 Dúplex = No o Abrir hacia la izquierdaCreador de cuadernillos = N por cara - Impresión doble
Dúplex = Abrir hacia la izquierdaCreador de cuadernillos = Folleto o Folleto (encuadern. derecha)
Bandeja4 Dúplex = No, Abrir hacia la izquierdaCreador de cuadernillos = N por cara - Impresión doble
Dúplex = Abrir hacia la izquierdaCreador de cuadernillos = Folleto o Folleto (encuadern. derecha)
Categoría Opción Restricción Solución temporal
Página 88
Diseño 2 (cont.) Origen de portada cuadern. (cont.)
Bandeja3 (LCT) Dúplex = No, Abrir hacia la izquierdaCreador de cuadernillos = N por cara - Impresión doble
Dúplex = Abrir hacia la izquierdaCreador de cuadernillos = Folleto o Folleto (encuadern. derecha)
Modo portada delant. cuader. Imprimir sólo en anverso
Dúplex = No o Abrir hacia la izquierdaCreador de cuadernillos = N por cara - Impresión doble
Dúplex = Abrir hacia la izquierdaCreador de cuadernillos = Folleto o Folleto (encuadern. derecha)
Imprimir sólo en reverso
Dúplex = Abrir hacia la izquierdaCreador de cuadernillos = N por cara - Impresión doble
Dúplex = Abrir hacia la izquierdaCreador de cuadernillos = Folleto o Folleto (encuadern. derecha)
Imprimir ambos Dúplex = Abrir hacia la izquierdaCreador de cuadernillos = N por cara - Impresión doble
Dúplex = Abrir hacia la izquierdaCreador de cuadernillos = Folleto o Folleto (encuadern. derecha)
Vacía Dúplex = No, Abrir hacia la izquierdaCreador de cuadernillos = N por cara - Impresión doble
Dúplex = Abrir hacia la izquierdaCreador de cuadernillos = Folleto o Folleto (encuadern. derecha)
Modo contraportada cuadern. Imprimir sólo en anverso
Dúplex = No o Abrir hacia la izquierdaCreador de cuadernillos = N por cara - Impresión doble
Dúplex = Abrir hacia la izquierdaCreador de cuadernillos = Folleto o Folleto (encuadern. derecha)
Imprimir sólo en reverso
Dúplex = Abrir hacia la izquierdaCreador de cuadernillos = N por cara - Impresión doble
Dúplex = Abrir hacia la izquierdaCreador de cuadernillos = Folleto o Folleto (encuadern. derecha)
Categoría Opción Restricción Solución temporal
Página 89
Diseño 2 (cont.) Modo contraportada cuadern. (cont.)
Imprimir ambos Dúplex = Abrir hacia la izquierdaCreador de cuadernillos = N por cara - Impresión doble
Dúplex = Abrir hacia la izquierdaCreador de cuadernillos = Folleto o Folleto (encuadern. derecha)
Vacía Dúplex = No o Abrir hacia la izquierdaCreador de cuadernillos = N por cara - Impresión doble
Dúplex = Abrir hacia la izquierdaCreador de cuadernillos = Folleto o Folleto (encuadern. derecha)
Ajuste de centrado Inferior en eje X Dúplex = Abrir hacia la izquierdaCreador de cuadernillos = Folleto, Folleto (encuadern. derecha), Pliego a pliego o Pliego a pliego (encuad. dcha)
Ajuste de desplazamiento Normal Dúplex = Abrir hacia la izquierdaCreador de cuadernillos = Folleto o Folleto (encuadern. derecha)
Grueso Dúplex = Abrir hacia la izquierdaCreador de cuadernillos = Folleto o Folleto (encuadern. derecha)
Papel 1 Tipo de papel Etiquetas Bandeja de alimentación = Bandeja de desvío
Transparencia Bandeja de alimentación = Bandeja de desvío
Grueso 3 Bandeja de alimentación = Bandeja de desvío
Categoría Opción Restricción Solución temporal
Página 90
Papel 2 Tipo de papel de 1a página Normal Introd. 1a página = Sí
Reciclado Introd. 1a página = Sí
Color Introd. 1a página = Sí
Especial1 Introd. 1a página = Sí
Especial2 Introd. 1a página = Sí
Especial3 Introd. 1a página = Sí
Membrete Introd. 1a página = Sí
Etiquetas Introd. 1a página = SíBandeja introd. 1a página = Bandeja de desvío
Tarjeta Introd. 1a página = Sí
Bond Introd. 1a página = Sí
Preimpreso Introd. 1a página = Sí
Transparencia Introd. 1a página = SíBandeja introd. 1a página = Bandeja de desvío
Delgado Introd. 1a página = Sí
Middle Thick (Semigrueso)
Introd. 1a página = Sí
Grueso 1 Introd. 1a página = Sí
Grueso 2 Introd. 1a página = Sí
Grueso 3 Introd. 1a página = SíBandeja introd. 1a página = Bandeja de desvío
Bandeja introd. 1a página Bandeja de desvío Introd. 1a página = Sí
Bandeja1 Introd. 1a página = Sí
Bandeja2 Introd. 1a página = Sí
Bandeja3 Introd. 1a página = Sí
Bandeja4 Introd. 1a página = Sí
Bandeja3 (LCT) Introd. 1a página = Sí
Categoría Opción Restricción Solución temporal
Página 91
Papel 2 (cont.) Usar hoja intercalada Vacía Bandeja de alimentación = Bandeja de desvíoTipo de papel = Transparencia
Impresos Bandeja de alimentación = Bandeja de desvíoTipo de papel = Transparencia
Tipo papel hojas intercalad. Normal Bandeja de alimentación = Bandeja de desvíoTipo de papel = TransparenciaUsar hoja intercalada = Vacía o Impresa
Reciclado Bandeja de alimentación = Bandeja de desvíoTipo de papel = TransparenciaUsar hoja intercalada = Vacía o Impresa
Color Bandeja de alimentación = Bandeja de desvíoTipo de papel = TransparenciaUsar hoja intercalada = Vacía o Impresa
Especial1 Bandeja de alimentación = Bandeja de desvíoTipo de papel = TransparenciaUsar hoja intercalada = Vacía o Impresa
Especial2 Bandeja de alimentación = Bandeja de desvíoTipo de papel = TransparenciaUsar hoja intercalada = Vacía o Impresa
Especial3 Bandeja de alimentación = Bandeja de desvíoTipo de papel = TransparenciaUsar hoja intercalada = Vacía o Impresa
Membrete Bandeja de alimentación = Bandeja de desvíoTipo de papel = TransparenciaUsar hoja intercalada = Vacía o Impresa
Etiquetas Bandeja de alimentación = Bandeja de desvíoTipo de papel = TransparenciaUsar hoja intercalada = Vacía o ImpresaBandeja intr. hojas interc. = Bandeja de desvío
Categoría Opción Restricción Solución temporal
Página 92
Papel 2 (cont.) Tipo papel hojas intercalad. (cont.)
Tarjeta Bandeja de alimentación = Bandeja de desvíoTipo de papel = TransparenciaUsar hoja intercalada = Vacía o ImpresaBandeja intr. hojas interc. = Selección automática
Bond Bandeja de alimentación = Bandeja de desvíoTipo de papel = TransparenciaUsar hoja intercalada = Vacía o ImpresaBandeja intr. hojas interc. = Selección automática
Preimpreso Bandeja de alimentación = Bandeja de desvíoTipo de papel = TransparenciaUsar hoja intercalada = Vacía o ImpresaBandeja intr. hojas interc. = Selección automática
Transparencia Bandeja de alimentación = Bandeja de desvíoTipo de papel = TransparenciaUsar hoja intercalada = Vacía o ImpresaBandeja intr. hojas interc. = Bandeja de desvío
Delgado Bandeja de alimentación = Bandeja de desvíoTipo de papel = TransparenciaUsar hoja intercalada = Vacía o Impresa
Middle Thick (Semigrueso)
Bandeja de alimentación = Bandeja de desvíoTipo de papel = TransparenciaUsar hoja intercalada = Vacía o Impresa
Grueso 1 Bandeja de alimentación = Bandeja de desvíoTipo de papel = TransparenciaUsar hoja intercalada = Vacía o Impresa
Categoría Opción Restricción Solución temporal
Página 93
Papel 2 (cont.) Tipo papel hojas intercalad. (cont.)
Grueso 2 Bandeja de alimentación = Bandeja de desvíoTipo de papel = TransparenciaUsar hoja intercalada = Vacía o Impresa
Grueso 3 Bandeja de alimentación = Bandeja de desvíoTipo de papel = TransparenciaUsar hoja intercalada = Vacía o ImpresaBandeja intr. hojas interc. = Bandeja de desvío
Bandeja intr. hojas interc. Bandeja de desvío Bandeja de alimentación = Bandeja de desvíoTipo de papel = TransparenciaUsar hoja intercalada = Vacía o Impresa
Bandeja1 Bandeja de alimentación = Bandeja de desvíoTipo de papel = TransparenciaUsar hoja intercalada = Vacía o Impresa
Bandeja2 Bandeja de alimentación = Bandeja de desvíoTipo de papel = TransparenciaUsar hoja intercalada = Vacía o Impresa
Bandeja3 Bandeja de alimentación = Bandeja de desvíoTipo de papel = TransparenciaUsar hoja intercalada = Vacía o Impresa
Bandeja4 Bandeja de alimentación = Bandeja de desvíoTipo de papel = TransparenciaUsar hoja intercalada = Vacía o Impresa
Bandeja3 (LCT) Bandeja de alimentación = Bandeja de desvíoTipo de papel = TransparenciaUsar hoja intercalada = Vacía o Impresa
Categoría Opción Restricción Solución temporal
Página 94
Hot Folders v2.x en Mac OS 10.4.x
Es posible que Hot Folders v2.x en una computadora Mac OS 10.4.x local o una ubicación de red no reconozca los formatos de archivo enviados, aunque el archivo sea correcto y válido. Esto suele producirse si los archivos están en una carpeta de red a la que se accede a través del protocolo AFP. Esto no sucede si se accede a los archivos que están en una carpeta de red a través de SMB.
Como solución temporal, configure todos los archivos enviados de Hot Folders con los permisos “Lectura y escritura” o “Lectura”.
• Si los archivos están en la red, muévalos a su computadora local, cambie los permisos de archivo y a continuación reenvíe los archivos a Hot Folders.
Si está utilizando una computadora Mac OS, debe en primer lugar desbloquear y cambiar los permisos de archivo. Guarde los nuevos atributos de archivo como desbloqueados o cambie el archivo de nuevo a bloqueado y a continuación, guarde los atributos.
• Si sus archivos están en su computadora local, revise y modifique los permisos del archivo según sea necesario y a continuación, envíe los archivos a Hot Folders.
Remote Scan versión 5.3 y 5.4 en Mac OS X
Para salir de Remote Scan versión 5.3 y 5.4 en una computadora Mac OS X, utilice el mouse para cerrar la ventana de aplicación de Remote Scan. No es posible salir de la aplicación desde el menú principal ni pulsando Comando+Q.
Terminación en Mac OS X
Es posible que la posición de engrapado y el sentido de la impresión dúplex no sean los esperados cuando utiliza cualquier combinación de valores de impresión dúplex y engrapado para un trabajo impreso en una computadora Mac OS X. Si sucede esto, especifique el sentido de la imagen que desea en la redefinición de orientación del controlador de impresora del E-5000/E-3000.
Impresión de tamaño personalizado
El tamaño personalizado máximo es el siguiente:
• Pulgadas: 12" x 23,62
• Milímetros: 304,9 mm x 599,9 mm
Impresión desde Mac OS
Cuando se imprime desde una aplicación haciendo clic en el botón Imprimir, no se muestran las opciones de impresión. En este caso, seleccione Imprimir en el menú Archivo.
Página 95
Command WorkStation
Cancelación de varios trabajos
Cuando se cancelan varios trabajos con Command WorkStation, es posible que tarde un tiempo inesperadamente largo en completar el proceso de cancelación.
De igual forma, cuando se cancelan trabajos de Creador de cuadernillos o trabajos con muchas páginas también puede ser necesario un tiempo inesperadamente largo para completar el proceso de cancelación.
Previsualizar al procesar
Puede ser necesario un tiempo inesperadamente largo para cancelar un trabajo o moverlo de Trabajos activos a Trabajos impresos en Command WorkStation cuando está habilitada la opción Previsualizar al procesar en la Configuración del E-5000/E-3000.
Adobe PageMaker
Cuando las propiedades del trabajo de un trabajo impreso con el PPD de Adobe PageMaker se abren en Command WorkStation, un valor configurado podría no mostrarse correctamente.
Grupos de impresión
La función Grupos de impresión no se admite, a pesar de que se describe en la Ayuda de Command WorkStation. La función Grupos de impresión ha sido sustituida por Autentificación de usuario, que se configura en el controlador de impresora, si está habilitada en la Configuración del E-5000/E-3000. Para obtener información acerca de la Autentificación de usuario, consulte Instalación y configuración y Opciones de impresión.
Copia de seguridad y restauración de tipos
Con Command WorkStation, puede realizar una copia de seguridad de los tipos y restaurarlos. Esta función se describe incorrectamente en la Ayuda de Command WorkStation.
Tenga en cuenta estas instrucciones generales antes de realizar una copia de seguridad de los tipos o restaurarlos:
• Sólo puede realizar una copia de seguridad y restaurar los tipos PostScript.
• Se hace una copia de seguridad o una restauración de todos los tipos. No puede seleccionar tipos concretos.
• No realice copias de seguridad de los tipos en la unidad de disco interna que también contenga el software del sistema del E-5000/E-3000.
• Restaure los tipos sólo al mismo E-5000/E-3000 en el que se realizó originalmente la copia de seguridad de los tipos.
Página 96
PARA REALIZAR UNA COPIA DE SEGURIDAD DE LOS TIPOS O RESTAURARLOS
1 Inicie Command WorkStation e inicie una sesión con privilegios de Administrador.
2 Seleccione Administrar tipos en el menú Servidor.
3 Haga clic en Copia de seguridad o Restaurar.
4 En la ventana que aparece, desplácese a la carpeta en la que desea realizar la copia de seguridad de los tipos o restaurarlos.
5 Haga clic en Aceptar.
Sobreimpresión compuesta
Si selecciona un trabajo duotono en Command WorkStation y selecciona Sobreimpresión compuesta y a continuación procesa y pone en espera el trabajo, la parte duotono del trabajo aparece dañada si visualiza el trabajo desde ImageViewer.
ColorWise Pro Tools ColorWise Pro Tools conectado al E-5000/E-3000 en español
Si inicia ColorWise Pro Tools y se conecta a un E-5000/E-3000 en español desde una computadora Mac OS X, algunos elementos del menú se muestran en francés en lugar de en español.
Conexiones externas
Conexión de medios USB
Es posible que el E-5000/E-3000 no regrese al estado Libre después de insertar una unidad de medios USB. Esto puede producirse cuando la unidad USB ha sido formateada en Windows, lo que a veces hace que el E-5000/E-3000 intente arrancar desde la unidad. Si sucede esto, borre el primer sector sin formatear la unidad.
Internet Fax No hay mensajes de error para las resoluciones no admitidas
Cuando se envía un Internet Fax con 100 ppp o 600 ppp (puntos por pulgada), el software de exploración no le alerta de que esas resoluciones no se admiten. Las resoluciones de exploración admitidas actualmente son 200 ppp, 300 ppp o 400 ppp.
Remote Scan Limitaciones del tamaño de exploración
El límite de tamaño de archivo de un trabajo explorado es de 2 GB. Si intenta explorar un trabajo grande que genera un archivo de más de 2 GB, la exploración no funciona. Como solución temporal, divida los trabajos de exploración grandes en lotes más pequeños.
Página 97
Modo división
Cuando se utilizan los valores de modo división en Remote Scan, es posible que Remote Scan nunca complete la exploración. Para completar el trabajo de exploración, pulse la tecla # en el panel de pantalla de la copiadora.
Valores Modo Imagen
La siguiente tabla sustituye la tabla suministrada en la sección “Exploración desde el panel de control de la copiadora” de Utilidades en el CD de documentación del usuario.
Configuración de la red
Valores de DNS
Los valores de DNS configurados desde la Configuración de Command WorkStation o Configurar de WebTools no son válidos. Configure los valores de DNS en Configuración en el panel de pantalla de la copiadora.
Exploración del panel de control de la Copiadora
Remote Scan
Nombre del elemento
Modo Imagen Modo color Modo Imagen
Selección Blanco y negro Texto Blanco y negro Texto
Imagen Imagen
Texto/imagen Texto/imagen
Texto (OCR) Texto (OCR)
Escala de grises Escala de grises Escala de grises Texto
Imagen
Texto/imagen
Color Imagen Color Imagen
Texto/imagen Texto/imagen
Texto
Versienotities
Color Controller E-5000/E-3000, versie 1.0
Dit document bevat informatie over de Color Controller E-5000/E-3000-software versie 1.0.
OPMERKING: De term “E-5000/E-3000” verwijst in dit document naar de Color Controller E-5000/E-3000. Met de term “kopieermachine” wordt altijd de hoofdeenheid van de kopieermachine bedoeld.
Afdrukken Lange bestandsnamen met PCL5c
Wanneer u een PCL5c-document met een lange bestandsnaam afdrukt, is het mogelijk dat de naam van het document op een extra pagina wordt afgedrukt.
Afwerkingssets voor gemengde media met Blanco invoegen
Als u afwerkingssets opgeeft voor elk hoofdstuk van een geniete taak met gemengde media en vervolgens een blanco pagina invoegt voor elk geselecteerd hoofdstuk, wordt de taak met verkeerde nietsets uitgevoerd. Gebruik de opties “Elk hoofdstuk definiëren als afzonderlijk afwerkingsset” en “Blanco invoegen” niet tegelijk.
De installatieopties in het printerstuurprogramma van Windows 2000/XP updaten
De lijst Geïnstalleerde opties wordt in het printerstuurprogramma van Windows 2000/XP niet correct geüpdatet als u “Fiery updaten bij openen” selecteert. Om de geïnstalleerde opties in het printerstuurprogramma correct weer te geven, selecteert u in het printerstuur-programma “Fiery updaten bij openen” en klikt u op Update.
Beeldverfijning
Wanneer u voor Beeldverfijning Standaardwaarde van Printer kiest, is het resultaat hetzelfde als met de instelling “Beeldverfijning=Uit”.
Fout wegens te veel taken die op verwerking wachten
Als het aantal taken die in de wachtrij van de E-5000/E-3000 op verwerking wachten het maximum van 2.500 nadert, zal de E-5000/E-3000 geen bijkomende taken aanvaarden en wordt een foutmelding gegeven.
Grote bestanden afdrukken
Als u bestanden wilt afdrukken die groter zijn 4 GB, moet u dit doen per paginabereik, zodat de taak wordt gesplitst in afzonderlijke bestanden met een maximale grootte van 2 GB.
Bestelnummer: 4505808030 november 2006
Copyright 2006 © Electronics for Imaging, Inc.
Pagina 100
FreeForm-taken met de optie Documentenserver
Om een FreeForm-taak op de E-5000/E-3000 naar Documentenserver te sturen, moet u Documentenserver selecteren voor u het FreeForm-model aanmaakt. Als u dit niet doet, wordt de taak niet afgedrukt en verschijnt er een fout in het takenlogboek.
Documentenserver
U kunt geen 12" x 18" documenten en documenten met aangepast formaat bewaren met Documentenserver.
EFI Impose op Documentenserver
U kunt een ingeslagen taak niet in Documentenserver opslaan. Impose wordt niet door Documentenserver ondersteund.
Afdrukken naar documentenserver
De standaardinstelling van Beeldkwaliteit is Extra fijn. Wanneer u gegevens verstuurt naar de Documentenserver om ze af te drukken, vergt de standaardinstelling Extra fijn veel ruimte op de vaste schijf. U kiest wellicht beter Fijn of Grof. De waarden voor de instellingen van Kwaliteitsmodus zijn de volgende:
• Extra fijn: Veel schijfruimte
• Fijn: Matige hoeveelheid schijfruimte
• Grof: Geringe hoeveelheid schijfruimte
Fijne lijnen afdrukken
Fijne lijnen in een document worden mogelijk niet afgedrukt, wordengekarteld afgedrukt of leveren een onverwacht afdrukresultaat op. Als dit probleem optreedt, selecteert u Tekst voor de optie Dithering op het tabblad Beeldkwaliteit van het printerstuurprogramma.
Het systeem rebooten terwijl afdrukken bezig is
Als u het systeem probeert te rebooten terwijl de E-5000/E-3000 bezig is met afdrukken, kunnen er onverwachte resultaten optreden. Wacht altijd tot op het scherm Niet actief wordt weergegeven voordat u het systeem opnieuw start.
Beeldverschuiving
De instelling Beeldverschuiving is ongeldig wanneer de instelling N-up (Katernen) wordt gebruikt.
Pagina 101
Gemengde papierformaten nieten
Gemengde papierformaten nieten optie wordt alleen ondersteund op SR3020/SR3030 voor de E-5000. Als u deze instelling met andere afwerkingseenheden gebruikt, kunt u u onverwachte resultaten krijgen.
Virtuele printers
Wanneer u de taakeigenschappen voor een virtuele printer opent, worden de instellingen voor gemengde media niet correct weergegeven. Gebruik Command Workstation om de instellingen voor gemengde media te bevestigen of te wijzigen. Als het venster Taakeigenschappen voor een virtuele printer toevallig in het dialoogvenster Virtuele printers wordt geopend, drukt u op Annuleren om het venster te sluiten. Druk niet op OK.
Boekje maken Afdrukken op Nobi-formaat met Boekje maken
Met Boekje maken wordt een ingeslagen taak niet correct afgedrukt op aangepast papier op Nobi-formaat. Aangepaste paginaformaten worden niet ondersteund. U moet voor dit type van taak een beschikbaar papierformaat kiezen.
Afdrukken met Standaardboekje met N-up opmaak
Afdrukken met Standaardboekje met N-up opmaak wordt niet ondersteund.
Inslag
Als u de optie Gemengde media opgeeft voor taken met de optie Boekje maken, zoals Door de rug geniet, Op de rug gesneden, Dubbele afdruk, en Snel afdrukken, kan dat leiden tot onverwachte afdrukresultaten. Het kan zijn dat afdruktaken met de optie Boekje maken niet juist worden geniet of geperforeerd. Boekje maken en 2 midden kunt u afzonderlijk instellen. Als u het document dat wordt ingeslagen in een boekje wilt nieten, selecteert u alleen de optie 2 midden onder de afdrukoptie Nieten.
Liggende gegevens met dubbelzijdig afdrukken en de instelling Dubbele afdruk/Snel afdrukken
Als u de optie Dubbelzijdig afdrukken met Dubbele afdruk/Snel afdrukken selecteert voor liggende gegevens, zal de bindrichting van de afdruktaken het tegengestelde zijn van wat u hebt geselecteerd. Bijvoorbeeld:
• Als “Openen naar boven” geselecteerd is, wordt de taak afgedrukt in de richting “Openen naar links”.
• Als “Openen naar links” geselecteerd is, wordt de taak afgedrukt in de richting “Openen naar boven”.
Voor de instelling Dubbele afdruk kunt u het probleem oplossen door Afdrukstand negeren te gebruiken op het tabblad Lay-out van het printerstuurprogramma.
Pagina 102
Beperkingen van Boekje maken
De volgende beperkingen gelden voor Boekje maken:
• Wanneer blanco pagina’s worden ingevoegd in een taak als gevolg van het opgeven van instellingen voor Boekje maken, worden de blanco pagina’s geteld als afgedrukte zwart-witpagina’s.
• Schaal, Passend maken of Aanpassen (op het tabblad Lay-out van het venster Eigenschappen voor document) zijn niet van toepassing wanneer instellingen voor Boekje maken worden gebruikt voor een taak.
• Als u de instelling Snel afdrukken selecteert voor Boekje maken, zijn de instellingen voor Boekjesomslag niet beschikbaar.
• Er kunnen geen instellingen voor Boekje maken worden opgegeven voor een Adobe PDF-bestand met beveiligingsinstellingen.
• Wanneer u instellingen voor Boekje maken gebruikt, kan de optie Witte PPT-achtergrond wissen op het tabblad FreeForm niet worden geselecteerd.
• Het afdrukken van een grote taak met de instelling Dubbele afdruk voor Boekje maken kan lang duren.
• Wanneer u een groot aantal documenten afdrukt met Boekje maken, is het mogelijk dat het afdrukken langer duurt dan u had verwacht.
Beperkingen van de directe verbinding
Taken, of informatie die verband houdt met taken, die naar de directe verbinding worden verzonden, worden niet opgeslagen op de vaste schijf. Met de directe verbinding kunnen taken of paginarasters niet worden opgeslagen op schijf. Daardoor zijn geen bewerkingen mogelijk die toegang tot de schijf vereisen. Deze bewerkingen omvatten:
• In de wachtrij plaatsen van PDF-taken
PDF-taken moeten worden opgeslagen op schijf omdat het interpretatieprogramma directe toegang moet hebben tot het bestand. De meeste PDF-taken kunnen niet worden verwerkt als een gegevensstroom zoals PostScript. PDF-taken die naar de directe verbinding worden verzonden vanuit Command WorkStation of het printerstuurprogramma worden omgeleid naar de afdrukwachtrij. PDF-taken die naar de directe verbinding worden verzonden via LPR worden niet uitgevoerd.
• Afdrukken van VDP-taken naar de directe verbinding
VDP-taken die naar de directe verbinding worden verzonden, worden omgeleid naar de afdrukwachtrij. (Raadpleeg Variabele gegevens afdrukken op de cd met gebruikersdocumentatie voor meer informatie.)
Pagina 103
• Grote taken afdrukken in omgekeerde volgorde
Als u wilt afdrukken in omgekeerde volgorde, moet u de volledige taak verwerken voor het afdrukken. Als de taak te groot is voor het geheugen, wordt ze niettemin (in omgekeerde volgorde) afgedrukt, maar worden pagina’s opgeslagen op schijf.
• Grote taken sorteren
Sorteren wordt niet ondersteund om dezelfde reden als het afdrukken in omgekeerde volgorde. Houd er rekening mee dat Sorteren wordt uitgeschakeld voor taken die worden afgedrukt naar de directe verbinding.
• FreeForm-taken, met de volgende PPD-opties:
– Boekje maken
– Scheidingen combineren
– Opslaan voor snel afdrukken
– Paginavolgorde
– Dubbelzijdig afdrukken
– Sorteren
– Model maken
– Model gebruiken
WebTools Postvakken maken
Wanneer u in Configure een postvak maakt met LDAP en de Globale adreslijst, moet u de domeinnaam van de gebruiker invullen. Als u de domeinnaam van de gebruiker niet toevoegt, bijvoorbeeld, <Domeinnaam>/:<Gebruiker>, herkent de E-5000/E-3000 de naam van het postvak niet.
Service Location Protocol
U kunt in de Configure Web Tool geen Service Location Protocol (SLP) instellen. U kunt dit probleem omzeilen door SLP in te stellen via het scherm van de kopieermachine.
EULA-dialoogvenster
Als u met de Configure Web Tool geen verbinding kunt maken met PrintMe, verschijnt een leeg dialoogvenster. Negeer dit dialoogvenster door op Annuleren te klikken.
Webdownloads
Wanneer u Windows-software downloadt, is het mogelijk dat de naam van de software niet correct wordt weergeven, als de taal verschilt van de huidige taalconfiguratie van de E-5000/E-3000. Installeer in dit geval de vereiste software van de cd User Software (PS Printer Drivers) of cd User Software (Utilities).
Pagina 104
Internet Explorer 7
Als u WebTools gebruikt in Internet Explorer 7, is het mogelijk dat u gedwongen wordt om Internet Explorer te sluiten.
Help Helpbestanden
De helpbestanden voor de Fiery-hulpprogramma’s zijn ontwikkeld voor Microsoft Internet Explorer v5.5 of later. Als u andere browsers, zoals Safari, of vorige versies van Internet Explorer gebruikt, worden de helpbestanden mogelijk niet correct weergegeven.
Met Microsoft Internet Explorer op een Windows XP-computer met Service Pack 2 worden de helpbestanden mogelijk niet of niet correct weergegeven in de volgende situaties:
• Als uw browser een pop-upblokkeertoepassing gebruikt, kan deze helpbestanden blokkeren. In dit geval moet u de pop-upblokkeertoepassing tijdelijk uitschakelen.
• Als in uw browser de geavanceerde Internet-optie voor het weergeven van meldingen over scriptfouten is ingeschakeld, verschijnt mogelijk een waarschuwingsvenster voordat de pagina van het helpbestand wordt weergegeven. U kunt dit waarschuwingsvenster vermijden door de optie “Melding van elke scriptfout weergeven” op het tabblad Geavanceerd in het dialoogvenster Internet-opties uit te schakelen.
• Er kan ook een waarschuwingsbericht worden weergegeven in de statusbalk, maar deze fout heeft geen invloed op de inhoud van het helpbestand.
Safari
Met Safari op Mac OS X-systemen is het mogelijk dat helpbestanden niet of niet correct worden weergegeven in de volgende situatie:
• Wanneer u Hot Folders start met Safari op Mac OS X-computers, is het mogelijk dat de helpbestanden niet correct worden geladen en dat de melding “Loading data...” (Gegevens worden geladen) wordt weergeven terwijl er niets gebeurt. Sluit in dit geval Safari af en start de helpbestanden opnieuw. Als het probleem aanhoudt, gebruikt u Internet Explorer v5.5 of hoger.
• Wanneer u Safari gebruikt op een Mac OS X-systeem en de muis op een item in Command WorkStation Help plaatst, kan links van de afbeelding een kaderlijn verschijnen.
• Bij het gebruik van Safari v1.2 of v1.03 op Mac OS X-computers, worden de teksten “Volgende”, “Vorige” en “Show in Contents” (In inhoud tonen) verkeerd weergegeven in het eerste helpvenster van Command WorkStation.KL Als dit gebeurt, gebruikt u Mac OS X 10.4.5 met Safari 2.0.3 of Internet Explorere v5.5 of later.
Pagina 105
Windows Weergave van het tabblad Accessoires
Als de printereigenschappen van het E-5000/E-3000-printerstuurprogramma niet correct worden weergegeven, vermindert u ook de resolutie en de kleurkwaliteit in de weergave-eigenschappen op het configuratiescherm van de Windows-computer.
Aangepaste papierformaten opslaan
In het E-5000/E-3000-printerstuurprogramma in Windows XP wordt een aangepast papierformaat niet ondersteund voor het maken van sjablonen voor later gebruik.
Mac OS X Beeldverschuiving met dubbelzijdig afdrukken
Als u op een -systeem de optie beeldverschuiving gebruikt met instellingen van meer dan twee pagina’s voor dubbelzijdig afdrukken (duplex), kan de afbeelding op de derde pagina vervormd zijn. Dit wordt veroorzaakt door het printerstuurprogramma van Mac OS X. Er bestaat momenteel geen manier om het probleem te omzeilen.
Mediatype Thick1 en Thick2 met Nieten
U kunt Thick1 en Thick2 als mediatype selecteren wanneer Nieten geselecteerd is in het Mac OS X-printerstuurprogramma. Deze combinatie wordt echter niet ondersteund.
PDF- of PS-bestanden opslaan
Wanneer u Beeldverschuiving instelt met instellingen voor dubbelzijdig afdrukken (duplex), het bestand opslaat als PDF of PostScript (PS) en het vervolgens afdrukt, wordt de taak enkelzijdig afgedrukt zonder de instellingen voor Beeldverschuiving. Als u afdrukt met de instellingen van het stuurprogramma zonder het bestand op te slaan als PS of PDF, wordt de taak afgedrukt met de juiste instellingen.
Conflicten tussen afdrukopties oplossen in het printerstuurprogramma voor Mac OS X v10.4
Wanneer u afdrukopties wijzigt in het printerstuurprogramma voor Mac OS X v10.4, meer bepaald in het deelvenster Printerfuncties, worden conflicten tussen afdrukopties niet goed opgelost.
Als u bijvoorbeeld een instelling wilt selecteren voor de afdrukoptie Boekje maken, moet de afdrukoptie Dubbelzijdig afdrukken worden ingesteld op Aan voordat de afdrukopties van Boekje maken kunnen worden geselecteerd. De afdrukopties van Boekje maken zijn afhankelijk van de afdrukoptie Dubbelzijdig afdrukken.
In vorige Mac OS-versies werden conflicten tussen afdrukopties automatisch opgelost. Volg de onderstaande procedure om conflicten tussen afdrukopties in het deelvenster Printerfuncties op te lossen.
Pagina 106
CONFLICTEN TUSSEN AFDRUKOPTIES OPLOSSEN IN HET DEELVENSTER PRINTERFUNCTIES
1 Selecteer een ander deelvenster.
Selecteer bijvoorbeeld het deelvenster Overzicht als u zich in het deelvenster Printerfuncties bevond.
Nadat u het deelvenster Printerfuncties hebt vernieuwd, komen de geselecteerde functiesetgroep en de weergegeven afdrukopties niet overeen. Bijvoorbeeld, als de laatste functieset die u hebt gewijzigd Beeld 1 was, wordt deze nu weergegeven met de afdrukopties voor de eerste functieset, bijvoorbeeld Afwerking 1.
2 Selecteer de Functiesets groep opnieuw (bijvoorbeeld, Beeld 1) om de weergegeven afdrukopties te vernieuwen.
3 Selecteer de juiste afdrukopties en druk de taak af.
Pagina 107
Beperkingen op het afdrukken
Het Mac OS X-printerstuurprogramma geeft niet-ondersteunde afdrukopties in het grijs weer. Raadpleeg de volgende tabel met beperkingen op het afdrukken onder Mac OS X.
Categorie Optie Beperking Oplossing
Afwerking 2 Perforaties Twee gaten Perforeren = Links, Rechts, Boven
Drie gaten Perforeren = Links, Rechts, Boven
Vier gaten Perforeren = Links, Rechts, Boven
Vier gaten gegroepeerd Perforeren = Links, Rechts, Boven
Taakinfo Documentenserver Aan Sorteren = Uit
Opmaak 1 Boekje maken Door de rug geniet Dubbelzijdig afdrukken = Openen naar links
Door rug geniet (rechts bind.)
Dubbelzijdig afdrukken = Openen naar links
Op de rug gesneden Dubbelzijdig afdrukken = Openen naar links
Op rug gesn. (rechts binden)
Dubbelzijdig afdrukken = Openen naar links
Opmaak 2 Boekjesomslagbron Automatische ladekeuze
Dubbelzijdig afdrukken = Uit, of Openen naar linksBoekje maken = Op de rug gesneden-Dubbele afdruk
Dubbelzijdig afdrukken = Openen naar linksBoekje maken = Door de rug geniet, of Door de rug geniet (rechts binden)
Handinvoer Dubbelzijdig afdrukken = UitBoekje maken = Op de rug gesneden-Dubbele afdruk
Lade1 Dubbelzijdig afdrukken = Uit, of Openen naar linksBoekje maken = Op de rug gesneden-Dubbele afdruk
Dubbelzijdig afdrukken = Openen naar linksBoekje maken = Door de rug geniet, of Door de rug geniet (rechts binden)
Lade2 Dubbelzijdig afdrukken = Uit, of Openen naar linksBoekje maken = Op de rug gesneden-Dubbele afdruk
Dubbelzijdig afdrukken = Openen naar linksBoekje maken = Door de rug geniet, of Door de rug geniet (rechts binden)
Pagina 108
Opmaak 2 (vervolg) Boekjesomslagbron (vervolg)
Lade3 Dubbelzijdig afdrukken = Uit, of Openen naar linksBoekje maken = Op de rug gesneden-Dubbele afdruk
Dubbelzijdig afdrukken = Openen naar linksBoekje maken = Door de rug geniet, of Door de rug geniet (rechts binden)
Lade4 Dubbelzijdig afdrukken = Uit, Openen naar links Boekje maken = Op de rug gesneden-Dubbele afdruk
Dubbelzijdig afdrukken = Openen naar linksBoekje maken = Door de rug geniet, of Door de rug geniet (rechts binden)
Lade3 (LCT) Dubbelzijdig afdrukken = Uit, Openen naar links Boekje maken = Op de rug gesneden-Dubbele afdruk
Dubbelzijdig afdrukken = Openen naar linksBoekje maken = Door de rug geniet, of Door de rug geniet (rechts binden)
Boekjesvooromslagmodus Alleen op voorkant afdrukken
Dubbelzijdig afdrukken = Uit, of Openen naar linksBoekje maken = Op de rug gesneden-Dubbele afdruk
Dubbelzijdig afdrukken = Openen naar linksBoekje maken = Door de rug geniet, Door de rug geniet (rechts binden)
Alleen op achterkant afdrukken
Dubbelzijdig afdrukken = Openen naar linksBoekje maken = Op de rug gesneden-Dubbele afdruk
Dubbelzijdig afdrukken = Openen naar linksBoekje maken = Door de rug geniet, Door de rug geniet (rechts binden)
Op beide kanten afdrukken
Dubbelzijdig afdrukken = Openen naar linksBoekje maken = Op de rug gesneden-Dubbele afdruk
Dubbelzijdig afdrukken = Openen naar linksBoekje maken = Door de rug geniet, Door de rug geniet (rechts binden)
Categorie Optie Beperking Oplossing
Pagina 109
Opmaak 2 (vervolg) Boekjesvooromslagmodus
(vervolg)
Blanco Dubbelzijdig afdrukken = Uit, Openen naar linksBoekje maken = Op de rug gesneden-Dubbele afdruk
Dubbelzijdig afdrukken = Openen naar linksBoekje maken = Door de rug geniet, of Door de rug geniet (rechts binden)
Boekjesachteromslagmodus Alleen op voorkant afdrukken
Dubbelzijdig afdrukken = Uit, of Openen naar linksBoekje maken = Op de rug gesneden-Dubbele afdruk
Dubbelzijdig afdrukken = Openen naar linksBoekje maken = Door de rug geniet, Door de rug geniet (rechts binden)
Alleen op achterkant afdrukken
Dubbelzijdig afdrukken = Openen naar linksBoekje maken = Op de rug gesneden-Dubbele afdruk
Dubbelzijdig afdrukken = Openen naar linksBoekje maken = Door de rug geniet, Door de rug geniet (rechts binden)
Op beide kanten afdrukken
Dubbelzijdig afdrukken = Openen naar linksBoekje maken = Op de rug gesneden-Dubbele afdruk
Dubbelzijdig afdrukken = Openen naar linksBoekje maken = Door de rug geniet, Door de rug geniet (rechts binden)
Blanco Dubbelzijdig afdrukken = Uit, of Openen naar linksBoekje maken = Op de rug gesneden-Dubbele afdruk
Dubbelzijdig afdrukken = Openen naar linksBoekje maken = Door de rug geniet, Door de rug geniet (rechts binden)
Aanpassing voor centreren Onder X Dubbelzijdig afdrukken = Openen naar linksBoekje maken = Door de rug geniet, Door de rug geniet (rechts binden), Op rug gesneden, of Op rug gesneden (Rechts binden)
Aanpassing voor opkruipen Normaal Dubbelzijdig afdrukken = Openen naar linksBoekje maken = Door de rug geniet, Door de rug geniet (rechts binden)
Dik Dubbelzijdig afdrukken = Openen naar linksBoekje maken = Door de rug geniet, of Door de rug geniet (rechts binden)
Categorie Optie Beperking Oplossing
Pagina 110
Media 1 Mediasoort Etiketten Papierinvoer = Handinvoer
Transparant Papierinvoer = Handinvoer
Dik 3 Papierinvoer = Handinvoer
Media 2 Mediasoort eerste pag. Normaal Eerste pagina = Aan
Recycled Eerste pagina = Aan
Kleur Eerste pagina = Aan
Speciaal1 Eerste pagina = Aan
Speciaal2 Eerste pagina = Aan
Speciaal3 Eerste pagina = Aan
Met briefhoofd Eerste pagina = Aan
Etiketten Eerste pagina = AanInvoerlade eerste pagina = Handinvoer
Kaarten Eerste pagina = Aan
Bankpostpapier Eerste pagina = Aan
Voorgedrukt Eerste pagina = Aan
Categorie Optie Beperking Oplossing
Pagina 111
Media 2 (vervolg) Mediasoort eerste pag. (vervolg)
Transparant Eerste pagina = AanInvoerlade eerste pagina = Handinvoer
Dun Eerste pagina = Aan
Middeldik Eerste pagina = Aan
Dik1 Eerste pagina = Aan
Dik2 Eerste pagina = Aan
Dik3 Eerste pagina = AanInvoerlade eerste pagina = Handinvoer
Invoerlade eerste pagina Handinvoer Eerste pagina = Aan
Lade1 Eerste pagina = Aan
Lade2 Eerste pagina = Aan
Lade3 Eerste pagina = Aan
Lade4 Eerste pagina = Aan
Lade3(LCT) Eerste pagina = Aan
Achterblad gebruiken Blanco Papierinvoer = HandinvoerMediasoort = Transparant
Afgedrukt Papierinvoer = HandinvoerMediasoort = Transparant
Categorie Optie Beperking Oplossing
Pagina 112
Media 2 (vervolg) Mediasoort achtervel Normaal Papierinvoer = HandinvoerMediasoort = TransparantAchtervel gebruiken = Blanco of Bedrukt
Recycled Papierinvoer = HandinvoerMediasoort = TransparantAchtervel gebruiken = Blanco of Bedrukt
Kleur Papierinvoer = HandinvoerMediasoort = TransparantAchtervel gebruiken = Blanco of Bedrukt
Speciaal1 Papierinvoer = HandinvoerMediasoort = TransparantAchtervel gebruiken = Blanco of Bedrukt
Speciaal2 Papierinvoer = HandinvoerMediasoort = TransparantAchtervel gebruiken = Blanco of Bedrukt
Speciaal3 Papierinvoer = HandinvoerMediasoort = TransparantAchtervel gebruiken = Blanco of Bedrukt
Met briefhoofd Papierinvoer = HandinvoerMediasoort = TransparantAchtervel gebruiken = Blanco of Bedrukt
Etiketten Papierinvoer = HandinvoerMediasoort = TransparantAchtervel gebruiken = Blanco of BedruktInvoerlade achtervel = Handinvoer
Kaarten Papierinvoer = HandinvoerMediasoort = TransparantAchtervel gebruiken = Blanco of BedruktInvoerlade achtervel = Automatische ladekeuze
Bankpostpapier Papierinvoer = HandinvoerMediasoort = TransparantAchtervel gebruiken = Blanco of BedruktInvoerlade achtervel = Automatische ladekeuze
Voorgedrukt Papierinvoer = HandinvoerMediasoort = TransparantAchtervel gebruiken = Blanco of BedruktInvoerlade achtervel = Automatische ladekeuze
Transparant Papierinvoer = HandinvoerMediasoort = TransparantAchtervel gebruiken = Blanco of BedruktInvoerlade achtervel = Handinvoer
Categorie Optie Beperking Oplossing
Pagina 113
Media 2 (vervolg) Mediatype achtervel (vervolg)
Dun Papierinvoer = HandinvoerMediasoort = TransparantAchtervel gebruiken = Blanco of Bedrukt
Middeldik Papierinvoer = HandinvoerMediasoort = TransparantAchtervel gebruiken = Blanco of Bedrukt
Dik1 Papierinvoer = HandinvoerMediasoort = TransparantAchtervel gebruiken = Blanco of Bedrukt
Dik2 Papierinvoer = HandinvoerMediasoort = TransparantAchtervel gebruiken = Blanco of Bedrukt
Dik3 Papierinvoer = HandinvoerMediasoort = TransparantAchtervel gebruiken = Blanco of BedruktInvoerlade achtervel = Handinvoer
Invoerlade achtervel Handinvoer Papierinvoer = HandinvoerMediasoort = TransparantAchtervel gebruiken = Blanco of Bedrukt
Lade1 Papierinvoer = HandinvoerMediasoort = TransparantAchtervel gebruiken = Blanco of Bedrukt
Lade2 Papierinvoer = HandinvoerMediasoort = TransparantAchtervel gebruiken = Blanco of Bedrukt
Lade3 Papierinvoer = HandinvoerMediasoort = TransparantAchtervel gebruiken = Blanco of Bedrukt
Lade4 Papierinvoer = HandinvoerMediasoort = TransparantAchtervel gebruiken = Blanco of Bedrukt
Lade3 (LCT) Papierinvoer = HandinvoerMediasoort = TransparantAchtervel gebruiken = Blanco of Bedrukt
Categorie Optie Beperking Oplossing
Pagina 114
Hot Folders v2 op Mac OS 10.4.x
Bestanden die op een lokale Mac OS 10.4.x-computer of netwerklocatie naar Hot Folders worden verzonden, zullen de verzonden bestandsformaten misschien niet herkennen, ook al is het bestand correct en geldig. Dit gebeurt courant wanneer de bestanden zich in een netwerkmap bevinden die via het Apple Filing Protocol (AFP) wordt bereikt. Dit gebeurt niet wanneer de bestanden zich in een netwerkmap bevinden die via SMB wordt bereikt.
Om dit probleem te omzeilen, stelt u alle verzonden Hot Folders-bestanden in met machtigingen “Lezen en schrijven” of “Lezen”.
• Als uw bestanden zich op het netwerk bevinden, verplaatst u ze naar uw lokale computer, wijzigt u de bestandsmachtigingen en verzendt u de bestanden opnieuw naar Hot Folders.
Als u op een Mac OS-computer werkt, moet u de bestandsmachtigingen eerst ontgrendelen en wijzigen. Sla de nieuwe bestandsattributen op als ontgrendeld, of vergrendel het bestand opnieuw en sla de attributen daarna op.
• Als uw bestanden zich op uw lokale computer bevinden, controleert en wijzigt u de bestandsmachtigingen en verzendt u de bestanden opnieuw naar Hot Folders.
Remote Scan versie 5.3 en 5.4 op Mac OS X
Om Remote Scan versie 5.3 en 5.4 op een Mac OS X-computer af te sluiten, moet u de muis gebruiken om het toepassingsvenster Remote Scan te sluiten. U kunt de toepassing niet afsluiten via het hoofdmenu of door op Command+Q te drukken.
Afwerking in Mac OS X
Om het even welke combinatie van instellingen voor dubbelzijdig afdrukken en nieten voor een taak die wordt afgedrukt vanaf een Mac OS X-computer kan een onverwachte nietpositie en afdrukrichting opleveren. In dit geval geeft u de gewenste beeldrichting op in de vervangende afdrukstandinstelling van het E-5000/E-3000-printerstuurprogramma.
Afdrukken op aangepast formaat
Het maximale aangepaste formaat is als volgt ingesteld:
• Inch: 12" x 23,62"
• Millimeter: 304,9mm x 599,9 mm
Afdrukken in Mac OS
Als u vanuit een toepassing afdrukt door te klikken op de knop Afdrukken, worden de afdrukopties niet weergegeven. Kies in plaats daarvan de opdracht Afdrukken in het menu Bestand.
Pagina 115
Command WorkStation
Verscheidene taken annuleren
Wanneer u met Command WorkStation verscheidene taken annuleert, kan het annulatieproces langer duren van u verwachtte.
Wanneer u taken met Boekje maken of taken met een groot aantal pagina’s annuleert, kan dit eveneens langer duren dan u verwachtte.
Voorbeeld tijdens verwerking
Het kan onverwacht lang duren om een taak te annuleren of ze Actieve taken naar Afgedrukte taken te verplatsen in Command WorkStation wanneer Voorbeeldweergave tijdens verwerking ingeschakeld is in de Setup van E-5000/E-3000.
Adobe PageMaker
Wanneer de taakeigenschappen van een met Adobe PageMaker PPD afgedrukte taak in Command WorkStation worden geopend, is het mogelijk dat een ingestelde waarde niet correct wordt weergegeven.
Printergroepen
De functie Afdrukgroepen wordt niet ondersteund, hoewel ze in de online help van Command WorkStation wordt vermeld. Afdrukgroepen is vervangen door Authenticatie gebruiker. Deze functie wordt ingesteld in het printerstuurprogramma als ze in de Setup van E-5000/E-3000 ingeschakeld is. Raadpleeg Configuratie en instellingen en Afdrukopties voor meer informatie over de Authenticatie gebruiker.
Reserverkopieën van lettertypen maken en ze terugzetten
Met Command WorkStation kunt u een reservekopie van letertypen maken en ze terugzetten. Deze functie wordt verkeerd beschreven in Command WorkStation Help.
Volg deze instructies om een reservekopie van lettertypen te maken en ze terug te zetten:
• Een reservekopie maken van PostScript-lettertypen en ze terugzetten.
• Van alle lettertypen wordt een reservekopie gemaakt, of ze worden hersteld. U kunt geen afzonderlijke lettertypen selecteren.
• Maak geen reservekopie van lettertypen op een interne vaste schijf die ook software van de E-5000/E-3000 bevat.
• Zet lettertypen alleen terug naar dezelfde E-5000/E-3000 waarop ze zich oorspronkelijk bevonden.
Pagina 116
EEN RESERVEKOPIE MAKEN VAN LETTERTYPEN OF LETTERTYPEN TERUGZETTEN
1 Start Command WorkStation en meld u met beheerdersrechten aan.
2 Kies Lettertypen beheren in het menu Server.
3 Klik op Reservekopie maken of Terugzetten.
4 Ga in het venster dat verschijnt naar de map waar u de reservekopie van de lettertypen wilt maken of waar de kopie die u wilt terugzetten zich bevindt.
5 Klik op OK.
Samengestelde overdruk
Als u een duotoontaak selecteert in Command WorkStation, Samengestelde overdruk selecteert en de taak vervolgens verwerkt en blokkeert, lijkt het duotoongedeelte van de taak beschadigd wanneer u de taak met Image Viewer bekijkt.
ColorWise Pro Tools ColorWise Pro Tools verbonden met een Spaanse E-5000/E-3000
Als u ColorWise Pro Tools start en op een Mac OS X-computer verbinding maakt met een Spaanse E-5000/E-3000, worden sommige menu-items in het Frans weergegeven in plaats van in het Spaans.
Externe verbindingen
Verbinding met USB-media
Het is mogelijk dat de E-5000/E-3000 niet naar Niet actief terugkeert nadat het USB-mediastation aangesloten is. Dit kan gebeuren wanneer het USB-station in Windows geformatteerd is, wat er soms toe leidt dat de E-5000/E-3000 vanaf het station probeert te starten. Als dit gebeurt, moet u de eerste sector wissen zonder het station te formatteren.
Internet Fax Er wordt geen foutbericht weergegeven voor niet-ondersteunde resoluties
Wanneer u een Internet Fax met 100 dpi of 600 dpi (dots per inch) verzendt, waarschuwt de scansoftware u niet dat deze resoluties niet worden ondersteund. Momenteel worden de scanresoluties 200 dpi, 300 en 400 dpi ondersteund.
Pagina 117
Remote Scan Beperkingen voor het scanformaat
De bestandsgrootte voor een gescande taak is beperkt tot 2 GB. Als u een grote taak probeert te scannen die resulteert in een bestandsgrootte van meer dan 2 GB, zal het scannen mislukken. U kunt dit probleem omzeilen door grote scantaken te splitsen in kleinere delen.
Splitsmodus
Wanneer u instellingen voor Splitsmodus met Remote Scan gebruikt, is het mogelijk dat Remote Scan de scan nooit voltooit. Om een scantaak te voltooien, drukt u op de toets # op het scherm van de kopieermachine.
Instellingen van Afbeeldingsmodus
De volgende tabel vervangt de tabel in het gedeelte “Scanning from the copier control panel” (Scannen vanaf het bedieningspaneel van de kopieermachine) in Hupprogramma’s op de cd met gebruikersdocumentatie.
Scannen via het bedieningspaneel van de kopieermachine
Remote Scan
Itemnaam Afbeeldingsmodus Kleurmodus Afbeeldingsmodus
Selectie Zwart-wit Tekst Zwart-wit Tekst
Afbeelding Afbeelding
Tekst/Afbeelding Tekst/Afbeelding
Tekst (OCR) Tekst (OCR)
Grijswaarden Grijswaarden Grijswaarden Tekst
Afbeelding
Tekst/Afbeelding
Kleur Afbeelding Kleur Afbeelding
Tekst/Afbeelding Tekst/Afbeelding
Tekst
Pagina 118
Netwerk-instellingen
DNS-instellingen
DNS-instellingen die in de Setup van Command WorkStation of in WebTools Configure zijn gekozen, zijn niet geldig. Kies de DNS-instellingen op het scherm van de kopieermachine.
G8786722
© 2006 Electronics for Imaging, Inc. The information in this publication is covered under
Legal Notices
for this product.
4505520301 March 2006
GLOSSARY 3
G
LOSSARY
This Glossary contains some terms that are industry concepts and may not be explicitly referenced in the documentation set. The term “Print Server” refers to the controller from EFI that processes jobs for your print device.
A
additive color model
A system in which colors are produced by combining red, green, and blue light (the additive primaries). An RGB video monitor is based on an additive color model.
additive primaries
Red, green, and blue light used in additive color systems. When blended together in proper amounts, these colors of light produce white.
AppleTalk
Network communication protocol designed by Apple Computer, Inc.
artifact
A visible defect in an image, usually caused by limitations in the input or output process (hardware or software); a blemish or error.
Atlas PrintShop Mail-Fiery Version
A variable data printing application that supports FreeForm, FreeForm 2, and PostScript.
authoring tool
A software application used to create text or images, or to define layouts for documents.
B
banding
Visible steps between shades in a color gradient.
bit depth
Amount of information used for each pixel in a raster image. Black-and-white images require only one bit per pixel. Grayscale images with 256 shades of gray require 8 bits (or 1 byte) per pixel. Photographic quality color images can require 24 bits per pixel (RGB images) or 32 bits per pixel (CMYK images).
GLOSSARY 4
Bitmap (BMP)
A graphics file format established by Microsoft; native to the Windows operating system.
bitmap (or raster)
An image made up of small squares arranged in a grid. Each square in the grid is a pixel. The number of pixels per inch defines the resolution of a bitmap.
blasting
An undesirable effect that occurs when excess amounts of toner, possibly combined with certain types of paper stock, cause objects in an image to spread beyond the boundaries defined in the file.
brightness
Both the saturation and lightness of product color.
C
calibration
The process of adjusting the basic setting of a monitor, printer, or other device to standard values in order to ensure uniform and consistent results over time. Calibration helps assure predictable and consistent printing results.
calibration target (or calibration set)
A set of measurements that describe the expected density response of a printing device. Calibration targets are associated with the output profile of the device.
CIE
The International Commission on Illumination, abbreviated as CIE from its French title Commission Internationale de l’Eclairage, is an organization devoted to international cooperation and exchange of information among its member countries on all matters relating to the science and art of lighting. The CIE developed mathematical models to quantify light sources, objects and observers as a function of wavelength, which led to the development of a basic color space for plotting colors.
CIEbased colors (A, ABC, DEF, DEFG)
Device-independent color spaces that are produced by color management outside of the Print Server, such as application software, operating systems, or printer drivers, and are applied at the user’s computer.
CMS
See
color management system.
GLOSSARY 5
CMYK
A subtractive color model that uses cyan, magenta, yellow, and black (process colors), and is used in color printing; a color model used in the printing of colors in four-color process printing.
coated media
Media that is coated to enhance print quality. The coating allows the media to be printed without allowing significant toner or ink absorption, thereby preventing blurriness or lack of contrast.
color channel
A single-color image that can be edited separately from the other color channels in a color space; for example, the red channel of an RGB image.
color gamut
See
gamut.
color management system (CMS)
System used to match color across different input, display, and output devices.
color rendering dictionary
See
CRD (Color Rendering Dictionary).
color separation
The process of separating a color image into the color components for printing: cyan, magenta, yellow, and black. Also refers to the four sheets of film that result from the process of separating a color image.
color space
A model for representing color in terms of measurable values, such as the amount of red, green, and blue in an image. RGB and CMYK color spaces correspond to color devices (monitors and printers, respectively). Other color spaces, such as CIE Lab, are based on mathematical models and are device-independent (that is, not based on the color response of a particular device).
See
gamut.
colorant
An ink, dye, toner, paint, or other pigment that modifies the color of media to which it is applied.
ColorWise
See
ColorWise color management.
ColorWise color management
An ICC-open color management solution, which is an easy-to-use system that addresses the needs of both casual and experienced color management users.
GLOSSARY 6
component
In variable data printing, an element such as text, a graphic, or a photograph that is printed on a page.
composite printer
Any output device that can print directly in color without first creating color separations. A composite print can be used as an early proof of an offset print job.
Configuration page
A list of current settings for the configuration, or
Setup
, of the Print Server. Information on the Configuration page includes network settings, amount of hard disk space, and default print settings.
consumable
Material such as ink, toner, paper, or lubricants that must be replenished regularly in order for the print device to function properly.
continuous tone (contone)
A photographic image that contains gradient tones from black to white (such as a 35mm transparency or a photograph). Continuous tones cannot be reproduced in that form for printing, but must be screened to translate the image into dots.
cover page
A page that the Print Server prints at the end of a job, summarizing information such as the user’s name and number of pages.
CRD (Color Rendering Dictionary)
A feature that maintains the best possible translation of color from one color device to another. A CRD is used by the color management system or the PostScript interpreter of the Print Server when converting data between color spaces. The Print Server includes several CRDs, each of which provides a different color rendering style.
Creo VPS (Variable Print Specification)
A variable data printing language.
custom color system
A system of named color swatches that can be matched on press using spot colors or approximated using process colors. PANTONE and TruMatch are examples of custom color systems.
custom page size
A user-defined page size used for printing. Custom sizes are defined in the printer driver.
GLOSSARY 7
D
DCS (Desktop Color Separation)
A data file standard that assists in making color separations with desktop publishing systems. Five files are created: four color files (one each for C, M, Y, and K) and a composite color preview file of the color image. DCS allows an image-editing application to perform color separation and pass it through to final output with its integrity intact.
densitometer
An instrument commonly used in the graphic arts industry to measure density according to a specified standard.
density
A measurement of the light-absorbing quality of a photographic or printed image.
desktop color separation
See
DCS.
device-dependent colors
Colors directly related to their representation on an output device. Color values map directly or via simple conversions to the application of device colorants, such as quantities of ink or intensities of display phosphors. Device-dependent colors are controlled precisely for a particular device, but the results may not be consistent between different devices. Examples of device-dependent color spaces are DeviceRGB, DeviceCMYK, and DeviceGray.
device-independent colors
Colors described using a model based on human visual perception instead of being device-specific.
DIC
A Japanese standard of specifications for separations, proofs, and color printing.
Direct connection
A print connection on the Print Server, similar to the Print queue and Hold queue, except that jobs are not spooled to the Direct connection; they are printed only as the Print Server accepts data.
DNS (Domain Name System)
A set of protocols and services on a TCP/IP network that uses a distributed database for translating names of network nodes into IP addresses. With DNS enabled on your network and on the Print Server, users can access the Print Server (for example, to use WebTools) by its DNS name instead of its IP address.
duplex
To print on both sides of a page.
GLOSSARY 8
E
Encapsulated PostScript (EPS)
A PostScript file format designed to be embedded in another PostScript stream.
Euroscale
A European standard of specifications for separations, proofs, and color printing.
F
finishing
Processing printed output, for example, by stapling, folding, hole punching, or collating.
flexography
A printing technology that uses flexible raised-image plates. Flexography can be used to print on non-flat materials such as cans.
four-color printer
A printing device that uses cyan, magenta, yellow, and black ink or toner.
FreeForm
A variable data printing technology that works with variable data printing solutions from EFI. It allows data that is used many times in a variable data printing job to be processed just once, enabling the print device to run at or near rated speed.
FreeForm 2
FreeForm 2 expands FreeForm technology by allowing you to determine page conditions and rules for printing a job containing multiple master pages. Unlike FreeForm, FreeForm 2 requires a variable data printing application that specifically supports FreeForm 2.
G
gamma
A numeric value representing the relationship (gamma curve) between the input and output values of a color device. If gamma equals 1, input values are mapped exactly to output values.
gamut
A range of colors. A device gamut is the range of colors that a print device can produce. An image gamut is the range of colors in a particular image.
gamut mapping
The conversion of color coordinates from one device’s gamut to another, usually accomplished with algorithms or look-up tables.
GLOSSARY 9
GCR
See
gray component replacement.
GDI (Graphics Device Interface)
Graphics and display technology used by Windows computers. GDI applications rely on GDI (rather than the PostScript language) to send text and pictures to a print device.
GIF (Graphics Interchange Format)
A standard for bitmap graphics of up to 256 colors used for posting photographic images on Internet or intranet pages; rarely used for professional printing.
gradient
A smooth transition between two different colors or two shades of a color.
Graphics Device Interface
See
GDI.
Graphics Interchange Format
See
GIF.
gravure
A printing technology that uses an etched cylinder that has been immersed in ink. The ink that remains in the etched areas is applied to the paper. The non-etched surfaces of the cylinder are non-printing areas.
gray component replacement (GCR)
A method for improving wet ink trapping and reducing ink costs in process color printing. In shadow, midtone, and quarter-tone areas where all three process colors (C, M, Y) overprint, the gray components of those colors are reduced and replaced by black.
H
halftoning
A method for representing an original continuous tone image using a pattern of dots, lines, or other patterns.
Hold queue
A print connection on the Print Server. Jobs sent to the Hold queue are saved to the hard disk on the Print Server, awaiting intervention from a user with proper access privileges.
GLOSSARY 10
HSB
A color model where each color is represented by its hue, saturation, and brightness components; supported by most color applications.
HSL
A color model in which each color is represented by its hue, saturation, and lightness components.
I
ICC profile
An industry standard color profile format developed by the International Color Consortium (ICC) that describes the color capabilities, including the gamut, of a color device based on the differences between an ideal and the current device. The ideal is often provided by the manufacturer as a color reference file. ICC profiles are implemented on Mac OS computers in ColorSync and on Windows computers in Image Color Matching (ICM). The Print Server color management system, ColorWise, supports ICC profiles.
imageable area
The actual usable area on a page onto which the Print Server can print.
imagesetter
Raster-based film output device; a high-resolution laser output device that writes bitmapped data onto photosensitive paper or film.
imposition
Grouping and arranging pages for efficient printing on larger sheets of paper, taking into account the need to cut and bind the pages after printing.
installable option
An option, such as a finishing unit for the print device or a software option for the Print Server. After you install a printer driver, you can take advantage of the additional features that the installable option provides.
IP address
A 32-bit address in the form of four 8-bit numbers separated by periods; for example, 10.35.101.4. The IP address identifies a computer, the Print Server, or a network server on the network.
GLOSSARY 11
IPP (Internet Printing Protocol)
A network protocol for printing over an intranet or the Internet.
IPX (Internetwork Packet Exchange)
A data-transfer protocol used between the Print Server and NetWare networks.
Jjob
A file consisting of PostScript or PCL commands and comments that describe the graphics, sampled images, and text that should appear on each page of a document, and the printer options that should be used in printing, such as media or finishing options.
job template
A group of print option settings that users can save in the Windows printer drivers and reuse for other jobs in the future. Windows printer drivers allow more than one saved job template. Although job templates are not available with the Mac OS printer drivers, users can save the current group of settings.
JPEG
A graphics file format defined by the Joint Photographic Experts Group committee of International Standards Organization (ISO); a standard for digital compression of still image graphic data.
LLab
A uniform device-independent color space in which colors are located within a three-dimensional rectangular coordinate system. The three dimensions are lightness (L), redness/greenness (a) and yellowness/blueness (b). (Also referred to as L*a*b* and CIELab.)
LPD (Line Printer Daemon)
A service that you can enable on the Print Server to receive print jobs from UNIX workstations.
GLOSSARY 12
Mmaster elements
Used in variable data printing with variable elements. Reusable data that is common across copies of a document.
member printing
Requires you to enter a valid account name and password (or group name and password) in the printer driver before the job can be printed. The administrator defines members and groups.
metamerism
Phenomenon in which two colors composed of different combinations of light wavelengths appear identical under a specific light source, but may look different under other light sources. The colors are called “metamers.”
Mixed Media
A feature that allows you to print ranges of pages on different types of media.
moiré
An undesirable pattern in images made using halftone screens. Moiré can be caused by the improper line frequency of the screens, improper screen angles, improper alignment of halftone screens, or by the combination of a halftone screen with patterns in the image.
Nnamed color
A color that is defined according to a custom color system. For example, PANTONE 107 C is a named color; also referred to as a spot color.
Ooffice applications
Software applications commonly used for business purposes, including presentation, spreadsheet, and word processing applications.
offset lithography
Printing in which ink is transferred from printing plates to a rubber blanket, and then from the blanket to paper.
GLOSSARY 13
output
See output profile.
output profile
A file that describes the color characteristics of a printing device. The output profile is associated with a calibration target that defines the expected density response of the print device.
PPageflex Persona-Fiery Version
A variable content design application that supports PPML and PostScript. It uses PPML to store and re-use variable data elements.
PANTONE System
One of the best known color specification systems used by designers and printers to communicate color. Available in Coated, Uncoated, and Matte, each swatch book contains a series of colors that can be referenced based on the assigned PANTONE notation.
PDF (Portable Document Format)
An open file format specification that describes text and graphics in documents.
phosphor
Material used in making computer monitors; phosphors glow and emit red, green, and blue light when struck by an electron beam, thus creating an image.
photographic rendering
A color rendering style that preserves tonal relationships in images. Unprintable colors are mapped to printable colors in a way that retains differences in lightness, sacrificing color accuracy as necessary.
pixel
The smallest distinct element of a raster image. The term is a combination of the words “picture” and “element.”
Point and Print
The method for automatically installing a Windows printer driver by connecting to the Print Server over the network from a Windows computer.
postflight
A quality control tool for predicting how a job will be processed or for diagnosing problems after a job is printed.
GLOSSARY 14
PostScript
A device-independent page description language that is used to print and display pictures and text. PostScript 3 includes many enhancements to older versions of PostScript, including improved image quality and color.
PPD (PostScript Printer Description)
A file containing information about particular PostScript capabilities of the print device. The information in the PPD is presented via the printer driver.
PPML (Personalized Print Markup Language)
A variable data language.
prepress proof
A print made from a set of film separations or other file to simulate the results of printing. A prepress proof is the last opportunity to catch problems before the print job goes to press.
presentation graphics rendering
A color rendering style that creates saturated colors but does not match printed colors precisely to displayed colors. It is appropriate for bright saturated colors used in illustrations and graphs.
The task of rendering, or imaging, a page or job on a print device.
Print queue
The standard print connection on the Print Server that processes jobs and prints them in the order in which they are received.
Printer Control Language (PCL)
A page description language used to image the page and communicate with applications and the print device.
printer description file
A file that contains information about the specific print options and settings of the Print Server; used by the printer driver to display these options and settings. In most cases, the printer description file is installed automatically when you install the printer driver.
printer driver
A computer program that formats the print job so that it can be sent to the Print Server for processing.
printing group
See member printing.
process
Used interchangeably with the term “RIP” to refer to raster image processing.
GLOSSARY 15
process colors
The colors used in printing to simulate full-spectrum color images: Cyan, Magenta, Yellow, blacK (CMYK).
profile
Systematically describes how a color maps to a particular space. By identifying a source profile and an output profile, you initiate the appropriate workflow to maintain consistent color values.
QQuickDraw
Graphics and display technology built into Mac OS computers. QuickDraw applications rely on QuickDraw (rather than the PostScript language) to send text and pictures to the print device.
Rraster image
Electronic representation of a page or image using a grid of points called pixels.
rasterization
The process of converting code that describes text and graphics into the format that is understood by a printer’s “print engine” to print them on a page.
rendering intent
The style of color rendering, or gamut mapping, designed for a particular type of color job. An example of a rendering intent is Photographic rendering (also referred to as Image rendering or Contrast rendering), which is designed for photographic images.
resolution
The number of pixels per inch (ppi) in a bitmap image or the number of dots per inch (dpi) that a device can render.
RGB
An additive color model that makes a range of colors by combining red, green, and blue light, called the additive primaries. Commonly used to refer to the color space, mixing system, or monitor in color computer graphics.
RIP
Acronym for raster image processing, which changes printer language commands (for example, PostScript or PCL) into descriptions of each mark on a page. In common use as a noun, a “raster image processor” (RIP) is the computer processor that performs this function. The Print Server changes text and graphics commands in PostScript or PCL into specifications for each dot of toner deposited on a page by the print device.
GLOSSARY 16
Ssaddle stitch
Finishing option that stitches together printed output for booklets.
signature
Folded sheets to be trimmed and bound for making booklets.
simulation
See simulation profile.
simulation profile
The simulation profile describes the color characteristics of another print device, such as a printing press, that you want the Print Server to simulate.
SMB (Server Message Block)
A network protocol used to share files and printers; also known as WINS. Users send print jobs to the Print Server by communicating directly with it; that is, with no intervening network server. TCP/IP must be enabled on the Print Server and on the network in order for SMB to be enabled.
soft proof
An accurate color preview of a job displayed on the monitor.
solid color rendering
A color rendering style intended for use when color accuracy is crucial. Unprintable colors are mapped to the closest printable colors. Solid color rendering does the best job of preserving the saturation of displayed colors.
source color space
The color environment of the originating source of a colored element, including scanners and color monitors.
source profile
A file used by a color management system to determine the characteristics of the color values specified in a source digital image.
spectral light
The wavelengths of electromagnetic radiation emitted by a given light source that can be seen by the human eye.
spectrophotometer
An instrument commonly used in the graphic arts industry to measure spectral light according to a specified standard.
GLOSSARY 17
spool
Write to a disk. Refers to a PostScript or PCL print job saved to the Print Server hard disk in preparation for processing and printing.
spot color
A color that is printed on its own separation plate when separations are specified. A spot color is printed using a custom ink for that color, in contrast to process colors, which are printed using combinations of cyan, magenta, yellow, and black. (Also referred to as a named color.)
SPX (Sequenced Packet Exchange)
A data-transfer protocol used between the Print Server and NetWare networks.
Status T
A spectral response for graphic arts reflection densitometers defined by ANSI (American National Standards Institute).
substrate
The material upon which a job is printed.
subtractive color model
A system in which color is produced by combining colorants such as paint, inks, or dyes on media such as paper, acetate, or transparent film. All printing devices use the subtractive color model.
subtractive primaries
Cyan, magenta, and yellow colorants used in subtractive color systems for color printing. Combining the subtractive primaries produces darker colors. Black is added to the subtractive primaries to compensate for deficiencies of the toners or inks, and for more efficient black printing.
SWOP
The abbreviation for Specifications for Web Offset Publications. A standard of specifications for separations, proofs, and color printing on a web offset press (not a sheet-fed press).
Ttab printing
Printing onto tab stock used to divide sections of a binder.
TCP/IP (Transmission Control Protocol/Internet Protocol)
A suite of protocols, including TCP, HTTP, and IPP, which are used to provide communication across a network and between networks and include standards for how computers communicate over the network.
GLOSSARY 18
TIFF (Tag Image File Format)
A common format for exchanging raster graphics (bitmap) images between applications.
trapping
Printing technique in which some objects are printed slightly larger or smaller than you have specified in an application in order to prevent white edges around these objects.
two-way communication
The manner by which the printer driver discovers options installed on the Print Server and print device. Using the printer driver, the user polls the Print Server, and the Print Server updates the printer driver with the list of options installed.
Uundercolor removal (UCR)
A method for improving wet ink trapping and reducing ink costs in process color printing. In shadow areas where all three process colors (C, M, Y) overprint, the amounts of those colors are reduced and replaced by black.
URL (Uniform Resource Locator)
A name that refers to a resource on the intranet or Internet; for example, http://www.efi.com.
Vvariable data printing (VDP)
Uses digital printing technology that customizes printed communication by linking databases that contain content. Typically used for personalized mailings; can also be used to create attractive, highly customized documents.
variable elements
Used in variable data printing with master elements to refer to data that changes with each customized copy of a document.
vector graphic
Graphic illustration created on computers where picture objects are defined mathematically as lines or curves between points. These mathematical definitions are interpreted by an image language such as PostScript. Vector images include artwork created with illustration applications (such as Adobe Illustrator or Macromedia FreeHand) and page layout applications (such as Adobe PageMaker).
GLOSSARY 19
Wwhite point
The color temperature of any white light source, typically expressed in degrees Kelvin (for example, 6500 K, typical for the white of a monitor).
WINS (Windows Internet Name Services)
See SMB.
workflow
The path a print job follows from creation to destination. A workflow may originate with an RGB scan imported to the client workstation and opened on the desktop in an image processing application, such as Adobe Photoshop. After adjustments are made to the scanned image, it is evaluated on a color proofing device for eventual color printing on the same device or on a press.
XXerox VIPP (Variable data Intelligent PostScript Printware)
A page-description language (PDL) designed especially for printing variable data documents.
LEGAL NOTICES 1
L
EGAL
N
OTICES
This product documentation is protected by copyright, and all rights are reserved. No part of it may be reproduced or transmitted in any form or by any means for any purpose without express prior written consent from Electronics for Imaging, Inc. (“EFI”), except as expressly permitted herein. Information in this document is subject to change without notice and does not represent a commitment on the part of EFI. This product documentation is provided in conjunction with the EFI software (“Software”) and any other EFI product described in this documentation. The Software is furnished under license and may only be used or copied in accordance with the terms of the Software License Agreement set forth below.
Patents
This product may be covered by one or more of the following U.S. Patents:4,828,056, 4,917,488, 4,941,038, 5,109,241, 5,170,182, 5,212,546, 5,260,878, 5,276,490, 5,278,599, 5,335,040, 5,343,311, 5,398,107, 5,424,754, 5,442,429, 5,459,560, 5,467,446, 5,506,946, 5,517,334, 5,537,516, 5,543,940, 5,553,200, 5,563,689, 5,565,960, 5,583,623, 5,596,416, 5,615,314, 5,619,624, 5,625,712, 5,640,228, 5,666,436, 5,682,421, 5,745,657, 5,760,913, 5,799,232, 5,818,645, 5,835,788, 5,859,711, 5,867,179, 5,940,186, 5,959,867, 5,970,174, 5,982,937, 5,995,724, 6,002,795, 6,025,922, 6,035,103, 6,041,200, 6,065,041, 6,081,281, 6,112,665, 6,116,707, 6,122,407, 6,134,018, 6,141,120, 6,166,821, 6,173,286, 6,185,335, 6,201,614, 6,215,562, 6,219,155, 6,219,659, 6,222,641, 6,224,048, 6,225,974, 6,226,419, 6,238,105, 6,239,895, 6,256,108, 6,269,190, 6,271,937, 6,278,901, 6,279,009, 6,289,122, 6,292,270, 6,299,063, 6,310,697, 6,321,133, 6,327,047, 6,327,050, 6,327,052, 6,330,071, 6,330,363, 6,331,899, 6,340,975, 6,341,017, 6,341,018, 6,341,307, 6,347,256, 6,348,978, 6,356,359, 6,366,918, 6,369,895, 6,381,036, 6,400,443, 6,429,949, 6,449,393, 6,457,823, 6,476,927, 6,490,696, 6,501,565, 6,519,053, 6,539,323, 6,543,871, 6,546,364, 6,549,294, 6,549,300, 6,550,991, 6,552,815, 6,559,958, 6,572,293, 6,590,676, 6,606,165, 6,616,355, 6,633,396, 6,636,326, 6,637,958, 6,643,317, 6,647,149, 6,657,741, 6,660,103, 6,662,199, 6,678,068, 6,679,640, 6,707,563, 6,741,262, 6,748,471, 6,753,845, 6,757,436, 6,757,440, 6,778,700, 6,781,596, 6,786,578, 6,816,276, 6,825,943, 6,832,865, 6,836,342, 6,850,335, 6,856,428, 6,857,803, 6,859,832, 6,866,434, 6,874,860, 6,879,409, 6,885,477, 6,888,644, 6,905,189, 6,930,795, 6,950,110, 6,956,966, 6,962,449, 6,967,728, 6,974,269, 6,977,752, 6,978,299, RE33,973, RE36,947, RE38,732, D341,131, D406,117, D416,550, D417,864, D419,185, D426,206, D439,851, D444,793.
Trademarks
ColorWise, Command WorkStation, DocBuilder Pro, DocStream, EDOX, EFI, Fiery, the Fiery logo, Fiery Driven, the Fiery Driven logo, OneFlow, PrinterSite, PrintFlow, PrintMe, PrintSmith, PrintSmith Site, Prograph, Proteus, and RIP-While-Print are registered trademarks of Electronics for Imaging, Inc. in the U.S. Patent and Trademark Office and/or certain other foreign jurisdictions. Bestcolor is a registered trademark of EFI GmbH in the U.S. Patent and Trademark Office. ADS, AutoCal, Auto-Count, Balance, Build, ColorCal, Digital StoreFront, Estimate, Fiery Link, Fiery Prints, Fiery Spark, FreeForm, Hagen, Intelligent Device Management, Logic, MicroPress, Printcafe, PSI, PSI Flexo, RIPChips, Scan, SendMe, Splash, Spot-On, VisualCal, WebTools, the EFI logo, the Fiery Prints logo, and Essential to Print are trademarks of Electronics for Imaging, Inc. Best, the Best logo, Colorproof, PhotoXposure, Remoteproof, and Screenproof are trademarks of EFI GmbH. All other terms and product names may be trademarks or registered trademarks of their respective owners, and are hereby acknowledged.
Legal Notifications
APPLE COMPUTER, INC. (“APPLE”) MAKES NO WARRANTIES, EXPRESS OR IMPLIED, INCLUDING WITHOUT LIMITATION THE IMPLIED WARRANTIES OF MERCHANTABILITY AND FITNESS FOR A PARTICULAR PURPOSE, REGARDING THE APPLE SOFTWARE. APPLE DOES NOT WARRANT, GUARANTEE, OR MAKE ANY REPRESENTATIONS REGARDING THE USE OR THE RESULTS OF THE USE OF THE APPLE SOFTWARE IN TERMS OF ITS CORRECTNESS, ACCURACY, RELIABILITY, CURRENTNESS, OR OTHERWISE. THE ENTIRE RISK AS TO THE RESULTS AND PERFORMANCE OF THE APPLE SOFTWARE IS ASSUMED BY YOU. THE EXCLUSION OF IMPLIED WARRANTIES IS NOT PERMITTED BY SOME STATES. THE ABOVE EXCLUSION MAY NOT APPLY TO YOU.
LEGAL NOTICES 2
IN NO EVENT WILL APPLE, ITS DIRECTORS, OFFICERS, EMPLOYEES OR AGENTS BE LIABLE TO YOU FOR ANY CONSEQUENTIAL, INCIDENTAL, OR INDIRECT DAMAGES (INCLUDING DAMAGES FOR LOSS OF BUSINESS PROFITS, BUSINESS INTERRUPTION, LOSS OF BUSINESS INFORMATION, AND THE LIKE) ARISING OUT OF THE USE OR INABILITY TO USE THE APPLE SOFTWARE, EVEN IF APPLE HAS BEEN ADVISED OF THE POSSIBILITY OF SUCH DAMAGES. BECAUSE SOME STATES DO NOT ALLOW THE EXCLUSION OR LIMITATION OF LIABILITY FOR CONSEQUENTIAL OR INCIDENTAL DAMAGES, THE ABOVE LIMITATIONS MAY NOT APPLY TO YOU.
Apple’s liability to you for actual damages from any cause whatsoever, and regardless of the form of the action (whether in contract, tort [including negligence], product liability, or otherwise), will be limited to $50. PANTONE
®
Colors displayed in the Software or in the documentation may not match PANTONE-identified standards. Consult current PANTONE Color Publications for accurate color. PANTONE
®
and other Pantone, Inc. trademarks are the property of Pantone, Inc. © Pantone, Inc., 2001. Pantone, Inc. is the copyright owner of PANTONE color data and/or software. This product includes software developed by the Apache Software Foundation (www.apache.org).
FCC Information
WARNING: FCC Regulations state that any unauthorized changes or modifications to this equipment not expressly approved by the manufacturer could void the user’s authority to operate this equipment. Refer to the Class Compliance sticker affixed to the back of your Fiery (or, in the case of embedded systems, to the sticker affixed to the print engine) to identify the appropriate classification (A or B, below) for this product.
Class A Compliance
This equipment has been tested and found to comply with the limits for a Class A digital device, pursuant to Part 15 of the FCC Rules. These limits are designed to provide reasonable protection against harmful interference when the equipment is operated in a commercial environment. This equipment generates, uses, and can radiate radio frequency energy and, if not installed and used in accordance with the instruction manual, may cause harmful interference to radio communications. Operation of this equipment in a residential area is likely to cause interference, in which case the user will be required to correct the interference at his own expense.
Industry Canada Class A Notice
This Class A digital apparatus complies with Canadian ICES-003.
Avis de Conformation Classe A de l’Industrie Canada
Cet appareil numérique de la Classe A est conforme à la norme NMB-003 du Canada.
Class B Declaration of Conformity
This equipment has been tested and found to comply with the limits for a Class B digital device, pursuant to Part 15 of the FCC rules. These limits are designed to provide reasonable protection against harmful interference in a residential installation. This equipment generates, uses, and can radiate radio frequency energy and, if not installed and used in accordance with the instructions, may cause harmful interference to radio communications. However, there is no guarantee that interference will not occur in a particular installation. If this equipment does cause harmful interference to radio or television reception, which can be determined by turning the equipment off and on, the user is encouraged to try to correct the interference by one or more of the following measures:Reorient or relocate the receiving antenna.Increase the separation between the equipment and receiver.Connect the equipment into an outlet on a circuit different from that to which the receiver is connected.Consult the dealer or an experienced radio/TV technician for help.In order to maintain compliance with FCC regulations, shielded cables must be used with this equipment. Operation with non-approved equipment or unshielded cables is likely to result in interference to radio and TV reception. The user is cautioned that changes and modifications made to the equipment without the approval of the manufacturer could void the user’s authority to operate this equipment.
Industry Canada Class B Notice
This Class B digital apparatus complies with Canadian ICES-003.
Avis de Conformation Classe B de l’Industrie Canada
Cet appareil numérique de la Classe B est conforme à la norme NMB-003 du Canada.
LEGAL NOTICES 3
RFI Compliance Notice
This equipment has been tested concerning compliance with the relevant RFI protection requirements both individually and on a system level (to simulate normal operation conditions). However, it is possible that these RFI Requirements are not met under certain unfavorable conditions in other installations. It is the user who is responsible for compliance of his particular installation.Dieses Gerät wurde sowohl einzeln als auch in einer Anlage, die einen normalen Anwendungsfall nachbildet, auf die Einhaltung der Funkentstörbestimmungen geprüft. Es ist jedoch möglich, dass die Funkentstörbestimmungen unter ungünstigen Umständen bei anderen Gerätekombinationen nicht eingehalten werden. Für die Einhaltung der Funkentstörbestimmungen einer gesamten Anlage, in der dieses Gerät betrieben wird, ist der Betreiber verantwortlich.Compliance with applicable regulations depends on the use of shielded cables. It is the user who is responsible for procuring the appropriate cables.Die Einhaltung zutreffender Bestimmungen hängt davon ab, dass geschirmte Ausführungen benützt werden. Für die Beschaffung richtiger Ausführungen ist der Betreiber verantwortlich.
CE Marking (Declaration of Conformity)
This product complies with the following EU directives: 89/336/EEC, 73/23/EEC, and 93/68/EEC directives. This declaration is valid for the area of the European Union.
SOFTWARE LICENSE AGREEMENT
PLEASE READ THIS SOFTWARE LICENSE AGREEMENT (“LICENSE AGREEMENT”) CAREFULLY. THIS LICENSE AGREEMENT IS A LEGAL AGREEMENT BETWEEN YOU AND ELECTRONICS FOR IMAGING, INC. (“EFI”) REGARDING THE EFI SOFTWARE (“SOFTWARE”). BY INSTALLING, COPYING OR OTHERWISE USING THE SOFTWARE, YOU AGREE TO BE BOUND BY THIS LICENSE AGREEMENT. IF YOU DO NOT AGREE, DO NOT INSTALL, COPY, OR OTHERWISE USE THE SOFTWARE AND YOU MAY RETURN THE UNUSED SOFTWARE, WITH PROOF OF PAYMENT, FOR A FULL REFUND TO THE PLACE OF PURCHASE WITHIN THIRTY (30) DAYS OF THE PURCHASE DATE.
License
EFI grants you a limited, non-exclusive license to use the Software solely in accordance with the terms and conditions of this License Agreement, solely as specified in the EFI product documentation, and solely with the product(s) specified in the EFI product documentation (“Product(s)”).The term “Software” as used in this License Agreement shall mean the EFI software (including software provided by third-party suppliers) and all documentation, downloads, on-line materials, bug fixes, patches, releases, release notes, updates, upgrades, technical support materials, and information regarding the EFI software. The terms and conditions of this License Agreement shall apply to and govern your use of any such item to the extent that EFI does not provide a separate or additional written license agreement for such item.The Software is licensed, not sold. You may use the Software solely for the purposes described in the EFI product documentation. You may not rent, lease, sublicense, lend, or otherwise distribute the Software or use the Software in any time sharing, service bureau, or similar arrangement. You may not make or have made, or permit to be made, any copies of the Software or portions thereof, except one (1) backup or archive copy for the purposes permitted in this License Agreement; provided, however, that under no circumstances may you make or have made, or permit to be made, any copies of any portion of the Software that is included on any portion of the controller board or hardware of a product. Any copies of the Software that you are permitted to make pursuant to this Agreement must contain the same copyright and other proprietary notices that appear on or in the software. You agree not to localize, translate, disassemble, decompile, decrypt, reverse engineer, discover the source code of, modify, create derivative works of, or in any way change any part of the Software.
Intellectual Property Rights
You acknowledge and agree that all rights, title, and interest, including all intellectual property rights, in and relating to the Software, all EFI Products, and all copies, modifications, and derivative works thereof, are solely owned by and shall remain with EFI and its suppliers. Except for the express limited license granted in this License Agreement, no right or license of any kind is granted. You receive no rights or license under any patents, copyrights, trade secrets, trademarks (whether registered or unregistered), or other intellectual property. You agree not to adopt, register, or attempt to register any EFI trademark or trade name or any confusingly similar mark, URL, internet domain name, or symbol as your own name or the name of your affiliates or products, and agree not to take any other action which impairs or reduces the trademark rights of EFI or its suppliers.
LEGAL NOTICES 4
Confidentiality
The Software is confidential, proprietary information of EFI and its suppliers and you may not distribute or disclose the Software. You may, however, permanently transfer all of your rights under this License Agreement to another person or legal entity provided that: (1) such a transfer is authorized under all applicable export laws and regulations, including the laws and regulations of the United States, including the United States Export Administration Regulations; (2) you transfer to the person or entity all of the Software (including all copies, updates, upgrades, media, printed documentation, and this License Agreement); (3) you retain no copies of the Software, including no backup, archival, or other copies, however stored; and (4) the recipient agrees to all of the terms and conditions of this License Agreement.
Termination
Unauthorized use, copying, or disclosure of the Software, or any breach of this License Agreement will result in automatic termination of this license and will make available to EFI other legal remedies. In the event of termination, you must destroy all copies of the Software and all component parts thereof. All provisions of this License Agreement relating to confidentiality of the Software, disclaimers of warranties, limitation of liability, remedies, damages, governing law, jurisdiction, venue, EFI’s intellectual property rights, and Adobe software shall survive any termination of this license.
Limited Warranty and Disclaimer
EFI warrants that the Software, if used as specified in the EFI product documentation, will perform substantially in accordance with the EFI product documentation for a period of ninety (90) days from the date of receipt. EFI makes no warranty or representation that the Software will meet your specific requirements, that the operation of the Software will be uninterrupted, secure, fault-tolerant, or error free, or that all defects in the Software will be corrected. EFI makes no warranty, implied or otherwise, regarding the performance or reliability of any other Products or services or any third party products (software or hardware) or services. THE INSTALLATION OF ANY THIRD PARTY PRODUCTS OTHER THAN AS AUTHORIZED BY EFI WILL VOID THIS WARRANTY. USE, MODIFICATION, AND/OR REPAIR OF THE SOFTWARE OR AN EFI PRODUCT OTHER THAN AS AUTHORIZED BY EFI WILL VOID THIS WARRANTY. FURTHER, THIS LIMITED WARRANTY IS VOID IF A PROBLEM WITH THE SOFTWARE ARISES FROM ACCIDENT, ABUSE, MISAPPLICATION, ABNORMAL USE, VIRUS, WORM, OR SIMILAR CIRCUMSTANCE.TO THE MAXIMUM EXTENT PERMITTED BY APPLICABLE LAW, EXCEPT FOR THE EXPRESS LIMITED WARRANTY SET FORTH ABOVE (“LIMITED WARRANTY”), EFI MAKES AND YOU RECEIVE NO REPRESENTATIONS OR WARRANTIES RELATING TO THE SOFTWARE, ANY PRODUCT AND/OR ANY SERVICES, WHETHER EXPRESS, IMPLIED, STATUTORY, OR IN ANY OTHER PROVISION OF THIS AGREEMENT OR ANY OTHER COMMUNICATION. EFI AND ITS SUPPLIERS SPECIFICALLY DISCLAIM ALL IMPLIED WARRANTIES, REPRESENTATIONS, AND CONDITIONS, INCLUDING THOSE OF SECURITY, MERCHANTABILITY, FITNESS FOR A PARTICULAR PURPOSE AND NONINFRINGEMENT OF THIRD PARTY RIGHTS. THERE IS NO WARRANTY OR REPRESENTATION THAT THE OPERATION OF THE SOFTWARE AND/OR ANY PRODUCT WILL BE UNINTERRUPTED, FAULT-TOLERANT, SECURE, OR ERROR-FREE. TO THE MAXIMUM EXTENT PERMITTED BY APPLICABLE LAW, YOUR SOLE AND EXCLUSIVE REMEDY, AND THE ENTIRE LIABILITY OF EFI AND ITS SUPPLIERS, RELATING TO ANY AND ALL SOFTWARE, PRODUCTS, SERVICES, AND/OR APPLICABLE WARRANTIES SHALL BE, AT EFI’S OPTION, (1) TO REPAIR OR REPLACE THE SOFTWARE THAT DOES NOT MEET THE LIMITED WARRANTY; OR (2) PROVIDE A REFUND OF THE PRICE PAID (IF ANY) FOR THE SOFTWARE THAT DOES NOT MEET THE LIMITED WARRANTY. EXCEPT AS PROVIDED IN THIS SECTION, EFI AND ITS SUPPLIERS SHALL PROVIDE NO REFUNDS, RETURNS, EXCHANGES, OR REPLACEMENTS.
Limitation of Liability
TO THE MAXIMUM EXTENT PERMITTED BY APPLICABLE LAW, YOU AGREE THAT THE ENTIRE LIABILITY OF EFI AND ITS SUPPLIERS FOR ALL CLAIMS RELATED TO ANY SOFTWARE, PRODUCT, SERVICES, AND/OR THIS LICENSE AGREEMENT, REGARDLESS OF THE FORM OF ACTION (WHETHER IN CONTRACT, TORT, UNDER STATUTE, OR OTHERWISE), SHALL BE LIMITED TO THE AMOUNT PAID BY YOU, IF ANY, FOR THE EFI SOFTWARE. YOU AGREE THAT SUCH AMOUNT IS SUFFICIENT TO SATISFY THE ESSENTIAL PURPOSE OF THIS LICENSE AGREEMENT AND THAT SUCH A LIABILITY IS A FAIR AND REASONABLE ESTIMATE OF ANY LOSS AND DAMAGE LIKELY TO BE SUFFERED IN THE EVENT OF ANY WRONGFUL ACT OR OMISSION BY EFI AND/OR ITS SUPPLIERS. TO THE MAXIMUM EXTENT PERMITTED BY APPLICABLE LAW,
LEGAL NOTICES 5
IN NO EVENT SHALL EFI AND ITS SUPPLIERS BE LIABLE FOR COST OF PROCUREMENT OF SUBSTITUTE SOFTWARE, PRODUCTS OR SERVICES, LOST PROFITS OR DATA, THIRD PARTY CLAIMS, OR ANY SPECIAL, INDIRECT, RELIANCE, CONSEQUENTIAL, EXEMPLARY, PUNITIVE, OR INCIDENTAL DAMAGES, HOWEVER CAUSED AND ON ANY THEORY OF LIABILITY, RELATED TO ANY SOFTWARE, PRODUCT, SERVICES AND/OR THIS LICENSE AGREEMENT. THIS LIMITATION SHALL APPLY EVEN IF EFI AND ITS SUPPLIERS HAVE BEEN ADVISED OF THE POSSIBILITY OF SUCH DAMAGES. YOU AGREE THAT THE PRICE OF THE EFI SOFTWARE REFLECTS THIS ALLOCATION OF RISK. YOU ACKNOWLEDGE AND AGREE THAT THE FOREGOING LIMITATIONS OF LIABILITY AND DISCLAIMERS FORM AN ESSENTIAL ELEMENT OF THIS LICENSE AGREEMENT, WITHOUT WHICH EFI WOULD NOT HAVE LICENSED THE EFI SOFTWARE TO YOU.BECAUSE SOME JURISDICTIONS DO NOT ALLOW SOME OR ALL OF THE EXCLUSIONS AND/OR LIMITATIONS OF LIABILITY HEREIN, SOME OR ALL OF THE ABOVE EXCLUSIONS AND LIMITATIONS MAY NOT APPLY TO YOU.You are hereby notified that Adobe Systems Incorporated, a Delaware corporation located at 345 Park Avenue, San Jose, CA 95110-2704 (“Adobe”) is a third-party beneficiary to this License Agreement to the extent that this License Agreement contains provisions which relate to your use of any software, font programs, typefaces, and/or trademarks licensed or supplied by Adobe. Such provisions are made expressly for the benefit of Adobe and are enforceable by Adobe in addition to EFI. ADOBE WILL HAVE NO LIABILITY WHATSOEVER TO YOU FOR ANY ADOBE SOFTWARE OR TECHNOLOGY LICENSED HEREUNDER.
Export Restrictions
The Software and EFI Products are subject to the export laws and regulations of the United States, including the United States Export Administration Regulations. The license granted to you herein is conditioned upon your compliance with all applicable export laws and regulations, including the export laws and regulations of the United States. You represent and agree that you will not use, disclose, distribute, transfer, export, or re-export any portion of the Software or any EFI Product in any form in violation of any applicable export laws and regulations, including the export laws and regulations of the United States.
Adobe Software
The Software may contain the following Adobe Systems Incorporated (“Adobe”) materials: (a) software included as part of the printing system, including PostScript
®
software, Font Programs (digitally-encoded machine-readable outline data encoded in special format and in encrypted form used to produce various typefaces) and other Adobe software (collectively, “Printing Software”), and (b) other software which runs on a computer system for use in conjunction with the Printing Software (“Host Software”). The following terms are applicable to the materials provided by Adobe:
1. Printing Software. You may use the Printing Software (in object code form only) (i) on a single output device that contains an embedded controller; OR (ii) for Printing Software residing on a host computer, on up to the authorized number of central processing units (“CPUs”) for which you are licensed, for imaging to the licensed output device(s), solely for your own internal business purposes. You may not change the name of any driver software file or driver software icon without consent of EFI. You may use Roman character Font Programs and Adobe Type Manager
®
to reproduce weights, styles, and versions of letters, numerals, characters and symbols (“Typefaces”) on up to five (5) computers for use with the Printing Software.
2. Host Software. You may install the Host Software in a single location on a hard disk or other storage device on one (or the authorized number of) computer(s) for which you are licensed (“Permitted No. of Computers”), and, provided that the Host Software is configured for network use, install and use the Host Software on a single file server for use on a single local area network for either (but not both) of the following purposes: (i) permanent installation onto a hard disk or other storage device on the Permitted No. of Computers; or (ii) use of the Host Software over such network, provided the use of the Host Software does not exceed the Permitted No. of Computers. You may make one backup copy of the Host Software (which shall not be installed or used). You are hereby notified that Adobe Systems Incorporated, a Delaware corporation located at 345 Park Avenue, San Jose, CA 95110-2704 (“Adobe”) is a third-party beneficiary to this License Agreement to the extent that this License Agreement contains provisions which relate to your use of any software, font programs, typefaces, and/or trademarks licensed or supplied by Adobe. Such provisions are made expressly for the benefit of Adobe and are enforceable by Adobe in addition to EFI. ADOBE WILL HAVE NO LIABILITY WHATSOEVER TO YOU FOR ANY ADOBE SOFTWARE OR TECHNOLOGY LICENSED HEREUNDER.
LEGAL NOTICES 6
U.S. Government Restricted Rights
Use, duplication, or disclosure of the Software by the United States Government is subject to restrictions as set forth in FAR 12.212 or DFARS 227.7202-3 - 227.7202-4 and, to the extent required under U.S. federal law, the minimum restricted rights as set out in FAR 52.227-14, Restricted Rights Notice (June 1987) Alternate III(g)(3) (June 1987) or FAR 52.227-19 (June 1987). To the extent any technical data is provided pursuant to the Agreement, such data is protected per FAR 12.211 and DFARS 227.7102-2 and to the extent explicitly required by the U.S. Government, is subject to limited rights as set out in DFARS 252.227.7015 (November 1995) and DFARS 252.227-7037 (September 1999). In the event that any of the above referenced agency regulations are modified or superseded, the subsequent equivalent regulation shall apply. The name of the Contractor is Electronics for Imaging, Inc.
Governing Law and Jurisdiction
The rights and obligations of the parties related to this License Agreement will be governed in all respects by the laws of the State of California exclusively, as such laws apply to contracts between California residents performed entirely within California. The United Nations Convention on Contracts for the International Sale of Goods and any other similar convention does not apply to this License Agreement. For all disputes related to the Software, Products, Services, and/or this License Agreement, you consent to the exclusive personal jurisdiction and venue of the state courts in San Mateo County, California and the federal court for the Northern District of California.
General
This Agreement is the entire agreement held between us and supersedes any other communications or advertising with respect to the Software, Products, Services, and any other subject matter covered by this License Agreement. If any provision of the License Agreement is held invalid, such provision shall be deemed modified to the extent necessary to be enforceable and the other provisions in this License Agreement shall continue in full force and effect.
If you have any questions, see the EFI web site at www.efi.com.Electronics for Imaging, Inc.303 Velocity WayFoster City, CA 94404USACopyright © 2006 Electronics for Imaging, Inc. All rights reserved.Part Number: 4505423124 January 2006