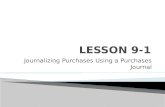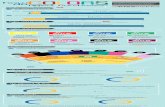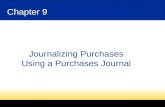E1 – Indirect Purchases Session 2 (V4)
description
Transcript of E1 – Indirect Purchases Session 2 (V4)

1
V2
E1 – Indirect PurchasesSession 2 (V4)
HAREFIELD

2
V2
Agenda Day 2
• Purchasing Transactions– Create Non Stock & CapEx POs
• Walkthrough Exercise WT1• Walkthrough Exercise WT 2 (Create OF)
– Coffee Break (10:30)– Updating Non Stock PO – WT3
• Walkthrough Exercise WT 3– PO Inquiry & PO Exit Toolbars– Approval Process Overview– Lunch Break (12:30)
• Refresher Exercise – Create ON/OF– Printing Non Stock Pos
• Walkthrough Exercise WT 4– Non Stock PO Receipt & Reversal
• Walkthrough Exercise WT 5 End approx 3pm
Session 2Day 2 9:00 – 16:30

3
V2
Delegated Purchaser - summary
• Requests from your department / cost centres will come to you.
• If it less than £300 and you have a Procurement Card, you should use this to make the purchase. (Pilot)
• If it is between £300 and £2000, you can raise the PO in E1 (Or if it less than £2000 and you don’t have a Procurement Card)
• If it is more than £2000, you pass the request to the Purchasing Manager in Harefield
• If you place the PO, when it has been approved you will get an email telling you this. You must then send the PO to the supplier. (We will talk later how this can be sent automatically)

4
V2
Non Stock Purchasing Cycle
Delegated Purchaser or the Purchasing Manager Raises PO
PO is routed to the BudgetHolder or their Delegated ApproverFor review and approval
Rejected POs are closed and the PO creator Is notified by eMail
PO is routed to Next levelof approval If required
Once fully approved, a Notification of Approval email is sent to the PO creator.
Delegated Purchaser / Purchasing Manager prints the PO and sends it to supplier and notifies the originator that the order has been placed
Originator Sends EmailOf their requirement to their Delegated Purchaser
Where Value is greater than £2000 / €3000 the request is Forwarded to a Purchasing Manager
START
Delegated Purchaser /Purchasing Manager posts a receipt when the goods arrive

5
V2
E1 Review Questions
• What program version is Create Fixed Asset PO (OF) ?
• How do you open & close the Exit Bar ?
• How many types of Non Stock POs are there• What are they ?
• What the limit of your Purchasing Authority ? • How do you know an order has been approved or rejected ?
• Where can you tell if a PO is being Printed or Faxed ?

6
V2
Day 1 Review
Any questions on Day 1 ?
7

7
V2
Delegated Purchaser Task View

8
V2
Create Non Stock PO (ON)

9
V2
Create Non Stock PO Header
Send Method(Print, Fax, Email)
Header Text

10
V2
Create Non Stock PO Header

11
V2
PO Send Method
Blank = Print 1 = Fax 3 = Email (limited use)You can change 1 to BlankDo NOT change Blank to 1

12
V2
Create Non Stock PO - Details
If warnings are given, click OK to clear the warning and proceed
Status will update automatically
X
Order Status
Last / Next220 / 230 – Order Created230 / 230 – Order waiting for approval230 / 225 – Order has been rejected230 / 280 – Order has been approved & is ready to print.280 / 400 – Order has been printed and waiting receipt400 / 400 – Order has been partially received400 / 999 – Order has been received & is closed

13
V2
Create Non Stock PO
• When details have been added and you click OK, you are taken back to the PO Header Revision screen
Click Cancel at the PO header unless you wish to create another PO.
• Then click close at the work with order details screen

14
V2
Create Fixed Asset PO
• Creating a Fixed Asset PO is the same as a Non Stock PO except :
• Use the OF order Type• Obtain the Asset Number from Finance and enter it into the field

15
V2
Delegated Purchaser Task View

16
V2
Time for a Break ?
• Questions ?

17
V2
Create Non Stock PO : Walkthrough 1
• User Cost Centre Supplier 1 UK01FIN01 HSE Books 2 UK01FIN01 Albion Business Interiors 3 UK01GIT02 Blackwood 4 UK01GIT02 March Laboratories 5 UK01GIT02 Olympic Analytical Services
• Make a note of the PO Number
• Create a Non Stock PO with 3 Lines for office Furniture. • Each line to be no more than £500 in value
• Use the number 524100

18
V2
Create Fixed Asset PO : Walkthrough 2
• Create a Fixed Asset PO with 3 lines
Use any of the training cost centres, any supplier and use the “Office Equipment” object acct number.
• Make a note of the Fixed Asset PO number

19
V2
Changing Non Stock POs
• Orders lines that have been approved can not be changed. (Approved Orders have next status of 280 or higher)
• You can add lines to approved orders – these lines will go separate approval – the PO must be reprinted.
• Change orders in the same way as you would create them

20
V2
Change Non Stock PO : Walkthrough 3
• Make a change to line 1 in one of the orders you created earlier
• Add or edit the Order Header Text Attachment in the same PO
• Add a line (value £100) to the same PO – use the R&D object account

21
V2
Delegated Purchaser Task View

22
V2
PO Inquiry
Remember :You must find a record before you can look at it

23
V2
PO Inquiry - Exits
Header & Detail Revision contain 98% of the information needed These two exits are expanded on in following slides
Order Recap shows Order / Line quantities and what’s been invoiced (Vouchered)

24
V2
PO Inquiry - Exits
Choose the required Line, click Header Revision

25
V2
PO Inquiry – Header & Exits
Enquiry onlyCan’t make changes
TEXT FROM THE SUPPLIERS FILE – Will print on every PO to this Supplier

26
V2
PO Inquiry
Choose the required Line, click Detail Revision

27
V2
PO Inquiry - Details
Order Status
Last / Next220 / 230 – Order Created230 / 230 – Order waiting for approval230 / 225 – Order has been rejected230 / 280 – Order has been approved & is ready to print.280 / 400 – Order has been printed and waiting receipt400 / 400 – Order has been partially received400 / 999 – Order has been received & is closed

28
V2
Review of Non Stock POPO Exits Summary
• From Inquiry or Create/Change - Two Key Exits :
• Header Revisions
• Detail Revision
* Order Attachment (Extra text that will print at the top of the PO)
* Additional Info (This is where the SEND METHOD is shown) (Remember you can change 1 to Blank, but not Blank to a 1)
Row Exit :
* Cancel Line
* Line Attachment (Extra text for that line of the PO)
Form Exit :
* Cancel Order
These exits will make up 99% of what you will need to use

29
V2
Approval Process Overview
• As delegated purchasers you can not approve your own orders.
• Approvers are notified by email.
• You will be notified by email when an order has been approved
• Demonstration of the approval process : Approving orders created in Walkthrough 1

30
V2
Time for Lunch ?
• Questions ?

31
V2
Printing Non Stock POs
• Client Company Ltd – Use Print Non Stock POs UK Ltd• Client Company Pharmaceuticals – Use Print Non Stock POs NPL
• If the supplier has been set up for autofax, your orders will be automatically faxed to the supplier when you run the print program

32
V2
Output Non Stock POs
Document Type ON (Non Stock) OF (Fixed Asset)

33
V2
Printing Non Stock POs

34
V2
Print Non Stock POs : Walkthrough 4
• Print one of the POs that you created earlier
• What is the Status of the PO after printing ?
• Where can look to see how the order is being sent (Print,Fax,Email?)
• Where is the default setting for the send method kept ?

35
V2
Receiving Non Stock POs
• If the goods are delivered to you, you should get the originator to sign a delivery note (all goods should arrive with one of these). If the goods are for you, you should sign the delivery note.
The delivery note should be attached to the Originators request and filed.
• You should then post the receipt of the goods.

36
V2
Receiving Non Stock POs

37
V2
Receiving Non Stock POs
All lines with a “1” in the Rec Opt will be received thereforeYou must delete this “1” from any lines you do not want to receive

38
V2
Receiving Non Stock POs
a) If you partially receive an order, and want to close the order so that the balance is no longer due : Change the Receipt Option to 7 (Receive & Close) & click OK
b) If an order has been cancelled after approval : Change the Receipt Option to 9 to cancel the PO & click OK

39
V2
Receiving Non Stock POs
• You will be taken back to the receipt screen.
• Click find & the line you have booked in should no longer be showing

40
V2
Cancel a Non Stock Receipt
There is a second part of the receipt process that will happen in the background. A scheduled job is run for Finance posting of the receipt. If this has not taken place, you will receive an error message when you try to reverse the receipt. Contact Finance and ask them to post the receipt if this happens

41
V2
Cancel a Non Stock Receipt
Change the order type

42
V2
Cancel a Non Stock Receipt

43
V2
Cancel a Non Stock Receipt

44
V2
Receipt Non Stock POs : Walkthrough 5
• Post the receipt for line 1 & 2 of the PO you created in Walkthrough 1
• What status are the 3 lines at in the PO after the receipt ?

45
V2
NERP.SOP.111.01
• Review of SOPs• SOP IT700 – Common Foundation• SOP 111 – Non Stock Purchase Orders• SOP 116 – Invoice Verification

46
V2
End Day 2
Recap on today’s training :• Review of Day 1 training
• Role of Delegated Purchaser & Purchasing Cycle
• Non Stock PO Creation
• Fixed Asset PO Creation• Fixed Asset Number from Finance
• Changing Pos• Can only change lines that have not been approved
• Look at Non Stock PO Inquiry• Row & Form Exits• Header Revision Inquiry & Exits• Detail Revision Inquiry & Exits
• Demonstration of the Approval Process• Printing Non Stock Orders• Posting & Cancelling PO Receipt

47
V2
End Day 2
Walkthrough Exercises :
WT 1 – Creation of Non Stock PO
WT 2 – Making Changes to a PO
WT 3 – Creation of Fixed Asset PO
WT 4 – Printing Non Stock PO
WT 5 – Posting Receipt of Non Stock PO

48
V2
End Day 2
Training for Delegated Purchasers is now complete
Questions ?
• Briefing & Training Records• Training Evaluation Forms