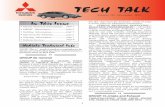E.1 Eclipse. e.2 Installing Eclipse Download the eclipse.installation.exe from the course web site...
-
date post
20-Dec-2015 -
Category
Documents
-
view
225 -
download
0
Transcript of E.1 Eclipse. e.2 Installing Eclipse Download the eclipse.installation.exe from the course web site...
e.2Installing Eclipse
• Download the eclipse.installation.exe from the course web site to
your computer and execute it.
• Keep the destination folder 'D:\eclipse' and install (will take some
time…)
e.3
• Execute D:\eclipse\eclipse.exe
• Keep the workspace at 'D:\eclipse' and press 'OK'
working with Eclipse
e.4
• If you are asked by your firewall, unblock eclipse (it uses certain
ports to connect with certain parts of Perl).
working with Eclipse
e.7
• Type the name of the file in the
"File name" box on the bottom
of the window
working with Eclipse
e.8
• In the newly opened window, right your perl script.
• When your done hit the
Run button
(or press ctrl-F11)
working with Eclipse
e.11working with Eclipse
• Also note a little pinuk:
• At the bottom you have a 'PerlDoc'
tab that contains information about all
of Perl's functions (and much more)
e.12Where are my files ????
• Right click on a file/folder/project
and click on properties to find its
location on your computer.
e.13
Eclipse class exercise 1Create in Eclipse a new Perl script, copy to it your solution to class exercise 3a question 1, and run in from Eclipse.
e.17Debugging with Eclipse
• Use the Run menu or the panel at the
top of the Debug screen (or the
keyboard shortcut) to proceed.
• At your first try you click F6 or the
Stop over button and see the values of
the variable change as you proceed…
e.18Debugging with Eclipse
• The little arrow next to the code specify the line that is being processed
• On the top right window you can see the values of the variables.
e.19Debugging with Eclipse
• Pressing the little '+' sign next to the array name will expand it and display its values.
e.20Debugging with Eclipse
• As before – the output will be displayed on the bottom of the screen (in the console
window).
e.21Debugging with Eclipse
• The little arrow next to the code specify the line that is being processed
• On the top right window you can see the values of the variables.
e.22
Eclipse class exercise 2Follow the working of the script from class exercise 3a question 1 in Eclipse debugger. Watch the value of each variable.