E-Time Reporting Guide for Supervisors - Canton
Transcript of E-Time Reporting Guide for Supervisors - Canton

E-Time Reporting Guide for Supervisors

CONTENTS Click on topic below to go directly to that page.
LOG INTO THE ORACLE BUSINESS APPLICATIONS 1.1 How to Access, Log In and Navigate
ACCESS TIMECARDS FOR RESPONSE 2.1 How to access the response screen
RESPOND TO A TIMECARD 3.1 The Response Screen 3.2 How to Reassign Approval Authority for the transaction to another user 3.3 How to Request Information for the transaction from another user
DISTRIBUTE HOURS WORKED TO A PROJECT/TASK/AWARD 4.1 How to allocate hours worked to a Project/Task/Award
OTHER OTHER FEATURES 5.1 How to Create Vacation Rules 5.2 How to Grant Worklist Access 5.3 How to View PreviousTransactions in your Worklist 5.4 Clear Notifications and Email Preferences
OTHER LINKS IN THIS GUIDE
This Guide contains hyperlinks to help you navigate within the Guide.
Active links appear in BLUE
E-Time Reporting Guide for Supervisors

LOG INTO THE ORACLE BUSINESS SYSTEMHow to Access, Log In and Navigate
You can access Manager Self Service from anywhere you have Internet access. You will need your user name and password. If you are a first-time user, you will need to set up an account.
1. Go to www.rfsuny.org2. Click Login in the upper right corner of the screen. 3. Enter your Research Foundation ID Number as your user
name. If you are an RF employee this was sent to you via email when you were first hired. IF you are not contact your campus information security administrator for this number.
4. Enter your password.Tip! If you have forgotten your password, click “Forgot Your Password” on the login screen. Your information will be emailed to you.
5. Go to the Business Applications portlet and click Self Service link.
Site Availability The Self Service website undergoes daily planned systemmaintenance, from 6:00 to 6:30 p.m. and 2:00 to 4:00 a.m. EST. Ifyou attempt to log in during these times, you will encounter amessage that reads, “Employee Self Service Unavailable.”
Log Out to Protect Your Personal Information! When you’ve completed your session, click Logout in the list oflinks in the upper right corner of the screen. This will help preventunauthorized access to your information.
If you need help with your Self Service account, contact Customer Services at [email protected] or 518-434-7222.
1.1 | E-TIME REPORTING GUIDE FOR SUPERVISORS > RETURN TO CONTENTS

ACCESS TIMECARD FOR RESPONSEHow to access the response screen
Via Email: You will receive an email notification when your approval isrequired. The email will be from “Workflow Notification”. The email contains asummary of the timecard you are being asked to approve
Click on the Please click here to Respond link in the email to approve orreject the timecard.
Tip! This will bring up the timecard that you would also find in the
worklist (see below) If you are not already signed into the system you will be
prompted to do so when you click on the link .
By Logging into the Oracle business system directly : At any time you can log into the Oracle business system and view your worklist,which is located on the right hand side of your Main Menu. The worklist will list all current timecards awaiting your response.
Click on the link for the transaction in the subject column to approve or rejectthe timecard.
2.1 | E-TIME REPORTING GUIDE FOR SUPERVISORS > RETURN TO CONTENTS

RESPOND TO A TIMECARDThe Response Screen
To Respond to the Timecard: 1. Click the Approve button to submit the timecard to HR for processing2. Click the Reject button to return the timecard to the employee for
correction3. Click the Reassign button to give another person authority to
approve the transaction (see pg. 3.2)4. Click the Request Information button to send a question to another
user. (see pg. 3.3)Other items on the Response Screen:
5. Click the Non Exempt/Hourly Charge Distribution Form button to review and assign the hours worked to a project/task/award (see pg. 4.1)
6. Click in the Response section and add a note to subsequent approvers, as necessary. Enter a note prior to responding to the transaction.
7. Click the Return to Worklist link to leave this transaction and take no action
Tip! The Action History includes the details of all prior Approvals, Return
for Correction, Request for Information and corresponding Notes Your approval indicates the top section of the timecard is correct, the
time detail section of the timecard is for HR purposes. If the information on the timecard is correct you should approve the
timecard as soon as possible, even if you are waiting for additional documentation (i.e. Jury Duty documentation)
1 2 3 4 5
6
7
3.1 | E-TIME REPORTING GUIDE FOR SUPERVISORS > RETURN TO CONTENTS

RESPOND TO A TIMECARDHow to Reassign approval authority for the timecard to another user
To Reassign the transaction to another user: 1. Select the person who the transaction should be forwarded to
Tip! “Delegate your response” and “Transfer notification
ownership” will both delegate your authority to approve this transaction to the user selected
The List of Values for “All Employees and Users” include employees from all campus sites. Please ensure you are selecting the correct person from your campus location.
2. Enter a Note in the Comment section indicating why the transaction is being is being forwarded to them for approval.
3. Click Submit
2
1
3.2 | E-TIME REPORTING GUIDE FOR SUPERVISORS > RETURN TO CONTENTS

RESPOND TO A TIMECARDHow to Request Information for the timecard from another user
To Reassign the transaction to another user: 1. Select the person who you are asking about the timecard
Tip! “Workflow Participant” is anyone who is in the approval chain The List of Values for “All Employees and Users” include
employees from all campus sites. Please ensure you are selecting the correct person from your campus location.
2. Enter a Note in the Information Requested section.3. Click Submit
2
1
3.3 | E-TIME REPORTING GUIDE FOR SUPERVISORS > RETURN TO CONTENTS

DISTRIBUTE HOURS WORKEDHow to allocate hours worked to a Project/Task/Award
If a non-exempt salaried person has worked more hours than required bytheir FTE or if the employee is hourly, these hours need to be distributed to a to an active project/task/award. The hours will automatically distributeagainst the project/task/awards in the labor schedule using the percentageassigned. For example, if the person had 5 hours and a labor schedule thathas 50% on one project/task/award string and 50% on the other, the hourswill automatically distribute 2.5 to each. If the hours should be distributed differently, follow the steps below.
Click Non-exempt/Hourly Charges Distribution Form
1. Change the hours in both the Straight Time Hours and OT Hours columns to reflect where the employee spent their effort.
Tip! The amount of hours that must be distributed are listed on the bottom of the form. All hours worked (including those considered overtime) for hourly employees and those over the FTE for non-exempt salaried employees will be in Straight Time Hours. If the employee also has worked enough hours to have overtime hours for the period, those overtime hours will also be in the OT Hours column. 2. Once the hours are distributed appropriately click the Approve
Distributions buttonTip! If a project/task/award string is not in the labor schedule but hours
should be distributed to that string, adjust the hours that apply to the existing strings and approve. You will receive a message that tells you the undistributed hours will go to suspense. Click Continue and back on the main approval form, use the Notes field in the Response section and indicate where the hours should be distributed.
This screen will only visible at the time of approval. Once the timecard is approved contact your HR office for this information.
4.1 | E-TIME REPORTING FOR SUPERVISORS > RETURN TO CONTENTS
1
2

OTHER FEATURESHow to Create Vacation Rules
GO TO: Main Menu > WorklistUse vacation rules to handle your notifications automatically when you are notavailable to manage your notifications directly, such as when you are on vacation.
1. Click the Vacation Rules link2. Click the Create Rule button3. Select Item Type of OTL Workflows for Employees4. Select Notification “All” for rule to apply to all HR Notifications5. Enter the Start and End Date you would like the Rule to expire6. Select the name of the authorized user that will receive all your
notifications to take action on.7. Click the Apply button to save the rule
1
2
4
3
5
6
5.1| E-TIME REPORTING GUIDE FOR SUPERVISORS > RETURN TO CONTENTS

OTHER FEATURESHow to Grant Worklist Access
GO TO: Main Menu > WorklistThe worklist access feature lets you allow another user to handle your notifications. However, note that a user who has access to your worklist can view all the details of your notifications and take most actions that you can take on the notifications. IMPORTANT! Ensure that you take all necessary security considerations into account when you choose to grant worklist access to another user.
1. Click the Worklist Access link2. Select the name of the user that you are granting access to.3. Enter the Start and End Date you would like the Rule to expire4. Click Grant Access to Selected Item Types and select “HR”5. Click the Apply button to save the rule
1
2
3
4 5
5.2 | E-TIME REPORTING GUIDE FOR SUPERVISORS > RETURN TO CONTENTS

OTHER FEATURESHow to view previous transactions in your worklist
GO TO: Main MenuYou can review previously approved and informational transactions in your work list.
1. Click on the Full List icon2. Use the arrow in the View field to select All Notifications,
Notifications From Me or Open Notifications and Click Go
1
2
5.3 | E-TIME REPORTING GUIDE FOR SUPERVISORS > RETURN TO CONTENTS

OTHER FEATURESClear Notifications and Email Preferences
NotificationsWhen you respond to a notification by approving a timecard it will be removedfrom your worklist. However, there may be other informational notifications thatyou may want to clear. To do this:
1. Click Full List2. Select the notifications you wish to clear3. Click Close
Email Preferences If at any point you stop receiving email notifications:
4. Select Preferences at the top right of your Main Menu screen5. Under the Notifications section using the Email Style drop down
ensure the value is “HTML mail”, if it is any other value you should change it back to “HTML mail”
6. If this does not correct the problem contact the Help Desk.
1
32
5
5.4 | E-TIME REPORTING GUIDE FOR SUPERVISORS > RETURN TO CONTENTS
4

Where to go with questions
CONTACT INFORMATION
Trouble understanding the forms?Contact: [Enter Campus Info Here]
Trouble logging on to the system? Contact the RF Help Desk:


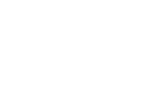
















![The Canton advocate (Canton, D.T. [S.D.]). (Canton, D.T ...](https://static.fdocuments.us/doc/165x107/627da8d50d94944094392a89/the-canton-advocate-canton-dt-sd-canton-dt-.jpg)