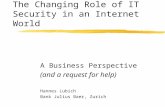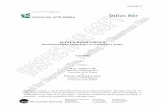E-Services User Manual - Julius Baer
Transcript of E-Services User Manual - Julius Baer

USER MANUALE-SERVICES OF BANK JULIUS BAER (MONACO) S.A.M.


1
USER MANUAL
FOR EASY AND SECURE ACCESS
WELCOME TO JULIUS BAER E-SERVICES
Dear Client,
Welcome to Bank Julius Baer (Monaco) S.A.M. – your centre of expertise for private banking in Monaco.
This manual describes the most important functionalities to help you get started with E-Services.
Should you have questions regarding the E-Services of Julius Baer, feel free to contact our E-Services Service-Centre – our experts are happy to help you.
MAIN FUNCTIONALITIES
• Dashboard: A current snapshot of your financial information.
• Portfolio: View account and portfolio data in detail.
• Performance: Portfolio performance within self-defined time frames.
• Activity: A detailed view of your operation history.
• Cash Flow: Expected cash flow of your portfolios.
• Contact: A secure communication channel to your relationship manager.
• E-Docs: Access to important client documents. Function to generate a PDF Report of your portfolio.
• Reporting: Generate multi language ad hoc reports on portfolio- and client level.
E-CHANNELS SERVICE CENTRE
Opening hours: Monday to Friday, 8 a.m. to 8 p.m. (CET)
Telephone numbers: +800 0800 25 25 (toll-free) +377 93 10 50 25 (standard rates apply) Yours faithfully, Bank Julius Baer (Monaco) S.A.M

2
USER MANUAL
INDEX
Secure Key: Your Access to E-Services 3
Secure Key: Activate Mobile Device 4
E-Services / E-Services Mobile: Login 6
E-Services: Common Features 7
E-Services: Applications at a Glance 10
E-Services: Dashboard 11
E-Services: Portfolio 12
E-Services: Performance 13
E-Services: Activity 14
E-Services: Cash Flow 15
E-Services: Contact 16
E-Services: E-Docs 17
E-Documenting: Authorisations 18
E-Services Mobile App: Main Menu Overview 19
E-Services Mobile App: Common Elements 20
E-Services Mobile App: Dashboard 21
E-Services Mobile App: Portfolio 22
E-Services Mobile App: Performance 23
E-Services Mobile App: Activity 24
E-Services Mobile App: E-Docs 25
E-Services: Security Instructions 26

3
USER MANUAL
You can access E-Services via the official website of Julius Baer:
www.juliusbaer.com
On the start page you will find a link to E-Services Monaco in the top-right which will direct you to the E-Services area.
The most important information about the login process via the Julius Baer Mobile App
Your access to E-Services requires the Julius Baer Mobile App. Here you will receive a secure key during login. As the second security level this secure key must be entered in addition to the user ID and your personal password every time you log in to E-Services.
Before the first login
Before you can begin logging in to E-Services, you need to activate your mobile device. This will enable you to receive the secure key in the Julius Baer Mobile App.
To activate your device, please consult the next two pages for a visual guide, while having the following information available:
1. Your E-Services User-ID (e. g. JXX000) You have received this in the first welcome letter.
2. Your initial password. You have received this in the first welcome letter. During device activation you will be prompted to set an own personal password.
3. Activation Code You have received this in the second welcome letter.
4. Your mobile device (iOS/Android). The most recent version of the Julius Baer Mobile App must be installed.
SECURE KEY YOUR ACCESS TO E-SERVICES

4
USER MANUAL
SECURE KEY ACTIVATE MOBILE DEVICE
1. Select your countryof residence
2. Please select“E-Services Activation“
3. Accept theTerms of use
4. Enter your User-ID and
Password
5. Set a new password 6. Enter a device name of your choosing
7. Enter your Activation Code
8. Decide if you would like to enable biometric
authentication Touch ID: iOS + Android
Face ID: iOS

5
USER MANUAL
9. Your device has been successfully activated
10. Select “E-Services Monaco” to log in to
E-Services Mobile
SECURE KEY ACTIVATE MOBILE DEVICE
Your mobile device is now activated and ready...
1. ...to receive the secure key for logging in to E-Services in a web browser on your desktop computer.
2. ...to log in to E-Services Mobile via the Julius Baer Mobile App on your mobile device.

6
USER MANUAL
E-SERVICES / E-SERVICES MOBILE LOGIN
Login E-Services (Web Browser)
On the E-Services Page you will find a link which will direct you to the login page. Alternatively you can use the following URL:
https://eservices-mc.juliusbaer.com
1) Enter User-ID / Password and click submit.
2) Select your device from the pulldown menu to receive the secure key in the Julius Baer Mobile App.
3) Enter the secure key into the field and click submit.
Login E-Services Mobile (App)
After having activated your device:
1) Open Julius Baer Mobile App
2) Select E-Services Monaco
3) At this point the system requests a finger print or face for biometric authentication.
OR
If biometric authentication is not enabled or does not succeed:Enter Password into the password field and click submit.

7
USER MANUAL
E-SERVICES COMMON FEATURES
Currency
Via the currency pull-down menu you can display your portfolio in 6 different currencies.
The following currencies are available:
• Euro (EUR)
• British Pounds (GBP)
• US Dollar (USD)
• Swiss Franks (CHF)
• Swedish Krona (SEK)
• Daenish Krone (DKK)
Dimension
• Using the dimension pull-down menu enables you to view E-Services from a 'portfolio' or 'client' perspective.
• The 'portfolio' perspective shows information based only on the sub-portfolio which is selected on the right.
• The 'client' perspective offers a consolidated view of all sub-portfolios of a given client account.
Portfolio/Client
• In the portfolio dimension you can choose be-tween different sub-portfolios.
• In the client dimension you can choose between different portfolios to have a consolidated view.
Overview of identical control elements and menu items

8
USER MANUAL
E-SERVICESCOMMON FEATURES
Excel export (.xls)This function allows you to export the respective table into an excel sheet for further computation.
Column Selector• With the column selector you can decide which
column types should be displayed for each table.• The columns can be toggled on and off as well
as ordered via drag-and-drop according to your preference.
Row selector• The row selector enables you to choose how
many levels should be expanded by default for each table.
• You can also expand each row by clicking the plus-symbol next to each category shown in the column named: 'Instrument'.
Overview of identical control elements and menu items

9
USER MANUAL
E-SERVICESCOMMON FEATURES
Overview of identical control elements and menu itemsThe footer-area on the bottom of your screen includes further functionalities to enhance your E-Service experience.
New Window• The 'New Window' function allows you to open
multiple instances of E- Services at the same time.
Excel• This 'Excel' function allows you to export all
tables which are visible on the page into one Excel file. Each table will have its own corresponding sheet.
Preferences• Using the 'preferences' button you can switch
the display language of E-Services. In addition to this you have the possibility to select your preferred start page.
The following languages are available:• German• English• Spanish• French• Italian
LogoutThe 'Logout' button closes your current E-Services session and sends you back to the login page.

10
USER MANUAL
E-Services Overview
• Dashboard: A current snapshot of your financial information.
• Portfolio: View account and portfolio data in detail.
• Performance: Portfolio performance within a self-defined time frame.
• Activity: A detailed view of your operation history.
• Cash Flow: Expected cash flow of your portfolios.
• Contact: A secure communication channel to your relationship manager.
• E-Docs: Access to important client documents. Function to generate a PDF Report for your portfolio.
• Reporting: Generate adhoc reports for any given time frame.
E-SERVICESYOUR APPLICATIONS AT A GLANCE

11
USER MANUAL
E-SERVICESDASHBOARD
An OverviewThe dashboard shows the most important information about your portfolios with Julius Baer at a glance. You will find graphs which display your asset allocation, risk allocation, performance, cumulated performance and a list of active orders. Additionally you can generate a PDF report for your portfolio.
Additional functionThe button on the top-right of each graph on the dashboard page takes you directly to the corresponding page for more detailed information.

12
USER MANUAL
Summary Views
In the summary views area you can see details of your portfolios summarized by asset class, rating, sector, region, duration and maturity.
List of Positions
The list of positions shows a detailed view of all your positions. These can be filtered by asset classes rele-vant to your portfolio.
E-SERVICESPORTFOLIO
Your Assets in DetailThe portfolio page includes the summary views and a list of positions.
Additional functionWith the date function at the top, you have the possibility to view the state of your portfolio at any past point in time.

13
USER MANUAL
E-SERVICESPERFORMANCE
Development of your portfolioThe performance page includes the portfolio summary views and global details per portfolio.
Summary Views
The summary view presents you with detailed infor-mation on your investments within the defined time frame.
Global Details
Global details presents you with a month-by-month view of detailed information on your investments within the defined time frame. Additionally you can switch between 'Return' and 'Effects' view.
Additional functionBy clicking on the calendar at the top, you can change the time periods to see your performance withina specific time period.

14
USER MANUAL
E-SERVICESACTIVITY
Operation historyThe activity page includes the activity summary and activity details of transactions. Additionally an overview of all orders can be displayed in detail.
Transactions
Activity Summary The activity summary presents you with consolidated information on your transactions within the defined time frame. You can view this by portfolio or by instrument.
Orders
List of orders and executions Orders and executions which are active at the moment will be listed.
Activity Details All security transactions and cash movements are listed in detail within the defined time frame. You can filter them by the different asset classes in your portfolio. Additionally you can view your cash movements across different currencies.
Accounted Records A historical view of orders and executions within the defined timeframe.

15
USER MANUAL
E-SERVICESCASH FLOW
Expected developmentThe cash flow page includes the cash summary view and the cash detailed view.
Cash Summary View
The cash summary view shows the expected cash flow for the next year.
Cash Detailed Views
The cash detailed views offer the possibility to project the development of cash flow onto the next three months, six months, nine months or one year from the starting date.
Additional functionBy clicking on the calendar at the top, you can change the time periods to see your cash flow withina specific time period.

16
USER MANUAL
A direct line to your relationship manager
The contact page enables you to communicate directly with your relationship managers.
Send message
You can send a direct message to your relationship manager. This message will be delivered to them via E-Mail.
Arrange a call
On this page you can arrange a call with your relationship manager by entering a reason, suggesting a date and time and including a short message.
Conversation
This new feature in Julius Baer E-Services gives you the opportunity to enable a chat functionality in accordance with your relationship managers.
This enhances the communication possibilities greatly and provides you with a direct line to your advisors.
E-SERVICESCONTACT
Please note!For security reasons, stock market orders cannot be placed via any of the communication possibilities within E-Services.

17
USER MANUAL
E-SERVICESE-DOCS
Electronic mailbox for managing client correspondenceThe E-Docs page includes an overview of all documents, a Personal Inbox for MiFID II relevant documents and also the possibility to generate PDF reports.
All Documents
• Here you will find all client correspondence within a chosen time frame. Additionally you can filter by document type and read status.
• Documents marked as '[Mandatory]' are tax relevant.
• When you as the account holder have opened or downloaded your document(s), they will be marked as ‘Read’.
Personal Inbox
All documents which are MiFID II relevant can be found in your personal inbox.
These are i.e. documents which must be delivered to you prior to executing a trade orders or loss notifications.

18
USER MANUAL
Account holder and attorneyAfter logging in, you as the account holder automat-ically have ‘full rights’, while the attorney has ‘limited rights’. The table below shows what this means in practice.
‘Full rights’ for account holders ‘Limited rights’ for account holders• You can view or print documents as PDFs, or
download them (individually or as ZIP files).• The first time you click on an individual document
or download a ZIP file, the system marks these documents as ‘read’. Tax-relevant documents are considered to have been delivered once a date has been set.
• You can view or print documents as PDFs, or download them (individually or as ZIP files).
Tax-relevant documents: please note that...• … an exclamation mark indicates the importance of tax-relevant documents (e. g. statements of in-
come). If such documents are not marked as ‘read’ by the account holder by 30 April of the year in which they are made available, the documents are automatically sent to the postal address of the account holder on file with the Bank.
• a fee is charged in accordance with the price list (annual mailing of documents)
E-DOCS AUTHORISATIONS

19
USER MANUAL
REPORTING
Generate adhoc reportsThe reporting feature in E-Services allows you to generate ad hoc reports for any given time frame. It is possible to generate the report in 4 languages (English, French, German and Spanish).
Furthermore the report can be generated on portfolio level or client level (consolidated) by selecting the respective option in the dimension menu.

20
USER MANUAL
E-SERVICES MOBILE APP MAIN MENU OVERVIEW
Main Menu:The main menu provides an overview of the account specific modules and general functions. This main menu allows you to navigate between the individual modules of the app.
Account specific modules:• Dashboard: An overview of your finances.
• Portfolio: A list of your portfolio.
• Performance: The performance of your portfolio.
• Activity: An overview of your financial activities.
• E-Docs: Access to important client documents in PDF-Format.
General functions:• Language: The display language of the app can
be changed.
• Contact: You can contact your personal Rela-tionship Manager directly.
• Logout: You can use this element to log off.

21
USER MANUAL
E-SERVICES MOBILE APP COMMON NAVIGATION ELEMENTS
Common navigation elements in all modules:
Currency:The portfolio can be displayed in 6 different currencies:
• Euro (EUR)• British Pound (GBP)• US Dollar (USD)• Swiss Franc (CHF)• Swedish Krona (SEK)• Danish Kroner (DKK)
Dimension:Selection option:
• Client view: Displays your portfolios in consolidated form per client.
• Portfolio view: Allows you to view different portfolios.
Portfolio/Client:Within the portfolio display, different sub-portfolios can be selected (if available).
Time period (FROM - TILL):The developments of your portfolios are displayed for the selected period.
Please note: Do not use the "Back" button of Android or iOS devices. To navigate between the individual modules of the app, please select the main menu button.

22
USER MANUAL
E-SERVICES MOBILE APP MODULE: DASHBOARD
The Dashboard shows a current overview of your finances. Below the navigation elements, the total portfolio is displayed, subdivided into market value and performance.
Summary:The summary shows you an overview of the respec-tive asset class with your current portfolio.
Your portfolio is broken down into asset classes, for example:
• Liquidity
• Stocks
• Fixed Income
• etc.

23
USER MANUAL
E-SERVICES MOBILE APP MODULE: PORTFOLIO
In the Portfolio module you can see the structure and composition of your portfolio.
List of positions:The list shows an overview of all positions, their cur-rent values and the performance (YTD):
Position Details:Upon selecting a position you will receive a detailed overview, displaying the current quantity, market value, etc.

24
USER MANUAL
E-SERVICES MOBILE APP MODULE: PERFORMANCE
The performance module includes the performance of your portfolio as well as the global details of the portfolio.
Global Details per PortfolioShows your performance in graphical view. You can choose between:1. Return:
Graph 'Return (TWR)': Displays the return of the respective month in the selected analysis period. (TWR = time-weighted return) Graph 'Cumulated Return': Displays the total returns in the selected analysis period.
2. Effects: Graph 'Effects': Displays the capital effect, the currency effect, the income effect and the fees and taxes effect of the respective month in the selected observation period. Graph 'Cumulated Effects': Displays the summed effects in the selected observation period.
Monthly View:In this section, you can display various financial data for the selected month, relating to the period select-ed in the navigation element.
Activity Summary:This shows various financial data of the portfolio in tabular form, related to the period selected in the navigation element.

25
USER MANUAL
E-SERVICES MOBILE APP MODULE: ACTIVITY
The activity module shows an overview of your transaction history.
Activity DetailsThis view provides a detailed overview of your secu-rities transactions which have been booked in the selected period.
Please note: In this module, no pending orders are displayed. The activity list displays only orders which have been accounted.

26
USER MANUAL
E-SERVICES MOBILE APP MODULE: E-DOCS
You will receive all important general and personal customer documents in your E-Docs mailbox. The documents are displayed as PDF files. The docu-ment can be selected according to document type and read status. These documents can be saved or shared using the device-own functionalities.

27
USER MANUAL
Blocking your access – notes based on specialconditionsIf there is reason to fear that your identification code(s) is/are known to an unauthorised third party (e. g. Password), you must change the relevant iden-tification code immediately. If this is not possible, please instruct the Bank to immediately block access to E-Services.
After several incorrect login attempts, your profile will be blocked. If you have any questions, please contact the E-Services Support.
BlockYou can only request the Bank to block access during the Bank’s regular business hours. At other times, you can instigate a block of E-Services yourself as described in the left-hand column.
The Bank is entitled to block your access to E-Services at any time without prior notice or providing any reasons.
E-SERVICES SECURITY INSTRUCTIONS
Rules for securely using E-Services• If possible, never log in
to E-Services from an unknown computer (e.g. at an Internet café)
• Change your Password regularly, as described on page 4.
• Always exit the application via 'Logout'.
Phishing: what is it?• 'Phishing' (derived
from 'password fishing' refers to the use of the e-mail addresses of well-known companies and service providers to ask clients by e-mail for their access data or get them to click on a link directing them to a forged website. The personal information or access data they enter on the forged website are then forwarded to unautho-rised third parties.
Do you have any questions? We will be delighted to help.• You are very welcome
to contact your relationship manager if you have any questions or suggestions, or experience technical problems using E-Services.

28
USER MANUAL
What you should know – keyword ‘phishing’Bank Julius Baer (Monaco) S.A.M. will never ask you by e-mail, telephone or text message to reveal confidential data such as your account number, your user ID, your Password or your access code.
What you can do to keep your PC secure To guarantee the maximum security, you can use the following security measures to protect your private data and documents from being viewed and misused by third parties:• Always run the latest security updates recom-
mend-ed by your manufacturer.• Use an anti-virus program that is regularly
updated.• Use a personal firewall to give your PC additional
protection.• Make sure that your storage media (e. g. DVDs,
USB sticks) are free from viruses.• When completing online forms, never use the
‘Form manager’ or ‘Auto fill’ functions of your browser, as the data entered there are saved on your PC and can be read by third parties.

29
USER MANUAL
IMPORTANT LEGAL INFORMATIONThis brochure is published exclusively for clients of Bank Julius Baer (Monaco) S.A.M. and is intended for information purposes only.
We trust that you will understand that, in spite of a careful review, we cannot accept any liability for the completeness and accuracy of the contents and that some details may have changed since its publication.
The General Banking Conditions apply in all other respects.
© Bank Julius Baer (Monaco) S.A.M., 2019


BANK JULIUS BAER (MONACO) S.A.M.12, boulevard des Moulins
MC-98000 Monaco
Telephone +377 93 10 50 00Fax +377 93 10 50 05www.juliusbaer.com
Commercial register:LEI:549300RMFVPWCJL9IX64
The Julius Baer Groupis present in more than50 locations worldwide,
including Zurich (Head Office),Dubai, Frankfurt, Geneva,
Hong Kong, London, Lugano,Luxembourg, Monaco,
Montevideo, Moscow, Mumbai,Singapore and Tokyo.
1-1251, 12.2019© BANK JULIUS BAER (MONACO) S.A.M., 2019