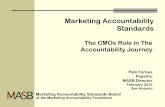E-platform for School Development & Accountability (ESDA ...
Transcript of E-platform for School Development & Accountability (ESDA ...

ESDA-Operation Manual
Page 1
E-platform for School Development & Accountability (ESDA)
Version 4.5.x
Operation Manual
2019

ESDA-Operation Manual
Page 2
Table of Contents About this Operation Manual.................................................................................................... 4 Chapter 1 : Introduction to ESDA ............................................................................................ 6
1.1 About ESDA Version 4.x ..................................................................................... 7 1.2 Login and Logout ................................................................................................. 8 1.3 Navigating ESDA ................................................................................................ 9 1.4 Some Common Operations ................................................................................ 13
Chapter 2 : System Tools (ST) ................................................................................................ 17 2.1 About System Tools ........................................................................................... 17 2.2 Interface Setting ................................................................................................. 17 2.3 System Setting ................................................................................................... 18 2.4. Student/Parent Password Reset .......................................................................... 23 2.5. System Backup Procedure ................................................................................. 24 2.6. View System Log ............................................................................................... 25 2.7. Advanced System Setting .................................................................................. 26 2.8. System update log .............................................................................................. 27
Chapter 3 : User Management (UM) ...................................................................................... 29 3.1 About User Management (UM) ......................................................................... 29 3.2. Group Management ........................................................................................... 31 3.3 User Account Management ................................................................................ 37 3.4 Import User List ................................................................................................. 41 3.5 Restore Deleted User Accounts ......................................................................... 48 3.6 Export Current User List .................................................................................... 48
Chapter 4 : Survey Administration (SA) ................................................................................. 49 4.1 About Survey Administration ............................................................................ 49 4.2 Survey Administration ....................................................................................... 50 4.3 Import Survey Package ...................................................................................... 56 4.4 Download Survey Template ............................................................................... 57
Chapter 5 : Do Survey (DS) .................................................................................................... 58 5.1 About Do Survey ............................................................................................... 58 5.2 Survey / Questionnaire ....................................................................................... 58 5.3 Fill in an online Survey ...................................................................................... 59 5.4 Search All ESDA Surveys .................................................................................. 60
Chapter 6 : Data Input (DI) ..................................................................................................... 61 6.1 About Data Input (DI) ........................................................................................ 61 6.2 Input KPM Item Data ......................................................................................... 62 6.3 Unavailable data ................................................................................................. 63

ESDA-Operation Manual
Page 3
6.4 Students’ Physical Development Data ............................................................... 63 Chapter 7 : Report Viewer (RV) ............................................................................................. 65
7.1 About Report Viewer (RV) ................................................................................ 65 7.2 KPM Item Report ............................................................................................... 65 7.3 APASO-I Report ................................................................................................ 69 7.4 APASO-II Report ............................................................................................... 70 7.5 Stakeholder Survey Report ................................................................................ 73
Chapter 8 : Data Preparation for Submission (DPS) .............................................................. 76 8.1 About Data Preparation for Submission (DPS) ................................................. 76 8.2 Export KPM Data .............................................................................................. 77 8.3 Export APASO Data ........................................................................................... 78
Appendix 1 : Update Data Package through WebSAMS CDS ............................................... 79 Appendix 2 : Download ESDA Message from WebSAMS CDS ........................................... 81

ESDA-Operation Manual
Page 4
About this Operation Manual
This Operation Manual aims to provide a step-by-step reference for the operation of ESDA. Content of this manual is grouped and categorized by the main modules of ESDA and its respective operation tasks. Meanwhile, the appendices provide advanced operation tasks facilitating schools’ use of the ESDA to serve special purposes.
The target readers of this Operation Manual are System Administrator, Survey Manager, KPM
Data Manager and those who are authorized to view ESDA reports. There are nine chapters in this Operation Manual; they are:-
Chapter 1 Introduction to ESDA Chapter 2 (ST) System Tools Chapter 3 (UM) User Management Chapter 4 (SA) Survey Administration Chapter 5 (DS) Do Survey Chapter 6 (DI) Data Input Chapter 7 (RV) Report Viewer Chapter 8 (FS) File Storage Chapter 9 (DPS) Data Preparation for Submission
Guidelines on operations other than the general operations mentioned in the above chapters are
provided in the Appendices giving guidance to schools on the following related features in ESDA. They are:-
Appendix 1 Update Data Package through WebSAMS CDS Appendix 2 Download ESDA Message from WebSAMS CDS

ESDA-Operation Manual
Page 5
How to contact us EDB welcomes schools to share with us their opinions and good practices in using ESDA.
Please contact the Indicators Section of the Education Bureau to express any views and suggestions, or to share experiences by phone, fax or e-mail:
Telephone (852) 2892-6577 (852) 2892-6544
Fax (852) 2119-9074
E-mail [email protected]

ESDA-Operation Manual
Page 6
Chapter 1 : Introduction to ESDA
ESDA is a web-based application built on the Self Evaluation Platform (SEP) on Information Technology in Education (ITEd) for Schools, which is a tool provided by the then Education and Manpower Bureau (EMB) in 2005 for schools to conduct ITEd-related and school-based questionnaire surveys. Some functions (e.g. User Management) are shared between ESDA and SEP whereas some functions are designed for ESDA and SEP separately. In other words, updating of information in the common functions will affect both ESDA and SEP.
ESDA facilitates schools’ collection, management and transfer of data pertaining to school self-evaluation. ESDA, a web-based application, can run on both the schools’ Local Area Network (LAN) and Wide Area Network (i.e. Internet) with Internet Explorer 6.0 or above.
In ESDA, there are seven main component modules, namely, System Tools (ST), User Management (UM), Survey Administration (SA), Do Survey (DS), Data Input (DI), Report Viewer (RV), and Data Preparation for Submission (DPS). The following is a Functional Modules view of the system.
SchoolESDA
SchoolSEP *
System Tools
Interface Setting
System Setting
Student / Parent Password Reset
System Backup Procedure
System Log
System Update
User Management
Group Management
Account Management
Import User List
Restore Deleted Users
Export Current User List
Survey Administration
Survey Administration
Import Survey Package
Download Survey Template
Data Input
Input KPM Data
Input Physical Development Data
Report Viewer
Report Viewer
Data Submission
Data Preparation
Survey
Survey / Questionnaire
* Note :
Function a pplica ble to S EP only a re nots hown in this dia gra m

ESDA-Operation Manual
Page 7
Notes: Functions for Self-evaluation Platform (SEP) are not covered in this manual. For details of these functions, please download related manuals from http://www.edb.gov.hk/sep/eng/ or http://www.edb.gov.hk/sep/chin/
1.1 About ESDA Version 4.x
Version 4.x is the latest version of ESDA assisting schools in conducting school self-evaluation. This version is designed to manage data of different KPM phases in one system. Cross-phase comparison report that contains previous KPM data can be generated where applicable.
1.1.1 Understanding different KPM Phases ESDA version 4.x manages KPM data of different phases, namely KPM2003, KPM2008, KPM2011 and KPM2015. The following table summarizes different versions of ESDA and its KPM data:
Software Packages Version KPM data APASO data
SEP 1.x -- --
ESDA 2.x KPM2003 APASO-I
ESDA 3.0.x KPM2008 APASO-I
ESDA 3.1.x KPM2008 APASO-II
ESDA 4.0.x KPM2011 APAOS-II
ESDA 4.1.x KPM2011 APAOS-II
ESDA 4.2.x KPM2011 APAOS-II
ESDA 4.3.x KPM2015 APAOS-II
ESDA 4.4.x KPM2015 APAOS-II
ESDA 4.5.x KPM2015 APAOS-II
In general, KPM phase is associated with school year as follows:
Calendar year School Year KPM Phase APASO Phase
2004 – 2005 2004 KPM2003 APASO-I
2005 – 2006 2005 KPM2003 APASO-I
2006 – 2007 2006 KPM2003 APASO-I
2007 – 2008 2007 KPM2003 APASO-I
2008 – 2009 2008 KPM2008 APASO-I
2009 – 2010 2009 KPM2008 APASO-I
2010 – 2011 2010 KPM2008 APASO-II
2011 – 2012 2011 KPM2011 APASO-II

ESDA-Operation Manual
Page 8
2012 – 2013 2012 KPM2011 APASO-II
2013 – 2014 2013 KPM2011 APASO-II
2014 – 2015 2014 KPM2011 APASO-II
2015 – 2016 2015 KPM2015 APASO-II
2016 – 2017 2016 KPM2015 APASO-II
2017 – 2018 2017 KPM2015 APASO-II
2018 – 2019 2018 KPM2015 APASO-II
2019 – 2020 2019 KPM2015 APASO-II
1.1.2 Differences between upgrade and new installation packages In general, two installation packages are available in the ESDA website; namely a full installation package and an upgrade package. Full installation package installs ESDA system from scratch, whereas the upgrade package will keep the existing survey configuration and user data. Starting from ESDA version 4.0.1, version upgrade is a built-in function, users only need to connect the ESDA system to the Internet and the upgrade procedure is almost automatic. For details, please refer to section 2.8.
1.2 Login and Logout Before introducing the details of the operation of ESDA, this section explains the steps for users to login and logout the ESDA.
1.2.1 Login

ESDA-Operation Manual
Page 9
1) To login the ESDA, user must enter his / her login ID and Password. 2) Click [Login] or press [Enter] for validation.
1.2.2 Logout
1) To logout the ESDA, user must click [Logout] at the top right-hand corner. 2) Click [Confirm] to logout.
1.3 Navigating ESDA The ESDA layout is generally divided into two frames; top frame and the main frame.
Top Frame
Main Frame

ESDA-Operation Manual
Page 10
1.3.1 Top Frame The top frame includes the following information 1) School Badge 2) Available Menu Modules 3) Logout 4) Change Password
5) Other Links 6) Self-learning Video Clips 7) Manuals and Guides 8) Language Switch 9) Switch between SEP & ESDA
Warning: When switching between languages, any un-saved data in the main frame will be lost.
1.3.2 Main Frame The main frame is the main part of the screen where input / output information to / from ESDA is displayed.
(1) School Badge
(8) Language Switch
(3) Logout (4) Change Password (5) Other Links (6) Self-learning Video Clips (7) Manuals and Guides
(2) Available Menu Buttons
(9) Switch between SEP and ESDA

ESDA-Operation Manual
Page 11
1.3.3 Functional Modules Views There are seven major function blocks under ESDA as shown in the diagram below:
SchoolESDA
SchoolSEP *
System Tools
Interface Setting
System Setting
Student / Parent Password Reset
System Backup Procedure
System Log
System Update
User Management
Group Management
Account Management
Import User List
Restore Deleted Users
Export Current User List
Survey Administration
Survey Administration
Import Survey Package
Download Survey Template
Data Input
Input KPM Data
Input Physical Development Data
Report Viewer
Report Viewer
Data Submission
Data Preparation
Survey
Survey / Questionnaire
* Note :
Function a pplica ble to S EP only a re nots hown in this dia gra m
1.3.4 Browse / Select Function
1) Mouse over the menu button. 2) Mouse over to highlight the function. 3) Click on the function name to access that function.

ESDA-Operation Manual
Page 12
1.3.5 Traceable Direction Path
The Traceable Direction Path is located at the top left-hand corner. It is designed to help users to locate current location as related to the module / function navigation path. The standard format is as follows: [Current Phase] > Menu bar-menu button > function > sub-function (if applicable) > current step (if applicable)
To go back from a sub-function page to the previous function interface, simply click the link of the function in the traceable direction path, or click the [back] button inside the sub-function page. 1.3.6 Messaging System
In general, the system has three user message areas for different purposes. (1) User message highlights the operation related information. (2) Alert message prompt to administrators during his logon for system related information. (3) Footer message prompt for the generic security related information.
User Message

ESDA-Operation Manual
Page 13
Both alert message and footer message are downloaded from EDB, school administrator cannot amend them; whereas user message is recorded locally in the ESDA server, school administrator may amend its content accordingly to their needs. Please refer to section 2.3.2. 1.3.7 Change Password
1) Click [Change Password] in the top frame. 2) Enter the “Original Password”, “New Password” and then click “Save” button. 3) The new password will be effective in the next login.
1.4 Some Common Operations
Two common operations, user selection and records management, will appear across different modules.
Footer Message
Alert Message

ESDA-Operation Manual
Page 14
1.4.1 Select groups and users from groups It is used for selecting a combination of group(s) and some users of a group.
1) To select group(s), click on the group name and then click [>]. Tips 2) To select all groups, click [>>]. 3) To delete selected group(s), click the group name on the list of “Selected Group” and
then click [<]. 4) To select some users of a group, browse the group as shown in above diagram. Click
the user name and then click [>]. Tips 5) To delete selected user(s), click the user name on the list of “Selected Group” and then
click [<]. Tips:
Press the [Ctrl] or [Shift] in the keyboard and then click the user(s) or Group(s) to select multiple users or groups.
1.4.2 Select users This appears when selection of user operation is needed such as selecting members of a survey group.
Group list for group selection
User list for
user(s) selection

ESDA-Operation Manual
Page 15
1) To select some users of a group, browse the group, click the user name and then click [>]. Tips 2) To delete selected user(s), click the user name on the list of “Selected user” and then click [<].
Tips:
Press the [Ctrl] or [Shift] in the keyboard and then click the group(s) to select multiple users.
1.4.3 The “Select-all” checkbox Select-all checkbox appears when multi-selection operation is needed such as deleting user accounts. Once users check the “Select-all-checkbox” on the first row of a table, all the check boxes below will be selected. However, if one or more of the check box(es) for the records below is / are unchecked, the “Select-all-check-box” will be unchecked automatically.
(Note: The “Specialist” group is applicable to special schools only)
Select-all checkbox

ESDA-Operation Manual
Page 16
1.4.4 Delete Record To delete record(s), user should check the respective checkboxes and then click [Delete] button.

ESDA-Operation Manual
Page 17
Chapter 2 : System Tools (ST)
2.1 About System Tools
The System Tools provides a set of tools for the System Administrator to manage the system-level setting (i.e. System Interface Setting, Set School Year, Manage Password, System Registration, Package Import and Default Language). In addition to the ones listed below, details of administration functions can be found in the Administrator Manual.
2.1.1 Before You Begin To access the System Tools for the management of the system setting, your account should possess the “System Setting” privilege. To reset students’ password, your account should possess the “Password Management” privilege. To view or import system message, your account should possess the “System Message Management” privilege.
2.1.2 Best Practice Due to the functional module properties, it is recommended that only the System Administrator can access the System Tools. To access the functional module, your account should possess the “System Setting”, “Password Management” and “System Message Management” privileges. In addition, all teachers’ accounts should possess a “Password Management” privilege so that they can reset students’ passwords if necessary.
2.2 Interface Setting
You can change the school badge, color scheme, default language and default language font size of ESDA with the interface setting function.

ESDA-Operation Manual
Page 18
1) Mouse over [System Tools] and then click [Interface Setting]. 2) Click [Browse] to upload the school badge. 3) Select the desired color for table(s) in the ESDA. 4) Select the default language of the system interface when user first logins. 5) Enter the default English and Chinese Font size. The default English Font size is 10 and the
default Chinese Font Size is 12.
2.3 System Setting
System Setting for ESDA version 4.x is rendered to achieve the best presentation as well as easy
management. The system setting page will display the current setting of the system.
1) Mouse over [System Tools] and then click [System Setting]. 2) Click the corresponding button to change the settings. 3) For details about each function button, please refer to the following sections:
Section Setting Buttons Description Remark 2.3.1 School Setting Schools may enter their school name,
session type, folder type ...etc.
2.3.2 Other Links Setting
Schools may alter the default link of the system and user message.
2.3.3 School Year Setting
Change the current school year
2.3.4 System Registration
Register to enable ESDA function. (This manual assumed that ESDA function is enabled)

ESDA-Operation Manual
Page 19
2.3.5 KPM Item Setting Select the proper KPM items applicable to special schools
Special School Only
2.3.6 Password Management
Assign special password rules.
2.3.7 System Message Import system message package which can be downloaded from CDS in WebSAMS.
2.3.8 Automatic Version Control
When enabled, the system will connect to EDB server to retrieve the latest version information.
2.3.1 School Setting School may enter their school name, SCRN, Session Type, ESDA server host name and the System folder used.
1) Mouse over [System Tools] and then click [System Setting]. 2) Click [School Setting] button. 3) Enter correct information and press [Save] button.
2.3.2 School Year Setting School year setting is designed for defining current school year of the system. School should update this information at the beginning of each school year before importing student accounts and collecting information for that particular year. N.B. The appropriate school year should be set before importing the annual Stakeholder Survey

ESDA-Operation Manual
Page 20
package to the system. For details of importing Stakeholder Survey, please refer to Survey Administration Guide.
1) Mouse over [System Tools] and then click [System Setting]. 2) Click [School Year Setting] button. 3) At the School Year List, check the appropriate school year (i.e. 2017-18 for school year of 2017
to 2018). 4) Check “Enable Data Input” of a specific school year if you want to enable the data update of
KPM Item for specific school years. 5) After selection, click [Save] button.
Notes:
(1) User accounts are associated with school year; change of the current school year will change the users in ESDA. Please note that newly assigned class (e.g. 1A) may not reflect the original target users. Therefore it is recommended that the System Administrator make sure that all surveys have been closed and announcement has been sent to all system users before changing the current school year. (2) Each Form Group and Class Group belongs to one school year (e.g. 2017-18) to form a unique group identity (e.g. 2017-18 1A). If a new school year is selected, school has to import a new student EXCEL file and re-map the form level.
(3) The two “delete” buttons on the page are used to remove the published survey and reset the system to a new school year stage. Activation password is needed for the process; please contact the Indicators Section of EDB if you are planning to do so.

ESDA-Operation Manual
Page 21
2.3.3 Password Management Schools can define the length of passwords and user groups that can manage passwords.
1) Mouse over [System Tools] and then click [System Setting]. 2) Click [Password Management] button. 3) Define the “Minimum Password Length” and “Maximum Password Length”. 4) In the “Can Change Password” section, select which user type(s) can personalise password in
ESDA. 5) To save the setting, click [Save] button.
2.3.4 System Registration Modules designed for ESDA are disabled by default. You need to register the system with a registration key provided by the Indicators Section in order to activate these modules. In addition, this key will be used as an identity of your school when you submit data to the Indicators Section.
1) Mouse over [System Tools] and then click [System Setting]. 2) Click “System Registration” button. 3) Input a registration key and then click [Save]. N.B. If you do not have the registration key, please contact the Indicators Section of the Education
Bureau at 2892 6577.
Tips to special schools:
Upon registration as a special school, the page will show a pull down option of “Special School Type”, school shall select her school type and click “Save” button again.

ESDA-Operation Manual
Page 22
2.3.5 KPM Item Setting (for Special Schools only) Not all KPM items are applicable to special schools. School should deselect inappropriate KPM items in order to prevent inapplicable KPM data from being input or submitted. 1) Mouse over [System Tools] and then click [System Setting]. 2) Click [KPM Item Setting] button. 3) Check those checkbox(es) next to appropriate KPM items. 4) Click the “Save” button.
Notes:
Only checked KPM items can be input in KPM Input module. If a KPM item is not applicable to your school, please de-select the checkbox of that KPM item.
2.3.6 System Message
This module provides functions to import system message package which can be downloaded from WebSAMS CDS. The messages provide information related to the ESDA or special announcement. Each system message has an expiry date and can no longer be viewed after that date.
Since system message can no longer be viewed after the expiry date, you should import the system message in the system once you get the message from WebSAMS CDS. Otherwise, you may miss the system message.
Notes:
To access this functional module, your account should possess a “System Message Administration” privilege. If you cannot access the “System Message”, please consult your System Administrator to acquire the privilege.
2.3.7 Import Message File
1) Mouse over [System Tools] and then click [System Setting]. 2) Click [System Message] button. 3) Click [Import System Message].
4) Browse the system message package and then click [Import].

ESDA-Operation Manual
Page 23
Notes:
Before you import the message file, you should download the message file from WebSAMS CDS. For details, please refer to Appendix 2.
2.3.8 View System Message 1) Mouse over [System Tools] and then click [System Setting]. 2) Click [System Message]. 3) Click [View System Message]. 4) The system shows a list of messages, if any.
2.3.9 Automatic Version Control 1) Mouse over [System Tools] and then click [System Setting]. 2) Click [Advanced System Setting] and choose “Yes” on [Enable ‘Version Check’].
2.4. Student/Parent Password Reset
Students or parents may lose their passwords. You can reset their passwords with the “Student/Parent Password Reset” function.
1) Mouse over [System Tools] and then click [Student/Parent Password Reset]. 2) Select “Class” at the top right-hand corner. A list of students of respective classes will be
displayed. 3) Check the student(s) whose password(s) need to be changed. Tips 4) Enter the new password(s); or otherwise, keep it as “123456”. 5) Click [Reset] to proceed. A system dialogue box will be displayed.

ESDA-Operation Manual
Page 24
6) Click [Confirm] to complete the operation. The password(s) of the selected student(s) will be changed instantly.
Tips:
To select all student/parent accounts within the selected class, please click the “Select All” button.
2.5. System Backup Procedure
This module describes how to back up the ESDA system. In general, ESDA system consists of files and database tables, which must be backed up periodically. System Administrator must stop running the web server and database server before copying the files.
Notes: System administrator must stop the ESDA system before running the backup tools, and start the system again when the backup process is completed. To stop ESDA service: run “c:/program files/esda/installer/serverStop.bat” To start ESDA service: run “c:/program files/esda/installer/serverStart.bat”

ESDA-Operation Manual
Page 25
2.5.1 Backup Procedure for Windows Platform
1) Mouse over “System Tools” and then click on “System Backup Procedure”. 2) Check the “Installed Directory”. 3) To generate the database backup by script, click the “Generate” button. A backup file will
be generated with the format as “esda-patch_level-yyyy-mm-dd-hhmmss.sql”. 4) For complete ESDA directory backup, stop the ESDA service and then copy the installed
directory (e.g. c:\program file\esda) to a backup folder (e.g. d:\esda_backup) or a backup device.
Notes: System patch level is very important to data restore procedure; thus, it is marked in the backup file name. System administrator can verify this by compare the file name with the last record in the system update log. Patch level default value “0000” indicates that there is no system update log. 2.6. View System Log
This module is designed for reviewing daily operations performed. The system logs various operation records in different modules. To facilitate administrator’s review of these operations, a search function is provided for retrieving log records based on the log type and the date range.

ESDA-Operation Manual
Page 26
1) Mouse over [System Tools] and then click [System Log]. 2) Select the date range and log type and then click [Search]. 3) Respective logs will be displayed; click [Export] to export the log into a csv file.
2.7. Advanced System Setting
This module is designed to change some ESDA advanced system setting. It is recommended that the System Administrator keep the setting as default values as far as possible
1) Mouse over [System Tools] and then click [System setting]. 2) Click the hyperlink “Advanced System Setting” at the end of the page. 3) Change the setting and click “Save” button.
Advanced settings Default Remark
View all received ESDA
surveys
No Show “All Surveys” buttons in Do survey
module.
Enable ‘Import KPM Data’ Yes Show “Import KPM Data” function under
“Data Input” menu.
Enable 'Reference Data
Source'
Yes (For Special schools only) Show
“Reference Data Source” function under
“System Registration” menu.
Enable ‘Version Check’ Yes To enable connection to EDB server and
retrieving version information.

ESDA-Operation Manual
Page 27
2.8. System update log
This module is designed to ease system administrator on version upgrade.
2.8.1 Auto scan for new update patches
While a system administrator is logging on the system; the system will read from EDB version control server for the latest ESDA version status. The system will pop up a window, as shown below, if there are some outstanding patches:
The system update log page will be shown automatically and some outstanding system patches
will be listed at the end of the page.
2.8.2 Manual scan for new update patches
System administrator may launch system update log page as following: 1) Select “System Tools” > “System Update”. 2) On System Update Log, click “Refresh”. 3) Check for outstanding patching log, apply system patch as mentioned in the next section.

ESDA-Operation Manual
Page 28
2.8.3 Apply system patch
It is noted that the system allow system administrator to apply the patch one by one. 1) Click the available “Download” button and check the Download Date. 2) Click the available “Install” button and check the Installation Date. 3) A successful update message will be displayed; click “Back” button.
4) Repeat the above steps until all system patches applied.
Note: System administrator may download all patches at once, and install them one by one later.
2.8.4 Manual system patch
In case the system cannot download the patch from network, do the following: 1) Download the program fix package from ESDA website (http://esda.edb.gov.hk). 2) Click “Import” button on Manual Install. 3) Upload the patching file to the system and check the Download Date. 4) Click the available “Install” button and check the Installation Date. 5) Repeat the above steps until all system patches applied.

ESDA-Operation Manual
Page 29
Chapter 3 : User Management (UM) 3.1 About User Management (UM)
There are four core functions in User Management, namely, Group Management, Account Management, Import User List and Restore Deleted Users. The Administrator uses the UM functions to create user accounts, to define groups and to assign privileges to the groups after installation of the ESDA. The user account is used for user authorization during the login procedure, user authentication and identification in the operation of other functional modules in the system. User accounts are then added into the respective groups and the group users will possess the assigned privileges specific to these groups. A user and group search function is provided in the UM to facilitate user and group management. A “Restore deleted Users” function is available for the Administrator to restore user accounts if accidental deletion occurs.
3.1.1 Before You Begin The user management is solely for maintaining user accounts and controlling users’ rights in ESDA. Due to the functional module properties, it is recommended that only the System Administrator can access this functional module. To access the UM module, you should possess the “User Management” privilege.
3.1.2 Understanding School Year School year is a vital part in the ESDA system. As each Class Group belongs to one school year (e.g. 2017-18), the selection of school year controls the information of a particular school year (e.g. student/parent accounts, survey results) to be displayed within ESDA. In order to avoid mis-selection of school year, it is recommended that only the System Administrator can access this function. For details of “School Year Setting”, please refer to section 2.3.3.
3.1.3 Understanding Group Types There are five types of groups (System Group, Class Group, Form Group, Survey Group, and Privilege Group). The System Administrator can create group(s) under these group types (except the System Group). Properties of each group type are listed in Table 1.

ESDA-Operation Manual
Page 30
Group Type Properties of Group Type Group Example
System Group
It is inherited in ESDA and cannot be created/ edited /deleted.
When batch student, parent and teacher accounts are imported via *Excel files, user accounts will be automatically assigned to respective system groups (i.e. students assigned to “Students” Group).
Administrator Group Teachers Group Students Group Parents Group Other Group
Class Group When batch student accounts are imported via *Excel files, Class Group will automatically be created OR the Administrator can create it manually.
Class Name: 1A Class Code: 1A
Form Group When batch student accounts are imported via *Excel files, Form Group will automatically be created OR the Administrator can create it manually.
Form Name: Primary 1 Form Code: P1
Survey Group
There are two types of Survey Groups; Global Survey Group and Local Survey Group.
Global Survey Group(s) is / are created by the Administrator in User Management, in which Global Survey Group can be assigned to all surveys.
Local Survey Group(s) is / are created by Survey Editor, in which the Local Survey Group will be attached to a particular survey for result analysis purpose.
It is created to standardise survey respondents’ retrieval and survey results analysis across years.
Global Survey Group: Science Subjects Group and Arts Subjects Group
Privilege Group
It is manually created by the Administrator. It is created to assign privileges to a group of
users.
Privilege Group: Survey Creators, Survey Item Bank and Administrators.
Table 1 Group Types in ESDA

ESDA-Operation Manual
Page 31
3.1.4 Understanding User Groups and Accounts The Administrator can create different groups under the four group types (except the System Group Type). A valid user account should have a unique “login ID” and “User Identity”. The System Administrator can create user account manually or import the “Excel file” exported from WebSAMS. User account should be assigned to at least one group in the ESDA Platform. User of a particular group will inherit the group’s privilege(s).
3.1.5 Best Practices To minimize the tedious jobs on group(s) and user accounts creation for initial system startup, it is recommended that the System Administrator use the “batch user account creation” method to create student accounts, parent accounts and all school-based-group(s) (e.g. class and form groups).
Reference:
Please refer to the instruction under “Import user list” in section 3.4 for batch user account creation.
3.2. Group Management
To access Group Management, mouse over [User Management] and then click [Group
Management].

ESDA-Operation Manual
Page 32
3.2.1 Create Form Groups
1) Mouse over [User Management] and then click [Group Management]. 2) At the top right-hand corner, select Form Group from the pull down button. 3) The Form Group Management page will be displayed.
- Check if the form group has already existed in ESDA. - Click [Add] to add new form group.
4) The template of Form Group will be displayed. - Input the form name in both the “Name (Eng)” and “Name (Chi)” fields. - In the “Class Level” field, input the unique code for this class level and select a standard
form “Form Mapping”. 5) Click [Save] to save the group setting.
Notes:
(1) Some ESDA functions need a mapping between user and Form Group (e.g. target groups of APASO). Therefore, school needs to map its existing Form Group with standard forms pre-defined in the system. (2) All form groups will be automatically created via batch student accounts import.
(3) The Class Level is to facilitate batch user import. It is recommended to use the same pattern as the Class Level used in WebSAMS.
3.2.2 Create Class Groups

ESDA-Operation Manual
Page 33
1) Mouse over [User Management] and then click [Group Management]. 2) At the top right-hand corner, select “Class Group” from the pull down button. 3) When Class Group Management page is displayed, check if the class group has already existed
in ESDA. Click [Add]. 4) The respective Group templates will be displayed.
- Input the group name in both “Name (Eng)” and “Name (Chi)” fields. - In the “Class Code” field, input the unique code for this class. (Remarks: This Class Code
is to facilitate batch user import. It is recommended to use the same pattern as the Class Code used in WebSAMS.)
5) Click [Save] to save the group setting.
Notes:
All class groups will be automatically created via batch student accounts importation.
3.2.3 Create Survey / Privilege Groups
1) Mouse over [User Management] and then click [Group Management]. 2) Group Management page will be displayed.
- At the top right-hand corner, select Survey Group / Privilege Group. - Click [Add].
3) Group template will be displayed. - In the group template, input the group name in both the “Name (Eng)” and “Name (Chi)”
field.

ESDA-Operation Manual
Page 34
- To assign existing users from central user list into the group, click [Select User].
4) Click [Save] to save the group setting.
Reference:
For detailed instructions, please refer to section 1.4.2 User Selection.
3.2.4 Modify Groups
1) Mouse over [User Management] and then click [Group Management]. 2) Select the group type at the top right-hand corner. 3) Click [Edit] of the group to be modified. 4) Click [Save] to save the modifications.
3.2.5 Delete Groups
1) Mouse over [User Management] and then click [Group Management]. 2) Select the group type at the top right-hand corner. 3) On the group list, check the group(s) and then click [Delete].

ESDA-Operation Manual
Page 35
Notes:
A group cannot be deleted if it contains user(s). (Survey Group and Privilege Group are of exception). Please remove all user(s) from the group before deleting it.
3.2.6 Set Privilege(s) for Group(s)
1) Mouse over [User Management] and then click [Group Management]. 2) Select [Group Type] at the top right-hand corner, e.g. System Group. Tips 3) Click [Set Privilege] of the group type. 4) Check the assigned privilege(s) for the group, refer to the figure above. 5) Click [Save] to save the privilege setting. Tips:
Survey Group does not have privilege properties. To assign privilege to users of Survey Groups, you can put them into a Privilege Group.

ESDA-Operation Manual
Page 36
3.2.7 Map Form Group to Standard Form
1) Mouse over [User Management] and then click [Group Management]. 2) Select the Form Group at the top right-hand corner. 3) Click [Standard Form Mapping] to reassign the mapping. 4) Select a standard form for each form group and the click [Save].
3.2.8 Download Privilege(s) and Group(s) to Users

ESDA-Operation Manual
Page 37
1) Mouse over [User Management] and then click [Group Management]. 2) List of groups will be displayed. 3) Select the group type, click [Export Groups and Privilege of Users]. 4) A dialogue window will pop up to ask if users want to save or open the file, click [Save] to save
the file in your workstation. If users click [Open], a spreadsheet will be opened to display the list of groups and privilege of individual users.
3.3 User Account Management
1) Mouse over [User Management] and then click [Account Management]. 2) Account Management page shows.

ESDA-Operation Manual
Page 38
3.3.1 Create Individual Student / Parent Accounts
1) Mouse over [User Management] and then click [Account Management]. 2) To add student account, click [Add Student] button at the bottom of the screen. 3) To add parent account, click [Add Parent] button. 4) In “Add Student” or “Add Parent” page:
- Input all the fields of student information. - In the section of “Privilege Group”, select the privilege group(s) that the student belongs to
(Optional). You should create a Privilege Group if you need to assign specific privileges to a group of users. (e.g. Personnel who can view reports)
- In the section of “Survey Group”, select the survey group(s) that the student belongs to (Optional). You should create a Survey Group if you will create surveys for a group of users frequently. (e.g. boy scout)
- To save/create the student account, click [Save].
Notes:
(1) To select a year in the date of birth that is earlier than the list provided, first select the earliest year on the list and then re-select the year again. You will see more year(s) available for selection.
(2) To add parent account, input “Student name [Parent]” as “Name (Eng / Chi)”. (e.g. Chan Tai Man [Parent]).

ESDA-Operation Manual
Page 39
3.3.2 Create Administrator / Teacher / Specialist / Other Accounts
1) Mouse over [User Management] and then click [Account Management]. 2) Click [Add Administrator / Teacher / Specialist / Others] button on the bottom of the screen. 3) In “Add Administrator / Teacher / Specialist / Others” page, see figure above:
- Input all the fields of users’ information. - “Date of Birth” is an optional field. To select “Date of Birth”, check the checkbox and then
select the date. - To save or create the account, click [Save].
Notes:
(1) In the section “Privilege Group”, select the privilege group(s) that the user belongs to (Optional). School may create a Privilege Group to assign specific privileges to a group of users. (e.g. Personnel who can view reports)
(2) In the section “Survey Group”, select the survey group(s) that the user belongs to (Optional). School may create a Survey Group for a group of users who belong to some particular roles. (e.g. subject panel members)
(3) Please refer to section 3.2.3 on how to create privilege group or survey group.

ESDA-Operation Manual
Page 40
3.3.3 Modify User Accounts
1) Mouse over [User Management] and then click [Account Management]. 2) Click [Search] button. 3) Enter the search criteria, such as “login ID”, “Name” or “Group” and then click [Search] button. 4) Click [Edit] of respective user records. 5) At the respective user editing templates:
- Input the information to be modified. - Leave the password field blank for keeping user password unchanged. - Click [Save] to save the modification.
Notes:
All modifications will be reflected in the system instantly after you have saved the user record.
3.3.4 Delete User Accounts
1) Mouse over [User Management] and then click [Account Management]. 2) Click [Search]. 3) At the “Search User” interface, input criteria to search the to-be-deleted user. 4) Check the checkbox of respective user records, and then click [Delete]. 5) All deleted users will be moved to the list of deleted users.
Reference:
To restore deleted user accounts, please refer to section 3.5 Restore Deleted User Accounts.

ESDA-Operation Manual
Page 41
3.4 Import User List
To generate user accounts promptly, the “Import User List” function provides the necessary functionality for quick account generation. School may download from the interface sample EXCEL templates for different types of users. School may upload EXCEL file to the system to create user accounts. The following section describes how to generate student account from WebSAMS.
1) Mouse over [User Management] and then click [Import User List]. 2) “Import Users” page will be shown.
3.4.1 Extract Student Account Creation from WebSAMS
1) Login to WebSAMS, select “Data Management” > “Query Maintenance”. 2) Click [Add Advance]. 3) In the interface of “Add Advance Query”,
- Input the “Query Name” and “Query Description”. - In the “SQL Statement” field, input the script as below - Click [Save].

ESDA-Operation Manual
Page 42
SELECT a.SCHYEAR,'#' || a.REGNO as REGNO, a.CLASSLVL, a.CLASSCODE,
a.CLASSNO, a.ENNAME, a.CHNAME, a.SEX, 's' || a.REGNO as LOGINID,
's' || a.REGNO as PASSWORD, DATEFORMAT(a.DOB, 'YYYY/MM/DD') as DOB,
a.HEIGHT, a.WEIGHT from VW_STU_LATESTSTUDENT a
where a.schyear =2017 order by a.classlvl, a.classcode, a.classno
Notes:
Copy of this script is provided in the “(Online) Help” in the “User Management”. Make sure you change the last parameter “a.schyear” accordingly.
4) To execute query, click [Go To Execute].

ESDA-Operation Manual
Page 43
5) At the “Output Format”, select “Excel” and then click [Save Result].
3.4.2 Download EXCEL Template
1) Mouse over [User Management] and then click [Import User List]. 2) Interface of “Download EXCEL Template” will be displayed. 3) To download Excel file template for importing teacher accounts, click [Sample File for
‘Teacher’]. 4) To download Excel file template for importing student / parent accounts, click [Sample File for
‘Student’ and ‘Student and Parent’]. 5) To download Excel file template for importing other accounts, click [Sample File for ‘Others’]. 6) A dialogue box will ask if you want to save or open the file, click [Save] to save the file in your
workstation.

ESDA-Operation Manual
Page 44
Notes:
If you want to refer to the help file for EXCEL template, you can click the link of [Help file for ‘Teacher’], [Help file for ‘Specialist’], [Help file for ‘Student and Parent’] and [Help file for ‘Others’].
3.4.3 Batch Student and Parent Account Creation from WebSAMS
Prerequisite:
- You should have the Excel file either exported from WebSAMS or generated from a spreadsheet. - The imported file should include ALL student accounts (e.g. both NEW and EXISTING students). Any missing account in the imported EXCEL user file will be automatically moved to the list of deleted users in ESDA.
1) Mouse over [User Management] and then click [Import User List]. 2) Interface of “Import Users” will be displayed.
- Check if the displayed “Current School Year” matches with the student data you are going
to import. (N.B. If the current school year does not match with the data, please adjust the current school year in “User Management > School Year Setting”.)
- To import student and parent accounts together, select “Student and Parent” and then click [Browse] to select the file.
- Click [Upload] to generate / update / delete student accounts.
Notes:
If you want to refer to the help file for the SQL of creating user account in WebSAMS, you can click the link of [Help file for ‘Query of Student Account Creation in WebSAMS’].

ESDA-Operation Manual
Page 45
3) A pre-import summary will be displayed advising the number of records in the uploaded file. Click [Next Step] to update / generate accounts.
Notes:
You are required to verify the “Form groups” before proceeding to next page.
4) A post-import summary will be displayed advising how many student and parent accounts have
been created / updated / deleted.
5) Click [Next Step]. 6) Select a Standard Form for each Form Group and then click [Save].

ESDA-Operation Manual
Page 46
3.4.4 Batch Teacher Account Creation from EXCEL file
Prerequisite:
Prepare a EXCEL file for teacher account import according to the sample as listed below, and the file shall contain only those changed records. System administrator is suggested to delete those retired account in account management rather than from this user interface.
REGNO ENNAME CHNAME SEX DOB LOGINID PASSWORD
t123 teacher 1 老師 1 M 1958/11/5 teacher1
t124 teacher 2 老師 2 F 1978/11/23 teacher2
t125 teacher 3 老師 3 M 1966/11/13 teacher3
t126 teacher 4 老師 4 F 1972/11/8 teacher4
t127 teacher 5 老師 5 M 1971/11/15 teacher5 abc234
Notes:
The default password is “PASSWORD” when users first login to ESDA. Users can change their passwords after logging into ESDA. If Password field is empty for existing user, the system will keep user's current password unchanged. If Password field is empty for new users, the system will synchronize login ID as user's default password. DOB for teachers is optional.
Standard Header Fields

ESDA-Operation Manual
Page 47
1) Mouse over [User Management] and then click [Import User List]. 2) To import teacher account in batch, select “Teacher” in the “Group” field and then click
[Browse] to select the file. 3) Click [Upload] to generate or update teacher accounts.
3.4.5 Create “Others” Accounts Prerequisite:
- Group(s) used to contain these “Others” accounts should be created in the Group Management.
- Prepare an EXCEL file for the other accounts import. - The list shall contain only those changed records. - System administrator is suggested to delete those retired account in
account management rather than from this user interface.
1) Mouse over [User Management] and then click [Import User List]. 2) To import other accounts in batch, select “Others” in the “Group” field and then click [Browse]
to select the file. 3) Click [Upload] to generate / update accounts.
Tips:
Group ID is required to prepare the Excel file for the “Others” accounts. The Group ID can be retrieved in “Import User List” of the User Management.

ESDA-Operation Manual
Page 48
3.5 Restore Deleted User Accounts
1) Mouse over [User Management] and then click [Restore Deleted Users]. 2) The “Search Deleted User” and “Recently Deleted User(s)” will be displayed. 3) If the user(s) to be restored is/are not in the “Recently Deleted User(s)” list, input search criteria
in the “Search Deleted User” table and then click [Search]. 4) At the “Recently Deleted User(s)” / “Search User Result”, click the checkbox of user(s) to be
restored. 5) Click “Restore” to proceed.
Notes:
The users’ personal information, i.e. Password, System Group(s), Survey Group(s) and Privilege Group(s) will be restored to the original values before deletion.
3.6 Export Current User List
This module is designed for exporting an EXCEL file of users’ accounts (teacher, student and parent) of the current year.
1) Mouse over [User Management] and then click [Export Current User List]. 2) THREE options will be displayed (teacher, student and parent). 3) Click on the link and then a download prompt will be popped. 4) Save the file, and then read the content of it.

ESDA-Operation Manual
Page 49
Chapter 4 : Survey Administration (SA) 4.1 About Survey Administration
This module is used to administer pre-defined surveys for various respondents. There are two
types of surveys and the differences between them are shown in Table 4.1. After entering the Survey Administration module, a summary table shows a list of surveys with “Start / End Date”, “Target Respondents”, and “Response Rate”. To administer a survey, the administrator selects a survey from the survey list and defines the properties of the survey. The administrator can define the start/end date of conducting the survey, choose the survey mode (online or offline), and select target respondents. To facilitate random target respondent selection, the system provides a function to draw respondents randomly with defined percentage of user.
Online mode means target respondents do questionnaires through the web interface in ESDA
whereas offline mode means target respondents do the questionnaires with other methods, such as paper format. Details about publishing online and offline surveys can be found in section 4.2.1 and 4.2.2.
Type I Survey Type II Survey
1. The surveys can only be administered once per year.
2. The collected responses can be submitted to the Indicators Section of the EDB through the Data Submission module of ESDA.
3. All surveys must be assigned to a system group (Teacher, Student, Parent, etc).
1. The surveys can be administered more than once per year.
2. The collected responses can be submitted to the Indicators Section on an optional basis.
3. Surveys can be assigned to classes or forms. 4. Surveys can be assigned to specific groups or
users.
The duration between administration of APASO Surveys should be at least half a year within the same school year.
Table 4.1 Properties of Type I and Type II Survey
4.1.1 Before You Begin
The Survey Administration module is solely for administering surveys and defining target respondents of each survey. It supports both online and offline mode in order to cater for different situations. To access the SA module, you should possess the “Survey Administration” privilege.

ESDA-Operation Manual
Page 50
4.1.2 Best Practices
For Type I Survey, you can administer them once per school year. You should select the survey mode, target respondents and start/end date carefully. Although Type II Surveys can be administered many times per school year, you should not administer these surveys too frequently for the same group of target respondents. 4.2 Survey Administration
The Stakeholder Surveys will be updated every school year. Therefore, you must import a set of Stakeholder Survey at the beginning of each school year in order to publish the latest version of Stakeholder Survey. You can download the Stakeholder Survey package from the ESDA website and follow the steps in section 4.3 about importing stakeholder survey package.
4.2.1 Publish an Online Survey Schools may publish online survey so that respondents may use their workstations (or Internet
browsers) to do the questionnaires. Schools may find details in the Survey Administration Guide on how to publish different types of ESDA surveys. In general, Survey Administrator may follow the following steps to publish an ESDA survey:
1) Mouse over [Survey Administration] and then click [Survey Administration]. 2) Click [Publish Survey] button. 3) Click [Publish] button next to the target survey. 4) Select “Online” mode in the next interface page. 5) Select “Target Users” by selecting proper user ratio and click [Draw User] button. 6) Enter the “Start/End Date” information. 7) Click [Save] button.

ESDA-Operation Manual
Page 51
4.2.2 Import an Offline Survey
Survey Administrator may publish offline ESDA surveys as well. Stakeholders may use paper and pen to do the survey. After that, Survey Administrator is required to compile the responses into a CSV file and upload it to the ESDA system. To publish an offline survey, exactly the same steps as mentioned in section 4.2.1 are to be followed, except for the need to check the “Offline” mode. Survey Administrator may need to follow the steps below to import an offline ESDA survey.
1) Mouse over [Survey Administration] and then click [Survey Administration]. 2) Click [Offline Survey Import] button. 3) Click [Details] button next to the target survey. 4) Click [Download CSV Template] button. 5) Fill in the responses to the downloaded CSV file. 6) Click [Import Response] button. 7) Select an “Import Mode” and browse the response file as mentioned in step 5. 8) Click [Submit].

ESDA-Operation Manual
Page 52
Notes:
If you want to remove all imported responses from the system before importing the new records, please select “Replace” in “Import Mode”.
4.2.3 Download User List Schools may monitor the response rate of a survey already published by monitoring the user list. The following steps show the way to download a user list of a survey in progress:
1) Mouse over [Survey Administration] and then click [Survey Administration]. 2) Choose [Stakeholder Survey] and the year in the pull-down menu located on the top bar, then
click [Details] next to a target survey. 3) Click [Download User List].
Notes:
The user list contains target user list as well as submission status of each target user. If a target respondent submits the questionnaire through web interface (online submission), the submission status indicates whether target respondents have submitted the questionnaire or not.

ESDA-Operation Manual
Page 53
4.2.4 Update Start / End Date Schools may change the survey condition such as the start date and the end date through the following steps:
1) Mouse over [Survey Administration] and then click [Survey Administration]. 2) Choose “Stakeholder Survey” and the year in the pull-down menu located on the top bar, then
click [Details] next to a target survey. 3) Click [Update Start/End Date]. 4) Select “Start/End Date” and then click [Save].
Tips:
If you want to close the questionnaire survey, you can set the end date earlier than the current date.
4.2.5 Cancel Survey Schools may cancel a published survey only if the response rate is 0%.

ESDA-Operation Manual
Page 54
1) Mouse over [Survey Administration] and then click [Survey Administration]. 2) Choose “Stakeholder Survey” and the year in the pull-down menu located on the top bar, then
click [Details] next to a target survey. 3) Click [Cancel Survey]. 4) Click [Delete]. 5) Click “Confirm” to double confirm cancellation.
4.2.6 Export Survey Responses to KPM Items
1) Mouse over [Survey Administration] and then click [Survey Administration]. 2) Check the checkbox(es) of those surveys to be exported.
3) Click [Export to KPM Item] button.
Notes:
(1) You should export survey responses to KPM Items when the response rate has reached 100% before the End Date or the time for doing the survey, i.e. the current date is after the end date.
(2) It is recommended that you export the values to KPM Items after you have imported all responses from target respondents. However, you can export the values more than once in case updating is performed.
4.2.7 Add APASO-II user defined survey
1) Mouse over [Survey Administration] and then click [Survey Administration]; 2) Click [Publish Survey] button at the end of the list;

ESDA-Operation Manual
Page 55
3) Click [Add Survey] button; 4) Select school concerned APASO-II subscales; 5) Enter survey title and purpose;
6) Click [Submit] button.
Notes:
(1) Same survey title cannot be used; (2) Each user defined survey shall not contain more than 100 questions.
4.2.8 Publish Post-ESR, SDA, CR and FI survey
1) Mouse over [Survey Administration] and then click [Survey Administration]; 2) Click [Publish Survey] button at the end of the page;
3) Click [Publish] button next to Post-ESR, SDA, CR or FI survey;
4) Enter the distributed survey password; 5) Click [Save] button; 6) Select target user according to the EDB letter;
7) Click [Submit] button.
Notes:
(1) School shall receive a letter from EDB; (2) Survey password(s) shall be included in the letter.

ESDA-Operation Manual
Page 56
4.3 Import Survey Package 4.3.1 Import Stakeholder Survey Package The Stakeholder Survey will be updated every school year. Therefore, school must import a set of Stakeholder Survey at the beginning of each school year in order to publish the latest version of Stakeholder Survey. School can download the Stakeholder Survey package from the ESDA website.
1) Mouse over [Survey Administration] and then click [Import Survey Package]. 2) Click “Import Stakeholder Survey Package”. 3) Browse a Stakeholder Survey package file and then click the “Import” button.
Notes:
You should download a Stakeholder Survey package after you change the school year of the system. Otherwise, you cannot administer any Stakeholder Survey of that school year. For details of package download, please visit the ESDA website.
4.3.2 Import Reference Data Package
Reference data will be distributed to schools through the reference data package. The system already contains the latest version of reference data when you first install ESDA. You may download the latest version of the reference data from the ESDA website in subsequent school years.
1) Mouse over [Survey Administration] and then click [Import Survey Package]. 2) Click “Import Reference Data Package Import”. 3) Browse a reference data package file and then click the “Import” button.
Notes:
The Reference Data package contains territory-wide reference data of KPM items as well as the KPM report template. The reports of KPM items show the updated reference data once the Reference Data package is imported.

ESDA-Operation Manual
Page 57
4.4 Download Survey Template
While schools choose to conduct a survey in offline mode, schools can download and distribute the survey questionnaires to target respondents by following the procedures below:
1) Mouse over [Survey Administration] and then click [Download Survey Template]. 2) Click “Teacher Questionnaire” / “Student Questionnaire” / “Parent Questionnaire”.
Notes:
For Stakeholder Survey, the questionnaire sheet and the answer sheet are put into the same file.

ESDA-Operation Manual
Page 58
Chapter 5 : Do Survey (DS) 5.1 About Do Survey
After login, the user can view a list of surveys that is assigned to him / her. Upon completion of a survey, the user can click the “Confirm” button to save his / her responses in the system. For Stakeholder Survey, all surveys are anonymous and all survey items within the surveys are compulsory. Target respondents must fill in all survey items before submitting the responses. Responses to all APASO surveys are also anonymous but the survey items are not compulsory. In the first submission of the survey, the system will alert the respondents about un-filled survey items and highlight these items by changing their background color. The system will alert users again in the second submission but users can still submit the survey.
5.1.1 Before You Begin To fill in an online survey, your account should possess a “Do Survey” privilege. If you cannot access the “Do Survey”, please consult your System Administrator to acquire the privilege.
5.1.2 Best Practices The system pops up a new window when you start to complete a questionnaire. It is recommended not to click any button in the original window when you are doing an online survey in ESDA.
5.2 Survey / Questionnaire
1) Mouse over [Survey] and then click [Survey/Questionnaire]. 2) On the not-yet-finished survey list, click [View].

ESDA-Operation Manual
Page 59
3) View the instruction and then click [Start]. 4) Fill in all surveys/questionnaires. 5) To submit the survey/questionnaire, click [Confirm].
Notes:
”All Surveys” button is turned off by default. System Administrator can enable it by changing the advanced system setting. Please refer to section 2.7.
5.3 Fill in an online Survey
1) Select your choice with reference to the heading, e.g. “Strongly agree”, “Agree”, “Neutral”, “Disagree”, “Strongly Disagree” and “Don’t know / NA”.
2) Fill in all surveys. 3) To submit the survey, click [Confirm]. 4) A warning message and highlight will be prompted for the missing survey.

ESDA-Operation Manual
Page 60
Notes:
In general, the system does not allow you to submit without responding to all questions. However, you may “force save” the questionnaire by re-submitting it again.
5.4 Search All ESDA Surveys
At the end of the questionnaire list, there is a status line. The status line shows the number of questionnaire(s) assigned to this user. Users may review if they have received and reply the mentioned number of surveys or not; or they can search for all assigned surveys by the “All Surveys” button:
1) Mouse over [Survey] and then click [Survey/Questionnaire]. 2) Click [All Surveys] button. 3) In the survey list, click [View] button. 4) View the instruction and then click [Start]. 5) The [Confirm] button will not be displayed if the survey has been completed. 6) To submit the survey, click [Confirm].
Notes:
This search function will list all surveys whether or not they have been completed. Users should read the “objectives” as well as the “date” information to determine the target survey.

ESDA-Operation Manual
Page 61
Chapter 6 : Data Input (DI) 6.1 About Data Input (DI)
System operator can choose to input the data of these KPM items directly through the web interface. The system can validate the data types and the ranges of the values on entry. In addition, the valid range of data is shown next to each field to remind the operator of the valid range for the data. The operator can save the data of a specific KPM item as “Draft” if the data are not finalized. Data marked as “Draft” will not be extracted in Data Extraction module.
6.1.1 Before You Begin To access this functional module, your account should possess a “Data Input Management” privilege. If you cannot access the “Data Input”, please consult your System Administrator to acquire the privilege.
6.1.2 Understanding KPM Key Performance Measures (KPM) is a tool developed by the EDB under the “School Development and Accountability” framework. It is a school data system built on the “School Performance Indicators” framework, providing objective and quantitative data to supplement the performance indicators, which are mainly qualitatively orientated. For details of KPM, please refer to the KPM website (http://kpm.edb.gov.hk/eng/index.htm)

ESDA-Operation Manual
Page 62
6.2 Input KPM Item Data
1) Mouse over [Data Input] and then click [Input KPM Data]. 2) Click a KPM item. (Below is an example for secondary school. Items for primary and
special schools will be different) 3) Enter the values and click [Save].
Notes:
System Administrator may click the “View KPM Data” button to view the current KPM value stored.
Notes:
(1) You should click “Save as draft” if the data of an KPM item are not finalised. (2) You should enter the value within the “Acceptance Range”. (3) You can choose other KPM items from the pull-down menu.
(4) Data marked as “Draft” will not be exported to the Indicators Section in the “Data Preparation for Submission” module. Data marked as “Partially Completed” or “Completed” will be exported to the Indicators Section.

ESDA-Operation Manual
Page 63
6.3 Unavailable data If some data are not available at this moment, system administrators can tick “Unavailable data
will be provided later”.
1) Mouse over [Data Input] and then click [Input KPM Data]. 2) Click a KPM item. (Above is an example for secondary school. Items for primary and
special schools will be different)
6.4 Students’ Physical Development Data
In ESDA version 3.x or above, students’ height and weight information are stored in student records, the Students’ Physical Development data can be calculated from the student account records.
1) Mouse over [Data Input] and then click [Input Physical Development Data]. 2) Click [Student Data Summary].
6.4.1 Refresh Data 1) Mouse over [Data Input] and then click [Input Physical Development Data]. 2) Click [Student Data Summary]. 3) Click [Refresh Data] Button. 4) Check the form level and number of student of each class. Tips

ESDA-Operation Manual
Page 64
Tips:
Each student record must be mapped to its associated form level before the function can calculate correctly. Please refer to section 3.2.7 for how to map Form Group to Standard Form.
6.4.2 Export Student Physical Development Data to KPM Item
1) Mouse over [Data Input] and then click [Physical Development]. 2) Click [Student Data Summary]. 3) Click [Export to KPM Item (KPM22)] to export data to KPM Item. 4) Click “Confirm”.

ESDA-Operation Manual
Page 65
Chapter 7 : Report Viewer (RV) 7.1 About Report Viewer (RV)
This functional module is mainly designed for data analysis as well as the output of the results. The display is in two formats (table and chart). Different forms of displays will be shown on the monitor according to the types of surveys. The system provides reports for Stakeholder Survey, APASO and KPM items.
7.1.1 Before You Begin To access this functional module, your account should possess an “ESDA Report Management” privilege. If you cannot access the “Report Viewer”, please consult your System Administrator to acquire the privilege.
7.1.2 Best Practices To generate complete and meaningful reports, you should ensure the completeness and correctness of data collection in related sections. For KPM item, you can check the correctness of KPM item in “Data Input” module. For Stakeholder Survey and APASO, you should ensure all responses from respondents are stored in the system.
7.2 KPM Item Report 7.2.1 Direct output KPM Excel report To generate KPM report directly, please follow the steps below:
1) Mouse over [Report Viewer] and then click [Report Viewer]. 2) Click [KPM Item Report]. 3) Select school years. 4) Click [Export All].

ESDA-Operation Manual
Page 66
Notes:
You may receive a browser warning message on downloading a file from an untrusted site. Please apply correct setting to your browser or click the warning message, select “download file” and try again.
5) Click “Open” for the EXCEL template. 6) Click “Run Macro” upon opening the EXCEL template.
Notes:
Security level in Excel program must be set to “middle” or “low” in order to run the macro above. In general, select “Tools” > “Macro” > “Security” in the Excel function bar and change the security level to Middle.

ESDA-Operation Manual
Page 67
7.2.2 Special handle for slow server Direct Excel output requires sufficient memory resources. The system will detect the server to see if it can run the direct Excel report output or not. If failed, the system will fall back to previous report operation as following: 1) Click “Save” for the first data file, i.e. the CSV file.
2) Click “Next”.
3) Click “Open” for the second file, i.e. the EXCEL template. 4) Click “Run Macro” upon opening the EXCEL template.

ESDA-Operation Manual
Page 68
7.2.3 KPM report of other phase Cross phase KPM report can be generated with version 4.0.2 or above. Report “From-year” value starts with 2008-09 to current year, “To-year” value is limited to three years starting with the “From-year” value.
1) Select “From-year”; 2) Select “To-year”; 3) Click “Export All”.
Notes:
The system will search for report template based on the “To-year” value. If the required report template does not exist in the system, the system will prompt an error message.

ESDA-Operation Manual
Page 69
7.3 APASO-I Report 1) Mouse over [Report View] and then click [Report Viewer]. 2) Click [APASO-I Report]. 3) Select appropriate School Year, Questionnaire and Time Frame. 4) To view the reports
- Select Report Type. - Select “All”, “Form”, “Class”, and “Gender” of the respondents and also choose the
corresponding sub-items (e.g. P3, P4) if appropriate. - Click [Submit]. - The system shows the “Means” reports related to the selected groups of respondents. - Click [Print].
5) To export the reports - Select a Report Type. - Select “All”, “Form”, “Class”, and “Gender” of the respondents and also choose the
corresponding sub-items (e.g. P3, P4) if appropriate. - Click [Export].
Notes:
(1) Some options in “Respondent” will be dimmed if the “Respondent” is not applicable to the selected report type. (2) When you export the KPM items, the system exports a zip file with a MS Excel file and some CSV files with data. You should export these files into the same directory and then open the MS Excel file to view the APASO report.

ESDA-Operation Manual
Page 70
7.4 APASO-II Report In additional to the normal Current Report, user may choose Cross Year Report, Same Student Group Comparison Report or Subscales Comparison Report. For details, please refer to section 7.4.2, 7.4.3 and 7.4.4.
Notes:
After clicking the APASO-II report link, the system will prompt three additional selection links: (1) Current Year Report, (2) Cross Year Report, (3) Same Student Group Comparison Report and (4) Subscales Comparison Report.
7.4.1 APASO-II report - Current Year Report
1) Mouse over [Report View] and then click [Report Viewer]. 2) Click [APASO-II Report]. 3) Click [Current Year Report]. 4) Select appropriate School Year, Survey Title and Time Frame. 5) Select appropriate Report Type and Data Set. 6) Select corresponding sub-items of the respondents.

ESDA-Operation Manual
Page 71
7) Click [View Respondent Group Report] and open the excel file.
Notes:
(1) Some options in “Respondent Group” will be dimmed if they are not applicable to the selected report type.
(2) The system will prompt message if the generated report exceed the report page limit, please reduce the number of options and re-run the report.
(3) To export raw data for this survey, click “Export Whole School Raw Data”.
7.4.2 APASO-II report - Cross Year Report
1) Mouse over [Report View] and then click [Report Viewer]. 2) Click [APASO-II Report]. 3) Click [Cross Year Report]. 4) Select appropriate Survey Title. 5) Select appropriate Time Frame. 6) The system will search and prompt the published surveys in the past three years. 7) To change the survey title, select a pre-defined or user-defined survey in the pull down menu. 8) Click [View Respondent Group Report] and open the excel file.
Notes:
(1) The system will only generate a report if there are data of two or more time frames.
(2) To export raw data for this survey, click “Export Whole School Raw Data”.

ESDA-Operation Manual
Page 72
7.4.3 APASO-II report – Same Student Group Comparison Report
1) Mouse over [Report View] and then click [Report Viewer]. 2) Click [APASO-II Report]. 3) Click [Same Student Group Comparison Report]. 4) Select appropriate Survey Title. 5) Select appropriate Time Frame. 6) The system will search and prompt the published surveys in the past three years. 7) To change the survey title, select a pre-defined or user-defined survey in the pull down menu. 8) Click [View Respondent Group Report] and open the excel file.
Notes:
1. The system will only retrieve online survey response. 2. To export raw data for this survey, click “Export Whole School Raw Data”.
7.4.4 APASO-II report – Subscales Comparison Report
1) Mouse over [Report View] and then click [Report Viewer]. 2) Click [APASO-II Report]. 3) Click [Subscales Comparison Report]. 4) Browse report type. 5) Click [Next]. 6) Select appropriate subscales. 7) Click [Next]. 8) Select appropriate Time Frame. 9) Select appropriate Form. 10) Click [View the Selected Group Comparison Report]

ESDA-Operation Manual
Page 73
7.5 Stakeholder Survey Report
7.5.1 View a SHS report
1) Mouse over [Report Viewer] and then click [Report Viewer]. 2) Click [Stakeholder Survey Report]. 3) Select “Report Type”. There are 3 types of reports, namely: Overall Report, Cross Year
Comparison, and Stakeholder Opinion Comparison. 4) To view “Overall Report”
- Select “Overall Report” in “Report Type”. - Select Stakeholder Survey and school year. - Click [View].
5) To view “Cross Year Comparison” Report - Select “Cross Year Comparison” in “Report Type”. - Select Stakeholder Survey and “From” and “To” of school year. - Click [View].
6) To view “Stakeholder Opinion Comparison” Report - Select “Stakeholder Opinion Comparison” in “Report Type”. - Select school year. - Click [View].
7) To print the reports, click [Print].
7.5.2 Direct output SHS Excel report
1) Repeat steps in section 7.5.1. 2) Click [Export] button. 3) Click “Open” for the EXCEL template.
4) Click “Run Macro” upon opening the EXCEL template. Notes:
Security level in Excel program must be set to “middle” or “low” in order to run the macro above. In general, select “Tools” > “Macro” > “Security” in the Excel function bar and change the security level to Middle.

ESDA-Operation Manual
Page 74
Notes:
(1) When you try to export the Stakeholder Survey reports, the system exports all types of stakeholder reports. (2) When you select more than three years in Cross Year Comparison report, the system exports data of the latest three years only.
7.5.3 Special handle for slow server Direct Excel output requires sufficient memory resources. The system will detect the server to see if it can run the direct Excel report output or not. If failed, the system will fall back to previous report operation as following: 1) Click “Save” for the first data file, i.e. the CSV file.
2) Click “Next”.

ESDA-Operation Manual
Page 75
3) Click “Open” for the second file, i.e. the EXCEL template. 4) Click “Run Macro” upon opening the EXCEL template.
7.5.4 Cross Year Comparison Report of other KPM phase Cross phase Stakeholder report can be generated with version 4.0.2 or above. Report “From-year” value starts with 2012-13 to current year, “To-year” value is limited to three years starting with the “From-year” value.
1) Mouse over [Report Viewer] and then click [Report Viewer]. 2) Click [Stakeholder Survey Report]. 3) Select “Cross Year Comparison” in Report Type. 4) Select “From-year”. 5) Select “To-year”. 6) Click “View”.

ESDA-Operation Manual
Page 76
Chapter 8 : Data Preparation for Submission (DPS) 8.1 About Data Preparation for Submission (DPS) This module provides functions for extracting data from APASO, Stakeholder Survey and KPM Items. It shows all school years which are enabled in the “School Year Setting” and shows the status of each item of these school years. An operator can export data from any of these years into a package. The package should include KPM report and SHS report. This package can be submitted to the Indicators Section through CDS in WebSAMS.
8.1.1 Before You Begin To access this functional module, your account should possess a “Data Submission” privilege. If you cannot access the “Data Preparation for Submission”, please consult your System Administrator to acquire the privilege.
8.1.2 Best Practices KPM item with status “Draft” will not be extracted to the data package. You should ensure that the status of finalised KPM Items is changed to “Completed” or “Partially Completed”. For example, there are many sub-items in KPM06. If you input and save some of the KLA lesson time percentages only, the status of KPM06 becomes “Partially Completed”. The status will be changed to “Completed” until you have inputted (and validated) all these items.

ESDA-Operation Manual
Page 77
8.2 Export KPM Data
1) Mouse over [Data Submission] and then click [Data Preparation]. 2) Check the checkbox(es) next to school year to select the data set you are going to submit to
the Indicators Section. Only data marked as “Completed” or “Partially Completed” will be extracted to the data package.
3) Click [Next Step] to start KPM items validation.
Notes:
If any invalid KPM values are found, a warning message will be prompted; and you have to correct these values before you can continue.
4) Click [Send to EDB] and save the file as backup.*
*If you are planning to upload data file through CDS, Click [Export] button on step 4, then save the file, and follow Appendix 1 for file uploading operation.
Warning:
The file size of the data package should not be larger than 10MB.

ESDA-Operation Manual
Page 78
8.3 Export APASO Data
1) Mouse over [Data Submission] and then click [Data Preparation]. 2) Click [Export Responses from APASO]. 3) Select school year. 4) Click the checkbox(es) next to the appropriate APASO survey. 5) Click [Export] and save the file. 6) For details of uploading the data file to the Indicators Section through WebSAMS CDS, please
refer to Appendix 1.

ESDA-Operation Manual
Page 79
Appendix 1 : Update Data Package through WebSAMS CDS 1. To synchronize transmission list (you need to do it once only), access the “CDS > Transmission
> Ad hoc transmission” page and then click [Start].
2. To send files to the Indicators Section, access “CDS > Outgoing Message > Maintain Message”
page and then click [Add] button 3. In the interface,
- Enter the description. - Select “ESDA (ESDA) SCHOOL (SCH) from “Subject (Code) Type (Code)”. - Browse the data file (ESDAData.dat) extracted from ESDA. - Click [Add File] button. - Click [Save].
4. In the message list interface, click the description of the message that you have added in step 3. 5. The system shows the message details. To send the message, click [Encrypt].

ESDA-Operation Manual
Page 80

ESDA-Operation Manual
Page 81
Appendix 2 : Download ESDA Message from WebSAMS CDS 1. In “CDS”>“Incoming Message” interface, click the description of the message submitted by
the Indicators Section. 2. Click [View] button next to the attachment to download the data file.
-- End --