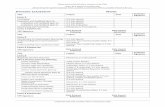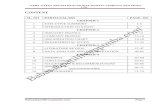E mpl oyees) E thos - Job A i d: Lear ni ng D evel opment ...
Transcript of E mpl oyees) E thos - Job A i d: Lear ni ng D evel opment ...

This job aid will provide step-by-step instruction on how to select an LDP plan template, create a learning development plan fromscratch, and navigate active plans. Clear screenshots are included to help guide each step. Best practices are listed within the contentof this training. By the end of this job aid, Employees will have all the tools available to properly select LDP templates or create aplan to meet their needs for the performance year.
Select a Plan Template
Create a Plan From Scratch
Navigating Active Plans
Jessica Anderson
Ethos - Job Aid: Learning Development Plan (LDP) - Create or Select a Plan (AllEmployees)

Click ellipsis (box with 3 dots) to the right of "Create New Plan".
Select the Create Plan from Template option.
Lesson 1 of 3
Jessica Anderson
Select a Plan Template
Login to Ethos.
Hover over the Learning Tab and click Learning Development Plans from the drop-down menu.
Click on the ellipsis (box with 3 dots), to the right of "Create New Plan".
1
Select the Create Plan from Template option (as seen in screenshot below).

Search for a plan, Preview plans, and Apply Template to use a plan.
BEST PRACTICE
How to determine the plan template to use:
Preview plan to determine if it is the best �t for employee use
Cancel if the plan being previewed does not meet the employee's needs
Apply if the plan is the best �t or can be modi�ed to meet employee needs
2
Search for a part of the title for the appropriate LDP Template to be used (e.g. Retail Position, CYP Position, etc.), or scroll through to see all
options.
There is an option to Preview the plan (i.e., is this plan a good start to edit).
There is an option to Apply Template to select the desired plan for use.
3
The following process outlines how to adjust the selected plan to meet the employee's
needs speci�cally.

How to Edit Selected Plan Template
On the LDP Create a Plan Page you will have multiple steps to complete in order to prepare an individualized plan.
Learning Development Plans are minimally required to have one Objective with one Training item to meet the goal
of said Objective. There is no maximum limit.
When ready click START.

Begin Editing Template
1. Begin by changing the title of the plan to the Employee's Name & Performance/FY#### (year).
2. The Category is Position Speci�c.
3. Description can be changed to describe the plan being developed.
Step 1

Edit Each Objective Section
Training Objectives are to be narrowed down and edited as necessary.
Select the Pencil Icon to the right of each Objective box on the LDP to view editing options within each section.
Select the "X" Icon to the right of an Objective box on the LDP to delete the whole Objective section if it is
determined not needed at this time.
Step 2

Edit Training Items Within Each Objective Section
Edit Development Objective
1. Begin by changing the Objective Title to generally re�ect a development idea, goal or topic area.
2. The category should be "Performance Goal"
Learning and Development
Training items already listed on the template can be added to, edited, or deleted.
Search for Learning to add training from the Ethos Course Catalog
Add Development Action to add training outside of Ethos
Select the Pencil Icon to the right of the training for editing
Select the "X" icon to the right of the training to be deleted
Step 3

Search for Learning
There are three basic steps to Search for Learning found within the Ethos Catalog.
1. Use the Search Box to �nd training by key word: i.e. Time Management, Communication, Leadership, etc.
2. Filter by Type, Subject, or Duration (optional).
3. Review results to �nd course(s) to Add to the Objective, Goal, or Topic area being developed.
a. Click Add to Objective below the training title, to add the course to the LDP objective section.
b. If there are multiple courses to add, click "Add to Objective" for each one seen on the page.
c. If a selected course is no longer wanted on the plan, click Remove from Objective-below the training
title-when on the Search for Learning page.
d. To see the course description, click the title of the training.
Step 4

Close Search for Learning
At the bottom of the search window there are two options:
Discard Selections - to undo all selections and return to the Objective.
Return to Objective - saves all selections and returns to the Objective.
Step 5

Add Development Action
Development Actions can be anything an employee is going to do to support a goal outside of Ethos. For example,
External Training, Job Shadowing, Coaching, Mentoring, Reading Materials, Certi�cation, etc.
Description - share/describe what action will be taken to further develop the goal.
Activity Type - a drop-down menu to select a category that best re�ects the description.
Due Date - defaults to 90 days from the time of creating the Development Action. Edit as necessary.
Progress - starts at 0 (zero) and is updated throughout the performance period until complete at 100.
Step 6

Close Development Action
At the bottom of the Add Development Action window there are two options:
Cancel - delete changes and return to the Objective.
Done - save changes and return to the Objective.
Step 7

Edit All Due Dates
Edit all due dates for each training item remaining within each Objective section on the LDP.
All due dates for each training item default to 90 days from the day you access this plan.
Change the due dates for each training to be spread throughout the year or due at the end of the Performance
Year.
If a training item needs to be removed from the list, use the "X" Icon to the right of the training item to be
deleted.
Step 8

Complete Objective Section Edits
As each Objective section is edited, the following options are available at the end of the Development Objective
page:
Discard Changes - Used when the employee decides not to execute the changes made (similar to "Undo" for all
changes made).
Save and Add Another - Used when the employee wants to save current changes and add an additional
Objective section (for another goal/topic).
Save and Return to Plan - Used when employee wants to save current changes and return to the full plan
view.
Step 9

Complete the content above before moving on.
Employee View of Assignment Section.
Next Steps
Once all changes to the training items listed and due dates have been adjusted, the Assignment Process can begin.
4
Once the Plan has been edited completely, and the user has selected Save and Return to Plan.
Scroll down the LDP page to the Assignment Section.
There is one radio button: Self Only. Self Only is the default selection.
5

Employee Choice
In this step employees have an opportunity to designate this LDP as their Primary Plan.
Check the box to designate as Primary
Leave the box blank to NOT designate as Primary
The Final Step
6
At the very bottom of the page there are buttons for: Discard Changes, Save as Draft, and Submit Plan.
Discard Changes will cancel out every adjustment made to the LDP Template.
Save as Draft will save changes, so further edits can be done later. The draft is found in the list that appears immediately upon selecting
Learning Development Plans from the Learning Drop-down.
Submit Plan will save the plan as changed and request the supervisor approve or deny the plan.
7
For questions or further assistance contact the Headquarters Ethos Help Desk:
8

Visual Demonstration-Select an LDP Template
The following is a visual demonstration outlining how to select a Plan Template using the
steps above.
There is no narration with either video.
The video provides the "mouse clicks" as outlined in this job aid.
9

SummaryFollowing the steps outlined in this job aid are critical to selecting Learning Development Plan Templates correctly.
Always:
Create a draft of your performance goals �rst
Find the template that best �ts the employee/position, based on those goals
Make changes after visiting with your supervisor
Edit where necessary (delete extra training items, or add training items)
Adjust the Due Dates for each training item listed in each objective section
Reach out to the Headquarters Ethos Help Desk as needed:

Lesson 2 of 3
Jessica Anderson
Create a Plan From Scratch
Login to Ethos.
Hover over the Learning Tab and click Learning Development Plans from the drop-down menu.
Click on Create New Plan.
1
Begin by adding a Plan Title: Employee Name and Performance Year (or FY ####)1
The Category is Position Speci�c.2
Add a Description: i.e., "This learning development plan will support my performance goals for #### (year)."3

2
Development Objectives Section
Select the Add Objective button
There must be at least one Objective on the Learning Development Plan.
3

There are three basic steps to Search for Learning found within the Ethos Catalog.
1. Use the Search Box to �nd training by key word: i.e. Time Management, Communication, Leadership, etc.
2. Filter by Type, Subject, or Duration (optional).
3. Review results to �nd course(s) to Add to the Objective, Goal, or Topic area being developed.
a. Click "Add to Objective" below the training title, to add the course to the LDP objective section.
b. If there are multiple courses to add, click "Add to Objective" for each one seen on the page.
c. If a selected course is no longer wanted on the plan, click "Remove from Objective"-below the training title-when on theSearch for Learning page.
d. To see the course description, click the title of the training.
Objective Title: a general phrase to share the goal/topic being developed (i.e., Time Management Skills).1
The Category is typically Performance Goal.2
Learning and Development provides two options for adding training to support the stated Objective: Search for Learning and Add
Development Action (further outlined in next steps).3
4
SE A R C H F O R L E A R N I N G C L O SE SE A R C H F O R L E A R N I N G A DD DE V E L O PME N T A C T I O N C L O SE DE V E L O PME N T
NOTE: Each objective must have at least one Learning and Development item. There is no maximum.

At the bottom of the search window there are two options:
Discard Selections - to undo all selections and return to the Objective.
Return to Objective - saves all selections and returns to the Objective.
Development Actions can be anything an employee is going to do to support a goal outside of Ethos. For example, External Training,Job Shadowing, Coaching, Mentoring, Reading Materials, Certi�cation, etc.
Description - share/describe what action will be taken to further develop the goal.
Activity Type - a drop-down menu to select a category that best re�ects the description.
Due Date - defaults to 90 days from the time of creating the Development Action. Edit as necessary.
Progress - starts at 0 (zero) and is updated throughout the performance period until complete at 100.
SE A R C H F O R L E A R N I N G C L O SE SE A R C H F O R L E A R N I N G A DD DE V E L O PME N T A C T I O N C L O SE DE V E L O PME N T
SE A R C H F O R L E A R N I N G C L O SE SE A R C H F O R L E A R N I N G A DD DE V E L O PME N T A C T I O N C L O SE DE V E L O PME N T

At the bottom of the Add Development Action window there are two options:
Cancel - delete changes and return to the Objective.
Done - save changes and return to the Objective.
Complete the content above before moving on.
Edit all due dates for each training item listed for the Objective Section.
All due dates for each training default to 90 days from the day the plan is created.
Change the due dates for each training to be spread throughout the year or due at the end of the Performance Year.
If a training item needs to be removed from the list, use the "X" Icon to the right of the training item to be deleted.
SE A R C H F O R L E A R N I N G C L O SE SE A R C H F O R L E A R N I N G A DD DE V E L O PME N T A C T I O N C L O SE DE V E L O PME N T
5

Finalizing this Objective Section, then determine if another section is necessary or to return to the Plan.
As each Objective section is created per the process outlined above, the following options are available at the end of the Development
Objective page:
Discard Changes - Used when the employee decides to completely delete this Objective section of the plan.
Save and Add Another - Used when the employee wants to save the current Objective development and add an additional Objectivesection (for another goal/topic).
Save and Return to Plan - Used when the employee is �nished building this Objective Section and wants to return to the full plan view.
Options at the bottom of the Objective Section when creating.
6

Employee Choice
In this step employees have an opportunity to designate this LDP as their Primary Plan.
Check the Box to designate as Primary
Leave the box blank to NOT designate as Primary
7
Once the Plan has been created, and the user has selected Save and Return to Plan
Scroll down the LDP page to the Assignment Section.
There is one radio button: Self Only. This is the default selection.
8
9
At the very bottom of the page there are buttons for: Discard Changes, Save as Draft, and Submit Plan.

Visual Demonstration-Create an LDP from Scratch
Discard Changes will completely delete the Development Plan just created.
Save as Draft will save the information added, so further edits can be done later. The draft is found in the list that appears immediately upon
selecting Learning Development Plans from the Learning drop-down.
Submit Plan will save the plan as developed and request the supervisor approve or deny the plan.
10
For questions or further assistance, contact the Headquarters Ethos Help Desk:
11
The following is a visual demonstration on how to Create a Learning Development Plan
from Scratch using the steps above.
There is no narration with the video.
The video provides "mouse clicks" as outlined in this job aid.

Summary
Following the steps outlined in this job aid are critical to creating Learning development Plans correctly.
Always:
Create a draft of your performance goals �rst.
Create Objectives with Learning to support your goals for the year.
Make changes after visiting with your supervisor.
Adjust the Due Dates for each training item listed in each objective section.
Reach out to the Headquarters Ethos Help Desk as needed:
12


This section will outline how to View, Edit, Print, Cancel, and Designate as Primary Plan for any learning development plan found on an
employee's Development Plan page.
Lesson 3 of 3
Jessica Anderson
Navigating Active Plans
1
Login to Ethos.1
Hover over the Learning Tab, and click Learning Development Plans from the drop-down menu2
Find all created Learning Development Plans listed here.3
2

The Primary Plan is listed �rst and separate from the Other Plans.
To the far right of the primary plan is a drop-down carrot.
The drop-down for the Primary Plan provides options to View, Edit, Cancel or Print.
3
All Other Plans are listed below the Primary Plan.
To the far right of each plan is a drop-down carrot.
The drop-down for all Other Plans provide options to View, Edit, Cancel, Designate As Primary Plan, and Print. .
4
Note: The Cancel option will appear in this drop-down menu once the manager approves the submitted plan, upon being assigned a plan
by the manager, or when the plan is in Draft status.

1 of 5
2 of 5
VIEW
EDIT
Lets you view the Development Plan as a whole,
update Development Action Progress, and Launch
training.
This process will be outlined in detail in the next
section.
Lets you edit the Details, Development Actions,
and Training part of the Development Plan.
As outlined when creating or selecting a plan
template in previous chapters.
Lets you delete your plan.

3 of 5
4 of 5
CANCEL
DESIGNATE AS PRIMARY PLAN
y y p
If the plan is in any other status besides "Draft",
then managers will need to approve the
cancellation.
Lets you set the plan as your Primary Plan.
Lets you export your plan to print as PDF.

5 of 5
Options When Viewing An LDP
5

Introduction
This process will outline some best practices when viewing an LDP, and working through training to gain
completion.

Initial View of Primary Plan
Displayed are the Title, Due Date (last due date found within plan), Plan Category, Assignee, Description,
Completed Status by Percent, and Two Options.
Print Development Plan
Edit Development Plan
Step 1

Development Objectives Section
Each objective title and category is listed with associated training, and a place for comments.
Users can request training directly from the LDP by clicking Request.
Step 2

Request Training
When Request is selected for a training item, the user is taken to the transcript where the training is ready to
Launch and work through to completion.
Upon completing this training item, it will automatically update to a completed status on the LDP.
Step 3

Comments per Objective Section
Comments per Objective are optional; however when updating a Development Action, it is highly recommended.
Comments ensure clear communication about any changes or updates made to the speci�c Objective Sections of the
LDP.
Step 4

Sample Comment
Comments are meant to be dialog between the employee and the manager when reviewed periodically.
Step 5

Updating Development Action Progress
Development Actions have a progress bar that can be adjusted periodically. Toggle the circle along the 0-100% bar
to share progress toward completion.
It is highly recommended to add a comment regarding changes to this type of training on an LPD.
Step 6

Plan Comments and Attachments
Plan Comments - this is a place to provide an overall comment about the plan. Again, providing clarity and dialogue
to the manager.
Attachments - upload documentation to support learning objectives or training items, as needed.
Step 7

Print Plan
Pictured is a sample of printing a plan as PDF.
Step 8

For Assistance Contact
Headquarters Ethos Help Desk at: [email protected]
Summary
This process can be repeated as necessary to complete the entire plan.
6