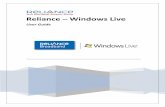E-mail User Guide 2.21...3 E-mail User Guide REV 2.21 | F-SI-0010 8/2/17 Logging in to your web mail...
Transcript of E-mail User Guide 2.21...3 E-mail User Guide REV 2.21 | F-SI-0010 8/2/17 Logging in to your web mail...

User Guide

2 E-mail User Guide
REV 2.21 | F-SI-0010 8/2/17
Contents
Logging in to your web mail ................................................................... 3
Changing your password ........................................................................ 5
Editing your signature ........................................................................... 6
Adding an e-mail account to Outlook 2010/2013/2016 ... 7
Adding an e-mail account to an iDevice ........................................ 11
Adding an e-mail account to an Android device ........................ 14
How to send an encrypted e-mail .................................................... 14
How to receive an encrypted e-mail ............................................ 16
How e-mail encryption works ............................................................. 18
An introduction to spam filtering .................................................... 20
Spam Quarantine Reports ............................................................... 20
Cyber Security Best Practices ......................................................... 21
If you need additional assistance ..................................................... 22

3 E-mail User Guide
REV 2.21 | F-SI-0010 8/2/17
Logging in to your web mail For your convenience we have provided an easy-to-use web mail portal to access
and manage your e-mail needs. Any changes to e-mail, calendar, or contacts will reflect
on all your devices thanks to the benefits of using Microsoft Exchange.
We recommend using Google Chrome. Please follow these steps to access your
online web mail.
1. Go to the address bar in Google Chrome.
2. Type the web address https://web.3cemail.com in the address bar and press
enter.
3. Type your e-mail and password in the appropriate fields and press enter, or
press the “sign in” button.

4 E-mail User Guide
REV 2.21 | F-SI-0010 8/2/17
4. Once logged in for the first time, please set your default language and time
zone.

5 E-mail User Guide
REV 2.21 | F-SI-0010 8/2/17
5. You now have access to the full Outlook Web App suite.
Changing your password Once logged into the web mail portal, we recommend immediately
changing your password and writing it down for your records. We have no way
to recover lost passwords, however we can reset your password at any time.
1. After logging in you will see a gear icon in the top right corner of the web
portal. Click the gear icon and then click the “Options” list item.

6 E-mail User Guide
REV 2.21 | F-SI-0010 8/2/17
2. Next please click the following: (A) General, (B) My Account, (C) Scroll down to
the bottom of the page, (D) Change your password.
3. Change your password on the following screen. Please include at least 8
characters, 1 uppercase letter, 1 lowercase letter, 1 number, and 1 symbol.
Editing your signature
Your signature within the Outlook Web App is separate from other
devices such as phones, Outlook 2010, Outlook 2013, etc. When you edit your
signature in the Outlook Web App it will only effect e-mails written within the
web portal.
1. After logging in you will see a gear icon in the top right corner of the web
portal. Click the gear icon and then click the “Options” list item.

7 E-mail User Guide
REV 2.21 | F-SI-0010 8/2/17
2. Under Mail > Layout, click “Email signature” to open the signature editor.
3. Edit your signature in the editor provided. Please note this signature only
applies to e-mails sent from the web portal. Don’t forget to press “Save” !
Adding an e-mail account to Outlook
2010/2013/2016 Adding your new e-mail account to Outlook is easier than you think! Once
added your e-mail account will be synced with every other device you have it
connected to. Please note the following screens may vary slightly dependant on
what version of Windows you are using.

8 E-mail User Guide
REV 2.21 | F-SI-0010 8/2/17
1. Click the Start/Windows button (Windows 10 users right-click)
2. Click “Control Panel”
3. Click “View by:” and change to “Small icons”

9 E-mail User Guide
REV 2.21 | F-SI-0010 8/2/17
4. Click “Mail.” This icon may say “Mail (32-bit)” or some other variant.
5. Click the “E-mail Accounts…” button.

10 E-mail User Guide
REV 2.21 | F-SI-0010 8/2/17
6. Enter your credentials for your new e-mail account and press “Next”
7. Wait for Outlook to download the settings from the server and click “Finish.” If
the process does not complete, press “Back” and ensure your username and
password are correct. If you are asked to re-enter your password, ensure your
username (eg. Your e-mail address) is correct as well as your password, in the
dialog that appears. This dialog may appear again when you open Outlook for
the first time, please check the box to remember your password if you do not
want to enter it every time.

11 E-mail User Guide
REV 2.21 | F-SI-0010 8/2/17
Adding an e-mail account to an iDevice Adding an e-mail account to an iPhone can be accomplished with 4 easy steps:
1. Find the “Settings” icon on one of your home screens and touch it.
2. Scroll down to “Mail” and touch it.

12 E-mail User Guide
REV 2.21 | F-SI-0010 8/2/17
3. Click “Accounts”
3. Touch “Add Account.”

13 E-mail User Guide
REV 2.21 | F-SI-0010 8/2/17
4. Touch “Exchange”
5. Enter your e-mail address, password, and a description of the e-mail address
you will be adding. Press “Next.”

14 E-mail User Guide
REV 2.21 | F-SI-0010 8/2/17
6. Choose which items you want to sync from the e-mail server to your device
and press “Save.”
7. That’s it, you’re done!
Adding an e-mail account to an Android device Since all android devices differ in operating system and design, please
contact a Technician for e-mail installation assistance. If your device is
manufactured by Samsung and has a WiFi connection, we may be able to log in
to it remotely to configure your e-mail.
How to send an encrypted e-mail At 3C we have made it extremely simple to encrypt any e-mail. To
encrypt an e-mail simply add the following to the body of any e-mil, you can
even put it in your e-mail signature!
[encrypt]

15 E-mail User Guide
REV 2.21 | F-SI-0010 8/2/17
Example:
CAUTION: If you send the email to the wrong email address, the wrong person
will be able to access it. ALWAYS VERIFY THE EMAIL ADDRESS YOU ARE SENDING
TO.
When you send a message, the recipient will see the following warning first
before they can open the email:

16 E-mail User Guide
REV 2.21 | F-SI-0010 8/2/17
We suggest giving the recipient a call, telling him or her that you are sending an
encrypted email, and you would like to confirm the email address. This will also
alert them that they are the intended recipient of the message.
How to receive an encrypted e-mail E-mail received by someone outside of the e-mail system is viewed
through our secure e-mail portal. For this demonstration, we will use Gmail as
the target recipient.
1. First, the user receives an e-mail similar to this one:

17 E-mail User Guide
REV 2.21 | F-SI-0010 8/2/17
2. After clicking the “click here” link, the user will be brought to a page like this
where they will create a password for their account. If this is not their first time
receiving encrypted e-mail, they will enter the password they created previously:
3. This will bring you to a page listing your current encrypted e-mails:

18 E-mail User Guide
REV 2.21 | F-SI-0010 8/2/17
4. Clicking any of the e-mails will open them up for viewing and replying like a
simplified web-version of your inbox.
How e-mail encryption works E-mail encryption works in one of two ways. When an e-mail is sent from
you, to someone else in your office using the 3c e-mail service, the e-mail does
not need to be encrypted because it does not leave the e-mail system:

19 E-mail User Guide
REV 2.21 | F-SI-0010 8/2/17
In the event that an e-mail is sent to someone outside of our system, the
recipient will need to access an encryption portal that will give them access to
the encrypted e-mail. This encryption portal is viewed through a secure data
tunnel that cannot be accessed by hacking or other malicious means. Here is
how the system works:
E-mail sent from Outlook is always encrypted between Outlook and the
mail server.

20 E-mail User Guide
REV 2.21 | F-SI-0010 8/2/17
An introduction to spam filtering To better protect your organization and your employees from the
harmful effects of unwanted email, we have implemented an email protection
and security service that filters all inbound email for spam, viruses, inappropriate
content, and unauthorized attachments. You should begin seeing the benefits of
this service immediately, as you notice considerably less offensive and
distracting email being delivered to your inbox.
Spam Quarantine Reports
A feature of the email protection service is the ability to view certain
suspect spam messages before they are permanently filtered. Your employees
will begin receiving daily Spam Quarantine Reports in their email box that
contain those suspect email messages. These Spam Quarantine Reports will
enable you to more easily and conveniently manage spam by safely viewing the
messages that have been quarantined and providing options for how you would
like the messages handled in the future. The Spam Quarantine Report will only
be sent to you if there are messages identified as having a likelihood of being
spam.
Here is an example of a Spam Quarantine Report:

21 E-mail User Guide
REV 2.21 | F-SI-0010 8/2/17
From this e-mail you may click “Deliver” on the right hand side to pass
the e-mail from the spam filter to your PC. Clicking “Whitelist” will permanently
allow the sender permission to send you e-mail. Clicking “Delete” will
permanently delete the e-mail with no risk of you receiving it. Clicking “View”
will let you view the e-mail, safely on a webpage before deciding what to do with
it. In addition to these options, you can manage your Whitelist/Blacklist and the
time between spam quarantine summaries by clicking the appropriate links in
the light blue area at the bottom of the e-mail.
Cyber Security Best Practices
Don’t check personal email at work. When you check personal email on a work
computer, you are bypassing the strong SPAM filter installed by your employer and
exposing the network to potentially infected emails that are not blocked by your
personal email provider.
Give all staff members using email an individual email address. When staff members
use a common email address, this removes accountability and makes it harder to know
who is communicating what. Also, it encourages the use of personal email addresses,
which then bypasses the strong spam filter put in place to protect the company’s
network.
Using E-mail Safely
More than 90% of attacks on your company’s network will come via email. These types
of attacks are known as PHISHING attacks and usually require the user to click on a bad
attachment or link in order to launch the attack. You are the last line of defense! If a
bad email makes it past the SPAM filter and anti-virus software, then it is up to you to
identify it and send it to trash.
Merely looking at an email does not typically launch the attack. Here is what to look for:
1. Does the email create a sense of urgency? The bad guys commonly use alarmist
messages to upset you or make you take immediate action, such as clicking on a link
or attachment.
2. Is there a salutation? Many phishing attacks are shotgun in nature and do not have a
salutation or use generic salutations, such as “Dear User.”
3. Are there grammatical errors or misspellings? Many of these attacks originate
overseas where English is not the native language.
4. Look at the “From” address. Does it look like a business address or a personal
address? If it is a personal address (no embedded domain name or an obvious
personal address such as AOL or Gmail) and you know the business uses business
email addresses, be suspicious.
5. Do not click on embedded links or attachments in the email unless you are sure they
are legitimate. Think before you click!
6. Do not call the phone number embedded in the email, look it up and verify it
separately.

22 E-mail User Guide
REV 2.21 | F-SI-0010 8/2/17
7. Be suspicious of any email asking for personal information such as user names, social
security numbers, passwords, bank account information, etc.
8. If you know the sender but the message is odd or out of context, be suspicious.
If you need additional assistance 3C Technology Solutions is available for phone, and on-site assistance
Monday-Friday 7am-5pm EST. We can be reached at 614-319-4681. Thank you
for your purchase and we hope you enjoy your new e-mail service with us!