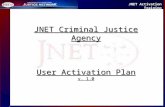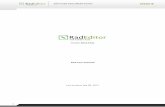Resource Function Activation and Configuration API User Guide
E-Learning End-User Activation Guide
Transcript of E-Learning End-User Activation Guide

E-Learning End-User Activation Guide

2
E-Learning End-User Activation Guide
Updated June 2010
We invite you to refer to this guide to help you enjoy all of the benefits of Microsoft® Software Assurance E-Learning.
—The Microsoft Software Assurance team
Note: This guide has been created for end users who will be accessing and using Software Assurance E-Learning courses online at
the Microsoft Learning site at http://business.microsoftelearning.com. For all other consumption options (SCORM package
download, System Integration Solution, ContentHub, or Microsoft Learning Reseller), please consult the Software Assurance benefits
manager at your organization for more information about course access.
ACCESSING SOFTWARE ASSURANCE E-LEARNING—CREATING A WINDOWS LIVE ID
Access to Software Assurance E-Learning requires a Windows Live™ ID, which includes an email address and password. Establishing a
Windows Live ID is easy. When setting up your account, you can use an existing email address or your corporate email address
(check company policies first), or you can create a new Windows Live ID account. If you have a Hotmail®, MSN®, or Passport
account, you already have a Windows Live ID. A Windows Live ID is required before proceeding with the activation process. If you
already have a Windows Live ID, skip to the activation section.

3
Step 1: Go to the Windows Live ID sign-up page
To get started, visit the Windows Live ID site at https://signup.live.com/signup.aspx.
Enter your email address
OR
Click on – Or get a Windows Live email address

4
Step 2: Enter your information
To continue, follow the steps outlined in this illustration.
Microsoft® Software Assurance
Step 1 – Enter your email address for your new Windows Live or Hotmail email account, or get a Windows Live email address
Step 2 – Create a password
Step 3 – Complete the form
Step 4 – Click I accept

5
ACTIVATION—FIRST-TIME ACCESS TO SOFTWARE ASSURANCE E-LEARNING
If the Software Assurance E-Learning benefit has been activated for your organization, your benefits manager will have access codes
and instructions for you to sign in and create a Software Assurance E-Learning account. You can then view and begin using the
Software Assurance E-Learning course content.
Software Assurance E-Learning courses are organized into three pools, or groups, of courses: applications, systems, and servers.
Your benefits manager will have a separate code for each of these pools (dependent on which licenses were acquired from
Microsoft) that will allow you course access.
Four steps are required for first-time access to Software Assurance E-Learning courses. Subsequent access is a simple two-step
process.
Step 1: Enter your activation code
On the Microsoft E-Learning for Business page, enter your activation code and work email address. After reviewing the Data Sharing
Notice, click Send.
Step 1 – Go to the following URL to start the activation process for your Software Assurance E-Learning: http://business.microsoftelearning.com/activate
Read the Data Sharing Notice and accept it by clicking on the box.
Enter the access code that your Software Assurance Manager supplied.
Application course codes start with IWO, system course codes start with CLO, and server course codes start with SLO.
Enter your work email address. Microsoft will cross check the access code against the domain address section of your email address. Tip: If you are denied access and your domain address is a sub-domain, such as: [email protected] vs. [email protected], contact your Software Assurance benefits manager.
Click Send

6
Step 2: Sign in to Microsoft Software Assurance E-Learning
On the Microsoft E-Learning for Business sign-in page, click Sign In.
Step 3: Sign in with your Windows Live ID
On the next page, enter your Windows Live ID email address and password, and then click Sign In.
You must sign in using a Windows Live ID. A Windows Live ID allows the tracking of your progress and completion of Software Assurance E-Learning courses.
Click Sign In to proceed.
Enter your Windows Live ID information and click Sign In.

7
Step 4: Confirm communication preferences
Confirm your communication preferences, and then click Continue.
Enter your company email address.
Enter the required information and your communication preferences. Click Continue.

8
AFTER ACTIVATION—SUBSEQUENT ACCESS TO SOFTWARE ASSURANCE E-LEARNING COURSES
Step 1: Sign in at the Microsoft Learning website
After activating your Software Assurance E-Learning account, you can access courses by going to the Microsoft Learning site and
clicking Sign In.
Step 2: Enter your Windows Live ID
Enter your Windows Live ID email address and password, and then click Sign In.
Go to: https://business.microsoftelearning.com
Click Sign In
Enter your Windows Live ID email address and password.
Click Sign In

9
Step 3: Continue with training or view other courses
In the left-navigation panel of the E-Learning site at https://business.microsoftelearning.com, click My Learning to continue training,
or click Learning Catalog to see other courses that may be available to you.
Click My Learning to continue your training, or click Learning Catalog.

10
SELECTING COURSES FROM THE LEARNING CATALOG
Step 1: View the Learning Catalog and select courses
To begin your access to Software Assurance E-Learning courses, sign in to the Microsoft Learning site at
https://business.microsoftelearning.com and navigate to the Learning Catalog page. Select the check boxes for the courses of interest, and
then click Add to My Learning. The selected courses will be added to your My Learning page, accessible from the left panel.
Note: If you click directly on a course title, the course will automatically be added to My Learning and display the Course Description page.
Step 2 – Click Add to My Learning. These courses will be added.
Step 1 – Click which courses you wish to take.
Tip: You can return to this screen at any time to add more courses to My Learning.
Tip: Use the Search fields to narrow the catalog results.

11
Step 2: Access courses from your My Learning page.
The My Learning page at https://business.microsoftelearning.com/eLearning/myLearning.aspx displays the courses selected from
the Learning Catalog and offers a record of your training progress, course expiration dates, and other information.
© 2010 Microsoft Corporation. Microsoft provides this material solely for informational purposes. Customers should refer to their agreements for a full understanding of their rights and obligations under Microsoft’s Volume Licensing programs. Microsoft software is licensed , not sold. The value and benefit gained through use of Microsoft software and services may vary by customer. Customers with questions about differences between this material and the agreements should contact their reseller or Microsoft account manager. Microsoft does not set final prices or payment terms for licenses acquired through resellers. Final prices and payments terms are determined by agreement between the customer and its reseller. Eligibility for Software Assurance benefits varies by offering and region and is subject to change. The Terms and Conditions of your Volume License Agreement and the Terms and Conditions under which any specific Software Assurance benefits are offered will take precedence in any case of conflict with the information provided here. For eligibility and current program rules, see the Microsoft Product List.
My Learning displays which courses you’ve added from the Learning Catalog.
Expiration Date of the course
Displays your course progress
Click Launch to start or continue a course.
Ability to remove course from My Learning