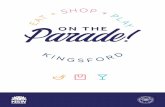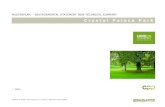E R T A I N M E N T AN E N T E E T Y D E J N E F S TODDLER ...
E l e ct ro n i c S i g n a t u re P a g e s...t h e e l e ct ro n i c si g n a t u re wo rkf l o w...
Transcript of E l e ct ro n i c S i g n a t u re P a g e s...t h e e l e ct ro n i c si g n a t u re wo rkf l o w...

Electronic Signature Pages A Guide for Committee Members
Introduction At the request of numerous school administrators, and with the approval of the Council of Deans and the Provost’s Office, Boston College Libraries has created a unified thesis and dissertation approval signature page that accepts electronic signatures.The Library has chosen to accept signature pages that have been digitally signed with Adobe Acrobat. This process allows for the most flexibility in completing signature pages for committee members, while also minimally changing the existing workflow. It is free for everyone throughout the world, and can be done on a computer/laptop or mobile device. Committee members may choose to use the electronic signature workflow or to provide a wet-ink signature as they feel comfortable. However, we strongly encourage all committee members to take advantage of the electronic signature process.
First-Time Setup (Desktop and Laptop Computers) First time users of the electronic signature process will need to create a digital certificate and store it on their local machines. This only needs to be done once on each device. Once a certificate has been created, it can be reused to sign on that device indefinitely. Note: this tutorial shows how to set up electronic signatures using Adobe Acrobat Reader DC. The instructions for Adobe Acrobat Pro or Acrobat DC will be similar, but slightly different. Step 1 Open the signature page document in Adobe Acrobat Reader. Click in the signature box (highlighted in yellow).

Step 2 Click “Configure Digital ID” in the popup window.
Step 3 Ensure that the “Create a new Digital ID” radio button is chosen and click “Continue”.

Step 4 Ensure that the “Save to Windows Certificate Store” radio button is chosen and click “Continue”.
Step 5 Fill out the requested information. Add as much information as makes sense for your department. Use your BC or other institutionally affiliated email address if you have one. If not, use a personal email address. Click “Save”.

Complete: Certificate Created At this point, you have created a digital signature certificate. Adobe will automatically lead you through the process to digitally sign this document.
Signing Documents on Desktop/Laptop Once you have created a digital certificate, you will be able to sign signature page documents by simply clicking the signature field. Step 1 If you have not already done so, open the signature page document, fill out your role and print name, and click on the signature field. Note: If continuing from the certificate creation guide above, this step is unnecessary.

You will automatically be presented with the screen in Step 2 below once the certificate is created.
Step 2 If you have only created one certificate, that certificate is the only one that should be available to you. This screen is presented to you immediately after creating the certificate the first time or after clicking on a signature field each time after that. Click “Continue”.

Step 3 Choose “Standard Text” in the Appearance dropdown and click “Sign”.
Step 4

Adobe will prompt you to save the file. Type a filename that makes sense to you (such as the student’s last name) and click “Save”.
Step 5 Your electronic signature will be visible next to your name. You have successfully signed the document.

Signing Documents on iOS mobile devices (iPhone and iPad with iOS 13+) Note: this tutorial assumes that you have already installed the Adobe Acrobat Reader for PDF and Google Drive applications on your device. If you need help installing those applications, visit Apple support. If you are accessing the file from an email application, skip to Step 2. Step 1 Find the signature page file in Google Drive and tap on the file name to open it.
Step 2 Tap on the more options button in the top right (signified as 3 dots/an ellipsis)

Step 3 Swipe down and tap “Open In”
Step 4 Swipe right and choose “More” at the end of the list of default apps

Step 5 Tap “Copy to Acrobat” in the list of choices. You will automatically be taken to that app.
Step 6 Once signature page has loaded in Acrobat, tap the blue pencil in the bottom left of the screen

Step 7 Tap the pen image at the bottom of the screen. If you have already created a signature on your mobile device, skip to Step 9.5.
Step 8 Tap “Create Signature”. Note: this step, as well as step 9 only need to be done the first time.

Step 9 Draw your signature with your finger or with a stylus if you prefer. Ensure that the “Save to Device” slider is engaged and tap “Done”. After tapping done, you will move to Step 10.
Step 9.5 If you have already created a signature on your device previously, Acrobat will present the image of that signature for you to choose.

Step 10 Tap the line where your signature should appear. You will be able to adjust the placement in Step 11.
Step 11 Adjust the placement of the signature to your liking by tap-and-dragging it to where it should be. Adjust the color you your liking as well. We strongly recommend that you use either blue or black as your signature color.

Step 12 After the signature is placed, tap “Done” in the top left corner. Note: you will receive a warning that the file cannot be edited after you save it with your signature. You may safely ignore this warning.
Step 13

To share the signature page with other committee members, you can either upload it to Google Drive or email it. To begin, tap the “Share” symbol at the top of the screen.
Step 14 Tap “Share a Copy”
Step 15

If Google Drive or your mail app (whichever you are using to share the signed document with others) don’t appear in the second row by default, swipe right and tap “More”.
Step 16 Tap “Copy to Drive”. Note: you can also email the document using either the Gmail or Mail application.

Step 17 Ensure that the document is being uploaded into the correct Google Drive account and tap “Save”.
Step 18 In order to find the document in your Google Drive, tap “Locate” in the bottom right or navigate to the Google Drive app.

Step 19: Complete Note that the signed version of the document is available in your Drive. You can share this version by tapping on the 3 dots/ellipsis symbol to the right of the filename.