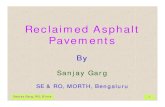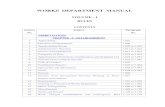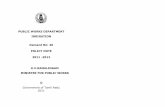e-GP System User Manual - Organization Adminpwd.portal.gov.bd/sites/default/files/files/pwd... ·...
Transcript of e-GP System User Manual - Organization Adminpwd.portal.gov.bd/sites/default/files/files/pwd... ·...

e-GP Help Desk Contact Details Phone: + 880-2-9144225 | Email: [email protected]
e-GP System User Manual for
Organization Admin
(www.eprocure.gov.bd)
Central Procurement Technical Unit (CPTU) IMED, Ministry of Planning, Dhaka-1207, Bangladesh
Block No. 12 (2nd Floor), Sher-e-Bangla Nagar,
Phone: +880-2-9144 252/53 | Fax: +880-2-9144 250 Email: [email protected] | Web: www.cptu.gov.bd

Organization Admin User Manual - Page 2 of 50
Central Procurement Technical Unit (CPTU) IME Division, Ministry of Planning
Contents1. Login to e-GP Portal along with User Name & Password ................................................ 3
2. Message Box ................................................................................................................... 5
4. Manage Users (Available to Organization Admin Only) ................................................ 22
5. Reports .......................................................................................................................... 42
6. My Account .................................................................................................................... 45

Organization Admin User Manual - Page 3 of 50
Central Procurement Technical Unit (CPTU) IME Division, Ministry of Planning
1. Login to e-GP Portal along with User Name & Password Organization Admin will be created by e-GP Admin in the e-GP Portal. The moment Admin is created on e-GP; Users will get a system generated e-Mail message in his registered e-Mail ID which contains the necessary information pertaining to Users Login details along with User name & Password. With the help of this User name & Password, Users can start working on e-GP Portal (As shown in Screen – A1)
Steps for Login to the system
1.1. Users will login to e-GP Portal along with User Name & Password. In case of first time login, to maintain the “Security & Integrity” on e-GP Portal, system by default leads to “Change Password” screen will come where-in user has to give the details which are asked.
Screen – A1
1.2. In this Change Password all fields are mandatory. Therefore, Users has to give an input on each & every field. If any of the field skipped by Users, then, system won’t allow Users to process further on the e-GP Portal.
1.3. Once all the inputs are given by the Users after that, Users has to click on “Submit” button which would be available at bottom of the page. (As shown in Screen – A2)

Organization Admin User Manual - Page 4 of 50
Central Procurement Technical Unit (CPTU) IME Division, Ministry of Planning
Screen-A2
1.4. Once details are given by User and clicking on “Submit”, system will show message on Users screen i.e. “Password Changed successfully” then User will be redirected to home page where the Users has to enter the e-mail ID and the changed password. (As shown in Screen-A3)
Screen-A3

Organization Admin User Manual - Page 5 of 50
Central Procurement Technical Unit (CPTU) IME Division, Ministry of Planning
2. Message Box
2.1 User will login to e-GP Portal along with User name & Password.
2.2 After login into system, User will be able to see the Message box menu (As shown in Screen-B1)
Screen-B1
2.2.1 Left Menu will show below mentioned links (As shown in Screen-B2)
Screen-B2
2.2.2 “To Do List” User can add new tasks, view existing tasks and can search for the task details.
2.2.3 “Add Folder” Folder Management of the mails can be done. Create folders and manage the mails efficiently. By default, there will be four folders – Inbox, Sent, Trash and Draft.

Organization Admin User Manual - Page 6 of 50
Central Procurement Technical Unit (CPTU) IME Division, Ministry of Planning
2.2.4 “Compose Message” User can Compose messages using this functionality.
2.2.5 “Inbox” All the mails which are received by user will be available in this folder.
2.2.6 “Sent” Mails which user sent through compose message will be available in this
folder.
2.2.7 “Trash” Deleted messages will be in this folder.
2.2.8 “Draft” Saved messages will be in this folder.
2.3 Message Box >> To Do List
2.3.1 To Do List functionality, is used so that users can manage their tasks / activities on regular basis.
2.3.2 View Task Details All tasks will be listed in the grid table (S. No, Task Brief, Priority, Start Date, Last Date, Action) (As shown in Screen - B3)
Screen-B3
2.3.3 Search Task User is given Search criteria, through which user can search by giving required parameters (i.e. From Date – To Date, Status) through which user can get quick result. (As shown in Screen – B4)

Organization Admin User Manual - Page 7 of 50
Central Procurement Technical Unit (CPTU) IME Division, Ministry of Planning
Screen-B4
2.3.4 Add New Task User can create new task by click on the link (As shown in Screen – B5) and add in their respective To Do list. Once New Task page gets opened, it will list down the input values (Task Brief, Task Details, Priority of Task, Start Date and End Date) which user will fill and click on Submit button. (As shown in Screen – B6)
Screen-B5

Organization Admin User Manual - Page 8 of 50
Central Procurement Technical Unit (CPTU) IME Division, Ministry of Planning
Screen-B6
2.4 Message Box >> Add Folder 2.4.1 “Add Folder” link will be shown in left panel (As shown in Screen – B7) Add
Folder page will be shown, Once user enter the folder name and clicking on submit button, system will display a validation message as “Folder created successfully” and the created folder name will be shown on the left panel.
Screen-B7
2.5 Message Box >> Compose Message

Organization Admin User Manual - Page 9 of 50
Central Procurement Technical Unit (CPTU) IME Division, Ministry of Planning
2.5.1 Compose Message Users can compose message using this functionality (As shown in Screen – B8). Lots of features like font, colour, styles are available for better appeal. Set priority to your messages as well.
Screen – B8
2.5.2 Message can be created in “Rich Text Area” as shown. Prority of message can be set for the message by selecting “Low, Medium, High”. After composing of message, User can either “Send” the message or “Save as Draft”.
2.5.3 Once the message is Sent, system will prompt message “Message Sent Successfully” and the mail will be available in “Sent Folder”.
2.6 Message Box >> Inbox
2.6.1 Inbox basically is the storage of messages which users will receive from other users. User will be able to View, Open and Search messages.
2.6.2 View Message User can see all messages in Inbox in the grid table (From, Subject, Priority, Date and Time). (As shown in Screen – B9)

Organization Admin User Manual - Page 10 of 50
Central Procurement Technical Unit (CPTU) IME Division, Ministry of Planning
Screen – B9
2.6.3 Open Message User can select & click on the link to open message and view the message with values (Subject, From, To, Cc, Priority, Message body) with some more functionality mentioned in below table (As shown in Screen – B10 & Screen - B11)
Screen – B10

Organization Admin User Manual - Page 11 of 50
Central Procurement Technical Unit (CPTU) IME Division, Ministry of Planning
Screen – B11
Trash When User View Message, on top User can click on “Trash”, to remove the message from Inbox. Once message can then be found in Trash Folder.
Reply When User View Message, on top User can click on “Reply”, User can revert back to “From” e-Mail ID(s).
Reply To All When User View Message, on top User can click on “Reply”, User can revert back to all i.e. “From” & “Cc” e-Mail ID(s).
Forward When User View Message, on top User can click on “Forward”, User can forward the message to other users and input the values “From” & “Cc” e-Mail ID(s).
Move To Folder
When User View Message, on top User can select from combo box folder and click on “Move To Folder”, in return message will be moved to specific folder from Inbox.
2.6.4 Search Message User can use search condition as input values (Search in [Subject, Message], Keyword, e-Mail ID, From Date, To Date – As shown in Screen – B12) and result will be displayed in grid table.

Organization Admin User Manual - Page 12 of 50
Central Procurement Technical Unit (CPTU) IME Division, Ministry of Planning
Screen – B12
2.7 Message Box >> Sent Folder
2.7.1 Users when send messages to any other user, message will be saved in “Sent” folder (As shown in Screen – B13). User can select any specific message to view again message.
Screen – B13
2.8 Message Box >> Trash Folder
2.8.1 Message which are deleted / removed by the Users are shown in “Trash” folder. (As shown in Screen – B14)
2.8.2 All Trash Messages gets displayed in grid table (From, Subject, Priority, Date and Time).
2.8.3 User can also Search in Trash folder by using input values (Search in [Subject, Message], Keyword, e-Mail ID, From Date - To Date).

Organization Admin User Manual - Page 13 of 50
Central Procurement Technical Unit (CPTU) IME Division, Ministry of Planning
Screen – B14
2.9 Message Box >> Draft Folder
2.9.1 When users save the message, Message is moved to “Draft” folder. On Click on “Draft” link, message saved by user will be shown in the grid (As shown in Screen - B15). If User wants to send message from Draft then User has to click on “Edit” link > Open Message > If any update in the message, user can update and Click on “Send” button.
Screen – B15

Organization Admin User Manual - Page 14 of 50
Central Procurement Technical Unit (CPTU) IME Division, Ministry of Planning
3. Content
3.1 Content >> Programme Information >> Create Programme
3.1.1 PE admin needs to click on “Create Programme” link; Screen – C1 will appear on screen.
Screen – C1
3.1.2 PE Admin needs to fill up the required fields of Programme Code, Programme Name and Programme Owner – As shown in Screen – C2) PE Admin will click on “Submit” button.
Screen – C2
3.1.3 Programme will be created and system will display message “Programme
Information added successfully”. (As shown in Screen – C3)

Organization Admin User Manual - Page 15 of 50
Central Procurement Technical Unit (CPTU) IME Division, Ministry of Planning
Screen – C3
3.2 Content >> Programme Information >> View Programmes
3.2.1 Click on “View Programmes” to view all the Projects created by PE Admin. (As shown in Screen – C4)
Screen – C4
3.2.2 PE Admin can view the action links - “Edit” | “View”.
3.2.3 If PE Admin clicks on “View”, then all programmes created information will be displayed. (As shown in Screen – C5)

Organization Admin User Manual - Page 16 of 50
Central Procurement Technical Unit (CPTU) IME Division, Ministry of Planning
Screen – C5
3.2.4 If PE Admin clicks on “Edit”, then programmes will be displayed in edit mode and user can do required changes and click on “Update” (As shown in Screen – C6)
Screen – C6
3.2.5 System will display message “Programme Master Modified” and system will update the record also. (As shown in Screen – C7)
Screen – C7
3.3 Content >> Project Information >> Create Project
3.3.1 PE admin needs to click on “Create Project” link; Screen – C8 will appear on screen.

Organization Admin User Manual - Page 17 of 50
Central Procurement Technical Unit (CPTU) IME Division, Ministry of Planning
Screen – C8
3.3.2 PE Admin needs to fill up the required fields of Project Information (Select Programme, Project Code, Project Name, Project Cost, Project Start Date, Project End Date and Source of Fund – As shown in Screen – C9) PE Admin will click on “Submit” button.
3.3.3 Source of Fund
Government Projects belongs to Revenue budget type Aid or Grant Projects in which development partners are involved Own Fund Projects which belong to own organization fund
Screen – C9
3.3.4 Project Information will be created and PE Admin will then need to add users for that Project. PE Admin needs to select Procurement Role and click on “Add Users”

Organization Admin User Manual - Page 18 of 50
Central Procurement Technical Unit (CPTU) IME Division, Ministry of Planning
button. (As shown in Screen – C10) – User will be added in the table and on “Submit”. Project will be added and will be shown in “View Projects > Pending Tab”
Screen – C10
3.4 Content >> Project Information >> View Projects
3.4.1 Click on “View Projects” to view all the Projects created by PE Admin. (As shown in Screen – C11)
Screen – C11
3.4.2 PE Admin can view the action links - “Edit” | “View” | “Approve”. (As shown in Screen – C11)
3.4.3 If PE Admin selects projects and clicks on “View”, then PE Admin will be able to view the Project details. (As shown in Screen – C12)

Organization Admin User Manual - Page 19 of 50
Central Procurement Technical Unit (CPTU) IME Division, Ministry of Planning
Screen – C12
3.4.4 If PE Admin selects projects and clicks on “Edit”, then Project Key Field Information will be displayed in edit mode and PE Admin can do required changes in key fields (Project Cost, Project Start Date, Project End Date and Source of Fund) and click on “Update” (As shown in Screen – C13)
Screen – C13
3.4.5 Required modification will be updated and PE Admin will be redirected to “Add Users”, further for doing any modifications in the project users and click on “Submit”. (As shown in Screen – C14)

Organization Admin User Manual - Page 20 of 50
Central Procurement Technical Unit (CPTU) IME Division, Ministry of Planning
Screen – C14
3.4.6 If PE Admin selects project and click on “Approve”, then Project details will be displayed with “Approve” button and on click Project will be approved from PE Admin. (As shown in Screen – C15)
Screen – C15
3.4.7 On Approval of Project by PE Admin, System will display message “Project approved successfully” and system will show that project in “Approved” tab. (As shown in Screen – C16)

Organization Admin User Manual - Page 21 of 50
Central Procurement Technical Unit (CPTU) IME Division, Ministry of Planning
Screen – C16

Organization Admin User Manual - Page 22 of 50
Central Procurement Technical Unit (CPTU) IME Division, Ministry of Planning
4. Manage Users
4.1 Create PE Office
4.1.1 To create Procurement entity Office, Organization Admin has to click on “Create PE Office” link. Once click on “Create PE Office”, Screen – C1 will appear on screen.
Screen – C1
4.1.2 Organization Admin has to fill up the required fields Office Name, Office Name In Bangla, PE Code, Address, District, City/Town, Thana / Upazilla, Postcode, Phone No, Fax No. Organization Admin will click on “Submit” button.
4.1.3 Organization PE Office will be created and System will display message “PE Office created successfully” and system will display the values entered. (As shown in Screen – C2)

Organization Admin User Manual - Page 23 of 50
Central Procurement Technical Unit (CPTU) IME Division, Ministry of Planning
Screen – C2
4.1.4 Organization Admin has to click on “OK”, for successful completion of PE Office
4.1.5 If Organization Admin wants to modify the details entered, then user has to click on “Edit” button. Page will be displayed in editing mode so that user can do required modification in the fields.
4.2 View PE Office
4.2.1 Click on “View PE Office” to view all the PE Office created by Organization Admin.
(As shown in Screen – C3)

Organization Admin User Manual - Page 24 of 50
Central Procurement Technical Unit (CPTU) IME Division, Ministry of Planning
Screen – C3
4.2.2 Organization Admin can “Edit” | “View” – PE Office details.
4.2.3 If Organization Admin clicks on “View”, then selected PE Office details will be displayed. (As shown in Screen – C4)
Screen – C4
4.2.4 If Organization Admin clicks on “Edit”, then PE Office will be displayed in edit mode and user can do required changes and click on “Update” (As shown in Screen – C5)

Organization Admin User Manual - Page 25 of 50
Central Procurement Technical Unit (CPTU) IME Division, Ministry of Planning
Screen – C5
4.2.5 System will display message “PE Office updated successfully” and system will update the record also. (As shown in Screen – C6)

Organization Admin User Manual - Page 26 of 50
Central Procurement Technical Unit (CPTU) IME Division, Ministry of Planning
Screen – C6
4.3 Create PE Admin
4.3.1 To create PE admin, Organization Admin has to click on “Create PE Admin” link. Once click on “Create PE Admin”, Screen – C7 will appear on screen.
Screen – C7

Organization Admin User Manual - Page 27 of 50
Central Procurement Technical Unit (CPTU) IME Division, Ministry of Planning
4.3.2 Organization Admin has to fill up the required fields Select District, Select Office, Office e-mail ID, Password, Confirm Password, Full Name, National ID, Phone No, Mobile No. Organization Admin will click on “Submit” button.
4.3.3 Organization PE Admin will be created and system will display message “PE Admin created successfully” and system will display the values entered. (As shown in Screen – C8)
Screen – C8
4.3.4 Organization Admin has to click on “OK”, for successful completion of PE Admin.
4.3.5 If Organization Admin wants to modify the details entered, then user has to click on “Edit” button. Page will be displayed in editing mode so that user can do required modification in the fields.
4.4 View PE Admin
4.4.1 Click on “View PE Admin” to view all the PE Admin created by Organization
Admin. (As shown in Screen – C9)

Organization Admin User Manual - Page 28 of 50
Central Procurement Technical Unit (CPTU) IME Division, Ministry of Planning
Screen – C9
4.4.2 Organization Admin can “Edit” | “View” – PE Admin details.
4.4.3 If Organization Admin clicks on “View”, then selected PE Admin details will be displayed. (As shown in Screen – C10)
Screen – C10
4.4.4 If Organization Admin clicks on “Edit”, then PE Admin details will be displayed in edit mode and user can do required changes and click on “Update” (As shown in Screen – C11)

Organization Admin User Manual - Page 29 of 50
Central Procurement Technical Unit (CPTU) IME Division, Ministry of Planning
Screen – C11
4.4.5 System will display message “Profile updated successfully” and system will update the record also. (As shown in Screen – C12)
Screen – C12
4.5 Create Designation
4.5.1 To create designation in Organization, Organization admin has to click on “Create Designation” link. Once click on “Create Designation”, Screen – C13 will appear on screen.

Organization Admin User Manual - Page 30 of 50
Central Procurement Technical Unit (CPTU) IME Division, Ministry of Planning
Screen – C13
4.5.2 Organization Admin has to fill up the required fields Designation, select Class - Grade. Organization Admin will click on “Submit” button.
4.5.3 Designation will be created and system will display message “Designation created successfully” and system will display the values entered. (As shown in Screen – C14)
Screen – C14
4.5.4 Organization Admin has to click on “OK”, for successful completion of Designation.
4.5.5 If Organization Admin wants to modify the details entered, then user has to click on “Edit” button. Page will be displayed in editing mode so that user can do required modification in the fields.
4.6 View Designations
4.6.1 Click on “View Designations” to view all the designations created by Organization
Admin. (As shown in Screen – C15)

Organization Admin User Manual - Page 31 of 50
Central Procurement Technical Unit (CPTU) IME Division, Ministry of Planning
Screen – C15
4.6.2 Organization Admin can “Edit” | “View” – Designations.
4.6.3 If Organization Admin clicks on “View”, then selected designation details will be displayed. (As shown in Screen – C16)
Screen – C16
4.6.4 If Organization Admin clicks on “Edit”, then designations will be displayed in edit mode and user can do required changes and click on “Update” (As shown in Screen – C17)
Screen – C17

Organization Admin User Manual - Page 32 of 50
Central Procurement Technical Unit (CPTU) IME Division, Ministry of Planning
4.6.5 System will display message “Designation updated successfully” and system will update the record also. (As shown in Screen – C18)
Screen – C18
4.7 Government Users >> Create User
4.7.1 To create government user in Organization, Organization admin has to click on “Create User” link. Once click on “Create User”, Screen – C19 will appear on screen.
Screen – C19
4.7.2 Organization Admin has to fill up the required fields of Employee Information (e-mail ID, Password, Confirm Password, Full Name, Name in Bangla, National ID, and Mobile No. – As shown in Screen – C19) Organization Admin will click on “Submit” button.
4.7.3 Organization admin has to fill up the required fields of Employee Office Information (select office, select designation and select procurement role) and then click on “Add Procurement Role” (As shown in Screen – C20)

Organization Admin User Manual - Page 33 of 50
Central Procurement Technical Unit (CPTU) IME Division, Ministry of Planning
Screen – C20
4.7.4 Government User will be created with assign roles. Organization admin has to click on “Complete Registration” to activate the profile of official (As shown in Screen – C21)
Screen – C21
4.7.5 Government User will be created and system will display message “Government User created successfully”. (As shown in Screen – C22)
Screen – C22
4.8 Government Users >> View Users

Organization Admin User Manual - Page 34 of 50
Central Procurement Technical Unit (CPTU) IME Division, Ministry of Planning
4.8.1 Click on “View Users” to view all the government users created by Organization Admin. (As shown in Screen – C23)
Screen – C23
4.8.2 Organization Admin can see Action links “Edit” | “View | Transfer | Deactivate / Activate”.
4.8.3 If Organization Admin clicks on “View”, then selected designation details will be displayed. (As shown in Screen – C24)
Screen – C24
4.8.4 If Organization Admin clicks on “Edit”, then required fields will be displayed in edit mode and user can do required changes and click on “Update” (As shown in Screen – C25). Further, if admin wants to “Edit” the Employee Office Information then admin will click on “Next” button (As shown in Screen – C26) and click on “Edit” link to update the office information.

Organization Admin User Manual - Page 35 of 50
Central Procurement Technical Unit (CPTU) IME Division, Ministry of Planning
Screen – C25
Screen – C26
4.8.5 If Organization Admin clicks on “Transfer”, then selected user details will be transferred to another user profile. Organization Admin has to “Retrieve” the information of another user through e-mail ID. (As shown in Screen – C27)
Screen – C27
4.8.6 On successful Transfer, System will display message “User replaced successfully”. (As shown in Screen – C28)

Organization Admin User Manual - Page 36 of 50
Central Procurement Technical Unit (CPTU) IME Division, Ministry of Planning
Screen – C28
4.8.7 After Transfer, Organization Admin will select the profile and click on “View” to view the details of Government User transferred (As shown in Screen – C29)
Screen – C29
4.8.8 To view transfer history of that user, click on “View Transfer History”, details of Transfer will be shown (As shown in Screen – C30)
Screen – C30

Organization Admin User Manual - Page 37 of 50
Central Procurement Technical Unit (CPTU) IME Division, Ministry of Planning
4.8.9 If Organization Admin wants to deactivate government user, click on “Deactivate” link. System will open the page as shown in Screen – C31
Screen – C31
4.8.10 Admin will mention comments and click on “Deactivate” button. On click, it will ask for confirmation and on click “Yes”. User will be deactivated from the system. (As shown in Screen – C32)
Screen – C32
4.8.11 User will be deactivated from the system and system will display message “User’s account Deactivated successfully”. Also in future, if Organization Admin wants to again activate the government user then they will click on “Activate” link and follow the same process. (As shown in Screen – C33)

Organization Admin User Manual - Page 38 of 50
Central Procurement Technical Unit (CPTU) IME Division, Ministry of Planning
Screen – C33
4.8.12 If Deactivated user again logs in to system, then system will display message “Your account is deactivated. Please contact your Admin user”. (As shown in Screen – C34)
Screen – C34
4.9 External Evaluation Committee Member >> Create User
4.9.1 To create External Evaluation Committee Member User in Organization, Organization Admin has to click on “Create User” link. Once click on “Create User”, below mentioned Screen – C35 will appear on screen. To create External Evaluation Committee Member User in Organization, Organization Admin has to click on “Create User” link. Once click on “Create User”, below mentioned Screen – C35 will appear on screen.

Organization Admin User Manual - Page 39 of 50
Central Procurement Technical Unit (CPTU) IME Division, Ministry of Planning
Screen – C35
4.9.2 Organization Admin has to fill up the required fields e-mail ID, Password, Confirm Password, Full Name, Name in Bangla, National ID, Phone No. and Mobile No. Organization Admin will click on “Submit” button.
4.9.3 External Evaluation committee member user will be created and system will display message “External Committee Member created successfully” and system will display the values entered. (As shown in Screen – C36)
Screen – C36
4.9.4 Organization Admin has to click on “OK”, for successful completion of creation of external committee member user.
4.9.5 If Organization Admin wants to modify the details entered, then user has to click on “Edit” button. Page will be displayed in editing mode so that user can do required modification in the fields.
4.10 External Evaluation Committee Member >> View Users

Organization Admin User Manual - Page 40 of 50
Central Procurement Technical Unit (CPTU) IME Division, Ministry of Planning
4.10.1 Click on “View Users” to view all the designations created by Organization Admin. (As shown in Screen – C37)
Screen – C37
4.10.2 Organization Admin can view the action links - “Edit” | “View”.
4.10.3 If Organization Admin clicks on “View”, then selected external evaluation committee member user details will be displayed. (As shown in Screen – C38)
Screen – C38
4.10.4 If Organization Admin clicks on “Edit”, then designations will be displayed in edit mode and user can do required changes and click on “Update” (As shown in Screen – C39)

Organization Admin User Manual - Page 41 of 50
Central Procurement Technical Unit (CPTU) IME Division, Ministry of Planning
Screen – C39
4.10.5 System will display message “External Committee Member updated successfully” and system will update the record also. (As shown in Screen – C40)
Screen – C40

Organization Admin User Manual - Page 42 of 50
Central Procurement Technical Unit (CPTU) IME Division, Ministry of Planning
5. Reports
5.1 Reports >> MIS: Procurement Statistics
5.1.1 If Organization Admin wants to see the MIS Report: Procurement Statistics then will go to “Report Menu > Procurement Statistics sub menu” link and click on it. (As shown in Screen – D1)
Screen – D1
5.1.2 System will display page in which Organization Admin has to select “PE Office” and click on “Generate” to get the Report.
5.1.3 On click of “Generate”, Organization Admin will be able to see the Annual Procurement Plan Report, Tenders Report and Awarded Contract Report.
5.1.4 System will display in “Annual Procurement Plan” tab Report Total Nos. of APP prepared, Total Nos. of APP approved. Organization Admin will find link in count shown. On click of Total Nos. of APP prepared Total Nos. of APP prepared & Total Amount of prepared Packages (in case of Goods, Works, Services and Total). (As shown in Screen – D2)
Screen – D2
5.1.5 Organization admin will click on count link of “Total Nos. of APP prepared”, system will display Total Nos. of prepared packages and Total Amount of prepared packages of (Goods, Works, Services and Total). (As shown in Screen – D3)
Screen – D3

Organization Admin User Manual - Page 43 of 50
Central Procurement Technical Unit (CPTU) IME Division, Ministry of Planning
5.1.6 Organization admin will click on count link of “Total Nos. of APP approved”, system will display Total Nos. of approved packages and Total Amount of approved packages of (Goods, Works, Services and Total). (As shown in Screen – D4)
5.1.7 Organization admin click on “Tenders” tab, system will display Total Nos. of Tenders invited, Total Nos. of Re-Tendered and Total Amount of Tenders Invited for Goods, Works, Services and Final Total. (As shown in Screen – D5)
Screen – D5
5.1.8 Organization admin click on “Awarded Contracts” tab, system will display Total Nos. of Contracts Awarded and Total Amount of Contracts Awarded for Goods, Works, Services and Final Total. (As shown in Screen – D6)
Screen – D6
5.2 Reports >> Annual Procurement Plan
5.2.1 Organization Admin clicks on Annual Procurement Plan link and system will
display Consolidated Annual Procurement Plan page. (As shown in Screen – D7)

Organization Admin User Manual - Page 44 of 50
Central Procurement Technical Unit (CPTU) IME Division, Ministry of Planning
Screen – D7
5.2.2 System will show Consolidated Report on the basis of – (As shown in Screen – D7)
5.2.2.1 All APP’s displayed are of all the PE Office listed in that Organization.
5.2.2.2 All APP’s displayed will be shown on the basis of Procurement Nature (Goods, Works and Services) for all the Budget Type (Development, Revenue and Own Fund)
5.2.3 System will also show the Search Parameters like (PE Office, Project Name, Financial Year, Budget Type and Procurement Nature) and on the basis of search parameters required result will be displayed. (As shown in Screen – D7)
5.2.4 System will also display “Print” and “Save as PDF” buttons, on click of “Print” button, Print-out of Report can be taken into paper and on click of “Save as PDF” button, PDF file is generated and option to Open or Save file is given in which same report is generated. (As shown in Screen – D7)

Organization Admin User Manual - Page 45 of 50
Central Procurement Technical Unit (CPTU) IME Division, Ministry of Planning
6. My Account
6.1 My Account >> View Profile
6.1.1 “View Profile” sub-menu System will display the profile of Organization Admin with specified Organization, e-mail ID, Full Name, National ID, Phone No. and Mobile No. (As shown in Screen – E1)
Screen – E1
6.2 My Account >> Edit Profile
6.2.1 “Edit Profile” sub menu System will allow Organization admin to Edit Profile Information like: Full Name, National ID, Phone No. and Mobile No.
6.2.2 After editing the required Profile Information / details, Organization Admin has to click on ‘Update’ Button. (As shown in Screen – D3)
Screen – E2
6.2.3 On updating the profile, System will display notification, “Profile updated successfully” (As shown in Screen – E3)

Organization Admin User Manual - Page 46 of 50
Central Procurement Technical Unit (CPTU) IME Division, Ministry of Planning
Screen – E3
6.3 My Account >> Change Password
6.3.1 “Change Password” sub menu System will allow Organization Admin to change Password. User has to enter his Current Password. System will verify the Current Password, whether the User has entered the same is correct or not. On entering the wrong Password, system will display a message as “Invalid password”. On entering the correct password, system will display message as “Valid Password”. (As shown in Screen – E4)
Screen – E4
6.3.2 User then has to enter the “New Password”. If Password doesn’t contain 8 characters or alphabets & numbers then system will display a message as “Password requires minimum 8 characters and must contain both alphabets and numbers. You can also add special characters and space”. If user enters password as mentioned in the tool tip, then user will be moved to “Confirm Password” field. (As shown in Screen – E5)

Organization Admin User Manual - Page 47 of 50
Central Procurement Technical Unit (CPTU) IME Division, Ministry of Planning
Screen – E5
6.3.3 User has to confirm the Password by entering the same again in ‘Confirm Password’ text box. User has to click on “Submit” button. On submitting the same, System will update the New Password and System will redirect the user to Homepage so that User will be able to Login the system with New Password and System will display message “Password changed successfully”. (As shown in Screen – E6)
Screen – E6
6.4 My Account >> Change Hint Question and Answer
6.4.1 “Change Hint Question and Answer” sub menu System will allow User to change Hint Question and Answer. System will allow User to select Hint Question from Drop-down list If User wants to create his own Hint Question, User has to select “Create your own Hint Question” from options given. (As shown in Screen – E7)

Organization Admin User Manual - Page 48 of 50
Central Procurement Technical Unit (CPTU) IME Division, Ministry of Planning
Screen – E7
6.4.2 After selecting “Create your own Hint Question”, system will allow User to create new Own Hint Question. User will also enter Hint Answer and click on “Submit”. (As shown in Screen – E8)
Screen – E8
6.4.3 After selecting the Hint Question from the Drop-down list, User has to enter his Hint Answer. User then has to click on Submit Button. On submitting the same, system will update the information. (As shown in Screen – E9)
Screen – E9
6.5 My Account >> Preference
6.5.1 If User wants to change the Notification Preference, User can change the same by selecting “Preference” option. Here user has to select, whether he wants system to send notification by Email Alert or by SMS Alert. On selecting the same, user has to click on Submit button. On submitting the same, system will update the preferences and display the message “Your preference submitted successfully”. (As shown in Screen – E10)

Organization Admin User Manual - Page 49 of 50
Central Procurement Technical Unit (CPTU) IME Division, Ministry of Planning
Screen – E10
6.6 My Account >> Ask Procurement Expert
6.6.1 If User wants to post any queries to Procurement Expert, User has to select “Ask Procurement Expert” option from sub menu. User can also see the details of queries in Question Table, where System will display the Category of Query, Query description, Replied by and Action. (As shown in Screen – E11)
Screen – E11
6.6.2 To post query, User has to click on “Post Query” button. System will display the category for which user can post the queries, User has to select Procurement Category from the drop-down list. After selecting the category, User has to write the Description of Query and clicks on “Submit” button. (As shown in Screen – E12)
Screen – E12
6.6.3 On submitting the same, System will send the details to Procurement Expert and display message “Query posted successfully”. (As shown in Screen – E3)

Organization Admin User Manual - Page 50 of 50
Central Procurement Technical Unit (CPTU) IME Division, Ministry of Planning
Screen – E13