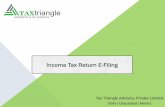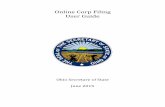E-filing User Manual
description
Transcript of E-filing User Manual
Page 2 of 29
Version History
Version Date Author Description
1.0 15-Dec-2012 IRD VAT online
2.0 15-Feb- 2013 IRD Account Summary Screens Added
3.0 26-Aug-2013 IRD New tax types made online
4.0 28-July-2014 IRD Property Tax Online & Late Filing
Page 3 of 29
Table of Contents 1. Getting Started ..........................................................................................................................................................4
2. How Do I Login ..........................................................................................................................................................4
3. First Time Users .........................................................................................................................................................5
4. List of taxes available online .....................................................................................................................................7
5. Tax Accounts Summary .............................................................................................................................................7
6. Specific Account Summary ........................................................................................................................................8
6.1. Specific Account Summary for other Taxes ............................................................................. ….. ………….. 8
6.2. Specific Account Summary for Property Tax................................................................................. ………….. 12
7. Start Filling The Online Return Form...................................................................................................................... 13
8. How Can I Make Any Changes To My Saved Data ................................................................................................. 18
9. Late filing ................................................................................................................................................................ 19
10. Payment ............................................................................................................................................................. 21
10.1. In-Person Submission ................................................................................................................ ………….. 21
10.2. Online Payment ......................................................................................................................... ………….. 21
11. Got an Error ........................................................................................................................................................ 28
12. Post an Enquiry .................................................................................................................................................. 28
13. Contact Us .......................................................................................................................................................... 29
Page 4 of 29
1. Getting Started There are certain prerequisites for using the online tax return filing service.
For this you need to go the IRD office with the following documents and provide the same as and when
demanded:
1. Photo ID Proof: You need to carry along at least one photo Id proof of yours e.g. driving license /
passport.
2. Tax Payer Number (TIN): You should be having a unique tax payer number as this number would
be used by the IRD officer to guide you further with the process.
Once you provide above mentioned documents to the IRD officer – he would generate a unique userid
and password for you based on your taxpayer number.
You will also be given a welcome letter containing your:
- Generated User Id.
- Generated Password
- Personal Details (as recorded in IRD Department’s Records)
- Required Website URLs and links (to guide you further with the online filing facility).
2. How Do I Login To login do the following steps:
1. Go To https://www.sknird.com (Please use Google Chrome for best results)
2. Click the “e-Filing” link under the “e-services” section.
3. Clicking on the “e-Filing Login” link would open a new tab in your browser with the login page.
Click this link
Page 5 of 29
4. Fill in the User Id and Password, as printed in the welcome letter given to you by the IRD officer.
5. Click the OK button once you have filled all the required details on the login screen to proceed.
3. First Time Users
Now if you are logging into the site for the very first time – once you successfully login, you will be
redirected to a Change Password screen. Now since your current password was given to you by the IRD
officer – it is not completely safe. Hence, use this change password screen to set your own new password
which henceforth will be known only by you.
Follow below steps to set a new password:
1. Type in your old (i.e. current) password.
2. Type in the new password which you want to set. Make sure that it is a strong password with :
At least 1 uppercase character;
At least 1 Lowercase character;
At least 1 number;
Having in all – 8 or more characters in it.
3. Re-type the new password you typed in the above step.
For Previous Users:
For First Time Users:
Click this after filling user
id & password
Old Password
New Password to Set
Retype New Password
Click to Save
Page 6 of 29
4. Click the OK button. Now your password is the new password you set in step2/3.
5. You will now be redirected to the Login screen with re-login with your user id and new password.
Just type in your user id and your new password and press OK button to go to the online VAT filing
page.
Old Password
New Password to Set
Retype New Password
Type and Re-Type Email id to Set
Select security questions answers to
be used in forgot password case
Click to Save
Page 7 of 29
4. List of taxes available online
1. Excise Tax
2. Coastal Levy
3. Tourism Dev. Levy
4. Unincorp. Bus. (Ret)
5. Unincorp. Bus. (Ser)
6. Unincorp. Business
7. Value Added Tax
8. Telecomm Licence (B)
9. Hotel & Restaurant Tax
10. Corporate Income Tax
11. Travel Tax
12. Insurance Prem. Tax
13. Insurance Regis. Fee
14. E-Fund Rentals
15. Telecomm Services
16. Telecomm Licence (A)
17. Withholding Tax
18. E-Fund Hotel & Res.
19. Withholding Tax-Nev
20. Property Tax
5. Tax Accounts Summary Once you have successfully logged in – you would be able to see the Manage My Accounts screen which
would show a gist of all your related tax accounts. You can see your tax accounts with their next due dates
for filing and current balance. If the tax account shows a negative current balance –it means that much
amount is surplus from your end and if positive - you are due to pay that much amount to IRD department.
Click on the Manage Account link of any desired tax account – whose details you want to view or want to
e-file its tax return. The fields listed are the following:
TAX TYPES- This is the listing of the tax types the user has registered.
NEXT TAX DUE DATE – This is the listing of when the most current tax period is due.
CURRENT BALANCE – This indicates the outstanding balances.
Note: *Total tax liability is indicated on the last row.
Page 8 of 29
6. Specific Account Summary
6.1. Specific Account Summary for other Taxes
When you click on any particular account type’s Manage Account link, you will be redirected to a new
screen – Account Summary.
There is a table which displays the Tax Account No#, Tax Type and Tax Center. Within this table the tax
outstanding is viewed with more detail. The detail separates the outstanding Tax into different categories
such: Tax Balance (i.e. Tax base), Interest Balance (interest is based on the interest rate on Tax Balance)
and Penalty Balance (penalties charged).
E.g. below screen shows the account summary of the Coastal Levy account.
Click this for
more details
of this
account.
Click here to go to
payment screen.
Page 9 of 29
The first section displays the account summary with the total liable tax and the related details.
The second section displays:
Submit E-File link to submit your next due e-file for this tax account.
All your transactions done till date for this account.
DETAILS ABOUT THE E-FILING TRANSACTIONS TABLE:
1. E-File No.: Click on the blue-colored link displaying the e-file number of that transaction to view all its
details.
2. Document No.: shows the document number for that transaction.
3. Establishment No.: displays the establishment number related to that tax payer for that tax period.
Clicking on this number would open up a new popup displaying the establishment number, name and
address for that establishment.
4. E-filing Date: shows the date when that transaction was done.
5. Filing Period: shows the filing period for that transaction.
6. Due Date: shows the due date for that filing period.
7. Submission Status: shows the current status of that transaction. After successful submission of e-filing
by tax payer, status would became “Submitted”.
8. Assessment No.: shows the assessment number for that transaction, if any. It displayed after assessment
done by IRD officer. Therefore, this might be blank at the time of e-file submission by Tax payer.
9. Tax Assessed, Interest Assessed, Penalty Assessed : shows –
$0.00 – for Submission Status other than completed i.e. the assessment for that transaction is
not yet done.
$0.00 – for Submission Status as completed i.e. the assessment for that transaction is done and
the assessed amount is $0.00.
Section 2
Section 1
Click here to go to
Payment Screen.
Page 10 of 29
$(Amount) – for Submission Status as completed i.e. the assessment for that transaction is done
and the assessed amount is $(Amount).
10. Total Tax Liable: shows sum of all the tax + interest + penalty-assessed amounts.
HOW TO USE THIS SCREEN:
1. Click on the blue-colour link displaying the e-file number for that transaction to view/modify that
transaction’s submitted details.
2. Click on Submit e-file link to proceed with filing your tax return for that account. This link will only be
displayed if you haven’t filed the return for current filing period. If you have already filed it – you will
be able to see it as a transaction in the e-filing transactions table and can click the e-file no link to
edit/view your submitted details. Please note that Submit e-file link is visible to tax payer till next 7 days
after passing the due date for late filing.
3. Use the Back to Manage Tax Accounts link on the lower right corner to go back to previous screen
showing your entire tax accounts summary.
Page 11 of 29
4. Once you click and proceed to e-file your tax return - an informational message as shown below will
show. Simply click the continue button to proceed.
Click here to submit
new e-file.
Click here and proceed.
Click here to
view/modify details.
Page 12 of 29
6.2. Specific Account Summary for Property Tax
When you click on any Property Tax account type’s Manage Account link, you will be
redirected to a new screen –List of Properties Owned. This page contain a Grid in which we
have Property Number, Property TIN, Valuation Area, Lot Number, Property Gross
Value, Current balance and Property Details.
By clicking on Click Here link; you will get the property details like Property Type, Property
Use, Property Size and property value.
Page 13 of 29
By Clicking on Property No on List of Properties page, for example 5234 here; you will get the transaction
details page which contain a table which displays the Tax Account No#, Tax Type and Tax Centre.
Within this table the tax outstanding is viewed with more detail. The detail separates the outstanding Tax
into different categories such: Tax Balance (i.e. Tax base), Interest Balance (interest is based on the
interest rate on Tax Balance) and Penalty Balance (penalties charged).
7. Start Filling The Online Return Form
Once you click on Submit e-file link or any e-file no. in the e-filing transactions table on the previous screen
– you will be redirected to a new screen as shown below. Once this screen is completely loaded – you can
start with your online tax return filing process. You can see you’re logged in user name and user id at the
top-right corner here. Online System is giving facility to tax payers to fill “Nil Return” or “Normal Return”.
E-Filing “NIL Return”: Tax Payer can file a Nil return by simply clicking on the “Save” button and then
clicking on “Submit” button to submit NIL return.
E-Filing “Normal Return”:
Follow the below steps:
1. Once you click on the e-file no on the previous screen, all your required details will be displayed in
the designated sections of the header portion as displayed below.
Page 14 of 29
2. Now you can fill in all the correct amounts in the related fields in the details sections as shown in
below screenshot.
Keep In Mind:
Make sure every time you fill in an amount under the Line Amount; you press the [TAB] key. This
will allow formatting of the fields, correctly.
3. Once you have completed filling in all the required amounts under the line amount – press the
Save/Submit button. You will get a confirmation pop-up asking if you are sure about submitting the
above filled-data to IRD. Press OK button, if you are satisfied with what you have filled else press
Cancel button to do any changes.
Save Button will only save your filled in details but won’t submit it to IRD Dept. You may come
back anytime to make changes to your filled in details until you have finally submitted it using the
Submit Button. After clicking Submit button –
a) If status is “Submitted” no more changes are allowed.
Doc No.
Other Fetched Details
Details section
Address of
tax payer
Page 15 of 29
b) If status is “Incomplete”, tax payer has to remove all red messages by filling the correct
information till the status becomes “Submitted”.
If you press OK (on Confirmation box): the data gets submitted with the IRD Department and you
get a pop-up indicating your generated E-File number. Please save this number for future
references.
If you press Cancel (on Confirmation box): the data you filled last-remains there and you can go
back to do any modification. Once you are done with filling the correct data, press Submit button.
Page 16 of 29
4. Once you click the Save/Submit button – a new e-file no is generated and the system will check if
the amounts entered by you and those which are auto calculated are same or not. In case, the
amounts entered are incorrect – an error message informing about the same and the correct value to
be entered – is displayed corresponding to the incorrect line amount.
Note: This assessment process doesn’t allow you to “submit” any incorrect/not matching line details.
If there is even a single not matching line amount – system will only “save” your details even on
“submit” button click. Hence ensure that all the line amounts, entered by you - are correct (as
displayed in the red colour error message displayed corresponding to each wrong entry) to be able to
submit the details.
5. Press OK button to proceed.
6. You can also see your generated E-file no at the top of the form like this:
Page 17 of 29
7. Please note that Save, Submit and Clear Button will be disable after successful submission.
8. Once you have submitted the data, you can also take a printout of this form. Click Print button for
this.
9. In case, you want to clear everything filled in (before submitting the data) and re-start – just click the
Clear button. This will clear all the data on this form.
Note: To confirm that your details have been correctly submitted – go back to Account Summary
screen and check the Submission-Status column of the E-filing Transactions section
corresponding to your filed e-file no. Status would say – SUBMITTED if it has been filed
successfully. In case it says INCOMPLTE -it means there were some incorrect amounts filled by
you and you didn’t correct them as per the red-colour error message displayed along with that
entry. Go back and rectify those erroneous entries until status is SUBMITTED.
Address of
tax payer
Page 18 of 29
8. How Can I Make Any Changes To My Saved Data
Keep In Mind:
You can make amendments only if your data is in “Incomplete” status. Once it is submitted,
no changes can be made.
In case, you missed out something the first time you filled in your data and want to correct that – just
follow the below steps:
1. Go to Specific Account Summary screen of your desired tax account wherein all your e-filing
transaction history is displayed.
2. Since you have already filed it – you will be able to see it as a transaction in the e-filing transactions
table.
3. Click on the blue-coloured link displaying the e-file number for that transaction to view/modify that
transaction’s submitted details.
4. Once you do that, you will be redirected to the next screen displaying information like below. Just
click Continue button.
5. All your previously saved details are auto-filled on the form and you may now make any desired
changes to it.
6. Repeat the same steps as mentioned in above section of filling in the data for the first time. Ensure
that you press the [TAB] key every time – you make a modification.
Click here and proceed.
Page 19 of 29
7. Click the Save/Submit button to save/finally submit the data with the IRD Department. You will get
a pop up informing that your e-file details have been modified and saved successfully.
9. Late filing
Late e-filing is allowed by online system after passing the due date, by simply clicking on the Late
Filing link.
After clicking on “Late Filing” link late filing page will get open, in that screen user needs to select
the late filing tax period, after selection of a tax period user will able to see the documents of that
particular tax period with the “Submit E-File” link. With the help of Submit E-File link user can fill
his/her late Filing through online system.
Click here For Late Filing
Page 20 of 29
After successful submission of document that will display on E-Filing Transaction page, as indicated in
below screen shot.
Page 21 of 29
10. Payment
IRD has the facility to pay taxes online or in-person as follows;
10.1. In-Person Submission
1. Take a print out of your submitted details using the Print button on VAT e-filing screen and take it
with you to the IRD office.
2. You may have a document no. with you and a e-file number now– in this case, check with the
designated officer if your document no has been approved.
3. You may not have any document no. but your tax payer no and a e-file number now - in this case, go
to the IRD office –first get your document no generated by the designated officer by providing your
tax payer no/e-file no. Also get it approved to proceed ahead.
4. Once you have a document no which is approved-just go to the IRD office’s cashier and make your
payment here based on your document no.
5. The cashier would provide you with a receipt of the payment you made. Take that receipt and go to
the assessment department to get the rest of the procedure completed.
10.2. Online Payment
Tax Payer may now also use the online payment facility to pay your due taxes. For this follow the below
enlisted steps:
1. You may use the various Pay Now links available at Manage My Accounts screen:
Page 22 of 29
OR
Any specific Account Summary screen: (example- Value Added Tax account summary screen here)
OR
On the home page of sknird.com –click “e-Payment Login” link as shown below;
Page 23 of 29
2. In case you have chosen to use the pay now link from the e-filing pages: Clicking those links would
redirect to the information collection screen or if you have clicked the e-payment link from the home
page – in that case also you would be taken to the same screen as below:
3. Select the desired tax account from the Tax Type For e-Payment dropdown, for which you want
to pay. e.g. you select Value Added Tax for VAT e-filing payment.
Page 24 of 29
4. Now enter the document number for which this e-payment is to-be made – in the Document
Number field. Then Press [TAB] Key. Once you enter the correct document no. – the Tax-Payer
Identification Number (TIN) and Tax Payer Name fields get auto-populated as shown below:
5. Enter the amount to be paid in the Dollar Amount field. Enter only the amount and press [TAB]
key and the amount would be correctly displayed in dollar format up to 2 decimal places.
Page 25 of 29
6. Click Submit button to submit this information and proceed ahead.
7. You will get a confirmation pop up to ensure that all the details filled are correct and you are sure
about proceeding ahead with its payment. Click Confirm button to continue or Cancel to go back
and rectify any incorrect entry.
Page 26 of 29
8. In the next screen – the Amount and the Invoice no (document no.) fields would be already filled
from the information you had entered in the previous screen. Enter the rest of the requested
information. The email address entered here would be used by the bank to send the status-email of
this payment – so ensure that it’s your current email address.
Please do not click on “Login” and “Register” button shown in the web pay portal as shown below screenshot.
Attention Tax Payers: If you are unable to see any content of web pay portal on the page, it
indicates that Flash Player is not installed for your browser. So install the required Flash Player
version from this link and log-on again: http://helpx.adobe.com/flash-player/kb/find- version-
flash-player.html
Page 27 of 29
9. Click Submit button to pay this payment.
10. The next screen displays the details of the payment and the status of it.(e.g.-this one shows an
unsuccessful payment).You may click the Return to Home Page button at the bottom of the screen
to return back to the home page of www.sknird.com
Page 28 of 29
11. Once you receive a response message – you may also check the inbox of the email-id you had
specified earlier, to ensure you have received a mail confirming the payment and its status.
11. Got an Error
If you get any error while using online system - e-filing or e-payment, please take the screenshot of error and email it to IRD department for fixing and subsequently call IRD helpdesk for assistance. IRD department Contact information is given below or visit “Contact Us” page in sknird.com.
12. Post an Enquiry
If you require additional information or wish to make an inquiry, contact the Inland Revenue
Department at: e-Services Enquiry in E-Services section of the website.
Click here For Enquiry
.
Page 29 of 29
13. Contact Us
If you wish to contact Inland Revenue Department, please visit “Contact Us” Page of IRD Website. Given
below the contact information for your quick reference;
Inland Revenue Department
Bay Road, Basseterre,
St. Kitts
Main Tel. (869) 465-8485
Tel: (869) 467-1210
Fax: (869) 465-7640 Email:[email protected]
Inland Revenue Department
Main Street, Charlestown,
Nevis
Tel: (869) 469-5521 Ext. 2221 or 469-5856
Fax: (869) 469-0667 Email:[email protected]
Inland Revenue Department
E.C Daniel Building,
Cayon Street, Basseterre
St.Kitts
Tel: (869) 465-8485
Fax: (869) 465-7640 Email:[email protected]
From USA Call
Tel. 1 (305) 508-4691
From UK Call
Tel. 01144-122-379-0668