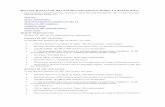E-File Wizard - zftp.comproware.zftp.com/aca/howto/e-file_wizard.pdf · E-File Wizard Choose the...
Transcript of E-File Wizard - zftp.comproware.zftp.com/aca/howto/e-file_wizard.pdf · E-File Wizard Choose the...
E-File Background
E-Files can be submitted by the following two methods:
1. A2A Method - This method is the standard method of transmission supported by PRO-WARE. The XML file will be created, encrypted, and transmitted by PRO-WARE to theIRS web site through secure transmission that has been fully tested. While PRO-WARErecommends the user submit a test file to our secure server to ensure successfulcommunication testing, no testing is required with the IRS by the user prior to submission.Approved testing with the IRS has previously been performed by PRO-WARE fortransmission and XML validation.
2. UI Method - This method requires the user to create an XML file using a softwareapplication that has been previously approved by the IRS. ACA Reporting can create theXML file for submission. The XML file will be manually uploaded by the user through theIRS web site. The UI method requires the user to obtain an e-Services and TCC numberprior to submission. This method REQUIRES transmission and XML testing by the userwith the IRS and should only be used by businesses that are not permitted to use a thirdparty transmitter. Once you have passed the testing, you must contact the IRS to movedto "Production" status before you will be able to upload your data to the IRS UI channelwebsite.
You will need to purchase an e-file activation code before you can e-file your data.
Technical Information
If you have problems transmitting files to PRO-WARE, your IT staff may need to
refer to this information
This information specifically applies to those who will be using PRO-WARE as their
transmitter. If you are transmitting your files using the UI method, then this information
will NOT apply to you.
E-File Wizard
E-FILE WIZARD 1
Your data files are being transmitted to PRO-WARE via port 443. This is the port used to
send secure transmissions using the HTTPS protocol. If you find your data files are not
being received by PRO-WARE or you receive an error, then you may not have access to
that port on the computer being used to send the file or the Internet may be being
blocked. In that case, you may need to have your IT staff open port 443 and/or allow
access to https://www.pro-ware.com, firewall, or web filter. Other items that may prevent
the program from communicating with the Internet are Group Policies and Virus
Protection software. If none of these options help, talk to your IT department about the
possiblities. The first option we recommend is to try turning off your virus protection or
adding an exception to the ACA.exe to allow it to access the Internet.
Another option is to try using a different computer that has more access to the Internet
to transmit your files to PRO-WARE.
E-File Wizard
E-FILE WIZARD 2
E-File Option
To access the IRS e-File option, select the IRS e-File option as shown below from the
Reports screen.
E-File Wizard
E-FILE WIZARD 3
E-File Wizard
Choose the Include and Sort By options or accept the program defaults.
E-File Wizard (Continued)
Clicking the "e-File..." button starts the e-file wizard. The wizard consists of multiple
screens that will explain the process of submitting your data to the IRS using the e-file
option. It will allow you to review the data you have entered one final time before
submitting it to the IRS.
E-File Wizard
E-FILE WIZARD 4
Tax Form Review
This screen explains the steps you will go through to submit your data for e-Filing to the
IRS via Pro-Ware's web server.
Purchasing the e-File Option or Activating aPreviously Purchased e-File Key
If you have not previously purchased the e-File Product Key, click the Purchase e-File
button. Once you have ordered your e-File option, you can enter the Product Key from
E-File Wizard
E-FILE WIZARD 5
the email that is sent to your email address on file. If you have a previously purchased e-
File Product Key enter it here or click the Retrieve Activation from Pro-Ware's website.
After entering the Product Key click the Next button to continue.
Review Client / Company Information
Review the Client / Company Information on this page. If incorrect or incomplete, click
the Edit button to change.
If you are a designated government entity (DGE) filing the 1094-C on behalf of an
E-File Wizard
E-FILE WIZARD 6
employer and are required to complete lines 9 - 16, you can enter or correct the
information by clicking the Edit button for the DGE information.
Once your review of this information is complete, click the Next button to proceed to the
next step.
E-File Wizard
E-FILE WIZARD 7
Review Additional 1094-C Information
To change any information for lines 18, 19, Part II (ALE Member Information), Part III
(ALE Member Information - Monthly), or Part IV (Other ALE Members of Aggregated
ALE Group) click the Edit button. Once complete click the Next button to continue.
E-File Wizard
E-FILE WIZARD 8
E-File Transmitter Settings - Using PRO-WARE asa transmitter
This screen of the e-file wizard requires you to indicate how you will be transmitting your
files to the IRS. Your options are:
- Use PRO-WARE as your transmitter (A2A method)
If you elect to use PRO-WARE as your transmitter, then the XML data files required to
be sent to the IRS will be created and sent to PRO-WARE's server and then transmitted
to the IRS for processing. You must also enter an email address that PRO-WARE will
send emails to with information about the status of your submissions.
- Submit your data directly to the IRS (UI method)
NOTE - If you select the option to submit your own data to the IRS, then you should
have already registered with IRS's e-services and received a TCC (transmitter control
code). If you elect to use this method, see the steps for entering your own company's
information below under the UI Method Instructions.
E-File Wizard
E-FILE WIZARD 9
Review Correction / Replacement Option
This screen allows you to select the type of return you are submitting. For a first time
submission, make sure the "New original return" option is selected as indicated in the
screen below.
Data Validation
This screen indicates if there are any potential problems with the file that may need to
addressed. You print the details for any invalid data and review the employee
E-File Wizard
E-FILE WIZARD 11
information displayed. After reviewing the data and either making changes to correct the
information or verifying the data is entered correctly, you may click the Next button to
proceed.
Note: There may be exceptions for the data validation that are acceptable for filing. For
example, if you have dependents that have different months of coverage than the
employee or if the employee declined coverage, these are listed as warnings that need
review. If the data is correct as entered, the warnings can be ignored.
E-File Wizard
E-FILE WIZARD 12
Ready to e-File Screen
Add a description for this e-File transmission. This description will appear in any email
notifications that you receive and you can change it so that you can easily identify the
submission. The following are some examples that you may want to consider:
ABC Company - Initial Submission
ABC Company - Corrected #1
ABC Company - Initial 1 of 3
ABC Company - Corrected Transmittal
E-File Wizard
E-FILE WIZARD 13
Upload Successful
After the file has been successfully uploaded you will receive the following message:
Check Status
After your file has been submitted to the IRS, you will need to check the STATUS to see
if it was accepted or rejected by the IRS. Please wait at least 30 minutes to check the
status to allow the IRS time to accept the e-File transmission.
E-File Wizard
E-FILE WIZARD 14
The Check Status screen contains information about your submissions and can be
checked periodically to ensure that all processing has been completed. Once the e-File
is sent to the IRS, the status will be displayed as IRS Processing. It may take up to 7
days for the IRS to accept or reject the e-File. If accepted by the IRS, the status will be
shown as "Accepted" or "Accepted with Errors". If the status is "Accepted with Errors" or
"IRS Rejected" there will be a "Print Error Report" button at the bottom of the screen that
will show the errors of the e-File submissions and the corrections that must be made to
the file before resubmitting.
E-File Wizard
E-FILE WIZARD 15
UI Method Instructions - E-File Transmitter Settings
If you will be submitting your data to the IRS, then you will need to enter your company
information, including your transmitter control code. The necessary XML files will be
generated and you will then need to upload them to the IRS using the IRS's web portal.
You can also specify where the XML data files will be created on your computer.
NOTE - If you select the option to submit your own data to the IRS, then you should
have already registered with IRS's e-services and received a TCC (transmitter control
code).
E-File Wizard
E-FILE WIZARD 16
UI Method Instructions - Entering Company Dataand Transmitter Control Codes
Clicking on the "edit" button will allow you to enter your company's data and transmitter
control codes which are necessary in order to create the appropriate XML files for e-File
testing using the IRS's UI method. Note: All fields must be filled out completely and must
match the IRS records for your company.
E-File Wizard
E-FILE WIZARD 17
UI Method Instructions - Entering Folder for SavingXML Files
Enter a location to save the XML files that are created. Note the location because you
will need to refer to this location when uploading your XML files to the IRS.
E-File Wizard
E-FILE WIZARD 18