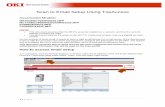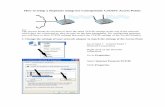E-CON2 - Support | Home | CASIOsupport.casio.com/pdf/004/e_con2_manual.pdf · · 2008-08-18E-CON2...
-
Upload
hoangduong -
Category
Documents
-
view
215 -
download
1
Transcript of E-CON2 - Support | Home | CASIOsupport.casio.com/pdf/004/e_con2_manual.pdf · · 2008-08-18E-CON2...

E-CON2
1 E-CON2 Overview
2 Using the Setup Wizard
3 Using Advanced Setup4 Using a Custom Probe
5 Using the MULTIMETER Mode
6 Using Setup Memory
7 Using Program Converter8 Starting a Sampling Operation
9 Using Sample Data Memory
10 Using the Graph Analysis Tools to Graph Data
11 Graph Analysis Tool Graph Screen Operations
All of the explanations provided here assume that you are already familiarwith the operating precautions, terminology, and operational procedures ofthe calculator and the EA-200.
20021201

20021201
1-1E-CON2 Overview
1 E-CON2 Overview• From the Main Menu, select E-CON2 to enter the E-CON2 Mode.
• “The E-CON2 Mode” provides the functions listed below for simple and more efficient datasampling using the CASIO EA-200.
•1(SETUP) ... Displays a screen for setting up the EA-200.
•2(MEM) ....... Displays a screen for saving EA-200 setup data under a file name.
•3(PRGM) ..... Performs program conversion.
• This function converts EA-200 setup data configured by E-CON2 toa program.
• It can also be used to convert data to a program that can be run ona CFX-9850 Series/fx-7400 Series calculator, and to transfer thedata to the calculator.
•4(START) .... Starts data collection.
•5(GRPH) ..... Graphs data sampled by the EA-200, and provides tools for analyzinggraphs. Graph Analysis tools include calculation of periodic frequency,various types of regression, Fourier series calculation, and more.
•6(HELP) ...... Displays E-CON2 help.
• Pressing the K key (Setup Preview) or a cursor key while the E-CON2 main menu is onthe screen displays a preview dialog box that shows the contents of the setup in thecurrent setup memory area.
To close the preview dialog box, press i.
About online helpPressing the 6(HELP) key displays online help about the E-CON2 Mode.
E-CON2 Main Menu

20021201
2 Using the Setup WizardThis section explains how to use the Setup Wizard to configure the EA-200 setup quicklyand easily simply by replying to questions as they appear.If you need more control over specific sampling parameters, you should consider using theAdvanced Setup procedure on page 3-1.
k Setup Wizard Parameters
Setup Wizard lets you make changes to the following three EA-200 basic samplingparameters using an interactive wizard format.
• Sensor (Select Sensor):Specify a CASIO or VERNIER* sensor from a menu of choices.*Vernier Software & Technology
• Total Sampling Time:Specify a value within the range of 0.01 second to 30 days.
• Sampling Time Unit (Select Unit):Specify seconds (sec), minutes (min), hours (hour), or days (day) as the time unit of thevalue you input for the total sampling time (Total Sampling Time).
Sensor-specific settings
The type of sensor you select with “Select Sensor” settings affects the settings of the SetupWizard as described below.
2-1Using the Setup Wizard
• The sampling time unit (Select Unit) becomes “sec” andcannot be changed.
• The sampling time unit (Select Unit) becomes “sec” andcannot be changed.
• You must specify the sampling timing (Gate - Status)and number of samples (Number of Samples).
• For details, see “Using Setup Wizard to Configure aPhotoGate Setup” on page 2-3.
• You must specify the distance (Distance) only.• For details, see “Using Setup Wizard to Configure aPhotoGate Setup” on page 2-3.
• Requires sampling that is completely different from thatperformed with a sensor.
• For details, see “Outputting the Waveform of aFunction through the Speaker” on page 2-4.
[CASIO] - [Mic]
[CASIO] - [SPEAKR] - [Sample]
[VERN] - [P-Gate] - [None]
[VERN] - [P-Gate] - [Pulley]
[CASIO] - [SPEAKR] - [Y=f(x)]
Affects Setup Wizard settings like this:Selecting this with “Select Sensor”:
Setup Wizard Rules
Note the following rules whenever you use the Setup Wizard.
• The EA-200 sampling channel is CH1 or SONIC.• The trigger for a Setup Wizard setup is always the w key.

20021201
u To configure an EA-200 setup using Setup Wizard
Before getting started...
• Before starting the procedure below, make sure you first decide if you want to startsampling immediately using the setup you configure with Setup Wizard, or if you want tostore the setup for later sampling.
• See sections 6-1, 7-1, and 8-1 of this manual for information about procedures required tostart sampling and to store a setup. We recommend that you read through the entireprocedure first, referencing the other sections and pages as noted, before actually tryingto perform it.
• To terminate Setup Wizard part way through and cancel the setup, press !i(QUIT).
1. Display the E-CON2 main menu (page 1-1).
2. Press 1(Setup EA-200). This displays the “Setup EA-200” submenu.
3. Press b(Wizard). This displays the “Select Sensor” screen.
4. Press 1 to specify a CASIO sensor, or 2 to specify a Vernier sensor. Select thesensor you want from the menu of sensors that appears.
• Selecting a sensor (page 2-1) causes a screen for specifying the total sampling time toappear.
2-2Using the Setup Wizard
5. Use the number input keys to input the total sampling time. Just input a value. You will beable to specify the unit (sec, min, hour, day) of the value you input here in step 7 of thisprocedure (see "Sensor-specific settings" on page 2-1).
Note
• If you specify a total sampling time value in the range of 10 seconds to 23 hours, 59minutes, 59 seconds, real-time graphing will be performed during sampling. This is thesame as selecting the Realtime Mode on the “Advanced Setup” screen.
6. After inputting total sampling time value you want, press w. This displays the “SelectUnit” screen.

20021201
8. Press number keys described below to specify what you want to do with the setup youhave configured.
b(Start Setup) ................ Starts sampling using the setup (page 8-1)
c(Save Setup-MEM) ...... Saves the setup (page 6-2)
d(Convert Program) ....... Converts the setup to a program (page 7-1)
kUsing Setup Wizard to Configure a PhotoGate Setup
Connection of a Vernier PhotoGate requires configuration of setup parameters that areslightly different from parameters for other types of sensors.
uuuuu To configure a setup for PhotoGate alone
1. Perform the first three steps of the procedure under “To configure an EA-200 setup usingSetup Wizard” on page 2-2.
2. On the “Select Sensor” screen, select [VERN] - [P-Gate] - [None].
• This causes a “Gate Status” screen to appear.
2-3Using the Setup Wizard
7. Use number keys b through f to specify the unit for the value you specified in step 5.
• When you select a unit, the Final Setup Wizard screen appears on the display.
• “Open” means the photo path is not blocked, while “Close” means the photo path isblocked.
• The gate status defines what PhotoGate status should cause timing to start, and whatstatus should cause timing to stop.
Open-Open ...... Timing starts when the gate opens, and continues until it closes andthen opens again.
Open-Close ...... Timing starts when the gate opens, and continues until it closes.
Close-Open ...... Timing starts when the gate closes, and continues until it opens andthen opens again.
Close-Close ...... Timing starts when the gate closes, and continues until it opens andthen closes again.
Final Setup Wizard Screen

20021201
2-4Using the Setup Wizard
4. Input an integer in the range of 1 to 255 to specify the number of samples.
5. Perform step 8 under “To configure an EA-200 setup using Setup Wizard” on page 2-2 tofinalize the procedure.
uuuuu To configure a setup for PhotoGate and Smart Pulley
1. Perform the first three steps of the procedure under “To configure an EA-200 setup usingSetup Wizard” on page 2-2.
2. On the “Select Sensor” screen, select [VERN] - [P-Gate] - [Pulley].
• This causes an “Input Distance(m)” screen to appear.
• The distance you specify here is the distance the weight travels after it is released.
• Input a value in the range of 0.1 to 4 to specify the distance in meters.
3. Perform step 8 under “To configure an EA-200 setup using Setup Wizard” on page 2-2 tofinalize the procedure.
kOutputting the Waveform of a Function through the Speaker
Normally, the Setup Wizard helps you configure setups for sensors connected to the EA-200.If you select [CASIO] - [SPEAKR] - [Y=f(x)] on the “Select Sensor” screen, however, itconfigures the EA-200 to output the sound that corresponds to a function that you input andgraph on the calculator.
uuuuu To configure a setup for speaker output
1. Connect the data communication cable (SB-62) to the communication port of thecalculator and the MASTER port of the EA-200.
2. Display the E-CON main menu (page 1-1), and then press 1(Setup EA-200).
• This displays the “Setup EA-200” submenu.
3. Press b(Wizard). This displays the Setup Wizard initial screen.
3. Use function keys 1 through 4 to select a Gate Status setting.
• Selecting a gate status causes a screen for specifying the number of samples to appear.

20021201
2-5Using the Setup Wizard
5. Press w to advance to the View Window setting screen.
• The following settings are configured automatically: Ymin = –1.5 and Ymax = 1.5. Do notchange these settings.
6. Press w or i to advance to the graph function list.
7. In line “Y1”, input the function of the waveform for the sound you want to input.
• Note that the angle unit is always radians.
• Input a function where the value of “Y” is within the range of –1.5 to +1.5.
8. Press 6(DRAW) to graph the function.
• This graphs the function and displays a vertical cursor line as shown below. Use thegraph to specify the range that you want to output to the speaker.
9. Use the d and e cursor keys to move the cursor to the start point of the output, andthen press w to register it.
10.Use the d and e cursor keys to move the cursor to the end point of the output, andthen press w to register it.
• After you specify the start point and end point, a dialog box like the one shown belowappears on the display.
4. Select [CASIO] - f(SPEAKR) - c(Y=f(x)). This displays a screen like the one shown below.
/

20021201
2-6Using the Setup Wizard
11.Input a percent value for the output frequency value you want.
• To output the original sound as-is, specify 100%. To raise the original sound by one octave,input a value of 200%. To lower the original sound by one octave, input a value of 50%.
12.After inputting an output frequency value, press w.
• This outputs the waveform between the start point and end point from the EA-200 speaker.
• If the sound you configured cannot be output for some reason, the message “RangeError” will appear. Note that the supported output range is 200 to 4000Hz. If thishappens, press i to scroll back through the previous setting screens and change thesetup as required.
13.To terminate sound output, press the EA-200 [START/STOP] key.
• Pressing w after terminating sound output returns to the output frequency dialog box instep 11.

20021201
3 Using Advanced SetupAdvanced Setup provides you with total control over a number of parameters that you canadjust to configure the EA-200 setup that suits your particular needs.
The procedures in this section provide the general steps you should perform when usingAdvanced Setup to configure an EA-200 setup, and to returns setup settings to their initialdefault values. You can find details about individual settings and the options that areavailable with each setting are provided by the explanations that start on page 3-2.
kAdvanced Setup Operations
u To configure an EA-200 setup using Advanced SetupThe following procedure describes the general steps for using Advanced Setup. Refer to thepages as noted for more information.
1. Display the E-CON2 main menu (page 1-1).
2. Press 1(SETUP). This displays the “Setup EA-200” submenu.
3. Press c(Advan). This displays the Advanced Setup menu.
4. If you want to configure a custom probe at this point, press f(Custom Probe). Next,follow the steps under “To configure a custom probe setup” on page 4-1.
• You can also configure a custom probe during the procedure under “To configure ChannelSetup settings” on page 3-2.
• Custom probe configurations you have stored in memory can be selected using Channelin step 5, below.
5. Use the Advanced Setup function keys described below to set other parameters.
•b(Channel) .... Displays a screen that shows the sensors that are currentlyassigned to each channel (CH1, CH2, CH3, SONIC, Mic). You canalso use this dialog to change sensor assignments. See “ChannelSetup” on page 3-2 for more information.
•c(Sample) ..... Displays a screen for selecting the sampling mode, and forspecifying the sampling interval, the number of samples, and thewarm-up mode. When “Fast” is selected for “Mode”, this dialog boxalso displays a setting for turning FFT (frequency characteristics)graphing on and off. See “Sample Setup” on page 3-4 for moreinformation.
3-1Using Advanced Setup
Advanced Setup Menu

20021201
3-2Using Advanced Setup
•d(Trigger) ...... Displays a screen for configuring sampling start (trigger) conditions.See “Trigger Setup” on page 3-6 for more information.
•e(Graph) ....... Displays a screen for configuring graph settings. See “Graph Setup”on page 3-8 for more information.
• You can return the settings on the above setup screens (b through e) using theprocedure described under “To return setup parameters to their initial defaults”.
6. After you configure a setup, you can use the function key operations described below tostart sampling or perform other operations.
•1(START) .... Starts sampling using the setup (page 8-1).
•2(MULT) ...... Starts MULTIMETER Mode sampling using the setup (page 5-1).
•3(MEM) ....... Saves the setup (page 6-1).
•4(PRGM) ..... Converts the setup to a program (page 7-1).
•5(GRPH) ..... Graphs data sampled by the EA-200, and provides tools for analyzinggraphs (page 10-1).
•6(ABOUT) ... Displays version information about the EA-200 unit that is currentlyconnected to the calculator.
u To return setup parameters to their initial defaultsPerform the following procedure when you want to return the parameters of the setup in thecurrent setup memory area to their initial defaults.
1. While the Advanced Setup menu (page 3-1) is on the display, press g(Initialize).
2. In response to the confirmation message that appears, press w to initialize the setup.
• To clear the confirmation message without initializing the setup, press i.
kChannel Setup
The Channel Setup screen shows the sensors that are currently assigned to each channel(CH1, CH2, CH3, SONIC, Mic).
uuuuu To configure Channel Setup settings1. While the Advanced Setup menu (page 3-1) is on the display, press b(Channel).
• This displays the Channel Setup screen.
Currently selected channel
Channel Setup Screen

20021201
3-3Using Advanced Setup
2. Use the f and c cursor keys to move the highlighting to the channel whose settingyou want to change.
3. What you need to do next depends on the currently selected channel.
• CH1, CH2, or CH3
Press a function key to display a menu of sensors that can be assigned to the selectedchannel.
1(CASIO) ...... Displays a menu of CASIO sensors.
2(VERN) ....... Displays a menu of Vernier sensors.
3(CSTM) ....... Displays a menu of custom probes.
4(None) ......... Press this key when you want leave the channel without any sensorassigned to it.
• SONIC Channel
For this channel, the sensor is automatically set to Motion Sensor (EA-2). However, youneed to configure the settings described below.
1(Meters) ...... Specifies meters as the measurement unit.
2(Feet) .......... Specifies feet as the measurement unit.
K .................. Press to toggle smoothing (correction of erroneous samples) on(“-Smooth” displayed) and off (“-Smooth” not displayed).
4(None) ......... Select this option to disable the SONIC channel.
• Mic Channel
For this channel, the sensor is automatically set to Built-in (External) Microphone.However, you need to configure the settings described below.
1(Active) ........ Select this option to enable the Mic channel.
4(None) ......... Select this option to disable the Mic channel.
4. Repeat steps 2 and 3 as many times as necessary to configure all the channels you want.
5. After all the settings are the way you want, press w.
• This returns to the Advanced Setup menu.
Note
• When you select a channel on the Channel Setup screen, the sampling range of theselected channel appears in the bottom line of the screen.
In this example, the range of the temperature sensor assigned to CH2 appears.

20021201
3-4Using Advanced Setup
k Sample Setup
The Sample Setup screen lets you configure a number of settings that control sampling.
uuuuu To configure Sample Setup settings1. While the Advanced Setup menu (page 3-1) is on the display, press c(Sample).
• This displays the Sample Setup screen.
2. To change the sampling mode setting, use the f and c cursor keys to move thehighlighting to “Mode”. Next, press 1(MODE) to display a mode selection menu.
• Note that the mode you select also determines the channel(s) you can use.
Perform sampling over a long time (weather, etc.)• The EA-200 enters a power off sleep state while stand-ing by.
Select thismode:
To do this:SelectableChannel(s)
Realtime
CH1-3, SONIC
Graph data in real-time as it is sampled
Extended
CH1
Fast
Mic
Perform sampling of high-speed phenomena (sound, etc.)
Period CH1Perform periodic sampling, from a start trigger event toan end trigger event
Sound
CH1-3, SONIC
Output from the speaker sound sampled with the micro-phone
Clock
CH1, Mic
Record the time of the occurrence of a particular triggerevent as an absolute value starting from 0, which is thesampling start time
Normal
CH1-3, SONIC
Perform sampling other than that described above
Currently selected item
3. To change the sampling interval setting, move the highlighting to “Sampling Interval”.Next, press 1 to display a dialog box for specifying the sampling interval.
• The range of values you can select depends on the current sampling mode setting.
If this sampling mode is selected: This is the allowable setting range:
Realtime 0.3 second to 299sec
Fast 20usec to 500usecExtended 5 minutes to 4hours
Period “=Trigger” only (no value input required)
Sound 20usec to 27usec
Clock “=Trigger” only (no value input required)
Normal 500usec to 299sec
Sample Setup Screen

20021201
3-5Using Advanced Setup
4. To change the number of samples setting, move the highlighting to “Number”. Next, press1 to display a dialog box for specifying the number of samples.
Important!
• When all of the following conditions exist, a “Distance” setting appears in place of the“Number” setting. See “To configure the Distance setting” below for information aboutconfiguring the “Distance” setting.
• Channel Setup (page 3-2): [VERN] - [P-Gate]- [Pulley]
• Sampling Mode (page 3-4): Clock
• You can specify a value in the range of 10 to 30,000.
• The total sampling time shown at the bottom of the dialog box is calculated by multiply-ing the “Sampling Interval” value you specified in step 3 by the number of samples youspecify here.
5. To change the warm-up time setting, move the highlighting to “Warm-up”. Next, performone of the function key operations described below.
Note
• The “Warm-up” setting will not be displayed on the Sample Setup screen if “Fast” or“Sound” is currently selected as the sampling mode.
Important!
• When the following condition exists, an “FFT Graph” setting appears in place of the“Warm-up” setting. See “To configure the FFT Graph setting” below for information aboutconfiguring the “FFT Graph” setting.
• Sampling Mode (page 3-4): Fast
6. After all the settings are the way you want, press w.
• This returns to the Advanced Setup menu.
uuuuu To configure the Distance settingIn place of step 3 of the procedure under “To configure Sample Setup settings”, press 1 todisplay a dialog box for specifying the distance the weight travels in meters.
• Specify a value in the range of 0.1 to 4 meters.
uuuuu To configure the FFT Graph settingIn place of step 5 of the procedure under “To configure Sample Setup settings”, press 1 todisplay a dialog box for turning frequency characteristic graphing (FFT Graph) on and off.
To do this: Press this key:
Turn on graphing of frequency characteristics after sampling 1(On)
Turn off graphing of frequency characteristics after sampling 2(Off)
To do this: Press this key:
Have the warm-up time for each sensor set automatically 1 (Auto)
Input a warm-up time, in seconds, manually 2 (Manual)
Disable the warm-up time 3 (None)

20021201
3-6Using Advanced Setup
k Trigger Setup
Use the Trigger Setup screen to configure measurement start (trigger) conditions.
uuuuu To configure Trigger Setup settings
1. While the Advanced Setup menu (page 3-1) is on the display, press d(Trigger).
•This displays the Trigger Setup screen.
2. To change the trigger source setting, use the f and c cursor keys to move thehighlighting to “Trigger Source”. Next, press 1([EXE]) to display a trigger sourceselection menu.• Note that selecting trigger source setting displays other settings that need to beconfigured for the selected trigger source.
3. What you need to do next depends on what trigger source you selected in step 2.
Currently selected item
To select this trigger source: Press this key:
Completion of a countdown timer operation 2(Count)
Pickup of sound by the EA-200 built-in microphone 5(Mic)
w key operation 1([EXE])
Surpassing of a threshold value by SONIC input 4(SONIC)
Attainment of a threshold value by CH1 input 3(CH1)
If you selected thistrigger source:
Do this next:
1([EXE]) Press w to finalize Trigger Setup and return to the Advanced Setup menu.
2(Count) Specify the countdown start time (page 3-6).
3(CH1) Specify the trigger threshold value and trigger edge direction (page 3-7).
4(SONIC) Specify the trigger threshold value and trigger edge type (page 3-7).
5(Mic) Specify microphone sensitivity (page 3-7).
uuuuu To specify the countdown start time1. Move the highlighting to “Timer”.
2. Press 1(TIMER) to display a dialog box for specifying the countdown start time.
3. Input a value in seconds from 1 to 10.
4. Press w to finalize Trigger Setup and return to the Advanced Setup menu.
Trigger Setup Screen

20021201
3-7Using Advanced Setup
uuuuu To specify microphone sensitivity1. Move the highlighting to “Sense” and then press one of the function keys describe below.
2. Press w to finalize Trigger Setup and return to the Advanced Setup menu (page 3-1).
uuuuu To specify the trigger threshold value and trigger edge typePerform the following steps when “Fast”, “Normal”, or “Clock” is specified as the samplingmode (page 3-4).
1. Move the highlighting to “Threshold”.
2. Press 1(EDIT) to display a dialog box for specifying the threshold trigger value, which isvalue that data needs to attain before sampling starts.
3. Input the value you want.
4. Move the highlighting to “Edge”.
5. Press one of the function keys described below.
6. Press w to finalize Trigger Setup and return to the Advanced Setup menu (page 3-1).
uuuuu To configure trigger threshold, trigger start edge, and trigger end edge settingsPerform the following steps when “Period” is specified as the sampling mode (page 3-4).
1. Move the highlighting to “Threshold”.
2. Press 1(EDIT) to display a dialog box for specifying the threshold trigger value, which isvalue that data needs to attain before sampling starts.
3. Input the value you want.
4. Move the highlighting to “Start to”.
To select this level of microphone sensitivity: Press this key:
Low 1(Low)
High 3(High)
Medium 2(Mid)
Measurement unit supported by assigned sensor
Sensor assigned to CH1 or SONIC by Channel Setup(page 3-3)
To select this type of edge: Press this key:
Falling 1(Fall)
Rising 2(Rise)
To select this type of edge: Press this key:
Falling 1(Fall)
Rising 2(Rise)
5. Press one of the function keys described below.
6. Move the highlighting to “End Edge”.

20021201
3-8Using Advanced Setup
7. Press one of the function keys described below.
8. Press w to finalize Trigger Setup and return to the Advanced Setup menu (page 3-1).
uuuuu To configure PhotoGate trigger start and end settingsPerform the following steps when CH1 is selected as a Photogate trigger source.
1. Move the highlighting to “Start to”.
2. Press one of the function keys described below.
3. Move the highlighting to “End Gate”.
4. Press one of the function keys described below.
5. Press w to finalize Trigger Setup and return to the Advanced Setup menu (page 3-1).
kGraph Setup
Use the Graph Setup screen to configure settings for the graph produced after sampling iscomplete. You use the Sample Setup settings (page 3-4) to turn graphing on or off.
uuuuu To configure Graph Setup settings1. While the Advanced Setup menu (page 3-1) is on the display, press e (Graph).
• This displays the Graph Setup screen.
To select this type of edge: Press this key:
Falling 1(Fall)
Rising 2(Rise)
To specify this PhotoGate status: Press this key:
PhotoGate closed 1(Closed)
PhotoGate open 2(Open)
To specify this PhotoGate status: Press this key:
PhotoGate closed 1(Closed)
PhotoGate open 2(Open)
Currently selected item
Graph Setup Screen

20021201
3-9Using Advanced Setup
20011101
• When the graph data is stored in a sample data memory file, the file name appears asthe source data name. When the graph data is stored in current data area, the channelname appears.
To specify this coordinate display setting for the trace operation: Press this key:
Display trace coordinates 1(On)
Hide trace coordinates 2(Off)
To specify this axes display setting: Press this key:
Display axes 1(On)
Hide axes 2(Off)
To specify this real-time scrolling setting: Press this key:
Real-time scrolling on 1(On)
Real-time scrolling off 2(Off)
3. To change the trace operation coordinate display setting, use the f and c cursor keysto move the highlighting to “Coord”. Next, press one of the function keys described below.
4. To change the numeric axes display setting, use the f and c cursor keys to move thehighlighting to “Econ Axes”. Next, press one of the function keys described below.
2. To change the graph source data name display setting, use the f and c cursor keysto move the highlighting to “Graph Func”. Next, press one of the function keys describedbelow.
To specify this graph source data name display setting: Press this key:
Display source data name 1(On)
Hide source data name 2(Off)
5. To change the real-time scroll setting, use the f and c cursor keys to move thehighlighting to “RealScroll”. Next, press one of the function keys described below.
6. Press w to finalize Graph Setup and return to the Advanced Setup menu.
Note
• For details about sample data memory and current data area, see “9 Using Sample DataMemory”.

20021201
4 Using a Custom ProbeYou can use the procedures in this section to configure a custom probe for use with the EA-200. The term “custom probe” means any sensor other than the CASIO or Vernier sensorsspecified as standard for the E-CON2 Mode.
kConfiguring a Custom Probe Setup
To configure a custom probe setup, you must input values for the constants of the fixedlinear interpolation formula (ax + b). The required constants are slope (a) and intercept (b). xin the above expression (ax + b) is the sampled voltage value (sampling range: 0 to 5 volts).
uuuuu To configure a custom probe setup1. From the E-CON2 main menu (page 1-1), press 1(SETUP) and then c(Advan) to
display the Advanced Setup menu.
• See “3 Using Advanced Setup” for more information.
2. On the Advanced Setup menu (page 3-1), press f(Custom Probe) to display the CustomProbe List.
4-1Using a Custom Probe
• The message “No Custom Probe” appears if the Custom Probe List is empty.
3. Press 2(NEW).
• This displays the screen for inputting the name of the new custom probe.
4. Input up to 18 characters for the custom probe name, and then press w.
• This displays the screen for configuring a new custom probe.
5. Use the function keys described below to configure the custom probe setup.
• To change the setting of an item, first use the f and c cursor keys to move thehighlighting to the item. Next, use the function keys to select the setting you want.
(1) SlopePress 1(EDIT) to display a dialog box for inputting the slope for the linearinterpolation formula.
(2) InterceptPress 1(EDIT) to display a dialog box for inputting the intercept for the linearinterpolation formula.

20021201
(3) Unit NamePress 1(EDIT) to display a dialog box for inputting up to eight characters for the unitname.
6. Press wand then input a memory number (1 to 99).
• This saves the custom probe setup and returns to the Custom Probe List, which shouldnow contain the new custom probe setup you configured.
kAuto Calibrating a Custom Probe
Auto calibration automatically corrects the slope and intercept values of a custom probesetup based on two actual samples.
Important!
• Before performing the procedure below, you should prepare two conditions whosemeasurement values are known.
• When inputting reference value in step 4 of the procedure below, input the exact knownmeasurement value of the condition you will sample in step 5. When inputting referencevalue in step 6 of the procedure below, input the exact known measurement value of thecondition you will sample in step 7.
uuuuu To auto calibrate a custom probe1. Connect the calculator and EA-200, and connect the custom probe you want to auto
calibrate to CH1 of the EA-200.
2. Perform steps 1 through 4 of the procedure under “To configure a custom probe setup” onpage 4-1.
3. Press 2(CALIB).• This displays a dialog box like the one shown below.
4-2Using a Custom Probe
4. Input a reference value for the first sample.
5. Press w.• This performs a sampling operation, and stores the value you input in step 4 and thesampled value. Next, the dialog box for inputting a reference value reappears.
6. Input a reference value for the second sample.
7. Press w.• This performs a sampling operation, and stores the value you input in step 6 and thesampled value.

20021201
• Next, the EA-200 calculates liner interpolation for the first set of values (reference andsampled), and the second set of values, and automatically inputs them for the slope andintercept values of the custom probe. The Edit Slope screen appears on the display withthe new values.
4-3Using a Custom Probe
8. Use the f and c cursor keys to move the highlighting to “Unit Name”, and then press1(Edit) to display a dialog box for inputting up to eight characters for the unit name.
9. Press w, and then input a memory number from 1 to 99.• This saves the custom probe setup and returns to the custom probe list, which shouldnow contain the new custom probe.
kManaging Custom Probe Setups
Use the procedures in this section to edit and delete existing custom probe setups.
u To edit a custom probe setup
1. Display the Custom Probe List.
2. Select the custom probe setup whose configuration you want to edit.
• Use the f and c cursor keys to highlight the name of the custom probe you want.
3. Press 3(EDIT).
• This displays the screen for configuring a custom probe setup.
• To edit the custom probe setup, perform the procedure starting from step 5 under “Toconfigure a custom probe setup” on page 4-1.
u To delete a custom probe setup1. Display the Custom Probe List.
2. Select the custom probe setup you want to delete.
• Use the f and c cursor keys to highlight the name of the custom probe setup youwant.
3. Press 4(DEL).
4. In response to the confirmation message that appears, press w to delete the customprobe setup.
• To clear the confirmation message without deleting anything, press i.

20021201
5 Using the MULTIMETER ModeYou can use the Channel Setup screen (page 3-2) to configure a channel so that EA200MULTIMETER Mode sampling is triggered by a calculator operation.
uuuuu To use the MULTIMETER Mode
1. Connect the calculator and EA-200, and connect the sensors you want to the applicableEA-200 channels.
2. From the Advanced Setup menu (page 3-1), use the Channel Setup screen (page 3-2) toconfigure sensor setups for each channel you will be using.
3. After configuring the sensor setups, press w to return to the Advanced Setup menu(page 3-1), and then press 2(MULT).
• This starts sampling in the EA-200 MULTIMETER mode and displays a list of samplevalues for each channel.
5-1Using the MULTIMETER Mode
4. To end MULTIMETER mode sampling, press the A key. After “Break” appears on thedisplay, press i.
• Displayed sample data is refreshed at 0.5-second intervals.
• Do not connect sensors to any other channels except for those you specified in step 2.
• You do not need to select “None” for the sensor selection setting of channels that you donot select in step 2.
• Data sampled in the MULTIMETER mode is not saved in memory.

20021201
6-1Using Setup Memory
6 Using Setup MemoryYou can use setup memory to save EA-200 setups you configure using Setup Wizard orAdvanced Setup in calculator memory for later recall when you need them.
k Saving a Setup
A setup can be saved when any one of the following conditions exist.
• After configuring a new setup with Setup WizardSee step 8 under “To configure an EA-200 setup using Setup Wizard” on page 2-2.
• After configuring a new setup with Advanced SetupSee step 6 under “To configure an EA-200 setup using Advanced Setup” on page 3-1 formore information.
• While the E-CON2 main menu (page 1-1) is on the displayPerforming the setup save operation while the E-CON2 main menu is on the display savesthe contents of the current setup memory area (which were configured using Setup Wizardor Advanced Setup).
Details on saving a setup are listed below.
u To save a setup1. Start the save operation by performing one of the function key operations described
below.
• If the Advanced Setup menu (page 3-1) is on the display, press 3(MEM).
• If the E-CON2 main menu (page 1-1) is on the display, press 2(MEM).
• Performing any one of the above operations causes the setup memory list to appear.
• The message “No Setup-MEM” appears if setup memory is empty.

20021201
2. Press 2(SAVE).
• If the final Setup Wizard screen (page 2-3) is on the display, press c(Save Setup-MEM).
• This displays the screen for inputting the setup name.
6-2Using Setup Memory
3. Input up to 18 characters for the setup name.
4. Press w and then input a memory number (1 to 99).
• If you start from the final Setup Wizard screen (page 2-3), this saves the setup and themessage “Complete!” appears. Press w to return to the final Setup Wizard screen(page 2-3).
• If you start from the Advanced Setup menu (page 3-1) or the E-CON2 main menu (page1-1), this saves the setup and returns to the setup memory list which includes the nameyou assigned it.
Important!
• Since you assign both a setup name and a file number to each setup, you can assignthe same name to multiple setups, if you want.
kUsing and Managing Setups in Setup Memory
All of the setups you save are shown in the setup memory list. After selecting a setup in thelist, you can use it to sample data or you can edit it.
u To preview saved setup dataYou can use the following procedure to check the contents of a setup before you use it forsampling.
1. On the E-CON2 main menu (page 1-1), press 2(MEM) to display the setup memory list.
2. Use the f and c cursor keys to highlight the name of the setup you want.
3. Press K(Setup Preview).
• This displays the preview dialog box.
4. To close the preview dialog box, press i.

20021201
u To recall a setup and use it for samplingBe sure to perform the following steps before starting sampling with the EA-200.
1. Connect the calculator to the EA-200.
2. Turn on EA-200 power.
3. In accordance with the setup you plan to use, connect the proper sensor to theappropriate EA-200 channel.
4. Prepare the item whose data is to be sampled.
5. On the E-CON2 main menu (page 1-1), press 2(MEM) to display the setup memory list.
6. Use the f and c cursor keys to highlight the name of the setup you want.
7. Press 1(START).
8. In response to the confirmation message that appears, press w.
• Pressing w sets up the EA-200 and then starts sampling.
• To clear the confirmation message without sampling, press i.
u To change the name of setup data1. On the E-CON2 main menu (page 1-1), press 2(MEM) to display the setup memory list.
2. Use the f and c cursor keys to highlight the name of the setup you want.
3. Press 3(REN).
• This displays the screen for inputting the setup name.
6-3Using Setup Memory
4. Input up to 18 characters for the setup name, and then press w.
• This changes the setup name and returns to the setup memory list.
Note
• See “Operations during a sampling operation” on page 8-2 for information aboutoperations you can perform while a sampling operation is in progress.

20021201
u To delete setup data1. On the E-CON2 main menu (page 1-1), press 2(MEM) to display the setup memory list.
2. Use the f and c cursor keys to highlight the name of the setup you want.
3. Press 4(DEL).
4. In response to the confirmation message that appears, press w to delete the setup.
• To clear the confirmation message without deleting anything, press i.
u To recall setup dataRecalling setup data stores it in the current setup memory area. You can then use AdvancedSetup to edit the setup. This capability comes in handy when you need to perform a setupthat is slightly different from one you have stored in memory.
1. On the E-CON2 main menu (page 1-1), press 2(MEM) to display the setup memory list.
2. Use the f and c cursor keys to highlight the name of the setup you want.
3. Press 5(LOAD).
4. In response to the confirmation message that appears, press w to recall the setup.
• To clear the confirmation message without recalling the setup, press i.
Note
• Recalling setup data replaces any other data currently in the current setup memory area.
6-4Using Setup Memory

20021201
7 Using Program ConverterProgram Converter converts an EA-200 setup you configured using Setup Wizard orAdvanced Setup to a program that can run on the calculator. You can also use ProgramConverter to convert a setup to a CFX-9850 Series/fx-7400 Series-compatible program andtransfer it to a calculator.*1 *2
*1 See the documentation that came with your scientific calculator or EA-200 for informationabout how to use a converted program.
*2 See online help (PROGRAM CONVERTER HELP) for information about supported CFX-9850 Series and fx-7400 Series models.
kConverting a Setup to a Program
A setup can be converted to a program when any one of the following conditions exists.
• After configuring a new setup with Setup WizardSee step 8 under “To configure an EA-200 setup using Setup Wizard” on page 2-2.
• After configuring a new setup with Advanced SetupSee step 6 under “To configure an EA-200 setup using Advanced Setup” on page 3-1 formore information.
• While the E-CON2 main menu (page 1-1) is on the displayPerforming the program converter operation while the E-CON2 main menu is on thedisplay converts the contents of the current setup memory area (which were configuredusing Setup Wizard or Advanced Setup).
The program converter procedure is identical in all of the above cases.
u To convert a setup to a program1. Start the converter operation by performing one of the function key operations described
below.
• If the final Setup Wizard screen (page 2-3) is on the display, press d(ConvertProgram).
• If the Advanced Setup menu (page 3-1) is on the display, press 4(PRGM).
• If the E-CON2 main menu (page 1-1) is on the display, press 3(PRGM).
• This displays the program name input screen.
7-1Using Program Converter
2. Input the name you want to assign to the program.
3. Press w.
• This starts conversion of the setup data to a program.
• The message “Complete!” appears when conversion is complete.

20021201
u To convert setup data to a program and transfer it to a CFX-9850 Series/fx-7400 Series calculator
1. Connect the scientific calculator (CFX-9850 Series or fx-7400 Series) to the ALGEBRA-FX Series calculator.
• Perform the necessary procedure on the scientific calculator to set it up to receive data.
2. Perform steps 1 and 2 of the procedure under “To convert a setup to a program” on page7-1.
3. Press 1 (TRNS). On the submenu that appears, specify the type of scientific calculator(b: FX9850 or c: fx7400) for which you want to configure a program.
• Program conversion and transfer starts as soon as you specify a calculator model.
• The message “Complete!” appears when conversion is complete.
Important!
• A program configured using Program converter makes it possible to perform samplingthat is identical to that performed using the original setup. This is true except when youconvert to a CFX-9850 Series or fx-7400 Series calculator program.
Note
• When you convent setup data to a CFX-9850 Series or fx-7400 Series program, anysample value storage list number greater than 5 is changed to 5.
• CFX-9850 Series or fx-7400 Series calculators support up to six lists only.
• List 6 is used for EA-200 setup.
7-2Using Program Converter

20021201
8 Starting a Sampling OperationThe section describes how to use a setup configured using the E-CON2 Mode to start anEA-200 sampling operation.
kBefore getting started...
Be sure to perform the following steps before starting sampling with the EA-200.
1. Connect the calculator to the EA-200.
2. Turn on EA-200 power.
3. In accordance with the setup you plan to use, connect the proper sensor to theappropriate EA-200 channel.
4. Prepare the item whose data is to be sampled.
k Starting a Sampling Operation
A sampling operation can be started when any one of the following conditions exist.
• After configuring a new setup with Setup WizardSee step 8 under “To configure an EA-200 setup using Setup Wizard” on page 2-2.
• After configuring a new setup with Advanced SetupSee step 6 under “To configure an EA-200 setup using Advanced Setup” on page 3-1.
• While the E-CON2 main menu (page 1-1) is on the displayStarting a sampling operation while the E-CON2 main menu is on the display performssampling using the contents of the current setup memory area (which were configuredusing Setup Wizard or Advanced Setup).
• While the setup memory list is on the displayYou can select the setup you want on the setup memory list and then start sampling.
The following procedures explain the first three conditions described above. See “To recall asetup and use it for sampling” on page 6-3 for information about starting sampling from thesetup memory list.
8-1Starting a Sampling Operation

20021201
u To start sampling1. Start the sampling operation by performing one of the function key operations described
below.
• If the final Setup Wizard screen (page 2-3) is on the display, press b(Start Setup).
• If the Advanced Setup menu (page 3-1) is on the display, press 1(START).
• If the E-CON2 main menu (page 1-1) is on the display, press 4(START).
• This sets up the EA-200 using the setup data in the current setup memory area.
• To interrupt a setup while the above screen is on the display, press A.
2. The sampling start dialog box appears after setup of the EA-200 is complete.
• The content of the sampling start dialog box depends on the settings contained in thesetup. See “Operations during a sampling operation” below for information about thisdialog box and other display screens.
uOperations during a sampling operationSending a sample start command from the calculator to the EA-200 causes the followingsequence to be performed.
Setup Data Transfer → Sampling Start → Sampling End →Transfer of Sample Data from the EA-200 to the Calculator
The table on the next page shows how the trigger conditions and sensor type specified in thesetup data affects the above sequence.
8-2Starting a Sampling Operation

20021201
8-3Starting a Sampling Operation
Mo
de
Real
-tim
e
Fast
Norm
al
Soun
d
Exte
nded
Perio
d
Cloc
k
1. E
A-2
00 S
etu
p2.
Sta
rt S
tan
dby
3. S
amp
ling
4. G
rap
hin
g
Sta
rts
Sam
plin
g
• The
scr
een
show
n be
low
app
ears
whe
n C
H1,
S
ON
IC, o
r M
ic is
use
d as
the
trig
ger.
Gra
ph s
cree
n do
es n
ot s
how
all
sam
pled
val
ues,
bu
t onl
y a
part
ial p
revi
ew.
Pre
ssin
g w
adv
ance
s to
4. G
raph
ing.
Pre
ssin
g w
dur
ing
sam
plin
g re
turn
s to
3. S
ampl
ing.
w
ww
w
The
follo
win
g th
ree
grap
h ty
pes
can
be p
rodu
ced
whe
n P
hoto
-G
ate-
Pul
ley
is b
eing
use
d.1.
Tim
e an
d di
stan
ce g
raph
2. T
ime
and
velo
city
gra
ph3.
Tim
e an
d ac
cele
ratio
n gr
aph
Sam
ple
valu
es is
sto
red
as L
ist
data
onl
y.
• Whe
n Nu
mbe
r of S
ampl
es =
1
• Whe
n Nu
mbe
r of S
ampl
es >
1
Inpu
t val
ues.
w
6 (NEX
T)
Sam
pled
val
ues
are
save
d as
C
urre
nt S
ampl
e D
ata.
• Whe
n M
ode
= So
und
Dis
play
ed th
e ne
xt
sam
pled
val
ues.
Out
putti
ng th
roug
h sp
eake
r

20021201
9-1Using Sample Data Memory
9 Using Sample Data MemoryPerforming an EA-200 sampling operation from the E-CON2 Mode causes sampled resultsto be stored in the “current data area” of E-CON2 memory. Separate data is saved for eachchannel, and the data for a particular channel in the current data area is called that channel’s“current data”.Any time you perform a sampling operation, the current data of the channel(s) you use isreplaced by the newly sampled data. If you want to save a set of current data and keep itfrom being replaced by a new sampling operation, save the data in sample data memoryunder a different file name.
kManaging Sample Data Files
uuuuu To save current sample data to a file
1. On the E-CON2 main menu (page 1-1), press 5(GRPH).
• This displays the Graph Mode screen.
• For details about the Graph Mode screen, see “10 Using the Graph Analysis Tools toGraph Data”.
2. Press 2(DATA).
• This displays the Sampling Data List screen.
3. Use the f and c cursor keys to move the highlighting to the current data file you wantto save, and then press 2(SAVE).
• This displays the screen for inputting a data name.
List of current data files
“cd” stands for “current data”. Thetext on the right side of the colonindicates the channel name. Sampling Data List Screen
Graph Mode Screen

20021201
4. Enter up to eight characters for the data file name, and then press w.
• This displays a dialog box for inputting a memory number.
5. Enter a memory number in the range of 1 to 99, and then press w.
• This saves the sample data at the location specified by the memory number you input.
• If you specify a memory number that is already being used to store a data file, aconfirmation message appears asking if you want to replace the existing file with thenew data file. Press w to replace the existing data file, or i to return to the memorynumber input dialog box in Step 4.
6. To return to the E-CON2 main menu (page 1-1), press i twice.
Note
• You could select another data file besides a current data file in step 3 of the aboveprocedure and save it under a different memory number. You do not need to change thefile’s name as long as you use a different file number.
uuuuu To rename an existing sample data file
Note
• You cannot use this procedure to rename a current data file name.
1. On the E-CON2 main menu (page 1-1), press 5(GRPH).
• This displays the Graph Mode screen.
2. Press 2(DATA).
• This displays the Sampling Data List screen.
3. Use the f and c cursor keys to move the highlighting to the data file you want torename, and then press 3(REN).
• This displays the screen for inputting a file name.
4. Enter up to 18 characters for the new data file name, and then tap w.
• This returns to the Sampling Data List screen.
5. To return to the E-CON2 main menu (page 1-1), press i twice.
uuuuu To delete a sample data file
1. On the E-CON2 main menu (page 1-1), press 5(GRPH).
• This displays the Graph Mode screen.
2. Press 2(DATA).
• This displays the Sampling Data List screen.
9-2Using Sample Data Memory
The sample data file you save is indicatedon the display using the format: <memory number>:<file name>.

20021201
3. Use the f and c cursor keys to move the highlighting to the data file you want todelete, and then press 4(DEL).
4. In response to the confirmation message that appears, press w to delete the data file.
• To clear the confirmation message without deleting the data file, press i.
• This returns to the Sampling Data List screen.
5. To return to the E-CON2 main menu (page 1-1), press i twice.
9-3Using Sample Data Memory

20021201
10-1Using the Graph Analysis Tools to Graph Data
10 Using the Graph Analysis Tools to Graph DataGraph Analysis tools make it possible to analyze graphs drawn from sampled data.
kAccessing Graph Analysis Tools
You can access Graph Analysis tools using either of the two methods described below.
uuuuu Accessing Graph Analysis tools from the Graph Mode screen, which isdisplayed by pressing 5(GRPH) on the E-CON2 main menu (page 1-1)
• The main menu appears after you perform a sampling operation. Press 5(GRPH) atthat time.
• When you access Graph Analysis tools using this method, you can select from among avariety of other Analysis modes. See “Selecting an Analysis Mode and Drawing a Graph”below for more information about the other Analysis modes.
uuuuu Accessing Graph Analysis tools from the screen of a graph drawn after asampling operation is executed from the Setup Wizard or from AdvancedSetup (Realtime Mode)
Graph Mode Screen
• In this case, data is graphed after the sampling operation is complete, and the calculatoraccesses Graph Analysis tools automatically. See “Graph Screen Function KeyOperations” on page 11-1.
k Selecting an Analysis Mode and Drawing a Graph
This section contains a detailed procedure that covers all steps from selecting an analysismode to drawing a graph.
Note
• Step 4 through step 6 are not essential and may be skipped, if you want. Skipping anystep automatically applies the initial default values for its settings.
• If you skip step 2, the default analysis mode is the one whose name is displayed in thetop line of the Graph Mode screen.
Graph Screen

20021201
1. On the E-CON2 main menu (page 1-1), press 5(GRPH).
• This displays the Graph Mode screen.
2. Press 3(MODE), and then select the analysis mode you want from the menu thatappears.
• The name of the currently selected mode appears in the top line of the Graph Modescreen.
3. Specify the sampled data for graphing.
a. Use the f and c cursor keys to move the highlighting to the name of the sampleddata file you want to select, and then press w.
• This returns to the Graph Mode screen, which shows the name of the sample data fileyou selected.
b. Repeat step a above to specify sample data files for other graphs, if there are any.
• If you select “Graph Analysis” as the analysis mode in step 2, you must specify sampledata files for three graphs. If you select “Compare Graph” as the analysis mode in step2, you must specify sample data files for two graphs. With other modes, you need tospecify only one sample data file.
Graph Mode Screen
Graph on/off indicatorSample data file name
Name of sensor used for sampling
10-2Using the Graph Analysis Tools to Graph Data
Analysis mode name
Graph three sets of sampled data simultaneously [Normal]
Perform this menuoperation:
To do this:To select thismode:
Graph Analysis
Graph sampled data along with its linear andquadratic differential graph
[Diff] Differential
Display the graphs of different sampled data inupper and lower windows for comparison
[Compare]/[Graph] Compare Graph
Output sampled data from the speaker, displayinggraph of the raw data in the upper window and theoutput waveform in the lower window
[Compare]/[Sound] Compare Sound
Display the graph of sampled data in the upperwindow and its first derivative graph in the lowerwindow
[Compare]/[d/dt] Compare d/dt
Display the graph of sampled data in the upperwindow and its second derivative graph in thelower window
[Compare]/[d2/dt2] Compare d2/dt2

20021201
• For details about Sampling Data List screen operations, see “9 Using Sample Data Memory”.
4. Turn on graphing for each of the graphs listed on the Graph Mode screen.
a. On the Graph Mode screen, use the f and c cursor keys to select a graph, and thenpress 1(SEL) to toggle graphing on or off.
b. Repeat step a to turn each of the graphs listed on the Graph Mode screen on or off.
5. Select a type (scatter plot or xyLine) for each graph.
a. On the Graph Mode screen, use the f and c cursor keys to move the highlighting tothe graph (Gph1, Gph2, etc.) whose type you want to specify, and then press 4(TYPE).
b. On the menu that appears, tap the graph type you want to select.
This part of the graph on/off indicator is the graph type indicator, which shows the graphtype. Blank spaces indicate a scatter plot, while a hyphens (-) indicate an xyLine graph.
c. Repeat a and b to specify the type for each of the graphs on the Graph Mode screen.
6. Specify a plot marker (dot, square, or cross) for each graph.
a. On the Graph Mode screen, use the f and c cursor keys to move the highlighting tothe graph (Gph1, Gph2, etc.) whose plot marker you want to specify, and then press5(MARK).
b. On the menu that appears, tap the plot marker you want to select.
This part of the graph on/off indicator is the marker type indicator.
c. Repeat a and b to specify the marker type for each of the graphs on the Graph Modescreen.
10-3Using the Graph Analysis Tools to Graph Data
Scatter plot b(Scater)
Select this option:To select this graph type:
Blank space
Which displays this graph typeindicator:
xyLine graph c(xyLine) Hyphen
Square c(Square)
Select this option:To select this plot marker:Which displays this markertype indicator:
Cross d(Cross) ×
Dot b(Dot) •
Graphing turned off.
Graphing turned on.

20021201
7. On the Graph Mode screen, press 6(DRAW) or w.
• This draws the graph(s) in accordance with the settings you configured in step 2 throughstep 6.
• When a Graph screen is on the display, the function keys provide you with zooming andother capabilities to aid in graph analysis.
For details about Graph screen function key operations, see the following section.
10-4Using the Graph Analysis Tools to Graph Data
Graph Screen

20021201
11-1Graph Analysis Tool Graph Screen Operations
11 Graph Analysis Tool Graph Screen OperationsThis section explains the various operations you can perform on the graph screen afterdrawing a graph.You can perform these operations on a graph screen produced by a sampling operation, or by theoperation described under “Selecting an Analysis Mode and Drawing a Graph” on page 10-1.
kGraph Screen Function Key Operations
When a graph screen is on the display, the function keys provide you with the followingoperations, which are indicated by the function menu along the bottom of the screen.Press function key 6(g) to toggle between Function Menu 1 and Function Menu 2.
The following tables describe the functions that are available from each of the function menus.
Function Menu 1
Function Menu 2Function Menu 1
1(TRACE)
DescriptionFunction Key
Displays a trace pointer on the graph along with the coordinates of thecurrent cursor location. Trace can also be used to obtain the periodicfrequency of a specific range on the graph and assign it to a variable.See “Using Trace” on page 11-2.
Displays a menu that contains the following commands: Cls, PlotOn,PlotOff, PlotChange, Text, Vert, and Horz. For details about eachcommand, see “5-10 Changing the Appearance of a Graph” in themanual that comes with the ALGEBRA FX2.0/FX1.0 calculator.
Displays a menu that lets you transform a sample result graph to afunction using Fourier series expansion, and to perform regression todetermine the tendency of a graph. See “Using Fourier Series Expansionto Transform a Waveform to a Function” on page 11-5, and “PerformingRegression” on page 11-7.
Displays the graph function list, which lets you select a Y=f(x) graph tooverlay on the sampled result graph. See “Overlaying a Y=f(x) Graph ona Sampled Result Graph” on page 11-8.
Switches to Function Menu 2
2(ZOOM)
3(SKTCH)
4(CALC)
5(Y=fx)
6(g)
Starts a zoom operation, which you can use to enlarge or reduce thesize of the graph along the x-axis or the y-axis. See “Using Zoom” onpage 11-3.

20021201
Function Menu 2
k Scrolling the Graph Screen
Press the cursor keys while the graph screen is on the display scrolls the graph left, right, up,or down.
Note
• The cursor keys perform different operations besides scrolling while a trace or graphoperation is in progress. To perform a graph screen scroll operation in this case, pressi to cancel the trace or graph operation, and then press the cursor keys.
kUsing Trace
Trace displays a crosshair pointer on the displayed graph along with the coordinates of thecurrent cursor position. You can use the cursor keys to move the pointer along the graph. Youcan also use trace to obtain the periodic frequency value for a particular range, and assignthe range (time) and periodic frequency values in separate Alpha-Memory values.
uuuuu To use trace1. On the graph screen, press 1(TRACE).
• This causes a trace pointer to appear on the graph. The coordinates of the current tracepointer location are also shown on the display.
11-2Graph Analysis Tool Graph Screen Operations
1(PICT)
DescriptionFunction Key
Saves the currently displayed graph as a graphic image. You can recall asaved graph image and overlay it on another graph to compare them.For details about these procedures, see “5-4 Storing a Graph in PictureMemory” in the manual that comes with the ALGEBRA FX2.0/FX1.0calculator.
Displays a menu of functions for zooming and editing a particular graphwhen the graph screen contains multiple graphs. See “Working withMultiple Graphs” on page 11-9.
Starts an operation for outputting a specific range of a sound datawaveform graph from the speaker. See “Outputting a Specific Range of aGraph from the Speaker” on page 11-11.
Switches to Function Menu 1
2(LMEM)
3(EDIT)
4(SPKR)
6(g)
Displays a menu of functions for saving the sample values in a specificrange of a graph to a list. See “Transforming Sampled Data to List Data”on page 11-4.

20021201
2. Use the d and e cursor keys to move the trace pointer along the graph to the locationyou want.
• The coordinate values change in accordance with the trace pointer movement.
• You can exit the trace pointer at any time by pressing i.
uuuuu To obtain the periodic frequency value1. Use the procedure under “To use trace” above to start a trace operation.
2. Move the trace pointer to the start point of the range whose periodic frequency you wantto obtain, and then press w.
3. Move the trace pointer to the end point of the range whose periodic frequency you wantto obtain.
• This causes the period and periodic frequency value at the start point you selected instep 5 to appear along the bottom of the screen.
4. Press w to assign the period and periodic frequency values to Alpha-Memory variables.
• This displays a dialog box for specifying variable names for [Period] and [Frequency]values.
11-3Graph Analysis Tool Graph Screen Operations
• The initial default variable name settings are “S” for the period and “H” for the periodicfrequency. To change to another variable name, use the up and down cursor keys tomove the highlighting to the item you want to change, and then press the applicableletter key.
5. After everything is the way you want, press w.
• This stores the values and exits the trace operation.
• For details about using Alpha-Memory, see the manual that comes with the ALGEBRAFX2.0/FX1.0 calculator.
kUsing Zoom
Zoom lets you enlarge or reduce the size of the graph along the x-axis or the y-axis.
Note
• When there are multiple graphs on the screen, the procedure below zooms all of them.For information about zooming a particular graph when there are multiple graphs on thescreen, see “Working with Multiple Graphs” on page 11-9.

20021201
uuuuu To zoom the graph screen1. On the graph screen, press 2(ZOOM).
• This causes a magnifying glass cursor ( ) to appear in the center of the screen.
2. Use the cursor keys to move the magnifying glass cursor to the location on the screenthat you want at the center of the enlarged or reduced screen.
3. Press w.
• This causes the magnifying glass to disappear and enters the zoom mode.
• The cursor keys perform the following operations in the zoom mode.
To do this: Press this cursor key:
Reduce the size of the graph image horizontally d
Enlarge the graph image horizontally e
Reduce the size of the graph image vertically c
Enlarge the graph image vertically f
4. To exit the zoom mode, press i.
k Transforming Sampled Data to List Data
Use the following procedure to transform the sampled data in a specific range of a graph intolist data.
uuuuu To transform sampled data to list data1. On the graph screen, press 6(g), and then 2(LMEM).
• This displays the [LMEM] menu.
2. Press c(Select).
• This displays the trace pointer for selecting the range on the graph.
3. Move the trace pointer to the start point of the range you want to convert to list data, andthen press w.
11-4Graph Analysis Tool Graph Screen Operations

20021201
4. Move the trace pointer to the end point of the range you want to convert to list data, andthen press w.
• This displays a dialog box for specifying the lists where you want to store the time dataand the sampled data.
• The initial default lists are List 1 for the time and List 2 for sample data. To change toanother list (List 1 to List 20), use the up and down cursor keys to move the highlightingto the list you want to change, and then input the applicable list number.
5. After everything is the way you want, press w.
• This returns to the graph screen.
• For details about using list data, see the manual that comes with the ALGEBRA FX2.0/FX1.0 calculator.
Note
• Pressing b(ALL) in place of c(Select) in step 2 converts the entire graph to list data.In this case, the “Store Sample Data” dialog box appears as soon as you press c(ALL).
kUsing Fourier Series Expansion to Transform a Waveform to a Function
Fourier series expansion is effective for studying sounds by expressing them as functions.The procedure below assumes that there is a graph of sampled sound data already on thegraph screen.
uuuuu To perform Fourier series expansion1. On the graph screen, press 4(CALC).
• This displays the [CALC] menu.
/
11-5Graph Analysis Tool Graph Screen Operations
2. Press b(Fourie).
• This displays the trace pointer for selecting the graph range.
3. Move the trace pointer to the start point of the range for which you want to performFourier series expansion, and then press w.

20021201
4. Move the trace pointer to the end point of the range for which you want to perform Fourierseries expansion, and then press w.
• This displays a dialog box for specifying the lists where you want to store the time dataand the sampled data.
• The initial default lists are List 1 for the time and List 2 for sample data. To change toanother list (List 1 to List 20), use the up and down cursor keys to move the highlightingto the list you want to change, and then input the applicable list number.
5. Press w.
• This saves the time and sampled values as list data, and displays a dialog box forinputting the degree of the Fourier series.
/
6. Input a value in the range of 1 to 10, and then press w.
• After a short while, the graph function list appears with the calculation result.
11-6Graph Analysis Tool Graph Screen Operations
7. Pressing 6(DRAW) here graphs the function.
• This lets you compare the expanded function graph and the original graph to see if theyare the same.

20021201
k Performing Regression
You can use the procedure below to perform regression for a range specified using the tracepointer. All of the following regression types are supported: 2VAR, Linear, Med-Med,Quadratic, Cubic, Quartic, Logarithmic, Exponential, Power, Sine, and Logistic.For details about these regression types, see page 6-3-5 of the manual that comes with theALGEBRA FX2.0/FX1.0 calculator.The following procedure shows how to perform quadratic regression. The same generalsteps can also be used to perform the other types of regression.
uuuuu To perform quadratic regression1. On the graph screen, press 4(CALC).
• This displays the [CALC] menu.
2. Press f(Quad).
• This displays the trace pointer for selecting the range on the graph.
3. Move the trace pointer to the start point of the range for which you want to performquadratic regression, and then press w.
4. Move the trace pointer to the end point of the range for which you want to performquadratic regression, and then press w.
• This displays a dialog box for specifying the lists where you want to store the time dataand the sampled data.
• The initial default lists are List 1 for the time and List 2 for sample data. To change toanother list (List 1 to List 20), use the up and down cursor keys to move the highlightingto the list you want to change, and then input the applicable list number.
5. Press w.
• This saves the time and sampled values as list data, and displays the quadraticregression calculation result screen.
/
11-7Graph Analysis Tool Graph Screen Operations

20021201
6. Press 6(DRAW).
• This draws a quadratic regression graph and overlays it over the original graph.
• To delete the overlaid quadratic regression graph, press 3(SKTCH) and then b(Cls).
kOverlaying a Y=f(x) Graph on a Sampled Result Graph
Use the following procedure when you want to overlay a Y=f(x) graph on the sampled resultgraph.
uuuuu To overlay a Y=f(x) graph on an existing graph1. On the graph screen, press 5(Y=fx).
• This displays the graph function list. Any functions you have previously input on thegraph function list appear at this time.
11-8Graph Analysis Tool Graph Screen Operations
2. Input the function you want to graph.
• To input a function, use the f and c cursor keys to move the highlighting to the linewhere you want to input it, and then use the calculator keys for input. Press w to storethe function.
3. On the graph function list, specify which functions you want to graph.
• Graphing is turned on for any function whose “=” symbol is highlighted. To togglegraphing of a function on or off, use the f and c cursor keys to move the highlightingto the function, and then press 1(SEL).
4. After the graph function list settings are configured the way you want, press 6(DRAW).
• This overlays graphs of all the functions for which graphing is turned on, over the graphthat was originally on the graph screen.
• To delete the overlaid graph, press 3(SKTCH) and then b(Cls).
/
Original Graph Overlaid with Y=f(x) Graph

20021201
Important!
• The screenshot shown in step 4 above is of a function that was calculated and stored byperforming regression on a graph that was drawn using sampled data. Note thatoverlaying a Y=f(x) graph on a sampled data graph does not automatically draw aregression graph based on sampled data.
kWorking with Multiple Graphs
The procedures in this section explain how you can zoom or move a particular graph whenthere are multiple graphs on the display.
uuuuu To zoom a particular graph on a multi-graph display1. When the graph screen contains multiple graphs, press 6(g), and then 3(EDIT).
• This displays the [EDIT] menu.
11-9Graph Analysis Tool Graph Screen Operations
2. Press b(1-Zoom).
• This displays only one of the graphs that were originally on the graph screen.
3. Use the f and c cursor keys to cycle through the graphs until the one you want isdisplayed, and then press w.
• This enters the zoom mode and causes all of the graphs to reappear, along with amagnifying glass cursor ( ) in the center of the screen.
4. Use the cursor keys to move the magnifying glass cursor to the location on the screenthat you want at the center of the enlarged or reduced screen.
• This overlays graphs of all the functions for which graphing is turned on, over the graphthat was originally on the graph screen.

20021201
5. Press w.
• This causes the magnifying glass to disappear and enters the zoom mode.
• The cursor keys perform the following operations in the zoom mode.
11-10Graph Analysis Tool Graph Screen Operations
To do this: Press this cursor key:
Reduce the size of the graph image horizontally d
Enlarge the graph image horizontally e
Reduce the size of the graph image vertically c
Enlarge the graph image vertically f
6. To exit the zoom mode, press i.
uuuuu To move a particular graph on a multi-graph display1. When the graph screen contains multiple graphs, press 6(g), and then 3(EDIT).
• This displays the [EDIT] menu.
2. Press c(1-Move).
• This displays only one of the graphs that were originally on the graph screen.
3. Use the f and c cursor keys to cycle through the graphs until the one you want isdisplayed, and then press w.
• This enters the move mode and causes all of the graphs to reappear.
4. Use the d and e cursor keys to move the graph left and right.
/
5. To exit the move mode, press i.
/

20021201
kOutputting a Specific Range of a Graph from the Speaker
Use the following procedure to output a specific range of a sound data waveform graph fromthe speaker.
uuuuu To output a graph from the speaker1. On the graph screen, press 6(g), and then 4(SPKR).
• This displays the trace pointer for selecting the range on the graph.
2. Move the trace pointer to the start point of the range you want to output from the speaker,and then press w.
3. Move the trace pointer to the end point of the range you want to output from the speaker,and then press w.
• After you specify the start point and end point, a dialog box like the one shown belowappears on the display.
4. Input a percent value for the output frequency value you want.
• The output frequency specification is a percent value. To output the original sound as-is,specify 100%. To raise the original sound by one octave, input a value of 200%. To lowerthe original sound by one octave, input a value of 50%.
5. After inputting an output frequency value, press w.
• This outputs the waveform between the start point and end point from the EA-200speaker.
• If the sound you configured cannot be output for some reason, the message “RangeError” will appear. Note that the supported output range is 200 to 4000Hz. If thishappens, press i to scroll back through the previous setting screens and change thesetup as required.
6. To terminate sound output, press the EA-200 [START/STOP] key.
• Pressing w after terminating sound output returns to the output frequency dialog box instep 3.
/
11-11Graph Analysis Tool Graph Screen Operations

20021201
kConfiguring View Window Parameters
Pressing ! K (V-Window) while the graph screen is on the display displays a ViewWindow function key menu along the bottom of the display.
Press the function key that corresponds to the View Window parameter you want to configure.
11-12Graph Analysis Tool Graph Screen Operations
1(AUTO)
DescriptionFunction Key
Automatically applies the following View Window parameters.Y-axis Elements: In accordance with screen sizeX-axis Elements: In accordance with screen size when 1 data itemequals 1 dot; 1 data equals 1 dot in other cases
Resizes the graph so all of it fits in the screen along the Y-axis, withoutchanging the X-axis dimensions.
Specifies the unit of the numeric axis grid displayed by the Econ Axessetting of the graph setup screen (page 3-9).b(µ�sec): microsecondsc(msec): millisecondsd(sec): secondse(DHMS):days, hours, minutes, seconds (1 day, 2 hours, 30 minutes,
5 seconds = 1d2h30m5s)f(Auto):Auto selection
Toggles display of the source data on the graph screen on and off.To exit the View Window function key menu and return to the standardfunction key menu, press i.
2(FULL)
3(Y)
4(UNIT)
5(CHNG)
Resizes the graph so all of it fits in the screen.