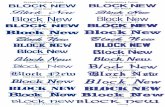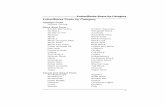Dzongkha Computing Tips · the Advanced… button in the Fonts & Colours section. zzA Fonts...
Transcript of Dzongkha Computing Tips · the Advanced… button in the Fonts & Colours section. zzA Fonts...

www.dzongkha.gov.bt
Dzongkha Computing Tips
Dzongkha Development Commission (DDC)
Royal Government of Bhutan
རྫོང་ཁ་གོང་འཕེལ་ལྷན་ཚོགས།
Part 1- Installing & Configuring Dzongkha in Microsoft Windows
Part 2- Using Dzongkha on the Internet
Part 3- Tips for Using Dzongkha in Microsoft Word 2003
Part 4- Tips for Using Dzongkha in Microsoft Word 2007
Part 5- Tips for Using Dzongkha in OpenOffice Writer
For more detailed instructions on Dzongkha computing, please visit the IT section of the Dzongkha Development Commission (DDC) website at:
http://www.dzongkha.gov.bt/IT/DzongkhaComputingIndex.en.html
Further assistance may also be obtained by contacting the IT section of the DDC at:
e-mail: [email protected]
Phone: 322663, 325227

Installing & Configuring Dzongkha in Microsoft Windows
This article explains in easy steps the installation and set-up for using Dzongkha on computers running the Micro-soft Windows operating system. This includes steps for obtaining and installing Dzongkha “smart fonts”; how to update and enable the complex script rendering engine in Microsoft Windows XP; and how to install the standard Dzongkha keyboard. Subsequent articles in this series will cover configuring and using Dzongkha in web browsers, office applications and e-mail.
1. Obtaining and installing Unicode com-patible Dzongkha “smart fonts”Step ADownload the latest Dzongkha fonts installer package (DzongkhaFonts.msi) from:
http://www.dzongkha.gov.bt/IT/download/DzongkhaFonts.msi
and save this file to your desktop.
Step BOnce the Dzongkha fonts package has been downloaded, click on the file (DzongkhaFonts.msi) with your mouse to run the Dzongkha Fonts installer wizard. Sim-ply follow the on-screen instructions and, in succession, click Next, Install and Finish to complete the Dzongkha fonts installation.
2. Updating the complex script rendering engine in Windows XP The complex script rendering engine in Microsoft Win-dows is known as “Uniscribe” and it is contained in a Win-dows system file named "usp10.dll". Since the version of Uniscribe which comes with Microsoft Windows XP does not support Dzongkha, it is necessary to update this file to a version that has Dzongkha support.
Note: Since Windows 7 and Windows Vista already support complex script rendering for Dzongkha it is not necessary to perform the steps in this section for computers running these newer versions of the Windows oper-ating system.
Step ADownload the file containing the utility for updating Unis-cribe (Update_Uniscribe_4_XP.zip) from:
http://www.dzongkha.gov.bt/IT/download/Update_Uniscribe_4_XP.zip
and save this file to your desktop.
Step BWith your mouse, right-click on the icon of the file you have just downloaded, and choose “Extract all…” to de-compress the folder and files it contains.
Step COpen the extracted folder and double click on
DDC Dzongkha Computing Tips — Part 1“InstallUsp10Only.exe” to run the update utility.
When you run this utility it will ask you where to find the newer version of Uniscribe (usp10.dll)
zz Systems with Microsoft Word 2003 installed will already have this file in the default location predicted by the utility.
zz Otherwise, you will have to click “Browse” and select the folder on your desktop which contains the file named “usp10.dll” (this is the same folder as the one containing the “InstallUsp10Only.exe” utility) and click “Open”.
Step DBecause you are replacing a Windows system file, your computer may now give you a Windows File Protection Warning like the following:
“Files that are required to run Windows properly have been replaced by unrecognized versions. To maintain system stability Windows must reinstall the original
versions of these files.”
“Insert your Windows XP Service Pack 2 CD now.”
If this warning appears, ignore it and press “Cancel”. It is important that you do not insert your Windows CD or press “Retry” as suggested.
Step ENext, Windows XP may display another Windows File Protection Warning telling you that replacing system files could cause your system to be unstable:
“You choose not to restore the original versions of the files. This may affect Windows stability. Are you sure
you wish to keep these unrecognized file versions?
Ignore this warning, and press “Yes” to keep the newer version of “usp10.dll”.
Step FFinally, restart your computer to complete the update.
3. Installing the Dzongkha KeyboardStep AFor Windows 7 and Windows Vista only, first install the custom Dzongkha locale:
zz Download the Dzongkha locale installer package (DZ-BT-Locale.msi) from:http://www.dzongkha.gov.bt/IT/download/DZ-BT-Locale.msiand save this file to your desktop.
zz Once the Dzongkha locale package has been down-

For more detailed instructions on Dzongkha computing please visit the IT section of the Dzongkha Development Commission (DDC) website at:
http://www.dzongkha.gov.bt/IT/DzongkhaComputingIndex.en.html
Further assistance may also be obtained by contacting the IT section of the DDC at:
e-mail: [email protected]
Phone: 322663, 325227
loaded, double click on the file (DZ-BT-Locale.msi) with your mouse to run it. This program will automatically install a custom Dzongkha locale on your system.
Note: Windows XP does not support custom locales.
Step BFor all current versions of the Microsoft Windows operat-ing system (Windows XP, Vista and Windows 7).
zz Download the file "DzongkhaKeyboard-Win.zip" from: http://www.dzongkha.gov.bt/IT/download/DzongkhaKeyboard-Win.zipand save it to your desktop.
zz Once the package has been downloaded, right click on the file and choose “Extract All…” to extract the files from "DzongkhaKeyboard-Win.zip”.
zz Then, navigate to the folder where you extracted the files.
zz Finally double click “setup.exe” file. This will automatically install Dzongkha keyboard on your system.
zz For Windows 7 and Vista, if you have previously installed the Dzongkha locale, it should show the language bar or the taskbar located at the bottom of your screen under OL (for “other language”) and no further steps are required.
zz For Windows XP follow the instructions below in step c.
Step CFor Microsoft Windows XP only.
Next, the Dzongkha keyboard you installed must be as-signed to a language supported by Windows. Since Win-dows XP does not support custom locales or languages you must assign the Dzongkha keyboard to an unused language such as Icelandic.
zz In Windows go to Control Panel and double click on the “Regional and Language Options” icon.
zz In the dialog box choose the “Languages” tab. Then, under “Text services and input languages”, click on the “Details…” button.
zz Next, under “Installed Services” click on “Add…” to add a new keyboard.
zz Select the “Input Language” as “Icelandic”
zz Then choose “Dzongkha Keyboard” as the keyboard for Icelandic. (Do not install the default Icelandic keyboard.)
zz Then, in the “Text Services and Input Languages” dialog box, click on “Apply”.
zz In the same dialog box, under “Preferences”, click on the “Language Bar…” button.
zz In the “Language Bar Settings” dialog box tick the check boxes next to “Show Language Bar on the desktop” and “Show additional Language bar icons on the taskbar”.
zz Then click the “OK” button to exit the “Language Bar Settings” dialog.
zz Then click “OK” again to exit the “Text Services and Input Languages” dialog.
zz Finally, click “OK” to exit the “Regional and Lan-guages Options” dialog.
The Dzongkha keyboard should now be accessible as “Icelandic” on the taskbar in the bottom right side of your screen. You can switch between English and Dzongkha Keyboards by clicking on this icon.
Proper use and display of Dzongkha on any modern computer system requires several things:
1. At least one Unicode compatible Dzongkha “smart font” which contains both the outlines of Dzongkha letters and ligatures (combinations of letters) — as well as a program or instructions embedded in the font which tell the computer how to properly combine Dzongkha char-acters and display or print them as text using the letters and ligatures in the font.
2. A complex script rendering engine, which reads and ap-plies the instructions in the Dzongkha “smart font”.
3. A Dzongkha input method or keyboard for inputting and editing Dzongkha Unicode characters.
4. Applications such as a web-browser, word processor, and email client which are both Unicode compatible and make use of the operating system's complex script rendering engine.
Installing & Configuring Dzongkha in Microsoft WindowsDDC Dzongkha Computing Tips — Part 1

Using Dzongkha on the Internet
This article explains in easy steps how to set up your web browser (Internet Explorer or Mozilla Firefox) to display and use Dzongkha as well as providing tips for sending Dzongkha e-mail messages using some popular applications.
1. Preparationzz First make sure you have followed the instructions in the previous
article to properly setup your computer for Dzongkha. (Install the DDC Dzongkha keyboard, the DDC Dzongkha fonts and, for Windows XP, update Uniscribe and enable display of complex scripts.)
zz Then make sure you have the latest version of the Mozilla Firefox or Internet Explorer web-browser installed on your computer.
» Mozilla Firefox may be downloaded from:http://www.mozilla.com/en-US/products/download.html
» Internet Explorer for Windows maybe downloaded from:http://www.microsoft.com/windows/internet-explorer/
2. Using Dzongkha in Mozilla Firefox
DDC Dzongkha Computing Tips — Part 23.Using Dzongkha in Internet Explorer
Steps zz Start Internet Explorer
zz In the menu choose: Tools ►Internet Options.
zz An Internet Options dialogue box will be dis-played. Choose the General tab, and then click on the Fonts button near the bot-tom of the panel.
zz A Fonts dialogue box will be displayed. In the drop down list box next to Language script: select “Tibetan”.
zz The Fonts dialogue box should now look like the one illustrated.
zz In the list box under the title Webpage font: select the font you wish to use as default for Dzongkha pages (i.e. DDC Uchen).
zz Finally, click on the OK button in this dialogue box, and again in the Internet Options dialogue box. Dzongkha web pages should now dis-play correctly.
More tips and troubleshooting information for Internet Explorer can be found at: http://www.dzongkha.gov.bt/IT/ie-intsr.en.html
4. Tips for using Dzongkha with GMailSteps
zz Make sure your web browser is properly confi gured for Dzongkha by following the steps in the previous section.
zz Go to your GMail account (https://mail.google.com/).
zz At the top right of your screen choose Settings
zz In the General tab, near the bottom of the page in the Outgoing mes-sage encoding: section select “Use Unicode (UTF-8) encoding for outgoing messages”. This will ensure your email is sent in Unicode.
zz Click on the Save Changes button at the bottom of the page.
Note: The online interface for GMail only supports sending plain text mes-sages, so you cannot format fonts. Use an offl ine email application, such as Mozilla Thunderbird, with your GMail account if you wish to send formatted messages in Dzongkha.
Steps zz Start Firefox, and in the menu bar choose Tools ► Options.
zz In the Options dialogue box, choose the Content tab, and then click on the Advanced… button in the Fonts & Colours section.
zz A Fonts dialogue box, like the one illustrated on the right, should be displayed.
zz In the drop down list box next to Fonts for: select Other Languages.
zz In the list box next to Proportional: select Serif, and for size select 14
zz For all font options (Serif, Sans Serif and Monospace) select a suitable Dzongkha font (e.g. “DDC Uchen”).
zz In the Character Encoding section, choose: “Unicode (UTF-8”.
zz Finally, click on the OK button in this dialogue box, and again in the Options dialogue box.
Some Dzongkha Websites
• http://dzongkha.gov.bt/ - Dzongkha Development Commission
• http://library.gov.bt/index-DZ.html - The National Library of Bhutan
• http://www.bbs.com.bt/dzongkha/ - Bhutan Broadcasting Service
• http://dz.wikipedia.org/ - Dzongkha Wikipedia (You can create and edit articles in Dzongkha here)

5. Tips for using Dzongkha with Hotmail
Download Mozilla Thunderbird from: http://www.getthunderbird.com/
When you install the program, it is easy to setup for e-mail providers such as Gmail, Hotmail and Yahoo simply by entering your email id and password during the set-up process.
Once installed, to configure the program for using Dzongkha carry out the following steps.
Steps zz Start Thunderbird, and in the menu bar choose Tools ► Options….
zz In the Options dialogue box, choose the Display tab, and then click on the Advanced… button in the Fonts section.
zz A Fonts & Encodings dialogue box, like the one illustrated, should be displayed.
zz In the drop down list box next to Fonts for: select Other Languages.
zz For all font options (Serif, Sans Serif and Monospace) select a suitable Dzongkha font (e.g. “DDC Uchen”).
zz In the Character Encoding section, choose: “Unicode (UTF-8” for both Outgoing and Incoming Mail and then click OK
zz Next, in the menu bar choose Tools ► Account Settings….
zz In the list on the right of the Account Settings dialogue box, for each email account you wish to use with Dzongkha select Composition and Addressing.
zz Then, under Composition, tick the check box marked “Compose mes-sages in HTML format” and click on the OK button.
Steps zz Go to your Windows Live Hotmail account and login.
zz Chose New to compose a new e-mail message.
zz Click the button marked Rich Text and choose Edit in HTML.
zz In the body of your message, type or paste the following line of HTML code: <div style=”font-family: ‘DDC Uchen’; font-size: 16pt;” lang=”dz”>
zz On your keyboard, press Enter, then type a line of Dzongkha text.
zz On your keyboard, press Enter again, then type: </div> to close the HTML code.
zz You can now go back to editing your message in Rich Text mode. Place your cursor at the end of the line of Dzongkha text you typed to con-tinue editing in Dzongkha.
zz Of course the recipient of your Dzongkha e-mail message needs to have a Dzongkha font properly installed on their computer for your message to be displayed properly.
6. Using Dzongkha with Mozilla Thunderbird
Mozilla Thunderbird is a free offline E-Mail application which can be used to manage multiple e-mail accounts including G-mail, Yahoo mail and Hotmail.
Using Dzongkha on the InternetDDC Dzongkha Computing Tips — Part 2
For more detailed instructions on Dzongkha computing please visit the IT section of the Dzongkha Development Commission (DDC) website at:
http://www.dzongkha.gov.bt/IT/DzongkhaComputingIndex.en.html
Further assistance may also be obtained by contacting the IT section of the DDC at:
e-mail: [email protected]
Phone: 322663, 325227

Tips for Using Dzongkha in Microsoft Word 2003
1. PreparationFirst make sure you have followed the instructions in the first part of this series to properly setup your computer for Dzongkha. (Install the DDC Dzongkha keyboard, the DDC Dzongkha fonts and, for Windows XP, update Uniscribe and enable the display of complex script lan-guages.)
See: http://www.dzongkha.gov.bt/IT/DzongkhaComputingIndex.en.html
2. Configuration of Microsoft Office Lan-guage Settings
Procedure:
zz In Windows, go to: “Start” ► “All Programs” ► “Microsoft Office” ► “Microsoft Office Tools” ► “Microsoft Office 2003 Language Settings”
zz In the Microsoft Office Language Settings dialog box select a supported complex script language such as Sanskrit, Hindi or Nepali from the Available languages: list.
zz Then click the “Add” button to move it to the “Enabled languag-es” column.
zz Finally click the “OK” button.
3. Enabling proper Dzongkha line break-ing in Word
Unlike English where lines of text may wrap after a space character, Dzongkha words should normally break only after a tsek ( ་ ) character. Lines of Dzongkha text usually wrap after this character and not at a space.
DDC Dzongkha Computing Tips — Part 3To enable Microsoft Word to apply the proper line breaking rules for Dzongkha, carry out the following steps:
Procedure:
Start Microsoft Word 2003 and, in the menu, choose: “Tools” ► “Op-tions…”
In the Options dialog box choose the Compatibility tab and, under “Options:”, tick the check box next to “Use line breaking rules”.
Then, click the “Default…” button.
A Microsoft Office Word message box will appear ask-ing “Do you want to change the default compatibility options?”.
Click “Yes” to ensure that these rules will apply to all new documents.
Back in the Options dialog box, click “OK” to apply these changes and exit.
4. Creating Dzongkha StylesIn Microsoft Word and other word processors, rather than applying formatting directly to text, it is always best to do most formatting us-ing styles. Styles are particularly helpful when working with Dzongkha text.
Setting the default font for Dzongkha in the Nor-mal styleThe Normal Style is the default style applied to paragraphs when typ-ing text in Word. In the definition for this style it is important to have a Dzongkha font set as the default font for complex scripts.
Procedure:
zz Start Microsoft Word 2003 and, in the Menu bar, choose “For-mat” ► “Styles and Formatting”. A list of Styles and Formatting will appear in the right hand pane.
zz Scroll down this list and Select “Normal”, then right click and choose “Modify…”
zz In the Modify Style dialog box, first tick the check box next to “Add to template”, then, select “Format” ► “Font…”.
zz In the Font dialog box under “Complex scripts” select “DDC Uchen” (or another Dzongkha Unicode font), “Font Style: Regu-lar” and “Size: 12”. Then click “OK”.
zz Next, select “Format” ► “Language…”, and, in the Language dialog box under “Mark Selected text as” select “Tibetan (Bhu-tan)” (there is no option for Dzongkha), Then click “OK”.

zz When you return to the Modify Style dialogue, make sure “Add to Template” check box is ticked, then click the “OK” button.
You can similarly define a Dzongkha font as the default complex script font for the Heading 1, Heading 2, and Heading 3 styles. For each style make sure the “Add to template” or “New documents based on this template” check box is ticked before clicking “OK” in the Modify Style dialog box. This ensures that the style in your default template (Normal.dot) is updated and will be available for all new documents.
Creating a paragraph style for Dzongkha textTo work round certain problems in Word, it is useful to create a para-graph style where both the Latin text font and the Complex scripts font are defined as a Dzongkha font. Always apply this style when typ-ing paragraphs which contain only Dzongkha text.
Procedure:
zz In the Styles and Formatting panel click on the “New Style…” button and, in the New Style dialog box tick the “Add to tem-plate” check box.
zz Then, enter the following details:
Name: Dzongkha
Style type: Paragraph
Style based on: Normal
Style for following paragraph: Dzongkha
zz Next, from the menu, select “Format” ► “Font…”
zz In the Font dialog box, under both Latin text font and Complex scripts, enter “DDC Uchen”. Then click “OK”.
zz Next, from the menu, select “Format” ► “Language…”
zz In the Language dialog box choose “Tibetan (Bhutan)”, and click “OK”.
zz When you return to the Modify Style dialog box, make sure the “Add to template” check box is ticked, then, click on the “OK” button.
Creating Character styles for Dzong-kha fontsIn Word, use character styles when you apply or change a Dzongkha font within in a paragraph. This will help avoid the problem which sometimes occurs of Word unexpectedly applying the wrong fonts to Dzongkha text.
Tips for Using Dzongkha in Microsoft Word 2003DDC Dzongkha Computing Tips — Part 3
For more detailed instructions on Dzongkha computing please visit the IT section of the Dzongkha Development Commission (DDC) website at:
http://www.dzongkha.gov.bt/IT/DzongkhaComputingIndex.en.html
Further assistance may also be obtained by contacting the IT section of the DDC at:
e-mail: [email protected]
Phone: 322663, 325227
Procedure:
zz In the Styles and Formatting panel click “New Style…”
zz In the New Style dialog box tick the “Add to template” check box and enter the following details:
Name: Dzongkha Text
Style type: Character
Style based on: Default paragraph font
zz Next select “Format” ► “Font…” and in the Font dialog box, under both Latin text font and Complex scripts select “DDC Uchen” (or another Dzongkha Unicode font). Then click “OK”.
zz Do not enter any details for the Font style, and Size attributes.
zz Then click “OK” in both the Font selection dialog box and in the New Style dialog box to exit and save your style.
zz Repeating the same pro-cedure, create two more new character styles called “DDC Wangdi” and “Jo-molhari” formatted for the Dzongkha fonts with those names.
Advanced Formatting for Dzongkha Unfortunately Microsoft Word does not currently support advanced Dzongkha formatting
features, such as automatic page numbering and numbered lists using Dzongkha numbers, sorting Dzongkha lists or inserting Dzongkha dates. These features are however supported in OpenOffice Writer which is covered as a separate part of this series.

Tips for Using Dzongkha in Microsoft Word 2007
DDC Dzongkha Computing Tips — Part 4zz Then click on the “Word Options” button at the bottom of the pane.
zz In the left hand column of the “Word Options” dialog box select “Advanced”.
zz Next, scroll right down to the bottom of the dialog box and, in the
1. PreparationFirst make sure you have followed the instructions in the first part of this series to properly setup your computer for Dzongkha. (Install the DDC Dzongkha keyboard, the DDC Dzongkha fonts and, for Windows XP, update Uniscribe and enable the display of complex script lan-guages.)
See: http://www.dzongkha.gov.bt/IT/DzongkhaComputingIndex.en.html
2. Configuration of Microsoft Office Language Settings
Procedure:
zz In Windows, go to: “Start” ► “Programs” ► “Microsoft Office” ► “Microsoft Office Tools” ► “Microsoft Office 2007 Language Settings”.
zz In the Microsoft Office Language Settings dialog box select “Tibetan (PRC)” from the Available editing languages column.
zz Then click the “Add” button to move it to the “Enabled editing languages” column.
zz Finally click the “OK” button .
drop down list box titled “Compatibility options for:”, select “All New Documents”.
zz Then, right at the bottom of the dialog box, click on the “+” icon labelled “Layout Options”.
3. Enabling proper Dzongkha line breaking in Word
Unlike English where lines of text may wrap after a space character, Dzongkha words should normally break only after a tsek ( ་ ) character. Lines of Dzongkha text usually wrap after this character and not at a space.
To enable Microsoft Word to apply the proper line breaking rules for Dzongkha, carry out the following steps:
Procedure:
zz Start Microsoft Word 2007 and click on the round logo at the top left corner of your Word window.
zz Then Scroll down the list displayed until you find the “Use line breaking rules” option. Tick the check box next to this option.
zz Finally, click on the “OK” button to complete this procedure.
4. Creating Dzongkha StylesIn Microsoft Word and other word processors it is best to do most formatting in documents using styles rather than apply-ing formatting directly to text. Styles are particularly helpful when working with Dzongkha text.
Setting the default font for Dzongkha in the Normal styleThe Normal Style is the default style applied to paragraphs when typing text in Word. In the definition for this style it is important to have a Dzongkha font set as the default font for complex scripts.
Procedure:
zz Start Microsoft Word 2007 and in the ribbon at the top of the Word window, find the “Styles” section and right-click on the “Nor-mal” style and choose “Modify…”
zz In the “Modify Style” dialog box, check “New documents based on this template”.
zz Then, select “Format” ► “Font…” and in the Font dialog box under “Complex scripts” enter “DDC Uchen”; “Font Style: Regular”; and “Size: 12”. Then click “OK”.
zz Next, select “Format” ► “Language…”. In the Language dialog, scroll down choose “Tibetan”, and click on “OK”.

zz Upon returning to the Modify Style dialog, make sure “New docu-ments based on this template” is selected. Click the “OK” button.
You can similarly define a Dzongkha font as the default complex script font for the Heading 1, Heading 2, and Heading 3 styles. For each style, make sure the “Add to template” check box is ticked before clicking “OK” in the Modify Style dialog box. This ensures that the style in your default (Normal.dotx) is updated and that it will be available for all new docu-ments.
Creating a paragraph style for Dzongkha textTo work round certain problems in Word, it is useful to create a para-graph style where both the Latin text font and the Complex scripts font are defined as a Dzongkha font. Always apply this style when typing para-graphs containing only Dzongkha text.
Procedure:zz In Word, press “Alt+Ctrl+Shift+S” to show the Styles Window.
zz With your mouse, click the small New Styles icon at the bottom left of the Styles window.
zz In the “Create New Style” dialog box, enter “Dzongkha” for the Name of the style, and then tick the check boxes next to “Add to Quick Styles” and “New documents based on this template”.
zz Then, select “Format” ► “Font…” and, in the Font dialog box under both “Latin text” and “Complex scripts” enter the following details: “Font: DDC Uchen”; “Font Style: Regular”; and “Size: 12”. Then click “OK”.
zz Next, select “Format ► Language…”, choose Tibetan, and click on “OK”.
zz When you return to the Create New Style dialog make sure both “Add to Quick Styles” and “New documents based on this template” are checked, and then click on the “OK” button.
zz The new Dzongkha style should now appear in the Styles panel of the Word 2007 Ribbon. Apply this style whenever you want to type Dzongkha text.
Creating Character styles for Dzongkha fontsIn Word, use character styles when you apply or change a Dzongkha font within in a paragraph. This will help avoid the problem which sometimes occurs of Word unexpectedly applying the wrong fonts to Dzongkha text.
Procedure:
zz In Word, press “Alt+Ctrl+Shift+S” to show the Styles Window.
zz With your mouse, click the small New Styles icon at the bottom left of the Styles window.
zz In the “Create New Style” dialog box, enter “DDC Uchen” for the Name of the style, and “Character” for the Style type. Then tick the check boxes next to “Add to Quick Styles” and “New documents based on this template”.
zz Next, select “Format” ► “Font…” and, in the Font dialog box under both “Latin text” and “Complex scripts”, enter “Font: DDC Uchen” (leaving Font style and Size blank). Then click “OK”.
zz Next, select “Format ► Language…”, choose Tibetan, and click on “OK”.
zz When you return to the Create New Style dialog, click on the “OK” button.
Tips for Using Dzongkha in Microsoft Word 2007DDC Dzongkha Computing Tips — Part 4
For more detailed instructions on Dzongkha computing please visit the IT section of the Dzongkha Development Commission (DDC) website at:
http://www.dzongkha.gov.bt/IT/DzongkhaComputingIndex.en.html
Further assistance may also be obtained by contacting the IT section of the DDC at:
e-mail: [email protected]
Phone: 322663, 325227
zz The new “DDC Uchen” style should now appear in the Styles panel of the Word 2007 Ribbon. Apply this style whenever you want to change to this font.
zz Repeating the same procedure, changing only the Style name and Font Name, create two more new character styles called “DDC Wangdi” and “Jomolhari” formatted for the Dzongkha fonts with those names. Select the text and apply these styles whenever you want to change Dzongkha fonts.
5. Keyboard TipIn Windows Vista or Windows 7 Control Panel, choose Clock, Language and Region. Then, under Region and Language, select Text Services and Input Languages; add Tibetan (PRC) as an Input Language; choosing Other for keyboard; and assign the Dzongkha keyboard layout to this language. When typing Dzongkha in Word 2007 use this language and keyboard option, otherwise Word will not properly recognize Dzongkha as a complex script and may apply incorrect formatting etc.
Advanced Formatting for Dzongkha Unfortunately Microsoft Word does not currently support advanced formatting features for Dzongkha, such as automatic page numbering and numbered lists using Dzongkha numbers, sorting Dzongkha lists or in-serting Dzongkha dates. These features are however supported in OpenOf-fice Writer which is covered as a separate part of this series.

Using Dzongkha in OpenOffice Writer
DDC Dzongkha Computing Tips — Part 5zz Under “Default Languages for Documents” — for Western
select “English (UK)” and for CTL select “Dzongkha”. Then click the “OK” button.
zz Next, select Tools ► Options ► Language Settings ► Com-plex Text Layout.
zz In the dialog box under “General Options: Numerals”, select “System” This will enable automatic Dzongkha numbering etc. when your Locale setting is Dzongkha (see above).
Note: Choosing “Context” should enable automatic numbering, dates, etc. to correspond to the language of the current paragraph. Choosing “Arabic” will force western (Arabic) numbers to be used.
zz After your selection is made click the “OK” button.
Setting the default fonts for Dzongkhazz From the menu bar select: Tools ► Options ► OpenOffice.
org Writer ► Basic Fonts (CTL).
zz Configure “DDC Uchen”, “Jomolhari” or other Unicode com-patible Dzongkha fonts as your default CTL fonts. Then click on the “OK” button.
This article explains in easy steps how to set up OpenOffice for use with Dzongkha. OpenOffice is a free and open source office appli-cation suite, similar to Microsoft’s Office, which works well on all popular computer operating systems and has good support for Dzongkha.
it on your computer. The recommended OpenOf-fice version is 3.2 or newer. Install a version which includes the Java Runtime Environment (JRE).
2. Configuration of OpenOffice for Dzongkha Editing
Enabling Complex Text and Dzongkhazz Once you have installed OpenOffice, start the applica-
tion and run OpenOffice Writer (text editor / word processor).
zz From the menu bar select Tools ► Options ► Lan-guage Settings ► Languages. (Note: In the Macintosh version of OpenOffice select Preferences ► Options ► Language Settings ► Languages.)
zz In the dialog box under “Enhanced Language Support” enable the check box next to “Enable complex text lay-out (CTL).” Complex text layout is required to be able to work with Dzongkha fonts in OpenOffice.
You should now be able to type Dzongkha or English text within OpenOffice Writer simply by switching between the Dzongkha and English keyboards on your computer system. The fonts will change automatically.
Installing the Dzongkha Formatting Exten-sion
zz Download the DDC OpenOffice Dzongkha Format-ting Extension from:
http://www.dzongkha.gov.bt/IT/download/OODzongkhaFormater.zip
to your desktop. There is no need to unzip the files.
zz From the menu in OpenOffice Writer, choose
1. Preparationzz First make sure you have followed the instruc-
tions in the first part of this series to properly setup your computer for Dzongkha. (Install the DDC Dzongkha keyboard, the DDC Dzongkha fonts and, for Windows XP, update Uniscribe and enable the display of complex script languages.)
zz Download the latest version of OpenOffice for your computer (Windows, Linux or Apple Macin-tosh) from http://www.openoffice.org/ and install
zz For Locale setting select “Dzongkha” — you may change this setting to “English (UK)” whenever you want to force OpenOffice to use automatic numbering, and dates in English format.

“Tools” ► “Extension Manager…” and; in the Extension Manager dialog box, choose “Add…”.
zz Then navigate to your desktop where you saved the file (OODzongkhaFormater.zip), select it and then click the “Open” button.
You will be prompted to choose whether to make the Dzongkha formatting extension available for yourself only or for all people who use your computer. Once the Extension is installed, click “Close” and then restart OpenOffice.
Automatically Sorting Dzongkha listsOpenOffice can automatically sort words and lists in Dzongkha dictionary order.
zz To do this, first simply select with your mouse a list or table of Dzongkha words you wish to sort. With the list selected, go to Tools ► Sort… and, in the Sort dialog box, under the option “Language”, choose “Dzongkha” and then press “OK”. Your list or table will now be sorted according to the rules of Dzongkha.
Numbered Listszz With your mouse, select the Dzongkha list you wish to
number, then click on in the numbering icon numbering icon in the formatting toolbar. Numbers will be automatically applied:
zz If the numbers appear as boxes, select the list, and using the formatting toolbar apply the correct Dzongkha font to the list.
zz The numbering style and font can also be modified using the
List Styles pane of the Styles and Formatting dialog.
zz Headings and sub-headings can similarly be numbered by selecting the text and then choosing Format ► Bullets and Numbering from the menu.
Page NumbersPage numbers can easily be inserted into the footer of a document. As long as your OpenOffice locale is set to Dzongkha, Dzongkha numbering will be used.
To Insert a page number:
zz Choose Insert ► Footer and select the page style that you want to add the footer to.
zz Then, choose Insert ► Fields ► Page Number.
zz If you want, you can align the Page Number field as you would text.
zz If the page number appears as a box or question mark, select the page-number and then right-click on it with your mouse, from the menu that appears choose “Font” and then select a Dzongkha font such as “DDC Uchen”:
Using Dzongkha in OpenOffice WriterDDC Dzongkha Computing Tips — Part 5
For more detailed instructions on using OpenOffice with Dzongkha, including instructions on how to create traditional pecha, please visit the IT section of the DDC website at:
http://www.dzongkha.gov.bt/IT/DzongkhaComputingIndex.en.html
Further assistance may also be obtained by contacting the IT section of the DDC at:
e-mail: [email protected]
Phone: 322663, 325227