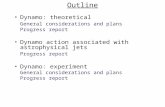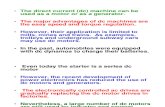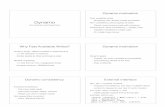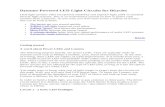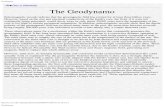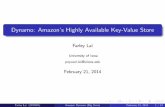Dynamo: Visual Programming for Design - Amazon Web...
Transcript of Dynamo: Visual Programming for Design - Amazon Web...

Dynamo: Visual Programming for Design
Contents Description .............................................................................................................. 3
Dynamo Visual Programming .................................................................................... 3
Getting Around in Dynamo ....................................................................................... 4
The Basics ........................................................................................................... 4
The Dynamo Interface .......................................................................................... 4
A. Pulldown Menus ........................................................................................... 5
B. Search Bar ................................................................................................... 5
C. Node Library ................................................................................................ 5
D. Workspace ................................................................................................... 5
E. Execution Bar ............................................................................................... 5
Concepts, Definitions, Terminology ........................................................................ 5
Workspace ....................................................................................................... 5
Nodes .............................................................................................................. 6
Wires............................................................................................................... 7
Ports ............................................................................................................... 7

Dynamo: Visual Programming for Design
Page 2 of 56
Program Flow ................................................................................................... 7
Directionality of Execution ................................................................................. 8
Custom Nodes .................................................................................................. 8
Examples ................................................................................................................ 9
Create a Point, or “Hello World!” In Dynamo ........................................................ 10
Placing Families with Sequences, Ranges, Lines and Grids ..................................... 14
Nested Lists and Basic Data Management ............................................................ 19
Advanced Family Placement: Adaptive Components ............................................. 22
Get and Set Family Instance Parameters .............................................................. 26
Basic Math with the Formula Node ....................................................................... 28
Color ................................................................................................................. 32
Data Interop ...................................................................................................... 36
Attractor Pattern ................................................................................................ 42
Python: Script a Sine Wave ................................................................................ 46
Sharing and Reusing Algorithms with the Package Manager ................................... 50
Many More Examples .......................................................................................... 55
What Else Can Dynamo Do? ................................................................................... 55
Where to Learn More about Dynamo ....................................................................... 56

Dynamo: Visual Programming for Design
Page 3 of 56
Description These tutorial will demonstrate how to use Dynamo Visual Programming for Autodesk®
Revit® software and Autodesk Vasari. The lab will provide users with resources and
step-by-step examples for automating geometry creation, adjusting family parameters
using external data, and sharing information with different design platforms.
Dynamo Visual Programming
Computational Design refers to the ability to link creative problem solving with powerful
and novel computational algorithms to automate, simulate, script, parameterize, and
generate design solutions. Computational Design has had a profound impact on
Architectural practice in recent years. Design practices, large and small, have begun to
invest in new computational capabilities that allow them to customize their process and
pursue new, innovative design agendas. Computation might be leveraged for a variety
of tasks such as automating a redundant production process or to construct an
expressive form-generator. Regardless of the end-use, what is clear is that designers
need frameworks that let them construct their own tools.
“Visual Programming Language” is a concept that provides designers with the means for
constructing programmatic relationships using a graphical user interfaces. Rather than
writing ‘code’ from scratch, the user is able to assemble custom relationships by
connecting pre-packaged nodes together to make a custom algorithm. This means that
a designer can leverage computational concepts, without the need to write code.
Dynamo is an open source Add-in for Autodesk Vasari and Revit. Dynamo allows
designers to design custom computational design and automation processes through a
node-based Visual Programming interface. Users are given capabilities for sophisticated
data manipulation, relational structures, and geometric control that is not possible using
a conventional modelling interface. In addition, Dynamo gives the designer the added
advantage of being able to leverage computational design workflows within the context
of a BIM environment. The designer is able to construct custom systems to control
Vasari Families and Parameters
Dynamo exposes a fundamentally new way of working with geometric information within
Autodesk Vasari and Revit. Users can create control frameworks for creating,
positioning, and visualizing geometry. The Visual Programming framework lets the user
create unique systems and relationships and expand how BIM can be used to drive
design ideation.

Dynamo: Visual Programming for Design
Page 4 of 56
Getting Around in Dynamo
The Basics
Dynamo is primarily a plug-in for Autodesk Revit and Vasari. It works in Revit 2013,
2014 and Vasari Beta 3, and this tutorial requires that you have one of these
applications installed. Dynamo can also run as a stand-alone application with all the list
and logic functionality, and with some experimental geometry tools available using the
Autodesk Shape Manager kernel. Work is also being done to port Dynamo functionality
to other platforms.
Dynamo is open source under the Apache 2.0 lisence. The software can be downloaded
from http://dynamoBIM.org, and source code is available at
https://github.com/ikeough/Dynamo.
The Dynamo Interface
A
B
C
D
E

Dynamo: Visual Programming for Design
Page 5 of 56
A. Pulldown Menus
Use the File pulldown to Open dynamo files, make new ones, Save-As a new file name,
and export an image of your current workspace. Use edit to do copy/paste operations,
create new custom nodes, and add comments. Use the View pulldown to activate
background previews, view the console (log), and change wire appearance.
B. Search Bar
Use the Search Bar to find loaded Nodes
C. Node Library
Browser for picking nodes. Click on a node title to add to the Dynamo workspace
D. Workspace
The Workspace is the main environment for creation of Dynamo visual programs. The
Home Workspace is the default workspace. When a user creates or edits a custom
node, it will appear as a new tab.
E. Execution Bar
The Execution Bar allows the user to run or execute the current workspace
The “Run Automatically" checkbox will cause the workspace to run if the user changes
the workspace or any of the watched Revit Elements in Revit or Vasari The “Debug"
checkbox will invoke a more detailed method of execution
Concepts, Definitions, Terminology
Workspace
The active Workspace is the area where you interact with the elements of your visual
program. When you start Dynamo you are in a blank Home Workspace. You start
creating your visual program here by placing Nodes and connecting with Wires.

Dynamo: Visual Programming for Design
Page 6 of 56
You can save the Workspace as a .dyn, or Dynamo file for later reuse. Dynamo files can
be opened from the File menu or the Samples menu. Opening a Dynamo file clears the
previous workspace and opens the file as the new active Workspace.
A Workspace is executed when you press the Run button or will execute automatically if
you activate the “Run Automatically” check box
By default, the background of the workspace displays all geometric output of the graph.
This background can be turned off in the view menu. To navigate the background,
press Cntrl-G, to return to graph navigation, press Cntrl-G again.
Nodes
Nodes are the objects you place and connect together with Wires to form a visual
program.
Nodes can represent Revit Elements like Model Lines or Reference Points.
Nodes can also represent operations like Math Functions.
Nodes have inputs and outputs.
The colors of Nodes change to indicate state.
a. Orange Nodes are well-connected and have all of their inputs successfully connected.
They are part of the active Program Flow.
b. Grey Nodes indicate one of 2 states. Generally it means they are inactive and need to
be connected with Wires to be part of the Program Flow in the active Workspace.
Dynamo also allows for users to pass only partially connected nodes to downstream
functionality, allowing for more complex interactions. This state is also represented in
grey
c. Red Nodes are in an Error state. You can see what the error is by hovering your
mouse over the node and reading the tooltip.
d. Currently selected Nodes have an aqua highlight. You can drag selected nodes around
the workspace or right-click to see their properties.
e. Nodes have input Ports on the left side and output Ports on the right side.
Directionality of execution and program flow usually goes left to right.

Dynamo: Visual Programming for Design
Page 7 of 56
Wires
Wires connect between Nodes to create relationships and establish a program flow. You
can think of them literally as electrical wires that carry pulses of information from one
object to the next.
Wires connect the output Port from one Node to the input Port of another node.
You create a Wire using the mouse left-clicking on an output Port and dragging with the
mouse button held down, then connect to the input port of another node. Wires appear
as dashed while being dragged and solid lines when successfully connected. To
disconnect a Wire, left-click on the output Node and pull the Wire away.
Ports
Ports are the light rectangular areas on Nodes, they are the receptors for Wires.
Information flows through the Ports from left to right. a. Inputs Ports are on the left side
of the Node. b. Outputs Ports are on the right side of the Node.
Ports are expecting to receive certain types of data, for example a Node might work on
Point objects or Line objects. Try to connect like outputs to like inputs (XYZ->XYZ for
example). Passing a Line object into the input Port of a Node that is expecting a Point
will result in an error.
You can tell what a specific Node is expecting to receive or to return from the text label.
If the name is cut off, simply hover over the port and a tooltip will appear.
Program Flow
Workspaces have a Program Flow that represents where to start program execution,
what to do in the middle and how to know when program execution is complete. When
you press “Run” Dynamo executes the visual program according to the established
Program Flow.

Dynamo: Visual Programming for Design
Page 8 of 56
Directionality of Execution
Typically Dynamo visual programs are executed from left to right and you can read the
program that way to understand the Program Flow.
There are some exceptions as you get into advanced topics like recursion, but for the
purposes of this class simply read from left to right.
Custom Nodes
You can create your own reusable Nodes in Dynamo without programming. These
Nodes can be used in the current Workspace or in other Workspaces on your machine.
You can also share these Nodes with others. Create new nodes from File>New Custom
Node or by selecting existing nodes in the workspace and in Edit>Create Node From
Selection (or right click in the canvas). Give the node a name and a category (selecting
from the pulldown or by entering a new name. Notice the background color changes
when you are editing a user-created node.
Custom Nodes appear in the Node List like the other nodes. You can double click to
edit these nodes at any time or by selecting their name from the View menu pulldown.
Custom Nodes are graphically distinguished from other Nodes by looking like a stack of
nodes. When you see a node with a dotted shadow underneath, it is an indication you
can double-click on it to edit the contents.
You can share nodes you create with other colleagues by using Package Manager tools.
By selecting a custom node, and going to the Package Manager in the dropdown menu,
you can publish the node for others to use. Similarly, you can search the online
catalogue for functionality published by other users.
Custom Nodes can be nested inside of themselves to create recursive functionality, such
as Fibonacci sequences or fractals.
Workflow The active environment that will be executed. The aggregation of the active
workspace, python scripts and all dependent user-created nodes.

Dynamo: Visual Programming for Design
Page 9 of 56
Examples
The following workflows use Dynamo files that are located in the Help menu of the
application under Samples. Many have associated Revit family (rfa) and project (rvt)
files that, by default, are located at C:\Autodesk\Dynamo\Core\samples. All the
examples in this document can be used in either Revit or Vasari.
For ease of opening rfa and rvt files, you might want to add this folder to your Places
open dialog.

Dynamo: Visual Programming for Design
Page 10 of 56
Create a Point, or “Hello World!” In Dynamo
Creating a reference point is the most basic operation you could want to do in Dynamo.
It’s the venerable “Hello World!” for the application. To get there, you will need to learn
some high level concepts and understand some of the basic principles of working in the
Revit and Vasari environment
Learn how to launch Dynamo in the right environment for your needs
Tour the User Interface, Understand search/browse, and navigate the Dynamo
Workspace
Place nodes and wire them together
Learn about the difference between geometry and Revit Elements
A workspace for creating a dynamically controlled Reference point
1. Launch Vasari.
2. We are going to be placing Reference Points, which can only be done in the
Mass, Curtain Panel by Pattern, or Adaptive Component family environments (not
the “project” or .rvt environment). Click > New > Family> Mass.rft. Or, in
the recent documents screen, under Families, Click on “New Conceptual Mass”.

Dynamo: Visual Programming for Design
Page 11 of 56
3. Dynamo will operate on the .rfa or .rvt file that is active at the time Dynamo is
launched. Now that we have a Mass file open, go to Add-ins tab and launch
Dynamo
4. From the Dynamo File Menu, go to File/Samples/ 1. Create Point / create
point.dyn
5. Notice a couple of nodes (XYZ and Ref Point) in the workspace. Run to create
a single Reference Point at 0,0,0.
6. There is a difference between an XYZ and a Reference Point. An XYZ is a
coordinate point in space, while a Reference Point is a full-fledged Revit Element
with many aspects and associated meta-data.
Abstract geometry, like this XYZ, is displayed in the background of the Dynamo
workspace. You can toggle between navigating the background 3d space and
the flat graph by pressing Control-G. You can also turn this preview off in the
View menu> Background 3d Preview.
7. Select and move nodes by using the left mouse button.
a. Type Delete in order to delete a node or right click and click Delete.

Dynamo: Visual Programming for Design
Page 12 of 56
b. The right click menu will also show a number of other functionalities.
Click on the help button to see more information on a selected node
c. Select all the nodes and right click to set their alignment.
d. Zoom in and out using the mouse wheel and pan using middle click and
hold
8. Now we will learn how to re-wire the workspace to add more inputs:
a. Type “Number” into the search bar to find the Number node to add it
into the Workspace. This can be done by either typing enter with the
number node selected in Search or clicking the node in the node lib
b. Find the Number Slider node and add that as well
c. On the XYZ node, select the end of the wire connecting to the Y port.
Drag it off into space to disconnect. Do the same for the Z port.
d. Connect the new Number node to the Y port and
the Number Slider node to the Z port.
e. At the bottom of the canvas, check “Run Automatically”.
f. Move the slider to see the point move around
g. In the Vasari toolbar, pick Model> Draw>Spline Through Points, and
draw a spline with one of the points using the Dynamo created Reference
Point. Move the Number Slider and see both Dynamo created stuff and
manually created stuff update.

Dynamo: Visual Programming for Design
Page 13 of 56
h. Select the Dynamo created Reference Point and, in Dynamo, right click in
the canvas and pick “Find Nodes from selected elements”
9. Create a Custom Node by Selecting the XYZ and Reference Point nodes, then
right click out in the canvas, and pick New Node from Selection. Name your
custom node something meaningful.
10. In the Edit Menu, pick Create Note to annotate your workflow (or type Cntrl-W).
Double click on the Note to edit it (or edit from the right click menu)

Dynamo: Visual Programming for Design
Page 14 of 56
Placing Families with Sequences, Ranges, Lines and Grids
This tutorial aims to introduce the following:
How to use node Lacing to evaluate the members of a list in different ways
Generate lines, grids, and lattices of Reference Points
Place family instances with Dynamo
Dynamo after opening the create point_sequence.dyn file
1. Close any other open Vasari files
2. From Vasari, Click > (Open).
3. Navigate to C:\Autodesk\Dynamo\Core\samples
4. Open Mass with Loaded Families.rfa from the Samples directory
5. From the Dynamo Help menu, go to Samples/ 1. Create Point / create
point_sequence.dyn
6. Hit the “Run” button to see the following:

Dynamo: Visual Programming for Design
Page 15 of 56
A sequence of points created by running this example
7. Right click on the Number Sequence and select Help… to see what
kinds of inputs and outputs the number sequence expects.
8. Notice the little icon in the bottom right corner of the XYZ node. This
indicates the Lacing for this particular node. Lacing allows you to
automatically apply the node to the sequence created by the
Number Sequence node.
The XYZ node with lacing set to “Longest”
9. Try changing the Lacing strategy to First by right clicking on the XYZ
node and selecting First. You should see the icon in the bottom
right corner of the node change.
10. Hit Run again. You should see a single point located at the origin.
This is because the XYZ node is only evaluating the first element in
the list created by the Number Sequence node.

Dynamo: Visual Programming for Design
Page 16 of 56
11. Change the lacing on the XYZ node to Cross Product. If you hit Run
again, you should again see a vertical line of regularly spaced
points.
12. Click the output port button on the Number Sequence node and
connect it to the XYZ node by clicking on the Y input. Your
workspace should look like this:
A workspace for creating a grid of XYZ points in the YZ plane
13. By running again, you should see an orthogonal grid in the YZ
plane, like this:
A square grid of XYZ points.
You can experiment by connecting the sequence to the X and Y
ports to get a plane in XY plane.

Dynamo: Visual Programming for Design
Page 17 of 56
14. Connect all 3 input ports of the XYZ node to the output of the
Number Sequence Node and Hit Run. You should get a cubic 3d
lattice:
A cubic lattice of XYZ points.
15. Let’s scale back a bit and go back by connecting the Number
node, set to 0, to the Z port of the XYZ node. We’ll have just a grid
in the XY plane.
Now we will extend this workspace to do something more useful than just
creating points. We’ll place Family Instances!
16. Go to the Search Bar and type in “Family”, this filters the available nodes
down and allows easier access from the Node List. You should now only see
nodes related to “Family”.
17. Add one Create Family Instance node and one Select Family Type node
into the workspace. Look at the Help menu for both of these nodes by right
clicking.
18. Connect the Select Family Type output to the Create Family Instance
“typ” input port.
19. Now select the Cone Family Type from the pulldown on Select Family Type and
connect the XYZ output from the XYZ Node to the XYZ input of the Create
Family Instance node. Your workspace should look like this:

Dynamo: Visual Programming for Design
Page 18 of 56
The workspace after adding the Select Family Type and Create Family Instance nodes
20. Hit Run and you should see something like this:
A grid of cone families laid out on the XY plane.
21. Experiment with different values for the number sliders or different family
types. By turning on Run Automatically you can do this interactively.

Dynamo: Visual Programming for Design
Page 19 of 56
Nested Lists and Basic Data Management
Understand the importance of lists in any standard workflow
Explore some of the tools for making data do what you want it to do
This tutorial gives a very brief introduction to the process of sorting data in lists.
Indexed lists are the backbone of algorithmic design, and getting control of both the
tools and concepts is essential for achieving even moderate complexity.
1. From Vasari, Click > (Open).
2. Navigate to C:\Autodesk\Dynamo\Core\samples
3. Open Mass with Loaded Families.rfa from the Samples directory
4. Go to Add-ins tab and launch Dynamo. If you already had it open, close and re-
open it to re-associate Dynamo with the newly opened .rfa file.
5. From the Dynamo Help menu, go to Samples/ 1. Create Point / create
point_sequence.dyn
6. Running the workspace will create a vertical line of xyzs, we will now adjust this
to make a horizontal grid of xyz.
7. Unplug the z input for the xyz node, and wire the Number Range node into the X
and Y ports of the XYZ node. Right click on the Z port of the XYZ and activate
“Use Default Value”:
8. Right click on the XYZ Node and set Lacing to Cross Product. Run the
workspace and inspect the results, a nested list or list of lists.

Dynamo: Visual Programming for Design
Page 20 of 56
9. Now we will extract a single row of information from the nested list. In the search
bar, find Get From List, or browse to the node in Core>Lists>Query. Extract the
first row of data by passing the list of lists into the Get From List “List” port, and
choosing the first index row by passing in a 0 number node. Pick the Get From
List node to see the row isolated in the background preview.
10. Copy/Paste your Number and Get From List nodes, and place a Transpose node
in between the XYZ and Get From List. Adjust the index input. Now you have
swapped rows for columns and have a different set of geometry to use.

Dynamo: Visual Programming for Design
Page 21 of 56
For more examples of list operations, take a look at the other files in samples > 24 Lists.
There is also an extensive set of List samples for advanced data management at
https://github.com/ikeough/Dynamo/tree/master/test/core/list

Dynamo: Visual Programming for Design
Page 22 of 56
Advanced Family Placement: Adaptive Components
Dynamo can use geometry extracted from the Revit environment and perform lots of
different operations on that geometry. That geometry can be manipulated in various
ways using list operations. Finally, you can take that information to place adaptive
components. In this example, you’ll learn how to:
Select and use Revit geometry in Dynamo
Place Adaptive Components.
1. Close any Vasari files that you have open.
2. From Vasari, Click > (Open).
3. Navigate to:
C:\Autodesk\Dynamo\Core\samples\18 Adaptive Components
4. Open Adaptive Component Placement.rfa
The contents of Adaptive Component Placement.rfa.
5. From the Dynamo Help menu, go to:
Samples/ 18 Adaptive Components / Adaptive Component
Placement

Dynamo: Visual Programming for Design
Page 23 of 56
The nodes in Adaptive Component Placement.dyn
6. You’ll notice that each of the Select Curve nodes has a button in it. That
button can be used to select a curve inside of Revit. Arrange your Dynamo
window so that you can see the Vasari canvas. Click the first Select Curve
nodes “Select Instance” button and select the first curve (Leftmost on the
preceding image). You should see the node change to this:
A curve has been selected
7. Do the same on the other two nodes, continuing with first with the middle
curve. Now, we have selected three curves for use in Dynamo.
8. Now, hit Run. You should see the following:

Dynamo: Visual Programming for Design
Page 24 of 56
A series of three point adaptive components placed along the three curves.
9. Change the family type on the Select Family Type node to
“3PointAC_wireTruss” to place a series of trusses along these three curves.
10. Select one of the reference point controlling the three curves and edit it.
Edit the reference point
11. After editing the curves, re-run the calculation in Dynamo. Note that the
adaptive components have changed shape to match new location of the
curve:

Dynamo: Visual Programming for Design
Page 25 of 56
The adaptive components arrayed onto the three curves
This workspace begins by taking three curves from the Select Instance and the
XYZ Array On Curve node to get a regular list of XYZ’s along the curve. Then, we
use the List node to combine the XYZ’s into a nested list. This list contains three
lists of XYZ’s, a 2D list, each one sampled from the curves we selected at the
beginning. Then, we use the Transpose Lists node. This node returns a list of
length-three lists of XYZ’s. This is the result of replacing the rows with the columns
in our original 2D list. This workspace gives us the three XYZ’s that are necessary to
place the Adaptive Component’s.

Dynamo: Visual Programming for Design
Page 26 of 56
Get and Set Family Instance Parameters
Use Dynamo to select Family Instances
Synchronize Family Instance parameters across multiple instances using Run
Automatically
1. Close any Vasari files that you have open
2. Click > (Open).
3. Navigate to:
C:\Autodesk\Dynamo\Core\samples\08 Get Set Family Params\
inst param mass families.rvt
You should see the following:
The contents of inst param mass families.rvt
4. From the Dynamo Help menu, go to: Samples/ 08 Get Set Family Params / inst param 2 masses driving
each other
5. You should see the following in the workspace:

Dynamo: Visual Programming for Design
Page 27 of 56
Dynamo after opening the create point_sequence.dyn file
6. Note that the two Select Family Instance nodes have automatically associated
themselves with the two family instances (a pair of H-shaped building masses).
This file was saved after having associated these nodes with Revit geometry, so
you don’t have to pick the families every time you open the file.
7. Set the Select Family Instance Parameter node to H (dbl).
8. Click Run. You should see the two instances match in height.
9. In Vasari, edit the height of the H instance closer to the origin.
The manipulator to change the height of the family instance
10. Click Run, again. You should see the family instances update.
11. Set Dynamo to Run Automatically.
12. Edit the same Family Instance’s height again. You should see the other
instance update.
Now, you know how to synchronize Family Instance parameters!

Dynamo: Visual Programming for Design
Page 28 of 56
Basic Math with the Formula Node
Dynamo has many useful tools for doing math. This tutorial aims to demonstrate how
to:
Use the Formula node to simplify writing mathematical expressions
Generate points that follow circular or elliptical paths from a mathematical
formula.
1. Close any Vasari files that you have open
2. From Vasari, Click > (New) > Family.
3. Use Mass.rft in the Conceptual Mass folder.
4. From the Dynamo File Menu, go to Samples/ 19 Formulas / Scalable
Circle. You should see the following in your workspace:
The nodes in Scalable Circle.dyn
5. To get an idea of what this workspace does, hit Run. You should see an arc of
XYZ points centered at the origin:

Dynamo: Visual Programming for Design
Page 29 of 56
The result of running Scalable Circle.dyn
We’re going to edit this workspace to demonstrate a few concepts of the Formula
node.
6. First, select and delete the Scale XYZ node. You should see the XYZ and Ref
Point node turn grey.
7. Let’s edit the formula in the first Formula node, which currently contains
“Sin(x)”. Change the formula so it says “a * Sin(x)” and hit enter. You should
see a new port on the Formula node called (appropriately) “a”. You could’ve
called this variable anything. It should look like this:
The Formula node after editing the expression
8. Connect the output of the Number Slider node to the “a” input of your freshly
edited Formula node and reconnect the output of the Number Sequence node

Dynamo: Visual Programming for Design
Page 30 of 56
to the x input of the same node. Connect the XYZ output again to the
Reference Point node. Your workspace should look like this:
The new configuration of the workspace after editing the first Formula node.
9. Hit Run. You should see your circle of points disappear and a very narrow
ellipse will replace it. Play with the sliders to change it.
10. Let’s do the same thing to the other formula node which currently has “Cos(x)”
in it. That is, let’s add a multiplier to the second Formula node and connect a
number slider to that. Now, your workspace should look like this:
The new configuration of the workspace after editing both Formula nodes.
11. Now, turn on Run Automatically and experiment!

Dynamo: Visual Programming for Design
Page 31 of 56
An ellipse created using two Formula nodes.
Note: The formula node is based on the open source NCalc library. It has an amazing
amount of features – it includes many mathematical operators, functions, and you can
even pass your own functions into the node! For a full description of operators,
functions, and more check out: http://ncalc.codeplex.com/

Dynamo: Visual Programming for Design
Page 32 of 56
Color
This tutorial aims to introduce how the user can:
Control color in Revit for Analysis and other purposes
Sort data to get the information you want
Gain familiarity with the Revit concept of View Specific operations
Revit and Vasari treat color in a different way than most other applications. In general,
Revit elements have a particular color associated with what they are. That is, color is a
very literal representation of the building data . . . brick looks like brick, shingles like
shingles. If an element’s surface characteristics are messed with, it can also alter
quantity takeoffs and other aspects of the model and therefore compromise the integrity
of the building data. Instead, users can arbitrarily alter the manner in which a particular
element is visualized in a particular view without having any impact on the larger data
model. This is called a View-Specific change, is different than changing the element
itself, and is purely graphical in nature.
1. Close any open files. In Vasari, Click > (Open).
2. Open: C:\Autodesk\Dynamo\Core\samples\22 Color\Override Graphic
in View.rvt
3. In Dynamo, in Help menu, browse to Samples>22 Color>
OverrideColorsInViewFamiles.
4. The Override Graphics in View project file contains an In-Place mass, with a
curtain panel by pattern applied to a double-curved surface. If you TAB>select
any of the panels, and inspect the properties. In each panel family, called
deflectionPanel, you will see that there is a parameter called “deflection”. This is
a measurement that was manually added to the panel family to indicate how far
out of plane (how not-flat) the panel geometry is in each placement. Most
panels that are slightly out of plane can be manufactured with negligible
increases in price, but significantly out of plane, or panels that show a large
amount of deflection, will be too expensive or difficult to manufacture. The
Dynamo workflow is going to inspect this parameter for each panel and color it
based on some threshold criteria
5. Dynamo first need to find the right family to look at. In Dynamo, locate the
Select Family Type node. In the dropdown, pick
“deflectionPanel:deflectionPanel”. Dynamo can now pass this specific famlily
type to Get Family Instance By Type, and query it for the value of “deflection”
with a Get Family Instance Parameter Value node.

Dynamo: Visual Programming for Design
Page 33 of 56
6. Run Dynamo, the panels will be colored in a gradient from green to red.
7. A number things are being done in the graph to get this outcome. Starting from
the end: There is an Override Element Color in View node. This node looks at
whatever is the “active view” in the Revit model and will now override whatever
the default visibility is of any element with a given value. You can simulate this
manually by right clicking on a Revit Element and selecting Override Graphics in
View>By Element.

Dynamo: Visual Programming for Design
Page 34 of 56
And picking a color and pattern.
Keep in mind that this is not changing anything about the Revit element itself, it
is just changing how this specific element is treated in this specific view. This
setting will persist in this view when Dynamo is not present, and Dynamo will
remember what panels were changed if they need to be adjusted at a later time.
Right Click on one of the panels and you can inspect the setting for its color
override.
8. Coloration in this workspace is currently set to give an even range of green to
red, with a sorting algorithm that finds the value of the most deformed panel and
scales all the colors based on this value.
9. However, maybe your coloration needs to simply identify a threshold and
indicate what panels are above and which are below. This is a bit easier. By
passing the deflection values into a formulat node with an “if” conditional
statement, you can detect which values are greater than the acceptable value
and which ones are less than the acceptable value. (Find more function syntax
for the formula node at http://ncalc.codeplex.com)

Dynamo: Visual Programming for Design
Page 35 of 56
10. By passing this formula output of 0 or 1 to the Color Range node, the color
output will either pass on completely red or green values. As Heidi Klum would
say, “you are in, or you are OUT!”
Try changing the values of the threshold (the number node feeding into the
Formula node), and shifting the ARGB value for the Color Range node.
For more examples of coloration, you can also experiment with the wall sample in 22
Color samples. There are also a number of examples using the Analysis Visualization
Framework to do view specific coloring, but that is another exercise.

Dynamo: Visual Programming for Design
Page 36 of 56
Data Interop
Bring Data into Dynamo from external sources like spreadsheets and images
Drive any kind of data into Dynamo and Revit processes
Export Data to other formats
There are lots of Data out there in the world. Sometimes it comes in the form of
number in spreadsheet, or colors in an image. Sometimes it is data that is already in
your BIM. This tutorial will show how to move any of those kinds of data to meaningful
places in your model.
1. Close any open files. In Vasari, Click > (Open).
2. Open: C:\Autodesk\Dynamo\Core\samples\20 Panel
Manipulations\DataToFamilies.rfa
3. In Dynamo, in Help menu, browse to 20 Panel
Manipulations>DataToFamilies
4. You should see a collection of Curtain Panel families and a sun path.
If you TAB>select one of these panels, you will see a parameter for adjusting the
size of the opening:

Dynamo: Visual Programming for Design
Page 37 of 56
If you adjust this number between 0 and .5 it will open and close this aperture.
Over .5 it will stay at the .5 value. We will be driving various kinds of data into
this parameter.
5. In Dynamo, there is a node that pulls out a list of Panel families from the model,
and 4 different data sources that we will direct to these panels. Some of these
data sources need to be identified. Find the SunPath Direction node and Click on
Use SunPath from Current View. This will identify the active view. Also Click on
the File Path node and make sure that it is pointing at the dataStream.xlsx file in
the samples/PanelManipulations folder.
6. Run Dynamo and there will be a short pause while all the data sources are
initialized and the first one passes it’s data to the Panel families. You will notice
that Excel has started and a spreadsheet is now open, and the Read Image File
node has a preview image of the data it is passing.

Dynamo: Visual Programming for Design
Page 38 of 56
7. The first data source is just a number sequence passing 100 values between 0
and.04
This is then passed into a Set Family Instance Parameter node that adjusts the
parameter called “opening” that we inspected before.

Dynamo: Visual Programming for Design
Page 39 of 56
The result is openings between the ranges of .1 and .4
8. Next is an Image Reader node, which extracts the RGB value of a bitmap. It
then runs through a Color Brightness node which gets a value from 0-1 for
brightness, and then a Formula node that adjusts the values to conform to our 0-
.4 range we have been using. If you wire this into the Set Family Instance
Parameter’s value port and re-execute the graph, you can now pass image data
to the panels.

Dynamo: Visual Programming for Design
Page 40 of 56
9. Next is an Excel spreadsheet reader, that extracts tabular data, parses the rows
to get one number from each (a sine function). Pass this to the families.
10. Finally, we have data that is internal to the model, the position of the sun.
However, there is no built in way with Revit to move this data from one place in
the model to another. This takes a little work, as you need to extract the direction
each panel is facing from the panels, then compare it to the position of the sun,
and turn this into a number in our 0-.4 range.

Dynamo: Visual Programming for Design
Page 41 of 56
But it does the trick! The more the panel is pointed at the sun, the smaller the
aperture. Drag around the sun position and run again.
For more examples of moving data around, Also look at sample 23 Data Import and
Export. These demonstrate Excel specific tools for reading in data, parsing, and
exporting back out.

Dynamo: Visual Programming for Design
Page 42 of 56
Attractor Pattern
This exercise will guide the user through a simple computational design problem using
Dynamo. The user will construct an “attractor” logic wherein the distance between
points will be used to drive a geometric variation.
• Learn how to compute relationships between XYZ geometry.
• Learn how to construct a basic mathematical relationship with Dynamo
Nodes.
• Learn how to create variations in geometry with distance-driven values.
• Convert abstract Geometry to Model Lines
• Visualize geometry in a number of ways
This example creates Revit elements that can be made in any environment, so you can
work in any Revit or Vasari context.
1. Close any Vasari files that you have open
2. Navigate to
C:\Autodesk\Dynamo\Core\samples\10 Attractor
3. Set to Run Automatically, and hit Run

Dynamo: Visual Programming for Design
Page 43 of 56
4. Zoom to Fit Watch 3d
5. Adjust the slider wired into the Circle generating component. Notice that
although you are getting different sized circles, you are not creating Revit
geometry.
6. Adjust the Sliders for the ‘Attractor” Point. Notice that there is no geometric
representation although the Watch node registers a change
7. In the View menu, click on Preview Background. All geometric entities are
rendered in the canvas.
a. Toggle Navigation by clicking cntrl-G. Zoom out with the scroll wheel,
orbit with right click, and pan with middle mouse
b. Hit cntrl-G to exit navigation
c. Change the Attractor Point sliders, see XYZ and Circles in the same view.
8. Now we need to connect the proximity of the Attractor Point to the radius of the
circles. In the lower portion of the screen, find a cluster of nodes: XYZ
Distance, Divide, and a Number.

Dynamo: Visual Programming for Design
Page 44 of 56
9. Measure the distance between each grid point and the attractor point. Pass the
position of the Attractor point and the position of each XYZ Point grid to the XYZ
Distance node and then connect the resulting distance to the circle’s radius.
10. The resulting Geometry is a bit of a mess, as each circle has the same radius as
the distance of the attractor point. Let’s moderate this by passing the XYZ
Distance Node through a Divivision operator first

Dynamo: Visual Programming for Design
Page 45 of 56
11. So far we have just made abstract geometry. We can dump out this data into
Revit Model Lines by attaching the Circle or Watch 3d outputs to Reference
Curve and New Sketch Plane nodes
12. The resulting workflow results in this Revit Geometry which is still associated
with the graph.
a. Experiment with the sliders to get a feel for changes in model update
with and without Revit geometry.
b. If you save the Dynamo file and the Vasari file, the Dynamo file will
“remember” the geometry it has previously created and manipulate its
parameters later, not create new stuff.

Dynamo: Visual Programming for Design
Page 46 of 56
Python: Script a Sine Wave
The aim of this tutorial is to show you how to:
Edit and run a python script in Dynamo
Show how to use changes in the document to update your Python script.
1. Close any Vasari files that you have open
2. From Vasari, Click > (New) > Family.
3. Use Mass.rft in the Conceptual Mass folder.
4. Go to Add-ins tab and launch Dynamo. If you already had it open, close and re-
open it to re-associate Dynamo with the newly conceptual mass
5. From the Dynamo File Menu, go to Samples/ 06 Python Node / create sine
wave from selected points. You should see the following in your workspace:
A python node in a workspace.
6. Now place two points using the Vasari Sketching Gallery. The reference point
button is in the bottom right corner.
7. You should have two Reference points in the Vasari view:

Dynamo: Visual Programming for Design
Page 47 of 56
Two reference points
8. Select each point using the Select Point nodes in Dynamo.
9. Press Run. You should see a line and a sine wave plotted between the two
entered points. These elements were created by a Python script!
The output of the Python script
10. Set Dynamo to Run Automatically
11. Experiment with moving the points or the straight line, notice how the sine wave
is updated to follow the new position? This is because Dynamo and the
Python node can watch specific elements and then re-run the
workspace to keep things in sync based on your changes.
12. Right click on the Python node and click Edit… to show the script editor:

Dynamo: Visual Programming for Design
Page 48 of 56
The python script editor in Dynamo
13. We will not dissect it in detail now, but take a look at how the beginPoint
and endPoint variables, get assigned objects from IN.
The IN and OUT ports map to variables in the script.
14. In the script editor, go to line 39 and edit the value of steps.
15. Click Run again. You’ll notice that the sine wave has changed. Feel free to
experiment with this script.
You don’t have to use Dynamo to edit your python scripts. If you feel more comfortable
in a different text editor, you can use the Python Script From String node. Combined
with the File Path node and Read file, you can read your files from a text file and
Dynamo will automatically update. Check out the DynamicMobius example under
Help > Samples > Dynamic Python Editing for an example of this.

Dynamo: Visual Programming for Design
Page 49 of 56
An example of using Python Script From String to edit a python script with a different text editor

Dynamo: Visual Programming for Design
Page 50 of 56
Sharing and Reusing Algorithms with the Package Manager
Re-use code
Simplify large graphs
Create a recursive function
Access advanced workflows made by others
As shown in the first example, Custom node creation allows users to make compact
representations of groups of functionality. Users can identify modular sections of their
workflows for reuse either in the same project, or in other projects. But Custom nodes
also allow for more advance functionality in Dynamo by accessing recursive
functionality.
1. In the Help Menu, Open sample 21 Package Manager>Recursion
2. The workspace will look a little strange, with a handful of nodes that are
disconnected

Dynamo: Visual Programming for Design
Page 51 of 56
The “fibonacci_Recursion Lesson” node is a Custom Node that was saved with
the Recursion.dyn, but you don’t have that Custom Node! We are considering
saving Custom nodes in the dyn file itself, but for now, you can download this
missing bit of functionality from the Package Manager.
3. In the pull down Menu, go to Packages>Search for a Package, and locate
fibonacci_Recursion Lesson. Install it.
4. Close Dynamo, Re-start Dynamo, and open sample 21 Package
Manager>Recursion. This time your workspace will look like this:
5. Usually a package that you download will be a complete piece of functionality.
In this case, we will use the custom node to show how to contruct advanced
functionality. Double click on the node and you will now have a second tab open
which shows the contents of the node.

Dynamo: Visual Programming for Design
Page 52 of 56
6. The logic of this node is incomplete. To create a fibonnaci sequence, the
computation needs a starting sequence (usually 0,1) which is then recursively
added. The second number is added to the first, then the resulting third number
is added to the second, and so on. In the search bar, enter “fibonnaci” and you
will now see your loaded custom node appear. Place it INSIDE of the active
fibonacciRecursion Lesson.dyf workspace.
7. The second number in the Fibonacci sequence becomes the starting number for
the next calculation. We can now pass the “next” input to the “start” input of
the recursive node. The additive result of Start and Next becomes the

Dynamo: Visual Programming for Design
Page 53 of 56
subsequent calculation’s “next” input, and the “Result” of this calculation gets
added to a growing list of numbers.
8. This calculation would continue infinitely if there was not condition specified to
stop it. The ListLength creates a countdown, subtracting one from every loop of
the recursive function, until it becomes zero, at which point a conditional
statement tells the loop to cease. Wire the countdown ListLength into the
recursive node. See how the “IF” node creates a condition wherein the
appended list is passed on until the ListLength passes a value less than zero.
9. Your Node does not need to be saved to experiment and see if it is working.
Click on the Recursion.dyn tab and try it out

Dynamo: Visual Programming for Design
Page 54 of 56
If you have the behavior you want, you can now save your node for later use like
this. However, keep in mind that if you Save As a different name . . . you will
need both the top level node and the nested (recursive) node to have the same
name!

Dynamo: Visual Programming for Design
Page 55 of 56
Many More Examples
These tutorials have only covered a very small subset of the sample workflows that are
available. There are more examples within the application, in the Help>Samples
dropdown (keep in mind that many have accompanying rvt and rfa files that are by
default kept in c://Autodesk/Dynamo/Core/samples. This will be most obvious where
there are nodes that select Revit elements or where they place specific families.) For
even more examples, please take a look at the hundreds of simple .dyn files that are
used in the automated testing process on Github.
https://github.com/ikeough/Dynamo/tree/master/test
This folder is divided up into core, pkgs, and Revit.
The core functionality deals with nodes and operations that are independent of Revit,
things like list management, math, conditional statements. You may also note that
there are samples here that deal with geometry. These examples are using the
Autodesk Shape Manager geometry kernel (ASM), and reflect development we are
working on to be able to expand beyond the geometric capabilities of Revit. This
geometry is still pretty experimental, so it does not yet connect up to Revit (although
you can export/import with the .sat file format.)
Pkgs folder is entirely concerned with making sure that the package manager continues
to work. You can download any samples here from the package manager already.
The Revit folder houses samples that are entirely about operations specific to Revit.
Revit solids creation, family placements, view manipulations, etc. All of these tests
involve some amount of interaction with the Revit document.
In theory, we should have samples that reference EVERY node that is available in
Dynamo . . . we aren't there yet, but we are working on it. If you are looking for a
particular node and you can't find an sample for it in this repo, please drop us a note.
You need it, and we need a test to cover it.
What Else Can Dynamo Do? The above examples all demonstrate many of the individual capabilities of Dynamo
working on top of either Vasari or Revit. By combining these and other techniques,
users can build up complex and robust parametric building systems. The following
images demonstrate one such project, a Stadium enclosure and seating bowl. The
seating bowl is formed by a recursive algorithm that optimizes the view for each seat

Dynamo: Visual Programming for Design
Page 56 of 56
based on the seat below it. The enclosure creates a self-adjusting shading system
based upon the orientation of the panels relative to the sun. The structural system is a
combination of manually defined and Dynamo placed truss systems, leveraging both the
rule based and hand modelled strengths of Dynamo and Vasari.
Where to Learn More about Dynamo
Dynamobim.org
Official builds, works in progress, forum discussions, and learning resources
github.com/ikeough/Dynamo
Watch development as it takes place
github.com/ikeough/Dynamo/issues
Submit bugs, comments, and improvements for Dynamo