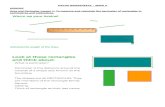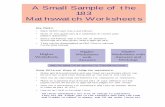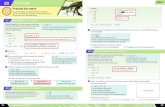Dynamo Maths Online - Teacher User Guide...
Transcript of Dynamo Maths Online - Teacher User Guide...

Dynamo Maths Online User Guide
Helping Overcome Dyscalculia
Version Number 3.0 www.dynamomaths.co.uk www.dynamomaths.com

Dynamo Maths Online User Guide
© Jelly James Publishing Ltd 2 | P a g e
CONTENTS PAGE Page No.
1.0 Introduction 4
2.0 Getting Started 5
2.1 Navigating to Dynamo Maths Online 5
2.2 Exploring Dynamo Maths 6
2.2.1 Quick Start 6 2.2.1.1 Explore Dynamo Maths as a Teacher 6 2.2.1.2 Add Year Group, Class and Students 7 2.2.1.3 Explore Teacher Reporting Features 2.2.1.4 Personalise or Set Homework for Students
2.2.2 Explore Additional Features 9
2.2.2.1 Select Accessibility Settings 2.2.2.2 View References 10 2.2.2.3 Explore Student Account 10
2.3 How to make the most of Dynamo Maths On-Line 11
2.3.1 Sequence of Learning and Monitoring progress 12 2.3.2 Top Tips to Make Dynamo Maths Effective 12 2.3.3 Administering the Programme 13 2.3.4 Personalising the Learning Pathway 13
3.0 Dynamo Maths Structure 13
3.1 Menu Selection 14 3.2 Stages 14 3.3 Progress Dashboard 14
3.4 The Three Stage Programme: 15
3.4.1 Lesson Plan – Teaching Activities 15 3.4.2 On-Line Interactive 17 3.4.3 Unlimited Practice Worksheets 18 3.4.4 Measurement and Motivation 19
3.5 Student Administration 20
3.5.1 Year Group 20 3.5.2 Class 20 3.5.3 Student Name and Password 21
3.5.3.1 Option 1 22 3.5.3.2 Option 2 22
3.5.4 Student Accessibility 24
3.6 Teacher Administration 25 3.6.1 Teacher Name and Password 25 3.6.2 Teacher Accessibility 277
3.7 School Details and Logo 29

Dynamo Maths Online User Guide
© Jelly James Publishing Ltd 3 | P a g e
4.0 References 30 4.1 National Curriculum Reference 30 4.2 Dyscalculia Reference 30
5.0 Reports 31
5.1 Measurement and Progression 31
5.2 Teacher Reports organised By Student 31
5.2.1 Visual Report 32 5.2.2 Score Report 32 5.2.3 Intervention Report 33
5.3 Teacher Reports- organised By Topic 35
5.3.1 Visual Report 35 5.3.2 Score Report 35 5.3.3 Intervention Report 36
6.0 Student and Teacher Shortcuts 37
6.1 Student Shortcut
6.1.1 Using Microsoft Internet Explorer 37 6.1.2 Using Google Chrome 39
6.2 Teacher Shortcut 41 6.2.1 Using Microsoft Internet Explorer 41 6.2.2 Using Google Chrome 41

Dynamo Maths Online User Guide
© Jelly James Publishing Ltd 4 | P a g e
1.0 Introduction
Many thanks for subscribing your school to Dynamo Maths On-Line. This is a guide that will help you to make the most out of Dynamo Maths On-Line; please read through it and retain it for future reference. Dynamo Maths is a Specialist Programme to help overcome dyscalculia and to provide extra support for low maths achievers with Co-occurring Difficulties. The Programme is fully mapped to the UK Curriculum from P6 to Level 2a. Other countries’ curriculum mapping is currently being added to the Programme.

Dynamo Maths Online User Guide
© Jelly James Publishing Ltd 5 | P a g e
2.0 Getting Started 2.1 Navigating to Dynamo Maths Online
Go to www.dynamomaths.co.uk and press the blue Log-In Icon on the right-hand side.
This will take you to the log-in screen. Using the Teacher Administrator Account details (Username and Password) that were issued to you when you subscribed, log in to Dynamo Maths.
The Username and Password sent out to you when you purchased Dynamo Maths On-Line were for
the TEACHER ADMINISTRATION ACCOUNT. When you are logged in to the Teacher Administration Account you can then create Student User
Accounts. Example: Username: SampleSchool1 Password: SampleSchool123

Dynamo Maths Online User Guide
© Jelly James Publishing Ltd 6 | P a g e
2.2 Exploring Dynamo Maths 2.2.1 Quick Start The quickest way to get started is to follow the four steps below:
2.2.1.1 Explore Dynamo Maths as a Teacher As soon as you have logged in using your Teacher Username and Password, you will be presented with the screen shown below. This screen is the main view of the Dynamo Maths programme. The main screen is divided into four sections:
1. The first section at the top of the screen is the Menu bar. The Menu bar provides navigation to all the features within the Programme. The Menu bar has links that: Get you to the home page (Home); allow you to Personalise or Set Homework (Personalise); view Student Reports (Reports); and, view References and manage Administrative Functions (Admin).
2. The second section below the Menu bar provides access to the four stages of the
Dynamo Maths Programme – Dynamo 1, Dynamo 2, Dynamo 3 and Dynamo 4. 3. The third section at the bottom left-hand side of the screen – the Progress
Dashboard, provides a snapshot of achievement by displaying the number of Bronze, Silver and Gold certificates achieved and collected.
4. The fourth section at the bottom right-hand side of the screen provides access to
the main contents of the programme. This includes the Game or Teacher Activities, On-line Topic Activities, Printable Worksheets and Achievement Certificates. Section 3.0 provides further details on the Dynamo Maths Programme.
Step 1:
Explore Dynamo Maths as a Teacher
Step 2:
Add Year Group, Class and Students
Step 3:
Explore Teacher Reporting Features
Step 4:
Personalise or Set Homework
2
1
3 4

Dynamo Maths Online User Guide
© Jelly James Publishing Ltd 7 | P a g e
2.2.1.2 Add Year Group, Class and Students From the ‘Admin’ menu in the Students section, select ‘Year Group’, confirm that Year 1 to Year 6 list is created. Now from the ‘Admin’ menu in the Students section, select ‘Class’. Add a few ‘Class’ names to the ‘Year Groups’.
From the Admin menu in the Student section, now select ‘Name and Password’. Select ‘Add Student’ button. Select the ‘Year Group’ from the list, followed by the ‘Class’ and enter the students’ name and password. On saving the student name details, the Student Username will automatically be created. Use this Username and Password to login as a Student. Section 3.4 provides details on Student Administration. 2.2.1.3 Explore Teacher Reporting Features Using the Reports, will enable you to monitor and track the Student’s learning and achievement. From the Menu select ‘Reports’. You will be presented with the option to view reports ‘By Students’ or ‘By Topic’. Select ‘By Student’. Leave the selection ‘By Student’. From the line below, select the ‘Year Group’ from the list, followed by ‘Class’ from the matching list. Leave the ‘Stages’ selection to ‘All’. In the next line, select the ‘Student’ from the list.
This will open a Report of results. By default the ‘Visual Report’ tab will be selected. Explore the next two tabs – ‘Score Report’ and ‘Intervention Reports’ Section 5.0 provides further details on Reports.

Dynamo Maths Online User Guide
© Jelly James Publishing Ltd 8 | P a g e
2.2.1.4 Personalise or Set Homework for Students Now that you have added Students and explored the Teacher Reports, from the Menu select ‘Personalise’.
This will open the Personalise and Set Homework screen shown above. Select the ‘Year Group’ from the list followed by ‘Class’ (optionally – select ‘Student Name’ in the next list). By default all the Topics in Dynamo 1 will be listed. Select ‘Clear All Topics’ button. This will remove all the Topic selection crosses. Select one or two Topics to Personalise them for the Class or a Student, followed by ‘Save Selection’. Repeat the same for Dynamo 2, Dynamo 3 and Dynamo 4 stages. Now that the Topics are Personalised for the Class or a Student, select Log Off from the Menu. From the Login screen use the Student Username and Password to login. You will notice that only the selected modules in Personalisation are displayed for the Student. Section 6.0 provides further details on Personalisation and Setting Homework.

Dynamo Maths Online User Guide
© Jelly James Publishing Ltd 9 | P a g e
2.2.2 Explore Additional Features:
2.2.2.1 Select Accessibility Settings From the ‘Admin’ menu select ‘Accessibility from the Students section.
This will open the ‘Student Accessibility’ screen shown below.
Step 5:
Select Accessibility Settings
Step 6:
View References
Step 7:
Explore Student Account
1
2
3

Dynamo Maths Online User Guide
© Jelly James Publishing Ltd 10 | P a g e
The Student Accessibility screen is divided into three sections: 1. First, the top section is for selecting ‘Year Group’, ‘Class’ and ‘Student’. 2. Second, the middle section ‘Accessibility Settings’. 3. Third, the lower section -‘Student Access’. Select the ‘Year Group’, ‘Class’ and optionally ‘Student’ from the drop down list box selections. Make changes as required and then press ‘Save Selection’. The Accessibility Settings section provides options to select computer interactivity. These include reading questions, providing feedback, removing numbers from the screen, setting background colour and correct answer animation.
The Student Access section provides options for Students to view Scores and Reports, and Certificates.
2.2.2.2 View References
From the Curriculum link on the Menu bar, a list of National Curriculum and Dyscalculia Difficulties References can be viewed.
2.2.2.3 Explore Student Account Now that you have Personalised Topics for the Student, Log Off and Login with the Student Username. You will notice that the Student has access to the Personalised modules only. The Reports section shows Visual and Progress Reports only.

Dynamo Maths Online User Guide
© Jelly James Publishing Ltd 11 | P a g e
2.3 How to make the most of Dynamo Maths On-Line Dynamo Maths Topics are split into 4 stages: Dynamo 1 to Dynamo 4. Press the large icons on the Home page to navigate between them. Within each Dynamo stage there are between 16 and 20 Topics.
For example, if you press the icon for the Dynamo 1 section, this screen will appear showing 19 Topics. The Dynamo Maths section that you are working in will be highlighted in red (in this case Dynamo 1). Dynamo 1, Topic 1 is “Visualise Patterns”, Dynamo 1, Topic 2 is “Match Dots to Numbers” and so on. Press on the relevant colour icon to access all the modules for that particular Topic. Within each Topic, there is at least one module (and often many more). A module consists of
One Multi-Sensory Game , shown by the blue square,
One On-Line Interactive Activity shown by the purple square and
One Practise Worksheet shown by the red square.
For example, in Dynamo 1, Topic 1 “Visualise Patterns” there are 3 modules.
Visualise Patterns Regular: 1-3 Visualise Patterns Regular: 1-5 Visualise Patterns Regular: 1-9

Dynamo Maths Online User Guide
© Jelly James Publishing Ltd 12 | P a g e
Therefore, to complete Dynamo 1, Topic 1 “Visualise Patterns,” a total of 3 Multi-Sensory Games, 3 On-Line Activities and 3 Worksheets are available for your Students. This is seen diagrammatically as follows:
2.3.1 Sequence of Learning and Monitoring progress Print off the Lesson Plan and Printable Resources (listed in the Activity) in order to
introduce the Topic to the Students. You may also use the Activity as a reinforcement homework activity.
Complete the Activity together, talk about what you are doing, introduce key vocabulary and ideas, and ask the child questions.
Use the prompt questions to extend, explore and enrich the Student’s learning. Allow the Students to undertake the On-line Activity. Teach them to think out loud
while they are working so that you can gain an insight into their understanding. You can also use the On-line Activity as a reinforcement homework activity.
The Worksheet enables the Students to record their work on paper, think through and reflect on their learning. You can also use this as a homework activity.
Review and save the Reports after each session.
2.3.2 Top Tips to Make Dynamo Maths Effective
Sequentially introduce Dynamo 1 and 2 in small steps. Keep the sessions short and focused. Complete the activity preparation before
the session when the child is not with you. Hands-on activities that work hand-in-hand with thinking skills are powerful and
transforming ways for a child to gain an understanding of the topics.
Dynamo 1Topic 1-Visualise Patterns
Visualise Patterns-
Regular 1-3
Lesson Plan (G)
On-Line Activty
Worksheet (W)
Visualise Patterns-
Regular 1-5
Lesson Plan (G)
On-Line Activity
Worksheet (W)
Visualise Patterns
Regular 1-9
Lesson Plan (G)
On-Line Activity
Worksheet (W)

Dynamo Maths Online User Guide
© Jelly James Publishing Ltd 13 | P a g e
Correct the children at the point of error by asking reflective questions. Reward effort but do not let the child become complacent. Establish high expectations: before you move on, the child should be able to
achieve 100% on the current On-line Activity. If a child is revisiting an activity, look at their previous times and challenge them
to work faster. Model and use encouraging language to describe thinking processes. Use accurate vocabulary. Establish what has been learned or practised at the end of each session. Keep notes on the child’s performance. Share your notes with the class teacher so that they know what the child has
been doing and how successful he/she has been. Do not make assumptions about what the child should have or might have
learned.
2.3.3 Administering the Programme
The role of the Teaching Assistant (TA) in Dynamo Maths On-Line is critical. The first stage of the Programme- the Lesson Plans is where maths topics are first introduced to the learner. These first encounters with topics and the learner’s interactions and responses form an important foundational stage.
The Teaching Assistant, in helping to support the learning in playing the Multi-Sensory Activity, goes beyond merely observing the learner’s responses and reporting back to another member of staff. The TA can actively intervene with prompt questions to stimulate and observe the learner’s thinking strategies and engage with the learner to help embed the learning of these new topics.
The step-by-step structured sequence of learning provided in the Dynamo Maths On-Line Programme (as seen in the Diagram on Page 23) offers small scale, consolidating steps for the learner. It is important that this sequence is followed to give the learner the best possible chance of success. These small steps build up to produce confidence and motivation in the learner.
2.3.4 Personalising the Learning Pathway
The ability to Personalise the Learning Pathway and to Set On-Line Homework is a key feature of Dynamo Maths On-Line. From the Teacher Administration Account, you can set specific modules for Students to access via their Student Account. These specific modules can be accessed either in the classroom or at home. The process of Personalisation is easy to do and gives teachers control of the Learning Pathway for their Students to maximise their chance of success.

Dynamo Maths Online User Guide
© Jelly James Publishing Ltd 14 | P a g e
3.0 Dynamo Maths Structure
Once you have logged in, you will then be shown the Dynamo Maths Home page shown below. This home screen gives you an overview of the features of Dynamo Maths and how to navigate around the interface. The home Page is divided into four sections.
3.1 Menu Selection: The Menu bar provides navigation to all the features within the Programme. It allows you to go to the Home page (Home); to view Student Reports (Reports); to Personalise or Set Homework (Personalise); to view References; to manage Student and Teacher Administrative Functions (Admin); to display the School Logo; to access Help guides; and to provide feedback. 3.2 Stages: This section provides access to four stages of modules within Dynamo Maths. Below the module-buttons, the Gold, Silver and Bronze stars provide a summary view of attainment for each. Dynamo 1 and Dynamo 2 develop Number Sense skills and Dynamo 2 and Dynamo 4 develop Numeracy Proficiency. Each module provides step by step approach to development of maths skills. 3.3 Progress Dashboard:
The progress dashboard provides a continuous update of the Students’ achievement. It provides a visual view of progress and motivation for the child to achieve as many gold stars as possible.
1. Menu selection
2. Stages
4. The Three Stage Programme
3. Progress Dashboard

Dynamo Maths Online User Guide
© Jelly James Publishing Ltd 15 | P a g e
3.4 The Three Stage Programme:
This is the main part of the programme. Topics and sub -Topics can be selected from this panel. Each sub-Topic has an On-line Activity, Lesson Plan and Printable Worksheet, in addition to the Achievement Certificates.
3.4.1 Lesson Plan – Teaching Activity
230+ Lesson Plans with activities and printable resources written by dyscalculia experts. Learning maths concepts through touch, feel and play. These games and activities develop mental strategies and confidence with maths.
On selecting the ‘Lesson Plan’ icon and the Lesson Plan window will be displayed with the activity sheet.
Top Information Panel
Area of Difficulty
Activity description
Use the prompt questions
Today you have learned
Outcomes-What to jot down?
What do I do next?
Resource – Printable Resources

Dynamo Maths Online User Guide
© Jelly James Publishing Ltd 16 | P a g e
Lesson Plan Sections: Top Information Panel This part of the Lesson Plan shows the topic Title and Range. If this is the first time the child has worked on this topic, they should be on the lowest range. Otherwise, there should be records to show how the child has succeeded with previous ranges in this Topic. Use this information to prompt decisions about how long to spend introducing the Topic and its vocabulary. Area of Difficulty
This helps you to pinpoint the reasons why the Student may benefit from the activity. Read the list and decide which one is most applicable to the Student you are working with. If necessary, ask the teacher to clarify. Once you know what the specific area is, that will help you to focus your dialogue with the child. Activity Description This always follows the same format:
How many people the activity is designed for The resources needed (these are invariably printable). (Printing and
preparation should happen before the session in order not to waste the children’s time.)
Instructions for the activity. This activity is generally related to the On-line Activity and often provides a context the Student will benefit from, e.g. it may present opportunities for visualising the maths. Prompt Questions
Prompt questions have been included to suggest questions you can use to extend and enrich learning. These are not compulsory – you may have your own other questions you would rather ask. These open ended questions indicate areas of a child’s learning which you might want to investigate further to clarify their understanding. In the prompt questions, numbers are sometimes written in brackets e.g. [20]. This indicates that the number is an example only and can be replaced with any other appropriate number. Good delivery practice of the prompt questions:
Move the Student's thinking from reaction to reflection Elicit a slow response Empower the Student's to think about their thinking
The litmus test is: Does the child think before answering the question?
Today you have learned…
At the end of a session, it is useful for a child to learn to articulate what they have been doing. Initially, model the kinds of things they might say using language similar to that suggested. After a while, ask the child the question: ‘What you have learned today?’ Use the suggested language to help the child to shape a response. Again, the words are given as a guide, not as a script.

Dynamo Maths Online User Guide
© Jelly James Publishing Ltd 17 | P a g e
Outcomes - What to jot down? It is generally useful to keep notes about how children are responding to a teaching tool so that you can see the progress made by the child. The notes in the Activity Sheet are an indication of the kind of comments you may wish to keep. Your school may want more or different information, but this covers the key concepts you should be recording for each session. If the child has not gained the understanding shown, you can indicate how they are moving towards it. Share your notes with the class teacher so that they know what the child has been doing and it allows you to discuss the areas that the pupil is experiencing difficulties in, so that you can both plan the way forward.
What do I do next? This will remind you of which On-line Activity is most appropriate for the learner who has just completed the activity. What do I do if the learner is still struggling?
Dynamo Maths is progressive, so children reencounter the same Topic, sometimes several times, at different levels. This section indicates previous Topics or Ranges which it may be helpful to revisit with the Student in order to fully secure earlier learning.
3.4.2 On-Line Interactive Activities
Unlimited questions for your child to complete 230+ activities that activate many sensory channels. Audio and visual stimuli to
harness a variety of learning styles. Unlimited questions in small cumulative steps.
Sample On-line Activity Screen Shots
Subitising Bonds of 10 Number Line Shapes
Subitising Listening to
Numbers Auditory Memory Sequential
Organisation
The On-line Activity helps the Student to visualise the maths and respond to questions with speed and accuracy. Once the child has achieved 100% in an On-line Activity, allow them to print off the Certificate as a reward. If a child’s score in any of

Dynamo Maths Online User Guide
© Jelly James Publishing Ltd 18 | P a g e
the On-line Activities is less than 100%, challenge them to go back and repeat the Activity- but to do it faster. Scores of less than 100% may be due to careless mistakes, or to insecure understanding. We recommend that the child spend no more than five minutes on the On-line Activity. It is important that Student should first gain conceptual insights and analytical skills through the use of Multi-sensory Games and Worksheets and that procedural skills alone should not dominate the programme. Make the learning meaningful and not simply a procedure! Below are some examples of on-line modules that can be used within each stage of Dynamo Maths.
In addition, there are various options in Accessibility settings to set interactivity of modules personalised to each Student’s needs. For example, background colour of the screen, fading question numbers, question reading, soft keyboard, correct answer response, correct question response comment and end of modules score display.
3.4.3 Unlimited Practice Worksheets
Reinforcement of the Multi-Sensory Game and the On-Line Activity- 10 Questions, Printable Paper Worksheet.
New questions each time enables the child to record their work on paper, think through and reflect on their learning.
Selecting the Worksheet icon, will display the Topic worksheet questions pop-up window.

Dynamo Maths Online User Guide
© Jelly James Publishing Ltd 19 | P a g e
3.4.4. Measurement and Motivation
Instant Topic score achieved during the last module attempt. Motivational certificate that informs on award and score obtained. Selecting the Certificate icon, will display the Students Topic Certificate pop-up window.

Dynamo Maths Online User Guide
© Jelly James Publishing Ltd 20 | P a g e
3.5 Student Administration There are four Student Administration functions. All the functions are selectable from the ‘Admin’ menu.
3.5.1 Year Group
From the ‘Admin’ menu on the home page, select ‘Year Group’ from the Student section.
This will open the ‘Year Group’ screen. From this screen. Year group names can be added or edited, depending on the requirements of your school. Press “Add Year” to add another Year Group to the list or press the “Edit Icon” (shown below) to amend a pre-existing year group. There is no limit to the number of year groups that can be added to Dynamo Maths.
3.5.2 Class
From the ‘Admin’ menu on the home page, select ‘Name & Class’ in the Student section.

Dynamo Maths Online User Guide
© Jelly James Publishing Ltd 21 | P a g e
This will open the ‘Class’ screen. From this screen, Class Group labels can be changed or additional names added. Each class needs to be associated with the Year Group.
3.5.3 Student Name and Password
From the ‘Admin’ menu on the home page, select ‘Name & Password’ in the Student section.
This selection will take you to the ‘Student Name and Password’, which will show the current list of students loaded on the Dynamo Maths Programme. The number of students allowed to be register will be dependent on the number of school Student licences purchased. There are two options to add Students on Dynamo Maths.

Dynamo Maths Online User Guide
© Jelly James Publishing Ltd 22 | P a g e
3.5.3.1 Option 1:
Adding Students individually: Select ‘Add Student button, and this will open the Add Student screen. Select the Year from the drop-down menu. The options will be shown that you have previously entered. Select Class from the drop-down menu. The options will be shown that you entered previously. Enter in your student’s First name, Surname and Password. When you have finished entering in all the information, press ‘Add Student’ to save. Usernames are generated automatically.
Repeat the ‘Add Student’ process for as many students as required within your user-band upper limit. If at any point you exceed your use- band licence, an error message will appear. You will need to contact Dynamo Maths Customer Support to increase your user-band limit.
3.5.3.2 Option 2: Adding Students from a List. Select ‘Load Student List’ button and this will open the Student CSV Upload screen shown below. Select the ‘Choose File’ button.
This will open the Windows File Explorer, where you can select the Student CSV list file from the hard drive. Select the button ‘Open’ and Dynamo Maths will upload the CSV list of Students and present on a pre-view screen as shown below. To load the user list, confirm the list and select ‘Confirm Upload’ button.
Option 1 Option 2

Dynamo Maths Online User Guide
© Jelly James Publishing Ltd 23 | P a g e
All Student Year Groups and Class listed in the CSV file will be automatically created in the Dynamo Maths Programme.
How to create a CSV file: Using Microsoft Excel, simply create four columns in an Excel Spread sheet: | First Name | Surname | Year | Class | (and an optional fifth column) | Parent E-mail |. Do not add Column Headings in the first row.
A sample Excel Spread sheet layout is shown below.
Jenny Smith Year 5 Green [email protected] Imran Jones Year 4 Mr. Brown [email protected] Woods Year 3 Booster [email protected]
Once you have added the data to the Excel Spread, save file it as a CSV (Comma Delimited) File. The CSV format can selected from the Microsoft Excel ‘Save as File’ type function.

Dynamo Maths Online User Guide
© Jelly James Publishing Ltd 24 | P a g e
3.5.4 Student Accessibility
From the ‘Admin’ menu on the home page, select ‘Accessibility’ from the Student section.
This will open the ‘Student Accessibility’ screen. The Student Accessibility screen is divided into three sections: ‘Selecting Year’ ‘Class’ and ‘Student’, Accessibility Settings and Student Access. The Year, Class and Students provides drop down selection box options to set Accessibility options for the whole class or individual student.
Accessibility Settings:
- Read the Question. Selecting this option will enable questions to be read for the
selected Class or individual Student. - Provide a Comment After Each Question. Selecting this option will provide an
encouraging comment after each individual question answered correctly in the question modules.
- Fade the Question Numbers. Selecting this option, fades the Q1 to Q10 on the right hand side of the question modules.
- On Screen item Drag Time. There are some questions which drag answers or objects to the correct location. The time for the object to move can be controlled using this time setting.

Dynamo Maths Online User Guide
© Jelly James Publishing Ltd 25 | P a g e
- Show On-Screen Keyboard. This provides an option to show additional soft keyboard on the screen, when the questions are asked.
- Set Module Background Colour. This provides a choice of background colour presented in the question modules.
- Correct Answer Response. If the question is answered correctly, this selection provides a choice of reponse: Tick, Celebration, Smiley Face, Text acknowledgement or No response.
Student Access:
- Show Students Only Personalised Reports. Seelcting this option, only shows
Students reports results for the Topics selected in Personalisation. - Show Students All Reports. In addition to Personalisation selection, the student will
be allowed to see all the module report, regardless of Personalisation setting. If both the above report settings are not selected, then student reports will not be visible.
- Show Module Score & Certification. At the end of each module completed, a summary module score, attempts and time is shown. Further, on the home page, the module summary score performance is displayed for each of the Topics. If not selected, the summary score will not be shown and access to module certifcate disabled for the student.
- Show End of Module Score. At the end of each module completed, a summary module score, attempts and time is shown. This will not be shown, if not selected.
3.6 Teacher Administration When you subscribe to Dynamo Maths On-Line, we generate a Username and Password for the Teacher Administrator Account. This gives you access to create further Support Teacher. All Teacher Accounts have administration permissions and give you access to the following features:
Personalise the Learning Pathway and Set Homework by Class or by Student Personalise the Accessibility Settings by Class or by Student (such as turning on or
off the audio comments that read the question and provide feedback in the On-line Activities)
Access detailed reports by Class or by Student- Visual Report, Score Report and Intervention Report
3.6.1 Teacher Name and Password There are four Student Administration functions. All the functions are selectable from the ‘Admin’ menu.
From the ‘Admin’ menu on the home page, select ‘Name & Password’ in the Teachers section.

Dynamo Maths Online User Guide
© Jelly James Publishing Ltd 26 | P a g e
This selection will take you to the ‘Student Name and Password’ panel.
There are two types of teacher accounts that can be added. By default only one ‘Admin Teacher’ is provided and only ‘Support Teacher’ account can be created.
‘Support Teachers’ have limited permissions, to only view student list and personalise classes. Support teachers do not have permission to add or edit Year Group, Class or Student Accounts.

Dynamo Maths Online User Guide
© Jelly James Publishing Ltd 27 | P a g e
3.6.2 Teacher Accessibility
From the ‘Admin’ menu on the home page, select ‘Accessibility’ from the Teacher section.
This will open the ‘Teacher Accessibility’ screen.
The Teacher Accessibility screen is divided into three sections: 1. ‘Selecting Teacher Name,
2. Teacher Accessibility Settings, and 3. Teacher Access.
The Teacher Account can be selected using the drop-down selection box options at the top of the Teacher Accessibility screen.
Accessibility Settings:
- Read the Question. Selecting this option will enable questions to be read for the selected Teacher.
3
2
1

Dynamo Maths Online User Guide
© Jelly James Publishing Ltd 28 | P a g e
- Provide a Comment After Each Question. Selecting this option will provide an encouraging comment after each individual question answered correctly in the question modules.
- Fade the Question Numbers. Selecting this option, fades the Q1 to Q10 on the right- hand side of the question modules.
- On Screen item Drag Time. There are some questions which drag answers or objects to the correct location. The time for the object to move can be controlled using this time setting.
- Show On-Screen Keyboard. This provides an option to show an additional soft keyboard on the screen, when the questions are asked.
- Set Module Background Colour. This provides a choice of background colour presented in the question modules.
- Correct Answer Response. If the question is answered correctly, this selection provides a choice of reponse: Tick, Celebration, Smiley Face, Text acknowledgement or No response.
Teacher Access:
- Show Module Score & Certification. At the end of each module completed, a
summary module score, attempts and time is shown. Further, on the home page, the module summary score performance is displayed for each of the Topics. If not selected, the summary score will not be shown and access to module certifcate disabled for the student.
- Show End of Module Score. At the end of each module completed, a summary module score, attempts, and time is shown. This will not be shown, if not selected.

Dynamo Maths Online User Guide
© Jelly James Publishing Ltd 29 | P a g e
3.7 School Details and Logo From the ‘Admin’ menu on the home page, select ‘Details and Logo’.
This will open the School Details screen. This screen will provide overview details about the School name and subscription details. From this screen there is an option to load School Logo on Dynamo Maths On-line. This logo will be visible to all School registered Teachers and Students only.

Dynamo Maths Online User Guide
© Jelly James Publishing Ltd 30 | P a g e
4.0 References 4.1 National Curriculum Reference From the ‘Curriculum’ menu on the home page, select ‘Curriculum Reference’.
This will open a table showing how the Dynamo Maths online modules are fully mapped to Learning Objectives in the National Curriculum from EYFS to Year 2. 4.2 Dyscalculia Reference From the ‘Curriculum’ menu on the home page, select ‘Dyscalculia Reference’.
This will open a table showing the researched Dyscalculia Difficulties and Co-Occurring Difficulties.

Dynamo Maths Online User Guide
© Jelly James Publishing Ltd 31 | P a g e
5.0 Reports 5.1 Measurement and Progression Using the Reports, will enable you to monitor and track the Student's learning and achievement. This information will allow the child, the class teacher and the parents to see the progression and inform you of the strengths and areas of needs for each child. It also gives you a before and after measure. It is important that you save the results each time. Student Reports can be accessed by selecting ‘Reports’ Menu item. Two methods of viewing reports are available. Reports are organised By Student or By Topics. In addition, the viewing list can be filtered by the ‘Personalised’ list of modules set the Class or an Individual or all the modules in Dynamo Maths.
5.2 Teacher Reports organised By Student Using the sample student Wendy Churchill, the Teacher can see how she has progressed with the On-Line Activities organised students.
Using the drop down menu, select your student’s ‘Year’. Then, using the drop down menu, select your student’s ‘Class’. Then, using the drop down menu, select your student’s ‘Name’. You can select ‘Show all Topics’ or show only the ‘Personalised’ On-Line.

Dynamo Maths Online User Guide
© Jelly James Publishing Ltd 32 | P a g e
5.2.1 Visual Report The first report that is shown is the Visual Report.
The Visual Report records: Topic Information; Percentage Achieved, Time Taken; and The National Curriculum Level
5.2.2 Score Report To choose the second report, select the Score Report Tab and this screen will appear:

Dynamo Maths Online User Guide
© Jelly James Publishing Ltd 33 | P a g e
The Score Report records: Topic Information Percentage Achieved Time Taken Question Attempts
Questions Answered What Achievement Certificate the
Student has obtained
From the Score Report Screen you can Print a Score Report Print Selected Achievement Certificates (Select the tick-boxes of the modules
that you would like to use and press one of the following buttons) and Export to CSV
5.2.3 Intervention Report
The third report that the Teacher can see is the Intervention Report. This report tracks attempts and progress from the first engagement with an On-Line Activity and thereafter the repeated attempts. Press the Intervention Report tab and the following screen will appear:
Ticked Boxes

Dynamo Maths Online User Guide
© Jelly James Publishing Ltd 34 | P a g e
The Intervention Report records: Topic Information Baseline (First) Attempt
and Repeated Attempts Percentage Achieved
Time Taken Question Attempts Questions Answered
This information can also be visually represented in a chart by pressing on the Chart icon.

Dynamo Maths Online User Guide
© Jelly James Publishing Ltd 35 | P a g e
5.3 Teacher Reports- organised By Topic Organising Reports by Topic is particularly useful if you have set a whole class to do a specific, Personalised On-Line Activity. Comparisons can be made across the class to track their progress and attainment. A Visual Report, Score Report and Intervention Report can all be produced. To view reports by topic, press the ‘By Topics’ button and then select the appropriate ‘Year’, ‘Class’, ‘Topic’, and ‘Range’.
5.3.1 Visual Report The first report that is shown is the Visual Report.
The sample Students are in the same Year Group and Class and have all been set the On-Line Activities for Dynamo 1, Topic 1, Visual Pattern, Range 1-3.
5.3.2 Score Report The second report that is shown is the Score Report.

Dynamo Maths Online User Guide
© Jelly James Publishing Ltd 36 | P a g e
5.3.3 Intervention Report The third report that is shown is the Intervention Report.

Dynamo Maths Online User Guide
6.0 Student and Teacher Shortcuts 6.1 Student Shortcut This feature takes away the hassle of students remembering their Username and Password. The full list of your students’ names and passwords will be automatically saved to a location on your computer and access can be gained by simply by pressing ‘log-in’ rather than by entering a Username and Password. 1. Login with a Teacher Username. Followed by ‘Help’ menu. Select the item ‘Student Shortcut’.
6.1.1. The following screen will appear, if you are using Microsoft Internet Explorer.
Press “SAVE” and save “Dynamo.exe” to a convenient location on your computer e.g. the Desktop. Once ‘Dynamo.exe’ has been saved, it can then be accessed from this same location without requiring your students to access the internet and then enter in their Username and Password. Go to the location to which you saved the ‘Dynamo.exe’ file. Double-click it. If permission is required, ‘Run’ this file.

Dynamo Maths Online User Guide
Your Internet Explorer browser will pop-up automatically and you will see this screen.

Dynamo Maths Online User Guide
Your student can then select their Class from the drop-down list.
Press the green “Start” button and your student can instantly log-in to Dynamo Maths On-Line.
6.1.2. The following screen will appear, if you are using Google Chrome.

Dynamo Maths Online User Guide
The Dynamo.exe file will automatically start downloading to the PC. From the Lower Arrow on the Chrome Browser, select ‘Show in Folder’. This will open the folder, where the short-cut has been downloaded. Move the “Dynamo.exe” to a convenient location on your computer e.g. the Desktop. 2. Once Student Shortcut has been saved, it can then be accessed from this same location without requiring your students to access the internet and then enter in their Username and Password. (Tip: Download the Student Shortcut to each PC that will be used by Students)
Go to the location that you saved the ‘Dynamo.exe’ file. Double-click it. If permission is required, ‘Run’ this file.
Your default browser will open automatically and you will see this screen.

Dynamo Maths Online User Guide
3. Your student can then select their Class from the drop-down list. Press the green “Start” button and your student can instantly log-in to Dynamo Maths On-Line.
6.2 Teacher Shortcut This feature takes away the hassle of remembering your Teacher Administrator Account Username and Password. Your Username and Password will be automatically saved to a location on your computer and access can be gained instantly in your internet browser.
1. Login with a Teacher Username. Followed by ‘Help’ menu. Select the item ‘Teacher Shortcut’.
6.2.3 The following screen will appear, if you are using Microsoft Internet Explorer.

Dynamo Maths Online User Guide
Press ‘SAVE’ and save ‘TeacherName.exe’ to a convenient location on your computer e.g. the Desktop.
6.2.4 The following screen will appear, if you are using Google Chrome.
2. The ‘TeacherName.exe’ file will automatically start downloading to the PC. From the Lower Arrow on the Chrome Browser, select ‘Show in Folder’. This will open the folder, where the short-cut has been downloaded.
Move the ‘TeacherName.exe’ to a convenient location on your computer e.g. the Desktop.

Dynamo Maths Online User Guide
3. Go to the location to which you saved the ‘Teacher Dynamo’ file. Double-click it. If permission is required, ‘Run’ this file. Your default browser will open automatically and you will be automatically logged in to Dynamo Maths On-line.