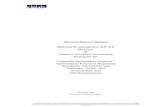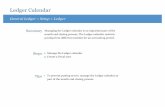Dynamics AX 4.0 Financials II
-
Upload
etstore1561 -
Category
Documents
-
view
75 -
download
4
Transcript of Dynamics AX 4.0 Financials II
Microsoft Official Training Materials for Microsoft Dynamics ™ Your use of this content is subject to your current services agreement
MICROSOFT DYNAMICS™ AX 4.0
COURSE 8637B: FINANCIALS II
Microsoft Official Training Materials for Microsoft Dynamics ™ Your use of this content is subject to your current services agreement
Last Revision: October 2006 The information contained in this document represents the current view of Microsoft Corporation on the issues discussed as of the date of publication. Because Microsoft must respond to changing market conditions, it should not be interpreted to be a commitment on the part of Microsoft, and Microsoft cannot guarantee the accuracy of any information presented after the date of publication. This document is for informational purposes only. MICROSOFT MAKES NO WARRANTIES, EXPRESS, IMPLIED OR STATUTORY, AS TO THE INFORMATION IN THIS DOCUMENT. Complying with all applicable copyright laws is the responsibility of the user. Without limiting the rights under copyright, no part of this document may be reproduced, stored in or introduced into a retrieval system, or transmitted in any form or by any means (electronic, mechanical, photocopying, recording, or otherwise), or for any purpose, without the express written permission of Microsoft Corporation. Microsoft may have patents, patent applications, trademarks, copyrights, or other intellectual property rights covering subject matter in this document. Except as expressly provided in any written license agreement from Microsoft, the furnishing of this document does not give you any license to these patents, trademarks, copyrights, or other intellectual property. © 2006 Microsoft Corporation. All rights reserved. Microsoft, Microsoft Dynamics� AX and Microsoft® Excel are either trademarks or registered trademarks of Microsoft Corporation or their affiliates in the United States and/or other countries. Microsoft Dynamics AX is a subsidiary of Microsoft Corporation. The names of actual companies and products mentioned herein may be the trademarks of their respective owners. The names of actual companies and products mentioned herein may be the trademarks of their respective owners.
Microsoft Official Training Materials for Microsoft Dynamics ™ Your use of this content is subject to your current services agreement
Table of Contents
Page i
Introduction to Microsoft Dynamics AX − Financials II 1
E−Learning ............................................................................................................ 1 Instructor−Led Training.......................................................................................... 2 Courseware ........................................................................................................... 2 Certifications.......................................................................................................... 2 Microsoft Dynamics Training Courseware Elements............................................. 4 About This Course................................................................................................. 6 Student Objectives ................................................................................................ 8
Chapter 1: Budgeting 9 Objectives.............................................................................................................. 9 Introduction............................................................................................................ 9 Scenario .............................................................................................................. 10 Create a Budget Model ....................................................................................... 10 Lab 1.1 − Create a Budget Model and Submodel ............................................... 12 Period Allocation Keys ........................................................................................ 13 Lab 1.2 − Create Period Allocation Keys Using the Wizard ................................ 19 Enter Budget Numeric Data and Generate the Budget ....................................... 20 Generate a Budget Report .................................................................................. 22 Lab 1.3 − Enter and Generate a Budget.............................................................. 23 Additional Budgeting Functionality ...................................................................... 24 Conclusion........................................................................................................... 30 Test Your Knowledge − Budgeting...................................................................... 31 Quick Interaction: Lessons Learned.................................................................... 32
Chapter 2: Cash Flow Management 33 Objectives............................................................................................................ 33 Introduction.......................................................................................................... 33 Relationship of Cash Flow to Other Modules ...................................................... 34 Set Up Cash Flow Forecasting............................................................................ 35 Lab 2.1 − Review Accounts Receivable Parameter Setup .................................. 39 Lab 2.2 − Review Customer Posting Profile Setup.............................................. 41 Lab 2.3 − Review Customer Groups Setup......................................................... 43 Lab 2.4 − Set Up a Ledger Account for Cash Flow Forecasting ......................... 45 Lab 2.5 − Set Up a Dependent Ledger Account.................................................. 47 Define a Cash Flow Forecast Budget Model ....................................................... 48 Create Cash Flow Transactions .......................................................................... 49 Lab 2.6 − Create a Budget Entry to Include in Cash Flow................................... 50 Lab 2.7 − Create a Sales Order to Include in Cash Flow .................................... 51 Calculate Cash Flow Transactions...................................................................... 53 Lab 2.8 − Calculate Cash Flow Transactions...................................................... 54 View Online Data and Print Cash Flow Reports.................................................. 55 Conclusion........................................................................................................... 56 Test Your Knowledge − Cash Flow Management ............................................... 57 Quick Interaction: Lessons Learned.................................................................... 58
Microsoft Official Training Materials for Microsoft Dynamics ™ Your use of this content is subject to your current services agreement
Microsoft Dynamics AX 4.0 Financial Series II
Page ii
Chapter 3: MultiCurrency 59 Objectives............................................................................................................ 59 Introduction.......................................................................................................... 59 Exchange Rate Adjustments ............................................................................... 60 Accounts Receivable and Accounts Payable Exchange Rate Adjustments........ 65 Lab 3.1 − Accounts Receivable Exchange Rate Adjustment .............................. 72 Set Up Currency Rounding ................................................................................. 73 Lab 3.2 − Rounding ............................................................................................. 75 Conclusion........................................................................................................... 76 Test Your Knowledge � Multi-Currency............................................................... 77 Quick Interaction: Lessons Learned.................................................................... 78
Chapter 4: Advanced Payments 79 Objectives............................................................................................................ 79 Introduction.......................................................................................................... 79 Bridging Accounts ............................................................................................... 80 Lab 4.1 − Bridging Accounts................................................................................ 83 Electronic Vendor Payments ............................................................................... 84 Lab 4.2 − Electronic Vendor Payment Set Up ..................................................... 94 Electronic Customer Payments ........................................................................... 95 Lab 4.3 − Electronic Customer Payment Set Up ................................................. 98 Prepayments ....................................................................................................... 99 Lab 4.4 − Prepayments Set Up ......................................................................... 101 Bill of Exchange Administration......................................................................... 102 Lab 4.5 − Bill of Exchange................................................................................. 115 Ledger Accrual .................................................................................................. 116 Lab 4.6 − Ledger Accrual .................................................................................. 120 Conclusion......................................................................................................... 121 Test Your Knowledge − Advanced Payments ................................................... 122 Quick Interaction: Lessons Learned.................................................................. 123
Chapter 5: Intercompany Accounting 125 Objectives.......................................................................................................... 125 Introduction........................................................................................................ 125 Posting Intercompany Transactions .................................................................. 126 Intercompany Posting Setup ............................................................................. 127 Lab 5.1 − Set Up Posting Relationships ............................................................ 131 Posting an Intercompany Transaction ............................................................... 132 Lab 5.2 − Enter and Post an Intercompany Transaction ................................... 135 Tracing an Intercompany Entry ......................................................................... 136 Lab 5.3 − Trace an Intercompany Transaction.................................................. 140 Conclusion......................................................................................................... 141 Test Your Knowledge − Intercompany Accounting............................................ 142 Quick Interaction: Lessons Learned.................................................................. 143
Microsoft Official Training Materials for Microsoft Dynamics ™ Your use of this content is subject to your current services agreement
Table of Contents
Page iii
Chapter 6: Consolidations 145 Objectives.......................................................................................................... 145 Introduction........................................................................................................ 145 Set Up a Consolidation Company ..................................................................... 146 Lab 6.1 − Set Up General Ledger Parameters .................................................. 150 Lab 6.2 − Set Up System Account and Currency .............................................. 151 Lab 6.3 − Set Up the Chart of Accounts ............................................................ 153 Set Up a Subsidiary Company .......................................................................... 154 Lab 6.4 − Set Up the Subsidiary Company ....................................................... 158 Perform a Consolidation.................................................................................... 159 Lab 6.5 − Perform a Consolidation.................................................................... 162 Consolidation According to the FASB 52 Regulation ........................................ 163 Run Consolidation According to the FASB 52 Regulation................................. 163 Demonstration − FASB52 Consolidation ........................................................... 168 Consolidations Inquiry ....................................................................................... 171 Lab 6.6 − Consolidations Inquiry ....................................................................... 172 View and Delete Consolidation Transactions.................................................... 173 Lab 6.7 − View and Delete Consolidation Transactions .................................... 174 Conclusion......................................................................................................... 175 Test Your Knowledge − Consolidations............................................................. 176 Quick Interaction: Lessons Learned.................................................................. 177
Chapter 7: Collection Letters and Interest 179 Objectives.......................................................................................................... 179 Introduction........................................................................................................ 179 Collection Letters............................................................................................... 180 Processing Collection Letters............................................................................ 186 Lab 7.1 − Collection Letters............................................................................... 189 Interest Codes ................................................................................................... 192 Lab 7.2 − Interest Code..................................................................................... 199 Conclusion......................................................................................................... 200 Test Your Knowledge − Collection Letters and Interest .................................... 201 Quick Interaction: Lessons Learned.................................................................. 202
Chapter 8: Dimensions Hierarchy 203 Objectives.......................................................................................................... 203 Introduction........................................................................................................ 203 Dimensions Sets, Hierarchies and Rules .......................................................... 204 Dimension Sets ................................................................................................. 206 Dimension Subsets ........................................................................................... 208 Dimension Set Hierarchy................................................................................... 209 Dimension Set Rules......................................................................................... 213 Lab 8.1 − Dimensions, Sets, Hierarchies and Rules ......................................... 216 Conclusion......................................................................................................... 217 Test Your Knowledge − Dimensions Hierarchy ................................................. 218 Quick Interaction: Lessons Learned.................................................................. 219
Microsoft Official Training Materials for Microsoft Dynamics ™ Your use of this content is subject to your current services agreement
Microsoft Dynamics AX 4.0 Financial Series II
Page iv
Chapter 9: Xbrl Taxonomy 221 Objectives.......................................................................................................... 221 Introduction........................................................................................................ 221 XBRL Taxonomy ............................................................................................... 222 Import XBRL Taxonomy .................................................................................... 223 Lab 9.1 − Import XBRL Taxonomy .................................................................... 227 Conclusion......................................................................................................... 228 Test Your Knowledge − XBRL Taxonomy......................................................... 229 Quick Interaction: Lessons Learned.................................................................. 230
Chapter 10: Year−End Close 231 Objectives.......................................................................................................... 231 Introduction........................................................................................................ 231 Fiscal Year−End Tasks...................................................................................... 232 Creating a New Fiscal Year............................................................................... 232 Closing Procedures ........................................................................................... 234 Lab 10.1 − Year-End Close ............................................................................... 240 Conclusion......................................................................................................... 241 Test Your Knowledge − Year-End Close........................................................... 243 Test Your Knowledge − Year-End Close........................................................... 243 Quick Interaction: Lessons Learned.................................................................. 244
Appendix A: Test Your Knowledge Answers 245
Chapter 1 − Budgeting ...................................................................................... 245 Chapter 2 − Cash Flow Management................................................................ 247 Chapter 3 − Multicurrency ................................................................................. 248 Chapter 4 − Advanced Payments...................................................................... 250 Chapter 5 − Intercompany................................................................................. 251 Chapter 6 − Consolidations ............................................................................... 252 Chapter 7 − Interest and Collection Letters ....................................................... 253 Chapter 8 − Dimensions Hierarchy.................................................................... 255 Chapter 9 − XBRL ............................................................................................. 256 Chapter 10 − Year End Close............................................................................ 257
Appendix B: Lab Solutions 259
Lab 1.1 − Create a Budget Model and Submodel ............................................. 259 Lab 1.2 − Create Period Allocation Keys Using the Wizard .............................. 260 Lab 1.3 − Enter and Generate a Budget............................................................ 261 Lab 2.1 − Review Accounts Receivable Parameter Setup ................................ 262 Lab 2.2 − Review Customer Posting Profile Setup............................................ 263 Lab 2.3 − Review Customer Groups Setup....................................................... 264 Lab 2.4 − Set Up a Ledger Account for Cash Flow Forecasting ....................... 265 Lab 2.5 − Set Up a Dependent Ledger Account................................................ 266 Lab 2.6 − Create a Budget Entry to Include in Cash Flow................................. 267 Lab 2.7 − Create a Sales Order to Include in Cash Flow .................................. 268 Lab 2.8 − Calculate Cash Flow Transactions.................................................... 270 Lab 3.1 − Accounts Receivable Exchange Rate Adjustment ............................ 271
Microsoft Official Training Materials for Microsoft Dynamics ™ Your use of this content is subject to your current services agreement
Table of Contents
Page v
Lab 3.2 − Rounding ........................................................................................... 273 Lab 4.1 − Bridging Accounts.............................................................................. 274 Lab 4.2 − Electronic Vendor Payment Set Up ................................................... 275 Lab 4.3 − Electronic Customer Payment Set Up ............................................... 277 Lab 4.4 − Prepayments Set Up ......................................................................... 279 Lab 4.5 − Bill of Exchange................................................................................. 280 Lab 4.6 − Ledger Accrual .................................................................................. 281 Lab 5.1 − Set Up Posting Relationships ............................................................ 283 Lab 5.2 − Enter and Post an Intercompany Transaction ................................... 285 Lab 5.3 − Trace an Intercompany Transaction.................................................. 286 Lab 6.1 − Set Up General Ledger Parameters .................................................. 287 Lab 6.2 − Set Up System Account and Currency .............................................. 288 Lab 6.3 − Set Up the Chart of Accounts ............................................................ 290 Lab 6.4 − Set Up the Subsidiary Company ....................................................... 291 Lab 6.5 − Perform a Consolidation.................................................................... 292 Lab 6.6 − Consolidations Inquiry ....................................................................... 293 Lab 6.7 − View and Delete Consolidation Transactions .................................... 294 Lab 7.1 − Collection Letters............................................................................... 295 Lab 7.2 − Interest Code..................................................................................... 298 Lab 8.1 � Dimensions, Sets, Hierarchies and Rules ......................................... 300 Lab 9.1 − Import XBRL Taxonomy .................................................................... 302 Lab 10.1 − Year End Close ............................................................................... 303
_
Microsoft Official Training Materials for Microsoft Dynamics ™ Your use of this content is subject to your current services agreement
Microsoft Dynamics AX 4.0 Financial Series II
Page vi
Microsoft Official Training Materials for Microsoft Dynamics ™ Your use of this content is subject to your current services agreement
Introduction
INTRODUCTION TO MICROSOFT DYNAMICS AX − FINANCIALS II
Training is a vital component of retaining the value of your Microsoft Dynamics™ investment. Quality training from industry experts helps keep you updated on your solution and develops skills to maximize the value of your solution. Whether choosing e-Learning, instructor-led training, or self-paced study using training manuals, there is a type of training that meets your needs. Additionally, validate your training and demonstrate your expertise with one of many Microsoft Dynamics certification designations. Choose the training or certification type that best enables you to stay ahead of the competition.
E−Learning Online training for Microsoft Dynamics products helps you increase your productivity without spending time away from your home or office. e-Learning allows you to learn at your own pace through flexible access to training, therefore proving beneficial for those lacking the time or budget to travel. e-Learning is available as tutorials in the Foundation Library or as an eCourse.
Foundation Library The Foundation Library is a fee-based collection of overview tutorials specific to the Microsoft Dynamics family of products. These tutorials have the following features:
• Covers a broad range of topics at a high level, and typically does not exceed 60 minutes in length.
• Provides tips and tricks to show you how to increase productivity and save time.
• Enables you to learn about the changes in features and functionality of a new version.
• Allows you to evaluate a new Microsoft Dynamics module or product.
Foundation Library subscriptions are available for individual purchase or through partner and customer service plans.
eCourses eCourses are fee-based online training courses designed to cover detailed concepts on specific product areas and can allow you to:
• Gain in-depth technical and business application training through daily on-demand training.
• Learn at your own pace - lessons can be stopped and restarted, skipped or repeated.
Page 1
Microsoft Official Training Materials for Microsoft Dynamics ™ Your use of this content is subject to your current services agreement
Microsoft Dynamics AX 4.0 Financial Series II
• Save time and increase your productivity. • Receive product knowledge comparable to instructor-led training
without the need for travel or time away from the office. • Gain beneficial training when preparing for Microsoft Dynamics
certification exams.
Instructor−Led Training With instructor-led training, you can gain a solid foundation or refresh your knowledge in Microsoft Dynamics products and processes while learning from an expert in an interactive environment. With courses on a variety of topics, you can:
• Follow demonstrations and attend presentations. • Receive hands-on product experience. • Participate in classroom activities and discussions with other
attendees. • Gain beneficial training when preparing for Microsoft Dynamics
certification exams.
Courseware Courseware can be ordered for the purpose of self-paced study. These materials are comparable to Courseware used with instructor-led training, and enable you to:
• Learn at your own pace, in your own time. • Refer to an abundance of tips, tricks, and insights. • Learn in a self-study format when preparing for Microsoft Dynamics
certification exams. For selected training manuals there are training extensions which cover country specific features in the product. These training extensions are separate training manuals designed to teach local functionality within a given country. Please notice that training extensions are used in conjunction with the Courseware, not as stand-alone training manuals.
Certifications The Microsoft Dynamics certification program recognizes an individual's expertise in working with a Microsoft Dynamics product for individuals as part of the Microsoft Dynamics certification program.
Page 2
Microsoft Official Training Materials for Microsoft Dynamics ™ Your use of this content is subject to your current services agreement
Introduction
Microsoft Dynamics Certified Professional The Microsoft Dynamics Certified Professional credential is intended for professionals who have demonstrated proficiency with at least one series of a Microsoft Dynamics product. In order to become a Microsoft Dynamics Certified Professional, candidates are required to pass one Microsoft Dynamics certification exam.
Microsoft Dynamics Certified Master Microsoft Dynamics Certified Professionals are eligible to work toward one or more Microsoft Dynamics Certified Master credentials. Master level certifications are premier certifications on Microsoft Dynamics products. They are an accumulation of exams that satisfy a set of predefined requirements. Each master level certification track contains a core group of required exams and variety of elective exams, in which a specified number needs to be taken to achieve certification. Together with the core exams, elective exams provide a valid and reliable measure of proficiency and expertise on a specific Microsoft Dynamics product. When an individual achieves a Master level certification, he or she has demonstrated an extensive knowledge base on a Microsoft Dynamics product, much more than what is needed to achieve a Professional level certification. Training for Microsoft Dynamics can help you develop the skills you need to do your job. However, Microsoft does not expect or intend a course to be the sole preparation method for passing a certification exam. To help prepare for a certification exam, Microsoft highly recommends the use of the preparation guides available for each exam. Preparation guides contain valuable information about a specific exam, including:
• The target audience • Skills being measured • Time & pass requirements • Question types and topics • Preparation tools, such as:
– recommended training – supplemental learning resources – additional recommended skills
NOTE: For more information on eLearning, instructor-led training, Courseware, training manuals and certifications for Microsoft Dynamics products visit http://www.microsoft.com/businesssolutions > Services > Training, or email [email protected].
Page 3
Microsoft Official Training Materials for Microsoft Dynamics ™ Your use of this content is subject to your current services agreement
Microsoft Dynamics AX 4.0 Financial Series II
Microsoft Dynamics Training Courseware Elements Training Courseware for Microsoft Dynamics products contains a number of sections or elements. Each chapter includes the following elements:
Objectives Each chapter begins with a statement of the learning objectives for that chapter. Learning objectives are important because they inform you about what needs to be done to successfully complete the chapter.
Introduction An introduction sets the stage for the learning to take place and prepares you with key statements of the chapter.
Topics Chapters are split up into topic areas, usually according to the learning objectives for the chapter. This is especially beneficial in large chapters so that the knowledge and skills to be learned are split up into more manageable units.
Test your Knowledge The Test your knowledge section consists of review questions for each chapter or topic and is designed to help reinforce learning concepts. Questions can be short answer, true and false, multiple-choice, fill-in-the-blank or any other type. Answers to questions are also provided.
Conclusion The conclusion wraps up the chapter by highlighting the important parts of the chapter as well as providing a transition to the next chapter. The conclusion also offers an opportunity to refresh earlier learning.
Labs Labs test your skills with the learning concepts presented and learned during a topic or chapter. Labs begin with a scenario paragraph which describes the business problem to be solved, and also sets the stage for the exercise. Solutions to the labs are also provided. Labs may be offered at different levels to accommodate the variety of skills and expertise of each student.
Challenge Yourself! Challenge Yourself! labs are the most challenging. These exercises are designed for the experienced student who requires little instruction to complete the required task. This level of exercise states the business problem to be solved and describes the tasks the learner needs to complete.
Need a Little Help? These exercises are designed to challenge students while providing some assistance. These exercises do not provide step-by-step instructions; however, they provide the user with helpful hints and more information to complete the lab.
Page 4
Microsoft Official Training Materials for Microsoft Dynamics ™ Your use of this content is subject to your current services agreement
Introduction
We suggest you try the "Challenge Yourself!" labs first, and if you need help completing the task, look to the information in the "Need a Little Help?" labs.
Quick Interaction: Lessons Learned At the end of each chapter within the Microsoft Dynamics Training Courseware, you will find a Quick Interaction: Lessons Learned page. This interaction is designed to provide you with a moment to reflect on the material you have learned. By outlining three key points from the chapter, you are maximizing knowledge retention, and providing yourself with an excellent resource for reviewing key points after class.
Page 5
Microsoft Official Training Materials for Microsoft Dynamics ™ Your use of this content is subject to your current services agreement
Microsoft Dynamics AX 4.0 Financial Series II
About This Course This section provides you with a brief description of:
• The course • Audience • Suggested prerequisites • Course objectives • Student materials • Related certification exams
Description This 2 day course explores the advanced financial functionality available in Microsoft Dynamics AX. Some of the topics covered include the set up and usage of budgeting, cash flow management, multi-currency, intercompany, and consolidated accounting. Additionally, students learn the multiple advanced payment options available in Microsoft Dynamics AX, XBRL taxonomy, collection letters and interest and year-end close functionality. This course is meant to be an extension of the Financials I - Microsoft Dynamics AX course by adding advanced topics to the base knowledge covered in Financials I.
Audience This course is intended for individuals on the implementation team, administrating or using the financial management modules in Microsoft Dynamics AX. This audience typically includes individuals tasked with assessing a customer's business needs and advising them on the use, configuration and customization of the application. Additionally, individuals responsible for training or supporting Microsoft Dynamics AX benefit from this course.
At Course Completion
• After completing this course, students should be able to: • Understand how to set up and maintain budgets within Microsoft
Dynamics AX. • Understand the cash flow functionality in Microsoft Dynamics AX. • Setup multicurrency and know how to create multicurrency
transactions. • Understand the steps involved in using the Advanced Payments
functionality within Microsoft Dynamics AX. • Understand how to set Intercompany accounting and create
transactions in more than one company.
Page 6
Microsoft Official Training Materials for Microsoft Dynamics ™ Your use of this content is subject to your current services agreement
Introduction
• Understand the setup and steps involved in consolidating companies. • Understand the steps necessary to set up and process collection
letters. • Understand how to create and use dimensions hierarchies. • Understand how to import and use XBRL taxonomy for financials
statements. • Understand the processes available for a year end close within
Microsoft Dynamics AX.
Prerequisites Before attending this course, students must have:
• Basic knowledge of accounting principles. • An understanding on how to navigate within Microsoft Dynamics
AX. In addition, it is recommended, but not required, that students have completed:
• The Microsoft Dynamics AX Financials I − Microsoft course.
Student Materials The student kit includes a comprehensive workbook and other necessary materials for this class.
Certification Exams W1 AX-01-010 - Microsoft Dynamics AX Financials v. 4.0
Page 7
Microsoft Official Training Materials for Microsoft Dynamics ™ Your use of this content is subject to your current services agreement
Microsoft Dynamics AX 4.0 Financial Series II
Student Objectives What do you hope to learn by participating in this course? List three main objectives below. 1.
2.
3.
Page 8
Microsoft Official Training Materials for Microsoft Dynamics ™ Your use of this content is subject to your current services agreement
Chapter 1: Budgeting
Page 9
CHAPTER 1: BUDGETING Objectives
The objectives are:
• Create Budget Models and Submodels • Create Period Allocation Keys • Enter Budget Numeric Data and General the Budget • Generate and Print a Budget • Additional Budgeting Functionality
� Copy and Modify Budgets � View Budget Data
Introduction Budgets are tools that are used to predict what the results of operations will be for a company. In addition, they can be used to compare actual and predicted (budgeted) results, to evaluate the effectiveness of operations. Before generating a budget in Microsoft Dynamics™ AX 4.0, the following steps must be performed:
• Set up a budget model • Set up a budget submodel • Create period allocation keys • Enter budget data
This section describes the steps that are required before generating a budget. The budget is generated by running a budget report. After describing the generation of a budget, methods of modifying or creating new budgets are presented.
Microsoft Official Training Materials for Microsoft Dynamics ™ Your use of this content is subject to your current services agreement
Microsoft Dynamics AX 4.0 Financial Series II
Page 10
Scenario You are a consultant working with Microsoft Dynamics AX 4.0. One of the clients, the Global Trade & Manufacturing Company, has asked you to provide training to the accounting team on budgets. When the budgeting functionality of Microsoft Dynamics AX 4.0 was implemented at GTM, most of the work and decisions were handled by the accounting manager and controller. Now that GTM has been working with the application for some time, the accounting manager and controller want to be able to delegate the budgeting tasks to others on the accounting team. Your agenda for the training is to cover creating budget models and submodels, creating period allocation keys, entering information for budgets, generating budgets, and modifying and viewing budget data.
Create a Budget Model Before budget numbers can be established in Microsoft Dynamics AX 4.0, budget models must be created to store the information. This is a required step. A complete budget ordinarily consists of:
• Several models • Several submodels
Because budget models are hierarchical in nature, submodels may be attached to ordinary budget models. This makes it possible to narrow the recording of results based on an enterprise's needs, whereas still retaining the flexibility to report on all aspects of the enterprise at the same time. Typically, a budget structure is based on correlating the Microsoft Dynamics AX 4.0 budget model and submodel system to the different departments, divisions, or budget responsible persons of the enterprise.
Scenario The Global Trade & Manufacturing Company's products are sold throughout the United States. The company is organized geographically, with an East Region, a Central Region, and a West Region. GTM views its results by region and also in total. Using budget model structures, GTM can view its budgets by region, combination of regions, and by total company. So that GTM can capture budgets regionally but still maintain the ability to see the total company results, they set up a master budget model for the Total Company, with regional submodels of East, Central, and West. With this budget model set up, GTM can report on and edit budget transactions for the regions separately but still see the total results by pointing instead to the Total Company model. Because the regions are set up as submodels of the Total Company, all the budget information that is contained in the submodels is included in the Total Company.
Microsoft Official Training Materials for Microsoft Dynamics ™ Your use of this content is subject to your current services agreement
Chapter 1: Budgeting
Page 11
The Budget Model Form The Budget model form:
• Enables creation and editing of budget models. • Supports several different budget models. • Facilitates budget simulations. • Supports results comparisons. • Can only be built on two-levels. • Can contain multiple submodels.
NOTE: Only two levels of submodels are considered in calculating budget balances.
Procedure: Creating Budget Models To create a budget model:
1. From the Navigation pane, click GENERAL LEDGER→SETUP→BUDGET MODEL.
2. Click Ctrl+N to create a new record.
3. In the Budget Model field, type the name.
4. In the Name field, type a description of the budget model.
5. Select the Cashflow forecasts check box to apply cashflow forecasts to this model.
NOTE: Select the Stopped check box when the budget model is blocked for modifications. Selecting this field protects against unintentional editing.
Procedure: Attaching Submodels To attach a submodel to a budget model:
1. From the Navigation pane, click GENERAL LEDGER → SETUP → BUDGET MODEL.
2. On the Overview tab, click the budget model to which the submodel will be attached.
3. Click the Submodel tab.
4. Click Ctrl+N to create a new record, click the arrow, and then click the submodel to be attached to this model.
NOTE: Additional functionality with regard to Budget Models and Cost Accounting is described in the Cost Accounting content.
Microsoft Official Training Materials for Microsoft Dynamics ™ Your use of this content is subject to your current services agreement
Microsoft Dynamics AX 4.0 Financial Series II
Page 12
Lab 1.1 − Create a Budget Model and Submodel Scenario: You are a new accountant for the Global Trade & Manufacturing Company. On your first day in the office, you have been asked by your manager to set up a new budget model with a submodel. The Budget model should be named NewMod, and the Submodel should be named NewSub. Neither should be included in Cashflow forecasts.
Challenge Yourself!
• The first step is to create the budget model.
Need a Little Help?
• The first step is to create the budget model. • After creating the budget model, create the submodel and attach it to
the model.
Microsoft Official Training Materials for Microsoft Dynamics ™ Your use of this content is subject to your current services agreement
Chapter 1: Budgeting
Page 13
Period Allocation Keys Microsoft Dynamics AX 4.0 provides a tool named period allocation keys which are used to streamline the process by enabling the duplication of data throughout the whole budgeting time frame. Period allocation keys:
• Enable replication of the selected budget line throughout the model, within a specified date range, together with the defined period allocation percentage.
• Are used to divide an annual amount as a straight line percentage across a year or to adjust that amount to account for seasonality.
• Are used for setting up seasonal fluctuations. NOTE: Period allocation keys are also used in Inventory management; for more information, see the Trade & Logistics content.
Scenario The Global Trade & Manufacturing Company recently began using Microsoft Dynamics AX 4.0, and want to take advantage of the Period allocation keys feature to help set up their budgets. Some of GTM's budgets are evenly allocated over the accounting periods, and some are allocated irregularly to coincide with different revenue cycles.
Procedure: Setting up Period Allocation Keys Using the Wizard To set up Period allocation keys using the Wizard:
1. From the Navigation pane, click GENERAL LEDGER → SETUP → PERIODS→PERIOD ALLOCATION KEYS.
2. Click Wizard.
3. On the Welcome screen, click Next.
4. In the Per field, enter the number of units (days, months, years) between each allocation line.
5. In the Unit field, click the arrow, and then click the unit type, either days, months, or years.
6. In the Period field, type the length of the period for which allocation lines will be created, for example, 365. A number will be suggested depending on the values in the Per and Unit fields.
7. Select the Fixed check box to start the allocation from the opening period date of the year. If the check box is not selected, allocation will start from the system date.
Microsoft Official Training Materials for Microsoft Dynamics ™ Your use of this content is subject to your current services agreement
Microsoft Dynamics AX 4.0 Financial Series II
Page 14
8. Click Next.
9. In the Department field, click the arrow, and then click the department dimension related to this allocation key.
10. In the Cost center field, click the arrow, and then click the cost center dimension related to this allocation key.
11. In the Purpose field, click the arrow, and then click the purpose dimension related to this allocation key.
12. Click Next.
13. In the Period Key field, type the name of the key. Click the arrow to view the existing keys.
14. In the Name field, type a description for the key.
15. Click Next.
16. The Overview screen is displayed, with the allocations calculated based on the data provided. Allocations can be edited by typing over the suggested numbers.
In Figure 1-1, the Allocation percentages have been changed in the first five lines.
The length of the time − both the number and the unit − may be changed.
On the Overview screen, the Dimensions can be changed.
Microsoft Official Training Materials for Microsoft Dynamics ™ Your use of this content is subject to your current services agreement
Chapter 1: Budgeting
Page 15
GENERAL LEDGER→SETUP→PERIODS→PERIOD ALLOCATION KEYS→WIZARD
FIGURE 1-1: PERIOD ALLOCATION KEY WIZARD, OVERVIEW SCREEN
17. Click Next.
18. Confirm the proposed allocations, and then click Finish. If the suggested allocations are not satisfactory, click Back or Cancel.
To view the allocation graphically:
19. On the Period allocation key form, click the Graphics tab.
20. Click Setup to modify the Graphics setup. For more information about the fields on this form, press F1 to access Online Help.
21. Close all the forms.
Procedure: Setting Up Period Allocation Keys Manually To set up Period allocation keys manually:
1. From the Navigation pane, click GENERAL LEDGER → SETUP → PERIODS→PERIOD ALLOCATION KEYS.
2. Click Ctrl+N to create a new key.
3. In the Period Key field, type the name of the key.
4. In the Name field, type a description for the key.
Microsoft Official Training Materials for Microsoft Dynamics ™ Your use of this content is subject to your current services agreement
Microsoft Dynamics AX 4.0 Financial Series II
Page 16
5. Select the Fixed check box to start the allocation from the opening period date of the year. If the check box is not selected, allocation will start from the system date.
6. Click Lines.
7. In the Change field, specify the number of units that should be changed relative to the first record in the Change field. The first record should be blank as it is the starting point. Every successive line is the change required from there.
8. In the Units field, click the arrow, and select the unit � either days, months, or years.
9. In the Allocation percentage field, type the percentage that will be allocated to this period. The Allocation percentages must amount to 100. If the Allocation percentage does not amount to 100, the budget will not be allocated correctly. The Remaining percentage field tracks the amount left to allocate.
HINT: Use the wizard to make sure that the allocation percentage amounts to 100.
10. Repeat steps 7 through 9 until the period allocation keys are set up
and the total allocation percentage amounts to 100.
11. Click the Dimension tab.
12. In the Department field, click the arrow, and then click the department dimension related to this allocation key. Repeat this step for each line to which a department dimension is to be assigned.
13. In the Cost center field, click the arrow, and then click the cost center dimension related to this allocation key. Repeat this step for each line to which a cost center dimension is to be assigned.
14. In the Purpose field, click the arrow, and then click the purpose dimension related to this allocation key. Repeat this step for each line to which a purpose dimension is to be assigned.
15. Close the form.
To view the allocation graphically:
16. On the Period allocation key form, click the Graphics tab.
17. Click Setup to modify the Graphics setup. For more information about the fields on this form, press F1 to access Online Help.
18. Close all the forms.
Microsoft Official Training Materials for Microsoft Dynamics ™ Your use of this content is subject to your current services agreement
Chapter 1: Budgeting
Page 17
Procedure: Copying an Existing Period Allocation Key To copy an existing Period allocation key:
1. From the Navigation pane, click GENERAL LEDGER → SETUP → PERIODS→PERIOD ALLOCATION KEYS.
2. Click Ctrl+N to create a new key.
3. In the Period Key field, type the name of the key.
4. In the Name field, type a description for the key.
5. Select the Fixed check box to start the allocation from the opening period date of the year. If the check box is not selected, allocation will start from the system date.
6. Click Copy.
7. In the From key field, click the arrow, and then click the Allocation key to be copied.
8. Click OK.
9. Click Lines to modify any of the allocations that have been copied.
10. Close the form.
To view the allocation graphically:
11. On the Period allocation key form, click the Graphics tab.
12. Click Setup to modify the Graphics setup. For more information about the fields on this form, press F1 to access Online Help.
13. Close all the forms.
Procedure: Calculating Period Allocation Keys Using Realized Balances To calculate period allocation keys using realized balances:
1. From the Navigation pane, click GENERAL LEDGER → SETUP → PERIODS→PERIOD ALLOCATION KEYS.
2. Click Ctrl+N to create a new key.
3. In the Period Key field, type the name of the key.
4. In the Name field, type a description for the key.
5. Select the Fixed check box to start the allocation from the opening period date of the year. If the check box is not selected, allocation will start from the system date.
6. Click Balances.
7. Click Select. A standard Microsoft Dynamics AX 4.0 query screen will display. Specify the criteria that can be used to calculate the distribution basis of the allocation key.
Microsoft Official Training Materials for Microsoft Dynamics ™ Your use of this content is subject to your current services agreement
Microsoft Dynamics AX 4.0 Financial Series II
Page 18
8. Click OK.
9. Select the Period check box to allocate the amounts based on the ledger period of the interval selected.
10. Select the Dimension check box to allocate by dimension.
11. In the Date field, specify the date from which the balances should be allocated.
12. Click OK.
To view the allocation graphically:
13. On the Period allocation key form, click the Graphics tab.
14. Click Setup to modify the Graphics setup. For more information about the fields on this form, press F1 to access Online Help.
15. Close all the forms.
Microsoft Official Training Materials for Microsoft Dynamics ™ Your use of this content is subject to your current services agreement
Chapter 1: Budgeting
Page 19
Lab 1.2 − Create Period Allocation Keys Using the Wizard Scenario: You are the new accountant at the Global Trade & Manufacturing Company. It is your second day on the job and your manager has asked you to create a Period allocation key named Decimal, for 10 day budgeting periods; the name should be 10 days. The allocation should start on the first of the year. The dimensions should be as follows: Dimension Value Department 90 Cost Center 1020 Purpose S010
Challenge Yourself!
• Use the Period Allocation Key Wizard!
Need a Little Help?
• Remember Period allocation keys are created in the General ledger setup for periods.
Microsoft Official Training Materials for Microsoft Dynamics ™ Your use of this content is subject to your current services agreement
Microsoft Dynamics AX 4.0 Financial Series II
Page 20
Enter Budget Numeric Data and Generate the Budget Budget information can be entered into Microsoft Dynamics AX 4.0 by:
• Typing the data in, ledger account by ledger account. • Transferring realized general ledger transactions into a new budget
and adjusting those transactions to fit the needs of the business. The ledger budget is accessed by clicking GENERAL LEDGER→LEDGER BUDGET. Alternatively, by clicking Chart of Accounts, selecting a ledger account, and then clicking Ledger budget, that budget will display.
Scenario The Global Trade & Manufacturing Company, as part of the process of implementing Microsoft Dynamics AX 4.0, has begun to create budgets in the application. The accountant responsible for creating budgets has already created several budget models and submodels and also a period allocation key for every budgeting period used by GTM. He or she can now create the budgets.
Procedure: Enter Budget Data To enter budget data:
1. From the Navigation pane, click GENERAL LEDGER→LEDGER BUDGET→OVERVIEW TAB.
2. Confirm that the Show Report Transaction check box has been cleared.
3. Click Ctrl+N to create a new record.
4. In the Model field, click the arrow, and then select the model budget for this record. It is possible to use several budget models for the same account to run different scenarios.
5. In the Ledger account field, click the arrow, and then click the ledger account number to be budgeted.
6. In the Date field, enter the date.
7. The Comments and Currency fields default, but can be edited if it is necessary.
8. In the Amount field, type the budget amount.
NOTE: The budget amount is entered with a minus before credit amounts.
9. Click the General tab.
10. Click the Method field arrow, and then select Key.
Microsoft Official Training Materials for Microsoft Dynamics ™ Your use of this content is subject to your current services agreement
Chapter 1: Budgeting
Page 21
11. In the Period Key field, click the arrow, and then click the period key that can be used to allocate this budget.
12. Click the Setup tab.
13. Select the Active check box on the Setup tab if the amount entered should be included in the current budget. The field is selected by default.
14. Select the Cashflow forecast check box to include the current budget transaction in cashflow forecast calculations in General ledger. The default value for this field is determined by the Budget model selected during setup.
CAUTION: Remember that a Cashflow Forecast is just that � a forecast � regardless of where the numbers come from.
15. In the Sales Tax Group field, click the arrow, and then click the
sales tax specification for this budget transaction. The default value for this field is determined by the related ledger account in the Chart of Accounts
16. Repeat steps 3 through 15 for additional lines in the budget.
NOTE: It is possible to import a budget from a Microsoft® Excel template. For information about how to import data, refer to the Administration course content. CAUTION: Before using the budgeting features in Microsoft Dynamics AX 4.0, set up a Budget model using GENERAL LEDGER→SETUP→BUDGET MODEL. This is described in the Budget model section of this content.
Microsoft Official Training Materials for Microsoft Dynamics ™ Your use of this content is subject to your current services agreement
Microsoft Dynamics AX 4.0 Financial Series II
Page 22
Generate a Budget Report Before generating a budget report in Microsoft Dynamics AX 4.0, it is important to:
• Set up a budget model. • Set up a budget submodel. • Create period allocation keys. • Enter budget data.
After these steps have been completed, it is possible to generate a budget, using the setups required by the business. The budget is generated by creating the report.
Procedure: Generate a Budget Report To generate a budget report:
1. From the Navigation pane, click GENERAL LEDGER → REPORTS → BUDGET→LEDGER BUDGET.
2. Click OK to accept the default Ledger budget report.
3. Close all the forms.
Microsoft Official Training Materials for Microsoft Dynamics ™ Your use of this content is subject to your current services agreement
Chapter 1: Budgeting
Page 23
Lab 1.3 − Enter and Generate a Budget Scenario: It is your third day as the new accountant at the Global Trade & Manufacturing Company. Your task today is to enter some budget data for the Gasoline and Oil expense (Account number 604100) using the Budget Model, Submodel, and Period allocation key created during your first two days on the job. Your manager told you the Gasoline and Oil budget for 2006 is $10,000.00, and he or she wants to see a generated budget � even if it is on the screen − when you have finished entering the data.
Challenge Yourself!
• Remember you are entering data for a ledger budget.
Need a Little Help?
• Remember to change the Method. • Hint: budgets are generated by a report.
NOTE: Labs 1.1 and 1.2 must be completed before starting this lab.
Microsoft Official Training Materials for Microsoft Dynamics ™ Your use of this content is subject to your current services agreement
Microsoft Dynamics AX 4.0 Financial Series II
Page 24
Additional Budgeting Functionality In addition to the basic processes of entering and generating budgets, Microsoft Dynamics AX 4.0 supports companies in their budgeting efforts with additional functionality.
Budgeting by Quantity and Price Some budgets are derived not by the monetary amount, but by the quantity of an item to be consumed, multiplied by the price of that item. This typically occurs in inventory budgeting. Microsoft Dynamics AX 4.0 supports this budget type. For example, at the Global Trade & Manufacturing Company, some budgets are created by specifying the quantity of an item to be consumed, instead of a monetary sum. These budgets are created by multiplying the quantity by the price, and putting the resulting figure in the budget amount field. NOTE: The quantity field depends on a value in the price field.
Procedure: Creating a Budget Using Quantity and Price To create a budget based on quantity and price:
1. From the Navigation pane, click GENERAL LEDGER→LEDGER BUDGET→GENERAL TAB.
2. Click the Quantity field, and type the number of items to be consumed.
3. Click the Price field, and type the price of the item.
The budget Amount field will be populated.
Budgeting By Assigning Forecast Transactions Some budgets are creating by assigning existing forecast lines. Microsoft Dynamics AX 4.0 supports this budgeting method as well. For example, the controller at the Global Trade & Manufacturing Company wants to create a budget based on the sales manager's forecast of sales. The controller plans to assign the forecast lines to a budget, and then review − and if it is necessary − amend the resulting budget.
Procedure: Assigning Forecast Transactions To create a budget by assigning forecast transactions:
1. From the Navigation pane, click GENERAL LEDGER→LEDGER BUDGET→GENERAL TAB.
2. In the Method field, click the arrow, and select the allocation method:
Microsoft Official Training Materials for Microsoft Dynamics ™ Your use of this content is subject to your current services agreement
Chapter 1: Budgeting
Page 25
� None − No assignment occurs. � Period − Fill in the Quantity with the number of units in the
Unit field. Using this method replicates the original amount, based on the budgeting unit and the end date.
� Key − The budget is assigned according to the period allocation key specified in the Period key field. This method can be used to take seasonal variation into account.
3. If Period has been selected as the Method, in the Quantity field,
enter the number of the Unit that will be used between lines.
4. If Period has been selected as the Method, in the Unit field, click the arrow and select the time unit: days, months, or years that will be used between lines.
5. In the End field, type the last date of the posting period for this transaction.
6. If Key has been selected as the Method, in the Period key field, click the arrow, and then click the period allocation key that will be used to generate this budget.
7. Select the Stop check box to exclude these budget transactions subsequent allocations.
Viewing Posted Transactions In Microsoft Dynamics AX 4.0, it is possible to view a list of all posted transactions by selected account.
Procedure: Viewing Posted Transactions By Selected Account To view posted transactions by selected account:
1. From the Navigation pane, click GENERAL LEDGER→LEDGER BUDGET→OVERVIEW TAB
2. Click the account to be viewed.
3. Click Transactions.
4. Data on the Transactions form is not editable, but related data can be displayed:
� Click Voucher to view related ledger transactions. � Click Origin to view transactions in other modules that
generated this transaction. � Click Audit trail to view the global audit trail with details on
who created which transactions and where and when those transactions were created.
� Click Posted sales tax to view posted sales tax transactions and itemization of each tax.
Microsoft Official Training Materials for Microsoft Dynamics ™ Your use of this content is subject to your current services agreement
Microsoft Dynamics AX 4.0 Financial Series II
Page 26
� Click Original document to view the document from which this transaction originated.
� Click Ledger settlements to view settlements on the current voucher.
� Click Reverse transaction to reverse the current transaction and related transactions.
Viewing Balances by Period In Microsoft Dynamics AX 4.0, it is possible to view balances from posted ledger transaction, within each period.
Procedure: Viewing Balances By Period To view balances by period:
1. From the Navigation pane, click GENERAL LEDGER→LEDGER BUDGET→OVERVIEW TAB
2. Click the account to be viewed.
3. Click Period balances.
NOTE: Periods are set up in GENERAL LEDGER→SETUP→PERIODS→PERIODS and covered in the General Ledger Setup Procedures section of this content.
Viewing Budget Balances In Microsoft Dynamics AX 4.0, it is possible to view budget balances from budget transactions, within each period.
Procedure: Viewing Budget Balances To view budget balances:
1. From the Navigation pane, click GENERAL LEDGER→LEDGER BUDGET→OVERVIEW TAB
2. Click the account to be viewed.
3. Click Budget balances.
Applying Setup Features to the Budget In Microsoft Dynamics AX 4.0, it is possible to access and apply Setup features to the budget.
Procedure: Applying Setup Features to the Budget To apply setup features to the budget:
1. From the Navigation pane, click GENERAL LEDGER→LEDGER BUDGET→OVERVIEW TAB
2. Click the account to have modifications to its setup.
Microsoft Official Training Materials for Microsoft Dynamics ™ Your use of this content is subject to your current services agreement
Chapter 1: Budgeting
Page 27
3. Click the Setup button.
4. Select the setup features to be applied to the line:
� Click Allocation terms to alter the allocation of costs, incorporate cashflow affect, and set up period allocation keys and budget transactions for this line.
EXAMPLE: If cost of goods sold constitutes 30 % of total sales and freight constitutes 2% of total sales, use allocation terms to generate the COGS and freight transactions in your budget automatically.
� Click Period allocation keys to allocate the amount of the
budget. � Click Settlement terms to transfer part of the balance to a
different account. When setting up a budget, establish the terms for how variances are treated, specifically the account and offset accounts to which the amounts are posted, under which conditions variances are posted (Value type), and the starting date for these terms. These Value types can be selected: o Maximum: If the actual amount exceeds the amount
budgeted. o Minimum: If the actual amount falls under the minimum
budgeted. o Equal: If the actual amount is equal to the budgeted amount. o Percent: If the actual amount varies from the budgeted
amount by the percentage specified.
� Click Cashflow forecast to set up a cashflow forecast based on the budget line.
Editing Budgets Budget lines can be edited using the edit feature in Microsoft Dynamics AX 4.0. Using the edit feature, existing budgets can be:
• Copied • Updated • Deleted
Specifically, the budget model, accounts, dimensions, and calendar units can be changed.
Microsoft Official Training Materials for Microsoft Dynamics ™ Your use of this content is subject to your current services agreement
Microsoft Dynamics AX 4.0 Financial Series II
Page 28
Procedure: Editing Budget To edit budget lines from the Ledger budget form:
1. From the Navigation pane, click GENERAL LEDGER→LEDGER BUDGET→OVERVIEW TAB
2. Click the line to be edited.
3. Click Edit.
4. Click Budget Change, click the arrow, and then click:
� Copy � Update � Delete
5. Complete the Edit budget transactions form. For information about
the fields on this form, press F1 to access Online Help.
Transferring Balances to a Budget In Microsoft Dynamics AX 4.0, it is possible to transfer realized ledger balances to a budget.
Procedure: Transferring Balances to a Budget To transfer realized balances on ledger accounts to another budget:
1. From the Navigation pane, click GENERAL LEDGER→LEDGER BUDGET→OVERVIEW TAB
2. Click the line to be transferred.
3. Click Transfer balances.
4. Complete the Transfer balances to budget form. For information about the fields on this form, press F1 to access Online Help.
Simulating Budgets In Microsoft Dynamics AX 4.0, it is possible to simulate budgets using allocation or budget settlements.
Procedure: Simulating Budgets To simulate a budget:
1. From the Navigation pane, click GENERAL LEDGER→LEDGER BUDGET→OVERVIEW TAB
2. Click the line that will be used for the simulation.
3. Click SIMULATION→ALLOCATION to simulate a budget using allocations.
Microsoft Official Training Materials for Microsoft Dynamics ™ Your use of this content is subject to your current services agreement
Chapter 1: Budgeting
Page 29
4. Click SIMULATION→BUDGET SETTLEMENT to simulate a budget using settlement of a budgeted balance to transfer part of the balance to a different account.
Viewing Cashflow Forecasts In Microsoft Dynamics AX 4.0, it is possible to view cashflow forecasts associated with a budget. NOTE: Cashflow forecasting is covered in the Cashflow Forecasting content.
Procedure: Viewing Cashflow Forecasts To view cashflow forecasts:
1. From the Navigation pane, click GENERAL LEDGER→LEDGER BUDGET→OVERVIEW TAB
2. Click the line for which the forecast is to be viewed.
3. Click Cashflow Forecasts.
Viewing Statistics In Microsoft Dynamics AX 4.0, it is possible to view statistics. Display of the statistics is in graphical format, and can be modified by clicking Select setup or Statistics intervals.
Procedure: Viewing Statistics To view statistics:
1. From the Navigation pane, click GENERAL LEDGER→LEDGER BUDGET→OVERVIEW TAB
2. Click the line for which statistics are to be viewed.
3. Click Statistics.
4. To modify display of the statistics:
� Click Select setup. For information about the fields on this form, press F1 to access Online Help.
Click Statistics intervals. For information about the fields on this form, press F1 to access Online Help.
Microsoft Official Training Materials for Microsoft Dynamics ™ Your use of this content is subject to your current services agreement
Microsoft Dynamics AX 4.0 Financial Series II
Page 30
Conclusion This section provided an overview of budgeting functionality in Microsoft Dynamics AX 4.0. This includes the following areas:
• Creating budget models. • Creating budget submodels and attaching them to budget models. • Creating period allocation keys. • Entering budget data. • Generating budgets. • Copying and modifying budgets. • Viewing budget information.
With Microsoft Dynamics AX 4.0's budgeting features, users can copy, modify, and allocate existing budgets, forecasts, and transactions to create new budgets.
Microsoft Official Training Materials for Microsoft Dynamics ™ Your use of this content is subject to your current services agreement
Chapter 1: Budgeting
Page 31
Test Your Knowledge − Budgeting
1. Are there any required steps to be performed before creating a budget? If so, what are they?
2. What do Period allocation keys do?
3. How is a budget generated?
4. How are credit amounts entered in a budget?
5. What steps are performed before generating a budget?
6. Name two alternative methods of creating a budget.
7. Name the two ways of simulating a budget.
8. Name three forms that can be viewed from the Ledger budget.
Microsoft Official Training Materials for Microsoft Dynamics ™ Your use of this content is subject to your current services agreement
Microsoft Dynamics AX 4.0 Financial Series II
Page 32
Quick Interaction: Lessons Learned Take a moment and write down three Key Points you have learned from this chapter: 1.
2.
3.
Microsoft Official Training Materials for Microsoft Dynamics ™ Your use of this content is subject to your current services agreement
Chapter 2: Cash Flow Management
Page 33
CHAPTER 2: CASH FLOW MANAGEMENT Objectives
The objectives are:
• Understand the Relationship of Cash Flow to Other Modules • Set Up Cash Flow Forecasting • Define a Cash Flow Forecast Budget Model • Create Cash Flow Transactions • Calculate Cash Flow Transactions • View Online Data and Print Cash Flow Reports
Introduction Microsoft Dynamics™ AX 4.0 cash flow forecasting and currency requirement tools are used to estimate the company's future need for cash. To have a reliable cash flow forecast, functionality is available to:
• Identify and list all the liquidity accounts, that is the company's cash or cash-equivalent accounts.
• Identify and set up the forecasts of transactions that affect the company's liquidity accounts.
• Calculate, view, and print cash flow forecasts and calculate and display currency requirement.
• Control the level of cash flow forecast integration by either selecting a very simple setup for cash flow forecasts, or by setting up many parameters to enable forecasting in many areas.
The cash flow statement is an accounting requirement in some countries and/or for certain types of companies, for example, publicly traded companies. To build a cash flow statement in Microsoft Dynamics AX 4.0, use the financial statement functionality. For more information about cash flow statements, refer to the Financial Statements section of this content.
Microsoft Official Training Materials for Microsoft Dynamics ™ Your use of this content is subject to your current services agreement
Microsoft Dynamics AX 4.0 Financials II
Page 34
Relationship of Cash Flow to Other Modules Cash flow projections are a function of expected cash receipts and disbursements.
• Future cash receipts occur because of Accounts Receivable, Sales orders not yet invoiced, sales budgets, and budgeted and posted ledger transactions.
• Future cash disbursements occur because of Accounts Payable, Purchase orders not yet invoiced, purchase budgets, and budgeted and posted ledger transactions.
The following table shows the relationship between the modules in Microsoft Dynamics AX 4.0 and the cash receipts and disbursements.
Module Transactions Sales order Sales orders not yet invoiced. Purchase order Purchase orders not yet invoiced. Accounts receivable Open transactions, invoices not yet paid. Accounts payable Open transactions, invoices not yet paid. Ledger (budget) Entered transactions in budgets marked
for cash flow forecast. Ledger (transactions) Transactions on accounts that have future
cash flow transactions posting specified, for example payment of taxes.
Inventory (sales budget) Entered transactions in budgets marked for cash flow forecast.
Inventory (purchase budget) Entered transactions in budgets marked for cash flow forecast.
Microsoft Official Training Materials for Microsoft Dynamics ™ Your use of this content is subject to your current services agreement
Chapter 2: Cash Flow Management
Page 35
Set Up Cash Flow Forecasting The ability to accurately forecast cash flow depends on projections of future cash receipts and disbursements. In Microsoft Dynamics AX 4.0, various parameters can be set up to calculate the expected dates cash receipts and disbursements will occur. These calculations are based on posted transactions in the company. There are several areas that require set up for cash flow forecasting. This includes the following:
• Liquidity Accounts • Accounts Payable Parameters • Accounts Receivable Parameters • Posting Profiles • Vendor and Customer Groups • Ledger or Budget Accounts • Dependent Ledger Accounts
Procedure: Set Up Liquidity Accounts Set up the liquidity accounts used to capture cash receipts and cash disbursements.
1. From the Navigation Pane, click GENERAL LEDGER → SETUP → POSTING→LIQUIDITY.
GENERAL LEDGER→SETUP→POSTING→LIQUIDITY
FIGURE 2-1: LIQUIDITY FORM
Microsoft Official Training Materials for Microsoft Dynamics ™ Your use of this content is subject to your current services agreement
Microsoft Dynamics AX 4.0 Financials II
Page 36
2. Press CTRL+N, if it is necessary, to create a line for a liquidity account.
3. In the Ledger account field, click the arrow to select a ledger account that is one of the company's cash or cash-equivalent accounts.
4. In the Name field, the description of the selected ledger account is displayed.
Procedure: Set Up Accounts Payable Parameters The Accounts payable parameters are used as default values on vendor records when creating transactions that affect cash flow. These values can be changed as the actual transaction is recorded.
1. From the Navigation Pane, click ACCOUNTS PAYABLE→SETUP→PARAMETERS→LEDGER AND SALES TAX TAB.
ACCOUNTS PAYABLE→SETUP→PARAMETERS→LEDGER AND SALES TAX TAB
FIGURE 2-2: ACCOUNTS PAYABLE PARAMETERS FORM
The fields of interest are those in the Cash flow forecast field group. For the first four fields, an arrow is available that accesses the options set up in the Terms of payment table (ACCOUNTS PAYABLE→SETUP→PAYMENTS→TERMS OF PAYMENT).
Microsoft Official Training Materials for Microsoft Dynamics ™ Your use of this content is subject to your current services agreement
Chapter 2: Cash Flow Management
Page 37
2. In the Period between delivery and invoicing field, use the arrow to select a value that represents the typical time it takes vendors to send an invoice for goods or services received. During cash flow forecasting, for any orders not yet invoiced, the expected invoice date is calculated based on the receipt date of the purchase order plus the time entry from this field. Unless all the invoicing habits of all vendors are known, it is a good idea to set this field to assume same day invoicing.
3. In the Invoicing period field, use the arrow to select the value to use in calculating the period between the future date of receipt of goods or services from vendors and the expected invoicing of the order.
4. In the Terms of payment field, use the arrow to select the most frequently used term of payment existing for vendors. This value is used for cash flow calculations except when the terms of payment are specified on the purchase order, the vendor account, or the vendor group.
5. In the Settle Period field, use the arrow to select the value that represents the expected delay between the due date and the date of payment.
6. In the Settle account field, use the arrow to select the liquidity, that is bank account, used most often to make payments to vendors. This account is used for settlement unless there is an applicable entry in the Accounts receivable posting profile. This field accesses the Chart of accounts table.
7. In the Allocation key field, use the arrow to select the value that reduces the impact of the budget in the cash-flow forecast as sales orders are created. This field displays the options set up in the Period allocation key table (GENERAL LEDGER→SETUP→PERIODS→PERIOD ALLOCATION KEYS).
Procedure: Set Up Accounts Receivable Parameters The set up in Accounts receivable parameters mirrors the setup in Accounts payable parameters. Accounts receivable parameters are used as default values on customer records when creating transactions that affect cash flow. These values can be changed as the actual transaction is recorded.
1. From the Navigation Pane, click ACCOUNTS RECEIVABLE → SETUP→PARAMETERS→LEDGER AND SALES TAX TAB.
The fields of interest are those in the Cash flow forecast field group. For the first four fields, an arrow is available that accesses the options set up in the Terms of payment table (ACCOUNTS RECEIVABLE→SETUP→PAYMENTS→TERMS OF PAYMENT).
Microsoft Official Training Materials for Microsoft Dynamics ™ Your use of this content is subject to your current services agreement
Microsoft Dynamics AX 4.0 Financials II
Page 38
2. In the Period between delivery and invoicing field, use the arrow to select a value that represents the typical time it takes a company to send an invoice to customers after goods or services are shipped. During cash flow forecasting, for sales orders not yet invoiced, the expected invoice date is calculated based on the shipment date of the sales order plus the time entry from this field.
3. In the Invoicing period field, use the arrow to select the value to use in calculating the period between the future date ship goods or services are shipped to customers and the expected invoicing of the order. This value is applied to budget lines, open sales orders, and free text invoices.
4. In the Terms of payment field, use the arrow to select the most frequently used term of payment that exists for the customers. This value is used for cash flow calculations except when the terms of payment are specified on the sales order, the customer account, or the customer group.
5. In the Settle Period field, use the arrow to select the value that represents the predicted delay between the due date and the date of payment.
6. In the Settle account field, use the arrow to select the liquidity, that is, bank account, used most often to deposit receipts from customers. This account is used for settlement unless there is an applicable entry in the Accounts receivable posting. This field accesses the Chart of accounts table.
7. In the Allocation key field, use the arrow to select the value that reduces the impact of the budget in the cash-flow forecast as sales orders are created. This field displays the options set up in the Period allocation key table (GENERAL LEDGER→SETUP→PERIODS→PERIOD ALLOCATION KEYS).
Microsoft Official Training Materials for Microsoft Dynamics ™ Your use of this content is subject to your current services agreement
Chapter 2: Cash Flow Management
Page 39
Lab 2.1 − Review Accounts Receivable Parameter Setup Scenario: You are the accounting manager for The Global Trade & Manufacturing Company, and want to use the cash flow forecast functionality in Microsoft Dynamics AX 4.0. To improve your understanding of the functionality, you plan to process a transaction in the system. Before doing this, note some information about setups that are defined in the Accounts receivables parameter.
Challenge Yourself!
• Locate and note the relevant setups in the Accounts receivables parameters.
Need a Little Help? Use the following table to record your findings. Field Value Period between delivery and invoicing Invoicing period Terms of payment Settle period
Procedure: Set Up Posting Profiles The settlement (liquidity) account per posting profile can be selected in both Accounts Receivable and Accounts Payable.
1. From the Navigation Pane, click ACCOUNTS PAYABLE/ACCOUNTS RECEIVABLE→SETUP→POSTING PROFILES.
ACCOUNTS PAYABLE/ACCOUNTS RECEIVABLE→SETUP→POSTING PROFILES
FIGURE 2-3: VENDOR POSTING PROFILES FORM
Microsoft Official Training Materials for Microsoft Dynamics ™ Your use of this content is subject to your current services agreement
Microsoft Dynamics AX 4.0 Financials II
Page 40
2. Click the line for the desired profile.
3. Click the Setup tab.
4. In the Settle account field, use the arrow to select an account from the Chart of Accounts for payments to vendors (Accounts Payable) or receipts from customers (Accounts Receivable).
Microsoft Official Training Materials for Microsoft Dynamics ™ Your use of this content is subject to your current services agreement
Chapter 2: Cash Flow Management
Page 41
Lab 2.2 − Review Customer Posting Profile Setup Scenario: You are the accounting manager for The Global Trade & Manufacturing Company, and want to use the cash flow forecast functionality in Microsoft Dynamics AX 4.0. To improve your understanding of the functionality, you plan to process a transaction in the system. Before doing this, note some information about setups that are defined in the system. You have reviewed the Accounts receivables parameter, and now want to review the Customer posting profile setup for the GEN customer posting profile and the ALL account type.
Challenge Yourself!
• Locate and note the relevant setups in the Customer posting profile form.
Need a Little Help?
1. Review the GEN customer posting profile because it is the general or generic profile used for most types of transactions.
2. Use the following table to record your findings.
Field Value Summary account Settle account
Microsoft Official Training Materials for Microsoft Dynamics ™ Your use of this content is subject to your current services agreement
Microsoft Dynamics AX 4.0 Financials II
Page 42
Procedure: Set Up Vendor and Customer Groups Select both the Terms of payment and the Settle period per customer or vendor group.
1. From the Navigation Pane, click ACCOUNTS PAYABLE/ACCOUNTS RECEIVABLE→SETUP→VENDOR / CUSTOMER GROUPS.
ACCOUNTS RECEIVABLE→SETUP→CUSTOMER GROUPS
FIGURE 2-4: CUSTOMER GROUPS FORM
2. In the Terms of payment field, use the arrow to select the
appropriate code. If the Terms of payment are specified on the sales order / purchase order or the customer / vendor, they have larger priority than the customer / vendor group terms of payment.
3. In the Settle period, use the arrow to select the code that represents the predicted delay between the due date and the date of cash receipt / payment. When an entry is made in this field, it overrides any entry made in the Accounts receivable / Accounts payable parameters for activity associated with the customer / vendor group.
Microsoft Official Training Materials for Microsoft Dynamics ™ Your use of this content is subject to your current services agreement
Chapter 2: Cash Flow Management
Page 43
Lab 2.3 − Review Customer Groups Setup Scenario: You are the accounting manager for The Global Trade & Manufacturing Company, and want to use the cash flow forecast functionality in Microsoft Dynamics AX 4.0. To improve your understanding of the functionality, you plan to process a transaction in the system. Before doing this, note some information about setups that are defined in the system. You have reviewed the Accounts receivables parameter and Customer posting profile setup. You plan to post a sales order to customer 4003, Office Lights Inc., as part of your review of cash flow forecasting.
Challenge Yourself!
• Determine the customer group assigned to customer 4003 and then review the setup for the customer group.
Need a Little Help?
1. Determine the customer group assigned to the customer on the General tab of the customer.
2. Use the following table to record your findings.
Field Value Terms of payment Settle period
Microsoft Official Training Materials for Microsoft Dynamics ™ Your use of this content is subject to your current services agreement
Microsoft Dynamics AX 4.0 Financials II
Page 44
Procedure: Set Up a Ledger Account The Cash flow forecast form is used to set up ledger accounts that are used in cash flow forecasts. In the cash flow forecast, future ledger transactions are estimated based on information that is already registered, such as invoices that are not yet paid, expected sales tax payments, and budget transactions.
1. From the Navigation Pane, click GENERAL LEDGER→CHART OF ACCOUNTS→OVERVIEW TAB.
2. Click account.
3. Click Setup.
4. Click Cash flow forecast.
GENERAL LEDGER→CHART OF ACCOUNTS→SETUP→CASH FLOW FORECAST
FIGURE 2-5: SET UP CASH FLOW FORECASTS FORM
5. In the Percent field, enter 100.00.
6. Leave the Terms of payment field blank.
7. Leave the Posting type field blank.
8. In the Ledger account field, enter the number of the account selected.
9. Close the Set up cash flow forecasts form.
10. Close the Chart of accounts form.
Microsoft Official Training Materials for Microsoft Dynamics ™ Your use of this content is subject to your current services agreement
Chapter 2: Cash Flow Management
Page 45
Lab 2.4 − Set Up a Ledger Account for Cash Flow Forecasting Scenario: You are the accounting manager for The Global Trade & Manufacturing Company, and want to use the cash flow forecast functionality in Microsoft Dynamics AX 4.0. When reviewing the liquidity accounts in the Chart of Accounts, you notice that account 110160 is not set up for cash flow forecasting. You want to include the activity in 110160 in cash flow forecasting.
Challenge Yourself!
• Enter the necessary set up in the Chart of Accounts.
Need a Little Help?
1. Set up account 110160 to be included in cash flow forecasting.
Procedure: Set Up Dependent Ledger Accounts In General ledger, relationships can be set up between accounts so that the cash flow forecast for one account is based on the expected activity in another account. An example is the calculation of sales tax payments based on the expected transaction amounts for customer accounts. The setup for dependent ledger accounts is almost the same as the setup for ledger accounts for cash flow forecasting.
1. From the Navigation Pane, click GENERAL LEDGER→CHART OF ACCOUNTS→OVERVIEW TAB.
2. Click the appropriate account.
3. Click Setup.
4. Click Cash flow forecast.
5. If it is necessary, press CTRL+N to add a line.
6. In the Percent field, enter the percentage to include in the cash flow forecast.
7. In the Terms of payment field, use the arrow to select the terms of payment that will be used in the cash flow forecast.
Microsoft Official Training Materials for Microsoft Dynamics ™ Your use of this content is subject to your current services agreement
Microsoft Dynamics AX 4.0 Financials II
Page 46
8. In the Posting type field, use the arrow to select the posting type related to the cash flow forecast.
9. In the Ledger account field, click the arrow to select a ledger account, one of the company's cash or cash-equivalent accounts, to which the percentage should be recorded.
10. Close the Set up cash flow forecasts form.
11. Close the Chart of accounts form.
More lines can be added in this form if the account selected in the Chart of Accounts form affects the cash flow of multiple accounts.
Microsoft Official Training Materials for Microsoft Dynamics ™ Your use of this content is subject to your current services agreement
Chapter 2: Cash Flow Management
Page 47
Lab 2.5 − Set Up a Dependent Ledger Account Scenario: You are the accounting manager for The Global Trade & Manufacturing Company, and want to use the cash flow forecast functionality in Microsoft Dynamics AX 4.0. Your bank pays .25% interest on the 20th of each month to GTM on the balance in account 110180. The balance in account 110180 is directly attributed to the activity in account 401120. You want to recognize the expected interest in the cash flow forecast.
Challenge Yourself!
• Enter the necessary set up in the Chart of Accounts.
Need a Little Help?
1. Set up account 110180, Petty Cash, as dependent on the expected activity to account 401120 using a rate of .25%.
Microsoft Official Training Materials for Microsoft Dynamics ™ Your use of this content is subject to your current services agreement
Microsoft Dynamics AX 4.0 Financials II
Page 48
Define a Cash Flow Forecast Budget Model In Microsoft Dynamics AX 4.0, budget models can be linked to cash flow forecasts. As soon as a budget is included in cash flow forecasts and budget entries are made to an account, view the budget entries in the cash flow form for the General ledger account.
Procedure: Define a Cash Flow Forecast Budget Model Linking a budget model to cash flow forecasts is a simple task.
1. From the Navigation Pane, click GENERAL LEDGER→SETUP→BUDGET MODEL.
2. On the Overview tab, click a line.
3. Click the General tab.
GENERAL LEDGER→SETUP→BUDGET MODEL→GENERAL TAB
FIGURE 2-6: BUDGET MODEL FORM
4. In the Cash flow forecasts field, select the field.
5. Close the Budget model form.
Microsoft Official Training Materials for Microsoft Dynamics ™ Your use of this content is subject to your current services agreement
Chapter 2: Cash Flow Management
Page 49
Create Cash Flow Transactions Entries made in Microsoft Dynamics AX 4.0 are included in cash flow forecasts based on the system setup. Sales orders, purchase orders, ledger entries, and budget entries are examples of activity that may be included in cash flow forecasts. The date the activity is reflected in the cash flow forecast is affected by the entries in various fields including the terms of payment, settle date, and period between delivery and invoicing. The labs in this section cover how to create a budget entry and a sales order. For more information about processing transactions, refer to Financial Series and Trade & Logistics content.
Microsoft Official Training Materials for Microsoft Dynamics ™ Your use of this content is subject to your current services agreement
Microsoft Dynamics AX 4.0 Financials II
Page 50
Lab 2.6 − Create a Budget Entry to Include in Cash Flow Scenario: You are the accounting manager for The Global Trade & Manufacturing Company, and want to use the cash flow forecast functionality in Microsoft Dynamics AX 4.0. You know there will be a deposit to account 110180 in the amount of $100,000 on 06/20/2006. Include that deposit in your cash flow forecast.
Challenge Yourself!
• Create a budget entry using the information provided.
Need a Little Help?
1. Budget entries are created in GENERAL LEDGER→LEDGER BUDGET.
Microsoft Official Training Materials for Microsoft Dynamics ™ Your use of this content is subject to your current services agreement
Chapter 2: Cash Flow Management
Page 51
Lab 2.7 − Create a Sales Order to Include in Cash Flow Scenario: You are the accounting manager for The Global Trade & Manufacturing Company. To gain a better understanding of cash flow forecasts in Microsoft Dynamics AX 4.0, do the following:
• Change the system date. • Enter a sales order and post the shipment. • Evaluate the dates in the forecast, using your notes on setups.
Use the following information to create the sales order.
Field Value Customer account 4003 Requested receipt date 06/22/2006 Requested ship date 06/22/2006 Item number B-R14 System date 06/01/2006 Quantity 1000 Deliver now (quantity) 1000
Challenge Yourself!
• Create a sales order in Accounts Receivable. • Post→Packing slip the shipment. • View the cash flow forecast from the sales order. • Use your notes on setup to determine how the dates in cash flow
were determined.
Microsoft Official Training Materials for Microsoft Dynamics ™ Your use of this content is subject to your current services agreement
Microsoft Dynamics AX 4.0 Financials II
Page 52
Need a Little Help?
1. Change the view to advanced in the sales order form.
2. Posting the packing slip posts the shipment.
3. Use the Inquiry button on the sales order to select cash flow.
4. Use the following table to trace the date calculation.
Table Field Value Date Used Sales order Requested ship date 06/26/2006 Accounts receivable parameters
Period between delivery and invoicing
D30
Accounts receivable parameters
Invoicing period D14
Customer groups (40) Terms of payment M15 Customer groups (40) Settle period D14
Microsoft Official Training Materials for Microsoft Dynamics ™ Your use of this content is subject to your current services agreement
Chapter 2: Cash Flow Management
Page 53
Calculate Cash Flow Transactions Setting up cash flow and recording transactions does not guarantee that cash flow forecasts will display throughout the system. It is also necessary to calculate cash flow.
Procedure: Calculate Cash Flow Transactions To calculate cash flow transactions:
1. From the Navigation Pane, click GENERAL LEDGER→PERIODIC→CURRENCY REQUIREMENTS→CALCULATE CASH FLOW.
GENERAL LEDGER→PERIODIC→CURRENCY REQUIREMENTS→CALCULATE CASH FLOW
FIGURE 2-7: CALCULATE CASH FLOW FORECASTS FORM
2. In the Calculate cash flow forecasts? field, use the arrow to select
Total or New.
3. Click OK.
• Microsoft Dynamics AX 4.0 displays an Infolog form when the
calculation is completed.
4. Click Close in the Infolog form.
Microsoft Official Training Materials for Microsoft Dynamics ™ Your use of this content is subject to your current services agreement
Microsoft Dynamics AX 4.0 Financials II
Page 54
Lab 2.8 − Calculate Cash Flow Transactions Scenario: You are the accounting manager for The Global Trade & Manufacturing Company, and want to determine whether the budget entry recorded is included in the cash flow forecast for account 110180. If the entry is not included, plan to run the calculate cash flow transactions function for the new entries.
Challenge Yourself!
• View the cash flow forecast for account 110180. • Look for the budget entry on 06/20/2006.
Need a Little Help?
1. When selecting an account, view the cash flow forecast by using an option under the Inquiry button.
2. The cash flow transactions are arranged in date order.
Microsoft Official Training Materials for Microsoft Dynamics ™ Your use of this content is subject to your current services agreement
Chapter 2: Cash Flow Management
Page 55
View Online Data and Print Cash Flow Reports Cash flow forecasts can be viewed from several areas in the system. Data has already been viewed online if working through the labs in this section. The following table summarizes the areas where data can be viewed.
Path Action ACCOUNTS RECEIVABLE→SALES ORDER
Click the line there is interest in, and then click INQUIRIES→CASH FLOW FORECASTS.
ACCOUNTS PAYABLE→PURCHASE ORDER
Click the line there is interest in, and then click INQUIRIES→CASH FLOW FORECASTS.
GENERAL LEDGER→CHART OF ACCOUNTS
Click the line there is interest in, and then click INQUIRY→CASH FLOW FORECASTS.
GENERAL LEDGER→LEDGER BUDGET
Click the line there is interest in, and then click CASH FLOW FORECASTS.
INVENTORY MANAGEMENT→ITEMS Click the line there is interest in, and then click FORECASTING→PURCHASE / SALES / INVENTORY.
Cash flow reports can be printed when viewing the data online. To do this, click FILE→PRINT / PRINT PREVIEW from the menu bar.
Microsoft Official Training Materials for Microsoft Dynamics ™ Your use of this content is subject to your current services agreement
Microsoft Dynamics AX 4.0 Financials II
Page 56
Conclusion This section described the setups and online review of cash flow forecasts using Microsoft Dynamics AX 4.0. Users who decide to use the functionality discussed in this section may help their company in planning ahead to meet cash requirements.
Microsoft Official Training Materials for Microsoft Dynamics ™ Your use of this content is subject to your current services agreement
Chapter 2: Cash Flow Management
Page 57
Test Your Knowledge − Cash Flow Management
1. In the lab for the dependent ledger account setup, the instructions specified that account 110180 would be used for the setup. Why was that account selected?
2. Name five areas in Microsoft Dynamics AX 4.0 where cash flow forecasts can be viewed.
Microsoft Official Training Materials for Microsoft Dynamics ™ Your use of this content is subject to your current services agreement
Microsoft Dynamics AX 4.0 Financials II
Page 58
Quick Interaction: Lessons Learned Take a moment and write down three Key Points you have learned from this chapter: 1.
2.
3.
Microsoft Official Training Materials for Microsoft Dynamics ™ Your use of this content is subject to your current services agreement
Chapter 3: Multicurrency
Page 59
CHAPTER 3: MULTICURRENCY Objectives
The objectives are:
• Run Exchange Rate Adjustments in General Ledger • Run Exchange Rate Adjustments in Accounts Receivable and
Accounts Payable • Set Up Currency Rounding
Introduction Microsoft Dynamics™ AX 4.0 works with multiple currencies and provides several methods to meet the accounting requirements in different countries. The basics of setting up currencies and exchange rates are covered in the Financials I course. This chapter describes advanced currency topics such as exchange rate adjustments. Exchange rates constantly fluctuate; therefore, exchange rate adjustments are necessary for correct periodic accounting. If they are not periodically adjusted to reflect the current rates, foreign amounts converted and posted to the General Ledger, and displayed in reports can be misleading.
Microsoft Official Training Materials for Microsoft Dynamics ™ Your use of this content is subject to your current services agreement
Microsoft Dynamics AX 4.0 Financials II
Page 60
Exchange Rate Adjustments When doing business in multiple currencies, it is important to adjust balances to account for exchange rate fluctuations. Sometimes rate changes can be significant. Therefore, balances must reflect the same rate. When making exchange rate adjustments:
• Make the adjustments in the following modules: � Accounts Receivable � Accounts Payable � General Ledger
• The adjustments are performed on:
� Ledger accounts in General Ledger � Customers in Accounts Receivable � Vendors in Accounts Payable
CAUTION: Only adjust exchange rates from one of the modules. If, for example, exchange rates are adjusted for customers using the Accounts Receivable module, do not at the same time adjust exchange rates in the General Ledger module. NOTE: Notice the process for Accounts Receivable and Accounts Payable is the same except for the menu the process is accessed from and the module that it affects.
Scenario: Using Exchange Rate Adjustments The company currency for the Global Trade and Manufacturing Company is USD, but the company very frequently deals with companies using a different currency. For example, the Accounts Receivable administrator makes a CAD (Canadian dollar) entry on an account. The balance is equivalent to the balance in U.S. dollars converted from the current exchange rate for CAD set up in the Exchange rates form. If at a later date the exchange rate changes and the balance on the account must be updated to the new exchange rate, the Accounts Receivable administrator runs an exchange adjustment to update the balance to the current exchange rate. When working with multiple currencies, it is important to be able to track any profits or losses caused by constantly fluctuating exchange rates. Set up the accounts to track exchange rate fluctuations on the Exchange rates form.
Microsoft Official Training Materials for Microsoft Dynamics ™ Your use of this content is subject to your current services agreement
Chapter 3: Multicurrency
Page 61
Procedure: Set Up Profit and Loss Accounts Follow these steps to set up profit and loss accounts to register the exchange rate fluctuations.
GENERAL LEDGER→SETUP→EXCHANGE RATES→POSTING TAB
FIGURE 3-1: EXCHANGE RATES FORM
1. On the Posting tab, specify the following ledger accounts to track
currency profit and losses:
• Realized loss − The account number in the ledger for posting
realized loss in the current currency. This is calculated when settlement occurs.
• Realized profit − The account number in the ledger for posting realized profit in the current currency. This is calculated when settlement occurs.
Microsoft Official Training Materials for Microsoft Dynamics ™ Your use of this content is subject to your current services agreement
Microsoft Dynamics AX 4.0 Financials II
Page 62
• Unrealized loss − The account number in the ledger for posting unrealized loss in the current currency. This is calculated when an Exchange Adjustment is run.
• Unrealized profit − The account number in the ledger for posting unrealized profit in the current currency. This is calculated when an Exchange adjustment is run.
When the exchange rate accounts are set up, Microsoft Dynamics AX 4.0 is ready to run the exchange rate adjustments.
Procedure: Run Exchange Rate Adjustments in General Ledger Follow these steps to include a ledger account in exchange adjustments.
1. Open the Chart of Accounts form from GENERAL LEDGER→CHART OF ACCOUNTS.
GENERAL LEDGER→CHART OF ACCOUNTS→GENERAL TAB
FIGURE 3-2: CHART OF ACCOUNTS FORM
2. On the General tab, select the Exchange adjustment field.
If the Exchange adjustment field is selected, the transactions posted to that ledger account are included in exchange rate adjustments. The currency transactions posted since the last exchange rate adjustment, are adjusted by the difference between the currency exchange rate at the time of posting, and the exchange rate at the time of the adjustment. Any difference is posted on the current account, and an offset transaction is posted on the account for an exchange rate loss/profit set up on the Posting tab in the Exchange rates form.
Microsoft Official Training Materials for Microsoft Dynamics ™ Your use of this content is subject to your current services agreement
Chapter 3: Multicurrency
Page 63
If the account is a Balance, Asset or Liability account:
• Specify how the account is to be handled at the time of the adjustment by selecting or deselecting the Monetary option on the General tab in the Chart of Accounts form. � When Monetary is checked, the account is revalued at the time
of the exchange rate adjustment. For example, do this in a liquidity account, because it is useful to know how much liquidity the company has at the time of the exchange adjustment.
� If Monetary is not checked, the account is updated by transaction date. This is useful for expense accounts that have no monetary value.
NOTE: By setting up a currency to be included in the Currency converter in the Exchange rates form, view the current balance of an account that uses foreign currency transactions on a specified date by clicking Currency in the status bar. Alternatively, view balances in foreign currencies in General Ledger accounts by clicking Balance in the Chart of Accounts form, and clicking Balance by currency.
2. Use the Exchange adjustment form in GENERAL LEDGER → PERIODIC → EXCHANGE ADJUSTMENT to run the process for adjusting exchange rates on the ledger accounts eligible for adjustments.
GENERAL LEDGER→PERIODIC→EXCHANGE ADJUSTMENT
FIGURE 3-3: EXCHANGE ADJUSTMENT FORM
Microsoft Official Training Materials for Microsoft Dynamics ™ Your use of this content is subject to your current services agreement
Microsoft Dynamics AX 4.0 Financials II
Page 64
3. To run the process, on the Exchange adjustment form, populate the following fields:
• Account From/Account To − Set the range of accounts the
adjustment is to affect. • Date From/Date To − This specifies the dates for the desired
exchange rate adjustment. Use the To date to find the exchange rate to use for the exchange rate adjustments.
• Currency code From/To − This specifies whether the adjustment is for one currency or for a range of currencies. If running one currency, enter the same currency in each of the fields.
• Adjust profit & loss accounts − Check if profit and loss accounts must be adjusted. For example, a user might have made the appropriate adjustment for the balance sheet accounts, but must revise the calculation for the profit and loss accounts.
• Adjust balance sheet accounts − Check if balance sheet accounts must be adjusted. For example, if there is no need to adjust the balance sheet accounts in the middle of a month when running the exchange adjustment.
4. When the required fields are completed, click OK to run the process
or set it up to run in batch on the Batch tab.
NOTE: If a secondary currency is set up in BASIC→SETUP→COMPANY INFORMATION→OTHER TAB, then exchange adjustments are made separately for default and secondary currency by selecting the currency in the Currency Code From/Currency Code To fields.
Microsoft Official Training Materials for Microsoft Dynamics ™ Your use of this content is subject to your current services agreement
Chapter 3: Multicurrency
Page 65
Accounts Receivable and Accounts Payable Exchange Rate Adjustments
The Exchange adjustment form in Accounts Receivable and Accounts Payable differs from the Exchange adjustment form in General Ledger. Use the Accounts Receivable and Accounts Payable Exchange adjustment form to:
• View all exchange adjustments in the Exchange adjustment form. • List one transaction for each exchange adjustment with an audit trail
linked to view Voucher transactions. • View the exchange adjustment transactions. • Print reports to view and analyze the exchange rate adjustment
transactions. • Mark exchange rate adjustments as reviewed. • Select what exchange rate adjustments to view in the Show list. • Print a Simulation report to view an estimate of the exchange
adjustment that occurs if an exchange adjustment is run. Before running the exchange adjustment, it is recommended to make a simulation to know what the effect of the exchange adjustments are.
Scenario − Using Exchange Adjustment Simulation In the Global Trade and Manufacturing Company, the Finance Department wants to know the overall effect of the exchange adjustment before running the exchange adjustment and therefore decides to run a simulation. The exchange adjustment simulation report shows the overall financial effects of running the exchange adjustment on open customer transactions with a particular method, considered date, or date of rate.
Procedure: Simulate an Exchange Adjustment Follow these steps to run a simulation of an exchange rate adjustment by a considered date.
1. Open the Exchange adjustment simulation form by clicking ACCOUNT RECEIVABLE/ACCOUNTS PAYABLE→PERIODIC→EXCHANGE ADJUSTMENT→SIMULATION.
Microsoft Official Training Materials for Microsoft Dynamics ™ Your use of this content is subject to your current services agreement
Microsoft Dynamics AX 4.0 Financials II
Page 66
ACCOUNT RECEIVABLE→PERIODIC→EXCHANGE ADJUSTMENT→SIMULATION
FIGURE 3-4: EXCHANGE ADJUSTMENT SIMULATION FORM
In the Method list, enter the exchange adjustment method:
� Standard − Make adjustments based on the exchange rate used on the date specified in the Date of rate field.
� Invoice date − The program offsets any exchange adjustment that is not already offset. This causes the transaction being valued at its original value.
� Minimum − An adjustment is made if there is a loss, but not if there is a profit.
3. Select the Considered date on which Microsoft Dynamics AX 4.0
finds all transactions that are open on that date and makes an exchange adjustment if it is necessary. Transactions that are open on this date, but settled before the exchange adjustment date are adjusted in the periodic job.
4. In the Date of rate field, enter the date of rate. The date of rate determines the exchange rate used in the exchange adjustment.
5. Click Select to limit and sort the data to be included in the report.
6. Click Options to determine how to print or save the report.
7. Click OK, and view the report.
The simulation report lists the current open customer balances in the customer currency and the company currency. The exchange rates used in the simulation are listed.
Microsoft Official Training Materials for Microsoft Dynamics ™ Your use of this content is subject to your current services agreement
Chapter 3: Multicurrency
Page 67
The finance officer or the accounting manager are now able to run the exchange adjustment knowing in general terms the effect of the adjustment on the company finances. NOTE: Exchange adjustments are similar in Accounts Receivable and Accounts Payable.
Scenario − Run an Exchange Rate Adjustment In the Global Trade and Manufacturing Company, the Accounts Payable administrator is behind with the invoicing:
• The period's closing date is January 31. • The Accounts Payable administrator settles an invoice February 3.
When all entries for the concerned period are performed, the finance officer starts the unrealized exchange adjustment.
• The finance officer runs an exchange adjustment on February 5, but with a considered date of January 31.
• The invoice settled February 3 is also to be exchange adjusted by January 31.
The exchange adjustment includes all transactions holding open amounts on a considered date. This includes transactions that are currently settled, and opened on the considered date.
Procedure: Run Exchange Rate Adjustments from Accounts Receivable Follow these steps to run an exchange rate adjustment from the Accounts Receivable module. NOTE: Unlike General Ledger adjustments, there is no setup required for individual customers.
1. In ACCOUNTS RECEIVABLE→PERIODIC→EXCHANGE ADJUSTMENT, open
the Exchange adjustment form to run the process for adjusting exchange rates on specified customer transactions.
Microsoft Official Training Materials for Microsoft Dynamics ™ Your use of this content is subject to your current services agreement
Microsoft Dynamics AX 4.0 Financials II
Page 68
ACCOUNT RECEIVABLE→PERIODIC→EXCHANGE ADJUSTMENT→EXCHANGE ADJUSTMENT
FIGURE 3-5: EXCHANGE ADJUSTMENT FORM
2. In the Method list, enter the exchange adjustment method:
� Standard − Make adjustments based on the exchange rate used on the date specified in the Date of rate field.
� Invoice date − Make adjustments based on the exchange rate used on the invoice date.
� Minimum − An adjustment is made if there is a loss, but not if there is a profit.
3. Select the Considered date on which Microsoft Dynamics AX 4.0
finds all transactions that are open on that date and makes an exchange adjustment if it is necessary.
4. In the Date of rate field, enter the date of rate. Depending on the exchange adjustment method selected, the transactions are adjusted relative to the exchange rate for the date entered.
5. In the Use posting profile from list, specify which posting profile is used for the exchange rate adjustment. To use the default profile set up in ACCOUNTS RECEIVABLE→SETUP→PARAMETERS→LEDGER AND SALES TAX TAB, select Posting. To post the entries resulting from the adjustment differently than specified in the default, select Select.
Microsoft Official Training Materials for Microsoft Dynamics ™ Your use of this content is subject to your current services agreement
Chapter 3: Multicurrency
Page 69
6. In the Use posting profile from list, specify which posting profile is used for the exchange rate adjustment. To use the default profile set up in ACCOUNTS RECEIVABLE→SETUP→PARAMETERS→LEDGER AND SALES TAX TAB, select Posting. To post the entries resulting from the adjustment differently than specified in the default, select Select:
� None − Dimensions are not used. � Table − The dimensions are retrieved from the customer table. � Posting − The dimensions are taken from the customer
transaction.
7. Click Print to print a report of the exchange rate adjustment.
8. Click OK to run the Exchange Adjustment.
NOTE: The fields on the right side of the window are optional. Click the Select button to open a query window to limit criteria to specific customers, currency codes, and so on. If there are no selections in these fields, the adjustment runs over all customers and currency codes and may take additional time.
Procedure: Viewing the Exchange Adjustment Transactions When the process is complete review the transactions made using the following steps.
1. Click ACCOUNTS RECEIVABLE→PERIODIC→EXCHANGE ADJUSTMENT or Click ACCOUNTS PAYABLE→PERIODIC→EXCHANGE ADJUSTMENT.
ACCOUNTS PAYABLE→PERIODIC→EXCHANGE ADJUSTMENT
FIGURE 3-6: EXCHANGE ADJUSTMENT FORM
2. Select the exchange adjustment of interest.
Microsoft Official Training Materials for Microsoft Dynamics ™ Your use of this content is subject to your current services agreement
Microsoft Dynamics AX 4.0 Financials II
Page 70
3. Click Voucher to view the ledger transactions created by the selected exchange adjustment. There can be several ledger voucher lines for each customer or vendor transaction that is created by the exchange adjustment.
4. Click Transactions to view the customer or vendor transactions created by the selected exchange adjustment.
Demonstration − Run Exchange Rate Adjustments from Accounts Payable This example shows how to return and trace an unrealized profit from Accounts Payable to the General Ledger:
1. The Global Trade and Manufacturing Company received an invoice for payment from Metalarbejde A/S, a company based in Denmark. Create and post a purchase order for the vendor called Metalarbejde A/S. One month later the invoice is still open, and an exchange rate adjustment has to be run. The exchange rates for the DKK are as follows:
GENERAL LEDGER→SETUP→EXCHANGE RATES
FIGURE 3-7: EXCHANGE RATES FORM
Microsoft Official Training Materials for Microsoft Dynamics ™ Your use of this content is subject to your current services agreement
Chapter 3: Multicurrency
Page 71
2. The Global Trade and Manufacturing runs an exchange rate adjustment one month later with the following setup:
ACCOUNTS PAYABLE→PERIODIC→EXCHANGE ADJUSTMENT
FIGURE 3-8: THE EXCHANGE ADJUSTMENT FORM
The considered date and the date of rate is one month after the purchase order is posted.
3. After running the exchange adjustment, to view the history for the purchase order on the Metalarbejde A/S vendor account:
• Click ACCOUNTS PAYABLE→VENDORS. • Select Metalarbejde A/S. • Click TRANSACTIONS or • Click ACCOUNTS PAYABLE→PERIODIC→EXCHANGE
ADJUSTMENT→TRANSACTIONS.
4. To view the unrealized gain, click the Exchange rates form on the Posting tab and view the account set up for unrealized gains.
5. Return to the Chart of Accounts form in GENERAL LEDGER → CHART OF ACCOUNTS and view the exchange adjustment transaction on the specific ledger account for unrealized gains.
The procedure for running exchange rate adjustments is similar in both Accounts Payable and Accounts Receivable. If exchange rates are being adjusted regularly, it is also recommended to regularly create new currency exchange rate lines in the Exchange rates form. This means that reports and journals are using up-to-date exchange rates.
Microsoft Official Training Materials for Microsoft Dynamics ™ Your use of this content is subject to your current services agreement
Microsoft Dynamics AX 4.0 Financials II
Page 72
Lab 3.1 − Accounts Receivable Exchange Rate Adjustment Scenario: You are the newly hired accounts receivable administrator at The Global Trading & Manufacturing Company. The controller has asked that you confirm whether the exchange rate adjustment process has been run for customers' 4012-Luminaries and 4015-All Lights for 10/1/2006. If it has not been run, he or she has asked you to also run the process using the following information. Field Value Method Standard Considered date 10/1/2006 Date of rate 10/1/2006 Use posting profile from Posting Posting profile Gen Dimension None
Challenge Yourself!
• Review the currency code, balances, and transaction details for customer 4012 and 4015.
• Determine whether the exchange rates have been entered for the currencies assigned to 4012 and 4015.
• Run the exchange rate adjustment.
Need a Little Help?
1. The currency is assigned on the General tab of the Customer; click Balance and Transactions to review the customer's history.
2. Access the exchange rates set up in the Exchange rates form.
• To run exchange rate adjustment process for accounts receivable
select ACCOUNTS RECEIVABLE→PERIODIC→EXCHANGE ADJUSTMENT→EXCHANGE ADJUSTMENT.
Microsoft Official Training Materials for Microsoft Dynamics ™ Your use of this content is subject to your current services agreement
Chapter 3: Multicurrency
Page 73
Set Up Currency Rounding Rounding criteria is set up when a currency is being set up. For example, the Turkish currency Lira can be rounded to a full 100 Lira every time, whereas U.S. dollars are rounded to the nearest ten cent. When performing rounding:
• Round off sums according to a fixed unit. • There are different rounding options for Accounts Receivable
(Round-off order) and Accounts Payable (Round-off purchase) modules, and for prices (Rounding price).
• All posting amounts are rounded off to the nearest factor of the specified unit, regardless of whether they are calculated and posted by the system or entered manually by the user.
• Specify the general unit for rounding in the General round-off field.
GENERAL LEDGER→SETUP→EXCHANGE RATES→ROUND-OFF (TAB)
FIGURE 3-9: EXCHANGE RATES FORM→ROUND-OFF TAB
CAUTION: Be aware that the value entered in the General round-off field affects all values in all modules. Therefore, enter the value 0.01, as this is the smallest unit for all amounts within the whole system that includes, for example, the posted tax amounts.
Microsoft Official Training Materials for Microsoft Dynamics ™ Your use of this content is subject to your current services agreement
Microsoft Dynamics AX 4.0 Financials II
Page 74
As soon as the round-off amount is set up, define how that rounding operates related to the Round-off field. Select from one of the following:
• Normal − The system rounds up numbers five and larger and rounds down numbers under five to the right of the round-off unit specified.
• Downward − The system rounds down any number to the right of the round-off unit specified.
• Rounding-up − The system rounds up any number adjacent to the round-off unit specified.
Microsoft Official Training Materials for Microsoft Dynamics ™ Your use of this content is subject to your current services agreement
Chapter 3: Multicurrency
Page 75
Lab 3.2 − Rounding Scenario: You are the accounts receivable administrator at The Global Trading & Manufacturing Company. You want to review the exchange rate calculations for the voucher 00199_042, customer 4015 to verify how rounding operates in Microsoft Dynamics AX 4.0.
Challenge Yourself!
• Locate the transaction for customer 4015. • Locate the exchange rates in effect for GBP at 12/31/05 and 10/1/06.
Need a Little Help?
1. The transaction is still open for customer 4015 and is easily viewed from the balance form.
2. Exchange rates are found in GENERAL LEDGER→SETUP.
Microsoft Official Training Materials for Microsoft Dynamics ™ Your use of this content is subject to your current services agreement
Microsoft Dynamics AX 4.0 Financials II
Page 76
Conclusion Transactions in Microsoft Dynamics AX 4.0 can be recorded in various currencies, even on the same debtor/creditor or ledger account. This is necessary for correct periodic accounting; several calculation methods are available to meet the accounting requirements in different countries. Posted unrealized exchange rate adjustments are automatically reversed when a new exchange rate adjustment job is run or when a realized exchange rate difference is posted � for example at settlement.
Microsoft Official Training Materials for Microsoft Dynamics ™ Your use of this content is subject to your current services agreement
Chapter 3: Multicurrency
Page 77
Test Your Knowledge � Multi-Currency
1. In what modules does Microsoft Dynamics AX 4.0 provide functionality to run exchange rate adjustments?
2. Select which of the following Posting accounts that can be set up in Microsoft Dynamics AX 4.0 for exchange rate adjustments (select all that apply).
a. Realized Profit b. Unrealized Profit c. Realized Loss d. Unrealized Loss e. Exchange Rate Adjustment
3. When the balance of a General ledger account is composed of
multiple currencies, how is the balance by currency for the account viewed?
4. Where is a secondary currency set up?
5. Is it possible to run a simulation of the results of an exchange rate adjustment in Accounts Payable before executing the process?
6. What three options are available to determine where dimensions will be retrieved from for posting?
7. Is it possible with Microsoft Dynamics AX 4.0 to have different rounding precisions for Sales Orders and Purchase Orders?
Microsoft Official Training Materials for Microsoft Dynamics ™ Your use of this content is subject to your current services agreement
Microsoft Dynamics AX 4.0 Financials II
Page 78
Quick Interaction: Lessons Learned Take a moment and write down three Key Points you have learned from this chapter: 1.
2.
3.
Microsoft Official Training Materials for Microsoft Dynamics ™ Your use of this content is subject to your current services agreement
Chapter 4: Advanced Payments
Page 79
CHAPTER 4: ADVANCED PAYMENTS Objectives
The objectives are:
• Create and Process a Bridging Account Method of Payment • Set Up and Process Electronic Vendor Payments • Set Up and Process Electronic Customer Payments • Set Up and Process Prepayments • Set Up and Process Bills of Exchange • Set Up and Apply Ledger Accruals
Introduction This chapter describes the processing and setup of advanced customer and vendor payments in Microsoft Dynamics™ AX. These advanced payments include the following:
• Bridging accounts • Electronic payments • Bills of exchange • Prepayments
Also included are several of the options available when setting up a method of payment, and how to use the ledger accrual functionality to defer costs or income throughout the year.
Microsoft Official Training Materials for Microsoft Dynamics ™ Your use of this content is subject to your current services agreement
Microsoft Dynamics AX 4.0 Financials II
Page 80
Bridging Accounts A vendor payment can be posted either:
• Directly to the final bank account. • Using a bridging account for a two-step posting.
Scenario: Using Bridging Accounts The Global Trade and Manufacturing Company uses bridging accounts for customers who pay by check. They make a temporary posting until the bank confirms the check is valid and the money is posted on the bank account. When Global Trace and Manufacturing Company receives' the confirmation from the bank, they make the final postings and reverse the postings to the bridging account. In the first step of the two-step posting:
1. Post the payment to a temporary account or a bridging account.
� This means the payment is recorded on the vendor account as usual, but the offset account is the bridging account instead of the bank account.
� This makes the reconciliation of the bank account less time-consuming because the transactions recorded by the company but not yet recorded by the bank are not included in the reconciliation. Those transactions are temporarily posted to the bridging account.
The second step of the two-step posting occurs when a company receives notification from the bank that indicates the payment is completed:
2 Reverse the posting on the temporary account and post the payment to the bank account.
Procedure: Create and Process a Bridging Accounts Method of Payment Follow these steps to create a method of payments for bridging accounts.
1. Open the Methods of payment form by clicking ACCOUNTS PAYABLE→SETUP→PAYMENTS→METHODS OF PAYMENT.
Microsoft Official Training Materials for Microsoft Dynamics ™ Your use of this content is subject to your current services agreement
Chapter 4: Advanced Payments
Page 81
ACCOUNTS PAYABLE→SETUP→PAYMENT→METHODS OF PAYMENT
FIGURE 4-1: METHODS OF PAYMENT FORM
2. On the Overview tab, press CTRL+N to create a new line, and enter an appropriate identifier, for example, Bridging, in the Method of payment field.
3. In the Period list, select the period the invoices in automatic payment proposals are combined:
• Invoice � One payment transfer is created for each invoice. • Date − All invoices for a vendor (or customer) with the same due
date are combined. • Week − All invoices for a vendor (or customer) with a due date in
the same week are combined. • Total − All invoices for a vendor (or customer) are combined into
one payment.
4. In the Description field, enter a name or short description for the method of payment.
5. In the Days of grace field, enter, if applicable, the number of days the customer is enabled a cash discount after the specified period.
Microsoft Official Training Materials for Microsoft Dynamics ™ Your use of this content is subject to your current services agreement
Microsoft Dynamics AX 4.0 Financials II
Page 82
6. In the Account type list, select the type Bank, and in the Payment account list select the bank account from where the invoice amount is to be deducted. This is used in the final posting.
7. Select the Bridging posting check box to start bridging accounts.
8. In the Bridging account list, select a ledger account for the intermediate posting. The first posting posts to the General Ledger and not the bank account.
9. If paying the vendor using checks, click the File formats tab, and in the Export format field, select the check export format.
NOTE: Bridging accounts can be used for all vendor payments, both manual and electronic.
10. In ACCOUNTS PAYABLE→VENDORS on the Payment tab, select the Bridging method of payment in the Method of payment list.
11. In ACCOUNTS PAYABLE→JOURNALS→PAYMENTS→PAYMENT JOURNAL, enter a payment to the vendor. Select a vendor with a bridging method of payment or select the bridging method of payment in the Journals lines form. When selecting a bridging method of payment the offset account is automatically the designated bridging account, and the journal then posts as any other journal.
12. Post the payment journal.
13. When posting from the bridging account to the bank account, create a new or use an existing General journal in GENERAL LEDGER→JOURNALS→GENERAL JOURNAL.
14. In the Lines form, click FUNCTIONS → SELECT BRIDGED TRANSACTIONS. Highlight the appropriate transaction, click Accept and transfer the bridged transactions to the journal lines.
15. Post the journal. The offset account in this transaction is the bridging account instead of a bank account. The posting reverses the transaction on the bridging account and charges the bank account.
Microsoft Official Training Materials for Microsoft Dynamics ™ Your use of this content is subject to your current services agreement
Chapter 4: Advanced Payments
Page 83
Lab 4.1 − Bridging Accounts Scenario: You are the accounts payable coordinator for The Global Trade and Manufacturing Company. The controller informs you that vendor 3003, Desk World, has to be set up to post through a bridging account. He or she asks you to review the posting set up for the bridging account and the vendor.
Challenge Yourself!
• Review the posting setup for vendor 3003 and for the Bridging Method of payment.
• Make any necessary adjustments.
Need a Little Help?
1. The Method of payment is set up in ACCOUNTS PAYABLE → SETUP.
2. The Method of payment has to be selected for the vendor.
Microsoft Official Training Materials for Microsoft Dynamics ™ Your use of this content is subject to your current services agreement
Microsoft Dynamics AX 4.0 Financials II
Page 84
Electronic Vendor Payments Use Electronic Vendor Payments to electronically direct pay vendors from Microsoft Dynamics AX 4.0. Paying vendors electronically saves the business money per payment when compared to printing checks, and it is a fast and efficient way of handling payments. Electronic vendor payments can be used for:
• Domestic payments • Foreign payments • Payments in multiple business units spread across different countries
When working with electronic vendor payments the following issues are most important:
• How to set up Microsoft Dynamics AX 4.0 for electronic vendor payments.
• How to process electronic vendor payments.
Scenario: Using Electronic Vendor Payments Several times the Global Trade and Manufacturing Company experienced lost checks in the mail when paying vendors, or that the payment handling is too time-consuming. To cope with the missing checks and to make the payment process more efficient, the Global Trade and Manufacturing Company decides to implement electronic payments of vendors. The advantages are:
• Electronic payment helps promote a more secure payment method. Paper checks can be lost in the mail, stolen, or delivered to the wrong address. When money is paid to the account, it cannot go astray.
• Receive payment faster − Electronic Vendor Payment is deposited directly into a bank account. This saves days of waiting.
Procedure: Set Up Electronic Vendor Payments The following setup is necessary for electronic vendor payments:
1. Setup Bank accounts in the Bank Management Module.
2. Setup Vendor Bank Accounts.
3. Setup Methods of payment in the Accounts Payable module.
Microsoft Official Training Materials for Microsoft Dynamics ™ Your use of this content is subject to your current services agreement
Chapter 4: Advanced Payments
Page 85
Setup Bank Accounts in the Bank Management Module
1. Before processing any electronic vendor payments, determine which bank accounts to use for payments.
NOTE: Setting up Bank Accounts is discussed in detail in the Bank Management Section in Financials I.
2. Start the option for account number validation. This is available on the Setup tab when creating the bank accounts. The drop-down list shows the different, country specific validation methods currently available.
The validation from the banks is to prevent people from entering invalid numbers. For example, Danish banks use "modulus 11 controle" which prevents bank account numbers that are too similar, such as 45686 and 45868.
Setup Vendor Bank Accounts Information about the vendor's bank and bank account is retained in the vendor table in the Accounts Payable module. To enter several vendor bank accounts, use the Bank accounts option to access and enter the accounts by using the Setup button. ACCOUNTS PAYABLE→VENDORS→SETUP→BANK ACCOUNTS
FIGURE 4-2: VENDOR BANK ACCOUNTS FORM
1. Set up the vendor's bank accounts accepting the electronic payments.
2. To validate the correct entry of the bank and bank account, select a validation method similar to selecting validation for the entry of the bank accounts in the previous step.
3. In ACCOUNTS PAYABLE→VENDORS on the Payment tab in the Bank account list, select a default bank account for each vendor.
Microsoft Official Training Materials for Microsoft Dynamics ™ Your use of this content is subject to your current services agreement
Microsoft Dynamics AX 4.0 Financials II
Page 86
Setup of Methods of Payment in the Accounts Payable Module Most of the setup is necessary for any payment method. This means not only for electronic payments. Therefore, only options that are used for electronic payments are discussed. Refer to the section Methods of Payment in Financials I for general method of payment setup.
ACCOUNTS PAYABLE→SETUP→PAYMENT→METHODS OF PAYMENT
FIGURE 4-3: METHODS OF PAYMENT-VENDORS FORM
When setting up methods of payment in the Accounts Payable module, the fields directly related to electronic processing on the Methods of payment form are the Payment status list on the Overview tab, and the File fields on the File formats tab.
1. On the Overview tab in the Payment status list, select the stage the payment journal can be posted. For electronic payments the status is usually set to Approved.
NOTE: The file fields update automatically. They record all the export files that are created for this method of payment.
Microsoft Official Training Materials for Microsoft Dynamics ™ Your use of this content is subject to your current services agreement
Chapter 4: Advanced Payments
Page 87
2. In the Account type and Payment account lists, select the values which default into the payment journal as an offset account whenever the particular method of payment is used. For electronic payments, the account type has to be Bank, or specify a Bank transaction type that relates to electronic payments to help with reconciliations.
3. On the File formats tab, use the Setup button to locate all the bank file formats currently available. From the list select to use Export or Return formats. Some bank file formats support a payment specification, this depends on the bank.
4. Enter the payment specification by clicking Payment specification.
5. In the Payment specification form, select a file format for each payment specification. The file formats are only available for the export and return formats related to the banks that support payment specifications. The payment specification is used when the file format supports different methods of payment, for example, domestic transfer, international transfer and so on. File formats are country and bank specific.
Procedure: Process Electronic Vendor Payments Processing electronic vendor payments can be divided into the following steps:
1. Selecting vendor invoices for payment.
2. Generating electronic payments.
3. Receiving confirmation from the bank.
4. Posting payments.
Microsoft Official Training Materials for Microsoft Dynamics ™ Your use of this content is subject to your current services agreement
Microsoft Dynamics AX 4.0 Financials II
Page 88
The following diagram shows a more detailed process:
FIGURE 4-4: ELECTRONIC PAYMENT PROCESS
Selecting Vendor Invoices for Payment Electronic vendor payment starts with selecting the approved invoices for payment.
1. Click ACCOUNTS PAYABLE→JOURNALS→PAYMENTS→PAYMENT JOURNAL and create a new payment journal.
2. Click Lines to create the payment journal lines.
Microsoft Official Training Materials for Microsoft Dynamics ™ Your use of this content is subject to your current services agreement
Chapter 4: Advanced Payments
Page 89
ACCOUNTS PAYABLE→JOURNALS→PAYMENTS→PAYMENT JOURNAL→LINES
FIGURE 4-5: JOURNAL VOUCHER FORM
3. Make sure the electronic payment method is set up in the Method of payment list.
NOTE: The method of payment is Electronic, and it is set up on the Payment tab on the vendor record as the default method of payment in ACCOUNTS PAYABLE → VENDORS. The Payment status is currently None. This means it is not yet sent to the bank.
4. Now that invoices are selected for payment, send the payment order to the bank to generate the electronic payment.
Generating Electronic Payments When generating electronic payments:
• Select a method of payment to use for this payment and to create an export file for the export of the payment data to the bank.
• Set up file formats on the File formats tab of the Method of payment. � Because of the different file formats, only create payments for
one bank/one payment method at a time.
Microsoft Official Training Materials for Microsoft Dynamics ™ Your use of this content is subject to your current services agreement
Microsoft Dynamics AX 4.0 Financials II
Page 90
• It is important to verify the correct method of payment is on the payment journal because Microsoft Dynamics AX 4.0 automatically finishes the payment lines in the payment journal according to the method selected.
5. Click FUNCTIONS→GENERATE PAYMENTS to transfer an electronic
payment to the bank.
ACCOUNTS PAYABLE→JOURNALS→PAYMENTS→PAYMENT JOURNAL→LINES→FUNCTIONS→GENERATE PAYMENTS
FIGURE 4-6: GENERATE PAYMENTS FORM
From the drop-down list:
6. Select the electronic payment method of payment.
7. Select an export format in the Export format list.
8. Click Dialog and select a file name in the File name list.
9. Click OK to generate the payment, and to print a report for the records.
Now the payment is generated for all the payment lines using electronic payment, and the payment status on the line in the journal automatically changes to Sent.
Microsoft Official Training Materials for Microsoft Dynamics ™ Your use of this content is subject to your current services agreement
Chapter 4: Advanced Payments
Page 91
Receiving Confirmation from the Bank Working with confirmation received from the bank:
• When the bank receives a payment file from a company it processes the payment. This means it sends the money to the vendors and informs the company the payment is completed.
The confirmation from the bank can be either an electronic return file or a printed list. An electronic return file can only be received from those banks supporting return files and this option has to be set up on the payment method in question.
10. Locate and update generated payments from either the original payment journal or from a special payment transfer journal in ACCOUNTS PAYABLE→JOURNALS→PAYMENTS→PAYMENT TRANSFER
ACCOUNTS PAYABLE→JOURNALS→PAYMENTS→PAYMENT TRANSFER
FIGURE 4-7: PAYMENT TRANSFER FORM
11. If the return file from the bank is electronic, click Return file −
Vendor to import it from the Payment Transfer journal.
ACCOUNTS PAYABLE→JOURNALS→PAYMENTS→PAYMENT TRANSFER→RETURN FILE � VENDOR
FIGURE 4-8: LOAD DISK WITH PAYMENTS FORM
Microsoft Official Training Materials for Microsoft Dynamics ™ Your use of this content is subject to your current services agreement
Microsoft Dynamics AX 4.0 Financials II
Page 92
12. Specify the method of payment the return file will be imported for, and then enter the location of the file.
After importing, the payment status of the payment lines included in the return file updates to Received. If the bank:
• Is not able to send an electronic file but instead sends a printed list, the payment status can be updated by manually using the Payment status button. � Access this button from either the Payment journal or the
Payment transfer journal. The manual update changes the payment status of the lines as does the imported file.
• Rejects the payment file set the payment status to Rejected. For the rejected payment lines create a new payment file and send it to the bank the same way files are created for new payment lines. � Also, set the Payment status to None which returns those
Payment transfer lines to the payment journal where new electronic payment files can be generated.
Posting Payments Electronic payments can be posted either from the original payment journal or from the Payment transfer journal using the Journals and then the Post button. When posting payments:
• Only the payment lines that have the payment status specified on the method of payment set up can be posted. � This controls at what stage of the payment process to allow for
posting of the payment.
• For electronic payments, the status is usually set to Approved. � Update the status any time from either the Payment transfer
journal or the Payment journal, using the Payment status button.
• From the Payment transfer journal:
� Create a new journal for just the approved payments to post into. � Post bank charges regarding the payment directly from this
journal using the Payment fee tab. � Set up a default ledger account directly on the method of
payment to handle any fees.
Microsoft Official Training Materials for Microsoft Dynamics ™ Your use of this content is subject to your current services agreement
Chapter 4: Advanced Payments
Page 93
• As with any other posting of vendor payments, the electronic payments can be posted either: � To a bank account, or � In two steps using the bridging account as long as the correct set
up is completed on the specified method of payment.
Microsoft Official Training Materials for Microsoft Dynamics ™ Your use of this content is subject to your current services agreement
Microsoft Dynamics AX 4.0 Financials II
Page 94
Lab 4.2 − Electronic Vendor Payment Set Up Scenario: You are the accounts payable coordinator for The Global Trade and Manufacturing Company. You plan to set up electronic payments next quarter for some of your U.S. vendors, and are reviewing the required setups. You will not enter data into the fields. Review the following: GTM Bank: USDBANK Vendor: 4003, Desk World Vendor Bank: BK2
Challenge Yourself!
• Review the bank account setups required for electronic payment. • Review the necessary setups on the vendor for method of
payment and bank account. • Review the setup for methods of payment in accounts payable.
Need a Little Help?
1, The bank account setup is in the Bank module.
2. Use Setup from the Vendor form to review the vendor bank accounts.
3. The Method of payment is selected from the Vendor form.
Microsoft Official Training Materials for Microsoft Dynamics ™ Your use of this content is subject to your current services agreement
Chapter 4: Advanced Payments
Page 95
Electronic Customer Payments There are two methods to record electronic customer payments:
• A file that contains customer payments is received from the bank. • Instruct the bank to collect payments from customers according to
certain specifications provided an agreement exists with the customer.
Procedure: Setup Electronic Customer Payments As in electronic vendor payments a method of payment has to be set up to handle electronic customer payments. Method of payment:
• Is set up the same for both Accounts Receivable and Accounts Payable (described at the start of this chapter, Electronic vendor payments).
• Is not shared between the Accounts Payable and Accounts Receivable modules.
Follow these steps to set up only the differences.
1 Set up the different formats required to process electronic payments on the File formats tab of the electronic method of payment in Accounts Receivable.
ACCOUNTS RECEIVABLE→SETUP→PAYMENT→METHODS OF PAYMENT→FILE FORMATS TAB
FIGURE 4-9: METHODS OF PAYMENT - CUSTOMERS FORM
Microsoft Official Training Materials for Microsoft Dynamics ™ Your use of this content is subject to your current services agreement
Microsoft Dynamics AX 4.0 Financials II
Page 96
NOTE: Extend the drop-down list for the import format using the Setup button. The Setup button "hides" a list of all file format options available for the company, and by moving it from the section Available to the section Selected, any of those options can be enabled. For the import functionality, select the selected file format on the Import tab page.
2 Set up the bank accounts on customers the same way bank accounts are set up for vendors.
Procedure: Receive Electronic Customer Payments Follow these steps when receiving an electronic payment:
1 Enter the electronic payment using an ordinary Payment journal in Accounts Receivable.
2 After creating the journal, pull in the electronic payments from the file received.
ACCOUNTS RECEIVABLE→JOURNALS→PAYMENTS→PAYMENT JOURNAL→LINES→FUNCTIONS→IMPORT PAYMENTS
FIGURE 4-10: LOAD DISK WITH PAYMENTS FORM→METHOD OF PAYMENT FIELD ARROW BUTTON
• A dialog box appears to select the method of payment to import the
payments. • The subsequent window contains a select box to identify the file to
import.
Microsoft Official Training Materials for Microsoft Dynamics ™ Your use of this content is subject to your current services agreement
Chapter 4: Advanced Payments
Page 97
3. Confirm the selection of the file by pressing OK.
• The payment lines from the file transfer into the journal lines.
4. Validate and post the payment lines as any other customer payment.
Procedure: Create a File for Debt Collection by the Bank A company might have agreements with some customers instructing its bank to collect the payments periodically according to its specification. This option resembles electronic processing of vendor payments. The company must follow the same steps:
1. Select invoices for payment.
2. Create the payment file and send it to the bank (generate payments).
3. Record the bank confirmation of the payment.
4. Post the payments.
Set up an export file format and a return file format for each method of payment used for debt collection by the bank.
Microsoft Official Training Materials for Microsoft Dynamics ™ Your use of this content is subject to your current services agreement
Microsoft Dynamics AX 4.0 Financials II
Page 98
Lab 4.3 − Electronic Customer Payment Set Up Scenario: You are the accounts payable coordinator for The Global Trade and Manufacturing Company. The accounts receivable administrator mentions that the controller has asked them to review the setups for electronic customer payments. You offer to share your knowledge of the required setups. Review the following: GTM Bank: USDBANK Customer: 4032, AHH Lights Vendor Bank: BK1
Challenge Yourself!
• Review the bank account setups required for electronic payment. • Review the necessary setups on the customer for bank account
and method of payment. • Review the setup for methods of payment in Accounts
Receivable.
Need a Little Help?
1. The bank account setup is in the Bank module.
2. Use Setup from the Customer form to review the customer bank accounts.
3. The Method of payment is selected from the Customer form.
Microsoft Official Training Materials for Microsoft Dynamics ™ Your use of this content is subject to your current services agreement
Chapter 4: Advanced Payments
Page 99
Prepayments Accounting practice in many countries/regions requires that prepayments or payments in advance from a customer or to a vendor are not posted to the usual summary accounts for the customer or vendor. Instead, these prepayments are posted to special ledger accounts for prepayments. When a sales order or purchase order is made, an invoice is issued to the customer or vendor. During payment of the invoice, the prepayment and sales tax prepayment on the prepayment ledger accounts are reversed. Record prepayments from customers as follows:
1. Set up and post the prepayment to a different ledger account than the summary account for the customer. This is an accounting requirement in most countries.
2. Later, when an invoice is issued against this prepayment, allocate the invoice against the payment directly from the sales order, reversing the original posting of the prepayment on the prepayment account in the ledger.
Procedure: Set Up Prepayment for Customers and Vendors Follow these steps to set up prepayments for customers and vendors.
1. Create a posting profile for prepayments in ACCOUNTS RECEIVABLE→SETUP→POSTING PROFILES.
2. Click ACCOUNTS RECEIVABLE→SETUP→PARAMETERS, and then click the Ledger and sales tax tab.
NOTE: For vendors, click ACCOUNTS PAYABLE→SETUP→PARAMETERS, and then click the Ledger and sales tax tab. To set up prepayment to vendors, follow the same steps as are outlined in this topic, but in the AccountsPayable menu.
3. Select the Sales tax on prepayment check box if sales tax is calculated and posted when posting a prepayment.
4. Enter a posting profile in the Posting profile with prepayment list
to indicate the accounts to which the prepayment and prepayment sales taxes are posted. The posting profile selected in this field must include the following:
• A summary account for prepayments. • If the Sales tax on prepayment check box is selected, a ledger
account for sales tax prepayments.
Microsoft Official Training Materials for Microsoft Dynamics ™ Your use of this content is subject to your current services agreement
Microsoft Dynamics AX 4.0 Financials II
Page 100
Procedure: Create the Prepayment Follow these steps to create a prepayment.
1. Click ACCOUNTS RECEIVABLE→JOURNALS→PAYMENTS→PAYMENT JOURNAL, and create a journal.
2. On the Setup tab of the journal, select the Amount incl. sales tax check box to post the prepayment including sales tax.
NOTE: For vendors, click ACCOUNTS PAYABLE→JOURNALS→PAYMENTS→PAYMENT JOURNAL, and follow the same steps.
3. In the Payment journal, click Lines, and create the payment line.
4. On the Payment tab, select the Prepayment field. The posting profile changes automatically to the prepayment posting profile.
Procedure: Post the Prepayment After the prepayment is posted it is available to be matched to an open invoice by using the Open transaction editing functionality from either the Customer form or directly from the sales order it pertains to. If it is completed from the open sales order, when that order is invoiced it closes automatically because the prepayment is allocated against it. The settlement of the invoice reverses the transactions in the summary account and in the Sales tax prepayments ledger accounts of the prepayment posting profile. At the same time, a payment transaction settles the invoice and posts the amounts to the ledger accounts of the standard posting profile for the customer or vendor.
Microsoft Official Training Materials for Microsoft Dynamics ™ Your use of this content is subject to your current services agreement
Chapter 4: Advanced Payments
Page 101
Lab 4.4 − Prepayments Set Up Scenario: You are the accounts receivable administrator for The Global Trade and Manufacturing Company. GTM has been awarded a large contract with customer 4001, The Glass Bulb. Per the contract agreement, you have received a prepayment dated 12/31/06 in the amount of $50,000. You must post a prepayment for the invoice.
Challenge Yourself!
• Record the prepayment received from customer 4001.
Need a Little Help?
• When recording the entry in the journal, check the Prepayment field.
Microsoft Official Training Materials for Microsoft Dynamics ™ Your use of this content is subject to your current services agreement
Microsoft Dynamics AX 4.0 Financials II
Page 102
Bill of Exchange Administration When a customer pays an invoice in cash, the obligation toward the vendor is met. However, they may agree on using a means of payment requiring additional follow up called a Bill of Exchange. When a Bill of Exchange is used, the vendor:
• Provides the customer a credit which is secured by the Bill of Exchange.
• Might cash the Bill of Exchange at its bank before the due date, but its obligation toward the bank regarding the cashed Bill of Exchange usually lasts until the customer pays their Bill of Exchange.
Procedure: Setup Bill of Exchange To use the Bill of Exchange functionality, set up:
• Payment steps • A method of payment • Journal names • General Ledger accounts • Posting profiles
Payment Step Definition Extensive follow up is required when using the Bill of Exchange method of payment because a vendor's liability lasts until the customer pays off the bank. In Microsoft Dynamics AX 4.0 use the payment steps functionality to help with the follow up.
1. In ACCOUNTS RECEIVABLE→SETUP→PAYMENT, open the Payment step form.
ACCOUNTS RECEIVABLE→SETUP→PAYMENT→PAYMENT STEP
FIGURE 4-11: PAYMENT STEP IDENTIFICATION FORM
Microsoft Official Training Materials for Microsoft Dynamics ™ Your use of this content is subject to your current services agreement
Chapter 4: Advanced Payments
Page 103
2. In the Payment step identification field, enter a name for the step and enter a Description in the Description field.
3. In the Step type list, select from these options:
• General � Step ordinarily used. • Cancel � The Cancel step is special because the payment process is
completed as if it is ended correctly but then reopens the customer transactions.
• Renegotiation � Used to differentiate between unpaid and renegotiated cancellations in the history.
Several payment steps can be defined and then attached to a method of payment. The payment steps form the payment process.
Method of Payment Set Up Follow these steps to attach the payment steps created to a method of payment. ACCOUNTS RECEIVABLE→SETUP→PAYMENT→METHODS OF PAYMENT→PAYMENT STEP PROCESS
FIGURE 4-12: PAYMENT STEP PROCESS FORM
1. Enter the step number in the Step number field. This is where the order of the steps is defined, starting with the lowest number.
2. Select a payment step in the Payment step identification list. Values are automatically defaulted in the Description field and in the Step type field.
4. Enter a Posting date in the Posting date field.
Use the Payment step posting button to specify the postings to reverse the payment/settlement. Use the Payment fee button to attach a fee calculation to one or several steps, if it is necessary.
Microsoft Official Training Materials for Microsoft Dynamics ™ Your use of this content is subject to your current services agreement
Microsoft Dynamics AX 4.0 Financials II
Page 104
Procedure: Process the Bill of Exchange To process the Bill of Exchange journals, set up a journal name for each stage:
• Draw • Protest • Re-draw • Remit • Settle
GENERAL LEDGER→SETUP→JOURNALS→JOURNAL NAMES
FIGURE 4-13: JOURNAL NAMES FORM
1. Make sure the appropriate posting profiles are set up and designated
on the Accounts Receivable parameters.
ACCOUNTS RECEIVABLE→SETUP→POSTING PROFILES
FIGURE 4-14: CUSTOMER POSTING PROFILE FORM
Microsoft Official Training Materials for Microsoft Dynamics ™ Your use of this content is subject to your current services agreement
Chapter 4: Advanced Payments
Page 105
2. After the posting profiles are created, designate them in the Accounts Receivable parameters on the Ledger and sales tax tab.
ACCOUNTS RECEIVABLE→SETUP→PARAMETERS→LEDGER AND SALES TAX
FIGURE 4-15: ACCOUNTS RECEIVABLE PARAMETERS FORM
Procedure: Create Bill of Exchange In Microsoft Dynamics AX 4.0 it is possible to create a bill of exchange automatically or manually.
Automatic Creation of Bills of Exchange To automatically create Bills of Exchange, the Automatic posting check box on the File formats tab must be selected in ACCOUNTS RECEIVABLE → SETUP → PAYMENT → METHOD OF PAYMENT. When:
• Posting an invoice with the Automatic posting check box selected on the method of payment being used and bill of exchange selection on file formats, customer transactions are created as usual and immediately settled with a new set of Bill of Exchange transactions.
• An invoice is posted and a Bill of Exchange is automatically created, the following entries are generated in General Ledger:
Microsoft Official Training Materials for Microsoft Dynamics ™ Your use of this content is subject to your current services agreement
Microsoft Dynamics AX 4.0 Financials II
Page 106
Debit Credit Customer summary account Sales revenue Customer summary account Sales tax Bill of Exchange account Customer summary account
Manual Creation of Bills of Exchange When posting an invoice and the field Draw bill of exchange on Methods of payment is not selected, customer transactions are created as usual. Follow these steps to manually create a Bill of Exchange:
1. Click ACCOUNTS RECEIVABLE→JOURNALS→BILL OF EXCHANGE→DRAW BILL OF EXCHANGE JOURNAL.
ACCOUNTS RECEIVABLE→JOURNALS→BILL OF EXCHANGE→DRAW BILL OF EXCHANGE JOURNAL
FIGURE 4-16: JOURNAL FORM
2. Create a journal.
3. Click the Lines button.
4. Select the relevant customer account.
5. Click the Functions button, and then Settlement.
6. Select the open transactions, and post the journal line.
A new customer Bill of Exchange transaction is created and immediately settled with the open customer transaction. If several lines are selected in the Open transaction editing form, in the field Period group select invoices by:
• Invoice • Date • Week
Microsoft Official Training Materials for Microsoft Dynamics ™ Your use of this content is subject to your current services agreement
Chapter 4: Advanced Payments
Page 107
• Total Journal lines are then created based on the choice.
Demonstration − Working with Bill of Exchange This demonstration uses all the steps involved in the process of manually drawing, protesting, redrawing, remitting, and settling a Bill of Exchange.
Invoice a Sales Order or Free Text Invoice
1. In Methods of Payment, make sure the field Draw bill of exchange is not selected. Also, Automatic settlement in Parameters should not be selected.
2. Post a sales order or free text invoice to create an open customer transaction.
• An invoice generates the following entries in General Ledger:
Debit Credit Customer summary account Posting type: "Customer balance"
Sales order: "Sales order revenue" Free text invoice: "Customer revenue"
Draw Bill of Exchange in Journal The open customer transaction with the transaction type Sales order or Free Text invoice is the basis for creating the Bill of Exchange.
1. Create a draw Bill of Exchange journal, and then click the Lines button.
2. Select the customer account for the invoice, and then click the Functions button, and then Settlement.
3. Select the open transaction from the invoice, return to journal lines, and post the journal. Open transactions can also be transferred to the journal by clicking the Payment proposal button, and then Proposal by due date.
4. Check that a Bill of Exchange and a related line with status Drawn and Sequence number 1 is created in the inquiry Bill of Exchange journal.
Microsoft Official Training Materials for Microsoft Dynamics ™ Your use of this content is subject to your current services agreement
Microsoft Dynamics AX 4.0 Financials II
Page 108
ACCOUNTS RECEIVABLE→INQUIRIES→BILL OF EXCHANGE→BILL OF EXCHANGE JOURNAL
FIGURE 4-17: BILL OF EXCHANGE JOURNAL FORM
Check that status Drawn bills is written up in the inquiry Bill of Exchange statistics. ACCOUNTS RECEIVABLE→INQUIRIES→BILL OF EXCHANGE→BILL OF EXCHANGE STATISTICS
FIGURE 4-18: THE BILLS OF EXCHANGE STATISTICS FORM
• A draw process generates the following entries in General Ledger:
Debit Credit Bill of Exchange summary account Customer summary account
Protest Bill of Exchange in Journal If a customer does not accept the Bill of Exchange, or does not pay it on time, a change has to be made to the Bill of Exchange from Drawn to Protested with regard to the drawn Bill of Exchange. Follow these steps to make the changes:
Microsoft Official Training Materials for Microsoft Dynamics ™ Your use of this content is subject to your current services agreement
Chapter 4: Advanced Payments
Page 109
1. Create a protest Bill of Exchange journal in ACCOUNTS RECEIVABLE→JOURNALS→BILL OF EXCHANGE→PROTEST BILL OF EXCHANGE→LINES.
Notice that Remittance type and Bank account on the Bill of exchange tab page must be selected relative to the status of the Bill of Exchange being protested. For example, if a Bill of Exchange with status Drawn is protested, do not select Remittance type and Bank account.
2. Select the customer account for the invoice; click the Functions button, and then Settlement.
3. Select the open transaction from the invoice; return to journal lines.
4. On the Bill of exchange tab page, in the Protest cause field, select:
• None • Not accepted • Not paid
ACCOUNTS RECEIVABLE→JOURNALS→BILL OF EXCHANGE→PROTEST BILL OF EXCHANGE→LINES
FIGURE 4-19: THE BILL OF EXCHANGE LINES FORM
5. Post the journal.
Microsoft Official Training Materials for Microsoft Dynamics ™ Your use of this content is subject to your current services agreement
Microsoft Dynamics AX 4.0 Financials II
Page 110
6. Check that a new line with line status Protested and Sequence number 1 is created for the Bill of Exchange in the inquiry Bill of Exchange journal. Also check that bills with a Protested status are written up and the corresponding bills with a Drawn status are written down in the inquiry Bill of Exchange statistics.
• A protest generates the following entries in General Ledger:
Debit Credit Protest Bill of Exchange summary account Bill of Exchange summary account
Redraw Bill of Exchange in Journal It is possible to redraw a protested Bill of Exchange. This feature settles the protested Bill of Exchange with a new transaction with the status Redrawn with regard to the protested Bill of Exchange. Follow these steps to redraw a protested Bill of Exchange:
1. Create a Redraw Bill of Exchange journal, and then click the Lines button.
2. Select the customer account for the invoice; click the Functions button, and then Settlement.
3. Select the open, protested transaction from the invoice, return to journal lines, and post the journal.
4. Check that a new line with line status Redrawn and Sequence number 2 is created for the Bill of Exchange in the inquiry Bill of Exchange journal.
5. Check that bills with a Redrawn status are written up and the corresponding bills with a Protested status are written down in the inquiry Bill of Exchange statistics.
• A redraw process generates the following entries in General Ledger:
Debit Credit Bill of Exchange summary account
Protest Bill of Exchange summary account
Remit Bill of Exchange in Journal Follow these steps to create a remittance for discount.
Microsoft Official Training Materials for Microsoft Dynamics ™ Your use of this content is subject to your current services agreement
Chapter 4: Advanced Payments
Page 111
1. Create a remittance journal, set up proposals for Bank account and Remittance type on the Bill of exchange tab page; click the Lines button.
Notice that Remittance type cannot be changed in the journal lines on the Bill of exchange tab page, but the other fields can be edited before posting.
2. Optionally, click the Bank remittance button to check current remittance for discount status for the selected bank account.
3. Select the customer account for the invoice; click the Functions button, and then Settlement.
4. Select the open transaction from the invoice, and transfer it to journal lines. Alternatively use the Payment by due date button under Payment proposal to select the transactions to transfer. For example, select the status Drawn, Amount limit for total amount, and Due bills only; these are bills with due date + delay for notice less than Posting date.
5. If the remittance includes a payment fee, this is displayed or can be selected on the Payment fee tab page.
6. Click the Functions button, and then Generate payments to generate and print the payment file for the bank. The field Payment status on the journal lines is therefore set to Sent on the generated transactions.
7. Post the journal.
8. Check that a new line with line status Remitted, and remittance type Discount is created for the Bill of Exchange in the inquiry Bill of Exchange journal.
9. After posting check that the bills with a Remitted status are written up and the corresponding bills in remittance status are written down in the inquiry Bill of Exchange statistics.
NOTE: If several transactions are selected for settlement in the Open transactions editing form with various due dates, the latest is selected for all transferred transactions. If several transactions are selected through the Payment proposal button, and then Proposal by due date, the date entered in the Date of payment field is selected for all transferred transactions and overrules due date. If several transactions are selected for settlement with various methods of payment, all marks are removed.
• Notice that transactions must not be partially settled in remittance journals.
• When posting remittances for discount, the following entries are generated in General Ledger:
Microsoft Official Training Materials for Microsoft Dynamics ™ Your use of this content is subject to your current services agreement
Microsoft Dynamics AX 4.0 Financials II
Page 112
Debit Credit Remit for discount account Bill of Exchange account Ledger account for bank used Liabilities for discount account
• Notice that when remittance for collection is posted, the following entries are generated in General Ledger:
Debit Credit Remit for collection account Bill of Exchange account
Settle Bill of Exchange in Journal Follow these steps for the final settlement of the Bill of Exchange to occur in this journal.
1. Create a Settle Bill of Exchange journal. On the Bill of exchange tab page, set up the Bank account and Remittance type that is used when remitting the Bill of Exchange, and then click the Lines button.
2. Select the Proposal by Due date and click Remitted as the status.
3. Run the payment proposal and close the window to populate the journal lines. For remittance type Discount, the Offset account is filled in with Liabilities for discount account from the remittance for discount posting profile. Notice that status Drawn, Redrawn, and Protested can also be transferred and settled.
4. Post the journal.
5. Check that a new line with line status Honored and Sequence number 2 is created for the Bill of Exchange in the inquiry Bill of Exchange journal. Check that the bills with an Honored status are written up and the corresponding bills with a Remitted status are written down in the inquiry Bill of Exchange statistics.
• Notice that a Bill of Exchange can also be settled through Payment
journal. • When a Bill of Exchange remitted for discount is settled, the
following entries are generated in General Ledger: Debit Credit Liabilities for discount account Remit for discount account
• When a Bill of Exchange remitted for collection is settled, the
following entries are generated in General Ledger:
Microsoft Official Training Materials for Microsoft Dynamics ™ Your use of this content is subject to your current services agreement
Chapter 4: Advanced Payments
Page 113
Debit Credit Ledger account for the bank used Remit for collection account
Close Settled Bill of Exchange in Remittance File To change the status from Honored bills to Honored closed bills in Bill of Exchange statistics:
1 Select the Closed field on the Status tab page in the Remittance file for customers form.
2 Access the form from the Method of Payments form and the Inquiry button on Bank accounts.
Notice that closing an honored Bill of Exchange through the Close button in the Bill of Exchange journal does not change the status in Bill of Exchange statistics from Honored bills to Honored closed bills.
Protest a Settled Bill of Exchange In certain cases it is necessary to protest and reopen an honored Bill of Exchange. Do this in the Protest of Bill of Exchange journal using these steps.
1. Create a protest Bill of Exchange journal.
2. On the Bill of exchange tab page select the Bank account and Remittance type that is used when settling the Bill of Exchange.
3. Select the Protest settlements field to indicate it is honored (settled) bills of exchange that should be transferred into the journal lines.
4. Click the Lines button. Select the customer account for the invoice, and then click the Functions button, and then select settled bills of exchange. Check the honored transaction from the invoice, return to journal lines, and fill in an Offset account.
5. On the Bill of exchange tab page, in the Protest cause field, select from:
• None • Not accepted • Not paid
6. Post the journal.
7. Check that a new line with line status Protested and Sequence number 2 is created for the Bill of Exchange in the inquiry Bill of Exchange journal. Check that the bills with a Protested status are written up and the corresponding bills with an Honored status are written down in the inquiry Bill of Exchange statistics.
Microsoft Official Training Materials for Microsoft Dynamics ™ Your use of this content is subject to your current services agreement
Microsoft Dynamics AX 4.0 Financials II
Page 114
• When a settled Bill of Exchange is protested, the following entries
are generated in General Ledger: Debit Credit Protest Bill of Exchange summary account Ledger account for the bank used
• The protested Bill of Exchange now completes a new cycle
(redrawn, remitted, honored).
Protest Settled and Closed Bill of Exchange In certain cases it is necessary to:
• Protest and reopen an honored Bill of Exchange that is also closed in the remittance file. Do this in the Protest Bill of Exchange journal.
• Check that the closed bills with a Protested status are written up and the corresponding closed bills with an Honored status are written down in the inquiry Bill of Exchange statistics.
Microsoft Official Training Materials for Microsoft Dynamics ™ Your use of this content is subject to your current services agreement
Chapter 4: Advanced Payments
Page 115
Lab 4.5 − Bill of Exchange Scenario: You are the controller for The Global Trade and Manufacturing Company. To help your staff understand the accounting flow of Bill of Exchange transactions, draw the process in t-accounts.
Challenge Yourself!
• Create the entries in the t-accounts that are shown here that you would use in your company.
Need a Little Help? The transactions are as follows; to show the debit / credit for each account, use the assigned number:
1. GTM posts a sales invoice for a customer.
2. GTM issues a Bill of Exchange at the request of the customer.
3. GTM sells the Bill of Exchange to their bank.
4. The customer remits the payment to GTMs bank.
Microsoft Official Training Materials for Microsoft Dynamics ™ Your use of this content is subject to your current services agreement
Microsoft Dynamics AX 4.0 Financials II
Page 116
Ledger Accrual Most common accounting rules require companies to report income when earned expenses are incurred. Standard practice is to record and recognize revenues and expenses in the period they are incurred, because of their significance to the future income and cash flow of the company. In Microsoft Dynamics AX 4.0, the Accrual schemes feature is implemented to defer the cost or income throughout the year.
Scenario − Using Accrual Schemes to Defer Expenses The Global Trade and Manufacturing Company decided to defer the cost of the insurance policy throughout the year to recognize the insurance policy costs at the appropriate time.
Procedure: Create Accrual Schemes Ledger Accrual makes it possible to redistribute the costs or revenues of a journal line to be recognized into the appropriate periods. Follow these steps to create accrual schemes. GENERAL LEDGER→SETUP→POSTING→ACCRUAL SCHEMES→GENERAL TAB
FIGURE 4-20: ACCRUAL SCHEMES FORM
1. On the Overview tab, press CTRL+N to create a new accrual scheme and enter an Accrual identification and a Description.
2. On the General tab, enter an account number in the Debit and the Credit lists.
Microsoft Official Training Materials for Microsoft Dynamics ™ Your use of this content is subject to your current services agreement
Chapter 4: Advanced Payments
Page 117
The debit account numbers are used for posting the accrued debit amounts onto an asset account and for posting the accrued credit amounts onto a liability account.
3. Select a Voucher to indicate if:
• Base − The main voucher number should be used for all generated
transactions. • Single − There is a new voucher number for each transaction date. • Multiple − There is a new voucher number for all accrued
transactions.
4. If Single or Multiple is selected in the Voucher list, select a Number sequence code for the voucher numbers.
5. Enter a Transaction text that can be used on all the accrued transactions, for example%1 means Main voucher number. Refer to the Help for additional clarification. If no text is written in this field the transaction text from the main voucher is used.
6. In the Posting date list, select when the accrued transactions should be posted, for example, at the start, Middle or End of month.
7. Select the duration of the accrual in the Calendar type list. The Calendar type has 3 overall possibilities: Calendar, Fiscal and Allocation key. The duration affects how long the accrual schemes are open.
NOTE: The ledger periods have to match the whole duration being defined.
8. Select a Period frequency of Monthly, Quarterly, Yearly or Half-
Yearly. The period frequency is only available if Calendar or Fiscal is selected in the Calendar type list.
9. Enter the Length to determine how many occasions of the chosen period type, for example 2 years.
NOTE: If Calendar type is the Allocation Key, Length cannot be edited. Select a Period key instead.
10. In the Posting frequency list, select how frequently the postings
should occur.
11. In the Value posting list, select Even if all months or quarters should be debited by the same amount, or select Scale if each month should be debited based on the number of days measured relative to the total numbers of days.
Microsoft Official Training Materials for Microsoft Dynamics ™ Your use of this content is subject to your current services agreement
Microsoft Dynamics AX 4.0 Financials II
Page 118
12. For example, Even is 1/12 of the amount being accrued if monthly, and Scale is based on the number of days in a period, for example 31 days out of 365 in August with a monthly period frequency.
Procedure: Apply Accrual Schemes in Journals Complete the following steps to start period accruals when entering general journal lines.
1. GENERAL LEDGER→JOURNALS→GENERAL JOURNAL→LINES.
2. Enter a ledger account where the accrual will be recorded. For example, use ledger account 401400, Accrued Sales (shipped not invoiced).
GENERAL LEDGER→JOURNALS→GENERAL JOURNAL→LINES→FUNCTIONS→LEDGER ACCRUALS
FIGURE 4-21: LEDGER ACCRUALS FORM
3. Select the accrual identification to be processed.
4. View or change the information in the Base amount field. This is the amount from the journal lines less the sales tax amount, because sales taxes are not accrued.
5. Select the starting date for the first accrued transaction. The End date field is automatically filled in based on the configuration in the Accrual schemes form.
6. Select whether the account or the offset account on the journal line is the account to be accrued. The accounts defined in the Accrual schemes form are used as offset accounts for the accrual transactions.
7. Click Transactions to view the generated allocation transactions. The form shows the new transactions with the new data and the new voucher if voucher number is set up.
8. Click OK to accept and return to the journal line.
Microsoft Official Training Materials for Microsoft Dynamics ™ Your use of this content is subject to your current services agreement
Chapter 4: Advanced Payments
Page 119
NOTE: The accrual feature posts the whole amount at the same time.
NOTE: Click Default to return to the original values in the form.
In summary, with the new ledger accrual feature, it is possible to redistribute the costs or revenues of a journal line into the appropriate periods.
Microsoft Official Training Materials for Microsoft Dynamics ™ Your use of this content is subject to your current services agreement
Microsoft Dynamics AX 4.0 Financials II
Page 120
Lab 4.6 − Ledger Accrual Scenario: You are the accounting manager for The Global Trade and Manufacturing Company. GTM wants to redistribute the costs of the insurance policy through out the year. The cost of the insurance policy is $3,499. Use the following information to set up a ledger accrual for the insurance policy.
• The insurance policy should be paid monthly and the invoice amount should be divided into twelve payments.
• In the Global Trade and Manufacturing Company, make sure that the insurance payments are deferred to the actual date of payment.
• The accrual entries are to start on 08/01/2006 and should be posted to account 200110.
Challenge Yourself!
• Set up an Accrual scheme. • Use the Accrual scheme in a journal.
Need a Little Help?
1. The Accrual schemes form is found in GENERAL LEDGER → SETUP → POSTING →ACCRUAL SCHEMES.
2. In the General Journal, use the LINES→FUNCTIONS→LEDGER ACCRUALS to set up the accrual in a journal.
Microsoft Official Training Materials for Microsoft Dynamics ™ Your use of this content is subject to your current services agreement
Chapter 4: Advanced Payments
Page 121
Conclusion The Advanced Payments chapter describes how to:
• Create and process a bridging account method of payment. • Set up electronic vendor payments. • Process electronic vendor payments. • Setup electronic customer payments. • Receive electronic customer payments. • Create a file for debt collection by the bank. • Set up prepayments for customers and vendors. • Create the prepayment. • Post the prepayment. • Setup bill of exchange. • Process the bill of exchange. • Create bill of exchange. • Create and apply accrual schemes.
Microsoft Dynamics AX 4.0 offers a variety of functionality to handle customer and vendor payments with basic or more advanced functionality.
Microsoft Official Training Materials for Microsoft Dynamics ™ Your use of this content is subject to your current services agreement
Microsoft Dynamics AX 4.0 Financials II
Page 122
Test Your Knowledge − Advanced Payments
1. When using bridging accounts, posting occurs as a two step process. What are the two steps?
2. What three steps are required to set up electronic vendor payments?
3. There are four steps required to process electronic vendor payments. What are the steps?
4. When setting up customers for electronic payment, are the methods of payment shared between Accounts Payable and Accounts Receivable?
5. Five journal names have to be set up to process activity in the Bill of Exchange journal. What are they?
Microsoft Official Training Materials for Microsoft Dynamics ™ Your use of this content is subject to your current services agreement
Chapter 4: Advanced Payments
Page 123
Quick Interaction: Lessons Learned Take a moment and write down three Key Points you have learned from this chapter: 1.
2.
3.
Microsoft Official Training Materials for Microsoft Dynamics ™ Your use of this content is subject to your current services agreement
Microsoft Dynamics AX 4.0 Financials II
Page 124
Microsoft Official Training Materials for Microsoft Dynamics ™ Your use of this content is subject to your current services agreement
Chapter 5: Intercompany Accounting
Page 125
CHAPTER 5: INTERCOMPANY ACCOUNTING Objectives
The objectives are:
• Review Posting Intercompany Transactions • Review Setup for Intercompany Accounting • Post an Intercompany Transaction • Trace an Intercompany Transaction
Introduction Intercompany accounting may be used when accounting processes are centralized for subsidiaries or branch offices. With Intercompany accounting, a single entry can be made which posts to multiple companies. Microsoft Dynamics™ AX 4.0 provides features to help system set up, process transactions, and trace intercompany transactions.
Microsoft Official Training Materials for Microsoft Dynamics ™ Your use of this content is subject to your current services agreement
Microsoft Dynamics AX 4.0 Financials II
Page 126
Posting Intercompany Transactions Transactions posted using the Intercompany functionality in Microsoft Dynamics AX 4.0 causes posted activity to multiple companies. Before reviewing setups and processing activity, a review of the expected results is beneficial.
Example 1 of Intercompany Accounting A voucher for $1,250 has to be paid by Company 1, but Company 2 will cover the expense and the $250 tax. The daily journal is posted in Company 2. The resulting entries are as follows:
FIGURE 5-1: POSTING RESULTS FOR EXAMPLE 1 NOTE: Microsoft Dynamics AX 4.0 makes the entries to the Intercompany accounts in both companies automatically.
Example 2 of Intercompany Accounting Company 1 receives a monthly invoice for the rent of the office it shares with Company 2. The total rent is $1,000.
Microsoft Official Training Materials for Microsoft Dynamics ™ Your use of this content is subject to your current services agreement
Chapter 5: Intercompany Accounting
Page 127
Company 1 is responsible for $400 and Company 2 is responsible for $600. The payment is made by Company 1. The resulting entry is as follows:
FIGURE 5-2: POSTING RESULTS FOR EXAMPLE 2 Notice that with Intercompany, both companies have activity posted to the Office Rental Fees account.
Intercompany Posting Setup When using the Intercompany accounting daily journal in Microsoft Dynamics AX 4.0, transactions posted in one company cause the related transactions posting automatically in the other company. This occurs because the necessary setup is completed. The required setup steps must be completed in both companies. They include the following:
• Create the necessary accounts in the Chart of Accounts. • Set up Journal names. • Create the posting relationships between companies.
NOTE: The accounts created in the Chart of Accounts for scheduled to / due from must be Balance account types for the posting to work correctly.
Microsoft Official Training Materials for Microsoft Dynamics ™ Your use of this content is subject to your current services agreement
Microsoft Dynamics AX 4.0 Financials II
Page 128
NOTE: For Intercompany transactions to post correctly across all related companies, the Journal names have to be the same in all companies.
For more information about how to set up journals and number sequences, refer to the Financial Series and Introduction materials content. As soon as the accounts in the Chart of Accounts and the journals are set up, set up the posting relationships between the companies. Some key considerations are:
• Posting relationships have to be set up in all the companies. • When posting directly between company accounts using journals,
posting relationships are not required in the company that is being worked on.
Scenario You are the controller of The Global Trade & Manufacturing Company. GTM recently decided to start using the Intercompany functionality in Microsoft Dynamics AX 4.0. You must set up GTM and IC3 for Intercompany accounting.
Demonstration: Set Up Intercompany Accounting First, verify the Chart of Account accounts exist and are set up appropriately.
1. Make sure to be working in GTM.
2. If not in GTM, double-click the company field on the status bar.
3. Select GTM.
4. Click OK.
5. On the Navigation Pane, click GENERAL LEDGER → CHART OF ACCOUNTS.
6. Locate account 130800, Due From-Intercompany.
7. In the Account type field, verify the value is Balance.
8. Locate account 211305, Due To-Intercompany.
9. In the Account type field, verify the value is Balance.
10. Close the form.
Now, complete the setup for the journal names in GTM.
11. On the Navigation Pane, click GENERAL LEDGER→SETUP→
JOURNALS →JOURNAL NAMES.
Microsoft Official Training Materials for Microsoft Dynamics ™ Your use of this content is subject to your current services agreement
Chapter 5: Intercompany Accounting
Page 129
12. Press CTRL+N to add a line.
13. In the Name field, enter Interco.
14. In the Description field, enter Intercompany.
15. In the Journal type field, leave the default of Daily.
16. In the Voucher series field, click the arrow to select Ledg_2.
17. Close the form.
Now, IC3 has to be set up with the same functionality.
18. Repeat steps 1 through 17, using IC3 instead of GTM.
Next, set up the posting relationship in IC3.
19. On the Navigation Pane, click GENERAL LEDGER→SETUP→POSTING→INTERCOMPANY ACCOUTING.
GENERAL LEDGER → SETUP→POSTING→INTERCOMPANY ACCOUNTING
FIGURE 5-3: INTERCOMPANY ACCOUNTING FORM
20. Press CTRL+N to add a line if it is required.
21. In the Company accounts field, click the arrow to select the company with which the active (open) company will have Intercompany transactions � GTM.
22. In the Name field, the value populates based on the Journal names setup.
23. In the Debit account field, click the arrow to select the account that will be debited for Intercompany transactions for the company selected on the line - 130800.
24. In the Credit account field, click the arrow to select the account that will be debited for Intercompany transactions for the company selected on the line - 211305.
Microsoft Official Training Materials for Microsoft Dynamics ™ Your use of this content is subject to your current services agreement
Microsoft Dynamics AX 4.0 Financials II
Page 130
25. In the Journal field, click the arrow to select the Journal that will be used. This journal must be set up in all the companies that will be posting intercompany transactions, using the same Journal Name in every company. Select Interco.
26. Close the form.
27. Double-click the company field on the status bar.
28. Select GTM.
29. Click OK.
30. On the Navigation Pane, click GENERAL LEDGER → SETUP → POSTING→INTERCOMPANY ACCOUTING.
31. Press CTRL+N to add a line if it is required.
32. In the Company accounts field, click the arrow to select IC3.
33. In the Debit account field, enter 130800.
34. In the Credit account field, enter 211305.
35. In the Journal field, click the arrow to select Interco.
36. Close the form.
NOTE: Regardless of the direction of posting between company accounts, both companies must have intercompany accounts set up for the other company accounts. Any errors in the setup will cause errors in Validate and Post in the journals.
Microsoft Official Training Materials for Microsoft Dynamics ™ Your use of this content is subject to your current services agreement
Chapter 5: Intercompany Accounting
Page 131
Lab 5.1 − Set Up Posting Relationships Scenario: You are the controller for The IC1 Company. IC1 recently purchased The IC2 Company. You plan for The IC1 Company to pay all the expenses of The IC2 Company. In order to work with Intercompany accounting, create a setup so that an Intercompany entry is made every time an entry is posted in The IC1 Company.
• Review the current setups and make adjustments if it is required for: � Accounts in the Chart of Accounts � Journal names � Posting relationships (Intercompany accounting)
Challenge Yourself!
• Create the necessary setups in IC1 and IC2.
Need a Little Help?
1. Use the information in the following table as it is needed.
Form Field Name Value Chart of Accounts Account number 130800, Due from � Intercompany Account type Balance Account number 211305, Due to � Intercompany Account type Balance Journal names Name of journal Interco Description Intercompany Voucher series Ledg_2 Intercompany accounting Company accounts IC2 when in IC1, IC1 when in IC2 Debit account 130800 Credit account 211305 Journal Interco
NOTE: The virtual image includes three companies for use with Intercompany � IC1, IC2, and IC3; for the labs IC1 and IC2 are used. TIP: Set up a new voucher series with a new number sequence to track intercompany journals more easily.
Microsoft Official Training Materials for Microsoft Dynamics ™ Your use of this content is subject to your current services agreement
Microsoft Dynamics AX 4.0 Financials II
Page 132
Posting an Intercompany Transaction As soon as the setup is complete for Intercompany accounting, create and post intercompany transactions. Microsoft Dynamics AX 4.0 will automatically create Intercompany entries using the ledger accounts and journals set up.
Scenario You are the accountant for The Global Trade & Manufacturing Company. The operations managers of GTM and The IC3 Company traveled together to a divisional meeting in December 2006. The operations manager of GTM charged both of their airline tickets ($700 each) to his credit card. Make an entry in the General Journal that records the $700 expense in IC3.
Demonstration: Create and Post an Intercompany Entry Follow these steps to create and post an Intercompany entry.
1. Verify you are in GTM, if not switch companies.
2. On the Navigation Pane, click GENERAL LEDGER→JOURNALS→GENERAL JOURNAL.
GENERAL LEDGER→JOURNALS→GENERAL JOURNAL
FIGURE 5-4: JOURNAL FORM
3. Press CTRL+N to add a line.
Microsoft Official Training Materials for Microsoft Dynamics ™ Your use of this content is subject to your current services agreement
Chapter 5: Intercompany Accounting
Page 133
4. In the Name field, click the arrow to select the journal to use for this transaction, the Day1 journal.
HINT: When making the initial entry, it is not required to use the Intercompany daily journal that was set up � that journal is used in the related company to record the automatic Intercompany entries. An Intercompany entry can be initiated from any kind of journal.
5. Click the Lines button.
GENERAL LEDGER→JOURNALS→GENERAL JOURNAL→LINES BUTTON→OVERVIEW TAB
FIGURE 5-5: JOURNAL VOUCHER FORM
6. In the Date field, enter 12/31/2006.
7. In the Account field, enter 601500; this is the account to which the expense was originally posted.
8. In the Transaction text field, enter December airfare.
9. In the Credit field, enter 700.
10. Click the General tab.
Microsoft Official Training Materials for Microsoft Dynamics ™ Your use of this content is subject to your current services agreement
Microsoft Dynamics AX 4.0 Financials II
Page 134
GENERAL LEDGER→JOURNALS→GENERAL JOURNAL→LINES BUTTON→GENERAL TAB
FIGURE 5-5: JOURNAL VOUCHER FORM
11. In the Offset company accounts field in the Offset account field
group, click the arrow to select the correct company � IC3.
CAUTION: When selecting a company in the Company accounts and/or Offset company accounts fields, all companies are available. However, posting will only work between companies that have intercompany posting accounts set up.
12. In the Offset account field, enter 601500.
HINT: Post Intercompany transactions to Ledger accounts, Customer accounts, Vendor accounts, and Bank accounts using the Offset account type field to make the selection. .
13. Click the Post button.
14. An Infolog form will appear with information about the post process.
15. Click the Close button.
16. Close the form.
NOTE: When the entry posts, the Infolog form that displays shows that two vouchers posted, one for each company. This helps to verify that the automatic entry posted in the other company.
Microsoft Official Training Materials for Microsoft Dynamics ™ Your use of this content is subject to your current services agreement
Chapter 5: Intercompany Accounting
Page 135
Lab 5.2 − Enter and Post an Intercompany Transaction Scenario: You are the controller for The IC1 Company, and receive an invoice for office supplies ordered by IC2. Record an entry to IC1 that will post the Intercompany entry to IC2. Use the following information to post an entry in IC1 using the Day1 journal.
Field Value Date Use today's date Debit 606300, Office supplies expense Offset 110180, Petty cash Amount $300
Challenge Yourself!
• Enter the data and post the entry.
Need a Little Help?
1. Make sure to start in the IC1 company.
2. Select IC2 on the General tab of the Journal voucher form.
Microsoft Official Training Materials for Microsoft Dynamics ™ Your use of this content is subject to your current services agreement
Microsoft Dynamics AX 4.0 Financials II
Page 136
Tracing an Intercompany Entry After making an entry that affects two companies, verify the entry is made to the correct accounts. Figure 5-7 shows what accounts expect to be affected for each company based on the demonstration:
FIGURE 5-7: EXPECTED POSTING RESULTS FOR SCENARIO Now that the entries that should have been made are known, it is time to trace the activity in Microsoft Dynamics AX 4.0.
Demonstration: Trace an Intercompany Entry To trace the entry, follow these steps:
1. Select the appropriate company � GTM.
2. Locate account 601500.
3. Click the transactions button.
4. Locate the Intercompany entry.
Microsoft Official Training Materials for Microsoft Dynamics ™ Your use of this content is subject to your current services agreement
Chapter 5: Intercompany Accounting
Page 137
GENERAL LEDGER→CHART OF ACCOUNTS→ACCOUNT 601500→TRANSACTIONS BUTTON
FIGURE 5-8: ACCOUNT TRANSACTIONS FORM
On this form, see the credit entry posted on 12/31/2006 for the $700 intercompany transfer.
5. Close the form.
Now examine the intercompany account in The Global Trade & Manufacturing Company.
6. Locate account 130800.
7. Click the transactions button.
8. Locate the Intercompany entry.
Microsoft Official Training Materials for Microsoft Dynamics ™ Your use of this content is subject to your current services agreement
Microsoft Dynamics AX 4.0 Financials II
Page 138
GENERAL LEDGER→CHART OF ACCOUNTS→ACCOUNT 90005→TRANSACTIONS BUTTON
FIGURE 5-9: ACCOUNT TRANSACTIONS FORM
See the $700 Debit to the Due From - Intercompany account.
9. Close the form.
Now repeat the process for the IC3 Company.
10. Select the appropriate company � IC3.
11. Locate account 601500.
12. Click the transactions button.
13. Locate the Intercompany entry.
Microsoft Official Training Materials for Microsoft Dynamics ™ Your use of this content is subject to your current services agreement
Chapter 5: Intercompany Accounting
Page 139
GENERAL LEDGER→CHART OF ACCOUNTS→ACCOUNT 601500→TRANSACTIONS BUTTON
FIGURE 5-10: ACCOUNT TRANSACTIONS FORM
On this window, see the $700 debit to the expense account. Now examine the Due To - Intercompany account.
GENERAL LEDGER→CHART OF ACCOUNTS→ACCOUNT 211305→TRANSACTIONS BUTTON
FIGURE 5-11: ACCOUNT TRANSACTIONS FORM
See the $700 credit to the Intercompany with Co1 account.
Microsoft Official Training Materials for Microsoft Dynamics ™ Your use of this content is subject to your current services agreement
Microsoft Dynamics AX 4.0 Financials II
Page 140
Lab 5.3 − Trace an Intercompany Transaction Scenario: You are the controller for The IC1 Company, and want to verify the entry booked for office supplies posted to the appropriate accounts in IC1 and IC2.
Challenge Yourself!
• Trace the entry in IC1 and IC2.
Need a Little Help?
1. Make sure to review the activity for both accounts in each company.
Microsoft Official Training Materials for Microsoft Dynamics ™ Your use of this content is subject to your current services agreement
Chapter 5: Intercompany Accounting
Page 141
Conclusion Intercompany accounting can help by providing a single entry point for transactions that must be recorded to multiple companies. Making transactions from a single company saves data entry time and provides a guarantee that transactions affecting multiple companies are recorded in each company. In addition, with Microsoft Dynamics AX 4.0, it is easy to trace the entries through the system. Microsoft Dynamics AX 4.0 has the functionality required by most companies that process Intercompany transactions. This includes the ability to easily record intercompany sales orders, purchase orders, and cash disbursements.
Microsoft Official Training Materials for Microsoft Dynamics ™ Your use of this content is subject to your current services agreement
Microsoft Dynamics AX 4.0 Financials II
Page 142
Test Your Knowledge − Intercompany Accounting
1. Before being able to copy items between two companies, what setups must exist?
2. Do the Journal names in related companies have to be the same for Intercompany transactions to post properly?
Microsoft Official Training Materials for Microsoft Dynamics ™ Your use of this content is subject to your current services agreement
Chapter 5: Intercompany Accounting
Page 143
Quick Interaction: Lessons Learned Take a moment and write down three Key Points you have learned from this chapter: 1.
2.
3.
Microsoft Official Training Materials for Microsoft Dynamics ™ Your use of this content is subject to your current services agreement
Microsoft Dynamics AX 4.0 Financials II
Page 144
Microsoft Official Training Materials for Microsoft Dynamics ™ Your use of this content is subject to your current services agreement
Chapter 6: Consolidations
Page 145
CHAPTER 6: CONSOLIDATIONS Objectives
The objectives are:
• Set Up a Consolidation Company • Set Up a Subsidiary Company • Perform a Consolidation • Consolidating According to the FASB 52 Regulation • Consolidations Inquiry • View and Delete Consolidation Transactions
Introduction This chapter demonstrates the functionality and flexibility of Microsoft Dynamics™ AX 4.0 in consolidating subsidiary companies into a single consolidated (parent) company. Some key features include the ability to:
• Consolidate companies whether they reside in the same database or in different databases.
• Map the Chart of Accounts and dimensions in a subsidiary to the consolidated company.
• Specify how the exchange rate should be calculated for the consolidation, and
• Designate the percentage of ownership that should roll into the consolidated company from the subsidiary.
Microsoft Official Training Materials for Microsoft Dynamics ™ Your use of this content is subject to your current services agreement
Microsoft Dynamics AX 4.0 Financials Series II
Page 146
Set Up a Consolidation Company In Microsoft Dynamics AX 4.0, a consolidation (parent) company is set up to accumulate the activity from the subsidiaries. Follow these steps to set up the consolidation company:
• Set up General ledger parameters. • Set up a system account. • Set up currency and exchange rates. • Set up the Chart of Accounts.
Procedure: Set Up General Ledger Parameters To set up General ledger parameters, follow these steps:
1. From the Navigation Pane, click GENERAL LEDGER→SETUP→PARAMETERS→LEDGER TAB.
2. In the Consolidated company accounts field, select the field.
GENERAL LEDGER→SETUP→PARAMETERS→LEDGER TAB
FIGURE 6-1: GENERAL LEDGER PARAMETERS FORM
3. Close the form.
Microsoft Official Training Materials for Microsoft Dynamics ™ Your use of this content is subject to your current services agreement
Chapter 6: Consolidations
Page 147
CAUTION: If selecting the Consolidated company accounts entries cannot be made in the company. If trying to post an entry, an Infolog error is received.
Procedure: Set Up a System Account Set up a system account for Microsoft Dynamics AX 4.0 to use to post rounding differences resulting from consolidating subsidiaries with foreign currencies.
1. From the Navigation Pane, click GENERAL LEDGER → SETUP → POSTING→SYSTEM ACCOUNTS
2. In the lines, press CTRL+N to add a line.
3. In the Posting type field use the arrow to select one of the following:
� Balance account for consolidation differences if consolidating an integrated foreign subsidiary, or
� Profit & loss account for consolidation differences if consolidating a self-sustaining subsidiary or a company that contains the results of several self-sustaining subsidiaries and using translation methods to consolidate the data.
4. In the Ledger account field use the arrow to select the appropriate
account.
GENERAL LEDGER→SETUP→POSTING→SYSTEM ACCOUNTS
FIGURE 6-2: SYSTEM ACCOUNTS FORM
Microsoft Official Training Materials for Microsoft Dynamics ™ Your use of this content is subject to your current services agreement
Microsoft Dynamics AX 4.0 Financials Series II
Page 148
Procedure: Set Up Currency and Exchange Rates Set up the standard currency for the consolidation company. Set up the default currencies used in the subsidiary companies in the consolidated company.
1. From the Navigation Pane, click GENERAL LEDGER → SETUP → EXCHANGE RATES→OVERVIEW TAB
2. In the lines, press CTRL+N to insert a line for each currency.
NOTE: The Currency form displays an additional tab, Consolidate, when the Consolidated company accounts field is selected in GENERAL LEDGER→SETUP PARAMETERS→LEDGER TAB.
3. For each currency, use one of the following methods.
� Add the exchange rates for each currency, as discussed in the General Ledger Set Up content, or
� In the Closing rate and Average rate fields on the Consolidate tab, enter a fixed exchange rate.
NOTE: Generally, the value in the Closing rate field is used for balance sheet accounts and the value in the Average rate field is used for profit and loss accounts.
GENERAL LEDGER→SETUP→EXCHANGE RATES→CONSOLIDATE TAB
FIGURE 6-3: EXCHANGE RATES FORM
Microsoft Official Training Materials for Microsoft Dynamics ™ Your use of this content is subject to your current services agreement
Chapter 6: Consolidations
Page 149
4. Close the form.
5. From the Navigation Pane, click BASIC→SETUP→COMPANY INFORMATION→OTHER TAB.
6. In the Currency field use the arrow to select the currency for the parent company.
Procedure: Set Up the Chart of Accounts If planning to use the fixed rate of exchange rates for the consolidation company, the accounts must be marked in the Chart of Accounts.
1. From the Navigation Pane, click GENERAL LEDGER→CHART OF ACCOUNTS→GENERAL TAB.
GENERAL LEDGER→CHART OF ACCOUNTS→GENERAL TAB
FIGURE 6-4: CHART OF ACCOUNTS FORM
2. In the Consolidation conversion field, click the arrow to select
between Average, Closing, and Historical.
� Select Historical to use the exchange rates set up for the currency in the consolidated company to value the transactions.
� Select Closing or Average to use the rates entered in the Closing rate and Average rate fields on the Consolidate tab to value the transactions.
3. Close the form.
Microsoft Official Training Materials for Microsoft Dynamics ™ Your use of this content is subject to your current services agreement
Microsoft Dynamics AX 4.0 Financials Series II
Page 150
Lab 6.1 − Set Up General Ledger Parameters Scenario: You are the controller of The Global Trade & Manufacturing Company. GTM is expanding and has acquired an additional company. You have met with the chief financial officer and determined that a consolidated company will be set up in Microsoft Dynamics AX 4.0. The activity from both GTM and the newly acquired subsidiary will be captured in the new company. The chief financial officer has asked that you create the new company using the following information. Field Name Value Company accounts CON Name of company accounts Consolidated GTM Company
Challenge Yourself!
• Create a new company named The Consolidated GTM Company in the database.
• Set the general ledger parameter for the consolidation.
Need a Little Help?
1. To create a new company, from the Navigation Pane click ADMINISTRATION→COMPANY ACCOUNTS.
2. The general ledger parameter is set in the newly created company, The Consolidated GTM Company.
Microsoft Official Training Materials for Microsoft Dynamics ™ Your use of this content is subject to your current services agreement
Chapter 6: Consolidations
Page 151
Lab 6.2 − Set Up System Account and Currency Scenario: You are the controller of The Global Trade & Manufacturing Company. You receive an e-mail from the chief financial officer giving the information that is shown here to continue with the set up of The Consolidated GTM Company.
• A new account is needed in the Chart of Accounts, 618160 that is named Rounding differences.
• Any rounding differences from the consolidation should post to a profit and loss account, specifically account 618160.
• The consolidated company will use USD as the default currency. • The newly acquired subsidiary uses CAD as their currency. • For the initial consolidation, the closing rate for CAD is 86.80. • For the initial consolidation, the average rate for CAD is 86.353.
Currency Field Name Value USD Name US Dollars ISO currency code USD Symbol $ General round-off .01 CAD Name Canadian Dollars ISO currency code CAD Symbol Leave blank General round-off .01
Challenge Yourself!
• Set up the system account in the consolidated company. • Set the up the currency in the consolidated company.
Microsoft Official Training Materials for Microsoft Dynamics ™ Your use of this content is subject to your current services agreement
Microsoft Dynamics AX 4.0 Financials Series II
Page 152
Need a Little Help?
1. To add the system account, in the System accounts form, use the arrow button to select Profit and loss for consolidation differences.
2. The default currency must be set up in The Consolidated GTM Company.
3. After adding CAD as a currency, the closing and average rates are set up on the Consolidate tab.
Microsoft Official Training Materials for Microsoft Dynamics ™ Your use of this content is subject to your current services agreement
Chapter 6: Consolidations
Page 153
Lab 6.3 − Set Up the Chart of Accounts Scenario: You are the controller of The Global Trade & Manufacturing Company. For the account defined in the Chart of Accounts, you want to indicate that the closing rate will be used to value consolidation transactions.
Challenge Yourself!
• Designate that account 618160 will use the closing rate for consolidation purposes.
Need a Little Help?
1. To designate closing rate will be used, select Closing in the currency conversion field.
Microsoft Official Training Materials for Microsoft Dynamics ™ Your use of this content is subject to your current services agreement
Microsoft Dynamics AX 4.0 Financials Series II
Page 154
Set Up a Subsidiary Company Having completed the set up process in the consolidated company, the next steps focus on the subsidiary company. The amount of setup needed in a subsidiary depends on how closely the Chart of Accounts and dimensions for the consolidated company and subsidiary are aligned.
Chart of Account Options for Subsidiaries Microsoft Dynamics AX 4.0 allows for different options when establishing the relationship between the Chart of Accounts for the consolidated and subsidiary companies. The first situation is where the Charts of Accounts are identical in the subsidiary and the consolidated company. When this is the case, the Consolidation account field is selected during the consolidation process to transfer the balances to the correct accounts. GENERAL LEDGER→PERIODIC→CONSOLIDATE→CONSOLIDATION, ONLINE
FIGURE 6-5: CONSOLIDATE FORM The next situation is one where the consolidated company does not have a Chart of Accounts and the subsidiary Chart of Accounts is being used in the consolidated company. There are two options when using this method:
• Enter a manual mapping on the Chart of Accounts in the subsidiary. This causes the mapped accounts to be created automatically.
Microsoft Official Training Materials for Microsoft Dynamics ™ Your use of this content is subject to your current services agreement
Chapter 6: Consolidations
Page 155
• Do not enter any mapping. This causes the Chart of Accounts to be created in the consolidated company as data is transferred from the subsidiary.
When performing this kind of consolidation, the Consolidation account field must not be selected. NOTE: This method is not appropriate for consolidation of a foreign currency subsidiary because conversion principles cannot be applied.
The last situation is when there is a different Chart of Accounts structure in the consolidated company and the subsidiary. In this case, each account in the subsidiary must be mapped to the consolidated company.
Procedure: Map the Chart of Accounts To map an account in the subsidiary to the consolidated company, follow these steps:
1. From the Navigation Pane in the subsidiary, click GENERAL LEDGER→CHART OF ACCOUNTS→GENERAL TAB.
GENERAL LEDGER→CHART OF ACCOUNTS
FIGURE 6-6: CHART OF ACCOUNTS FORM
Microsoft Official Training Materials for Microsoft Dynamics ™ Your use of this content is subject to your current services agreement
Microsoft Dynamics AX 4.0 Financials Series II
Page 156
2. In the Consolidation account field, enter the Chart of Account number from the consolidate company.
NOTE: If the Account types of the subsidiary accounts that are being transferred differ from the consolidated company, the values of transaction accounts override the values of total and header accounts during consolidation.
Dimensions If planning to prepare reports and financial statements using dimensions in the consolidated company, map the dimensions used in the subsidiary to the consolidated company dimensions. During consolidation, balances and transactions are transferred from the subsidiary company to the consolidated company, according to assigned dimensions. For this transfer to occur, the value Group dimension must be selected in the Item configurations field on the Dimensions tab in the Consolidation, Export, and Consolidation, Online forms in which subsidiary accounts are added to the consolidated company. To simplify the dimension structure of the consolidated company, the same consolidated company dimension must be assigned to several subsidiary dimensions.
Procedure: Set Up Dimensions To map a dimension in the subsidiary to the consolidated company, follow these steps:
1. From the Navigation Pane, click GENERAL LEDGER → DIMENSIONS.
2. In the Group dimension field, enter the dimension.
GENERAL LEDGER→DIMENSIONS
FIGURE 6-7: DIMENSIONS FORM
Microsoft Official Training Materials for Microsoft Dynamics ™ Your use of this content is subject to your current services agreement
Chapter 6: Consolidations
Page 157
NOTE: For the transfers to occur as planned during consolidation, Consolidation account should be selected.
TIP: Set up a new department dimension in the consolidated company to be the consolidated company such as GTM in the examples. This helps identify where the consolidated entries originated.
Microsoft Official Training Materials for Microsoft Dynamics ™ Your use of this content is subject to your current services agreement
Microsoft Dynamics AX 4.0 Financials Series II
Page 158
Lab 6.4 − Set Up the Subsidiary Company Scenario: You are the controller for The Global Trade & Manufacturing Company (GTM). You are discussing The Consolidated GTM Company with the chief financial officer, and agree the same Chart of Accounts will be used in the consolidated company as in the subsidiary GTM. He or she asks you whether a Chart of Accounts must be set up for The Consolidated GTM Company before consolidating GTM and would also like you to explain why or why not?
Challenge Yourself!
• Give your opinion about the request from the chief financial officer.
Need a Little Help?
1. A Chart of Accounts is not necessarily required in a consolidated company if it will mirror the Chart of Accounts in the subsidiary.
Microsoft Official Training Materials for Microsoft Dynamics ™ Your use of this content is subject to your current services agreement
Chapter 6: Consolidations
Page 159
Perform a Consolidation Microsoft Dynamics AX 4.0 supports the following options to perform consolidations:
• From the same database using the Online option. • From and, or to another database using the Import/Export option.
NOTE: Before performing a consolidation at the close of a period make sure that the period closing preparatory activities are performed but do not close the subsidiary accounts until the consolidation is completed.
Procedure: Consolidation, Online When the consolidated company and the subsidiary are in the same database, an online consolidation can be performed.
1. From the Navigation Pane, click GENERAL LEDGER → PERIODIC → CONSOLIDATE→CONSOLIDATION, ONLINE.
2. On the Criteria tab, specify a range of accounts, a period of time, and budget model(s) to use for the consolidation.
3. On the Criteria tab, select Consolidation account to use the account mapped in the subsidiary company or if the Chart of Accounts are the same in the subsidiary and the consolidated company.
4. On the Criteria tab, select Current or Budget to include transactions or budget.
5. On the Criteria tab, select Exchange adjustment for the ledger transactions in the subsidiary to be adjusted during consolidation using the data specified on the Exchange rates form.
6. On the Dimension tab, specify the dimensions for which data should be consolidated from the subsidiary.
7. On the Companies tab, enter a line for each subsidiary company that indicates the percentage of ownership and whether exchange differences are posted to a balance sheet or profit and loss account.
8. On the Description tab, enter a meaningful description for the consolidation.
9. Click OK to process the consolidation immediately or use Batch to run the consolidation as a batch job.
Microsoft Official Training Materials for Microsoft Dynamics ™ Your use of this content is subject to your current services agreement
Microsoft Dynamics AX 4.0 Financials Series II
Page 160
Procedure: Consolidation, Export When the subsidiary company is in a different database than the consolidated company, the export option can be used to prepare a comma-delimited file to import into the consolidated company.
1. From the Navigation Pane, click GENERAL LEDGER → PERIODIC → CONSOLIDATE→CONSOLIDATION, EXPORT.
2. On the Criteria tab, specify a range of accounts, a period of time, and budget model(s) to use for the export. In addition, the Consolidation account field can be selected if the Chart of Accounts is not set up in the consolidated company.
3. On the Criteria tab, select Consolidation account to use the account mapped in the subsidiary company or if the Chart of Accounts are the same in the subsidiary and the consolidated company.
4. On the Criteria tab, select Current or Budget to include transactions or budget.
5. On the Criteria tab, select Exchange adjustment for the ledger transactions in the subsidiary to be adjusted during consolidation using the data specified on the Exchange rates form.
6. On the Dimension tab, specify the dimensions for which data should be exported from the subsidiary.
7. On the Companies tab, enter a line for each subsidiary company that indicates the percentage of ownership and whether exchange differences are posted to a balance sheet or profit and loss account.
8. Click OK to process the export immediately or use Batch to run the export as a batch job.
9. When the export is finished, a message is received that lists the number of records saved in each file. The files are ready for importing into the consolidated company.
Procedure: Consolidation, Import When the subsidiary is in another database and its data has been exported to a comma-delimited file, perform an import to bring the subsidiary data into the consolidated company.
1. From the Navigation Pane, click GENERAL LEDGER → PERIODIC → CONSOLIDATE→CONSOLIDATION, IMPORT.
2. On the Criteria tab, specify a range of accounts, a period of time, and budget model(s) to use for the import. In addition, the Consolidation account field can be selected if the Chart of Accounts is not set up in the consolidated company.
Microsoft Official Training Materials for Microsoft Dynamics ™ Your use of this content is subject to your current services agreement
Chapter 6: Consolidations
Page 161
3. On the Criteria tab, select Consolidation account to use the account mapped in the subsidiary company or if the Chart of Accounts are the same in the subsidiary and the consolidated company.
4. On the Criteria tab, select Current or Budget to include transactions or budget.
5. On the Criteria tab, select Exchange adjustment for the ledger transactions in the subsidiary to be adjusted during consolidation using the data specified on the Exchange rates form.
6. On the Dimension tab, specify the dimensions for which data should be imported from the subsidiary.
7. On the Companies tab, enter a line for each subsidiary company that indicates the percentage of ownership and whether exchange differences are posted to a balance sheet or profit and loss account.
8. Click OK to process the import immediately or use Batch to run the import as a batch job.
Microsoft Official Training Materials for Microsoft Dynamics ™ Your use of this content is subject to your current services agreement
Microsoft Dynamics AX 4.0 Financials Series II
Page 162
Lab 6.5 − Perform a Consolidation Scenario: You are the controller for The Global Trade & Manufacturing Company (GTM). The chief financial officer has asked that you consolidate the activity for GTM from 01/01/2001 through 12/31/2006 into The Consolidated GTM Company. He or she has also asked that you specifically review the balance of account 110110, Cash in bank-U.S., to verify the accuracy of the consolidation.
Challenge Yourself!
• Perform a consolidation of The Global Trade & Manufacturing Company.
Need a Little Help?
1. Use the online option to consolidate the subsidiary.
2. Check the Current field on the Criteria tab to perform the consolidation.
Microsoft Official Training Materials for Microsoft Dynamics ™ Your use of this content is subject to your current services agreement
Chapter 6: Consolidations
Page 163
Consolidation According to the FASB 52 Regulation FASB 52 concerns the consolidation of a parent company and a subsidiary using different currencies. If a subsidiary's books are not kept in the functional currency, the books must be re-measured into the functional currency before translation. For example:
• A U.S. parent may have a foreign subsidiary located in Germany. • The German subsidiary may have a branch located in Switzerland. • The functional currency is most likely Euro. • The Swiss operations books kept in Swiss Francs must be re-
measured in Euro (the functional currency) before translation into the reporting currency of the parent.
Run Consolidation According to the FASB 52 Regulation When consolidating a parent company with a foreign subsidiary that uses a different currency, the subsidiary currency must be translated into the parent company reporting currency. Follow these steps to run consolidation according to the FASB 52 regulation:
1. In the General ledger parameters form on the Ledger tab, enable the Consolidated company accounts to be able to view the list of conversion methods. Depending on the account type, the consolidation must use different translation methods to find the exchange rate.
2. In the Chart of Accounts form, select the consolidation conversion principle that applies to the selected ledger account in the consolidated company. Any balances or transactions from subsidiaries that must be converted to the consolidation company currency are converted according to the conversion principle that is selected in this field.
Microsoft Official Training Materials for Microsoft Dynamics ™ Your use of this content is subject to your current services agreement
Microsoft Dynamics AX 4.0 Financials Series II
Page 164
GENERAL LEDGER→CHART OF ACCOUNTS→SETUP TAB
FIGURE 6-8: CHART OF ACCOUNTS − CONSOLIDATION The conversion methods are as follows:
• Average − The subsidiary amounts are converted by the exchange rate that is entered for each foreign currency in the Average rate field on the Consolidate tab of the Exchange rates form.
• Closing − The subsidiary amounts are converted by the exchange rate that is entered for each foreign currency in the Closing rate field on the Consolidate tab of the Exchange rates form. The closing rate is the rate that applies to the last date in the period.
• Historical − The subsidiary amounts are converted by the historical exchange rate for the foreign currency as defined for periods of the year by the From Date field on the Exchange rate tab of the Exchange rates form.
The consolidation then reviews the account to locate the translation method one account at a time. A translation method is an accounting convention that determines how the accounts of a foreign subsidiary are transferred to a consolidated company and the exchange rate that applies to data coming into various kinds of consolidated company ledger accounts. The translation method that is appropriate depends on how the foreign subsidiary is related to the core business of the consolidated company and on the accounting practices of the country/region in which the consolidated company is located.
Microsoft Official Training Materials for Microsoft Dynamics ™ Your use of this content is subject to your current services agreement
Chapter 6: Consolidations
Page 165
A foreign subsidiary can be an integrated part of the consolidated company's business or an independent self-sustaining business that has no relationship to the core business. The lists in the following list are examples of translation methods for various ledger accounts of two types of subsidiaries in a fictitious country/region. Ledger account Temporal method �
Integrated foreign business subsidiary
Current rate method �Independent foreign subsidiary
Cash and Receivables Closing Closing Marketable Securities Closing Closing Inventory, Market Value Closing Closing Inventory, Cost Historical Closing Prepaid Expenses Historical Closing Property, Plant & Equipment
Historical Closing
Exchange rate form on the Consolidate tab, Monetary accounts and Non-monetary accounts are removed, and two new fields are added:
• Closing rate • Average rate
GENERAL LEDGER→SETUP→EXCHANGE RATE
FIGURE 6-9: EXCHANGE RATES
Microsoft Official Training Materials for Microsoft Dynamics ™ Your use of this content is subject to your current services agreement
Microsoft Dynamics AX 4.0 Financials Series II
Page 166
3. Enter a Closing rate and an Average rate that can be used when consolidating.
Two new General Ledger accounts are necessary to make disclosure according to IAS and FASB easy; they are shown in the following screenshot. GENERAL LEDGER→SETUP→POSTING→SYSTEM ACCOUNTS
FIGURE 6-10: CONSOLIDATION SYSTEM ACCOUNTS The new and renamed features include the following:
• A new Profit & Loss system account is added for consolidation differences, and
• The current Consolidation difference field is renamed to Balance account for consolidation differences.
GENERAL LEDGER→PERIODIC→CONSOLIDATE→CONSOLIDATION, IMPORT / CONSOLIDATION, ONLINE→COMPANIES TAB
FIGURE 6-11: CONSOLIDATION IMPORT The Conversion difference accounts list has 2 elements:
• Balance • Profit & Loss
Microsoft Official Training Materials for Microsoft Dynamics ™ Your use of this content is subject to your current services agreement
Chapter 6: Consolidations
Page 167
Select one Consolidation difference account for every company account.
• All company accounts that have the Consolidation difference accounts set to Balance have differences posted on the Consolidation difference for balance system account.
• All company accounts that have the Consolidation difference account Profit & loss have differences posted on the Consolidation difference for profit & loss system account.
4. Set up the consolidation difference accounts for the company
accounts and then click OK to consolidate.
The new consolidation FASB 52 feature includes:
• New conversion methods. • A new system account for consolidation.
With the new features implemented, Microsoft Dynamics AX 4.0 complies with the IAS and FASB consolidation requirements.
Microsoft Official Training Materials for Microsoft Dynamics ™ Your use of this content is subject to your current services agreement
Microsoft Dynamics AX 4.0 Financials Series II
Page 168
Demonstration − FASB52 Consolidation The following example shows a simple consolidation that uses different consolidation conversion principles for different kinds of accounts in a consolidated company.
1. Create a subsidiary company with currency SUB, a consolidated company with currency CNS, and two periods.
2. In the General ledger form of each company, create accounts of the following account types: a Profit and loss account, a bank account (Balance account), and an equity (Asset) account.
In the consolidation company:
3. Enter a historical exchange rate for the subsidiary currency for
September 15 in period 2 in the Currency form.
4. For each of the accounts created, enter values in the Conversion Principle field on the General tab in the General ledger form as indicated in the following table.
5. On the Consolidate tab of the Currency form of the consolidated company, enter the rates that are indicated in the following table in the Average and Closing exchange rate fields for the SUB currency.
6. In the System accounts form - for the purposes of this example - select the equity (Asset) account in the Account Number field on the line for the value Profit & loss account for consolidation differences in the Code field.
NOTE: When setting up real consolidations, follow the accounting practice of the country/region regarding the posting of consolidation differences for integrated or self-sustaining subsidiaries.
7. In period 1, post a COD sales transaction for SUB 100 in the
subsidiary.
8. Debit the bank account and offset the amount in the Profit and loss account.
9. Prepare the online consolidation in the consolidated company in the Consolidate [Online] form. Among other things, enter the subsidiary in the Company field and select Profit and loss in the Conversion difference accounts posting field. (In the System accounts form - as explained in Step 3 - a posting account is defined for Profit and loss conversion differences.)
10. Run the online consolidation for period 1.
Microsoft Official Training Materials for Microsoft Dynamics ™ Your use of this content is subject to your current services agreement
Chapter 6: Consolidations
Page 169
11. Close period 1 in the subsidiary and the consolidated company. This includes making an accumulation in Equity with the Profit and loss accounts result.
12. Open period 2 in both the subsidiary and the consolidation company.
13. In period 2, post two transactions in the subsidiary:
14. COD Sale of SUB 100 in debit on the bank account that has an offset transaction in Profit and loss
15. A transaction of SUB 50 in debit on the bank account (capital infusion) and an offset transaction in the equity account.
16. In the Currency form of the consolidated company, change the values in the Average and Closing exchange rate fields for the SUB currency as indicated in the following table.
17. Run the consolidation for period 2, and close period 2 in the subsidiary and the consolidation company.
18. Check that the ending balances in the Bank and the Equity accounts are the same.
19. View the two different transactions in the consolidated company:
• CNS 25 that is related to the incoming capital transaction. • CNS 100 that is related to the COD Sale transaction.
Microsoft Official Training Materials for Microsoft Dynamics ™ Your use of this content is subject to your current services agreement
Microsoft Dynamics AX 4.0 Financials Series II
Page 170
The table shows the simple consolidation by transaction:
Subsidiary/SUB currency Profit and loss acct Bank account Equity account Debit Credit Debit Credit Debit Credit Period 1 COD sale 100 100 Period 1 Closing 100 100 Period 1 Ending balance 100 100 Period 2 Opening 100 100 Infusion Sept. 15 50 50 Period 2 COD sale 100 100 Period 2 Closing 100 100 Period 2 Ending balance
250
250 Consolidation company: Consolidation conversion methods CNS currency Profit and loss: Average Bank: Closing Equity: Historical
Debit Credit Debit Credit Debit Credit Period 1 COD sale 750 800 50 Period 1 Closing 750 750 Period 1 Ending balance 800 800 Period 2 Opening 800 800 Infusion Sept. 15 500 475 Period 2 COD sale 900 1000 Period 2 Closing transactions 900 900 Period 2 Conversion differences
25 100
Period 2 Ending balance 2300 2300 Exchange
rates
Period 1 Average 750 Period 1 Closing 800 Period 2 Average 900 Period 2 Closing 1000 Period 2 Historical,
Sept.15 950
Microsoft Official Training Materials for Microsoft Dynamics ™ Your use of this content is subject to your current services agreement
Chapter 6: Consolidations
Page 171
Consolidations Inquiry After performing a consolidation, it may be necessary to review the entries that are created. Microsoft Dynamics AX 4.0 has functionality to facilitate the review of the consolidation entries. From the Navigation Pane, click GENERAL LEDGER→INQUIRIES→CONSOLIDATIONS. GENERAL LEDGER→INQUIRIES→CONSOLIDATIONS
FIGURE 6-12: DIMENSIONS FORM The Overview tab provides a list of all the entries created through the consolidation process. In addition to the information about the Overview tab, the General tab displays the time the entry was created and the user id of the person who created the entry. The Transactions button has options of Current or Budget. This enables the display of the consolidation entries that are created.
Microsoft Official Training Materials for Microsoft Dynamics ™ Your use of this content is subject to your current services agreement
Microsoft Dynamics AX 4.0 Financials Series II
Page 172
Lab 6.6 − Consolidations Inquiry Scenario: You are the controller of The Global Trade & Manufacturing Company, and have a meeting with the chief financial officer. The newly created consolidation company is on the agenda. The chief financial officer asks whether it is possible to view all the transactions created by the recently processed consolidation. You continue to show him or her how to do this.
Challenge Yourself!
• View the transactions from the consolidation.
Need a Little Help?
1. Make sure you are in the consolidated company.
2. Make sure to select the current transactions for review and not balance.
Microsoft Official Training Materials for Microsoft Dynamics ™ Your use of this content is subject to your current services agreement
Chapter 6: Consolidations
Page 173
View and Delete Consolidation Transactions There may be times when it is necessary to remove consolidation transactions. For example, a data entry error is made when setting up the consolidation process. Microsoft Dynamics AX 4.0 has functionality to simplify the deletion of consolidation entries.
Procedure: Remove Consolidation Transactions
1. From the Navigation Pane, click GENERAL LEDGER → INQUIRIES→CONSOLIDATIONS.
2. Click the line for the transactions that need to be removed.
3. Click Remove transactions. A confirmation form opens.
4. Click OK to delete the transactions.
Microsoft Official Training Materials for Microsoft Dynamics ™ Your use of this content is subject to your current services agreement
Microsoft Dynamics AX 4.0 Financials Series II
Page 174
Lab 6.7 − View and Delete Consolidation Transactions Scenario: You are the controller for The Global Trade & Manufacturing Company, and receive a frantic call from the chief financial officer. The recent consolidation that was processed in The Consolidated GTM Company is incorrect; he or she provided the incorrect dates. The chief financial officer wants to know whether the transaction can be deleted. NOTE: If trying to delete the transactions an Infolog error is received indicating that the transactions cannot be reversed because the period is closed. Before the transactions can be deleted, periods must be set up for 01/01/01 through 12/31/06. If unfamiliar with setting up periods, the process is covered in the step-by-step solution.
Challenge Yourself!
• Remove the transactions resulting from the initial consolidation.
Need a Little Help?
1. Access the button to remove transactions using the path GENERAL LEDGER→INQUIRIES→CONSOLIDATIONS.
2. Go back to the consolidated company and check ledger account 110110 and the balance should be equal to zero. The path is GENERAL LEDGER→CHART OF ACCOUNTS→BALANCE→BALANCE.
Microsoft Official Training Materials for Microsoft Dynamics ™ Your use of this content is subject to your current services agreement
Chapter 6: Consolidations
Page 175
Conclusion This section described the setting up and processing of a consolidation using Microsoft Dynamics AX 4.0. The improvements implemented in Microsoft Dynamics AX 4.0 include the ability to fully comply with FASB 52. Users who decide to apply the information provided can set up their system for consolidations.
Microsoft Official Training Materials for Microsoft Dynamics ™ Your use of this content is subject to your current services agreement
Microsoft Dynamics AX 4.0 Financials Series II
Page 176
Test Your Knowledge − Consolidations
1. What three types of consolidation processes are available in Microsoft Dynamics AX 4.0?
2. Should transactions other than the consolidation transactions be processed in a consolidated company?
Microsoft Official Training Materials for Microsoft Dynamics ™ Your use of this content is subject to your current services agreement
Chapter 6: Consolidations
Page 177
Quick Interaction: Lessons Learned Take a moment and write down three Key Points you have learned from this chapter: 1.
2.
3.
Microsoft Official Training Materials for Microsoft Dynamics ™ Your use of this content is subject to your current services agreement
Microsoft Dynamics AX 4.0 Financials Series II
Page 178
Microsoft Official Training Materials for Microsoft Dynamics ™ Your use of this content is subject to your current services agreement
Chapter 7: Collection Letters and Interest
Page 179
CHAPTER 7: COLLECTION LETTERS AND INTEREST Objectives
The objectives are:
• Set Up and Create Collection Letters • Process Collection Letters • Set Up and Create Interest Codes
Introduction Although most customers pay their invoices on time, it is necessary to be able to process invoices that are not paid by their due date. This chapter describes how to set up and process collection letters and interest notes for these situations. Whether the preference is for only one collection letter procedure for all customers or several different collection procedures, Microsoft Dynamics� AX can handle both. Decide which steps to include for each of the collection procedures. For example, whether a fee is charged to the customer, how many days of grace allowed, and what the minimum due is for each collection letter. As for interest calculation, specify the rules for interest calculation and posting.
Microsoft Official Training Materials for Microsoft Dynamics ™ Your use of this content is subject to your current services agreement
Microsoft Dynamics AX 4.0 Financials II
Page 180
Collection Letters When a customer does not pay an invoice, a company, depending on its company policy, and the customer, usually sends a collection letter. Additionally, the company has the ability to connect a fee to be charged on each collection letter, with the fee added to the customer's collection letter balance.
• A choice exists in the type of collection letter sent usually depending on how late the customer is in their payments.
• A collection letter has a standard layout that can only be modified in the Application Object Tree (AOT). However, there is an option to set up specific notes to print on a collection letter within a specific sequence.
Procedure: Add Additional Text on Collection Letters Follow these steps to add additional text to collection letters.
1. Open ACCOUNTS RECEIVABLE→SETUP→FORMS→FORM NOTES. Use this form to create and maintain all the standard forms used in the Accounts Receivable module.
ACCOUNTS RECEIVABLE→SETUP→FORMS→FORM NOTES
FIGURE 7-1: THE FORM NOTES FORM
Microsoft Official Training Materials for Microsoft Dynamics ™ Your use of this content is subject to your current services agreement
Chapter 7: Collection Letters and Interest
Page 181
2. Add a new record.
3. In the Form list, select the Form to add text to. Select from five predefined collection letters that can be used. Additional information is discussed about how to select and sequence these letters later in this chapter.
4. In the language list, select the Language available for this letter. If more than one language is set up for a form, the text prints based on the customer's language set up on the Customer form.
5. On the Text tab, type the note to appear on the collection letter. The text entered can be overridden at the time a collection letter sequence is set up, if needed.
ACCOUNTS RECEIVABLE→SETUP→FORMS→FORM NOTES
FIGURE 7-2: THE TEXT TAB ON THE FORM NOTES FORM
Next the collection letter sequence needs to be defined. In the Collection letter form, the number of collection letters, the timeframe, fees, and so on are set up. A company can choose to set up more than one sequence � depending on the need. For example, a different sequence can be setup for different types of customers. The collection letter sequence is defined by the posting profile being used for a customer. Step 3 in the following checklist discusses how to attach sequences to posting profiles.
Microsoft Official Training Materials for Microsoft Dynamics ™ Your use of this content is subject to your current services agreement
Microsoft Dynamics AX 4.0 Financials II
Page 182
Procedure: Set Up Collection Letter Sequences Follow these steps to set up collection letter sequences.
1. Open ACCOUNTS RECEIVABLE→SETUP→INTEREST AND COLLECTION LETTER→COLLECTION LETTER.
2. Press CTRL+N to create a new record in the upper part of the form, this is where the new collection letter sequence is created. Use the lines at the bottom of the form to define the sequence.
ACCOUNTS RECEIVABLE→SETUP→INTEREST AND COLLECTION LETTER→COLLECTION LETTER
FIGURE 7-3: THE COLLECTION LETTER FORM
3. Enter a code for the sequence in the Collection letter sequence field
and enter a Description.
4. In the Terms of payment list, select a method of payment if the company wants to attach a payment method to the collection letter.
4. Move to the lower part of the form. Use the Lines tab and create a new record.
5. Select a Collection letter code. Collection letters work sequentially. This means, a collection letter 2 cannot print for a customer unless a collection letter 1 has already printed. Additionally, the selection made in the parameters determines which letter is sent to the customer. This does not mean all the predefined collection letters need to be used. For example, Collection letter sequence could have one of the following structures:
Microsoft Official Training Materials for Microsoft Dynamics ™ Your use of this content is subject to your current services agreement
Chapter 7: Collection Letters and Interest
Page 183
Sequence 1 Sequence 2 Sequence 3 Sequence 4 Collection letter 1 Collection letter 2 Collection
Collection letter 1 Collection letter 2 Collection letter 3 Collection letter 4 Collection
Collection letter 1 Collection letter 2
Collection letter 1 Collection
6. Enter a Description of the code. This is for reference only.
7. Enter the amount and the fee being charged in Currency. This defaults to the company currency. Select the Ledger account and Amount of the fee and an Item sales tax group for calculating tax on the fee.
8. Enter a Minimum amount if the invoice is under a certain dollar amount and if a collection letter is not being sent.
NOTE: The date for Collection letter 1 is in relation to the due date on the invoice. Collection letter 2 and up is in relation to the set up of the Accounts Receivable parameters. NOTE: Only customers who have this currency code are marked up with the fee specified in the Fee in currency field. It is possible to have several lines with the same collection letter code and different currency codes. The fee is calculated in the specified currency and the transactions are listed in the original currency in the collection letter.
9. Enter the number of Days past the invoice due date the payment has to be late before sending the collection letter.
10. Check Block to block any additional sales transactions to the customer as soon as this stage of collection is reached. The collection letter sequence can continue, but the block has to be removed manually from the customer record.
11. To add or edit the note for a collection letter, use the Note tab. The note entered is only used for this sequence. Any writing or messages entered on the Note tab appears at the bottom of the collection letter and overrides the note normally associated with the letter if it is set up in the Accounts Receivable forms section.
Repeat these steps for each collection letter in the sequence.
Procedure: Attach Sequences to Posting Profiles Customers are linked to Collection letter sequences indirectly through Posting profiles. Do not specify collection letter sequences directly on the customer; assign codes to a posting profile. Follow these steps to attach sequences to posting profiles.
Microsoft Official Training Materials for Microsoft Dynamics ™ Your use of this content is subject to your current services agreement
Microsoft Dynamics AX 4.0 Financials II
Page 184
1. Open ACCOUNTS RECEIVABLE→SETUP→POSTING PROFILES.
2. Select the posting profile to edit, and then click the Table restrictions tab.
3. Specify if Collection letter notes should be created for this posting profile by selecting the Collection letter check box.
4. On the Setup tab, specify which Collection letter sequence should be used. This can be specified for:
• One customer • A customer group • All customers
Therefore, there can be a different set up for different customers, or groups of customers on the same posting profile. ACCOUNTS RECEIVABLE→SETUP→POSTING PROFILES
FIGURE 7-4: THE CUSTOMER POSTING PROFILES FORM The last step is to set up the Accounts Receivable parameter specific to collection letters.
Procedure: Set Up Accounts Receivable Parameters Follow these steps to set up Accounts Receivable parameters.
1. Open ACCOUNTS RECEIVABLE→SETUP→PARAMETERS→INTEREST AND COLLECTION LETTER (TAB).
Microsoft Official Training Materials for Microsoft Dynamics ™ Your use of this content is subject to your current services agreement
Chapter 7: Collection Letters and Interest
Page 185
ACCOUNTS RECEIVABLE→SETUP→PARAMETERS→ INTEREST AND COLLECTION LETTER (TAB)
FIGURE 7-5: THE ACCOUNTS RECEIVABLE PARAMETERS FORM
2. In the Update collection letter code list, select when the collection
letter sequence is updated to the next step. The update collection letter code determines which letter is sent to a customer when multiple invoices with multiple aging enter the collection process. Select:
• Printout for a separate letter for each aging group • Posting for one letter to be created for all past-due items.
Example Parameter set to Printout. A customer has two invoices due on the execution date: Voucher Amount 1000 1000 USD 1001 2000 USD
A Collection letter job is executed with the parameter "All." This results in one collection letter with two postings for collection letter 1. Then the collection letter is printed (and not posted). Now, assume the customer has a new invoice due: Voucher Amount 1002 4000 USD
Again, a Collection letter job is executed with the parameter "All." The result is one collection letter 1 with one posting with the new voucher 1002, and one collection letter 2 with 2 postings with voucher 1000 and 1001.
Microsoft Official Training Materials for Microsoft Dynamics ™ Your use of this content is subject to your current services agreement
Microsoft Dynamics AX 4.0 Financials II
Page 186
If the previous parameter is set to posted, the second collection letter job results in one collection letter 1 with 3 postings.
Processing Collection Letters Processing collection letters is a two step task:
• Create the collection letters. • Print, cancel, or post the collection letter notes.
Procedure: Create Collection Letters Follow these steps to create collection letters.
1. Open ACCOUNTS RECEIVABLE→PERIODIC→INTEREST AND COLLECTION LETTER→CREATION OF COLLECTION LETTER. Choose the items to be included in the collection letter, (Invoices, Credit notes, and so on.), which letter to be created, and who it is created for based on either the posting profile or selected criteria.
ACCOUNTS RECEIVABLE→PERIODIC→INTEREST AND COLLECTION LETTER→CREATION OF COLLECTION LETTER
FIGURE 7-6: THE CREATION OF COLLECTION LETTER FORM
2. Check the Invoice, Credit note, Payment, and Interest options if the
collection letters are to be calculated on those options.
3. Select the Collection letter for the process to run. Collection letters MUST be processed in the sequence defined in the collection letter sequence. Collection letter 2 cannot be processed unless collection letter 1 is previously processed.
Microsoft Official Training Materials for Microsoft Dynamics ™ Your use of this content is subject to your current services agreement
Chapter 7: Collection Letters and Interest
Page 187
4. Enter the Collection letter date.
In the Use posting profile from field, select whether to use the posting profile from the customer account or to select one in the Posting profile field.
5. To only run the job for specific customers, click the Select button to open the Microsoft Dynamics AX query form.
6. Click OK to run the process.
As soon as collection letter jobs are processed, the collection letters can be:
• Printed • Posted • Canceled
The collection letter jobs can be printed, posted, or canceled in the Collection letter notes form. If a specific collection letter does not need to post, cancel the letter by highlighting the line and pressing cancel. A group of letters can be canceled by pressing the cancel button and entering selection criteria. Additionally, fees can be added, wording changed, and so on, before posting. As soon as the letter is posted, no changes are allowed. It is not unusual to wait to post the collection letter fees until the customer has actually paid the fee. In most cases, the customer does not pay the fee at all, and therefore the collection letter remains in this form and is eventually canceled after the invoice is paid. The collection letter (with a fee attached) should only be posted in the event the customer actually pays the fee.
Procedure: Print and Post Collection Letter Notes Follow these steps to print and post the collection letter notes.
1. Open ACCOUNTS RECEIVABLE→PERIODIC→INTEREST AND COLLECTION LETTER→COLLECTION LETTER NOTE.
ACCOUNTS RECEIVABLE→PERIODIC→INTEREST AND COLLECTION LETTER→COLLECTION LETTER NOTE
FIGURE 7-7: THE COLLECTION LETTER NOTE FORM
Microsoft Official Training Materials for Microsoft Dynamics ™ Your use of this content is subject to your current services agreement
Microsoft Dynamics AX 4.0 Financials II
Page 188
2. Select the View check box to select what collection letter notes should display in the Status list. The following status codes are available:
Status Description Created When the collection letter job is executed. Posted When the collection letter note is posted. Canceled If the collection letter note is canceled by using
the Cancel button. NOTE: If the Printed option is checked, the current collection letter is printed.
3. On the General tab, select other options for detailed information about the collection letter. On the Transaction tab display the transactions the collection letter is created for. Enter any necessary address information, notes, or dimensions on the appropriate tabs.
4. Highlight the collection letter(s) to print, and then click the Print button. To post, click the Post button.
NOTE: Any changes or deletions of base data or collection letter records must be made before printing and posting.
Microsoft Official Training Materials for Microsoft Dynamics ™ Your use of this content is subject to your current services agreement
Chapter 7: Collection Letters and Interest
Page 189
Lab 7.1 − Collection Letters Scenario: You are the accounting manager at the Global Trade & Manufacturing Company. You have decided to create a new collection letter to remind customers of past due accounts. Your collection letter will have these details:
• Only 2 collection letters will be sent to the customers. One letter is a reminder, and the second is a final letter informing them they are being sent to a collection agency.
• The collection letters should not be posted until after all collection letters are sent − just in case the customers pay. If they do not, post all past collection letters as soon as possible.
• Use the Miscellaneous Charges account for the collection letter sequence.
• Do not charge taxes on the collection letters. • Do charge customers $25 for the initial collection letter. Send this
regardless of the customer's past due balance and as soon as the invoice is past due.
• If payment is not received from this first collection letter within 10 days of the first letter being printed, send them the next and final letter.
• If the customers require the second letter, charge them $75 and lock their account. This letter also needs to be sent regardless of the customer balance. Also, add text to the letter that states this is their final warning and their account is being blocked and sent to a professional collection agency.
• Set a Parameter so that Customer 4015, who has a $5000 outstanding balance, will receive this set of collection letters.
After setting up the Collection letter and sequence:
• Run a Collection Letter job for the first collection letter. Use today's date.
• Print the letter. • Run a Collection letter job for the final collection letter. Use a date
15 days past today's date. • Print the letter. • Post the Collection letters. • Check Customer account 4015 to confirm the letters are posted to
their account and they are blocked.
Microsoft Official Training Materials for Microsoft Dynamics ™ Your use of this content is subject to your current services agreement
Microsoft Dynamics AX 4.0 Financials II
Page 190
Below is some additional information to assist in this task:
Field Value Collection letter sequence Coll_2X Description Collection_Two Attempts Note (for first letter) "This is to remind you of your
outstanding balance for the delivered goods specified. We assume that you have just overlooked this matter, and we look forward to your immediate action."
Note (for second letter) "This is the final notification that will be sent from us regarding your past due balance. Please pay this amount immediately. If we do not receive your payment, your account will be blocked and we will be forced to send this to a professional collection agency."
Customer Posting Profile Gen. Use posting profile from Select Posting profile Gen.
Prerequisite: Create an outstanding, past due invoice for a customer.
• Enter and post an invoice using the Free Text Invoice for Customer 4015 for $5000.
• Change the date to a date that occurred a few months before today's actual date.
• Also check the due date and make sure that this also falls on a date that is at least a few weeks ago.
Challenge Yourself!
• Remember to change the Parameter so that collection letters are generated at the time of printout.
• Assign a Table relation to the Customer posting profile.
Microsoft Official Training Materials for Microsoft Dynamics ™ Your use of this content is subject to your current services agreement
Chapter 7: Collection Letters and Interest
Page 191
Need a Little Help?
• Click ACCOUNTS RECEIVABLE→SETUP→PARAMETERS→INTEREST AND COLLECTION LETTERS, click the Update collection letter code arrow, and then click Printout.
• Set up the Collection letters and the Collection letter sequence. • Click ACCOUNTS RECEIVABLE→SETUP→POSTING PROFILES to assign a
table relation to Customer account 4015.
Microsoft Official Training Materials for Microsoft Dynamics ™ Your use of this content is subject to your current services agreement
Microsoft Dynamics AX 4.0 Financials II
Page 192
Interest Codes If collection letters are sent out and the customer still does not pay, a company may want to charge interest on the late payments. For each interest calculation, a fee can be charged which is added to the interest for each customer.
Procedure: Set Up and Create the Interest Codes Follow these steps to set up the interest codes. The codes contain information such as the fee and minimum amounts charged.
1. In ADMINISTRATION→SETUP→SYSTEM→CONFIGURATION make sure to select the Interest check box in the general ledger node.
2. Open ACCOUNTS RECEIVABLE→SETUP→INTEREST AND COLLECTION LETTER→INTEREST and press CTRL+N to create a new record on the upper portion of the form.
ACCOUNTS RECEIVABLE→SETUP→INTEREST AND COLLECTION LETTER→INTEREST
FIGURE 7-8: THE INTEREST CODE FORM
3. On the Overview tab enter an Interest code and a Description of the
interest code.
4. Click the Setup tab.
Microsoft Official Training Materials for Microsoft Dynamics ™ Your use of this content is subject to your current services agreement
Chapter 7: Collection Letters and Interest
Page 193
ACCOUNTS RECEIVABLE→SETUP→INTEREST AND COLLECTION LETTER→INTEREST→SETUP TAB
FIGURE 7-9: THE SETUP TAB IN THE INTEREST CODE FORM
5. In the Debit % field, enter the interest percentage to be charged per
month for invoices and interest. Then, select which types of transactions to include in the calculation when it is run.
6. In the Debit calculation per field, specify the unit of time Microsoft Dynamics AX should calculate interest on overdue balances for. The Debit calculation per field works together with the Day/Mth. field based on the period chosen. The interest calculation supports interest added on a daily basis (1 day), or interest added the first of each month (1 month).
• If the daily basis is selected, each additional day is calculated at 1/30
interest. • If the month basis is selected, one day past the new month period
adds 30/30 interests.
7. In the Day/Mth. list, select Days or Month to determine the period the interest is calculated for. This field works to determine the period of time Microsoft Dynamics AX should calculate interest on the outstanding balance due on an invoice.
8. In the Ledger posting debit field, enter the ledger account for posting interest payments.
Microsoft Official Training Materials for Microsoft Dynamics ™ Your use of this content is subject to your current services agreement
Microsoft Dynamics AX 4.0 Financials II
Page 194
9. In the Credit % field, enter the interest percentage to be paid per month for credit notes, payments and interest payments. Then, select which types of transactions to include in the calculation when it is run.
10. In the Credit calculation per field, specify the unit of time Microsoft Dynamics AX should calculate interest on overdue balances.
• This field works together with the Day/Mth. field based on the
period selected. The interest calculation supports interest added on a daily basis (1 day), or interest added the first of each month (1 month).
• If the daily basis is selected each additional day is calculated at 1/30 interest.
• If the month basis is selected, one day past the new month period adds 30/30 interests.
11. In the Day/Mth. list, select Days or Month to determine the period
the interest is calculated for. This field works to determine the period of time Microsoft Dynamics AX should calculate interest on the overpaid balance from an invoice.
12. In the Ledger posting credit list, enter the ledger account for posting interest earnings.
13. In the Days field, enter the number of days allocated for a "grace" period from the due date to the date when the charges are to be initiated.
• For example, a company could allow five days from the actual due
date to the date received before beginning to charge late fees and interests. In this case, enter "5" in the Days field. When the currently defined Interest code is selected in Payment Terms the customer has five days before Microsoft Dynamics AX 4.0 starts adding interest and late fees to the outstanding balance.
14 Enter the following information in the Terms of interest tab in the
lower part of the form:
• Currency − Select the currency that activates the fee. Use this as a
criterion when the relevant fees are selected. Only transactions with this currency can activate the fee.
• Description − Displays a description of the interest in the current language.
• Fee account − Enter the account where the fee should be posted. • Fee in currency − Enter the fee in currency for interest notes with
this currency code.
Microsoft Official Training Materials for Microsoft Dynamics ™ Your use of this content is subject to your current services agreement
Chapter 7: Collection Letters and Interest
Page 195
• Item sales tax group − Displays the tax group used for calculating tax on interest notes.
• Minimum amount − Interest less than the amount in this field is not added. Zero in this field means no limit. For example, if the interest is calculated to 9 dollars and 10 dollars is in the field there is no added interest.
NOTE: The value in the field is the absolute value, for example -7=7, 10=10, and -10=10. NOTE: All fields on the General tab in the lower section are the same as the Overview tab. Customers are linked to Interest Codes indirectly through the Posting profiles. Do not specify Interest Codes directly on the customer; assign codes to a posting profile.
Procedure: Attach Interest Codes to Posting Profiles Follow these steps to attach interest codes to posting profiles.
1. Open ACCOUNTS RECEIVABLE→SETUP→POSTING PROFILES→TABLE RESTRICTIONS (TAB).
2. Select the posting profile to edit, and then click on the Table restrictions tab.
3. Specify if Interest is calculated on outstanding balances for customers who have this profile by selecting the Interest option.
4. On the Setup tab, specify which Interest code is used. This can be specified for:
• One • A group • All customers
Different customers or groups of customers can be set up differently on the same posting profile.
Microsoft Official Training Materials for Microsoft Dynamics ™ Your use of this content is subject to your current services agreement
Microsoft Dynamics AX 4.0 Financials II
Page 196
ACCOUNTS RECEIVABLE→SETUP→POSTING PROFILES→TABLE RESTRICTIONS→SETUP TAB
FIGURE 7-10: THE CUSTOMER POSTING PROFILE FORM
Procedure: Set Up Accounts Receivable Parameters Complete the following last step to set up the Accounts Receivable parameter specific to interest.
1. Open ACCOUNTS RECEIVABLE→SETUP→PARAMETERS→ INTEREST AND COLLECTION LETTER TAB.
FIGURE 7-11: THE ACCOUNTS RECEIVABLE PARAMETERS FORM
The Interest calculation list is the only option in the Accounts Receivable parameters directly related to interests. Choose how interest should be calculated:
• Open and closed transactions � Invoices open for payment and invoices closed but paid later than their due date.
• Open transactions � Only invoices open for payment. • Closed transactions � Only invoices closed but paid later than their
due date.
Microsoft Official Training Materials for Microsoft Dynamics ™ Your use of this content is subject to your current services agreement
Chapter 7: Collection Letters and Interest
Page 197
Procedure: Calculate Interest Generate interest note proposals that appear in the Interest note form, to post and print the interest notes that are sent to customers. Follow these steps to calculate interests.
1. Open ACCOUNTS RECEIVABLE→PERIODIC→INTEREST AND COLLECTION LETTER→INTEREST CALCULATION.
FIGURE 7-12: THE ACCOUNTS RECEIVABLE PARAMETERS FORM
2. Check the Invoice, Credit note, Payment, and Interest options to
calculate on these options.
3. In the From date field, indicate the date to start the calculation. The calculation includes only transactions due in the period between from and to date. Leave the field empty for calculation of all past transactions. Indicate the date to end the calculation in the To date field.
4. Indicate the Round-off amount on individual interest transactions.
5. Select whether to use the posting profile from the customer account in the Use posting profile from field or, select one in the Posting profile field.
6. Click the Select button to open the Microsoft Dynamics AX query form to only run the job for specific customers.
7. Click OK to run the process.
Printing and Posting Interest Notes As soon as Interest Notes are processed, the interest notes can be:
• Printed • Posted • Canceled
Microsoft Official Training Materials for Microsoft Dynamics ™ Your use of this content is subject to your current services agreement
Microsoft Dynamics AX 4.0 Financials II
Page 198
Perform this using the Interest note form. It is not unusual to wait to post the interest notes fees until the customer actually pays the fee. ACCOUNTS RECEIVABLE→PERIODIC→INTEREST AND COLLECTION LETTER→ INTEREST NOTE
FIGURE 7-13: THE INTEREST NOTE FORM The Status field displays the status of the current Interest Note. The following status codes are available: Status Description Created When the collection letter job is executed. Posted When the collection letter note is posted. Canceled If the collection letter note is canceled by using the Cancel
button. In most cases, the customer does not pay the fee at all, and the interest note remains in this form until it is canceled, and it is only posted in the event the customer actually pays the fee. NOTE: To print a list of interest notes for customers click ACCOUNTS RECEIVABLE→REPORTS→EXTERNAL→INTEREST NOTE.
Microsoft Official Training Materials for Microsoft Dynamics ™ Your use of this content is subject to your current services agreement
Chapter 7: Collection Letters and Interest
Page 199
Lab 7.2 − Interest Code Scenario: You are the accounting manager at the Global Trade & Manufacturing Company. A few weeks ago, a two-level Collection letter plan was instituted. The results have not been as positive as had been hoped, so now you want to institute a plan which charges overdue customers rather high interest premiums on past due accounts. The first interest plan you will set up will be 7.5% on accounts past due 45 days, and the first customer you will send this interest letter to is Customer account 4015. After printing the letter, post the transaction, and then view the customer's account to make sure that the transaction appears. Below are the other details to use:
Field Value Interest code 45 Description 7.5% after 45 days Round-off 0.10 Use posting profile from Select Posting profile Gen. Ledger posting debt 700200 Ledger posting credit 700200
Challenge Yourself!
• Remember to set the Parameters and change the Customer Posting profile.
Need a Little Help?
• Click ACCOUNTS RECEIVABLE→SETUP→PARAMETERS→INTEREST AND COLLECTION LETTERS to modify the Parameters for the Interest code.
• Click ACCOUNTS RECEIVABLE→SETUP→POSTING PROFILES to modify the profile for Customer account 4015.
NOTE: Lab 7.1 must be completed before beginning this lab.
Microsoft Official Training Materials for Microsoft Dynamics ™ Your use of this content is subject to your current services agreement
Microsoft Dynamics AX 4.0 Financials II
Page 200
Conclusion Several versions can be defined for both collections letter procedures and interest calculation. These versions include the following:
• Applying the same setup for all customers. • Having different options for different groups of customers. • Allocating an individual setup to each customer • Combining all three levels.
Because Microsoft Dynamics AX 4.0 is a multi-language application, all external documents can be stored in the language that is defined for a particular customer, such as:
• Account statements • Interest notes • Collection letters
Microsoft Official Training Materials for Microsoft Dynamics ™ Your use of this content is subject to your current services agreement
Chapter 7: Collection Letters and Interest
Page 201
Test Your Knowledge − Collection Letters and Interest
1. What is the difference between a Collection letter and an Interest note?
2. After an Interest note or Collection letter is created, what are the next available options?
3. How are interest codes attached to customers?
4. What is the only Parameter in Accounts Receivable that is directly related to Interests? List the options within this Parameter.
5. Name five things that can be set up in the Collection letter form?
Microsoft Official Training Materials for Microsoft Dynamics ™ Your use of this content is subject to your current services agreement
Microsoft Dynamics AX 4.0 Financials II
Page 202
Quick Interaction: Lessons Learned Take a moment and write down three Key Points you have learned from this chapter: 1.
2.
3.
Microsoft Official Training Materials for Microsoft Dynamics ™ Your use of this content is subject to your current services agreement
Chapter 8: Dimensions Hierarchy
Page 203
CHAPTER 8: DIMENSIONS HIERARCHY Objectives
The objectives are:
• Explain the Overall Concept of Dimensions Sets, Hierarchies and Rules
• Create a Dimension Set • Create a Dimension Subset • Activate Dimension Set Hierarchy • Create a Dimension Set Hierarchy • Create a Dimension Set Rule
Introduction Financial figures must be analyzed through different financial dimensions as a supplement to voucher and account numbers. However, it can be difficult to control the assignation of financial dimension values. Sometimes dimension values are assigned to the wrong financial transactions making reports and statistics incorrect. The implementation of dimension sets with hierarchies makes it possible to control the values entered in the system and therefore ensures more reliable data.
Microsoft Official Training Materials for Microsoft Dynamics ™ Your use of this content is subject to your current services agreement
Microsoft Dynamics AX 4.0 Financials II
Page 204
Dimensions Sets, Hierarchies and Rules A dimension set:
• Consists of one or more dimension types tied together in terms of value.
• Reflects business requirements. • Can associate the department and the cost center dimension types to
control that the order processor does not apply the wrong cost center to a given department when entering sales orders.
For example, when the dimension hierarchy is activated and the Department Admin is set to authorize finance and human resource as cost centers, the order processor can only select finance and human resource as cost centers when entering a sales order for the Admin Department. Use the dimension sets, hierarchies and rules features to:
• Control and validate dimensions assigned to financial transactions. • Enable data integrity and relevancy by:
� Preventing irrelevant dimension values in context. � Preventing unauthorized value combinations. � Assisting user's entry.
• Restrict dimension values on:
� Entry on tables and journals. � Posting on ledger accounts.
Scenario − Using Dimension Sets, Hierarchies and Rules In the Global Trade and Manufacturing Company, the controller analyzes financial figures through financial dimensions as a supplement to voucher and account numbers. However, in the past:
• It has been difficult to control the entry of financial dimension values.
• Dimension values have been assigned incorrectly to financial transactions.
• Reports and statistics have been incorrect. In the future, the controller wants to ensure that correct dimension values are assigned to financial transactions to make reports and statistics reliable. Therefore the controller decides to implement the new dimension sets, hierarchies and rules features.
Microsoft Official Training Materials for Microsoft Dynamics ™ Your use of this content is subject to your current services agreement
Chapter 8: Dimensions Hierarchy
Page 205
The new dimension sets, hierarchies and rules feature controls and validates dimension values at entry time in the user's context. For example, the order processor is guided to enter specific dimension values when setting up new vendors. In Microsoft Dynamics™ AX 4.0, financial dimensions are controlled by:
• Dimension sets • Dimension set hierarchy • Dimension set rules
The Dimension sets, hierarchy and rules figure shows the procedure for how to create dimension set rules and control the dimension value entry:
FIGURE 8-1: DIMENSION SETS, HIERARCHY AND RULES To guide and control the user upon entry on financial dimensions on transactions, it is necessary to:
• Create dimension sets. • Set up dimension hierarchies. • Apply the rules for what dimension values to use on ledger accounts,
tables or objects. Dimension sets, hierarchy and rules help avoid incorrect financial dimensions assigned to transactions.
Microsoft Official Training Materials for Microsoft Dynamics ™ Your use of this content is subject to your current services agreement
Microsoft Dynamics AX 4.0 Financials II
Page 206
Dimension Sets Use dimension sets to:
• Combine one or more dimension types. • Tie dimensions together in terms of value.
� For example, a dimension set can associate department and cost center dimensions. When the order processor creates vendor invoices, it is only possible to select department and cost center dimensions and not the purpose dimension.
Procedure: Create a Dimension Set The Dimensions Set form is divided into two areas:
• Dimension Set • Dimension Set Hierarchy
GENERAL LEDGER→SETUP→DIMENSIONS→DIMENSION SETS
FIGURE 8-2: DIMENSION SETS FORM
1. In the Dimension set area on the Overview tab, press CTRL+N to
create a new record.
2. Enter the name of the set in the Set field.
3. Enter a description of the set in the Description field.
Microsoft Official Training Materials for Microsoft Dynamics ™ Your use of this content is subject to your current services agreement
Chapter 8: Dimensions Hierarchy
Page 207
NOTE: To create a subset of a set, click the Subset check box.
4. On the Dimension tab define the composition of the Set. The
Available Dimension pane lists all the dimensions available for the set.
5. Select a dimension, and drag the dimension to the Selected dimensions area. Repeat this process until all the desired dimensions are selected. In the Selected dimensions area, the dimensions are listed according to priority. For example, if dimension type Department is listed as the first dimension and Cost center as the second, Cost center is dependant on Department. The Dimension relationship figure shows the dependency between the 3 dimension types: Department, Cost Center and Purpose.
FIGURE 8-3: DIMENSION RELATIONSHIP
The Dimension relationship figure shows the Cost Center dimension is dependant on the Department dimension, and the Purpose dimension is dependant on the Cost Center dimension. If a dimension is already used in a set, this dimension is not listed in the Available Dimension area. A dimension can only be used one time unless it is a subset of a set.
Microsoft Official Training Materials for Microsoft Dynamics ™ Your use of this content is subject to your current services agreement
Microsoft Dynamics AX 4.0 Financials II
Page 208
Dimension Subsets A dimension type can only be assigned to one set, unless the set is a subset. A subset is:
• A set which contains a dimension type that is already a component of another dimension set.
• Dependant of the parent set. The Dimension set and subset figure shows how the dimension Cost Center is shared between Set 1 and Subset 1.
FIGURE 8-4: DIMENSION SET AND SUBSET A dimension set that is used in a hierarchy or is the parent set of one or more subsets cannot be deleted. Either change the parent of the subsets or delete the subsets, before deleting the parent set. Subsets make it possible to share dimensions between several sets. It is, for example, useful to inquire on revenues based on cost centers and purposes and to report on balances by department and cost center. Dimension sets reflect business requirements. For example, certain dimensions may be used to trace cost centers.
NOTE: There are no restrictions to the number of dimensions in a set. However, the more dimension types the more performance is required.
Microsoft Official Training Materials for Microsoft Dynamics ™ Your use of this content is subject to your current services agreement
Chapter 8: Dimensions Hierarchy
Page 209
Procedure: Create a Dimension Subset Follow these steps to create a subset of a set.
1. Create a new dimension set.
2. Enter the name of the set in the Set field.
3. Enter a description of the set in the Description field.
4. Select purpose on the Dimension tab.
5. Select the parent set, and select a shared dimension on the Parent tab.
6. When saving, the Subset check box is selected automatically on the Overview tab.
Dimension Set Hierarchy Use dimension set hierarchies to:
• Define a list of dimension value combinations for a set's dimensions. If a set consists of department and cost center dimensions, the dimensions hierarchy lists all the dimension values that belong to those departments and cost centers. The Dimension hierarchy figure shows the relationship between department and cost center dimension types, and the value combination.
FIGURE 8-5: DIMENSIONS HIERARCHY
Microsoft Official Training Materials for Microsoft Dynamics ™ Your use of this content is subject to your current services agreement
Microsoft Dynamics AX 4.0 Financials II
Page 210
In the Dimension hierarchy figure, Hierarchy 1 is composed of two dimension types:
• Cost center • Department
Department Admin authorizes cost center 1 and cost center 4. The order processor is guided to select cost center 1 or cost center 4 when, for example, making a journal entry with an Admin Department dimension.
Procedure: Activate Dimension Set Hierarchy Before using the dimension set hierarchy feature, activate the dimension hierarchy feature by using these steps:
1. In the ADMINISTRATION→SETUP→SYSTEM→CONFIGURATION form under General ledger - advanced, activate the Dimension set hierarchy configuration key.
2. In GENERAL LEDGER→SETUP→PARAMETERS→LEDGER TAB, click At Posting or At Update and Posting in the Activate sets list to activate dimension sets, hierarchy and rules.
• At posting means that dimensions values are controlled against
ledger account's rules at posting. • At posting & update means that dimensions values are controlled
upon record updates additionally to being controlled upon account posting.
3. In GENERAL LEDGER→SETUP→PARAMETERS→NUMBER SEQUENCES TAB
set up number sequences for the dimension hierarchy using the Dimension priority ID.
NOTE: All dimensions activated in a company are a component of at least one set because dimension value entry is performed on sets and not on dimensions.
Procedure: Create a Dimension Set Hierarchy Follow these steps to create a dimension set hierarchy. GENERAL LEDGER→SETUP→DIMENSIONS→DIMENSION SETS→DIMENSION SET
1. Press CTRL+N to create a new record in the Dimension set hierarchy area.
2. Enter the name of the hierarchy in the Hierarchy box.
3. Enter a description of the hierarchy in the Description box.
Microsoft Official Training Materials for Microsoft Dynamics ™ Your use of this content is subject to your current services agreement
Chapter 8: Dimensions Hierarchy
Page 211
4. Click Designer to set up the dimension set hierarchy.
GENERAL LEDGER→SETUP→DIMENSIONS→DIMENSION SETS→DESIGNER
FIGURE 8-6: DIMENSION HIERARCHY STRUCTURE DESIGNER
Use the Designer form to select those dimension values that are enabled for the set. The result is a table that contains all the authorized dimension values of a set. The dimension value combinations can be displayed either in a grid form or as a tree structure.
5. Click the Tree control check box to enable the tree structure.
6. Select the authorized dimension values in the right side of the Designer form. Select multiple dimension values by marking multiple values, right-click and then click Mark Record.
7. Drag the dimensions from the Dimensions tab and drop the dimensions in the tree structure area.
8. If the dimension set is composed of several dimension types, change the dimension by selecting a new dimension in the Dimension list.
9. Repeat dragging dimension values to the tree structure until the correct tree structure is designed.
It is also possible to create a structure type element, which makes it possible to reuse parts of other dimension hierarchies.
Microsoft Official Training Materials for Microsoft Dynamics ™ Your use of this content is subject to your current services agreement
Microsoft Dynamics AX 4.0 Financials II
Page 212
10. To create a Structure type element, click Create in the left side of the form.
12. In the right side on the General tab, click Structure in the Type list.
NOTE: It is only possible to create Element and Structure types in the dimensions hierarchy. Other elements such as Group, Calculation are used in the Financial statement.
13. Enter a name in the Row name field. The name appears in the tree
structure.
14. Enter a name in the Print name field. The print name appears on dimension hierarchy print outs.
15. On the Setup, click a hierarchy in the Row definition list.
16. In the Branch list, click a certain branch of the dimension hierarchy.
HINT: Use the Simulate check box to create all dimension value combinations that belong to a set. Click Simulation to view all the value combinations for a set.
HINT: Build expressions to mass generate authorized value combination. Select a dimension type in the tree presentation and then click Create to create a new element. In the Value list on the Setup tab, write an expression such as *p. *p means all departments starting with a 'p' are listed in the tree structure. View the field help to get more information about what expressions to use. Other examples of jokers are !,*,..,;.
17. Select the Check box and then select the Simulate check box to
avoid duplicates and errors.
18. If there are no errors Update is activated. Click Update to create the list of value combinations. The list is used upon entry to control that the correct values are entered.
19. Close the Designer form when the dimension hierarchy is updated.
NOTE: In the Dimension set form, notice that the Updated check box is selected, and select the Approved check box in the Dimension set hierarchy area, to enable the dimension set hierarchy for use in the dimension set rules.
NOTE: Several dimension hierarchies can be attached to a set.
Microsoft Official Training Materials for Microsoft Dynamics ™ Your use of this content is subject to your current services agreement
Chapter 8: Dimensions Hierarchy
Page 213
Dimension Set Rules Use dimension set rules to set up rules for what dimension values can be assigned to:
• Objects • Tables • Ledger accounts
Dimension set rules can, for example, be applied to:
• Journals • Customers/vendors • Ledger accounts
The rules are the connection between dimension set hierarchies and application objects such as:
• Tables • Journals • Ledger accounts
NOTE: The original dimension management solution enables setup of mandatory dimensions on the Chart of Accounts in General Ledger. This feature is kept to prevent loss of functionality. But it is also integrated with the new solution. This means the fields that have dimensions and their fixed values in the Chart of Accounts can be controlled by the setup of dimension set rules. Until a rule is set up for a ledger account, the already existing validation rules in the Chart of Accounts remains in effect.
Rules can be set up to control:
• Tables • Journals • Ledger accounts
If no rules are expressed on a set, the system applies no control other than guiding the overall authorized combination values on the set.
Procedure: Create a Dimension Set Rule A controller defines the dimension set rules to restrict authorized value combinations. The purpose of dimension set rules is to enable dimension value combinations to the relevant accounts, journals or tables.
Microsoft Official Training Materials for Microsoft Dynamics ™ Your use of this content is subject to your current services agreement
Microsoft Dynamics AX 4.0 Financials II
Page 214
By applying dimension set rules on vendors, it is, for example, possible to control that only specific cost centers are enabled when creating vendor transactions.
NOTE: Instead of manually creating the dimension set rules use the Wizard to help create the rules for the dimension set.
Follow these steps to create dimension set rules.
FIGURE 8-7: DIMENSION SET RULES FORM
1. Press CTRL+N to create a new dimension set rule in the Dimension
set rules collection area.
2. Enter the code for the rule in the Code box.
3. Enter a description of the rule in the Description box.
4. If necessary, select a Prefix to point to a specific branch of a hierarchy. The purpose is to narrow dimension set rules to apply to a specific part of a dimension set hierarchy instead of having rules on too large a hierarchy.
Microsoft Official Training Materials for Microsoft Dynamics ™ Your use of this content is subject to your current services agreement
Chapter 8: Dimensions Hierarchy
Page 215
5. In the Object type list, select objects, such as accounts, journals or tables from the Object type list.
6. In the Identification list, select a specific type of account, journal or table. If, for example, journals are selected as an Object type, specific journal names can be selected from the Identification list.
NOTE: The list of identifiers can be modified through coding to adjust it to specific customer needs.
When all the setup is complete, be sure to open GENERAL LEDGER → SETUP → PARAMETERS→GENERAL TAB→DIMENSIONS AREA, and set up the standard settings for the dimensions hierarchy to activate and control the dimension feature.
NOTE: Dimension sets, hierarchy, and set rules require an Advanced Ledger license.
Microsoft Official Training Materials for Microsoft Dynamics ™ Your use of this content is subject to your current services agreement
Microsoft Dynamics AX 4.0 Financials II
Page 216
Lab 8.1 − Dimensions, Sets, Hierarchies and Rules Scenario:
• The Global Trade and Manufacturing Company has problems with incorrect data caused by inaccurate entry of dimension values.
• The controller wants to make sure that the assigned dimension values are correct when the Accounts Payable administrator creates vendor journals.
• To do this, the controller decides to implement the new dimension set, hierarchy and rules feature to control the entry of dimension values.
• The valid dimension hierarchy should be Department 60-Purchase, followed by Cost center 6010-Purchase.
• After creating the new dimension set, create a new vendor to test that the dimensions are limited to Department 60-Purchase, followed by Cost center 6010-Purchase.
Field Value Hierarchy NewHier Description New Hierarchy (Dimension set rules collection) Code
New Hier
Description New Hierarchy Vendor Name New Vendor
Challenge Yourself!
• Remember to set the Parameter. • Use the Structure Designer to create the new hierarchy.
Need a Little Help?
1. Set up the General ledger Parameter of Activate sets.
2. Using the Structure Designer, associate Department 60-Purchase, followed by Cost center 6010-Purchase.
3. Remember to Check, Simulate, Update, and Approve the new hierarchy.
4. In the Dimension set rules, select the vendor as the Table collection and attach the newly created hierarchy.
Microsoft Official Training Materials for Microsoft Dynamics ™ Your use of this content is subject to your current services agreement
Chapter 8: Dimensions Hierarchy
Page 217
Conclusion The Financial Dimension Hierarchy includes the following:
• An advanced control feature to enable the driving of contextual value restrictions on financial dimensions.
• The ability for financial controllers to specifically restrict authorized values or value combinations at the entry point on chosen table collections or journal names, or upon posting to chosen ledger accounts.
• Dimension sets that combine dimension types, can be built to drive and control the dimension value dependencies.
• Data reliability is increased regarding financial dimensions across the company, and according to specific corporate needs or policies.
Microsoft Official Training Materials for Microsoft Dynamics ™ Your use of this content is subject to your current services agreement
Microsoft Dynamics AX 4.0 Financials II
Page 218
Test Your Knowledge − Dimensions Hierarchy
1. What is the advantage of dimension sets, hierarchies, and rules?
2. What does a dimension set consist of?
3. In Microsoft Dynamics AX 4.0, what controls financial dimensions?
4. What is a dimension subset?
5. What is the benefit of a subset?
6. What are dimension set hierarchies used for?
7. What are dimension set rules used for?
Microsoft Official Training Materials for Microsoft Dynamics ™ Your use of this content is subject to your current services agreement
Chapter 8: Dimensions Hierarchy
Page 219
Quick Interaction: Lessons Learned Take a moment and write down three Key Points you have learned from this chapter: 1.
2.
3.
Microsoft Official Training Materials for Microsoft Dynamics ™ Your use of this content is subject to your current services agreement
Microsoft Dynamics AX 4.0 Financials II
Page 220
Microsoft Official Training Materials for Microsoft Dynamics ™ Your use of this content is subject to your current services agreement
Chapter 9: XBRL Taxonomy
Page 221
CHAPTER 9: XBRL TAXONOMY Objectives
The objectives are:
• Explain the Concept of XBRL Taxonomy • Import XBRL Taxonomy • Create a Reference to a Row Structure • Create an XBRL File from the Financial Statement
Introduction XBRL is a global financial reporting initiative started by numerous ERP software companies and international accounting organizations. The goal of XBRL is to:
• Provide a standard for uniform reporting of financial information for banks, investors and government authorities.
Business reporting may include the following:
• Financial statements • Financial information • Non-financial information • Regulatory filings such as annual and quarterly financial statements.
XBRL consists of a:
• Core language of XML elements and attributes used in document instances.
• Language used to define new elements and taxonomies of elements referred to in document instances.
Microsoft Official Training Materials for Microsoft Dynamics ™ Your use of this content is subject to your current services agreement
Microsoft Dynamics AX 4.0 Financials II
Page 222
XBRL Taxonomy XBRL stands for eXtensible Business Reporting Language. It is one of a family of XML languages that is becoming a standard means of communicating information between businesses and on the Internet. The following definitions are from the XBRL Web site (www.xbrl.org):
• An XBRL Instance document is a business report, such as a financial statement; prepared to the XBRL specification. The meaning of the values in the instance document is explained by the taxonomy. An instance document may be useless unless the taxonomy for which it is prepared is known.
• The XBRL Schema is the core low-level components of XBRL. The schema is the physical XML Schema Definition (XSD) and Document Type Definitions (DTD) files which express how instance documents and taxonomies are to be built.
• The XBRL Specification explains what XBRL is, how to build XBRL instance documents and XBRL taxonomies. The XBRL Specification explains XBRL in technical terms and is intended for a technical audience.
• An XBRL Taxonomy is a "vocabulary" or "dictionary" created by a group or organization that is compliant with the XBRL Specification, to exchange business information.
XBRL, instead of treating financial information as a block of text � as in a standard Internet page � provides an identifying tag for each individual item of data. For example, company net profit has its own unique tag. The taxonomies define the specific tags for individual items of data such as "net profit." The Microsoft Dynamics™ AX 4.0 demo database contains one taxonomy example:
• USGAAP − USGAAP for commercial and industrial companies The XBRL feature in Microsoft Dynamics AX 4.0 is used to:
• Import taxonomies • Convert taxonomies into Row definitions • Map the Chart of Account • Generate the XBRL Financial statement
Microsoft Official Training Materials for Microsoft Dynamics ™ Your use of this content is subject to your current services agreement
Chapter 9: XBRL Taxonomy
Page 223
Information is entered one time, and can be exported for use in an:
• HTML document • Government filing • Credit reports • Loan documents • Other formats
The XBRL feature includes the following:
• The XBRL taxonomy manager: A tool which enables importing XBRL taxonomies located on the Internet, at http://www.xbrl.org or on the hard disk.
• XBRL mapping facilities: Facilities which enable mapping between taxonomy elements and combinations between ledger accounts � dimensions.
• XBRL report: A reporting facility which uses the financial statement engine to generate instance documents (files that have a *.XML extension and the appropriate format) according to XBRL Specifications.
Import XBRL Taxonomy This section describes how to import the XBRL taxonomy. Once the import is complete, map the lines to the Chart of Accounts. As stated previously, the USGAAP is already included in the Microsoft Dynamics AX 4.0 demo database; however, if internet access is available, another XBRL taxonomy can be imported. Follow these steps to import XBRL taxonomy.
Microsoft Official Training Materials for Microsoft Dynamics ™ Your use of this content is subject to your current services agreement
Microsoft Dynamics AX 4.0 Financials II
Page 224
GENERAL LEDGER→SETUP→POSTING→XBRL TAXONOMY
FIGURE 9-1: XBRL TAXONOMY
1. Press CTRL+N and enter a name in the Taxonomy ID field, and a description in the Description field.
2. Click Import to import any needed taxonomy from http://www.xbrl.org or from another source.
3. Click Details to open the Taxonomy Details form.
FIGURE 9-2: TAXONOMY DETAILS FORM
Microsoft Official Training Materials for Microsoft Dynamics ™ Your use of this content is subject to your current services agreement
Chapter 9: XBRL Taxonomy
Page 225
� The Taxonomy details form contains:
o All elements from the taxonomy, ordered by alphabet. o Elements that have a name and an ID which is specified
between the braces. o The element's name which is an actual label from the
taxonomy imported.
� During import: o The tool examines the current system language and goes
through all appropriate labels for this language in the taxonomy.
o If there is a label for the current system language, the name of the element is assigned the label value.
o By default, if there is no label, the element name receives an English label value.
4. Look for the necessary taxonomy elements.
5. Click Transfer to transfer taxonomy elements to the row structures. Refer to Financials I to learn more about row structures.
Create Reference to Row Structure To create financial statements with an XBRL output type, it is necessary to map the XBRL structure into a row structure definition. GENERAL LEDGER→SETUP→POSTING→XBRL TAXONOMY→DETAIL→TRANSFER
FIGURE 9-3: TRANSFER XBRL TAXONOMY TO ROW STRUCTURE
6. Select the row definition to which the XBRL taxonomy refers.
Microsoft Official Training Materials for Microsoft Dynamics ™ Your use of this content is subject to your current services agreement
Microsoft Dynamics AX 4.0 Financials II
Page 226
Create an XBRL File from the Financial Statement
1. Open the Financial statement form.
2. In the Financial statement list, select the XBRL financial statement.
3. In the Output type list, select the XBRL output type to produce an XBRL file.
4. In the Row definition list, select a row definition based on the XBRL taxonomy.
5. When XBRL is selected as the output type in step 3 an extra tab appears named XBRL. On the XBRL tab, select a filename for the XBRL in the Filename list and in the XBRL version specification list specify the XBRL version.
6. Click OK and the financial statement is converted into an XBRL statement.
Microsoft Official Training Materials for Microsoft Dynamics ™ Your use of this content is subject to your current services agreement
Chapter 9: XBRL Taxonomy
Page 227
Lab 9.1 − Import XBRL Taxonomy Scenario: At the Global Trade and Manufacturing Company, the controller has decided to create a XBRL financial statement to be able to easily share financial information with subsidiaries, investors and other stakeholders. As an accountant at GTM, your task is to create a XBRL Income statement by transferring the XBRL Income statement from the US_GAAP_001 taxonomy to the XBRL Taxonomy form. After creating the Income statement, print it to your screen to view the definition. Use these particulars: Field Value Row definition XBRL_New_I Name New XBRL IS Focus Account
Challenge Yourself!
• Remember the goal is to create a report structure based on the taxonomy.
Need a Little Help?
1. The first step is to create a new row definition.
2. The last step is to print the definition.
Microsoft Official Training Materials for Microsoft Dynamics ™ Your use of this content is subject to your current services agreement
Microsoft Dynamics AX 4.0 Financials II
Page 228
Conclusion XBRL enables companies to use a common taxonomy to define their financial statement terminology. XBRL taxonomies are essentially dictionaries that define specific financial terms (such as "net profit" or "cash") in a common way. In Canada, an XBRL taxonomy exists that conforms to Canadian Generally Accepted Accounting Principles (GAAP), although several other national jurisdictions have their own financial reporting taxonomy. The Microsoft Dynamics AX 4.0 XBRL feature enable companies to:
• Easily import and export XBTL taxonomies. • Use XBRL tags to pull together information for a variety of different
reporting purposes without using the manual data entry processes. Users of financial information, including investors, analysts, regulators, and financial institutions, can receive, find, compare and analyze XBRL data much more rapidly and efficiently.
• Simplify the analysis of corporate financial data, improve its accuracy, and eliminate financial statement ambiguity; XBRL better positions information for consumers to make informed decisions about a particular company's financial health.
Microsoft Official Training Materials for Microsoft Dynamics ™ Your use of this content is subject to your current services agreement
Chapter 9: XBRL Taxonomy
Page 229
Test Your Knowledge − XBRL Taxonomy
1. What does XBRL mean?
2. What does XBRL do in Microsoft Dynamics AX 4.0?
3. Give three examples of outputs that can be generated using XBRL.
4. Outline the steps involved in creating an income statement structure based on an existing XBRL taxonomy.
5. What is a source for XBRL taxonomies?
Microsoft Official Training Materials for Microsoft Dynamics ™ Your use of this content is subject to your current services agreement
Microsoft Dynamics AX 4.0 Financials II
Page 230
Quick Interaction: Lessons Learned Take a moment and write down three Key Points you have learned from this chapter: 1.
2.
3.
Microsoft Official Training Materials for Microsoft Dynamics ™ Your use of this content is subject to your current services agreement
Chapter 10: Year-End Close
Page 231
CHAPTER 10: YEAR−END CLOSE Objectives
The objectives are:
• Create a New Fiscal Year • Control Transactions in a Closing Period • Stop or Close a Period • Change a Module Status in a Period • Create a Closing Sheet • Make Adjustments or Transfers between Accounts • Set Up Fiscal Year Close Parameters • Transfer Opening Balances
Introduction The following chapter describes the year-end functionality in Microsoft Dynamics™ AX 4.0 and provides assistance in the processes for creating and closing fiscal years. At year-end, it is always necessary to:
• Make adjustment entries that reflect transactions from the previous year.
• Print reports, including Financial Statements. • Backup data. • Create a new fiscal year, and transfer opening balances.
Microsoft Official Training Materials for Microsoft Dynamics ™ Your use of this content is subject to your current services agreement
Microsoft Dynamics AX 4.0 Financials II
Page 232
Fiscal Year−End Tasks The following list assists in closing a fiscal year in Microsoft Dynamics AX 4.0.
• If using the Inventory module, run the Inventory Close process through the end of the fiscal year. For more information about this process, refer to the Trade and Logistics training material.
• Create a new fiscal year. • Set the appropriate periods to Stopped in the fiscal year being closed
to prevent any accidental postings. • Open the year-end closing period in the fiscal year being closed to
allow posting of any necessary closing entries. • Make any adjusting entries using either the electronic closing sheet
or by using the general journal. • Print final financial statements. • Print 1099s for any vendor that requires a 1099 statement. Refer to
the 1099 section of this manual for more information about this U.S.-specific functionality.
• Backup data. • Transfer opening balances into the new fiscal year either
automatically or manually. Check the related General Ledger parameters before the transfer.
• Reset number sequences. This is an optional step, and not recommended unless required by local authorities.
Creating a New Fiscal Year When creating a new fiscal year:
• The first step in the year-end closing process is to create a new fiscal year.
• If a new fiscal year is not created there is no place to enter or transfer transactions to.
• Do it before closing the prior year since the year-end close usually does not happen immediately.
• Once it is created, transactions can be immediately entered; the previous year does not need to be closed before entering the next year's transactions.
Microsoft Official Training Materials for Microsoft Dynamics ™ Your use of this content is subject to your current services agreement
Chapter 10: Year-End Close
Page 233
Procedure: Create a New Fiscal Year Follow these steps to create a new fiscal year.
1. Open GENERAL LEDGER→SETUP→PERIODS→PERIODS.
2. Click the Create new fiscal year button.
3. Enter the start date of the company fiscal year and the closing date of the fiscal year.
4. Define the length of each accounting period. The options are: Day(s) Month(s), and Year Depending on the structure of the company's operations, a period may need to be divided to obtain the required periods. Creating, deleting, and dividing fiscal periods is discussed in detail in the Financials I course.
5. Click OK.
Control Transactions in a Closing Period When a new fiscal year is created, it may be necessary to control or stop transactions into the ledger accounts during the closing process. To stop transactions:
• Set the period or periods to Stopped. � This differs from setting it to Closed, as a stopped period can be
reopened while a closed period cannot. � Whenever a period is closed, the system displays a warning
message that requires a confirmation to indicate the period should actually be closed, as the action is irreversible.
CAUTION: A closed period cannot be reopened. Therefore, permission to close periods and years should be highly restricted.
Procedure: Stop or Close a Period Follow these steps to stop or close a period.
1. Open GENERAL LEDGER→SETUP→PERIODS→PERIODS.
2. Click the period to edit, and open the drop-down list in the Status field. Select either Stopped or Closed. By setting a prior period to Stopped, no further postings can occur in that period. Because a Closed period cannot be reopened, it is recommended periods be set to Stopped rather than Closed.
Microsoft Official Training Materials for Microsoft Dynamics ™ Your use of this content is subject to your current services agreement
Microsoft Dynamics AX 4.0 Financials II
Page 234
Use the Module status tab to control who has the ability to post transactions, but not stop the period. Often, a company may want to close down all of the modules, except for the General Ledger during the closing process and, only allow specific user groups to enter transactions, and leave the period open.
Procedure: Change a Module Status in a Period Follow these steps to change a module status in a period.
1. Open GENERAL LEDGER→SETUP→PERIODS→PERIODS→MODULE STATUS (TAB).
2. Choose None to deny everyone access to each of the modules, or choose User Group to give access to a specific user group.
Closing Procedures The company may print a trial balance sheet to check for inconsistencies and make any adjustments necessary before closing the period. To make adjustments in Microsoft Dynamics AX 4.0 either:
• Make normal journal entries (depending on adjustment), or • Use the electronic Closing Sheet
When using the Closing Sheet:
• It shows an advanced view of the balances on accounts, and year-end postings can be performed directly from it.
• The postings to it typically take place in the closing period of the fiscal year.
• Create several specific closing sheets (for revenue, expenses, balance accounts, and so forth.) and then load the balances from the General Ledger into the closing sheet using the Accounts button. After loading the transactions, make transfers from one account to another.
• It is similar to a journal in that as many new closing sheets as needed can be created and several lines of entries can be posted.
Procedure: Create a Closing Sheet Follow these steps to create a closing sheet.
1. Open GENERAL LEDGER→PERIODIC→FISCAL YEAR CLOSE→CLOSING SHEET.
2. Create a new record.
3. Give the closing sheet a unique identifier in the Closing sheet field, and a Name.
Microsoft Official Training Materials for Microsoft Dynamics ™ Your use of this content is subject to your current services agreement
Chapter 10: Year-End Close
Page 235
4. Select the Posting layer the closing sheet is used for. The following options are available:
• Current − Ordinary transactions/adjustments. • Operations − Extraordinary transactions/adjustments. • Tax − Used to make adjustments only to tax accounts. This field is
for information purposes only. Most often, the Current posting layer is used.
5. Enter a Period code. For this field, there are three options:
• Normal • Closing • Opening Only two of them, Normal and Closing, can be used in the Closing
Sheet. Transactions cannot be made to the Opening period in a closing sheet. The Opening option is used only for a beginning balance transaction. This is discussed later in this chapter. Adjustments can be made, however, to the normal period(s) and to the closing period(s). Usually this field is set to Closing.
6. Click the General tab.
7. Enter the start date of the fiscal year closing in the From field and the end date of the fiscal year in the To field.
8. Enter the Post date of the transaction.
9. Click ACCOUNTS→LOAD BALANCES to identify the accounts to include. When balances are loaded from a company, Microsoft Dynamics AX 4.0 adds up all the transactions in each account.
10. In the Closing sheet dialogue, select the Delete existing accounts option if balances are already transferred into this worksheet and to delete those and reload balances. If the closing sheet is a new sheet, do not select this option.
11. Click the Select button to select specific ledger accounts, such as all Payables or all Receivables, and to open the standard query window to specify the search criteria.
12. Click OK when the ledger accounts to transfer into the worksheet are selected. A Posting window appears showing the progress of the transfer. It can take several minutes to load the balances depending on the number of transactions in the database. Once the transfer is complete, the system returns to the Closing accounts window where the accounts and balances associated with them are displayed.
Microsoft Official Training Materials for Microsoft Dynamics ™ Your use of this content is subject to your current services agreement
Microsoft Dynamics AX 4.0 Financials II
Page 236
NOTE: The determination of which columns to populate is made on the basis of the Close option chosen when setting up each account in the Chart of Accounts.
12. Use the Transfers button on this form to make adjustments or
transfers between ledger accounts after the balances are transferred into the worksheet.
Procedure: Make Adjustments or Transfers Between Accounts Follow these steps to make adjustments or transfers between accounts.
1. In GENERAL LEDGER→PERIODIC→FISCAL YEAR CLOSE→CLOSING SHEET→CLOSING ACCOUNTS, select the account to transfer from and click Transfers in the Closing accounts form.
2. Enter the description in the Transaction text field, and the amount, and the account to transfer the amount to. Once all the transfers for the selected account are added, close the window.
3. View the amount transferred in the appropriate columns for the accounts in GENERAL LEDGER→PERIODIC→FISCAL YEAR CLOSE→CLOSING SHEET→CLOSING ACCOUNTS.
4. Once the necessary Transfers are done, post the closing sheet. The closing sheet only posts to the closing period. Check the transactions directly from the Chart of Accounts. Choose the ledger account to check, and click the Transactions button. At this point also run reports and verify results before closing the period and transferring ending balances into the new year as opening balances.
NOTE: To post the closing sheet open the closing period in GENERAL LEDGER→ SETUP PERIODS→PERIODS. After posting, be sure to change the period back to Stopped.
Procedure: Set Up Fiscal Year Close Parameters Prior to transferring any balances in the new fiscal year, the recommendation is to check the Fiscal year-close parameter settings in the General Ledger. Follow these steps to set up fiscal year close parameters.
1. Open GENERAL LEDGER→SETUP→PARAMETERS, and select the Ledger tab.
2. Select the Delete close-of-year transactions during transfer check box to delete open transactions and system generated closing transactions when a transfer is repeated. This can process the transfer multiple times if needed but only creates one opening entry.
Microsoft Official Training Materials for Microsoft Dynamics ™ Your use of this content is subject to your current services agreement
Chapter 10: Year-End Close
Page 237
If it is left blank, the previous transfers are not deleted. Instead, the system transfers the net adjustments as compared to the last time a transfer is done. This allows for the tracking of historical transfers, but many transactions are created.
3. Select the Create closing transactions during transfer check box to create closing transactions when running the Opening transactions job.
With this checked, Microsoft Dynamics AX 4.0 requires the year to actually be "closed." This means manually setting the periods to Closed.
CAUTION: If a period is closed, adjustments � as may be required by the auditor � are not possible.
The difference is that if this option is used, Microsoft Dynamics AX
4.0 creates closing transactions for all of the ledger accounts, including the profit and loss accounts. This does not mean it transfers profit and loss balances but only that it creates closing transactions.
4. Select the Skip specification by dimension check box to avoid creating closing and opening transactions specified by dimension with transfer.
5. Select the Voucher number must be filled in check box to enter a voucher number when Opening transactions are created for a new fiscal year.
6. In the Limited number of open fiscal year field, enter how many open fiscal years are allowed in Microsoft Dynamics AX.
Once the parameter settings are checked transfer opening balances.
Microsoft Official Training Materials for Microsoft Dynamics ™ Your use of this content is subject to your current services agreement
Microsoft Dynamics AX 4.0 Financials II
Page 238
Procedure: Transfer Opening Balances Follow these steps to transfer opening balances.
1. Open GENERAL LEDGER → PERIODIC →FISCAL YEAR CLOSE→ OPENING TRANSACTIONS.
FIGURE 10-1: THE FISCAL YEAR CLOSE OPENING TRANSACTIONS FORM
NOTE: The General Ledger parameters section is unavailable. These settings can only be changed using the Parameter set up window.
2. Enter the End date of the fiscal year.
3. Profit and loss accounts are always reset by the system. However, the transfer method for the balance sheet accounts must be specified. In the Balance accounts field, designate how opening balances for balance sheet accounts are transferred by selecting one of the following two options:
� Select Reset to reset the balance accounts, and enter the opening balances for the balance sheet accounts manually.
� Select Closing→Opening to continue with the balance sheet accounts, and have the opening transactions created automatically by the system.
Microsoft Official Training Materials for Microsoft Dynamics ™ Your use of this content is subject to your current services agreement
Chapter 10: Year-End Close
Page 239
4. Enter the Account for transfer of year-end result. This field must be populated. Select the Income Summary Clearing Account; which defaults from the system account set up, and can be changed.
5. Enter the Voucher Number for the opening transactions that are going to be created. This is mandatory if the Voucher number field that must be filled in is selected in Parameters.
6. Click OK when all the fields are filled out. This process may take several minutes depending on the amount of data. When the process is done, check the balance accounts through the Chart of Accounts or print a financial statement on the opening transactions.
In this process Microsoft Dynamics AX 4.0 created:
• A line for the opening transaction. This line makes up the opening balance for the new year.
• A transaction for each currency and dimension. It is important and necessary to retain this to keep statistics and financial reporting available to the user. Balances can be transferred as often as needed during the year-end close process.
Microsoft Official Training Materials for Microsoft Dynamics ™ Your use of this content is subject to your current services agreement
Microsoft Dynamics AX 4.0 Financials II
Page 240
Lab 10.1 − Year-End Close Scenario: It is the end of the fiscal year 2005. The task is to create a new fiscal year and create a closing sheet and make the following adjustments:
• $2,500 from account number 110130 to account number 110110. • $800 from account number 403150 to account number 110110. • $1,250 from account number 140750 to account number 110110. • $500 from account number 220700 to account number 110110.
When the adjustments are done, create the opening balances for the next fiscal year. Close fiscal year 2005. Prerequisite: Make sure Fiscal Year 2005 is Open before attempting to generate closing transactions.
Challenge Yourself!
• These are General Ledger periodic and setup tasks.
Need a Little Help?
• Follow these steps: set up a new year; create closing transactions; create opening balances; close the year.
Microsoft Official Training Materials for Microsoft Dynamics ™ Your use of this content is subject to your current services agreement
Chapter 10: Year-End Close
Page 241
Conclusion The fiscal year in Microsoft Dynamics AX 4.0 can be:
• Set to any length. • Divided into any number of accounting periods.
Both fiscal year and accounting periods can be set up according to:
• Years • Months • Days
Each accounting period can be:
• Closed completely for further transactions, and • Selected users can be allowed to continue an update of one or several
modules. This feature is very useful in the process of preparation and reconciliation of periodic and yearly accounts. After the reconciliation of accounts and valuation of inventory, it may be necessary to enter year-end transactions. This can be done in a simple closing sheet. Use a closing sheet to post and report year-end transactions separately from everyday business transactions. If the new fiscal year has the same length and the same sub-periods as the previous year, click a button to activate the setup since Microsoft Dynamics AX 4.0 retains the setup for the latest fiscal year. Use the opening transactions option to:
• Reset the profit/loss accounts. • Transfer balances on the balance sheet accounts into the new fiscal
year. To reset the balance sheet as well, do so with a simple marking in the job dialogue. If using dimensions, decide to either create opening transactions per dimension or as totals only. In some countries, the transactions resetting profit/loss accounts at the year-end must be visible, so this option is available as well.
Microsoft Official Training Materials for Microsoft Dynamics ™ Your use of this content is subject to your current services agreement
Microsoft Dynamics AX 4.0 Financials II
Page 242
If opening balances are already created and additional updates of the previous fiscal year are necessary, repeat the opening transactions job as many times as needed. This is a significant benefit because various accounts can be reconciled, such as bank accounts, and work can continue on updated accounts for the new year. The year-end job can be run as many times as needed. In Microsoft Dynamics AX 4.0 the opening balances are updated properly. If the Chart of Accounts for the new year is different from the previous year (for example, in company acquisitions), it is possible to create the opening transactions directly on the new accounts. This is made possible through the option to set up a different opening account for each account on the Chart of Accounts.
Microsoft Official Training Materials for Microsoft Dynamics ™ Your use of this content is subject to your current services agreement
Chapter 10: Year-End Close
Page 243
Test Your Knowledge − Year-End Close
1. Outline the steps to create a new fiscal year.
2. What is the Closing sheet used for?
3. Which Posting layer should be used on the closing sheet for posting year-end transactions?
4. Is it possible to restrict user access to the application during the closing process, and if so, how?
5. What is the difference between a Stopped period and a Closed period?
6. Outline the steps involved in transferring opening balances.
Microsoft Official Training Materials for Microsoft Dynamics ™ Your use of this content is subject to your current services agreement
Microsoft Dynamics AX 4.0 Financials II
Page 244
Quick Interaction: Lessons Learned Take a moment and write down three Key Points you have learned from this chapter: 1.
2.
3.
Microsoft Official Training Materials for Microsoft Dynamics ™ Your use of this content is subject to your current services agreement
Appendix A: Test Your Knowledge Answers
Page 245
APPENDIX A: TEST YOUR KNOWLEDGE ANSWERS
Chapter 1 − Budgeting
1. Are there any required steps to be performed prior to creating a budget? If so, what are they?
A budget model must be created.
2. What do Period allocation keys do?
• They allow duplication of the selected budget line throughout the
model, within a specified date range, in conjunction with the defined period allocation percentage.
• They are used to divide an annual amount as a straight line percentage across a year or to adjust that amount to account for seasonality.
• They are used for budgeting for setting up seasonal fluctuations.
3. How is a budget generated?
To generate a budget report go to General Ledger→Reports→Budget→Ledger Budget. Click OK to accept the default Ledger budget report.
4. How are credit amounts entered in a budget?
They are entered with a minus sign preceding the amount.
5. What steps are performed prior to generating a budget?
• Set up a budget model • Set up a budget submodel (optional) • Create period allocation keys • Enter budget data
6. Name two alternative methods of creating a budget.
• By Quantity and Price • By Allocating Forecast Transactions • By Transferring Balances
Microsoft Official Training Materials for Microsoft Dynamics ™ Your use of this content is subject to your current services agreement
Microsoft Dynamics AX 4.0 Financials II
Page 246
7. Name the two ways of simulating a budget.
• By allocation • By budget settlement
8. Name three forms that can be viewed from the Ledger budget.
• Cash flow forecasts • Statistics • Budget Balances • Balances by Period • Posted transactions by selected account
Microsoft Official Training Materials for Microsoft Dynamics ™ Your use of this content is subject to your current services agreement
Appendix A: Test Your Knowledge Answers
Page 247
Chapter 2 − Cash Flow Management
1. In the lab for the dependent ledger account setup, the instructions specified that account 110180 would be used for the setup. Why was that account selected?
The account was noted as being the Settlement account for the Gen posting profile, with the Account type of ALL. The Gen posting profile is assigned to customer 4003, which is the customer the accounting manager plans to use to process a transaction.
2. Name five places in Microsoft Dynamics AX 4.0 where cash flow
forecasts can be viewed.
Cash flow forecasts can be viewed online from sales orders, purchase orders, the chart of accounts, ledger budgets, and inventory.
Microsoft Official Training Materials for Microsoft Dynamics ™ Your use of this content is subject to your current services agreement
Microsoft Dynamics AX 4.0 Financials II
Page 248
Chapter 3 − Multicurrency
1. In what modules does Microsoft Dynamics AX 4.0 provide functionality to run exchange rate adjustments?
General Ledger, Accounts Receivable, Accounts Payable
2. Select which of the following Posting accounts that can be set up in
Microsoft Dynamics AX 4.0 for exchange rate adjustments (select all that apply).
a. Realized Profit b. Unrealized Profit c. Realized Loss d. Unrealized Loss e. Exchange Rate Adjustment
Realized Profit, Unrealized Profit, Realized Loss, and Unrealized Loss are all valid Posting account selections.
3. When the balance of a General ledger account is composed of multiple currencies, how is the balance by currency for the account viewed?
GENERAL LEDGER→CHART OF ACCOUNTS→BALANCE→BALANCE BY CURRENCY
4. Where is a secondary currency set up?
The secondary currency is set up in BASIC→SETUP→COMPANY INFORMATION→OTHER
5. Is it possible to run a simulation of the results of an exchange rate
adjustment in Accounts Payable before executing the process?
Yes, a simulation may be run by clicking ACCOUNT RECEIVABLE / ACCOUNTS PAYABLE→PERIODIC→EXCHANGE ADJUSTMENT→SIMULATION.
6. What three options are available to determine where dimensions will
be retrieved from for posting?
The three available options are None, Table (from the Customer or Vendor table), and Posting (from the Transaction).
Microsoft Official Training Materials for Microsoft Dynamics ™ Your use of this content is subject to your current services agreement
Appendix A: Test Your Knowledge Answers
Page 249
7. Is it possible with Microsoft Dynamics AX 4.0 to have different rounding precisions for Sales Orders and Purchase Orders?
Yes, the rounding precision is set up by clicking GENERAL LEDGER→SETUP→EXCHANGE RATES→ROUND-OFF TAB.
Microsoft Official Training Materials for Microsoft Dynamics ™ Your use of this content is subject to your current services agreement
Microsoft Dynamics AX 4.0 Financials II
Page 250
Chapter 4 − Advanced Payments
1. When using bridging accounts, posting occurs as a two step process. What are the two steps?
First, the payment is posted to a temporary (bridging) account; this meaning that instead of debiting cash, the bridging account is debited. The second step is reversing the activity from the temporary account and posting the payment to the bank account.
2. What three steps are required to set up electronic vendor payments?
The three steps are: setup bank accounts in Bank Management, setup vendor bank accounts, and setup methods of payment in Accounts Payable.
3. There are four steps required to process electronic vendor payments.
What are the steps? The steps are: select vendor invoices for payment, generate electronic payments, receive confirmation from the bank, and post the payments.
4. When setting up customers for electronic payment, are the methods
of payment shared between Accounts Payable and Accounts Receivable? No, the methods of payment are not shared between the modules.
5. Five journal names have to be set up to process activity in the Bill of
Exchange journal. What are they? The five journal names are draw, protest, re-draw, remit, and settle.
Microsoft Official Training Materials for Microsoft Dynamics ™ Your use of this content is subject to your current services agreement
Appendix A: Test Your Knowledge Answers
Page 251
Chapter 5 − Intercompany
1. Before being able to post transactions between two companies, what setups must exist?
• The necessary accounts in the Chart of Accounts • Matching Journal names across companies • The posting relationships between companies
2. Do the Journal names in related companies have to be the same for
Intercompany transactions to post properly?
Yes, to properly post transactions, related companies must have the same Journal names.
Microsoft Official Training Materials for Microsoft Dynamics ™ Your use of this content is subject to your current services agreement
Microsoft Dynamics AX 4.0 Financials II
Page 252
Chapter 6 − Consolidations
1. What three types of consolidation processes are available in Microsoft Dynamics AX 4.0?
The three types of consolidation procedures available in Microsoft Dynamics AX 4.0 are Export, Import, and Online.
2. Should transactions other than the consolidation transactions be
processed in a consolidated company?
No, the only transactions in the consolidated company should be those created by the consolidation process.
Microsoft Official Training Materials for Microsoft Dynamics ™ Your use of this content is subject to your current services agreement
Appendix A: Test Your Knowledge Answers
Page 253
Chapter 7 − Interest and Collection Letters
1. What is the difference between a collection letter and an interest note?
Collection letters are sent to customers to remind them of outstanding receivables and urge them to pay promptly. Interest notes are assessments of interest on the outstanding receivables.
2. After an interest note or collection letter is created, what are the next
available options?
• Print • Post • Cancel
3. How are interest codes attached to customers?
By Table, Group, or All relation on the (Customer) Posting profile.
4. What is the only Parameter in Accounts Receivable that is directly
related to Interests? List the options within this Parameter.
• Interest Calculation • Options are: Open and closed transactions; Open transactions; Closed transactions.
5. Name five things that can be set up in the collection letter form?
• Fee • Number of collection letters to be sent • Sequence of collection letters to be sent • Terms of Payment • Collection letter code (which letter to be sent when) • Ledger accounts • Days (that a receivable is past due before the letter goes out; and days since the previous letter was sent out) • Minimum amount
Microsoft Official Training Materials for Microsoft Dynamics ™ Your use of this content is subject to your current services agreement
Microsoft Dynamics AX 4.0 Financials II
Page 254
• Blocking • Notes • Currency • Item Sales tax group
Microsoft Official Training Materials for Microsoft Dynamics ™ Your use of this content is subject to your current services agreement
Appendix A: Test Your Knowledge Answers
Page 255
Chapter 8 − Dimensions Hierarchy
1. What is the advantage of dimension sets, hierarchies, and rules?
They make it possible to control the values entered in the system and this ensures more reliable data. They help avoid the assignment of incorrect financial dimensions to transactions.
2. What does a dimension set consist of?
One or more dimension types that are tied together in terms of value.
3. In Microsoft Dynamics AX 4.0, what controls financial dimensions?
Dimension sets, Dimension set hierarchies, and Dimension set rules.
4. What is a dimension subset?
A set which contains a dimension type that is already a component of another dimension set. Subsets are dependent on the parent set.
5. What is the benefit of a subset?
Subsets make it possible to share dimensions between several sets.
6. What are dimension set hierarchies used for?
Define a list of dimension value combinations for a set�s dimensions.
7. What are dimension set rules used for?
To set up rules for what dimension values can be assigned to objects, tables, or ledger accounts.
Microsoft Official Training Materials for Microsoft Dynamics ™ Your use of this content is subject to your current services agreement
Microsoft Dynamics AX 4.0 Financials II
Page 256
Chapter 9 − XBRL
1. What does XBRL mean?
• eXtensible Business Reporting Language
2. What does XBRL do in Microsoft Dynamics AX 4.0?
• Import taxonomies • Convert taxonomies into Row definitions • Map the Chart of Account • Generate the XBRL Financial statement
3. Give three examples of outputs that can be generated using XBRL.
• HTML document • Government filing • Credit reports • Loan documents
4. Outline the steps involved in creating an income statement structure
based on an existing XBRL taxonomy.
• Create a new row definition • Find the taxonomy and view the details • Transfer the details to the new row definition • Print the row definition to view
5. What is a source for XBRL taxonomies?
http://www.xbrl.org
Microsoft Official Training Materials for Microsoft Dynamics ™ Your use of this content is subject to your current services agreement
Appendix A: Test Your Knowledge Answers
Page 257
Chapter 10 − Year End Close
1. Outline the steps to create a new fiscal year.
• From the Navigation pane, click GENERAL LEDGER→SETUP→PERIODS→PERIODS. • Click the Create new fiscal year button. • Enter start of fiscal year. • Enter close of fiscal year • In the Desired length of period field, type 1. • In the Unit field, click the arrow, and then click Months. • Click OK.
2. What is the Closing sheet used for?
To make adjustments to the balance sheet prior to closing.
3. Which Posting layer should be used on the closing sheet for posting
year-end transactions?
Current
4. Is it possible to restrict user access to the application during the
closing process, and if so, how?
Yes, open LEDGER→SETUP→PERIODS→PERIODS→ MODULE STATUS. Choose None to deny everyone access to each of the modules, or choose User Group to give access to a specific user group.
5. What is the difference between a Stopped period and a Closed
period?
With a Stopped period, no further postings can occur and the period can be reopened. With a Closed period, no further postings can occur and, the period cannot be reopened.
Microsoft Official Training Materials for Microsoft Dynamics ™ Your use of this content is subject to your current services agreement
Microsoft Dynamics AX 4.0 Financials II
Page 258
6. Outline the steps involved in transferring opening balances.
• Open GENERAL LEDGER→PERIODIC→FISCAL YEAR CLOSE→ OPENING TRANSACTIONS. • Enter the End date of the fiscal year. • Select CLOSING→OPENING • Enter the Account for transfer of year-end result. • Enter the Voucher Number. • Click OK.
Microsoft Official Training Materials for Microsoft Dynamics ™ Your use of this content is subject to your current services agreement
Appendix B: Lab Solutions
Page 259
APPENDIX B: LAB SOLUTIONS
Lab 1.1 − Create a Budget Model and Submodel
Step-By-Step Instructions
1. From the Navigation pane, click GENERAL LEDGER→SETUP→BUDGET MODEL.
2. Click CTRL+N to create a new record.
3. In the Budget Model field, type NewMod.
4. In the Name field, type New Budget Model.
5. Verify that the Stopped and the Cash flow forecasts check boxes are cleared.
6. Click CTRL+N to create a new record.
7. In the Budget Model field, type NewSub.
8. In the Name field, type New Sub Model.
9. Verify that the Stopped and the Cash flow forecasts check boxes are cleared.
10. Click the NewMod line.
11. Click the Submodel tab.
12. In the Submodel field, click the arrow, and then click NewSub to attach this as a submodel.
13. Close the form.
Microsoft Official Training Materials for Microsoft Dynamics ™ Your use of this content is subject to your current services agreement
Microsoft Dynamics AX 4.0 Financials II
Page 260
Lab 1.2 − Create Period Allocation Keys Using the Wizard Step-By-Step Instructions
1. From the Navigation pane, click GENERAL LEDGER→SETUP→PERIODS→PERIOD ALLOCATION KEYS.
2. Click Wizard.
3. On the Welcome screen, click Next.
4. In the Per field, enter 10.
5. In the Unit field, click the arrow, and then days.
6. Verify that the Period field is set to 365.
7. Select the Fixed check box.
8. Click Next.
9. In the Department field, click the arrow, and then click 90.
10. In the Cost center field, click the arrow, and then click 1020.
11. In the Purpose field, click the arrow, and then click S010.
12. Click Next.
13. In the Period Key field, type Decimal.
14. In the Name field, type 10 days.
15. Click Next.
16. Click Next.
17. Click Finished.
18. Close the form.
Microsoft Official Training Materials for Microsoft Dynamics ™ Your use of this content is subject to your current services agreement
Appendix B: Lab Solutions
Page 261
Lab 1.3 − Enter and Generate a Budget Step-by-Step Instructions
1. From the Navigation pane, click GENERAL LEDGER→LEDGER BUDGET→OVERVIEW TAB.
2. Confirm that the Show Report Transaction check box is cleared.
3. Click CTRL+N to create a new record.
4. In the Model field, click the arrow, and then click NewMod.
5. In the Ledger account field, click the arrow, and then click 604100.
6. In the Date field, type 01012006.
7. Tab over the Comments and Currency fields.
8. In the Amount field, type 10,000.00.
9. Click the General tab.
10. Click the Method field arrow, and then select Key.
11. In the Period Allocation Key field, click the arrow, and then click Decimal.
12. Press CTRL+S or ↓ (arrow down) to save the new record.
12. Click GENERAL LEDGER→REPORTS→BUDGET→LEDGER BUDGET.
13. Click OK to accept the default Ledger budget report.
14. Close all the forms.
Microsoft Official Training Materials for Microsoft Dynamics ™ Your use of this content is subject to your current services agreement
Microsoft Dynamics AX 4.0 Financials II
Page 262
Lab 2.1 − Review Accounts Receivable Parameter Setup Step-By-Step Instructions
1. On the Navigation Pane, click ACCOUNTS RECEIVABLE→SETUP→PARAMETERS.
2. Click the Ledger and sales tax tab.
3. Note the contents of the fields in the Cash flow forecast field group as in the following table.
Field Value Period between delivery and invoicing D30 Invoicing period D14 Terms of payment M Settle period D14
4. Close the form.
Microsoft Official Training Materials for Microsoft Dynamics ™ Your use of this content is subject to your current services agreement
Appendix B: Lab Solutions
Page 263
Lab 2.2 − Review Customer Posting Profile Setup Step-By-Step Instructions
1. On the Navigation Pane, click ACCOUNTS RECEIVABLE → SETUP→POSTING PROFILES.
2. On the Overview tab, click the line for the GEN posting profile.
3. Click the Setup tab.
4. For the ALL account code, note the contents of the fields as in the following table.
Field Value Summary account 130100 Settle account 110180
5. Close the form.
Microsoft Official Training Materials for Microsoft Dynamics ™ Your use of this content is subject to your current services agreement
Microsoft Dynamics AX 4.0 Financials II
Page 264
Lab 2.3 − Review Customer Groups Setup Step-By-Step Instructions
1. On the Navigation Pane, click ACCOUNTS RECEIVABLE→CUSTOMERS.
2. Click the line for customer 4003.
3. Click the General tab.
4. In the Customer Group field, note the value selected is 40.
5. Close the form.
6. On the Navigation Pane, click ACCOUNTS RECEIVABLE→SETUP→CUSTOMER GROUPS.
7. Click the line for customer group 40.
8. Click the General tab.
9. For the 40 customer group code, note the contents of the fields as in the following table.
Field Value Terms of payment M15 Settle period D14
10. Close the form.
Microsoft Official Training Materials for Microsoft Dynamics ™ Your use of this content is subject to your current services agreement
Appendix B: Lab Solutions
Page 265
Lab 2.4 − Set Up a Ledger Account for Cash Flow Forecasting Step-By-Step Instructions
1. On the Navigation Pane, click GENERAL LEDGER→CHART OF ACCOUNTS.
2. Click the line for account 110160.
3. Click the Setup button.
4. Click the Cash flow forecast option.
5. In the Percent field, enter 100.00.
6. In the Ledger account field, enter 110160.
9. Close the Set up cash flow forecasts form.
10. Close the Chart of accounts form.
Microsoft Official Training Materials for Microsoft Dynamics ™ Your use of this content is subject to your current services agreement
Microsoft Dynamics AX 4.0 Financials II
Page 266
Lab 2.5 − Set Up a Dependent Ledger Account Step-By-Step Instructions
1. On the Navigation Pane, click GENERAL LEDGER→CHART OF ACCOUNTS.
2. Click the line for account 401120.
3. Click the Setup button.
4. Click the Cash flow forecast option.
5. In the Percent field, enter .25.
6. In the Terms of payment field, leave the field blank.
7. In the Posting type field, leave the field blank.
8. In the Ledger account field, enter 110180.
9. Close the Set up cash flow forecasts form.
10. Close the Chart of accounts form.
Microsoft Official Training Materials for Microsoft Dynamics ™ Your use of this content is subject to your current services agreement
Appendix B: Lab Solutions
Page 267
Lab 2.6 − Create a Budget Entry to Include in Cash Flow Step-By-Step Instructions
1. On the Navigation Pane, click GENERAL LEDGER→LEDGER BUDGET.
2. On the Overview tab, press CTRL+N to add a line to the budget.
3. In the Model field, use the arrow to select L_Total.
4. In the Account field, enter 110180.
5. In the Date field, enter 06/20/2006.
6. In the Amount field, enter 100000.
7. Click the Setup tab.
8. In the Cash flow forecast field, note the field is selected.
9. Close the form.
Microsoft Official Training Materials for Microsoft Dynamics ™ Your use of this content is subject to your current services agreement
Microsoft Dynamics AX 4.0 Financials II
Page 268
Lab 2.7 − Create a Sales Order to Include in Cash Flow Step-By-Step Instructions First, enter the sales order.
1. Click TOOLS→SYSTEM DATE and change system date to 06/01/06.
2. On the Navigation Pane, click ACCOUNTS RECEIVABLE→SALES ORDER.
3. Click the Advanced button.
4. On the Overview tab, press CTRL+N to add a line for a sales order.
5. The Create sales order form opens.
6. In the Customer account field, enter 4003.
7. Click Yes in the confirmation window to transfer customer information.
8. In the Requested receipt date field, enter 06/26/2006.
9. In the Requested ship date field, enter 06/26/2006.
10. Click OK to accept the entries on the Create sales order form.
11. Click in the Lines tab in the lower pane.
12. Press CTRL+N to add a new line.
13. In the Item number field, use the arrow to select B-R14.
14. In the Quantity field, enter 1000.
15. Click the Quantity tab.
16. In the Deliver now field, enter 1000.
Now, post the shipment of the product.
17. Click the Post button in the upper pane.
18. Click Packing slip; the posting packing slip form opens.
19. Click OK.
20. Click OK in the warning form that displays.
Next, view the cash flow forecast from the sales order.
21. In the Sales order form, click the line for the order just posted.
22. Click the Inquiries button.
23. Click Cash flow forecasts.
Microsoft Official Training Materials for Microsoft Dynamics ™ Your use of this content is subject to your current services agreement
Appendix B: Lab Solutions
Page 269
Note the cash flow entries are recorded with two different dates. One group is for the projected invoice date of 8/9/2006 and the other is for the projected cash receipt date of 9/29/2006. Finally, confirm the dates generated by the system in the cash flow forecast.
24. The date used for the delivery date when the shipment posted is 6/26/06.
25. The system value for the elapsed time between delivery and invoicing is 30 days.
26. The new calculated date is 7/26/06.
27. The system value for the cushion for invoicing is 14 days.
28. The date for invoicing is 8/9/06.
29. The terms of payment value is the 15th of the month following the issue of the invoice.
30. The invoice is calculated as due on 9/15/2006.
31. The settle period is 14 days after the due date.
32. The expected cash receipt date is 9/29/2006.
Table Field Value Date Used Sales order Requested ship date 06/26/2006 Accounts receivable parameters
Period between delivery and invoicing
D30 07/26/2006
Accounts receivable parameters
Invoicing period D14 08/09/2006
Customer groups (40) Terms of payment M15 09/15/2006 Customer groups (40) Settle period D14 09/29/2006
33. Click TOOLS→SYSTEM DATE and change system date to today�s date.
Microsoft Official Training Materials for Microsoft Dynamics ™ Your use of this content is subject to your current services agreement
Microsoft Dynamics AX 4.0 Financials II
Page 270
Lab 2.8 − Calculate Cash Flow Transactions
Step-By-Step Instructions
1. On the Navigation Pane, click GENERAL LEDGER→CHART OF ACCOUNTS.
2. Click the line for account 110180.
3. Click the Inquiry button.
4. Click Cash flow forecasts.
5. Review the activity to determine whether the budget entry for 06/20/2006 is included in the forecast.
6. Close the Cash flow forecasts form.
7. Close the Chart of accounts form.
8. On the Navigation Pane, click GENERAL LEDGER→PERIODIC→CURRENCY REQUIREMENT→CALCULATE CASH FLOW FORECASTS.
9. In the Calculate cash flow forecasts? field, use the arrow to select New.
10. Click OK.
11. When the process is complete, an Infolog form displays.
12. Click Close in the Infolog form.
13. Repeat steps 1 through 7 to review account 110180.
Microsoft Official Training Materials for Microsoft Dynamics ™ Your use of this content is subject to your current services agreement
Appendix B: Lab Solutions
Page 271
Lab 3.1 − Accounts Receivable Exchange Rate Adjustment Step-By-Step Instructions First, review the customer information.
1. On the Navigation Pane, click ACCOUNTS RECEIVABLE→CUSTOMERS.
2. Locate customer 4012.
3. Click the General tab, note the contents of the Currency field.
4. Click Balance, note the different amounts in the Balance Currency and Balance fields.
5. Click Open Transactions, note the dates and amounts in the Amount Currency on each line.
6. Close the form.
7. Repeat steps 2 through 6 for customer 4015.
8. Close the Customer form.
Next, verify each currency has an exchange rate set up.
9. From the Navigation Pane, click GENERAL LEDGER→SETUP→EXCHANGE RATES.
10. In the Overview pane, click the line for CAD.
11. In the Exchange rate pane, verify a line is entered for 10/1/2006.
12. Repeat steps 10 through 11 for GBP.
13. Close the form.
Run the exchange rate adjustment.
14. From the Navigation Pane, click ACCOUNTS RECEIVABLE→PERIODIC→EXCHANGE ADJUSTMENT→EXCHANGE ADJUSTMENT.
15. In the Considered date field, click the calendar icon to select 10/1/2006.
16. In the Date of rate field, enter 10/1/2006.
17. Click Select.
18. Click in the Criteria field in the line with the field Customer Account, enter 4012,4015.
Microsoft Official Training Materials for Microsoft Dynamics ™ Your use of this content is subject to your current services agreement
Microsoft Dynamics AX 4.0 Financials II
Page 272
19. Click OK.
20. Click OK.
21. Close the Exchange Rate Adjustment form.
Review the customer information for any updates.
23. Repeat steps 1 through 8.
Microsoft Official Training Materials for Microsoft Dynamics ™ Your use of this content is subject to your current services agreement
Appendix B: Lab Solutions
Page 273
Lab 3.2 − Rounding Step-By-Step Instructions First, review the customer information.
1. From the Navigation Pane, click ACCOUNTS RECEIVABLE → CUSTOMERS.
2. Locate Customer 4015, All Lights.
3. Click Balance.
4. Click Open Transactions.
5. In the Voucher field, locate 00199_042.
6. In the Amount Currency field, note the value $10,604.34.
7. In the Amount field, note the value is $18,515.39.
8. In the Balance field, note the value is $18,878.91.
9. Close the open forms.
Next, review the exchange rates for GBP.
10. From the Navigation pane, click GENERAL LEDGER→SETUP→EXCHANGE RATES.
11. Click in the line for GBP.
12. In the Exchange rate pane, click in a line.
13. In the Date field, locate 12/01/05.
14. In the Exchange rate field, note the value is 174.602.
15. In the Date field, locate 10/01/06.
16. In the Exchange rate field, note the value is 178.03.
17. Click the Round-off tab.
18. In the General round off field, the precision is set to .01.
19. Close the form.
Microsoft Official Training Materials for Microsoft Dynamics ™ Your use of this content is subject to your current services agreement
Microsoft Dynamics AX 4.0 Financials II
Page 274
Lab 4.1 − Bridging Accounts Step-By-Step Instructions
1. On the Navigation Pane, click ACCOUNTS PAYABLE→SETUP→ PAYMENT →METHODS OF PAYMENT.
2. Click the line for the Bridging Payment.
3. Note the contents of the fields in the Posting field group. In particular the Bridging posting field is selected and there is an entry in the Bridging account field.
4. Close the form.
5. On the Navigation Pane, click ACCOUNTS PAYABLE → VENDORS → PAYMENT TAB.
6. In the Method of payment field, click the arrow to select Bridging Payment.
7. Close the form.
Microsoft Official Training Materials for Microsoft Dynamics ™ Your use of this content is subject to your current services agreement
Appendix B: Lab Solutions
Page 275
Lab 4.2 − Electronic Vendor Payment Set Up Step-By-Step Instructions First, review the set up for the company bank account.
1. On the Navigation Pane, click BANK→BANK ACCOUNTS→OVERVIEW TAB.
2. Click the line for USDBANK.
3. In the Validate bank account field on the Setup tab, click the show arrow and review the selections. Notice that United States is available.
4. On the General tab, note the availability of the Routing number and Bank account number fields.
5. Close the form.
Next, review the setup of the vendor bank account.
6. On the Navigation Pane, click ACCOUNTS PAYABLE→VENDORS.
7. Click in the line for vendor 3003.
8. Click SETUP→BANK ACCOUNTS.
9. Click in the line for bank account BK2.
10. On the General tab, note the availability of the Routing number and Bank account number fields.
11. On the Setup tab, note the availability of the Validate bank account field.
12. Close the form.
13. With vendor 3003 selected, click the Payment tab.
14. Note the availability of the Bank account field for selecting the default bank to use when processing payments.
15. Note the availability of the Method of payment field.
16. Close the form.
Finally, set up the Methods of payment.
17. On the Navigation Pane, click ACCOUNTS PAYABLE→SETUP→PAYMENT→METHODS OF PAYMENT.
18. Click the line for USD_EP.
19. Note the Payment status field is set to Approved.
Microsoft Official Training Materials for Microsoft Dynamics ™ Your use of this content is subject to your current services agreement
Microsoft Dynamics AX 4.0 Financials II
Page 276
20. In the Posting method field group, note the Account type is Bank and the Payment account field is set to USDBANK.
21. Click the File formats tab.
22. Click Setup to view the formats available for Export and Return. Formats can be selected by dragging and dropping them from Available to Selected.
23. Close the form.
24. Click Payment specification.
25. Notice that this form will allow you to enter specifications provided by your bank.
26. Close the Payment specification form.
27. Close the Methods of payment � Vendors form.
Microsoft Official Training Materials for Microsoft Dynamics ™ Your use of this content is subject to your current services agreement
Appendix B: Lab Solutions
Page 277
Lab 4.3 − Electronic Customer Payment Set Up Step-By-Step Instructions First, review the set up for the company bank account.
1. On the Navigation Pane, click BANK→BANK ACCOUNTS→OVERVIEW TAB.
2. Click the line for USDBANK.
3. In the Validate bank account field on the Setup tab, click the show arrow and review the selections. Notice that United States is available.
4. On the General tab, note the availability of the Routing number and Bank account number fields.
5. Close the form.
Next, review the setup of the customer bank account and the method of payment.
6. On the Navigation Pane, click ACCOUNTS RECEIVABLE→CUSTOMERS.
7. Click in the line for customer 4032.
8. Click SETUP→BANK ACCOUNTS.
9. Click in the line for bank account BK1.
10. On the General tab, note the availability of the Routing number and Bank account number fields.
11. On the Setup tab, note the availability of the Validate bank account field.
12. Close the form.
13. With customer 4032 selected, click the Payment tab.
14. Note the availability of the Bank account field for selecting the default bank to use when processing payments.
15. Note the availability of the Method of payment field.
16. Close the form.
Finally, set up the Methods of payment.
17. On the Navigation Pane, click ACCOUNTS RECEIVABLE→SETUP→PAYMENT→METHODS OF PAYMENT.
18. Click the line for EPMT.
19. Note the Payment status field is set to None.
Microsoft Official Training Materials for Microsoft Dynamics ™ Your use of this content is subject to your current services agreement
Microsoft Dynamics AX 4.0 Financials II
Page 278
20. In the Posting method field group, note the Account type is Bank and the Payment account field is set to USDBANK.
21. Click the File formats tab.
22. Click Setup to view the formats available for Export, Import, Return and Remittance. Formats can be selected by dragging and dropping them from Available to Selected.
23. Close the form.
24. Click Payment specification.
25. Notice that this form will allow you to enter specifications provided by your bank for processing receipts.
26. Close the Payment specification form.
27. Close the Methods of payment � Vendors form.
Microsoft Official Training Materials for Microsoft Dynamics ™ Your use of this content is subject to your current services agreement
Appendix B: Lab Solutions
Page 279
Lab 4.4 − Prepayments Set Up Step-By-Step Instructions
1. From the Navigation Pane, click ACCOUNTS RECEIVABLE→JOURNALS→PAYMENTS→PAYMENT JOURNALS.
2. Press CTRL+N to add a line.
3. In the Name field, select Cust_P.
4. Click the Lines button.
5. In the Date field, enter 12/31/2006.
6. In the Account field, use the arrow to select customer 4001.
7. In the Transaction text field, enter Prepayment.
8. In the Debit field, enter 50,000.
9. Click the Payment tab.
10. In the Prepayment field, select the field.
11. In the Posting profile with prepayment field, notice that the Pre profile is selected.
Microsoft Official Training Materials for Microsoft Dynamics ™ Your use of this content is subject to your current services agreement
Microsoft Dynamics AX 4.0 Financials II
Page 280
Lab 4.5 − Bill of Exchange Step-By-Step Instructions The transactions are as follows; to show the debit / credit for each account, use the assigned number:
1. GTM posts a sales invoice for a customer.
2. GTM issues a Bill of Exchange at the request of the customer.
3. GTM sells the Bill of Exchange to their bank.
4. The customer remits the payment to GTMs bank.
Microsoft Official Training Materials for Microsoft Dynamics ™ Your use of this content is subject to your current services agreement
Appendix B: Lab Solutions
Page 281
Lab 4.6 − Ledger Accrual Step-By-Step Instructions First, create the Accrual scheme.
1. On the Navigation Pane, select GENERAL LEDGER → SETUP → POSTING→ACCRUAL SCHEMES.
2. In the Accrual schemes form, press CTRL+N to create a new accrual scheme and enter 'Monthly' as Accrual identification and a 'Monthly accrual' as Description.
3. On the General tab, enter account number 200110 in the Debit and account number 200110 in the Credit lists.
4. In the Voucher list, select Base as the voucher that will be used for all generated transactions.
5. Enter '%1 � Accrual monthly' as Transaction text.
6. In the Posting frequency field, select Month.
7. In the Posting date field use the arrow to select End for when the accrued transactions should be posted.
8. In the Calendar type field, select Calendar.
9. In the Period frequency field, select Monthly.
10. In the length field, enter 12 as the Length to indicate how many occasions of the chosen period type.
11. In the Value posting field, select Even to debit the same amount in all months.
12. Close the form.
Next, create a new the journal.
13. On the Navigation Pane select GENERAL LEDGER → SETUP → JOURNALS→JOURNAL NAMES.
14. Press CTRL+N to add a line in the form.
15. In the Name field, enter INSUR.
16. In the Description field, enter Insurance Accrual.
17. In the Journal type field, select Daily.
18. In the Voucher series field, select Gene_3.
19. Close the form.
Microsoft Official Training Materials for Microsoft Dynamics ™ Your use of this content is subject to your current services agreement
Microsoft Dynamics AX 4.0 Financials II
Page 282
Finally, populate the journal.
19. On the Navigation Pane select GENERAL LEDGER → JOURNALS → GENERAL JOURNAL.
20. In the Name field use the arrow to select Insur.
21. Click lines.
22 Create a new line with CTRL+N.
23. In the Account field, type 602400.
24. In the Debit field, enter $ 3,499.
23. Select the Monthly accrual scheme.
24. Select a starting date for the first accrued transaction.
25. Click Transactions to see the generated allocation transactions. The form shows the new transactions with the new data and the new voucher if voucher number is set up.
19. Close the form.
26. Click OK and post the General journal.
27. In the lines form, click PRINT→POSTED TRANSACTIONS BY JOURNAL to view the transactions generated when the journal is posted.
Microsoft Official Training Materials for Microsoft Dynamics ™ Your use of this content is subject to your current services agreement
Appendix B: Lab Solutions
Page 283
Lab 5.1 − Set Up Posting Relationships Step-By-Step Instructions First, review the setup for the Chart of Accounts.
1. Verify you are in IC1.
2. If you are not, double-click the company field on the status bar.
3. Select IC1.
4. Click OK.
5. On the Navigation Pane, click GENERAL LEDGER→CHART OF ACCOUNTS.
6. Locate account 130800, Due From � Intercompany.
7. In the Account type field, verify the value is Balance.
8. Locate account 211305, Due To � Intercompany.
9. In the Account type field, verify the value is Balance.
10. Close the form.
Next, complete the setup for the journal names.
11. On the Navigation Pane, click GENERAL LEDGER → SETUP → JOURNALS→JOURNAL NAMES.
12. Press CTRL+N to add a line.
13. In the Name field, enter Interco.
14. In the Description field, enter Intercompany.
15. In the Journal type field, leave the default of Daily.
16. In the Voucher series field, click the arrow to select Ledg_2.
17. Close the form.
Switch companies.
18. Double-click the company field on the status bar.
19. Select IC2.
20. Click OK.
21. Repeat steps 5 through 17 in IC2.
Microsoft Official Training Materials for Microsoft Dynamics ™ Your use of this content is subject to your current services agreement
Microsoft Dynamics AX 4.0 Financials II
Page 284
Now, set up Intercompany accounting.
22. On the Navigation Pane, click GENERAL LEDGER → SETUP → POSTING→INTERCOMPANY ACCOUTING.
23. In the Company accounts field, click the arrow to select IC1.
24. In the Debit account field, enter 130800.
25. In the Credit account field, enter 211305.
26. In the Journal field, click the arrow to select Interco.
27. Close the form.
28. Double-click the company field on the status bar.
29. Select IC1.
30. Click OK.
31. On the Navigation Pane, click GENERAL LEDGER → SETUP → POSTING→INTERCOMPANY ACCOUTING.
32. In the Company accounts field, click the arrow to select IC2.
33. In the Debit account field, enter 130800.
25. In the Credit account field, enter 211305.
26. In the Journal field, click the arrow to select Interco.
27. Close the form.
Microsoft Official Training Materials for Microsoft Dynamics ™ Your use of this content is subject to your current services agreement
Appendix B: Lab Solutions
Page 285
Lab 5.2 − Enter and Post an Intercompany Transaction Step-By-Step Instructions
1. Verify you are in IC1.
2. If you are not, double-click the company field on the status bar.
3. Select IC1.
4. On the Navigation Pane, click GENERAL LEDGER → JOURNALS → GENERAL JOURNAL.
5. Press CTRL+N to add a line.
6. In the Name field, click the arrow to select Day1.
7. Click the Lines button.
8. In the Account field, enter 110180.
9. In the Credit field, enter 300.
10. Click the General tab.
11. In the Offset company accounts field in the Offset account field group, click the arrow to select IC2.
12. In the Offset account field, enter 606300.
13. Click the Posting button.
14. Click the Posting option.
15. Close the Infolog.
16. Close the form.
17. Close the Journal form.
Microsoft Official Training Materials for Microsoft Dynamics ™ Your use of this content is subject to your current services agreement
Microsoft Dynamics AX 4.0 Financials II
Page 286
Lab 5.3 − Trace an Intercompany Transaction Step-By-Step Instructions
1. Verify you are in IC1.
2. If you are not, double-click the company field on the status bar.
3. Select IC1.
4. Close the form.
5. On the Navigation Pane, click GENERAL LEDGER→CHART OF ACCOUNTS.
6. Locate account 110180.
7. Click the Transactions button.
8. Locate the line for the Intercompany transaction.
9. Close the form.
10. Repeat steps 5 through 9 for the Due from � Intercompany account, 130800.
11. Double-click the company field on the status bar.
12. Select IC2.
13. Close the form.
14. On the Navigation Pane, click GENERAL LEDGER→CHART OF ACCOUNTS.
15. Locate account 606300.
16. Click the Transactions button.
17. Locate the line for the Intercompany transaction.
18. Close the form.
19. Repeat steps 5 through 9 for the Due to � Intercompany account, 211305.
Microsoft Official Training Materials for Microsoft Dynamics ™ Your use of this content is subject to your current services agreement
Appendix B: Lab Solutions
Page 287
Lab 6.1 − Set Up General Ledger Parameters Step-By-Step Instructions First, create the consolidated company.
1. On the Navigation Pane, click ADMINISTRATION→COMPANY ACCOUNTS.
2. Press CTRL+N.
3. In the Company accounts field, enter CON.
4. In the Name of company accounts field, enter Consolidated GTM Company.
5. Click Select to open the CON company.
6. Close the form.
7. From the Navigation Pane, click BASIC→SETUP→COMPANY INFORMATION.
8. In the Company name field, enter Consolidated GTM Company.
9. Close the form.
Next, set up the general ledger parameter.
10. From the Navigation Pane, click GENERAL LEDGER → SETUP → PARAMETERS→LEDGER TAB.
11. In the Consolidated company accounts field, select the field.
12. Close the form.
Microsoft Official Training Materials for Microsoft Dynamics ™ Your use of this content is subject to your current services agreement
Microsoft Dynamics AX 4.0 Financials II
Page 288
Lab 6.2 − Set Up System Account and Currency Step-By-Step Instructions First, set up the new account and the system account.
1. On the Navigation Pane, click GENERAL LEDGER→CHART OF ACCOUNTS.
2. Press CNTRL+N.
3. In the Ledger account field, enter 618160.
4. In the Account name field, enter Rounding differences.
5. In the Search name field, enter Rounding.
6. In the Account type field, use the arrow to select Profit and Loss if it is not already populated.
7. Close the form.
8. On the Navigation Pane, click GENERAL LEDGER → SETUP → POSTING→SYSTEM ACCOUNTS.
9. In the Posting Type field, click the arrow to select Profit and loss account for consolidation differences.
10. In the Ledger account field, click the arrow to select 618160.
11. Close the form.
Next, set up the currencies.
12. On the Navigation Pane, click GENERAL LEDGER→SETUP→EXCHANGE RATES.
13. In the Currency field, enter USD.
14. In the Name field, enter US Dollars.
15. In the ISO currency code field, enter USD.
16. In the Symbol field, enter $.
17. Click the Round-off tab, in the General round-off field, enter .01.
18. Click the Overview tab, in the line press CTRL+N.
19. Repeat steps 13 through 17 for the Canadian currency code of CAD, using the information provided.
20. Click the Consolidate tab.
21. In the Closing rate field, enter 86.8.
22. In the Average rate field, enter 86.353.
Microsoft Official Training Materials for Microsoft Dynamics ™ Your use of this content is subject to your current services agreement
Appendix B: Lab Solutions
Page 289
23. Close the form.
24. From the Navigation Pane, click BASIC→SETUP→COMPANY INFORMATION.
25. Click the Other tab.
26. In the Currency field, use the arrow to select USD.
27. Close the form.
Microsoft Official Training Materials for Microsoft Dynamics ™ Your use of this content is subject to your current services agreement
Microsoft Dynamics AX 4.0 Financials II
Page 290
Lab 6.3 − Set Up the Chart of Accounts Step-By-Step Instructions
1. On the Navigation Pane, click GENERAL LEDGER → CHART OF ACCOUNTS.
2. Click the General tab for account 618160.
3. In the Consolidation conversion field, select Closing.
Microsoft Official Training Materials for Microsoft Dynamics ™ Your use of this content is subject to your current services agreement
Appendix B: Lab Solutions
Page 291
Lab 6.4 − Set Up the Subsidiary Company Step-By-Step Instructions
1. A Chart of Accounts will not need to be set up in The Consolidated GTM Company.
2. A Chart of Accounts is not needed because the accounts can be created during the consolidation process.
3. If the subsidiary, The Global Trade & Manufacturing Company, used a default currency other than USD, the Chart of Accounts would need to be set up because currency conversion cannot be done (the Consolidation account field cannot be selected).
Microsoft Official Training Materials for Microsoft Dynamics ™ Your use of this content is subject to your current services agreement
Microsoft Dynamics AX 4.0 Financials II
Page 292
Lab 6.5 − Perform a Consolidation Step-By-Step Instructions
1. Select the CON company.
2. From the Navigation Pane, click GENERAL LEDGER → PERIODIC→CONSOLIDATE→CONSOLIDATION, ONLINE.
3. In the From period field, enter 01/01/2001.
4. In the To period field, enter 12/31/2006.
5. In the Consolidation account field, do not select the field.
6. In the Current field, select the field.
7. Click the Companies tab.
8. In the Company accounts field, use the arrow to select The Global Trade & Manufacturing Company (GTM).
9. In the Share field, enter 100.0.
10. Click the Description tab.
11. In the Description field, enter Initial Consolidation.
12. Click OK.
While the consolidation is being processed a status window displays.
13. From the Navigation Pane, select GENERAL LEDGER→CHART OF ACCOUNTS.
14. Locate account 110110, Cash in bank-US.
15. Click Balance, Balance.
16. Note the balance for the account is equal in both companies.
17. Repeat steps 13 through 16 in The Global Trade & Manufacturing Company.
Microsoft Official Training Materials for Microsoft Dynamics ™ Your use of this content is subject to your current services agreement
Appendix B: Lab Solutions
Page 293
Lab 6.6 − Consolidations Inquiry Step-By-Step Instructions
1. On the Status bar, double-click the company field.
2. Click the line for the consolidated company.
3. Click OK.
4. From the Navigation Pane, click GENERAL LEDGER → INQUIRIES → CONSOLIDATION.
5. Click Transactions.
6. Click Current.
7. Review the transactions.
8. Close the form.
Microsoft Official Training Materials for Microsoft Dynamics ™ Your use of this content is subject to your current services agreement
Microsoft Dynamics AX 4.0 Financials II
Page 294
Lab 6.7 − View and Delete Consolidation Transactions Step-By-Step Instructions First, create the periods.
1. On the Status bar, double-click the company field.
2. Click the line for the consolidated company.
3. Click OK.
4. From the Navigation Pane, click GENERAL LEDGER → SETUP → PERIODS→PERIODS.
5. Click Create new fiscal year.
6. In the Enter start of fiscal year field, enter 01/01/2001.
7. In the Enter end of fiscal year field, enter 12/31/2001.
8. In the Desired length of period field, enter 1.
9. In the Unit field, use the arrow to select Months.
10. Click OK.
11. Click Create new fiscal year.
The Create new fiscal year form opens with the fields filled in correctly.
12. Click OK.
13. Repeat steps 11 and 12 until years have been created through 12/31/06.
Now, delete the transactions.
14. From the Navigation Pane, click GENERAL LEDGER → INQUIRIES → CONSOLIDATION.
15. Click the line for Initial Consolidation.
16. Click Remove transactions.
17. Click OK in the confirmation form.
18. When complete, an Infolog form displays.
19. Close the Infolog form.
20. Close the Consolidations form.
Microsoft Official Training Materials for Microsoft Dynamics ™ Your use of this content is subject to your current services agreement
Appendix B: Lab Solutions
Page 295
Lab 7.1 − Collection Letters Step-by-Step Instructions
1. From the Navigation pane, click ACCOUNTS RECEIVABLE → SETUP→PARAMETERS→INTEREST AND COLLECTION LETTERS.
2. Click the Update collection letter code arrow, and then click Printout.
3. Close the form.
4. Click ACCOUNTS RECEIVABLE→SETUP→INTEREST AND COLLECTION LETTERS→COLLECTION LETTER.
5. Click CTLR+N to create a new collection letter sequence.
6. In the Collection letter sequence field, type Coll_2X.
7. In the Description field, type Collection_Two Attempts.
8. Click in the lines.
9. Click the Collection letter code arrow, and then click Collection letter 1.
10. In the Description field, type First letter.
11. In the Ledger account field, type 403150.
12. In the Fee in currency field, type 25.
13. Click the Notes tab, and enter this message in the Notes field:
"This is to remind you of your outstanding balance for the delivered goods specified. We assume you have just overlooked this matter, and we look forward to your immediate action."
14. Click CTRL+N to enter an additional collection letter sequence.
15. Click the Collection letter code arrow, and then click Collection.
16. In the Description field, type Last Chance.
17. In the Ledger account field, type 403150.
18. In the Fee in currency field, type 75.
19. In the Days field, type 10.
20. Select the Block check box.
Microsoft Official Training Materials for Microsoft Dynamics ™ Your use of this content is subject to your current services agreement
Microsoft Dynamics AX 4.0 Financials II
Page 296
21. Click the Notes tab, and enter this message in the Notes field:
"This is the final notification that will be sent from us regarding your past due balance. Please pay this amount immediately. If we do not receive your payment, your account will be blocked and we will be forced to send this to a professional collection agency."
22. Close the form.
23. Click ACCOUNTS RECEIVABLE→SETUP→POSTING PROFILES.
24. Click the Gen posting profile, and then click the Setup tab.
25. Click CTRL+N.
26. Click the Account code arrow, and then click Table.
27. In the Account group/number field, type 4015.
28. In the Summary account field, type 130100.
29. In the Settle account field, type 110180.
30. Click the Collection Letter Sequence arrow, and then click Coll_2X.
31. Close the form.
32. Click ACCOUNTS RECEIVABLE→PERIODIC→INTEREST AND COLLECTION LETTER→CREATION OF COLLECTION LETTER.
33. Select the Invoice check box.
34. Click the Collection letter arrow, and then click Collection letter 1.
35. In the Date field, enter today's date.
36. Click the Use posting profile from arrow, and then click Select.
37. Click the Posting profile arrow, and then click Gen.
38. Click OK to process the job.
39. Click ACCOUNTS RECEIVABLE→PERIODIC→INTEREST AND COLLECTION LETTER→COLLECTION LETTER NOTE.
40. Click the collection letter just created, and then click PRINT→COLLECTION LETTER NOTE.
41. Click OK.
42. Repeat steps 32 and 33.
43. Click the Collection letter arrow, and then click Collection.
Microsoft Official Training Materials for Microsoft Dynamics ™ Your use of this content is subject to your current services agreement
Appendix B: Lab Solutions
Page 297
44. In the Posting date field, change the date to 15 days past today's date.
45. Repeat steps 36 through 41.
46. Click ACCOUNTS RECEIVABLE→PERIODIC→INTEREST AND COLLECTION LETTER→COLLECTION LETTER NOTE.
47. Click the first Collection letter created, and then click Post.
48. Click OK.
49. Click Close to close the Infolog.
50. Click the second Collection letter created, and then click Post.
51. In the Posting date field, change the date to the date selected in step 44.
52. Click OK.
53. Click Close to close the Infolog.
54. Click ACCOUNTS RECEIVABLE→CUSTOMERS.
55. Click Customer account 4015, and then click the General tab.
56. Confirm that the Stopped field displays Invoice.
57. Close all the forms.
Microsoft Official Training Materials for Microsoft Dynamics ™ Your use of this content is subject to your current services agreement
Microsoft Dynamics AX 4.0 Financials II
Page 298
Lab 7.2 − Interest Code Step-by-Step Instructions
1. From the Navigation pane, click ACCOUNTS RECEIVABLE→SETUP→INTEREST AND COLLECTION LETTER→INTEREST.
2. Click CTRL+N to create a new record.
3. In the Interest code field, type 45.
4. In the Description field, type 7.5% after 45 days.
5. Click the Setup tab on the Interest form.
6. In the Debt % field, type 7.5.
7. In the Debt calculation per field, type 45.
8. Click the Day/Mth arrow, and then click Day.
9. In the Ledger posting debt field, type 700200.
10. In the Ledger posting credit field, type 700200.
11. Click in the lines, and in the Description field, type 45 days late!
12. Click the Fee account arrow, and then click 403100.
13. Close the form.
14. Click ACCOUNTS RECEIVABLE → SETUP → POSTING PROFILES.
15. Click the Gen. line, and then click the Table restrictions tab.
16. Select the Interest check box.
17. Click the Setup tab.
18. Click the line for Account/Group number 4015.
19. Tab to the Interest field.
20. Click the Interest arrow, and then click 45.
21. Close the form.
22. Click ACCOUNTS RECEIVABLE → SETUP → PARAMETERS → INTEREST AND COLLECTION LETTER TAB.
23. Click the Interest calculation arrow, and then click Open and closed.
24. Select the Multiple interest rates check box.
25. Close the form.
26. Click ACCOUNTS RECEIVABLE→PERIODIC→INTEREST AND COLLECTION LETTER→INTEREST CALCULATION.
Microsoft Official Training Materials for Microsoft Dynamics ™ Your use of this content is subject to your current services agreement
Appendix B: Lab Solutions
Page 299
27. Select the Invoice and Interest check boxes.
28. In the From date field, type 01012006.
29. In the To date field, type today's date.
30. In the Round-off field, type 0.10.
31. Click the Use posting profile from arrow, and then click Select.
32. Click the Posting profile arrow, and then click Gen.
33. Click Select, and on the Customer account line, type 4015 in the Criteria field.
34. Click OK to close the Query form.
35. Click OK to process the job.
36. Click Close to close the Infolog.
37. Click ACCOUNTS RECEIVABLE→PERIODIC→INTEREST AND COLLECTION LETTER→INTEREST NOTE.
38. Click the Interest note just created.
39. Click Print.
40. Click OK.
41. Close the print form.
42. Click Post.
43. In the Posting date field, type today's date.
44. Select the Interest per transaction check box.
45. Click OK.
46. Click Close to close the Infolog.
47. Close the form.
48. Click ACCOUNTS RECEIVABLE→CUSTOMERS.
49. Click Customer account 4015.
50. Click INQUIRY→INTEREST JOURNAL to view the transaction.
51. Close all the forms.
Microsoft Official Training Materials for Microsoft Dynamics ™ Your use of this content is subject to your current services agreement
Microsoft Dynamics AX 4.0 Financials II
Page 300
Lab 8.1 � Dimensions, Sets, Hierarchies and Rules Step-by-Step Instructions
1. From the Navigation pane, click GENERAL LEDGER → SETUP → PARAMETERS.
2. Click the Activate sets arrow, and then click At update and posting.
3. Close the form.
4. Click GENERAL LEDGER→SETUP→DIMENSIONS→DIMENSION SETS.
5. Click the Dept-cc dimension set.
6. Click in the Dimension set hierarchy lines, and then click CTRL+N.
7. In the Hierarchy field, type NewHier.
8. In the Description field, type New Hierarchy.
9. Click Structure designer.
10. In the right pane, drag 60-Purchase to the left pane under Company.
11. In the right pane, click the Dimension arrow, and then click Cost center.
12. In the right pane, click and drag 6010-Purchase to the left-hand pane under 60-Purchase.
13. Select the Check and Simulate check boxes.
14. Click Update.
The Update check box is selected.
15. Close the form.
16. In the Dimension set hierarchy lines, select the Approved check box.
17. Close the form.
18. Click GENERAL LEDGER→SETUP→DIMENSIONS→DIMENSION SET RULES.
19. Click Dept-cc, and then click in the Dimension set rules collection lines.
20. Click CTRL+N to enter a new line.
21. In the Code field, type NewHier.
22. In the Description field, type New Hierarchy.
23. Click the Hierarchy arrow, and then select NewHier.
Microsoft Official Training Materials for Microsoft Dynamics ™ Your use of this content is subject to your current services agreement
Appendix B: Lab Solutions
Page 301
24. Click in the Detailed rules lines.
25. Click CTRL+N to enter a new line.
26. Click the Object type arrow, and then click Table collection.
27. Click the Identification arrow, and then click Vendor.
28. Close the form.
29. Click ACCOUNTS PAYABLE→VENDORS.
30. Click CTRL+N to create a new vendor.
31. In the Name field, type New Vendor.
32. Click the Dimensions tab.
33. Click the Department arrow, and notice that only 60 is available.
34. Click the Cost center arrow, and notice that only 6010 is available.
35. Close the form.
Microsoft Official Training Materials for Microsoft Dynamics ™ Your use of this content is subject to your current services agreement
Microsoft Dynamics AX 4.0 Financials II
Page 302
Lab 9.1 − Import XBRL Taxonomy Step-by-Step Instructions
1. From the Navigation pane, click GENERAL LEDGER → SETUP → FINANCIAL STATEMENT→ROW DEFINITION.
2. Click CTRL+N to create a new row definition.
3. In the Row definition field, type XBRL_New_IS.
4. In the Name field, type New XBRL IS.
5. Click the Focus field arrow, and then click Account.
6. Close the form.
7. Click GENERAL LEDGER→SETUP→POSTING→XBRL TAXONOMY.
8. In the Taxonomy ID field, click US_GAAP_001.
9. Click Details.
10. In the Details pane, click Income Statement (usfr-pte_IncomeExpenseAbstract).
11. Click Transfer.
12. Click the Row definition arrow, and then click XBRL_New_IS.
13. Click OK.
14. Click Close to close the Infolog.
15. Close the form.
16. Click GENERAL LEDGER→SETUP→FINANCIAL STATEMENT→ROW DEFINITION.
17. In the Row definition field, click XBRL_New_IS.
NOTE: Steps 18 and 19 are optional.
18. Click Structure designer and use the design tools to modify the
report structure.
19. Close the form.
20. Click Print.
21. Click the Print arrow, and then click Definition.
22. Click OK.
23. Click Close to close the Infolog.
Microsoft Official Training Materials for Microsoft Dynamics ™ Your use of this content is subject to your current services agreement
Appendix B: Lab Solutions
Page 303
Lab 10.1 − Year End Close Step-by-Step Instructions
1. From the Navigation pane, click GENERAL LEDGER → SETUP → PERIODS→PERIODS.
2. Click the Create new fiscal year button.
3. In the Enter start of fiscal year field, type 01012006.
4. In the Enter close of fiscal year field, type 12312006.
5. In the Desired length of period field, type 1.
6. In the Unit field, click the arrow, and then click Months.
7. Click OK.
8. Close the form.
9. Click GENERAL LEDGER→PERIODIC→FISCAL YEAR CLOSE→CLOSING SHEET.
10. Click CTRL+N to create a new record.
11. In the Closing sheet field, type Test.
12. In the Name field, type Test Sheet.
13. In the Posting layer field, click the arrow, and then click Current.
14. In the Period code field, click the arrow, and then click Closing.
15. Click the General tab.
16. In the From field, type 01012005.
17. In the To field, type 12312005.
18. In the Post field, type 12312005.
19. Click Closing accounts.
20. Click Load balances.
21. On the Closing sheet form, select the Delete existing accounts check box.
22. Click OK.
23. Click Account number 110130.
24. Click Transfers.
25. In the Transaction text field, type 2006 close.
26. In the Amount field, type 2500.
Microsoft Official Training Materials for Microsoft Dynamics ™ Your use of this content is subject to your current services agreement
Microsoft Dynamics AX 4.0 Financials II
Page 304
27. In the Offsetting account field, click the arrow, and then click Account number 110110.
28. Close the form.
29. Repeat steps 23 through 28 for the other transactions.
30. Click Post.
31. Click Close to close the Infolog.
32. Close the form.
33. Click VOUCHER to view the transactions.
34. Close all the forms.
35. Click GENERAL LEDGER → PERIODIC → FISCAL YEAR CLOSE → OPENING TRANSACTIONS.
36. In the End date field, type 12312005.
37. In the Voucher number field, type 123Open.
38. Click OK.
39. Click Close to close the Infolog.
40. Click GENERAL LEDGER→SETUP→PERIODS→PERIODS.
41. Click the 12/31/2005 closing line.
42. Click Close fiscal year.
43. In the End of year field, type 12312005.
44. In the Voucher number field, type 123Close.
45. Click OK.
























































































































































































































































































































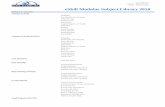







![80219: Financials I in Microsoft Dynamics AX 2012tanducits.com/images/products/80219.pdf · 80219: Financials I in Microsoft Dynamics AX 2012 [1] AUDIENCE This course is intended](https://static.fdocuments.us/doc/165x107/5ad77c307f8b9a5b538cb1d8/80219-financials-i-in-microsoft-dynamics-ax-financials-i-in-microsoft-dynamics.jpg)