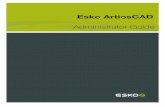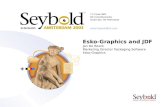Dynamic Content 16 User Guide - Esko · 2016. 7. 1. · 1 Dynamic Content 4 1. Welcome to the...
Transcript of Dynamic Content 16 User Guide - Esko · 2016. 7. 1. · 1 Dynamic Content 4 1. Welcome to the...

Dynamic Content 16
User Guide
07 - 2016

Dynamic Content
ii
Contents1. Welcome to the Dynamic Content User Guide....................................................................................4
1.1 What’s New in Dynamic Content 12.1..............................................................................................41.2 Copyright Notice.................................................................................................................................4
2. Getting Started.......................................................................................................................................... 6
3. Dynamic Content Basics.......................................................................................................................... 93.1 Introducing Dynamic Content........................................................................................................... 9
3.1.1 Why Dynamic Content?........................................................................................................... 93.1.2 Benefits of Using Dynamic Content..................................................................................... 103.1.3 A Typical Workflow in Dynamic Content..............................................................................113.1.4 XML Basics..............................................................................................................................11
3.2 Step 1: Create an Adobe Illustrator Template............................................................................... 123.2.1 Map Locale Variables (only for IPC XML standard)............................................................. 13
3.3 Step 2: Link the XML file to the Illustrator document...................................................................143.3.1 Automatic linking................................................................................................................... 143.3.2 Manual linking........................................................................................................................16
3.4 Step 3: Work with Changes in XML Content..................................................................................183.5 Creating Design Variants (Line Extensions)................................................................................... 20
3.5.1 XML Linking Strategies for Design Variants.........................................................................203.6 Relink text elements to different languages..................................................................................22
4. Viewing XML Content in Dynamic Content........................................................................................244.1 The Dynamic Content Palette......................................................................................................... 24
4.1.1 Smart View..............................................................................................................................244.1.2 Advanced View....................................................................................................................... 254.1.3 The Fly-out Menu...................................................................................................................294.1.4 The Toolbars: Button Reference...........................................................................................34
4.2 Viewing XML Information................................................................................................................ 364.3 Filter Options for the XML Tree...................................................................................................... 37
4.3.1 Applying a Filter to the XML Tree.........................................................................................384.3.2 Filter Options in Detail.......................................................................................................... 39
4.4 Manipulating the XML Tree............................................................................................................. 41
5. Managing Changes to the XML Content.............................................................................................445.1 How Dynamic Content Deals with Changes.................................................................................. 445.2 Approving Changes in the External XML File.................................................................................455.3 Applying Text Edits in Illustrator to the XML File...........................................................................465.4 Creating New XML Files in Illustrator............................................................................................. 46
5.4.1 New XML.................................................................................................................................465.4.2 Add Illustrator Text to the XML............................................................................................ 47

Contents
iii
6. Editing Dynamic Objects........................................................................................................................496.1 What is a Dynamic Object?............................................................................................................. 496.2 Which Standard Illustrator Edits Are Allowed?.............................................................................. 496.3 Inserting Additional XML Elements in a Dynamic Object............................................................. 506.4 Formatting Multiple Elements in a Single Dynamic Object.......................................................... 516.5 Fit Text Frame to Contents / Fit Contents to Text Frame..............................................................536.6 Editing the Text of an XML Element............................................................................................... 54
6.6.1 The Edit Element Dialog Box in Detail................................................................................. 556.7 Making minor layout edits.............................................................................................................. 566.8 Releasing a Dynamic Object to regular text.................................................................................. 576.9 Exchanging Dynamic Content Documents.....................................................................................58
7. Styling your Dynamic Objects...............................................................................................................597.1 Two Approaches to Text Styling......................................................................................................59
7.1.1 What Is Manual Styling?........................................................................................................ 597.1.2 What Is Style Mapping?.........................................................................................................607.1.3 An Example of Style Mapping...............................................................................................607.1.4 Applying Style Mapping.........................................................................................................65
7.2 Solving Text Overflow Problems..................................................................................................... 72
8. Dynamic Content Preferences.............................................................................................................. 738.1 XML Standard................................................................................................................................... 738.2 Default Formatting of Dynamic Objects........................................................................................ 738.3 Style Mapping Preferences..............................................................................................................748.4 Updating and Relinking................................................................................................................... 758.5 WebCenter Integration.................................................................................................................... 778.6 Other................................................................................................................................................. 77
9. Appendix: Introduction to XML............................................................................................................ 789.1 What is XML......................................................................................................................................789.2 Semantic Markup............................................................................................................................. 789.3 Tags and Attributes..........................................................................................................................799.4 What is IPC XML............................................................................................................................... 799.5 The IPC XML Schema.......................................................................................................................799.6 What is GS1 XML..............................................................................................................................81
10. Glossary................................................................................................................................................... 82

1 Dynamic Content
4
1. Welcome to the Dynamic Content UserGuide
Welcome to the Esko Dynamic Content user documentation. This User Guide will provide youwith all the knowledge and skills you need to integrate the Dynamic Content plug-in into yourdaily workflow.
1.1 What’s New in Dynamic Content 12.1This version of Dynamic Content supports both the IPC standard as the GS1 BMS (BusinessMessage Standard) .
The selection between GS1 and IPC standard can be made in the Preferences dialog of theDynamic Art plugin or the Dynamic Content preferences.
1.2 Copyright Notice© Copyright 2016 Esko Software BVBA, Gent, Belgium
All rights reserved. This material, information and instructions for use contained herein are theproperty of Esko Software BVBA. The material, information and instructions are provided onan AS IS basis without warranty of any kind. There are no warranties granted or extended bythis document. Furthermore Esko Software BVBA does not warrant, guarantee or make anyrepresentations regarding the use, or the results of the use of the software or the informationcontained herein. Esko Software BVBA shall not be liable for any direct, indirect, consequentialor incidental damages arising out of the use or inability to use the software or the informationcontained herein.
The information contained herein is subject to change without notice. Revisions may be issuedfrom time to time to advise of such changes and/or additions.
No part of this document may be reproduced, stored in a data base or retrieval system, orpublished, in any form or in any way, electronically, mechanically, by print, photoprint, microfilmor any other means without prior written permission from Esko Software BVBA.
This document supersedes all previous dated versions.
PANTONE®, PantoneLIVE and other Pantone trademarks are the property of Pantone LLC. All
other trademarks or registered trademarks are the property of their respective owners. Pantoneis a wholly owned subsidiary of X-Rite, Incorporated. © Pantone LLC, 2015. All rights reserved.
This software is based in part on the work of the Independent JPEG Group.
Portions of this software are copyright © 1996-2002 The FreeType Project (www.freetype.org). Allrights reserved.
Portions of this software are copyright 2006 Feeling Software, copyright 2005-2006 AutodeskMedia Entertainment.
Portions of this software are copyright ©1998-2003 Daniel Veillard. All rights reserved.

1Dynamic Content
5
Portions of this software are copyright ©1999-2006 The Botan Project. All rights reserved.
Part of the software embedded in this product is gSOAP software. Portions created by gSOAP areCopyright ©2001-2004 Robert A. van Engelen, Genivia inc. All rights reserved.
Portions of this software are copyright ©1998-2008 The OpenSSL Project and ©1995-1998 EricYoung ([email protected]). All rights reserved.
This product includes software developed by the Apache Software Foundation (http://www.apache.org/).
Adobe, the Adobe logo, Acrobat, the Acrobat logo, Adobe Creative Suite, Illustrator, InDesign,PDF, Photoshop, PostScript, XMP and the Powered by XMP logo are either registered trademarksor trademarks of Adobe Systems Incorporated in the United States and/or other countries.
Microsoft and the Microsoft logo are registered trademarks of Microsoft Corporation in theUnited States and other countries.
SolidWorks is a registered trademark of SolidWorks Corporation.
Portions of this software are owned by Spatial Corp. 1986 2003. All Rights Reserved.
JDF and the JDF logo are trademarks of the CIP4 Organisation. Copyright 2001 The InternationalCooperation for the Integration of Processes in Prepress, Press and Postpress (CIP4). All rightsreserved.
The Esko software contains the RSA Data Security, Inc. MD5 Message-Digest Algorithm.
Java and all Java-based trademarks and logos are trademarks or registered trademarks of SunMicrosystems in the U.S. and other countries.
Part of this software uses technology by Best Color Technology (EFI). EFI and Bestcolor areregistered trademarks of Electronics For Imaging GmbH in the U.S. Patent and Trademark Office.
Contains PowerNest library Copyrighted and Licensed by Alma, 2005 – 2007.
Part of this software uses technology by Global Vision. ArtProof and ScanProof are registeredtrademarks of Global Vision Inc.
All other product names are trademarks or registered trademarks of their respective owners.
Correspondence regarding this publication should be forwarded to:
Esko Software BVBA
Kortrijksesteenweg 1095
B – 9051 Gent

2 Dynamic Content
6
2. Getting StartedTo introduce you to the concept of Dynamic Content, follow the five simple steps below to createdynamic links between an Adobe Illustrator document and a very basic, non-IPC simple XML file.
1. In the Sample Files folder on the installation disk image you will find an Illustrator file called:Esko Connect More.ai. Open the sample file with Adobe Illustrator and:a) note the two text objects that are present in the design: Link Statement1 here and
Link Statement2 here.
b) choose Windows > Esko > Dynamic Content > Dynamic Content .
The Dynamic Content palette appears.

2Dynamic Content
7
2. Generate a dynamic link with an XML file:a)
click the Add XML file… button.b) browse for the GettingStarted.xml file included on the Sample Files folder on the
installation disk image.3. Link the text objects with the XML elements:
a) select the text box containing Link with Statement1.b) in the Dynamic Content palette, expand GettingStarted.xml and the body entry, and
select the entry Statement1.

2 Dynamic Content
8
c) Click the Make Dynamic Object button.d) Repeat for Statement 2.
4. Change the text style using the normal Illustrator text tools:
After linking an XML element to a text object, its contents are protected from accidentalchanges, but you can still select text with the text tool and change its style (e.g. assign anothertypeface or text color).
5. Change the XML file.
To experience the dynamic behavior of the link that you established between the Illustratortext object and the XML file, go ahead and:a) open the GettingStarted.xml file in a text editor of your choice (e.g. TextEdit on Mac
OS, or Notepad on Windows).b) change the content of the first text statement. For example, change Connect to Esko
into Connect with Esko. If you have not changed your preferences from the default,the plug-in will detect your changes to the linked XML file, and it will ask you to updatethe artwork.

3Dynamic Content
9
3. Dynamic Content BasicsIn this section, you will learn the basic concepts of the Dynamic Content plug-in, and experiencea simple, typical workflow that guides you through your first steps in Dynamic Content.
3.1 Introducing Dynamic ContentEsko's Dynamic Content for Adobe
® Illustrator
® brings the power of XML-based automation to
Adobe® Illustrator
® CS5, CS5.1, CS6 and CS7 on Mac and Windows.
3.1.1 Why Dynamic Content?
Esko Dynamic Content allows packaging designers to add externally maintained contentelements such as legal copy or nutritional information to a packaging design. This solves anincreasingly common problem in the designer's day to day work: human error in copied content.
The ever growing number of stock keeping units that are brought onto the market by brandowners has resulted in an explosive growth in the volume of artwork that needs to be createdfor all the packaging of each unit. At the same time, the designs themselves become more andmore complex in their competition for the consumer's attention.
Many designs share pieces of content. Some content is mandatory, required by regulatoryinstances such as the FDA, EMEA, or national bodies. Other content simply recurs on differentvariants of a shared design.
The end result is the same: an increasing number of human interactions, often of the "copy-paste" type, that at the same time increases the risk of errors slipping into the design. Errorsin artwork are wasteful, generating rework, delays in product launches and sometimes evenrequiring product recalls.

3 Dynamic Content
10
3.1.2 Benefits of Using Dynamic Content
The Dynamic Content plug-in helps automate the insertion and updating of externallymaintained content into a design. This prevents a number of common problems, and it savesvaluable production time by eliminating repetitive manual tasks.
Some typical problems prevented by a Dynamic Content workflow:
• Typing errors;• Wrong versions of copy text or barcodes are used in the final design;• Cut-and-paste errors (e.g. when copy text is provided in a Microsoft Word document or PDF,
and the designer has to manually copy this into the Illustrator document);• Text overflows;• Shared elements on design variants are not synchronised.
Because Dynamic Content allows you to keep this mandatory or shared content separated fromthe Illustrator document, it also eliminates repetitive and time consuming updates: simply

3Dynamic Content
11
modify the external XML file to update the text, barcodes, and nutrition tables on the design.Review cycles have never been this easy.
3.1.3 A Typical Workflow in Dynamic Content
A typical Dynamic Content-based design workflow includes an exchange of information betweenbrand owners and designers. Often, the content to be used in a design will change multiple timesduring the design and production process, and it is in these cases that Dynamic Content willprove its worth.
A sample workflow for the use of Dynamic Content could be the following:
Stage Description1 The brand owner’s marketing department draws up the text that needs to appear on
the packaging design. The text is entered into a PDF form or a content managementsystem, which can export an XML file.
2 The brand owner sends the PDF form or XML file containing the text to the designer.3 The designer produces a packaging design in Adobe Illustrator and links the text
elements from the XML file to text objects in the Illustrator template. In the GS1workflow, the designer can generate the "Response" XML and send it back to thebrand owner. This Response message tells the brand owner what items were used inthe artwork and how many times.
4 Later, the brand owner makes changes to the text, produces a new XML file andsends this to the designer.
5 The designer replaces the original XML file on his disk with the new version. DynamicContent automatically detects the changes, and immediately alerts the designer. Itclearly shows exactly what has changed, and where.
6 Based on the alerts displayed in Dynamic Content, the designer can very quicklyaccept automatically updated text, or make any required formatting changes. Thereis no need for copying, pasting, or any other manual and error-prone operations,and Dynamic Content alerts the designer to problems such as text overflow.
7 Thanks to Dynamic Content, stages 4 - 6 can occur repeatedly without losing time orintroducing errors.
3.1.4 XML Basics
XML stands for EXtensible Markup Language, and it is a markup language similar to HTML.However, where HTML describes the layout of a web page, XML markup describes the contentsand the structure of a document.
Below is an example of a basic XML document:
<?xml version="1.0" encoding="UTF-8"?> <body> <p> This is a very cool product! </p> </body>
XML documents are often used to exchange data or textual content.

3 Dynamic Content
12
In the context of the Dynamic Content plug-in, XML is a useful format because:
• it separates content - the text itself - from layout and presentation, which will be defined byIllustrator text objects.
• it describes and contains the structure of the text that must be used on a design.
For more information on the XML format, please refer to the Appendix “An Introduction to XML”.
3.2 Step 1: Create an Adobe Illustrator TemplateBefore you can start linking XML-sourced content into your work, you need to prepare a designin Adobe Illustrator.
We will refer to the Illustrator design as the "template", which will later hold the placeholder textobjects in which you will later insert text from an XML file.
Dynamic Content allows you to use your complete Illustrator toolset as usual:
1. Create a design in Adobe Illustrator.2. Create Text objects using the Illustrator tools, including:
• the Type Tool• the Area Type Tool• the Type on a Path Tool• the Vertical Type Tool• the Vertical Area Type Tool• the Vertical Type on a Path Tool• Threaded text
Note:
Dynamic Content also supports Right-To-Left text in Middle-Eastern languages.
3. Create nutrition tables using the Esko Dynamic Tables plug-in, if required for the design.4. Create barcodes using the Esko Dynamic Barcodes plug-in, if required for the design.5. Add the text objects, tables, barcodes, Illustrator symbols, and external images to the
Dynamic Art palette. If you do, it will be much easier for the person linking the XML contentto find linkable objects. Proceed as follows:a) Choose Window > Esko > Dynamic Art to display the Dynamic Art palette.b) Select all the Dynamic Art objects you created in the previous steps, and click New
Dynamic Art on the Dynamic Art palette.

3Dynamic Content
13
Dynamic Art automatically fills any empty text objects with Lorem ipsum text.
Note:
Dynamic Content will apply the last style in the Illustrator text object to any text that is linkedfrom the XML file. For objects that contain different styles or formats, only the last style willbe retained.
If this is a multilingual product and you will be using variable locale mapping (initially configuredin the Properties dialog for a text object on the Dynamic Art palette; see the Dynamic Art UserGuide for more information), set the locale variables before adding the XML content file.
3.2.1 Map Locale Variables (only for IPC XML standard)
If you are using locale variables to define the language of the text objects’ content, define thevariables before adding the XML content file.
1. On the Dynamic Content palette’s fly-out menu, choose Variable Locale Mapping.2. In the Locale Variable Mapping dialog box, click in the Language column next to the first
variable you defined and choose the desired language from the list. Do the same thing in theCountry column and click OK. Repeat for the other variables.

3 Dynamic Content
14
When you auto link, Dynamic Content compares the locale of an XML element to the value ofthe locale variable of a text object, and if they match, it fills the text object with content fromthe XML element.
3.3 Step 2: Link the XML file to the Illustrator documentOnce your basic design or template is complete, you have to link the XML file with your sourcetext to the Illustrator template. You can do this automatically or manually.
Automatic linking is possible if there is only one corresponding entry in the XML file for each typeof dynamic object in the Illustrator document. You must link manually if there are more entriesfor each type of dynamic objects in the XML file than there are placeholders in the Illustratordocument.
3.3.1 Automatic linking
To automatically link the dynamic items in the Illustrator document to the elements defined inthe XML file, do the following:
1. Choose Window > Esko > Dynamic Content .The Dynamic Content palette appears.
2. Choose Add XML... from the fly-out menu of the Dynamic Content palette.The Open XML File dialog box appears.
3. Browse to the XML file you want to link to the design.4. Select the XML file and click Open.
The XML file is now linked to the Illustrator document, and the XML file appears in theDynamic Content palette.
5. If the data in the XML file and the number and type of dynamic objects match, Illustrator willask if you want to link all the dynamic items.Click OK to start the auto link process.
6. Click OK again to start the auto link.

3Dynamic Content
15
7. Illustrator will auto link as many items as it can. A status dialog may appear if some itemscould not be linked. Click OK to dismiss it.
After the auto link completes, review the status in the Dynamic Art palette. Items successfullylinked will have an XML label next to them. You will have to manually link those items that didnot automatically link..
Resuming automatic linkingIf you canceled an auto link, you can resume it by doing the following:
1. Select the text items to auto link to the XML file you have already added to the Illustratordocument.
2. In the Dynamic Art palette’s menu, click Auto Link.
3. Illustrator will ask you to confirm the auto link. Click OK to continue.

3 Dynamic Content
16
4. Illustrator will auto link as many items as it can. A status dialog may appear if some itemscould not be linked. Click OK to dismiss it.
After the auto link completes, review the status in the Dynamic Art palette. Items successfullylinked will have an XML label next to them. You will have to manually link those items that didnot automatically link.
3.3.2 Manual linking
To manually link the data in the XML file to the dynamic object placeholders, do the following:
1. Choose Window > Esko > Dynamic Content .The Dynamic Content palette appears.
2. Choose Add XML... from the fly-out menu of the Dynamic Content palette.The Open XML File dialog box appears.
3. Browse to the XML file you want to link to the design.4. Select the XML file and click Open.
The XML file is now linked to the Illustrator document, and the XML file appears in theDynamic Content palette.
Link XML Elements to Illustrator ObjectsIn this step, you link the XML elements from the source file to the individual Illustrator text objects,barcodes and nutrition tables in the design.
Before you can execute this task, you must have linked an XML file to the Illustrator design. Thismeans that at least one XML file must show up in the Dynamic Content palette.
1. In the Dynamic Art palette, select the object you want to link to XML content: either click onthe far right of the object’s entry in the palette, or click Select and zoom to object.
Depending on the type of XML file you linked to the Illustrator document, you can work eitherin Smart View or Advanced View. For GS1 and IPC XML files, the default is Smart View. OtherXML flavors can only use the Advanced View. The steps below assume you are using the SmartView on an IPC XML file.
Depending on the type of object you selected in the Dynamic Art palette, the DynamicContent palette now displays only those elements from the XML file that can be linked toyour selected object.
2.In the Dynamic Content palette, click on the Make Dynamic Object icon correspondingto the XML element that contains the text you want to replace in the Illustrator template.

3Dynamic Content
17
Alternatively, you can use the keyboard shortcut Shift+Alt+9 on Windows or Shift+Command+9 on Mac OS to attach the element to the Illustrator object.
The object on the Illustrator canvas is now a dynamic object - its text contents are dynamically
retrieved from the linked XML file. This is indicated in the Dynamic Content palette by the status icon.
Linking XML Elements to Illustrator Objects in the Advanced ViewIn this step, you link the XML elements from the source file to the individual Illustrator text objects,barcodes and nutrition tables in the design.
Before you can execute this task, you must have linked an XML file to the Illustrator design. Thismeans that at least one XML file must show up in the Dynamic Content palette.
Depending on the type of XML file you linked to the Illustrator document, you can work either inSmart View or Advanced View. For GS1 and IPC XML files, the default is Smart View. Other XMLflavors can only use the Advanced View.
The steps below assume you are using the Advanced View.
1. In the Dynamic Art palette, select the object you want to link to XML content: either click onthe far right of the object entry in the palette, or click Select and zoom to object.
2. In the Dynamic Content palette, select the XML element that contains the text you want toreplace in the Illustrator template.
3. Select the corresponding object in your Illustrator design.
Note: If you added the dummy objects to the Dynamic Art palette, the fastest way to workis to select the Dynamic Art object in the list in the Dynamic Art palette, and then click Selectand zoom to object.
4.Click Make Dynamic Object in the Dynamic Content palette.Alternatively, you can use the keyboard shortcut Shift+Alt+9 on Windows or Shift+Command+9 on Mac OS to attach the element to the Illustrator object.

3 Dynamic Content
18
The Illustrator objects have been replaced with a Dynamic Object. Also, the status icon appears in the XML tree indicating that the element has been attached to an object in theIllustrator document.
3.4 Step 3: Work with Changes in XML ContentOnce the XML file has been linked to the Illustrator document, Dynamic Content will automaticallynotify you of any changes that are made to the contents of the XML file in external applications.
When changes in the XML file are detected, the XML Changed dialog box appears, and you willbe given two options. You can either:
• Update the Illustrator document now; or• Cancel the update, in which case you will have to deal with the changed content later. The
XML Not Up to Date status icon then appears next to the XML file in the XML Tree untilyou resolve the version difference.
Note: Following the instructions below, you will make manual changes to the XML content. In areal-world production scenario, the changes will of course be induced by the brand owner, forexample by sending you a new version of the XML file.
1. Open the XML file you used earlier in a text or XML editor and change the text of the XMLelement you attached to Illustrator text.
2. Save the XML file.Make sure that you overwrite the file that you linked to the Illustrator design.
3. Open the Illustrator design, or switch back to Illustrator if you still have it open.The XML Changed dialog box appears.

3Dynamic Content
19
4. Click Update Now.The Dynamic Objects in the Illustrator document are updated to reflect the changes in the XML
file. The linked elements in which a change was detected are marked with a Check Alert .
5. Select the XML element in the tree that was changed and click Zoom and Select Art in the Dynamic Content palette.The corresponding Dynamic Object on the Illustrator artboard is now selected, the viewcenters on the object and Illustrator zooms into it.
6. Check whether the changes in content have caused any design problems such as text overflow
or faulty text styling (highlighted by a special Check Alert ), or other issues and correctthem if necessary.
7. Click Clear Check Alert to remove the Check Alert from the selected element, indicatingthat you have checked this update and that the design is once more error-free.

3 Dynamic Content
20
3.5 Creating Design Variants (Line Extensions)A typical use case for the Dynamic Content plug-in in the packaging industry is creating variantsof a design, sometimes called "line extensions".
For example, based on an original packaging design, you can create variants for differentlanguage groups, or for different sizes. To create a design variant:
1. Create the base design by linking XML elements to the Illustrator objects using DynamicContent.
2. Make a copy of the XML file you used in the original design and make any required changesin this copy.For example, you could change the text of the element containing the package quantity (e.g.for a box of diapers, change the CopyElement "Quantity" from 36 to 72).
3. Re-link the new XML file, which has the same structure but different contents, to the Illustratordesign.
4. Save the Illustrator file as a new design variant file.
Tip: You can copy and paste dynamic objects between different Illustrator files as long as youmake sure that the same XML file is linked to them. After copying an object, you can use theRelink XML feature to link the copied content to the variant XML file.
3.5.1 XML Linking Strategies for Design Variants
There are three main linking strategies that you can use for working with design variants or lineextensions: one XML file per stock keeping unit (SKU), multiple XML files for each SKU, and asingle XML file for multiple SKUs.
Overview

3Dynamic Content
21
The strategies in detail
Strategy Description
One-to-one
One XML file per SKU
Each design variant is linked to anexternal XML file that contains all theinformation. This is the least complexway to handle design variants, but itrequires the brand owner to providecommon data in each of the XMLfiles (repetitions of the same data indifferent XML files).
Many-to-one
Multiple XML files per SKU
At least two XML files are linked toevery design variant: one file uniqueto that variant, and one file thatcontains all common elements. Whilethis eliminates the duplication ofdata, this situation can potentially bedifficult and confusing for operatorsto manage.
One-to-many
One XML file for all SKUs
In this workflow, a single XML filewould contain all information for allextensions of a line. The advantagehere is that the common data isstored only once.

3 Dynamic Content
22
3.6 Relink text elements to different languagesIf you have a multilingual XML file, you can relink linked GS1 or IPC Copy elements to differentlanguages contained in the XML content file.
To relink linked GS1 or IPC Copy elements, do the following:
1. Select one or more elements to relink.2. On the fly-out menu of the Dynamic Content palette, choose Relink Selected Dynamic
Objects.
3. In the Relink Selected Dynamic Objects dialog, select Target Language and choose the newlanguage setting from the drop-down list. Only those languages available in the XML contentfile appear in the list.

3Dynamic Content
23
4. Click OK to relink the elements.
The elements change to the language you specified.

4 Dynamic Content
24
4. Viewing XML Content in DynamicContent
In this section you will learn how to interpret all the information displayed in the Dynamic Contentpalette, including how to manipulate an XML tree structure, what each of the icons and alertsmeans, and what the functions are of the buttons on the palette.
4.1 The Dynamic Content PaletteThe main work area of Dynamic Content is the Dynamic Content palette. The palette containsinformation about the XML files that have been linked to the current Illustrator document. TheDynamic Content palette can operate in two view modes: Smart View and Advanced View. Muchlike any other Illustrator palette, Dynamic Content also has a fly-out menu.
4.1.1 Smart View
The Smart View of the Dynamic Content palette provides a simple-to-use view on the linked XMLfiles. It hides much of the underlying XML and its complexity, and is ideal for quickly linking XMLelements to placeholder objects.
Note: Smart View only works on GS1 and IPC XML files. When you add an IPC XML file to adocument, Smart View is automatically enabled.
Components of the Smart View:

4Dynamic Content
25
• A. The Find box, which works much like Spotlight on the Mac - simply type in (part of) a wordto filter the list of elements “as you type”. Only the available XML files are searched and onlymatching elements are displayed. The Find function is case-insensitive. Click the Reset Search
button to remove the filter.
• B. The Element List, which displays the XML elements that can be linked to your currentselection in the Illustrator document. If you have a text object selected, only CopyElementswill be listed, but if you select a barcode created with Dynamic Barcodes, only the BarCodeelements in the GS1 or IPC XML will be listed.
• C. The View buttons, which allow you to switch between Smart View and Advanced View.
4.1.2 Advanced View
The Advanced View of the Dynamic Content palette consists of two panes, surrounded by atop and bottom row of buttons. In the Advanced View, you can make full use of the advancedfeatures of Dynamic Content, and work with any type of XML.
Two panesFor ease of reference, the top pane is called the XML Tree and displays the structure of the XMLfile. The Preview pane at the bottom can be hidden if desired, and resized to fit more or fewerXML content.
Components of the palette
• A. The Find box, which works much like Spotlight on the Mac - simply type in (part of) a wordto filter the list of elements “as you type”. In Advanced View, this searches case-insensitivelyin every element in all available XML files. All the elements are displayed; use the Next and
Previous buttons to jump between matching elements. Click the Reset Search buttonto remove the filter.

4 Dynamic Content
26
• B. The top toolbar, which offers quick access to the Reflow Text, Synchronize, Add XML andAdd Filter commands.
• C. The Filter toolbar, which allows you to filter the content displayed in the XML Tree pane.• D. The XML Tree, which displays the content found in the linked XML file(s).• E. The Preview pane, which displays the text content of the selected element in the XML Tree.• F. The bottom toolbar, which offers quick access to the Clear Check Alert, Select and
Zoom to Dynamic Object, Insert Element in Dynamic Object and Make Dynamic Objectcommands.
• G. The View buttons, which allow you to switch between Smart View and Advanced View.
Understanding the XML TreeThe XML tree pane contains a view on the internal structure of the linked XML file(s). Every nodein the file (including elements and attributes) is visualized in the XML tree as an entry that canbe expanded or collapsed.
Which nodes are displayed?The XML tree displays:
• the XML file(s) linked to the Illustrator design, as the root node(s) in the XML tree;• the XML elements in each XML file, as expandable entries under the root node (XML file);• any XML attributes for every XML element, preceded by a “bullet” symbol. Attributes can be
hidden from the XML Tree to simplify the view by choosing Hide Attributes from the fly-outmenu.
Note:
The structure displayed in the XML tree can be simplified by applying one or more filters. SeeFilter options for the XML tree for more information.
Icons in the XML TreeThe XML tree displays different types of objects: one or more linked XML files, as well as the XMLelements, XML attributes, and XML text elements that these files contain. Each of these objectsis represented by an entry in the tree structure, and each type of object has its own icon.

4Dynamic Content
27
Table: XML tree icons
The following table lists all the icons displayed in the XML tree structure view of the DynamicContent palette.
Icon Description
, XML file; not changed in Dynamic Content / changed in Dynamic Content
, Read-only XML file; not changed in Dynamic Content / changed in DynamicContent
, XML node element containing text inside; placed (linked) / not placed
, XML node element directly containing text; placed (linked) / not placed
XML node element, which contains no text inside
XML attribute
XML text element (has no icon)
Element Status IconsThe elements in the XML tree can be marked with one or more status icons, that show whetherthe content has been changed inside Dynamic Content, or externally in the XML file. The iconsare displayed on the right side of the elements themselves, and in two columns: primary andsecondary icons.
Table: Primary status icons
The following table lists all the status indicator icons displayed in the XML tree structure view:
Icon Description
The contents of this XML element have been changed in the source XML file.
Note:
When at least one XML element in the file is marked with this status icon, theicon also appears next to the XML file name in the Dynamic Content palette.
The contents of this XML element have been changed in the source XML fileto such an extent that some text styling or additional formatting that wasapplied by the user (e.g. color, size, font, soft returns, hyphens or spaces)could not be retained.
Note:
When at least one XML element in the file is marked with this status icon, theicon also appears next to the XML file name in the Dynamic Content palette.
The contents of this element have been changed in the Dynamic Contentplug-in. This status icon disappears when you save or close the XML file.

4 Dynamic Content
28
Icon Description
Note:
When at least one XML element in the file is marked with this status icon, theicon also appears next to the XML file name in the Dynamic Content palette.
The element has a complex status, combining two types of changes:
• The contents of this XML element have been changed in the source XMLfile.
• The contents of this element have been changed in the Dynamic Contentplug-in. This status icon disappears when you save or close the XML file.
The element has a complex status, combining two types of changes:
• The contents of this XML element have been changed in the source XMLfile to such an extent that some text styling or additional formatting thatwas applied by the user (e.g. color, size, font, soft returns, hyphens orspaces) could not be retained.
• The contents of this element have been changed in the Dynamic Contentplug-in. This status icon disappears when you save or close the XML file.
Table: Secondary status icons
Icon Description
The XML file was changed externally and has not yet been synchronized withthe document.
The XML element itself is not linked, but at least one of its child elements is.Click to select all objects linked to children.
The XML element is linked to a Dynamic Object. Click to select linked object,Alt+Click to select and zoom.
The XML element is linked to a Dynamic Object and the attached text objecthas text overflow. Click to select linked object, Alt+Click to select and zoom.
The XML element is linked to a Dynamic Object and the object isselected. The background color corresponds to the selection color of thecorresponding layer. Alt+Click to zoom.
The same as above and the object has text overflow. Alt+Click to zoom.
, The XML element is linked / not linked and has at least one child which islinked and selected.
The same as above and the object has text overflow.

4Dynamic Content
29
The Preview PaneAt the bottom of the Dynamic Content palette is the Preview pane. The Preview pane displays thecontent of the element that is selected in the XML Tree, including the text of all its child elements.
Technically speaking, the Preview pane shows the concatenation of all text in the sub tree rootedat the XML element that is currently selected.
The text that is displayed can be used for standard copy and paste purposes, but this pane isnot designed for editing.
Its function is mainly to help the user to link the appropriate XML elements to text objects in theIllustrator design.
Note:
To hide or display the Preview pane, choose Hide/Show Preview in the fly-out menu.Drag the border between the XML Tree and the Preview pane up or down to resize the Previewpane.
4.1.3 The Fly-out Menu
The Dynamic Content palette has a fly-out menu which offers access to a variety of commands.The commands you will use most often are also directly accessible from the palette buttons tospeed up your daily work.
Accessing the fly-out menuTo open the fly-out menu, click the expand icon in the upper right hand corner of the DynamicContent palette.

4 Dynamic Content
30
Fly-out Menu Command ReferenceThis topic lists all the commands on Dynamic Content's fly-out menu, along with a briefdescription of their functions.
Command Description
Add XML Adds a new XML file in the Dynamic Content palette.
Note:
You can add multiple XML files to a single Illustrator documentto combine elements from all different XML files in a singledesign.
Add XML from WebCenter... If the Webcenter Connector plug-in is available, this option willopen its dialog to browse for the XML content within WebCenterprojects.
If the CHILI Plug-in is available, it will allow to browse for CHILIPublisher related files on WebCenter. The selected file is added,and works as any other linked XML.
Relink XML... Replaces an existing XML file link by a new one.
Note:
This operation cannot be undone.
Relink XML fromWebCenter
If the WebCenter Conector plug-in is available, this command,similar to Relink XML, replaces the selected XML file, butbrowses WebCenter projects instead of local files. In addition,if the CHILI Plug-in is available, it allows to browse for CHILIPublisher-related files on WebCenter.
Remove XML Removes the selected XML file from the Dynamic Contentpalette. Dynamic Objects that refer to XML elements in a filethat is removed will be converted to regular Illustrator textobjects.
Note:
This operation cannot be undone.
XML Source > New XML… Creates a new XML file according to the GS1 or IPC XMLschema. The XML file's format depends on the settings in thePreferences. See Dynamic Content Preferences on page 73
XML Source > NewElement… New Element…
Appends the text of the selected Illustrator text object(s) to thecurrent XML file as an XML element in the GS1 or IPC format,according to the settings in the Preferences.

4Dynamic Content
31
Command Description
XML Source > EditElement…
Opens a basic XML editor in which you can edit the contentsof the selected XML element. The editor displays all the textinside the selected XML elements: all child elements in the treestructure are included and editable.
XML Source > Save XMLAs…
Saves the current XML to a new file according to the GS1 or IPCXML schema. The XML file's format depends on the settings inthe Preferences. See Dynamic Content Preferences on page 73
XML Source > Revert XML Replaces the contents of the selected XML file in DynamicContent by the current version on disk, i.e. this clears allchanges made inside Dynamic Content.
Export Artwork Response... This works only with GS1 or IPC XML files.
Exports the selected XML file as a report file that can be usedfor electronic verification of the linked state of the contentby the content creator. The exported XML file has the samestructure and content as the original GS1 or IPC XML fileand will add, in the case of the IPC standard, a "LinkedState"attribute to each CopyElement, Barcode and NutritionFactselement that occurs in the IPC-XML file.
The value of the attribute will be set as follows:
"LinkedToArtwork": Indicates that the CopyElement, Barcodeor NutritionFacts element is linked to a text, barcode or tableobject in the artwork.
"NotLinkedToArtwork": Indicates that the CopyElement, Barcodeor NutritionFacts element is not linked to any text, barcode ortable object in the artwork.
In the case of GS1 file will export the "BMS Artwork ContentResponse" XML file. The file is based on the GS1 BMS standard(see http://www.gs1.org/gsmp/kc/ecom/xml/).
The file indicates e.g. :
• by the changedByRecipient tag by the linked elementcan show whether the content of the element was changedinside the Dynamic Content plug-in
• the actualNumberOfOccurrences element informsabout the number of really placed instances of thesame content (the intended number is indicated by theexpectedNumberOfOccurrences element of the source file)
Variable Locale Mapping... Allows editing the mapping of Locale variables, set in theartwork template previously by the Dynamic Art plug-in. Here ispossible to map the Locale variables to the actual locales valid

4 Dynamic Content
32
Command Description
for the current document and remove existing mapping. This isonly applicable for IPC XML standard.
Synchronize XML Synchronizes all the external XML files with the correspondingcontent used in Dynamic Content. Note that thesynchronization works in both directions: import modificationsto external XML files and export changes done using "EditElement" in Dynamic Content back to the external XML files.In case there would be conflicts, the user will be prompted tochoose the behavior.
XML Info... Displays the XML Information dialog box, which shows basicinformation on the selected XML file, and allows you to makethe XML file “Read Only”.
Make Dynamic Replaces the contents in the selected Illustrator object withthe contents of the selected XML element, creating a DynamicObject.
Release Converts the selected Dynamic Object(s) into a regularIllustrator text object(s). Note that this permanently removesthe link to the XML content.
Release and Convert Converts the selected Dynamic Object(s) into a Dynamic Artplaceholder. The original Dynamic Content link information istransformed to Dynamic Art link information. Note that thispermanently removes the link to the XML content.
Relink Selected DynamicObjects
Relink Selected Dynamic Objects operates on all selecteddynamic objects that are already linked to XML file A and willattempt to re-link all of these objects to selected XML fileB. Select both the linked objects to re-link (in the Illustratordocument window) and the target XML file to re-link theseobjects to (in the Dynamic Content palette). For each ofthe selected objects, the function will attempt to find thecorresponding element to re-link to in the target XML file. Incase an appropriate new XML element can be found for eachof the selected objects, then they will all be re-linked to thenew XML file.This function may be useful when creating line-extensions or design variants based on content provided indifferent XML files. Objects that are linked to XML elementsin the content file for the first variant (e.g. strawbery.xml) canthen be re-linked to the content file for another variant (e.g.banana.xml).
Relink Selected Dynamic Objects also allows you to change thelanguage of a linked dynamic object if you are working with amultilingual GS1 or IPC XML content file. See Relink text elementsto different languages on page 22 for more information.

4Dynamic Content
33
Command Description
Format Dynamic Text Displays the Dynamic Object Properties dialog box, which allowsyou to fine-tune how multiple elements in a single DynamicObject are formatted.
Style Mapping… Opens the Style Mapping dialog box, in which you can assignnamed character and or paragraph styles to selected XMLelements. It also allows you to specify which XML tags shouldbe interpreted as paragraphs (i.e. will be followed by a "hardreturn").
Dynamic Text > Insert atStart
Inserts the contents of the selected XML element at the top ofthe Dynamic Object in the Illustrator design.
Dynamic Text > Insert atCursor Position
Inserts the contents of the selected XML element at the placeof the text cursor within the Dynamic Object in the Illustratordesign. If the cursor is located inside the word, the content isinserted in the closest space to avoid splitting words.
Dynamic Text > Insert atEnd
Appends the contents of the selected XML element at the endof the Dynamic Object in the Illustrator design.
Split Text Splits the contents of a XML element into multiple text objects.Click inside the initial linked text object at the desired splitposition and then click Split Text. The result will be two textobjects linked to the same XML element but each will containonly part of the element. If the XML changes, Dynamic Contentwill try to maintain the split at its original position, but if thecontent is significantly different, you may need to merge thetext elements and split them again.
Merge Text Merges previously-split dynamic text items back together.Click inside one of them and click Merge Text on the DynamicContent palette’s fly-out menu.
Locate > Locate Element Locates the XML element associated with the selected DynamicObject in the Dynamic Content palette. If the XML tree structurewas collapsed, it is now expanded in order to reveal theassociated XML element.
Locate > Select Object Selects the Dynamic Object(s) on the Illustrator artboard thatare attached to the selected XML element.
Locate > Find in XML… Displays the Find dialog box, in which you can search the textcontent of the linked XML file.
Clear "Check" Alert Removes the Check Alert from the current element. Whenthe contents of the external XML file change, the changes areindicated in Dynamic Content by Check Alerts.
Clear All "Check" Alerts Removes the Check Alerts for all XML elements in the XML file.

4 Dynamic Content
34
Command Description
Display Options > HighlightDynamic Objects
Highlights all Dynamic Objects in the Illustrator document.
Display Options > Hide/Show Attributes
Displays or hides the XML attributes of the elements in theDynamic Content palette.
Display Options > Hide/Show Preview
Displays or hides the Preview pane in the Dynamic Contentpalette.
4.1.4 The Toolbars: Button Reference
The buttons on the Dynamic Content toolbars (in Advanced View) allow you to quickly executethe most common operations in a Dynamic Content workflow. This section details each of thebuttons on the two toolbars and their functions.
Top toolbar
Table: Buttons on the top toolbar
Button Description
Add XML File.
Adds a new XML file in the Dynamic Content palette.
Reflow Text
Enables the Reflow Text mode, which allows you to transform (scale, rotate, etc.)the Dynamic Object without deforming the text.
Caution:
Take care when using this mode. It should be turned off as soon as youfinish transforming the Dynamic Object with Illustrator’s tools. While thismode is enabled, a number of essential Dynamic Content features willnot work on this object .
Synchronize
Synchronizes all the external XML files with the corresponding content usedin Dynamic Content. Note that the synchronization works in both directions:import modifications to external XML files and export changes done using "EditElement" in Dynamic Content back to the external XML files. In case there wouldbe conflicts, the user will be prompted to choose the behavior.
Find
In Advanced View, enables you to find a piece of text in the XML file. For example,typing “chocolate” will list all copyelements that have “chocolate” in the XML text

4Dynamic Content
35
Button Descriptionin all available XML files. In Smart View, it searches only the content currentlyavailable in the Smart View window of the palette.
Add Filter
Adds a new view filter to the Dynamic Content palette.
Remove Filter
Removes the corresponding filter from the Dynamic Content palette.
Bottom toolbar
Table: Buttons on the bottom toolbar
Button Description
Clear Check Alert. Depending on the current selection, this button:
• Removes the Check Alert from the current element. When the contents of theexternal XML file change, the changes are indicated in Dynamic Content byCheck Alerts.
• Removes the Check Alerts for all XML elements in the XML file.
Select and Zoom to Dynamic Object. This button:
• Selects the Dynamic Object(s) on the Illustrator artboard that are attached tothe selected XML element.
• Zooms to the selected Dynamic Objects on the artboard.
Insert Element in Dynamic Object. Inserts the contents of the selected elementin the XML tree into the selected Dynamic Object on the artboard. The content ofthe current element is appended at the end of the Dynamic Object.
Tip:
To insert an element at the top of a Dynamic Object, use the Insert at Startcommand in the fly-out menu or Alt+Click this button.
Replaces the contents in the selected Illustrator object with the contents of theselected XML element, creating a Dynamic Object.
Note:
If an Illustrator text object contains multiple styles (fonts, text sizes, ...) DynamicContent will only retain the formatting of the last style found in the text object.

4 Dynamic Content
36
4.2 Viewing XML InformationYou can use the XML Info... fly-out menu command to view essential characteristics of theselected XML file in the XML tree.
• The XML Information dialog box displays the file Size, Location on disk, Created andModified date, and similar basic information about the XML file.
• In addition, it also lists the current Content Status, which informs you about the relationshipbetween the text in the XML file and the linked text in your Illustrator design.
• The XML info shows whether the XML file is taken as a file conforming to any of the supportedstandards (GS1 or IPC). This can be important for other productivity enhancers of the DynamicContent plug-in, e.g. for Automatic Linking.
• You also can set the highlight color by clicking Select Color.
• You can use the XML Information dialog box to make the XML file read-only on disk.
• Finally, you can use the Select Color button to change the color used to highlight elementsfrom this particular XML file (both in the XML Tree and on the Illustrator canvas).
1. Select an XML file in the XML tree.2. Do one of the following:
• choose XML Info... from the fly-out menu of the Dynamic Content palette.• double-click the XML file node in the XML tree.
The XML Information dialog box appears.

4Dynamic Content
37
4.3 Filter Options for the XML Tree
The Add Filter button on the Dynamic Content palette allows you to filter the list ofelements that are displayed in the XML tree. You can choose to use a standard, built-in filter, orcreate your own filter based on an element name, an attribute name, or an attribute value.
Example: combining multiple filters
The following example of a filter shows only those elements that have been updated in thesource XML file. In addition, it does this in a simplified view based on the IPC schema.

4 Dynamic Content
38
Tip:
This filter can function as a "to-do" list of elements that need to be checked as a result of anupdate of one or more external XML files.
4.3.1 Applying a Filter to the XML Tree
You can create a filter to display only those elements in the linked XML files(s) that are of interestto you. Dynamic Content’s filter option also allows you to simplify what is displayed in the XMLtree based on a combination of multiple filters.
Multiple filters work in a cumulative manner, using an “AND” logic.
Note:
When combining filters, keep in mind the cumulative effect. For example, applying a filterbased on the Element Name “CopyContent” and then adding another Element Name filter“CopyElement” will display an empty palette (because there can be no elements that have boththe names “CopyContent” and “CopyElement” at the same time).
1. Create a character style in Adobe Illustrator and map it to text objects, then select one ormore text objects.
2.On the top toolbar of the Dynamic Content palette, click Add Filter.
The filter options appear on the palette, just below the top toolbar.3. Select a filter type from the Filter Type list.
For detailed descriptions of the filter types, see Filter Options in Detail.4. Do one of the following:

4Dynamic Content
39
• If you selected the Element Name or Attribute Name filter type, choose an Element orAttribute Name from the Filter list.
• If you selected the Attribute Value Contains filter type, enter one or more attribute valuesin the Filter box.
The XML tree is filtered according to your criteria.5. If necessary, proceed by adding or removing additional filters. You can:
•click Add Filter to add another filter.
•click Remove Filter to remove a filter.
• switch each filter on or off by (de)selecting the check box preceding it.
4.3.2 Filter Options in Detail
A number of filter types can be activated and combined. This topic describes the details of eachfilter type.
The filter type... Applies the following filter...Simplified View on XML Schema Filters the XML tree based on the standard
GS1 or IPC XML format. This will display onlythe CopyElement elements that contain theactual text that will be used in your design.
Element Name Filters the XML tree to display only elementsmatching the name you select from the Filterdetails list.
Attribute Name Filters the XML tree to display only elementswith attributes matching the attribute nameyou select from the Filter details list.
Attribute Value Contains Filters the XML tree to display only elementsthat have an attribute whose value matchesthe text you enter in the Filter details box.
Multiple keywords can be enteredusing the following format:"keyword1","keyword2","keyword3”
Example: Entering "en-us","en-uk" willdisplay only those elements that have at leastone attribute with a value containing thestrings "en-us" or "en-uk".
Used Elements Filters the XML tree to display only elementsthat have been linked to Illustrator textobjects.
Unused Elements Filters the XML tree to display only elementsthat have not yet been linked to Illustrator textobjects.

4 Dynamic Content
40
The filter type... Applies the following filter...Elements with Updated Text Filters the XML tree to display only elements
that have been modified in the source XML file.
Tip:
This filter can function as a "to-do" list ofelements that need to be checked as a resultof an update of one or more external XMLfiles.
Elements with Text Overflow Filters the XML tree to display only elementsthat have been modified in the source XMLfile to such an extent that it has caused textoverflow in the Illustrator design.
Elements with Text Removes any element that does not containany text element in its sub-tree. This filterhides any elements in the XML file purely forstructural reasons which do not contain anytext appearing in the artwork.
Not Synchronized Elements Filters the XML tree to display only thoselinked barcode / image / table elements whichcouldn't be regenerated due to a data error,for example an incorrect check digit in thebarcode code.
GS1 Instance ID Filters the XML tree to display only elementswith the GS1 instanceSequence matchingthe value you select from the Filter detail list.The list contains only instanceIDs present inthe GS1 XML files(s) actually loaded. Use incombination with 'Simplified View On GS1-XMLSchema' filter only.
GS1 Locale Filters the XML tree to display only elementswith the GS1 localeSequence matching thevalue you select from the Filter detail list.The list contains only locales present inthe GS1 XML files(s) actually loaded. ThelocaleSequence numbers are translated usingthe Artwork Content Locale mapping presentin the GS1 XML file(s). Use in combination with'Simplified View On GS1-XML Schema' filteronly.
GS1 Element Type Filters the XML tree to display only elementsof the type you select from the Filter detaillist. The possible values are Copy Element for text content, Data Carrier used usuallyfor barcodes, Graphic Element for imagesand symbols and Structured Copy Element

4Dynamic Content
41
The filter type... Applies the following filter... used usually for Nutrition tables. Use incombination with 'Simplified View On GS1-XMLSchema' filter only.
GS1 Approved Filters the XML tree to display only elementswith the GS1 Approved status matchingthe value you selected from the Filter detaillist. The values are True and False. Use incombination with 'Simplified View On GS1-XMLSchema' filter only.
GS1 For Placement Only Filters the XML tree to display only elementswith the GS1 forPlacementOnly statusmatching the value you selected from the Filterdetail list. The values are True and False. Usein combination with 'Simplified View On GS1-XML Schema' filter only.
GS1 Element With Notes Filters the XML tree to display only elementswith any content in the 'Notes' tag. Use incombination with 'Simplified View On GS1-XMLSchema' filter only.
GS1 Element Type Code Contains Filters the XML tree to displayonly elements with the GS1<structuredCopyElementTypeCode>tag matching the value you enter to thefilter's detail. Example: If you enter "brand",the list will contain 'BRAND_NAME' and'SUB_BRAND_NAME' elements only. Use incombination with 'Simplified View On GS1-XMLSchema' filter only.
4.4 Manipulating the XML TreeOnce you have linked an XML file into the Dynamic Content palette of your Illustrator document,you can use the XML tree in the palette to navigate and even edit the contents of the XML file.
Proceed as follows to view and manipulate the XML tree.
1. In the Dynamic Content palette, click the arrow preceding the topmost XML element.This is the root element in your file.The XML tree expands one level down the hierarchy, and the elements in your XML file becomevisible.
2. Click the Add filter button.
The Filter list appears.

4 Dynamic Content
42
3. Select an option from the Filter list.
For example, you can select the Simplified View on XML Schema / IPC-XML filter type to viewonly the text contents of an IPC XML file.
The list of XML elements in the palette is filtered to match your criteria.
4. Click the Find button to open the Find dialog box.5. Enter a search term in the Find dialog box and click Next.
The first XML element matching your search term is selected in the XML tree. The Find dialogbox shows how many more occurrences of the search term were found in the linked XMLfile(s).

4Dynamic Content
43
Also, note that the text of the selected element is now displayed in the Preview pane of theDynamic Content palette.
You have performed some basic operations on the XML tree that will help you speed up your workin Dynamic Content: navigating the tree structure, filtering the list of elements, and searching fortext in the XML files are all very common operations.

5 Dynamic Content
44
5. Managing Changes to the XML ContentOne of the main reasons for using Dynamic Content is that it allows you to deal with changesin textual content of your designs more efficiently and more quickly. This section examines howyou manage changes to the XML content of your designs using Dynamic Content.
The changes in your design can be of two types:
• the external XML file can change, for example if the brand owner sends you a new version ofthe copy content and you want to update your design accordingly; or
• you can manually edit the copy content in Illustrator, and apply those changes to the externalXML file.
In short, changes can be applied in both directions: XML to Illustrator, or Illustrator to XML.
5.1 How Dynamic Content Deals with ChangesAs soon as the content of the linked XML file(s) is changed, Dynamic Content will warn you ofthese changes. If you did not have the Illustrator design open at the time of the changes, you willbe notified the next time you open the file. This behavior is governed by the Always Mark andUpdate Changed Dynamic Objects Without Asking option in the Preferences dialog.
Changes in the XML fileWhen changes in the XML file are detected, the XML Changed dialog box appears, and you willbe given two options. You can either:
• Update the Illustrator document now; or• Cancel the update, in which case you will have to deal with the changed content later. The
XML Not Up to Date status icon then appears next to the XML file in the XML Tree untilyou resolve the version difference.

5Dynamic Content
45
If you do click Update Now, the text inside any Dynamic Objects is updated with the new XML
content. Every element that experiences these changes is marked with a Check Alert in theXML tree.
Changes inside Dynamic ContentYou can also make changes to the XML content inside Illustrator by using the Edit Elementcommand on the Dynamic Content fly-out menu.
Any changes you make in Illustrator using Dynamic Content are not automatically applied to the
source XML document. Instead, they are marked in the XML tree with the status icon so youhave the chance to review these changes before applying them to the linked XML file using the
Synchronize command.
5.2 Approving Changes in the External XML FileTo approve changed content, you have to review the Dynamic Objects that have undergonecontent changes.
1. Open the Illustrator file for which one or more of the linked XML files have been modifiedexternally.
Once the Illustrator document opens, the XML Changed dialog box appears.2. Click Update Now to apply the changes to the Illustrator document.
Any Dynamic Objects that are linked to XML elements that have been changed in the XML fileare automatically updated to match the new XML content.
Every XML element that has been modified is marked with a Check Alert in the XML tree.
Note:
Elements that have been modified to such an extent that one or more Dynamic Objects have
lost formatting are marked with a different Check Alert. These elements will require yourspecial attention to solve formatting issues in your final design.
3. Review each of the Check Alerts:a) Select an element with a Check Alert in the XML tree;b) Click the Select and Zoom to Dynamic Object button on the bottom toolbar of the
Dynamic Content palette.
The Dynamic Objects that have been modified are now visible and selected on theIllustrator artboard.
c) Make any changes to the Dynamic Objects that are needed as a result of the updated text.d) Click the Clear Check Alert button on the bottom toolbar of the Dynamic Content
palette to remove the Check Alert from this element, then proceed to the next elementuntil there are no more Check Alerts in the XML tree.

5 Dynamic Content
46
Tip:
Add a filter of the type “Elements with Updated Text” to display only those elements thatrequire your attention after a change in the XML file.
5.3 Applying Text Edits in Illustrator to the XML FileIf you have edited the text of one or more XML elements using the Edit Element command onthe Dynamic Content fly-out menu, you will have to decide whether or not you want to applythose changes to the external XML file.
1. Open the Illustrator file that contains text edits that have not yet been applied to the XML file.2.
Review each of the text edits by selecting the elements that are marked by a Check Alert,and then clicking the Select and Zoom to Dynamic Object button on the bottomtoolbar.
3. Make any required changes to the design or to the text.4. Click the Synchronize button on the top toolbar to apply the text edits to the XML file.
5.4 Creating New XML Files in IllustratorDynamic Content allows you to create new XML files with the GS1 or IPC XML schema directlyfrom within Illustrator, based on the text you may already have in your designs. Typically, you willuse this feature to convert existing, legacy designs into XML-driven, Dynamic Content designs.
5.4.1 New XML
Use the New XML... command on the Dynamic Content fly-out menu to create a new (empty)XML file.
1. Choose New XML... from the fly-out menu.
• When using IPC standard, the New XML dialog box appears. Fill in all the fields. Themetadata section of your XML file will be filled in based on the information you supplied.

5Dynamic Content
47
• When using GS1 standard, the GS1 file is created with default values in its header, withoutasking the user.
You can set the IPC or GS1 standard in the Preferences. See Dynamic Content Preferences onpage 73
2. Click OK.A new XML file based on the standard IPC or GS1 schema is created.
5.4.2 Add Illustrator Text to the XML
Use the New Element command on the Dynamic Content fly-out menu to add text contentfrom selected Illustrator text objects to the linked IPC XML file. This also converts the selectedIllustrator objects into Dynamic Objects.
The Illustrator document must be linked to an IPC-based XML file.
1. Select one or more Illustrator text objects.2. Choose New Element from the fly-out menu.
The New Element dialog box appears.3. When using the IPC XML standard:
a) Choose a CopyElement type from the Element Type and Element Subtype lists.b) If necessary, select the language (locale) of the element content from the Locale lists.c) Enter the identification code of the design (e.g. POA1) in the Artwork ID box.

5 Dynamic Content
48
d) If you want to map the text styles in the selected Illustrator text object to XML tags insidethe CopyElement, enable the Map Text Styles to Tags option.Dynamic Content will attempt to preserve the formatting of the original text by insertingadditional XML tags, which are automatically mapped to the text styles that were appliedto the Illustrator text object.
4. When using the GS1 XML standard:
a) Choose an Element Type Category and an Element Type.b) Define the Instance Sequence. This allows to identify different elements of the same Type.c) Define the Locale Sequence. The POA header defines a number for each language. The
Locale Sequence in each element refers to that mapping5. Click OK.
The new content is added to the internal representation of the XML file. When using theSynchronise function, the new content is written to the external XML file.

6Dynamic Content
49
6. Editing Dynamic ObjectsThis section examines the editing features in Dynamic Content.
The following editing operations are available in Dynamic Content:
• You can edit the text of an XML element directly inside Illustrator. Also, you can transform theIllustrator text boxes that are the basis of the Dynamic Objects.
• You can insert a specified set of special characters (such as spaces, hyphens or tabs) in aDynamic Object to improve the text layout.
• You can insert text from additional XML elements in an existing Dynamic Object, either byappending it at the end or by inserting it at the start of the existing text content.
• Fit Text Frame to Contents (Auto-grow) or Fit Contents to Text Frame (copy-fitting). See Fit TextFrame to Contents / Fit Contents to Text Frame on page 53
• You can edit the properties of dynamic barcodes and nutrition tables using the Dynamic Tablesand Dynamic Barcodes plug-ins.
6.1 What is a Dynamic Object?A Dynamic Object is an Illustrator text object that has been linked to an XML element using theDynamic Content plug-in.
Dynamic Content encapsulates the original text object in the Dynamic Object, and in the processit prevents a number of changes from being made: you can no longer use the standard IllustratorText tools to modify the contents of a Dynamic Object.
6.2 Which Standard Illustrator Edits Are Allowed?A Dynamic Object is protected from text edits using the Illustrator Text tools. However, you canstill modify the text of a Dynamic Object to a certain extent.
The following edits remain possible:
• You can move, rotate or scale the Dynamic Object using the standard Illustrator transformtools.
• You can change the formatting (e.g. the font family or alignment properties) of the text byapplying text styles in Illustrator. To do this, use the controls on the Type palette in Illustrator.
• You can change the color of the text.
Note:
When you scale a Dynamic Object, its text content is scaled as well. To allow the text box to“reflow” as per the standard Illustrator behavior, click the Reflow Text button on the top toolbarbefore making any changes.

6 Dynamic Content
50
Example: font changes to a Dynamic Object
In the following example, a Dynamic Object was selected and the font used for the text waschanged using the Type palette in Illustrator. Note that changes like this may cause textoverflow problems.
6.3 Inserting Additional XML Elements in a DynamicObject
Once a Dynamic Object has been created, you can add additional content (from other XMLelements) to this same object. New content can be added either to the end of the content (Insertat End) or, if needed, before the beginning of the existing content (Insert at Start).
Note:
This feature applies to a single Dynamic Object. You can therefore have a Dynamic Object that islinked to XML Element A, and another Dynamic Object in the same design that is linked to bothXML Element A and Element B.
1. Select a Dynamic Object on the Illustrator artboard.2. In the XML tree, select the XML element that you want to add to the Dynamic Object3. Do one of the following:
• To append the text of the new XML element at the end of the Dynamic Object, click the Insert Element in Dynamic Object button on the bottom toolbar of the Dynamic Contentpalette. Alternately, use Insert at End on the Dynamic Content fly-out toolbar.
• To insert the text of the new XML element in between two XML elements linked to thesingle Dynamic Object, place the Type Tool cursor between the two linked elements, anduse the Insert at Cursor Position option on the Dynamic Content fly-out toolbar.
• To insert the text of the new XML element at the start of the Dynamic Object, Alt+Click
the Insert Element in Dynamic Object button on the bottom toolbar of the DynamicContent palette. Alternately, use Insert at Start from the Dynamic Content fly-out menu.

6Dynamic Content
51
The new XML content is added to the Dynamic Object.
Tip:
You can define how the different XML elements should be combined in the Dynamic Objects byusing the Format Dynamic Text command in the fly-out menu.
6.4 Formatting Multiple Elements in a Single DynamicObject
In the Format Dynamic Text dialog box, you can view information on the XML elements linkedto the selected Dynamic Object, and you can define exactly how these XML elements should becombined in the object.
Tip:
You can also use the Format Dynamic Text command to insert a text prefix before the XMLelement content (e.g. to add "Ingredients: " before the ingredients list), even without addingmultiple elements to a single Dynamic Object. You can also add a suffix in the same way.
1. Select a Dynamic Object on the Illustrator artboard.2. Choose Format Dynamic Text on the Dynamic Content fly-out menu.
The Format Dynamic Text dialog box appears.

6 Dynamic Content
52
3. Make any needed changes to the formatting of the elements in the Dynamic Object:If you want to... Then...
Insert text or special characters beforeone or more elements
Select the element(s) in the list and type thedesired prefix in the Prefix field.
Insert text or special characters after oneor more elements
Select the element(s) in the list and type thedesired prefix in the Suffix field.
Treat all elements as part of the sameblock of text, without paragraphs
Deselect the Preserve Paragraphs option.
Change the order in which the elementsappear in the Dynamic Object,
Select the element(s) you want to move, andclick the Move Up or Move Down buttons.
Remove blank spaces in the elements, Enable the Remove Leading, Trailing andDuplicate Spaces option. This removesany undesirable whitespace characters fromthe XML before the text is displayed inthe Dynamic Object. Additional whitespacecharacters are sometimes added by XMLeditors in an effort to make the XML morelegible for human readers.
4. Click OK.

6Dynamic Content
53
6.5 Fit Text Frame to Contents / Fit Contents to TextFrame
In the Format Dynamic Text dialog, you can view information on the XML elements linked tothe selected Dynamic Object, and set automatic modification of the Dynamic Object size or thetext size within the Dynamic Object.
The Fit Text Frame to Contents (Auto-grow) and Fit Contents to Text Frame (Copy-fitting)options allow setting the options for future use in Dynamic Content. They can only be set if Assignmultiple XML Attributes is enabled. You can choose to fit the text frame to the contents, or fitthe contents to the text frame. Combining the two is not possible.

6 Dynamic Content
54
Fit Text Frame to Contents
If you use Fit Text Frame to Contents, the text box will grow to fit the actual text content, comingfrom the XML source. The text box size will be adapted every time the XML source changes.
This option is useful when you're not sure what amount of text will come from the XML, and youwant to avoid text overflow.
• The Direction defines in what direction the text box can grow: down, up, to the left or to theright.
• Using Minimum Height and Maximum Height (or width, depending on the direction) youcan define the minimum and maximum size for the text box.
Note: This option is only available for Area Text objects, so not for Text on Point or Text on Path
Fit Contents to Text Frame
If you use Fit Contents to Text Frame, the font size will change to fit the text frame.
This option is useful when the space for the text is limited, and font size changes are allowedby the design rules.
• The Minimum Text Size and Maximum Text Size define the minimum and maximum fontsize to be used.
Note: This option is only available for Area Text objects and Text on Path, so not for Text on Point.
6.6 Editing the Text of an XML ElementYou can edit the text of a Dynamic Object by using the Edit Element command on the fly-outmenu. This will change the contents of the linked XML file itself. Of course, Dynamic Contentmarks these changes so you can review them before they are applied to the external XML file.
The Edit Element dialog box displays the text of the selected XML element. The XML tags fromthe linked XML file are displayed as square brackets [ ]. This makes it easier to focus on editingthe text without worrying about XML structure and syntax.

6Dynamic Content
55
Note:
The square brackets ( [ ] ) in the Edit Element dialog box represent XML opening and closing tags.To type a square bracket in the text of your design, use the following codes: &left; for “[“ or&right; for “]”.
1. Select the XML element for which you want to edit the text content in the XML Tree.2. Choose Edit Element... in the fly-out menu of the Dynamic Content palette.
The Edit Element dialog box appears.3. Make changes to the text where needed.4. Click OK to apply the changes to your design.
The new text is used in any Dynamic Objects linked to the XML element you edited, and the XML
element itself marked with a Check Alert icon in the XML Tree.
However, the new text is not yet saved in the linked XML file. To save your edits:
• Click the Synchronize button on the top toolbar. This will save your edits into thecurrently linked XML file.
• Alternatively, choose Save XML As... from the fly-out menu to save the new content into anew XML file.
6.6.1 The Edit Element Dialog Box in Detail
The Edit Element dialog box displays all the text of the selected XML element and its children.
The XML tags from the linked XML file are replaced by square brackets [ ]. This makes it easier tofocus on editing the text without worrying about XML syntax.
The option Show elements as story formats the content in the editing area in a more user-friendly manner. If you disable this option, every element starts on a new line in the editing area.
Note:
The square brackets ( [ ] ) in the Edit Element dialog box represent XML opening and closing tags.To type a square bracket in the text of your design, use the following codes: &left; for “[“ or&right; for “]”.
The square brackets “[]” cannot be deleted, because they represent the structure of the XML tree.

6 Dynamic Content
56
6.7 Making minor layout editsThe text of a Dynamic Object is protected from direct editing using the Illustrator Type tools (Typetool, Area Type Tool, ...). However, you can use the Type tools to make minor layout edits in avery strictly defined number of cases.
Text in a Dynamic Objects cannot be edited using the Type tools because this would go againstthe basic workflow principle of Dynamic Content: to make sure that your design remainssynchronized with the external content and only displays text sourced from the linked XML file(s).If you do try to edit a Dynamic Object, you will find that you can only insert a limited number oflayout characters (i.e. tab, line break, ...) and that all other edits will be blocked.
Figure 1: The Illustrator Type tools can only be used to insert layout characters
• You can insert the following special characters:This character... Can be inserted...
a whitespace character • after an existing whitespace character inthe XML content;
• after a manually added hyphen.
a hyphen ( - ) character • inside an existing word in the XMLcontent;

6Dynamic Content
57
This character... Can be inserted...• after a manually added whitespace
character.
a tab character • after any whitespace character (existingor manually added);
• after a manually added hyphen character,if that is not already followed by amanually added whitespace.
a new paragraph (return) and a line break(shift+return) character
• after any whitespace character (existingor manually added);
• after a manually added hyphen character,if that is not already followed by amanually added whitespace.
6.8 Releasing a Dynamic Object to regular textYou can easily convert a Dynamic Object back into a regular Illustrator text object. To do this,either use the Release or the Release and Convert command on the fly-out menu of theDynamic Content palette. Release completely removes the XML link information from the text,while Release and Convert converts the text to a Dynamic Art placeholder, maintaining the linkinformation.
Designers who do not have access to the Dynamic Content plug-in can choose to convert theDynamic Objects (which retain their special, protected status even when opened on a workstationwithout Dynamic Content) back into regular text objects using the Illustrator command Object> Expand... .
This allows them to work on the design and make changes where needed, but it also breaks theDynamic Content workflow.
Note:
When you release a Dynamic Object using one of the two available methods, the link to the XMLelement(s) is permanently broken. Releasing a Dynamic Object using Release and Convert onlykeeps the link information for future use as a Dynamic Art template.
• To release a Dynamic Object, select it on the Illustrator artboard and:
• Choose Release from the Dynamic Content fly-out menu; or• Choose Release and Convert from the Dynamic Content fly-out menu; or• Choose Object > Expand... from the Illustrator menubar.

6 Dynamic Content
58
6.9 Exchanging Dynamic Content DocumentsIf you have to send an Illustrator document that contains linked objects that were created by theDynamic Content plug-in to someone who does not have the plug-in, you have two options.
• You can release the Dynamic Objects back to normal Illustrator objects before sending thedocument to the recipient. Select all the linked objects and then choose the Release commandon the fly-out menu.The document no longer contains any Dynamic Objects and all links to the XML file(s) havebeen removed.
• You can send the Illustrator document to the recipient without removing the Dynamic Objects.If the recipient... Then (s)he ...
does not need to edit the text in theDynamic Objects
can work with the Illustrator documentwithout noticing any difference with aregular Illustrator document.
needs to edit the text of a Dynamic Object has to use the Expand command on theObject menu in Illustrator.
Note: Take care when using the Expandcommand in Illustrator. If you apply thecommand to other objects in your design(e.g. blends, text, ...) it can cause unexpectedchanges in your design. For this reason, itis often advisable to release the DynamicObjects before sending it to any recipientswho do not have access to the DynamicContent plug-in.

7Dynamic Content
59
7. Styling your Dynamic ObjectsThere are two approaches to styling the Dynamic Objects in your design: manual styling andautomated styling (Style Mapping). In this section you will learn how to apply both these methods,how to solve common problems such as text overflow, and more.
7.1 Two Approaches to Text StylingThe two approaches for styling your Dynamic Objects each have their specific use cases.Obviously, the automated method will save you time in certain situations, but it can only be usedefficiently if your source XML file contains presentation-related information. This section furtherexplores the differences, and explains exactly how to apply both the manual and automatedstyling methods.
7.1.1 What Is Manual Styling?
The easiest - but not always the most efficient - approach to styling the text in your DynamicObjects is to use the Character and Paragraph palettes in Illustrator.
In other words, applying the manual method - sometimes called the “template-based” stylingapproach - means that you must select every Dynamic Object in the design and apply theappropriate style formats manually.
Alternatively, of course, you can set up your design with properly styled “dummy text” boxes evenbefore you create Dynamic Objects. In this case, the Dynamic Content plug-in will apply the laststyle found in the Illustrator object to the text in the new Dynamic Object.
When a Dynamic Object contains multiple styles, Dynamic Content will attempt to preserve thesestyles whenever the content is updated. In some cases, when there are major changes to thecontent of a Dynamic Content, this will prove impossible. To alert you to this possible loss of
formatting, a special Check Alert will appear in the XML Tree for the affected elements.

7 Dynamic Content
60
Note:
For more information, please refer to the Adobe Illustrator Help in the Type chapter.
7.1.2 What Is Style Mapping?
Style Mapping allows you to automate the formatting of your Dynamic Objects to a very highdegree. You apply Style Mapping by linking XML elements to named styles in Illustrator
Mapping Elements to StylesUsing the Style Mapping dialog box, you define the relationship between the XML elements in thelinked XML file(s) and named Character and Paragraph Styles in your Illustrator design. Once thisrelationship has been defined, every Dynamic Object that incorporates a specific XML elementwill automatically be formatted with the corresponding Paragraph and/or Character Styles.
Style HierarchyStyles in Adobe Illustrator apply to text objects in a specific order. This is of particular importancewhen defining Style Mappings, as you will be setting up both Paragraph Styles (e.g. for a ‘p’ tagin the XML file) as well as Character Styles (e.g. for a ‘bold’ tag in the XML file).
Style types have a built-in hierarchy, with the last level overruling all the preceding information:
1. First, the named Paragraph Style is applied.2. Any Character Styles applied to a specific section in a paragraph overrule the formatting of
the Paragraph Style.3. Finally, local overrides overrule the Character Style. An override occurs when you manually
change a property (i.e. change the font size) in the Character palette without updating theCharacter Style itself.
7.1.3 An Example of Style Mapping
In the following example, we will use some HTML content from a web page that we saved in XMLformat, link it to our design in Illustrator, and then apply Style Mapping to automatically recreatethe styling from the original web page.

7Dynamic Content
61
Step One: Preparing the FilesFirst, we save the snippet of HTML (actually it is XHTML, a special flavor of HTML that conformsto the XML standard) as an XML file, so we can link to our design using Dynamic Content.
Then, we prepare some named styles in our Illustrator design: the Paragraph StylesProdListPara and ProdListHeader, and the Character Style ProdName.
As you can see, the Illustrator text box already contains some dummy text that enables us totest these styles.

7 Dynamic Content
62
Step Two: Linking the XML FileIn this second stage, we link the XML file to the Illustrator using the Add XML File command. Thenwe convert the text object into a Dynamic Object by linking it to the <body> element.
The result: we lose all of our carefully applied styling. A warning message informs us that not allthe style information could be retained during the conversion. Not all is lost, however, as we willrestore the styling using Style Mapping.

7Dynamic Content
63
Step Three: Setting Up Style MappingIn this third and final step, we use Style Mapping... command on the fly-out menu to definethe relationships between the predefined Styles on the one hand, and the XML elements on theother.
In this example, we link the <p> tag (which is the basic xhtml paragraph) to the ProdListParaParagraph Style in Illustrator. The <strong> tag is also defined as a paragraph, this time usingthe ProdListHeader style, creating a nice title for the product list.
Finally, we link the <a> element to the ProdStyle Character Style, adding some color to thedesign.
Tip:
If you just need to emphasize certain elements within the document by formatting them in bold,italic or underlined text, you can use the Character Styling options Bold, Italic or Underline.

7 Dynamic Content
64
The final resultOnce we apply the Style Mapping to our design, the Dynamic Object is automatically formattedcorrectly. As you can see, in text-heavy designs, this can be a huge timesaver.

7Dynamic Content
65
7.1.4 Applying Style Mapping
To apply Style Mapping to your document, you need to first define the named Character andParagraph Styles that you will be using, and then set up the relationships between these stylesand the XML elements using the Style Mapping command in Dynamic Content.
For more information on Character and Paragraph Styles in Illustrator, please consult theIllustrator Help in the Type section.
Creating a Basic Style Mapping RuleIn this task, you will set up a basic Style Mapping rule.
1. Choose Style Mapping... in the fly-out menu.
The Style Mapping dialog box appears.
2. Select the element in the Element List that you want to associate with an Illustrator namedstyle.
Click the Show All button if you want the Element List to display all elements in the linkedXML files. Otherwise, only the elements currently in use will be listed.
3. Enable the Preview option to immediately see the results of any mappings you make on theartboard.
4. Do one of the following:If you want to... Then...
map the element to a Paragraph Style • Enable the Paragraph option; and

7 Dynamic Content
66
If you want to... Then...• Select a Paragraph Style from the
Paragraph Styles list.
Note:
You can also select a Character Style forthe element. In this case, the formatting ofthe Character Style will be added to theParagraph Style (overruling it in case ofconflicts).
map the element to a Character Style • Disable the Paragraph option;
• Select a Character Style from theCharacter Styles list.
5. Repeat step 4 for each of the elements you wish to map.6. Do you want to save the Style Mapping you just defined?
• If you do, proceed to step 7.• If you do not, proceed to step 8.
7. Click the Save... button and save the Style Mapping settings on your computer or network.
The Style Mappings are saved in a special XML format.8. Click OK to apply the Style Mapping.
Creating a Location-Based RuleIn this task, you will set up a Style Mapping rule that only apply to elements at a specific locationin the XML tree structure.
1. Choose Style Mapping... in the fly-out menu.
The Style Mapping dialog box appears.2. Click Add... to create a new rule or Modify... to refine an existing rule.
The Add or Modify dialog box appears.3. Select the element you want to format with a style from the Element Tag Name list.4. Select the parent element of the element you want to affect from the Child Element of list.
In the example below the Style Mapping rule will apply only to <span> elements that arefound within a <p> element.

7Dynamic Content
67
5. Select a Style from the Paragraph Style and/or Character Style lists.6. Click OK to save the Style Mapping rule.
The selected style is applied to all the instances of the elements that match your selection.
Creating an Attribute-Based RuleIn this task, you will set up a refined Style Mapping rule that only applies to elements that havea specific attribute value.
Tip: Use the [Any Element] option in the Element Tag Name list to create a rule that applies to anyelement in the design that has a specific attribute or attribute value. For example, you could applya red italic style to all elements that have the attribute value pair status="to_be_reviewed".
1. Choose Style Mapping... in the fly-out menu.
The Style Mapping dialog box appears.2. Click Add... to create a new rule or Modify... to refine an existing rule.
The Add or Modify dialog box appears.3. Select the element you want to format with a style from the Element Tag Name list.4. Select the parent element of the element you want to affect from the Child Element of list.
In the example below the Style Mapping rule will apply only to <span> elements that arefound within a <p> element.

7 Dynamic Content
68
5. Click the + (Add Attribute) button underneath the attributes list.
Note: You can only click the Add Attribute button if the XML element you selected in thepreceding steps has one or more attributes.
A new row is added to the attribute list.6. Double-click in the Attribute column and select the attribute on which you want to base this
rule from the list.7. Do one of the following:
• If you want the Style Mapping to affect only elements that have a specific value for theattribute you selected, choose either Is or Contains from the Is/Contains list and enter avalue in the Value column.
• If you want the Style Mapping to affect all elements on which the attribute you selected isfound, regardless of the attribute value, proceed with the next step.
In the example below, only <span> elements that have a class attribute with the value"style1" will be affected by the Style Mapping rule.

7Dynamic Content
69
8. Select a Style from the Paragraph Style and/or Character Style lists.9. Click OK to save the Style Mapping rule.
Mapping an Element to a Character Style or exact fontIn this task you will map an element or attribute to a character style in Illustrator, such as bold,italic or underlined text, using the Style Mapping feature in Dynamic Content.
If you map an element or attribute to a character style, Dynamic Content will automatically selectthe appropriate variant of the font used for the dynamic object. For example, mapping to a “bold”character style will instruct Dynamic Content to switch to the Bold, Semibold or Black variant ofthe font in use.
Note:
You can enable or disable the use of Semibold and Black variants in the Dynamic ContentPreferences dialog.
1. Choose Style Mapping... in the fly-out menu.
The Style Mapping dialog box appears.2. Click Add... to create a new rule or Modify... to refine an existing rule.
The Add or Modify dialog box appears.3. Create an element- or attribute-based style mapping rule:
• For an element-based rule, select the Element Tag Name and if necessary, further refineby selecting the parent element from the Child Element of list.
• For an attribute-based rule, add an attribute by clicking the Add button, select the matchingmethod from the Is/Contains list, and type the Value.

7 Dynamic Content
70
4. Select to use an exact font, or select the type of character styling you want to apply to thematching elements:
• Enable Use Typeface and select the exact font to use in the dropdown. Note that selectingan exact font can't be combined with the character styling options.
• Enable one or more of the Bold, Italic and Underline options; or• Select a predefined Character Style from the list.
5. Click OK to save the Style Mapping rule.
The presence of a character styling rule is indicated in the Style Mapping dialog with an asterisk.
Example
This example maps an element <b> that also has the attribute style=”bold” to the Boldcharacter style.

7Dynamic Content
71
When applying that style mapping rule, the following code:
<root> <p>This is a <b style=”bold”>bold</b> word inside a sentence.</p> </root>
Would be rendered as:
Automatic Mapping of tab and line break tagsIf the XML data use the standard HTML formatting tags <tab/> (for tabulator) or <br/> (for linebreak), it's possible to automatically map these tags to the appropriate formatting in Illustrator.
• Set the Use <br/> element as line break option to use all <br/> tags as a line break• Set the Use <tab/> element as tabulator option to use all <tab/> tags as a tab in Illustrator.
Automatic Style Mapping from CHILI documentsIn the CHILI editor, users can apply formatting like underscore, strikethrough, font type on theedited text.
The CHILI documents will then contain attributes, reflecting the user defined formatting.
While loading the CHILI document, the CHILI plug-in automatically adds new mappings tothe Style Mapping of Dynamic Content, in order to apply the formatting defined in the CHILIdocument.

7 Dynamic Content
72
You can freely modify or remove the mappings after loading the CHILI document, as it behaveslike normal mappings being set manually.
7.2 Solving Text Overflow ProblemsText overflow occurs when a text object in Illustrator contains more text than can be displayed.Dynamic Objects are especially sensitive to text overflow: their contents can be updated regularly- and all too often without any consideration for the effects the changed content can have fora design.
Luckily, Dynamic Content immediately alerts you to text overflow problems by displaying a special
Check Alert for every element in which the problem occurs.
1. After updating the contents of an XML file, click Add Filter.2. In the Filter Type list, select Elements with Text Overflow.
Only elements with text overflow are displayed in the XML Tree.3. Alt+Click on the Check Alert icon next to the XML element you want to fix.
The view in Illustrator zooms to the Dynamic Object(s) linked to the element. If the element islinked to multiple Dynamic Objects, you have to select the object with text overflow manuallybefore proceeding.
4. Do one of the following:
•Click the Reflow Text button and scale the Dynamic Object to allow for the additionaltext.
• Use the Illustrator Type tools to reduce the font size of the text in the Dynamic Object.5. Repeat steps 3 - 4 for each of the elements with text overflow, until the filtered XML Tree does
not display any more elements.

8Dynamic Content
73
8. Dynamic Content PreferencesThe Dynamic Content Preferences allow you to determine some XML processing settings.
The Dynamic Content Preferences dialog box
8.1 XML StandardThe XML Standard option determines the default behavior related to the XML standards. If theGS1 standard is selected (default), the new XML files and XML elements created by the DynamicContent plug-in and the XML file created by the Export Artwork Response command conformwith the GS1 schema. The IPC option changes this bevahior to let these files conform with theIPC XML schema.
8.2 Default Formatting of Dynamic ObjectsThe Remove Leading, Trailing and Duplicate Spaces from Linked XML option determines howDynamic Content treats whitespace in linked XML elements.

8 Dynamic Content
74
If you enable the Remove Leading, Trailing and Duplicate Spaces from Linked XMLoption,Dynamic Content will remove any whitespace characters preceding or following the text insidean XML element that is linked to a Dynamic Object
Note:
The space stripping function removes all leading, trailing spaces, except those directly precedingand following a nested XML element. Otherwise, text in nested elements would be rendered“glued” onto the preceding and following text.
Example
Consider the following XML snippet:
If the Remove Leading, Trailing and Duplicate Spaces from Linked XML option is enabled,this text in any linked Dynamic Objects will be stripped of the extra whitespaces. However, asingle space will be retained before and after the contents of the <b> element (“leading andtrailing”). The result:
This text has leading and trailing spaces.
If all spaces surrounding the nested <b> element were also stripped, the element would read:
This text hasleading and trailingspaces.
8.3 Style Mapping PreferencesThe following Style Mapping Preferences can be set in the Dynamic Content Preferences dialog:
Preference Description
Allow “semibold” typefaces to beused for automated bolding
Allows Dynamic Content to selectthe Semibold variant of the currenttypeface, if it is available, whenapplying character style mapping.
For example, if this option is enabled,text in the Minion Pro Regulartypeface will be emboldened usingMinion Pro Semibold. If this option isnot set, Minion Pro Bold will be used.
Allow “black” typefaces to be usedfor automated bolding
Allows Dynamic Content to select theBlack variant of the current typeface,if it is available, when applyingcharacter style mapping.

8Dynamic Content
75
Preference DescriptionFor example, if this option is set, textin the Minion Pro Bold typeface willbe emboldened using Minion ProBlack. If this option is not set, theMinion Pro Bold will stay untouched.
Note:
If both these options are disabled, Dynamic Content will only search for Bold variants of typefaceswhen applying character style mapping.
8.4 Updating and RelinkingThe Use Exact Matching when Updating and Re-linking XML Files option determines howDynamic Content links a specific XML element to a Dynamic Object in the Illustrator document.By default, this option is disabled.
Smart or Exact Matching?Dynamic Content stores the link between an XML element in the source XML file and the DynamicObject in the Illustrator design in an "absolute" path. This absolute path contains the completeXML tree structure leading up to the XML element in question. This includes all attribute valuesof all the elements at a higher level.
By default, Dynamic Content does not use Exact Matching to link an XML element to a DynamicObject when you update or replace an XML file. Instead, it uses a "smart" matching algorithmto determine the most likely candidate for linking. This algorithm takes into account all of theinformation in the absolute path, but uses a weighting scheme that allows for small changes inthe XML file without breaking all the links to the Dynamic Objects.
If the Use Exact Matching when Updating and Re-linking XML Files option is enabled,Dynamic Content will instead require an exact match to the XML element's path. In this case, ifany XML elements in the external file have changed position or received new attribute values,the links to the Dynamic Objects will be lost. Usually, this is not the desired behavior.
Example
Consider the following basic XML tree:
<CopyElement CopyElementType="Usage"> <body> <p lang="de">Automat 40° 60° 90°</p> <p lang="ru">Автоматическая 40° 60° 90°</p> </body></CopyElement>
If you link the final <p> element (<p style="put_style_here">Автоматическая 40° 60°90°</p>) to a Dynamic Object, an absolute path to this element is stored. This path includesa reference to the position of the <p> element relative to its parent, as well as the value forthe lang attribute ("ru").

8 Dynamic Content
76
We complete the XML content by adding an additional language:
<CopyElement CopyElementType="Usage"> <body> <p lang="de">Automat 40° 60° 90°</p> <p lang="en-us">Washer 40° 60° 90°</p> <p lang="ru">Автоматическая 40° 60° 90°</p> </body></CopyElement>
If we update our Illustrator design:
• with Exact Matching enabled: the last <p> element's link to the Dynamic Object will bebroken, because the position of this element relative to its parent has changed from beingthe second child to third child.
• with the default behavior (Exact Matching is disabled): the last <p> element's link to theDynamic Object will be retained. Even though the position of the <p> element has changed,the fact that its attribute value still matches the original path will result in a weighted, smartmatch.
Always Match IPC Locales when Updating and Re-linking XML FilesWhen using the IPC standard, and not using Exact Matching when Updating and Re-linkingXML Files, you can choose this option.
The option is applied when re-linking the XML file. Example: A text object is linked to theCopy element identified by the CopyElementType="MarketingClaim", ID="XY" and Locale="en-US" attributes. The new XML file may or may not contain an element with the same identification;Dynamic Content tries to find and match the element from the new XML file and link it insteadthe old one - potentially followed by the content update.
If this options is set, the elements match if Copy Element Type, ID and also Locale attributes arethe same in the old and the new XML file.
If this option is not set, the Locale attribute is not taken into account. It allows re-linking files withthe language variants - e.g. the new XML file can contain the translation to German language andif the element is identified by CopyElementType="MarketingClaim", ID="XY" and Locale="de-DE",the re-link will pass and the original English content will be replaced by the German one.
Always Update and Mark Changed Dynamic Objects Without AskingThe Always Mark and Update Changed Dynamic Objects Without Asking option controlshow Illustrator responds to differences between dynamic objects and their corresponding XMLelements.
If this option is checked, Illustrator checks for consistency between dynamic objects and XMLelements when it opens a file.
If there are changes, Illustrator changes the dynamic objects and marks them as being changed.
If this option is not checked (the default), Illustrator prompts you for action.

8Dynamic Content
77
8.5 WebCenter IntegrationAs the options in this section are related to the WebCenter connection, they are only available ifthe WebCenter Connector plug-in is available.
The Automatically Check for New Document Version Every X Minutes option sets the timerhow often the WebCenter service will be asked to check if a new version of the XML file is available.
If Download the Full Package for Linked CHILI Documents is enabled, the WebCenterConnector will always download the full CHILI packaged file with all its resources, instead ofextracting only the XML from the document.
8.6 OtherThe Always Save Links to IPC XML Files in Document XMP Using Absolute Paths optioncontrols whether Illustrator saves absolute or relative paths to XML files in the document’s XMPdata.
An example of an absolute path would be file://networkstorage1/current/2496/XMLfile.xml. An absolute path contains the complete machine and folder structure for the filelocation.
An example of a relative path would be file:../../XMLfile.xml. A relative path contains apointer to the XML file location based on the location in which the Illustrator document was lastsaved. If the Illustrator document containing this XMP data were opened on another computerwith different drive mapping, the proper XML file would not be found.

9 Dynamic Content
78
9. Appendix: Introduction to XMLThis Appendix gives a very brief overview of the basic concepts and terminology of the eXtensibleMarkup Language (XML) standard.
9.1 What is XMLXML is a text-based markup language that is fast becoming the standard for data interchange.
As with HTML, you identify data using tags (identifiers enclosed in angle brackets, like this: <...>).Collectively, the tags are known as "markup".
But unlike HTML, XML tags identify the data, rather than specifying how to display it. Where anHTML tag says something like "display this data in bold font" ( <b>...</b> ), an XML tag acts likea field name in your program. It puts a label on a piece of data that identifies it (for example:<message>...</message> ).
9.2 Semantic MarkupSince identifying the data gives you some sense of what means (how to interpret it, what youshould do with it), XML is sometimes described as a mechanism for specifying thesemantics(meaning) of the data.
In the same way that you define the field names for a data structure, you are free to use anyXML tags that make sense for a given application. Naturally, though, for multiple applicationsto use the same XML data, they have to agree on the tag names they intend to use.
Here is an example of some XML data you might use for a messaging application:
<message> <to>[email protected]</to> <from>[email protected]</from> <subject>XML is really cool</subject> <text>How many ways is XML cool? Let me count the ways...</text> </message>
The tags in this example identify the message as a whole, the destination and sender addresses,the subject, and the text of the message. As in HTML, the <to> tag has a matching end tag: </to> . The data between the tag and and its matching end tag defines an element of the XMLdata. Note, too, that the content of the <to> tag is entirely contained within the scope of the<message>..</message> tag. It is this ability for one tag to contain others that gives XML itsability to represent hierarchical data structures

9Dynamic Content
79
9.3 Tags and AttributesTags can also contain attributes - additional information that is included as part of the tag itself,within the tag's angle brackets.
The following example shows an email message structure that uses attributes for the "to", "from",and "subject" fields:
<message to="[email protected]" from="[email protected]" subject="XML Is Really Cool"> <text>How many ways is XML cool? Let me count the ways...</text> </message>
Since you could design a data structure like <message> equally well using either attributes ortags, it can take a considerable amount of thought to figure out which design is best for yourpurposes.
9.4 What is IPC XMLIPC XML is a flavor of XML that was designed with the specific purpose of content interchangebetween brand owners and their suppliers.
It is an open format that borrows concepts from the JDF specification made by the CIP4organization. The IPC XML schema was designed by the Intelligent Packaging Consortium, aninformal workgroup consisting of brand owners, retailers, software vendors, consultants andpackaging designers.
Dynamic Content can work with various flavors of XML (XHTML, PIM, SPL, …). The plug-in doesnot place any restrictions on the XML formats you can use as long as the XML files you add to thepalette are well-formed. However, because the IPC XML schema is designed specifically for usein packaging, Dynamic Content has a number of features that make working with IPC-basedXML files easier.
9.5 The IPC XML SchemaThe root of an IPC XML file is called <CopyContent>. It contains 3 sections: <RevisionHistory>,<Project> information and a <Copy> section which contains a number of <CopyElement>elements that contain the actual textual contents.
Understanding a sample file
The following XML file clearly shows the three sections in an IPC XML file. All the content isenclosed in the root <CopyContent> tag. Following that, you see:
• The <RevisionHistory> element, showing that this document is now at version 1.1, after arevision by Mr. Jerry Morris.

9 Dynamic Content
80
• The <Project> element informs us that the project is called Diapers Test, and is meant forthe USA region. The project encompasses 5 Pieces of Art (POAs): there will be five Illustratordocuments that use information from this XML file.
• The <Copy> element lists that text content, including CopyElements for the Brand Name(Pampers), Package Count (ranging from 30 to 50 diapers), and a Generic element thatshows how you can add any other textual content to the IPC XML.
<?xml version="1.0" encoding="UTF-8"?>
<CopyContent xmlns="http://www.esko.com/IPCSchema_1_0" Version="1.0" AgentName="PG ACT" AgentVersion="1.0">
<RevisionHistory RevisionNumber="1.1"> <Revision Type="Original" Author="Jerry Morris" RevisionNumber="1.0" TimeStamp="2007-01-31T12:00:00+01:00" /> <Revision Type="Change" Author="Jerry Morris" RevisionNumber="1.1" TimeStamp="2007-01-31T13:00:00+01:00" /> </RevisionHistory>
<Project ProjectName="Diapers Test" ProjectID="P1" Region="USA"> <POAs> <POA ID="Common" Name="Common CopyElements" Locales="en-US es-US"/> <POA ID="P1_30" Name="Pampers 30 diapers for US" Locales="en-US es-US" /> <POA ID="P1_40" Name="Pampers 40 diapers for US" Locales="en-US es-US" /> <POA ID="P1_50" Name="Pampers 50 diapers for US" Locales="en-US es-US" /> <POA ID="P1_50_ES" Name="Pampers 50 diapers for US, Spanish only" Locales="es-US" /> </POAs> </Project>
<Copy> <CopyElement ID="CP001" CopyElementType="Brand Name" SourceRef="NamesDict" CopySourceRef="21321" POAs="Common"> <body>Pampers</body> </CopyElement> <CopyElement ID="CP002" CopyElementType="Package Count" Locale="en-US" Panels="Front Back" POAs="P1_30"> <body>Contains 30 diapers</body> </CopyElement> <CopyElement ID="CP003" CopyElementType="Package Count" Locale="en-US" Panels="Front Back" POAs="P1_40"> <body>Contains 40 diapers</body> </CopyElement> <CopyElement ID="CP004" CopyElementType="Package Count" Locale="en-US" Panels="Front Back" POAs="P1_50"> <body>Contains 50 diapers</body> </CopyElement> <CopyElement ID="CP007" CopyElementType="Package Count" Locale="es-US" Panels="Front Back" POAs="P1_50_ES"> <body>Contiene 50 pañales</body> </CopyElement> <CopyElement ID="CP005" CopyElementType="Generic" Locale="en-US" POAs="P1_30 P1_40 P1_50"> <body>How are you?</body> </CopyElement> <CopyElement ID="CP006" CopyElementType="Generic" Locale="es-US" POAs="P1_30 P1_40 P1_50 P1_50_ES">

9Dynamic Content
81
<body>Que tal estas?</body> </CopyElement> </Copy>
</CopyContent>
9.6 What is GS1 XMLGS1 is an international non-profit association with member organisations in over 100 countries.GS1 is dedicated to the design and implementation of global standards and solutions to improvethe efficiency and visibility of supply and demand chains globally and accross sectors. The GS1system of standards is the most widely used supply chain standards system in the world.
For more information on GS1 eCom, see http://www.gs1.org/gsmp/kc/ecom
For more information on the BMS XML standard, see http://www.gs1.org/gsmp/kc/ecom/xml/

10 Dynamic Content
82
10. GlossaryThis Glossary gives you an overview of some basic concepts and terminology used in this manual,and what they mean in the specific context of the Dynamic Content plug-in.
Dynamic ObjectAn Illustrator text object that has been linked to an XML element from an external file by theDynamic Content plug-in. Dynamic Objects have a number of special characteristics, whichmakes them behave differently than normal Illustrator text.
IPCThe Intelligent Packaging Consortium (IPC) is an informal workgroup consisting of brand owners,retailers, software vendors, consultants and packaging designers. The IPC workgroup designedthe IPC XML Schema, a standard document structure for exchanging data between brand ownersand their suppliers.
NodeA node is an item in an XML document's tree structure. Node is a generic term - this means nodescan have different types: XML element nodes, XML attribute nodes, text nodes, ...
XML AttributeA qualifier on an XML tag that provides additional information. For example, in the tag <slidetitle="My Slide">, title is an attribute, and My Slide is its value.
XML ElementA unit of XML data, delimited by tags. An XML element can enclose other elements. For example,in the XML structure:
<slideshow> <slide>..</slide> <slide>..</slide></slideshow>
the <slideshow> element contains two <slide> elements.
XML FileA file with contents in the form of XML markup. XML markup is similar to HTML in that it alsouses tags enclosed by angled brackets (example: <element>), but it describes the structure of thedata instead of how it should be presented or rendered in a web browser.
XML SchemaA method for specifying the structure to which an XML document needs to adhere. For example,the IPC XML schema specifies that documents should contain a root element <CopyContent>,followed by the child elements <RevisionHistory>, <Project>, <Copy> in this exact order.