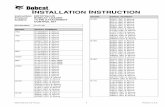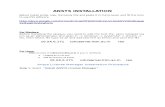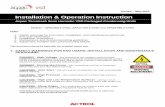Dx80s2 Dx90s2 Installation Instruction
-
Upload
anderson-pinheiro -
Category
Documents
-
view
91 -
download
3
Transcript of Dx80s2 Dx90s2 Installation Instruction

R14B-1358-01EN
ETERNUS DX80 S2/DX90 S2DISK ARRAY UNIT
INSTALLATION INSTRUCTION
Setup Procedure (SET)Appendix
1

2

This document is for maintenance purposes only. The contents of this document shall not be disclosed in any way orreproduced in any media without the prior express written permission of Fujitsu Limited.
All Rights Reserved, Copyright c�FUJITSU LIMITED 2011Copyright (External) 2011
3

4

Document Title : ETERNUS DX80 S2/DX90 S2
DISK ARRAY UNIT
INSTALLATION INSTRUCTION
Document Code : R14B-1358-01EN
Contact Global Service Division, IT Infrastructure Service
Business Unit, Fujitsu Limited
Revision history
Version Date Descriptionnumber
01 April 15, 2011 Design: Hayashi, Research: Shoji, Approval:Sakita................First edition is registered
5

6

Preface
This document contains Fujitsu confidential and proprietary information. Do not disclose it tocustomers or other third parties.
This manual, which is intended for the CEs, explains procedures required for installing the ETERNUS DX80S2/DX90 S2 Disk Array Unit. This manual should be read carefully before installation to install and set up the unitcorrectly. Be sure to install the unit according to the procedures described in this manual.
This System is a Model available only as Rack mounted Model. Because of this, perform local procurementoperations after installing the unit in the rack.Options (such as Drive Enclosure for Expansion, and Host Interface for Expansion) ordered together with the BaseSystem (Controller Enclosure) are shipped from the factory already assembled in the System as Components of theSystem. When options are separately ordered, however, mounting work at the site becomes necessary. Also uponthe request/requirement of User/System administrator, movement of Components (Combination of Reduction andExpansion) may be involved. For such Expansion/Reduction Works, refer to the procedures below.
- Hot Expansion/Reduction of Disks (APP0300000)- Drive Enclosure Hot Expansion/Reduction (APP0500000)
When, as a result of Reduction, Dummy Panels (Blank Disk Unit, Blank Rack Panel, etc.) become required, makearrangements with your business provider.
Increasing capacity of the disk (For example, 300GB -> 450GB) is performed in the expansion/reduction works forthe disk. Also for this work, refer to "Hot Expansion/Reduction of Disks". (APP0300000)For handling the originally installed disk (In this example, it is 300GB.), adjust the work with the sales department.On moving works, it has no problem with closed works in the unit, but moving between units is prohibited.Depending on the factors on Users/System administrator, contact with the Support Desk.
Contact address at occurring of a failure and missing partsWhen a failure such as missing part and an error, check again with following this installation instructions and getin touch with failure-dealing office counters below, before receiving their instructions.
Fujitsu Kawasaki factory supply chain management headquarters
IT production operation storage system operation divisions
This manual contains sensitive information related to strategic technology subject to exportcontrol under the Foreign Exchange and Foreign Trade Control Law. Therefore, export ofthis manual is prohibited without written authorization.
Vocabulary used in this manualThe word "ETERNUS" used in this manual indicates "ETERNUS DX80 S2" and "ETERNUS DX90 S2".
7

Warning IndicationsTo prevent injury to maintenance personnel and to prevent property damage, be sure that you understand thefollowing safety precautions.
DANGERThis indicates a hazardous situation that is likely to result in death orserious personal injury if the user does not perform the procedure correctly.
WARNINGThis indicates a hazardous situation that could result in death or personalinjury if the user does not perform the procedure correctly.
CAUTIONThis indicates a hazardous situation that could result in minor or moderatepersonal injury if the user does not perform the procedure correctly. Thisalert signal also indicates that damage to the product or other property mayoccur if the user does not perform the procedure correctly.
Warning Labels
- Never remove warning labels from the equipment, and do not allow warning labels to become dirty. If a warninglabel becomes so dirty that it is difficult to read, replace it.
This equipment has the following labels:
- Label position of the equipment name plate (product ID, serial number)
Controller Enclosure
8

Drive Enclosure
9

AC outlet box
10

11

Notes on disposal of wastesYou are requested to dispose of industrial wastes by kind indicated on the products name column in delivery order ofthe maintenance parts.
(1) Industrial wastes
It is necessary to collect the industrial waste that is marked as <Industrial waste>.
(2) Special industrial wastes
It is necessary to collect the industrial waste that is marked as <Special Industrial wastes>.
(3) General wastes
It is not necessary to collect the industrial waste that is marked as <General wastes>.
Dispose of waste after marking the type of waste on the exterior by sending to the parts center for recycling.
Important Alert MessagesThis manual uses the following alert indicators:[Warning list]
CAUTION This indicates a hazardous situation that could result in minor or moderate personal injury if theuser does not perform the procedure correctly.
12

Handling of DisksWhen handling the HDD after performing maintenance, configuration change, HDD expansion etc., take much carefor the work with reading the following notices. There once was an example of many failures on media system a fewmonths later of the work due to direct unloading of HDD on floor.
Never put an HDD directly on metallic desks. HDDs must be put on the given "Antistatic Mat with Cushion(CWZ8153A)".For protecting damage by static electricity, put on Wrist Strap (CWZ8141A).
Putting HDD for a time
13

Stopping
(1) Do not hit HDDs together.
(2) Do not place HDDs in the following ways, even on antistatic mats.
As for details, refer to "Notes on handling HDD" about Hardware/Software Technical Information on e-SUPPORT inSystem Support Division. http://web.support.fujitsu.com/esupport/tech/hdd/hdd1/index.html
14

Contents
Setup Procedure (SET)1 Work Flow Chart . . . . . . . . . . . . . . . . . . . . . . . . . . . . . . . . . . . . . . . . . . . . . . . . . . . . . . . . . . . . . . . . . . . . SET0100000
2 Preparation . . . . . . . . . . . . . . . . . . . . . . . . . . . . . . . . . . . . . . . . . . . . . . . . . . . . . . . . . . . . . . . . . . . . . . . . . SET0200000
3 Unpacking and External View Check . . . . . . . . . . . . . . . . . . . . . . . . . . . . . . . . . . . . . . . . . . . . . . . . . . SET0300000
3.1 Unpacking . . . . . . . . . . . . . . . . . . . . . . . . . . . . . . . . . . . . . . . . . . . . . . . . . . . . . . . . . . . . . . . . . . . . SET0301000
3.2 External View . . . . . . . . . . . . . . . . . . . . . . . . . . . . . . . . . . . . . . . . . . . . . . . . . . . . . . . . . . . . . . . . . SET0302000
3.2.1 Enclosure Front Panel . . . . . . . . . . . . . . . . . . . . . . . . . . . . . . . . . . . . . . . . . . . . . . . . . SET0302010
3.2.2 External View of Enclosure Rear . . . . . . . . . . . . . . . . . . . . . . . . . . . . . . . . . . . . . . . SET0302020
4 Sorting and Checking the Attached Components . . . . . . . . . . . . . . . . . . . . . . . . . . . . . . . . . . . . . . . . SET0400000
4.1 Sorting . . . . . . . . . . . . . . . . . . . . . . . . . . . . . . . . . . . . . . . . . . . . . . . . . . . . . . . . . . . . . . . . . . . . . . . SET0401000
4.2 Checking the Attached Components . . . . . . . . . . . . . . . . . . . . . . . . . . . . . . . . . . . . . . . . . . . . . SET0402000
5 Check the Power Input . . . . . . . . . . . . . . . . . . . . . . . . . . . . . . . . . . . . . . . . . . . . . . . . . . . . . . . . . . . . . . . SET0500000
6 Installation . . . . . . . . . . . . . . . . . . . . . . . . . . . . . . . . . . . . . . . . . . . . . . . . . . . . . . . . . . . . . . . . . . . . . . . . . SET0600000
6.1 Installation Conditions and Service Area . . . . . . . . . . . . . . . . . . . . . . . . . . . . . . . . . . . . . . . . . SET0601000
6.1.1 Installation-possible 19 inch Rack (made by Fujitsu) Specification . . . . . . . . . SET0601010
6.1.2 Other Installable Racks . . . . . . . . . . . . . . . . . . . . . . . . . . . . . . . . . . . . . . . . . . . . . . . SET0601020
6.2 Installation Specifications . . . . . . . . . . . . . . . . . . . . . . . . . . . . . . . . . . . . . . . . . . . . . . . . . . . . . . SET0602000
7 Rack Installation and Cable Connection . . . . . . . . . . . . . . . . . . . . . . . . . . . . . . . . . . . . . . . . . . . . . . . SET0700000
7.1 Installing the Rack . . . . . . . . . . . . . . . . . . . . . . . . . . . . . . . . . . . . . . . . . . . . . . . . . . . . . . . . . . . . . SET0701000
7.1.1 Installing the AC Outlet Box . . . . . . . . . . . . . . . . . . . . . . . . . . . . . . . . . . . . . . . . . . . SET0701010
7.1.2 Installing the Controller Enclosure/Drive Enclosure . . . . . . . . . . . . . . . . . . . . . . SET0701020
7.2 Cable Connection . . . . . . . . . . . . . . . . . . . . . . . . . . . . . . . . . . . . . . . . . . . . . . . . . . . . . . . . . . . . . . SET0702000
7.2.1 QSFP Cable (Between CE-DE, StateDE-DE) . . . . . . . . . . . . . . . . . . . . . . . . . . . . SET0702010
7.2.2 AC Cable . . . . . . . . . . . . . . . . . . . . . . . . . . . . . . . . . . . . . . . . . . . . . . . . . . . . . . . . . . . . SET0702020
7.3 Connecting to the Server . . . . . . . . . . . . . . . . . . . . . . . . . . . . . . . . . . . . . . . . . . . . . . . . . . . . . . . SET0703000
7.3.1 Host Interface Connection (FC Connection) . . . . . . . . . . . . . . . . . . . . . . . . . . . . . . SET0703010
7.3.2 Host Interface Connection (iSCSI Connection) . . . . . . . . . . . . . . . . . . . . . . . . . . . SET0703020
7.3.3 Host Interface Connection (FCoE Connection) . . . . . . . . . . . . . . . . . . . . . . . . . . . SET0703030
7.3.4 Host Interface Connection (SAS Connection) . . . . . . . . . . . . . . . . . . . . . . . . . . . . SET0703040
8 Power on and Setup Check . . . . . . . . . . . . . . . . . . . . . . . . . . . . . . . . . . . . . . . . . . . . . . . . . . . . . . . . . . . SET0800000
8.1 Writing/Sticking the Network Setting Label . . . . . . . . . . . . . . . . . . . . . . . . . . . . . . . . . . . . . . SET0801000
8.2 Power On . . . . . . . . . . . . . . . . . . . . . . . . . . . . . . . . . . . . . . . . . . . . . . . . . . . . . . . . . . . . . . . . . . . . . SET0803000
8.2.1 AC Power ON . . . . . . . . . . . . . . . . . . . . . . . . . . . . . . . . . . . . . . . . . . . . . . . . . . . . . . . . SET0803010
8.2.2 DC Power ON . . . . . . . . . . . . . . . . . . . . . . . . . . . . . . . . . . . . . . . . . . . . . . . . . . . . . . . . SET0803020
8.3 Setting and Connection of FST . . . . . . . . . . . . . . . . . . . . . . . . . . . . . . . . . . . . . . . . . . . . . . . . . . SET0804000
8.4 Checking the Status . . . . . . . . . . . . . . . . . . . . . . . . . . . . . . . . . . . . . . . . . . . . . . . . . . . . . . . . . . . SET0805000
8.4.1 Acquiring Configuration Setup Information . . . . . . . . . . . . . . . . . . . . . . . . . . . . . SET0807030
9 Environment Settings . . . . . . . . . . . . . . . . . . . . . . . . . . . . . . . . . . . . . . . . . . . . . . . . . . . . . . . . . . . . . . . SET0900000
9.1 Advanced Copy Function Option . . . . . . . . . . . . . . . . . . . . . . . . . . . . . . . . . . . . . . . . . . . . . . . . SET0901000
9.2 Thin Provisioning Function Option . . . . . . . . . . . . . . . . . . . . . . . . . . . . . . . . . . . . . . . . . . . . . . SET0902000
9.3 Event Notification Setting . . . . . . . . . . . . . . . . . . . . . . . . . . . . . . . . . . . . . . . . . . . . . . . . . . . . . . SET0903000
10 Connection Check . . . . . . . . . . . . . . . . . . . . . . . . . . . . . . . . . . . . . . . . . . . . . . . . . . . . . . . . . . . . . . . . . . . SET1000000
11 Remote Support Environment Setting . . . . . . . . . . . . . . . . . . . . . . . . . . . . . . . . . . . . . . . . . . . . . . . . . SET1100000
11.1 RMT Port Setting . . . . . . . . . . . . . . . . . . . . . . . . . . . . . . . . . . . . . . . . . . . . . . . . . . . . . . . . . . . . . . SET1101000
11.2 Remote Support Settings . . . . . . . . . . . . . . . . . . . . . . . . . . . . . . . . . . . . . . . . . . . . . . . . . . . . . . . SET1102000
11.3 Setting of Automatic Log Transmission Mode . . . . . . . . . . . . . . . . . . . . . . . . . . . . . . . . . . . . . SET1103000
11.4 Receiving the Controller Firmware . . . . . . . . . . . . . . . . . . . . . . . . . . . . . . . . . . . . . . . . . . . . . . SET1104000
12 Maintenance Account Management . . . . . . . . . . . . . . . . . . . . . . . . . . . . . . . . . . . . . . . . . . . . . . . . . . . SET1300000
15

13 Product Registration . . . . . . . . . . . . . . . . . . . . . . . . . . . . . . . . . . . . . . . . . . . . . . . . . . . . . . . . . . . . . . . . . SET1400000
AppendixA List of Product Names . . . . . . . . . . . . . . . . . . . . . . . . . . . . . . . . . . . . . . . . . . . . . . . . . . . . . . . . . . . . . . . APP0100000
A.1 Base Unit . . . . . . . . . . . . . . . . . . . . . . . . . . . . . . . . . . . . . . . . . . . . . . . . . . . . . . . . . . . . . . . . . . . . . APP0101000
A.2 Options . . . . . . . . . . . . . . . . . . . . . . . . . . . . . . . . . . . . . . . . . . . . . . . . . . . . . . . . . . . . . . . . . . . . . . . APP0102000
B About the Maintenance Account . . . . . . . . . . . . . . . . . . . . . . . . . . . . . . . . . . . . . . . . . . . . . . . . . . . . . . APP0200000
C Hot Expansion/Reduction of Disks . . . . . . . . . . . . . . . . . . . . . . . . . . . . . . . . . . . . . . . . . . . . . . . . . . . . APP0300000
C.1 Disk Expansion . . . . . . . . . . . . . . . . . . . . . . . . . . . . . . . . . . . . . . . . . . . . . . . . . . . . . . . . . . . . . . . . APP0301000
C.2 Disk Reduction . . . . . . . . . . . . . . . . . . . . . . . . . . . . . . . . . . . . . . . . . . . . . . . . . . . . . . . . . . . . . . . . APP0302000
D Disk Diagnostic . . . . . . . . . . . . . . . . . . . . . . . . . . . . . . . . . . . . . . . . . . . . . . . . . . . . . . . . . . . . . . . . . . . . . APP0400000
E Hot Expansion/Reduction of Drive Enclosure . . . . . . . . . . . . . . . . . . . . . . . . . . . . . . . . . . . . . . . . . . . APP0500000
E.1 DE Hot Expansion . . . . . . . . . . . . . . . . . . . . . . . . . . . . . . . . . . . . . . . . . . . . . . . . . . . . . . . . . . . . . APP0501000
E.2 DE Hot Reduction . . . . . . . . . . . . . . . . . . . . . . . . . . . . . . . . . . . . . . . . . . . . . . . . . . . . . . . . . . . . . APP0502000
F License Options . . . . . . . . . . . . . . . . . . . . . . . . . . . . . . . . . . . . . . . . . . . . . . . . . . . . . . . . . . . . . . . . . . . . . APP0600000
F.1 Advanced Copy Function Option (Field settings) . . . . . . . . . . . . . . . . . . . . . . . . . . . . . . . . . . APP0601000
F.2 Thin Provisioning Function Option (Field settings) . . . . . . . . . . . . . . . . . . . . . . . . . . . . . . . . APP0602000
G RAID Group/Volume Deletion Operations (Reference: System Administrator Operation) . . . . APP0700000
H LAN Port Settings . . . . . . . . . . . . . . . . . . . . . . . . . . . . . . . . . . . . . . . . . . . . . . . . . . . . . . . . . . . . . . . . . . . APP0800000
H.1 Communication Mode . . . . . . . . . . . . . . . . . . . . . . . . . . . . . . . . . . . . . . . . . . . . . . . . . . . . . . . . . . APP0801000
H.2 Function . . . . . . . . . . . . . . . . . . . . . . . . . . . . . . . . . . . . . . . . . . . . . . . . . . . . . . . . . . . . . . . . . . . . . . APP0802000
H.2.1 LAN Port of CM0 and CM1 . . . . . . . . . . . . . . . . . . . . . . . . . . . . . . . . . . . . . . . . . . . . APP0802100
H.2.2 Using Each LAN Port and Redundant IP . . . . . . . . . . . . . . . . . . . . . . . . . . . . . . . . APP0802200
H.2.3 Set Network Address at Connection Destination . . . . . . . . . . . . . . . . . . . . . . . . . APP0802300
H.2.4 Connection Example for not Disconnecting Remote Notice Function Port . . . APP0802400
H.2.5 Connection Example for Disconnecting Remote Notice Function Port . . . . . . . APP0802500
I Download REMCS Setup Information . . . . . . . . . . . . . . . . . . . . . . . . . . . . . . . . . . . . . . . . . . . . . . . . . APP0900000
J Checking Using PQ-MST and HRM (Reference) . . . . . . . . . . . . . . . . . . . . . . . . . . . . . . . . . . . . . . . . APP1000000
J.1 Checking SN200 and Brocade Connections . . . . . . . . . . . . . . . . . . . . . . . . . . . . . . . . . . . . . . . APP1001000
J.2 Confirmation of Path through Switch . . . . . . . . . . . . . . . . . . . . . . . . . . . . . . . . . . . . . . . . . . . . APP1002000
J.2.1 Confirmation Procedures for PRIMEPOWER . . . . . . . . . . . . . . . . . . . . . . . . . . . . APP1002010
J.2.2 Confirmation Procedures for PRIMEQUEST . . . . . . . . . . . . . . . . . . . . . . . . . . . . APP1002020
J.3 Confirmation of Path without Switch (Direct Connection with Server) . . . . . . . . . . . . . . . APP1003000
J.3.1 Connection Confirmation for PRIMEPOWER/SPARC Enterprise . . . . . . . . . . APP1003010
J.3.2 Confirming Procedures for PRIMERGY (Windows) . . . . . . . . . . . . . . . . . . . . . . . APP1003020
J.3.3 Confirmation Procedures for PRIMEQUEST . . . . . . . . . . . . . . . . . . . . . . . . . . . . APP1003030
K Dialup Router Installation (Reference) . . . . . . . . . . . . . . . . . . . . . . . . . . . . . . . . . . . . . . . . . . . . . . . . APP1100000
K.1 Preparing the Router . . . . . . . . . . . . . . . . . . . . . . . . . . . . . . . . . . . . . . . . . . . . . . . . . . . . . . . . . . . APP1101000
K.1.1 Checking Package Contents . . . . . . . . . . . . . . . . . . . . . . . . . . . . . . . . . . . . . . . . . . . . APP1101010
K.1.2 Checking Configuration Information . . . . . . . . . . . . . . . . . . . . . . . . . . . . . . . . . . . . APP1101020
K.1.3 Checking Configuration Conditions . . . . . . . . . . . . . . . . . . . . . . . . . . . . . . . . . . . . . APP1101030
K.1.4 Checking Installation Conditions . . . . . . . . . . . . . . . . . . . . . . . . . . . . . . . . . . . . . . . APP1101040
K.1.5 Preparing Materials . . . . . . . . . . . . . . . . . . . . . . . . . . . . . . . . . . . . . . . . . . . . . . . . . . APP1101050
K.2 Installing the Router . . . . . . . . . . . . . . . . . . . . . . . . . . . . . . . . . . . . . . . . . . . . . . . . . . . . . . . . . . . APP1102000
K.2.1 Checking Supply Voltage . . . . . . . . . . . . . . . . . . . . . . . . . . . . . . . . . . . . . . . . . . . . . . APP1102010
K.2.2 Turning Power On . . . . . . . . . . . . . . . . . . . . . . . . . . . . . . . . . . . . . . . . . . . . . . . . . . . . APP1102020
K.2.3 Configuring the Router . . . . . . . . . . . . . . . . . . . . . . . . . . . . . . . . . . . . . . . . . . . . . . . . APP1102030
K.2.4 Connecting ISDN Line . . . . . . . . . . . . . . . . . . . . . . . . . . . . . . . . . . . . . . . . . . . . . . . . APP1102040
K.2.5 Connecting LAN Cables . . . . . . . . . . . . . . . . . . . . . . . . . . . . . . . . . . . . . . . . . . . . . . . APP1102050
K.3 (Reference) Router Overview . . . . . . . . . . . . . . . . . . . . . . . . . . . . . . . . . . . . . . . . . . . . . . . . . . . . APP1103000
L Glossary . . . . . . . . . . . . . . . . . . . . . . . . . . . . . . . . . . . . . . . . . . . . . . . . . . . . . . . . . . . . . . . . . . . . . . . . . . . . APP1200000
M Troubleshooting . . . . . . . . . . . . . . . . . . . . . . . . . . . . . . . . . . . . . . . . . . . . . . . . . . . . . . . . . . . . . . . . . . . . . APP1300000
16

N Hot Expansion/Reduction of CA . . . . . . . . . . . . . . . . . . . . . . . . . . . . . . . . . . . . . . . . . . . . . . . . . . . . . . . APP1400000
N.1 CA Hot Expansion . . . . . . . . . . . . . . . . . . . . . . . . . . . . . . . . . . . . . . . . . . . . . . . . . . . . . . . . . . . . . APP1401000
N.2 CA Hot Reduction . . . . . . . . . . . . . . . . . . . . . . . . . . . . . . . . . . . . . . . . . . . . . . . . . . . . . . . . . . . . . . APP1402000
17

18

Setup Procedure (SET)
19 *

20

SUB CONTENTS
1 Work Flow Chart . . . . . . . . . . . . . . . . . . . . . . . . . . . . . . . . . . . . . . . . . . . . . . . . . . . . . . . . . . . . . . . . . . . . SET0100000
2 Preparation . . . . . . . . . . . . . . . . . . . . . . . . . . . . . . . . . . . . . . . . . . . . . . . . . . . . . . . . . . . . . . . . . . . . . . . . . SET0200000
3 Unpacking and External View Check . . . . . . . . . . . . . . . . . . . . . . . . . . . . . . . . . . . . . . . . . . . . . . . . . . SET0300000
3.1 Unpacking . . . . . . . . . . . . . . . . . . . . . . . . . . . . . . . . . . . . . . . . . . . . . . . . . . . . . . . . . . . . . . . . . . . . SET0301000
3.2 External View . . . . . . . . . . . . . . . . . . . . . . . . . . . . . . . . . . . . . . . . . . . . . . . . . . . . . . . . . . . . . . . . . SET0302000
3.2.1 Enclosure Front Panel . . . . . . . . . . . . . . . . . . . . . . . . . . . . . . . . . . . . . . . . . . . . . . . . . SET0302010
3.2.2 External View of Enclosure Rear . . . . . . . . . . . . . . . . . . . . . . . . . . . . . . . . . . . . . . . SET0302020
4 Sorting and Checking the Attached Components . . . . . . . . . . . . . . . . . . . . . . . . . . . . . . . . . . . . . . . . SET0400000
4.1 Sorting . . . . . . . . . . . . . . . . . . . . . . . . . . . . . . . . . . . . . . . . . . . . . . . . . . . . . . . . . . . . . . . . . . . . . . . SET0401000
4.2 Checking the Attached Components . . . . . . . . . . . . . . . . . . . . . . . . . . . . . . . . . . . . . . . . . . . . . SET0402000
5 Check the Power Input . . . . . . . . . . . . . . . . . . . . . . . . . . . . . . . . . . . . . . . . . . . . . . . . . . . . . . . . . . . . . . . SET0500000
6 Installation . . . . . . . . . . . . . . . . . . . . . . . . . . . . . . . . . . . . . . . . . . . . . . . . . . . . . . . . . . . . . . . . . . . . . . . . . SET0600000
6.1 Installation Conditions and Service Area . . . . . . . . . . . . . . . . . . . . . . . . . . . . . . . . . . . . . . . . . SET0601000
6.1.1 Installation-possible 19 inch Rack (made by Fujitsu) Specification . . . . . . . . . SET0601010
6.1.2 Other Installable Racks . . . . . . . . . . . . . . . . . . . . . . . . . . . . . . . . . . . . . . . . . . . . . . . SET0601020
6.2 Installation Specifications . . . . . . . . . . . . . . . . . . . . . . . . . . . . . . . . . . . . . . . . . . . . . . . . . . . . . . SET0602000
7 Rack Installation and Cable Connection . . . . . . . . . . . . . . . . . . . . . . . . . . . . . . . . . . . . . . . . . . . . . . . SET0700000
7.1 Installing the Rack . . . . . . . . . . . . . . . . . . . . . . . . . . . . . . . . . . . . . . . . . . . . . . . . . . . . . . . . . . . . . SET0701000
7.1.1 Installing the AC Outlet Box . . . . . . . . . . . . . . . . . . . . . . . . . . . . . . . . . . . . . . . . . . . SET0701010
7.1.2 Installing the Controller Enclosure/Drive Enclosure . . . . . . . . . . . . . . . . . . . . . . SET0701020
7.2 Cable Connection . . . . . . . . . . . . . . . . . . . . . . . . . . . . . . . . . . . . . . . . . . . . . . . . . . . . . . . . . . . . . . SET0702000
7.2.1 QSFP Cable (Between CE-DE, StateDE-DE) . . . . . . . . . . . . . . . . . . . . . . . . . . . . SET0702010
7.2.2 AC Cable . . . . . . . . . . . . . . . . . . . . . . . . . . . . . . . . . . . . . . . . . . . . . . . . . . . . . . . . . . . . SET0702020
7.3 Connecting to the Server . . . . . . . . . . . . . . . . . . . . . . . . . . . . . . . . . . . . . . . . . . . . . . . . . . . . . . . SET0703000
7.3.1 Host Interface Connection (FC Connection) . . . . . . . . . . . . . . . . . . . . . . . . . . . . . . SET0703010
7.3.2 Host Interface Connection (iSCSI Connection) . . . . . . . . . . . . . . . . . . . . . . . . . . . SET0703020
7.3.3 Host Interface Connection (FCoE Connection) . . . . . . . . . . . . . . . . . . . . . . . . . . . SET0703030
7.3.4 Host Interface Connection (SAS Connection) . . . . . . . . . . . . . . . . . . . . . . . . . . . . SET0703040
8 Power on and Setup Check . . . . . . . . . . . . . . . . . . . . . . . . . . . . . . . . . . . . . . . . . . . . . . . . . . . . . . . . . . . SET0800000
8.1 Writing/Sticking the Network Setting Label . . . . . . . . . . . . . . . . . . . . . . . . . . . . . . . . . . . . . . SET0801000
8.2 Power On . . . . . . . . . . . . . . . . . . . . . . . . . . . . . . . . . . . . . . . . . . . . . . . . . . . . . . . . . . . . . . . . . . . . . SET0803000
8.2.1 AC Power ON . . . . . . . . . . . . . . . . . . . . . . . . . . . . . . . . . . . . . . . . . . . . . . . . . . . . . . . . SET0803010
8.2.2 DC Power ON . . . . . . . . . . . . . . . . . . . . . . . . . . . . . . . . . . . . . . . . . . . . . . . . . . . . . . . . SET0803020
8.3 Setting and Connection of FST . . . . . . . . . . . . . . . . . . . . . . . . . . . . . . . . . . . . . . . . . . . . . . . . . . SET0804000
8.4 Checking the Status . . . . . . . . . . . . . . . . . . . . . . . . . . . . . . . . . . . . . . . . . . . . . . . . . . . . . . . . . . . SET0805000
8.4.1 Acquiring Configuration Setup Information . . . . . . . . . . . . . . . . . . . . . . . . . . . . . SET0807030
9 Environment Settings . . . . . . . . . . . . . . . . . . . . . . . . . . . . . . . . . . . . . . . . . . . . . . . . . . . . . . . . . . . . . . . SET0900000
9.1 Advanced Copy Function Option . . . . . . . . . . . . . . . . . . . . . . . . . . . . . . . . . . . . . . . . . . . . . . . . SET0901000
9.2 Thin Provisioning Function Option . . . . . . . . . . . . . . . . . . . . . . . . . . . . . . . . . . . . . . . . . . . . . . SET0902000
9.3 Event Notification Setting . . . . . . . . . . . . . . . . . . . . . . . . . . . . . . . . . . . . . . . . . . . . . . . . . . . . . . SET0903000
10 Connection Check . . . . . . . . . . . . . . . . . . . . . . . . . . . . . . . . . . . . . . . . . . . . . . . . . . . . . . . . . . . . . . . . . . . SET1000000
11 Remote Support Environment Setting . . . . . . . . . . . . . . . . . . . . . . . . . . . . . . . . . . . . . . . . . . . . . . . . . SET1100000
11.1 RMT Port Setting . . . . . . . . . . . . . . . . . . . . . . . . . . . . . . . . . . . . . . . . . . . . . . . . . . . . . . . . . . . . . . SET1101000
11.2 Remote Support Settings . . . . . . . . . . . . . . . . . . . . . . . . . . . . . . . . . . . . . . . . . . . . . . . . . . . . . . . SET1102000
11.3 Setting of Automatic Log Transmission Mode . . . . . . . . . . . . . . . . . . . . . . . . . . . . . . . . . . . . . SET1103000
11.4 Receiving the Controller Firmware . . . . . . . . . . . . . . . . . . . . . . . . . . . . . . . . . . . . . . . . . . . . . . SET1104000
12 Maintenance Account Management . . . . . . . . . . . . . . . . . . . . . . . . . . . . . . . . . . . . . . . . . . . . . . . . . . . SET1300000
13 Product Registration . . . . . . . . . . . . . . . . . . . . . . . . . . . . . . . . . . . . . . . . . . . . . . . . . . . . . . . . . . . . . . . . . SET1400000
21

22

SET0100000 SET0100000
Work Flow Chart
SET0100000
1 Work Flow ChartWork flow chart from installation up to operation is shown below.
Preparation Preparation for on-site test[SET0200000] - Preparation for test program medium
- Preparation for relevant manuals- Preparation for tools- Getting remote support information- Confirming the installation location of the unit
Unpacking and Unpack the installed device and check the external view andExternal View Check its structures.[SET0300000]
Sorting and Checking Sort the parts to be installed in the basic device unit andthe Attached check the attached components.Components[SET0400000]
Check the Power Input Check the power input.[SET0500000]
Installation Install the unit.[SET0600000] - Installation condition and Service area
- Installation specification
Rack Installation and Install the rack, connect cables and check the power input.Cable Connection - Rack installation, Cable connection[SET0700000] - AC power input
Power on and Setup Turn the power on to check the IP address setup.Check - Filling out the IP address on the Network Setting label[SET0800000] - DC power input
- Performing Network setup, FST Connection and Confirmingconfiguration
Environment Settings Set up and check user environment.[SET0900000] - Advanced Copy Function License
- Event notification setting
Connection Check Check the connection of the host and path.[SET1000000] - Install driver software
* A CE checks the path, and a system administrator installsTo be continued
23

SET0100000 SET0100000
Work Flow Chart
driver.
Remote Support Construct a remote support operating environment.Environment Setting - Network setting[SET1100000] - Customer information setting, communication environment
information setting, etc
Maintenance Accounts Client management of maintenance accounts.[SET1300000]
Product Registration Register the product based on the test certificate attached to[SET1400000] the system.
ANNT) Notes on the on-site testNote 1: Do not fail to check the voltage prior to commencement of on-site test. Also check the grounding
carefully.Note 2: Set the main line switch at "OFF".Note 3: Always wear a wristband (for grounding) for all work.Note 4: In case there is some condensation on the magnetic surface of the disk system due to a difference in
room temperature and outdoor temperature, do not powering on the device until it has adjusted to roomtemperature.
Note 5: When installing disk drives and cables, in order to prevent a contact failure due to dust, clean theinstallation slot using an air blower.
24

SET0200000 SET0200000
Preparation
SET0200000
2 Preparation
ANNT) Rack installation precautionsWhen mounting CE, DE or other heavy objects in a rack, conduct work in a group of 2 or 3 people or use
lifting equipment.
ANNT) IP Address for FSTETERNUS DX80 S2/DX90 S2 has same user network address as the FST, and is designed to create a
different network for remote support. When changing the default network address at installation, it is requiredthat the address for maintenance be allocated.
ANNT) Information about the maintenance account (f.ce) password"Guide of Initial User Accounts for Fujitsu Support Engineers" is included with the device. Always deliver by
hand to the user and provide an explanation. Refer to "About the Maintenance Account" (APP0200000) .This device includes a function for changing and deleting maintenance accounts. There may be instances,
depending on security, when the user changes the f.ce password after initial on-site test. In this case, CE cannotlog in. Request the user to log in.
ANNT) Each screen may be displayed differently according to the version of controller firmware/tool.
(1) Preparation for test program medium
Obtain the supported or later version from the distribution department, IS headquarters, before starting theon-site test.
- HRM: PRIMEPOWER, SPARC Enterprise, PRIMERGY, PRIMEQUEST storage wiring information displaytool for each OS (Linux, Solaris, Windows)
- PQ-MST: For PRIMEQUEST (Check tool for path connection between Windows/LINUX server andETERUNS)
(2) Preparation for relevant manuals
- SN200 and Brocade connection: Installation and Adjustment Manual for each model of SN200 and Brocade
- PRIMEPOWER/PRIMERGY connection: Maintenance manual, ETERNUS DX80 S2/DX90 S2 Web GUIUser Guide
(3) Preparation for tools
- FST (CE terminal)
- LAN cable (Straight or Cross for FST connection)
- Preparation for standard tools. Prepare the digital voltmeter or voltmeter of 0.5 class or higher, for checkingthe voltage of the power supply and the standard voltage.
- AC100V outlet (for FST connection)
- Air Duster [Specification: CWZ8264A]
- Lifting equipment (for mounting CE, DE, or other heavy equipment in a rack)
(4) Monitoring connection preparation from Web GUI (for operation)
- Obtain the IP address from the user for the connection for Web GUI monitoring.
25

SET0200000 SET0200000
Preparation
- Obtain the connecting device such as LAN cables and HUB from users.
(5) Obtaining Remote Support Information
ANNT) Remote Support Connection is "generally indispensable". Make sure to connect except in the case when theclient’s consent is not received.
- Obtain the system IP address for connecting REMCS from users.
- Obtain the connecting device such as LAN cables and HUB from users.
- Loading function for REMCS setup information
It is possible to load the Configuration Information File previously created with REMCS ESAT into thesystem. In this case, input work, which is conventionally performed unit by unit such as "CustomerInformation" and "Communication environment information", can be shortened. For details, refer to"Remote Support Settings" (SET1100000) . In addition, download RemcsESAT with the followingprocedures.
System Support WEB -> OSC WEB -> [SupportDesk] Remote Information (Server) -> 3. RemoteIntroducing Flow (Internet Connection chapter or P to P Connection chapter) -> Customer InformationSetting Tool
- When connecting REMCS with a P to P connection, contact the eSUPPORT department and RemotePromoting Department in accordance with the following work flow.
Figure: Work Flow for P-P Connection
* For the details of the flow, check with the following procedures:
26

SET0200000 SET0200000
Preparation
Customer Service
Global Service Division, IT Infrastructure Service Business Unit, Fujitsu Limited
(6) Check the installation site
- Check if the under floor construction has been already completed in accordance with the specifications forinstallation of the system.
- This device has the structure of a front intake and rear exhaust. Therefore, under-floor air conditioning isnot required.
27

SET0300000 to SET0302000 SET0300000 to SET0302000
Unpacking and External View Check
SET0300000
3 Unpacking and External View Check
Work Time: 10minutes
SET0301000
3.1 Unpacking(1) Remove the plastic cover and inspect the following items.
[1] Check that there are no smudges or scratches on the device.
[2] Check that no screws are loose.
[3] Check that no connectors are damaged.
[4] Check that there are no loose cable connections.
[5] Check that there are no errors in the switches.
[6] Check that the PT board is not loose.
(2) Remove the masking tape from the cabinet.
(3) Check on the "Product Test Record" that no articles are missing in the packing boxes.
SET0302000
3.2 External ViewAn external view of each model is shown below.The device with the Power button on the front panel or flange cover is the Controller Enclosure.
Figure: External View (DX80 S2/DX90 S2)
28

SET0302010 SET0302010
Unpacking and External View Check
SET0302010
3.2.1 Enclosure Front Panel
The following figures show the external view of the front of the Controller enclosure and Drive enclosure.Check the connections of each unit (disk, etc.) are fully secured.
Figure 2.5 inch Controller Enclosure Front View
Figure: 2.5 inch Enclosure Disk Positions
Figure 3.5 inch Controller Enclosure Front View
29

SET0302020 SET0302020
Unpacking and External View Check
Figure 3.5 inch Controller Enclosure Disk Positions
Figure 2.5 inch Drive Enclosure Front View
Figure 3.5 inch Drive Enclosure Disk Positions
SET0302020
3.2.2 External View of Enclosure Rear
The following figures show the external view of the rear of the Controller enclosure.Check the connections of each unit (CM, CA, PSU, etc.) are fully secured.
30

SET0302020 SET0302020
Unpacking and External View Check
Figure: Controller Enclosure Rear View
31

SET0400000 to SET0402000 SET0400000 to SET0402000
Sorting and Checking the Attached Components
SET0400000
4 Sorting and Checking the Attached Components
Work Time: 10minutesAfter devices are delivered, check the attachments. When multiple devices are delivered, sort out the devices priorto checking the attachments.
SET0401000
4.1 SortingWhen multiple devices are delivered, problems may occur due to wrong installation or wrong connection ifcomponents are not properly sorted.The list attached to the top of the base unit (Controller Enclosure) indicates Drive Enclosures to be combined (BaseUnit and Extended StateDE combined list). Check this list and sort the components according to the indicatedcombinations of base units and drive enclosures before checking the attached components. Do not peel off thecombination list before completing the installation. For the positions of the attached Serial Number of the base unitand the drive enclosure, refer to "Notes on positions of the unit name plate" in "Specify URL and Login".(SET0804000)
ANNT) Combination List (Base Unit and Extended DE combined list)This is not attached if a drive enclosure is not ordered.
Position of the Combination List
SET0402000
4.2 Checking the Attached ComponentsCheck if the following attachments are prepared for each ordered component. The attachments are subject to changewithout notice. Therefore, check the actual attachments for the unit by referring to the attachment list.Refer to the following precautions for the optional components.
ANNT) Advanced Copy FunctionIf the license was ordered together with the base unit (Controller Enclosure), it is shipped after registering
the license at the factory. In this case, a tag with a license label attached is provided. Display it in the locationshown in "Advanced Copy Function Option (Factory Settings)" (SET0901000) .
32

SET0402000 SET0402000
Sorting and Checking the Attached Components
If a single component was ordered, the license sheet and license label is shipped in the package. Refer to"Advanced Copy Function Option (Field settings)" (APP0601000) in this case.
ANNT) Thin Provisioning FunctionIf the license was ordered together with the base unit (Controller Enclosure), it is shipped after registering
the license at the factory. In this case, a tag with a license label attached is provided. Display it in the locationshown in "Thin Provisioning Function (Factory Settings)" (SET0902000) .
If a single component was ordered, the license sheet and license label is shipped in the package. In this case,refer to "Thin Provisioning Function (Field settings)" (APP0602000) .
ANNT) Drive Enclosure and Disk DriveIf these units are ordered together with a base unit, the disks (RAID or HS already defined) are installed in
the Drive Enclosure and their configuration is defined as the expansion unit of the base unit at the factorybefore shipping.
If a single component is ordered, the Drive Enclosure and the disk are packed separately for shipment. Ifnecessary, install the disk in the drive enclosure in during the expansion operation. Refer to "Drive EnclosureHot Expansion/Reduction" (APP0500000) and "Hot Expansion/Reduction of Disks" (APP0300000) . Keep thedummy HDD no longer required for expansion.
ANNT) 200V Connection KitUsed to change the AC cables supplied with the base unit and Drive Enclosure to NEMA L6-15P type cables.
ANNT) Expansion Host InterfaceIf the license was ordered together with the base unit (Controller Enclosure), it is shipped after registering
the license at the factory. In this case, a tag with a license label attached is provided. Display it in the locationshown in "Expansion Host Interface Option (Factory Settings)" (SET0902000) .
If a single component was ordered, the license sheet and license label is shipped in the package. If expansionis performed in the field, since the controller firmware used in the target device is a requirement condition,check the firmware version and upload the required firmware in advance.
33

SET0402000 SET0402000
Sorting and Checking the Attached Components
Figure: Base Unit (Controller Enclosure)
34

SET0402000 SET0402000
Sorting and Checking the Attached Components
35

SET0402000 SET0402000
Sorting and Checking the Attached Components
36

SET0402000 SET0402000
Sorting and Checking the Attached Components
Figure: Rack Mount Kit (Controller Enclosure, Drive Enclosure)
Figure: Rack Mount Kit (1U AC Outlet Box)
37

SET0402000 SET0402000
Sorting and Checking the Attached Components
Figure: Rack Mount Kit (2U AC Outlet Box)
38

SET0500000 SET0500000
Check the Power Input
SET0500000
5 Check the Power Input
Work Time: 10minutes
(1) Check the power source construction
[1] Check if the power source construction has been completed for the computer (Sales representatives andusers).
[2] Check the location of the distribution panel, switch capacity and input voltage, by referring to theconstruction diagrams.
(2) Check the power supply outlets
[1] Check the power supply outlets.
[2] Use the tester to check the voltage.
ANNT)For details, refer to "Installation" (SET0600000) .
39

SET0600000 to SET0601010 SET0600000 to SET0601010
Installation
SET0600000
6 Installation
SET0601000
6.1 Installation Conditions and Service Area- The space of the service area for the device depends on the mounting rack.- Layout of air-conditioner to be installed in the room during device operation.+ Front intake and rear exhaust system is designed for ETERNUS.
+ It is necessary to set the front intake air temperature within the range of 10 to 40 degree C.+ It is necessary to install an air-conditioner most suitable for an exhaust air cooling system because the exhaust
air temperature is over 50 degree C (in case of 40 degree C for intake air temperature)
+ Although under floor air-conditioning can be installed, a maintenance area space must be secured.
SET0601010
6.1.1 Installation-possible 19 inch Rack (made by Fujitsu) Specification
The ETERNUS DX Disk Array can be mounted in a Fujitsu-provided 19-inch rack. For the advantages anddisadvantages of mounting in discontinued racks, consult a sales representative.
- In case the drive enclosure may be expanded in future, secure a space for expansion in advance.- Keep the bottom of 1U in the rack vacant for redundant processing for the cable.
- Install the enclosure from the lower part of the enclosure with the following order. Especially for the 40U/ 36URack, take into much consideration avoiding falling down due to the high center of gravity.
40

SET0601020 SET0601020
Installation
SET0601020
6.1.2 Other Installable RacksIn order to install other types of 19 inch racks, it is necessary to fulfill the following conditions.Depending on the open side position and the mount angle, it may not be used or installed. In the case where a
rack made by other companies is used, operation with the enclosure installed is not guaranteed.
Installation-possible 19 inch Rack (made by Fujitsu) Specification
The installation area for the enclosure is shown below.
41

SET0602000 SET0602000
Installation
SET0602000
6.2 Installation Specifications
Specifications of the device for installation are shown below.
42

SET0602000 SET0602000
Installation
Table: ETERNUS DX80/90
Figure: Shape of Outlet
43

SET0602000 SET0602000
Installation
RMRK) Installing with considering the power cableWhen installing the AC outlet box on the rack, make sure to take into account length of the power cable when
considering the installation location. For example, when installing on the upper part of 1, 800-mm Rack, thelength of the power cable for the AC100V from the bottom-end of the rack will be about 1m.
RMRK) Required number of the power outletsThe number of required power outlets depends on the number of Drive Enclosures and AC outlet box units.
44

SET0602000 SET0602000
Installation
++ Required number of power outlets (when AC outlet boxes are not connected)2 power outlets are required for each enclosure (Controller Enclosure and Drive Enclosure).
++ Required number of power outlets (when AC outlet boxes are connected)2 power outlets are required for each AC outlet box.There are 4 types of AC outlet box, with different power supply specifications, size, and number of outlets.
45

SET0700000 to SET0701000 SET0700000 to SET0701000
Rack Installation and Cable Connection
SET0700000
7 Rack Installation and Cable ConnectionETERNUS DX80 S2/DX90 S2 are exclusively rack mount models. Depending on the configuration specifications,they are available with AC outlet box and enclosures pre-installed in a rack at the factory or for on-site rackinstallation.(Reference: "List of Product Names" (APP0100000) )For on-site rack installation, take care when installing and connecting the device to avoid incorrect installation orconnection. The RAID definition is configured at the factory, so any installation or connection error will prevent thedevice from booting correctly.
ANNT) Number of workers for rack installationWhen performing Controller Enclosure rack installation, work in a team of at least 3 people or use lifting
equipment.Also, when performing Drive Enclosure rack installation, work in a team of at least 2 people or use lifting
equipment.
ANNT) Ejection and Migration of Disks (Prohibited principally)It is strictly prohibited to eject or migrate the disks of the system right after shipment. Otherwise, no
recovery may be guaranteed. In a case where ejection or migration of disks cannot be avoided, delete the LUNGroup, LUN/RAID group and hot spare definitions (system administrator/user operation. Reference: Appendix"About RAID Group/Volume Deletion Operations" (APP0700000) ) and perform the operation according toAppendix "Hot Expansion/Reduction of Disks" (APP0300000) .
ANNT) Onsite Expansion Installation and TestFor onsite expansion installation and test for a single option such as CA, disk, and drive enclosure after
initial onsite installation and test, refer to Appendix "Hot Expansion/Reduction of CA" (APP1400000) , "HotExpansion/Reduction of Disks" (APP0300000) and "Hot Expansion/Reduction of Drive Enclosure"(APP0500000) .
SET0701000
7.1 Installing the RackInstall the AC outlet box, Controller Enclosure (CE), and Drive Enclosure (DE) in that order, from the bottom to
the top of the rack. The device can contain a mixture of 2.5 inch and 3.5 inch model disk enclosures.
Figure: DX80 S2/DX90 S2 Rack Installation Pattern (Maximum Configuration)
46

SET0701010 SET0701010
Rack Installation and Cable Connection
SET0701010
7.1.1 Installing the AC Outlet Box
Work Time: 15minutesWhen using an AC outlet box, follow this procedure to install the AC outlet box in the rack.The AC outlet box is available in 4 types: 1U size AC100V (4 outlets), 1U size AC200V (4 outlets), 2U size (12outlets), and 2U size (16 outlets).
1. 1U Size (4 Outlets) AC Outlet Box Installation ProcedureANNT) About the hardware
47

SET0701010 SET0701010
Rack Installation and Cable Connection
The installation brackets for a 1U AC outlet box are temporarily attached to the AC outlet box ( 2 screws)before shipping.
Remove these on-site and attach them to the rack pillar.
Figure: Brackets for 1U AC Outlet Box
(1) Install cage nuts in the rack front pillar holes.Install 1 cage nut on the 2nd hole from the bottom of the ACS.
Figure: Installation of Cage Nuts
48

SET0701010 SET0701010
Rack Installation and Cable Connection
Install the ACS by attaching the brackets, holders, and blank plate to the pillars as shown in the following figure.Secure the blank plate (2 screws) and AC outlet box (4 screws) to the rack pillars.
Figure: Brackets, Holders, Blank Plate, and AC Outlet Box Installation
49

SET0701010 SET0701010
Rack Installation and Cable Connection
2. 2U Size (12 or 16 Outlets) AC Outlet Box Installation Procedure(1) Install cage nuts in the rack front and rack rear pillar holes.On the front pillar, insert nuts into the 2nd and 5th holes from the bottom of the AC outlet box.On the rear pillar, insert nuts into the 1st, 3rd, 4th, and 5th holes from the bottom of the AC outlet box.
Figure: Installation Location
Figure: Installation Method
50

SET0701010 SET0701010
Rack Installation and Cable Connection
(2) Secure the AC outlet box in position (8 screws).
(3) Secure the blank plate to the rack pillars (4 screws).
51

SET0701020 SET0701020
Rack Installation and Cable Connection
SET0701020
7.1.2 Installing the Controller Enclosure/Drive Enclosure
Work Time: 30minutesInstall the Controller Enclosure and Drive Enclosure using the following attached parts.
ANNT) Number of workers for rack installationWhen performing Controller Enclosure rack installation, work in a team of at least 3 people or use lifting
equipment.Also, when performing Drive Enclosure rack installation, work in a team of at least 2 people or use lifting
equipment.
ANNT) Confirmation of DE-IDWhen installing multiple drive enclosures on a controller enclosure, install them in increasing order
according to the number on the attached "DE_No. Label".The DE_No. Label is attached in the following location.
DE Number Display
1. Adjusting the Length of the Rack RailsBefore installation, adjust the length of the rack rails to the depth of the rack pillars and temporarily secure the M4screws.
52

SET0701020 SET0701020
Rack Installation and Cable Connection
Figure: Adjusting the Length of the Rack Rails
2. Installing the Rack RailsInstall the rack rails on the rack as shown in the following figure.
Figure: Installing the Rack Rails
The location of the M5 screws used for installing the rack rails are at the bottom of the enclosure installationposition.On the front, secure M5 screws into the 1st and 6th holes from the bottom, and on the back, into the 2nd and 5thholes from the bottom.
53

SET0701020 SET0701020
Rack Installation and Cable Connection
Figure: Position of M5 Screws for Rack Rail Installation
3. Installing the EnclosuresInstall the controller enclosure or drive enclosure to the attached rack rails.Remove the front cover as shown in the following figure, and secure the enclosure (4 screws).(The front cover is not secured with screws. Remove it by holding the knobs on the sides and pulling them off.)
Figure: Installing the Enclosure
4. Installing the BracketsAttach the bracket to the rack rail on the rear of the enclosure.Install it with the thumb screws on the rack rail (right and left side).
54

SET0702000 to SET0702010 SET0702000 to SET0702010
Rack Installation and Cable Connection
Figure: Installing the Brackets
SET0702000
7.2 Cable ConnectionConnect QSFP and AC cables.
SET0702010
7.2.1 QSFP Cable (Between CE-DE, StateDE-DE)
Work Time: 10minutesConnect between Controller Enclosure (CE) and Drive Enclosure (DE), and between DE and DE, using a QSFP
cable (SAS interface).The IOM has IN ( mark) and OUT ( mark) SAS ports, whereas the SAS ports on the CE are all OUT ports.Connect the QSFP cable between DE and DE from the OUT ( mark) port to the IN ( mark) port.Two QSFP cables (1.1m) are supplied with the Drive Enclosure as a standard feature.If the standard cables are not long enough, use the optional enclosure extension cables (3m, 6m).
(important) QSFP Cable Location Label+ To make managing the QSFP cables easier, and to protect against QSFP cable connection mistakes, attach
location labels to each of the QSFP cable connectors attached to the device.
55

SET0702010 SET0702010
Rack Installation and Cable Connection
Figure: Attaching the Location Labels
+ Before attaching the QSFP cables, check the and symbols on the cable.- Connect the connectors marked with to the DI (OUT) port of controller enclosures and drive enclosures.
Figure: OUT port (square symbol)
- Connect the connectors marked with to the DI (IN) port of drive enclosures.
Figure: IN port (circle symbol)
ANNT)Inserting and Removing QSFP Cables
+ When connecting QSFP cables, check the orientation of the connector and insert firmly all the way in.
56

SET0702010 SET0702010
Rack Installation and Cable Connection
Figure: Connector Orientation When Connecting to Controller Enclosure
Figure: Connector Orientation When Connecting to Drive Enclosure
+ When removing QSFP cables, insert a finger into the hole of the tab on the connector and extract it.
Figure: Removing QSFP Cables
ANNT)
57

SET0702010 SET0702010
Rack Installation and Cable Connection
Check the cable connection labels to make sure there are no incorrect connections.
ANNT)When connecting QSFP cables between DEs, take special care not to mistake the IN/OUT connectors, as one
mistake will cause all further DEs to no longer be identified.
IOM External ViewThe IOM has IN and OUT SAS ports, where =IN and =OUT.The IOM LAN ports are not used by ETERNUS.
ETERNUS DX80 S2/DX90 S2 QSFP Cable ConnectionsOn the ETERNUS DX80 S2/DX90 S2, there is a dual-system connection path between each Controller Enclosure
and Drive Enclosure, connecting up to 9 Drive Enclosures.
58

SET0702010 SET0702010
Rack Installation and Cable Connection
Figure: DX80 S2 QSFP Cable Connection Image (varies with actual DE installation)
Table. DX80 S2 QSFP Cable Connections
ANNT) Free SAS PortDo not insert the connector for the purpose of terminal to the free SAS port, or connect only the SAS cable
attached to the Drive Enclosure for expanding or the SAS cable for the extension cable kit.
Connect QSFP cables using the following procedure.1. Connect the Controller Enclosure and Drive Enclosure.Connect the CM#0 SAS port (OUT) of the controller enclosure and the IOM#0 SAS port IN ( ) of the drive enclosure.Similarly, connect the CM#1 SAS port (OUT) of the controller enclosure and the IOM#1 SAS port IN ( ) of the driveenclosure.
59

SET0702020 SET0702020
Rack Installation and Cable Connection
2. Connect between Drive EnclosuresConnect Drive Enclosure (DE# X0) IOM#0 SAS OUT port ( ) and Drive Enclosure (DE# X1) IOM#0 SAS IN port ().Connect Drive Enclosure (DE# X0) IOM#1 SAS OUT port ( ) and Drive Enclosure (DE# X1) IOM#1 SAS IN port ().
Figure: QSFP Cable Connection Diagram (Between CE-DE#00-DE#01)
SET0702020
7.2.2 AC CableWork Time: 10minutes
Connect AC cables.There are 2 AC cables provided with each enclosure.
1. When not using the AC outlet boxThis procedure describes power cord connection procedure when not using AC outlet box.
(1) Connect power cord plugs to the Controller Enclosure PSU inlet and the Drive Enclosure PSU inlet.
60

SET0702020 SET0702020
Rack Installation and Cable Connection
ANNT) AC cable connection to Power Supply Unit (PSU)Each enclosure is equipped with 2 PSUs (PSU#0 and PSU#1).Always connect AC cables to both PSUs.
Figure: AC Cable Connection
(2) Attach a release tie to each power cord to ensure that the power plug does not become dislodged.
Figure: Secured with Release Tie
2. When using the AC outlet box (1U)This procedure describes power cord connection procedure when using 1U AC outlet box.
(1) Remove the AC cable clamp plates on the AC outlet box.
61

SET0702020 SET0702020
Rack Installation and Cable Connection
Figure: Removing Holding Metal
(2) Connect the AC outlet box outlets and PSU unit inlets on each enclosure using the AC cables provided with theAC outlet box (AC output cables).
The PSU connection method is the same as described in "1. When not using the AC outlet box".
62

SET0702020 SET0702020
Rack Installation and Cable Connection
Figure: AC Outlet Box (1U) Outlet Connection (Ex. CE x 1, DE x 9)
63

SET0702020 SET0702020
Rack Installation and Cable Connection
(3)Connect the power plugs of the AC cables (AC input cables), provided with the AC outlet box, to the AC outletbox AC inputs.
Figure: AC Outlet Box (1U) Inlet Connection
3. When using the AC outlet box (2U)This procedure describes AC cable connection procedure when using 2U AC outlet box.
(1) Loosen the left and right screws retaining the cable clamp plate, and remove the plate.
Figure: Removing Holding Metal
(2) Connect the AC outlet box outlets and PSU unit inlets on each enclosure using the AC cables provided with theAC outlet box (AC output cables).
The PSU connection method is the same as described in "1. When not using the AC outlet box".
64

SET0702020 SET0702020
Rack Installation and Cable Connection
Figure: AC Outlet Box (2U, 12 Outlets) Outlet Connection (Ex. CE x 1, DE x 9)
65

SET0702020 SET0702020
Rack Installation and Cable Connection
Figure: AC Outlet Box (2U, 16 Outlets) Outlet Connection (Ex. CE x 1, DE x 9)
66

SET0702020 SET0702020
Rack Installation and Cable Connection
RMRK) AC Outlet Box (2U) Inlet AC Input Cable Connection
The AC input cables are connected to the inlets at the factory.
Figure: AC Outlet Box (2U) AC Input Cables
RMRK) Power Supply Equipment ConnectionsIt is recommended that the AC input cables be connected to separate power supply equipment (system 0 and
system 1) due to the possibility of power equipment failure.
Figure: Power Supply Equipment Connection (AC Outlet Box (1U))
67

SET0703000 SET0703000
Rack Installation and Cable Connection
Figure: Power Supply Equipment Connection (AC Outlet Box (2U))
SET0703000
7.3 Connecting to the ServerThe connection between server and ETERNUS is via the CA port on the rear of the Controller Enclosure.
Figure: DX80 S2 / DX90 S2 CA Installation Location
The following describes an example host connection configuration.
XMP) [Single Path Connection]
68

SET0703000 SET0703000
Rack Installation and Cable Connection
Figure: Single Path Connection (Direct Connection)
Figure: Single Path Connection (Switch Connection)
XMP) [Multipath Connection]
69

SET0703000 SET0703000
Rack Installation and Cable Connection
Figure: Multipath Connection (Direct Connection)
Figure: Multipath Connection (Switch Connection)
XMP) [Connection Configurations Based on System Requirements]
70

SET0703010 SET0703010
Rack Installation and Cable Connection
Figure: Connection Based on System Requirements (For Availability)
Figure: Connection Based on System Requirements (For Improved Performance)
SET0703010
7.3.1 Host Interface Connection (FC Connection)
Work Time: 10minutes
Connect FC cable with the following procedures
(1) Remove the connector cover attached to the CA port.
71

SET0703010 SET0703010
Rack Installation and Cable Connection
Figure: CA Port Connector Cover
(2) Connect the FC cable to the CA port.++ When using direct connection to the server
Connect the server FC adapter to the ETERNUS CA port using an FC cable.
++ When relaying using FC switches
Connect the server FC adapter to the switch, and the ETERNUS CA port to the switch, using FC cables.
Figure: FC Cable Connection
ANNT) Cable forming and destination tag
Note 1. Use cable holders or repeat ties to secure the cables to the rack pillars to avoid placing any load onthe cable connectors.
Note 2. As cables are easy to be broken, therefore, neither bends them nor let them pinched with the device.
Note 3. Put the destination tags on the both ends of the cable.
72

SET0703020 SET0703020
Rack Installation and Cable Connection
SET0703020
7.3.2 Host Interface Connection (iSCSI Connection)
Work Time: 10minutes
Connect the LAN cable with the following procedures.
(1) Remove the connector cover attached to the CA port.If CA port is to be used with 10Gbps iSCSI, remove the connector cover attached to the CA port.
Figure: CA Port Connector Cover
(2) Connect the Host Interface cable to the CA port.The Host Interface cables for 1Gbps iSCSI-CA and 10Gbps iSCSI-CA are different.1Gbps iSCSI-CA uses an electric cable (LAN cable), whereas 10Gbps iSCSI-CA uses an optical cable (FC cable).
++ When using direct connection to the server
Connect the server LAN adapter to the ETERNUS CA port (iSCSI) using LAN cables.
++ When relaying using a switching HUB
Connect the server LAN adapter to the switching HUB, and the ETERNUS CA port (iSCSI) to the switchingHUB, using LAN cables.
Figure: 1Gbps iSCSI LAN Cable Connection (Electrical Cable)
73

SET0703030 SET0703030
Rack Installation and Cable Connection
Figure: 10Gbps iSCSI Cable Connection (Optical Cable)
ANNT) Cable forming and destination tag
Note 1. Use cable holders or repeat ties to secure the cables to the rack pillars to avoid placing any load onthe cable connectors.
Note 2. As cables are easy to be broken, therefore, neither bends them nor let them pinched with the device.
Note 3. Put the destination tags on the both ends of the cable.
SET0703030
7.3.3 Host Interface Connection (FCoE Connection)
Work Time: 10minutes
Connect FC cable with the following procedures
(1) Remove the connector cover attached to the CA port.
Figure: CA Port Connector Cover
(2) Connect the FC cable to the CA port.++ When using direct connection to the server
The server cannot be connected directly.
++ When relaying using FC switches
Connect the server FC adapter to the switch, and the ETERNUS CA port to the switch, using FC cables.
74

SET0703040 SET0703040
Rack Installation and Cable Connection
Figure: FC Cable Connection
ANNT) Cable forming and destination tag
Note 1. Use cable holders or repeat ties to secure the cables to the rack pillars to avoid placing any load onthe cable connectors.
Note 2. As cables are easy to be broken, therefore, neither bends them nor let them pinched with the device.
Note 3. Put the destination tags on the both ends of the cable.
SET0703040
7.3.4 Host Interface Connection (SAS Connection)
Work Time: 10minutes
Connect the SAS cable with the following procedures.
(1) Remove the connector cover attached to the SAS port.
Figure: SAS Port Connector Cover
(2) Connect the SAS cable to the SAS port.++ Server direct connection only
Connect the server and ETERNUS SAS port (SAS) using a SAS cable.
75

SET0703040 SET0703040
Rack Installation and Cable Connection
Figure: SAS Cable Connection
ANNT) Cable forming and destination tag
Note 1. Use cable holders or repeat ties to secure the cables to the rack pillars to avoid placing any load onthe cable connectors.
Note 2. As cables are easy to be broken, therefore, neither bends them nor let them pinched with the device.
Note 3. Put the destination tags on the both ends of the cable.
76

SET0800000 to SET0801000 SET0800000 to SET0801000
Power on and Setup Check
SET0800000
8 Power on and Setup Check
SET0801000
8.1 Writing/Sticking the Network Setting LabelWork Time: 5minutesWrite the IP address/Subnet mask (available from system administrator) on the Network Setting label providedwith the unit. When ETERNUS DX60/DX80 Web GUI or REMCS is not connected, make the IP address of FST192.168.1.2. (For the sticking position, refer to the figure of "Network Setting Label Sticking Position".)
ANNT) IP AddressWhen Network information cannot be identified, the setting information in the system also cannot be checked.
For this reason, do not fail to describe the network information acquired from the system administrator.
Figure: Network Setting Label
Required Items for Network Setting LabelSetting Item Setting Content ExamplesIP address of MNT IP address of ETERNUS 10.123.246.78portIP address of FST IP address of FST 10.123.246.79Subnet Mask Subnet mask of the 255.255.255. 0
connected networkIP address of RMT port IP address for remote 172. 16. 0. 2
support
77

SET0803000 to SET0803010 SET0803000 to SET0803010
Power on and Setup Check
Figure: Network Setting Label Location
SET0803000
8.2 Power OnSET0803010
8.2.1 AC Power ONWork Time: 5minutes
1. When not using the AC outlet boxThis procedure describes power on procedure when not using AC outlet box.
(1) Check that the AC switches on each enclosure (CE and DE) are turned off ( ).(2) Connect the plugs of the AC cables connected to each enclosure (CE and DE) into the power outlets.(3)Turn the AC outlet box maintenance switch to on (|) for the PSU installed in every drive enclosure.
When power is turned on, the PSU fan runs at high speed for approx. 30 seconds.(4) Check that the drive enclosure LINE LED is on.
Also, at this time the controller enclosure POWER LED is off.
2. When using the AC outlet boxThis procedure describes power on procedure when using AC outlet box.
(1) Check that the AC switches on each enclosure (CE and DE) are turned off ( ).(2) Check that the AC outlet box maintenance switch is turned off ( ).(3)Connect the AC input cable power plug, connected to the inlet of the AC outlet box, into a power outlet.(4)Turn the AC outlet box maintenance switch to on (|).(5)Turn the AC switch to on (|) for the PSU installed in every drive enclosure.
When power is turned on, the PSU fan runs at high speed for approx. 30 seconds.
78

SET0803020 SET0803020
Power on and Setup Check
(6) Check that the drive enclosure LINE LED is on.Also, at this time the controller enclosure POWER LED is off.
Figure: AC Outlet Box (1U) Mainline Switch Location
Figure: AC Outlet Box (2U) Mainline Switch Location
SET0803020
8.2.2 DC Power ON
The ETERNUS DX Disk Array power on/off can be controlled automatically in synchronization with the server. Thefollowing methods are available for remote cabinet control.
- Power on when switch turned on- Power on using Wake On LAN function
Wake On LANThe Wake On LAN function turns on the ETERNUS DX Disk Array power via the network.When data called a "magic packet" is sent from a management terminal, the ETERNUS DX Disk Array detects thepacket and turns the power on.To use Wake On LAN, the Wake On LAN utility software must be installed and configured. The MAC address of theETERNUS DX Disk Array can be checked from the GUI.
This procedure describes power on procedure using the power switch.
79

SET0803020 SET0803020
Power on and Setup Check
(1) Check that the drive enclosure LINE LED is on.
Figure: Drive Enclosure Front View (2.5 inch models)
Figure: Drive Enclosure Front View (3.5 inch models)
(2) Press the Power switch on the enclosure front panel.
Figure: Power Switch
(3) When the device is in READY status, the Controller Enclosure READY LED and Drive Enclosure POWER LEDturn on.It takes a few minutes from pressing the power switch until the device is Ready.
80

SET0804000 SET0804000
Power on and Setup Check
After the device is Ready, the DC power can be turned off by pressing the power switch for 4 seconds or longer.
RMRK) FAULT/READY LED Status on the CM Rear when an error is detected during booting (POST process)When an error is detected with POST diagnosis during the booting, the FAULT/READY LED on the CM Rear
becomes as follows.If an error occurs, refer to the maintenance manual for a solution.
Possible fault location FAULT/READY LED StatusCM Repeat Green-Amber-GreenMemory Repeat Green-Amber-Amber-GreenBUD Repeat Green-Amber-Amber-Amber-Green
In case of device error, refer to Appendix "Troubleshooting" (APP1300000) .
SET0804000
8.3 Setting and Connection of FSTWork Time: 10minutes
ANNT) Supporting BrowserPrepare any of the following browsers for FST.
- Internet Explorer 7.0/8.0
- Mozilla Firefox 3.6
ANNT) Precautions for starting up Browsers
Note 1. Change the browser setting to accept all cookies of the device.
Note 2. Change the browser setting not to use a proxy.
Note 3. When using the network-monitoring tool (such as "Norton Internet Security" and "Norton PersonalFirewall"), make the monitoring tool invalid temporarily.
Note 4. For encode setting of browsers, use the Japanese version (EUC).
Note 5. For page-gain setting of browsers, specify it without using cache.
Note 6. Do not press the button while communicating with browsers.
Note 7. Do not press the button until the display processing of browsers completes.
Note 8. Make the Java Script for WWW browser valid.
Note 9. When the automatic page reading is set up for WWW browser, make the setting valid.
Note 10. For adding "Favorite" of browsers to URL, do not set to [Make available offline].
Note 11. When Microsoft Internet Explorer 8.0 is used, disable SmartScreen Filter function or delete thedefault gateway setting for the PC.
Note 12. In Microsoft Internet Explorer, if an "Error 501/505: Not Implemented or Not Supported" erroroccurs, configure one of the following settings.
http://support.microsoft.com/kb/811262/
1. Click to clear the [Use HTTP 1.1] check box, and then click [OK].
2. Click to clear the [Show friendly HTTP error messages] check box.
The setting and connection of FST shall be done in the procedure shown below.(1) Configure FSTSet the FST IP address and subnet mask to the following values.
81

SET0804000 SET0804000
Power on and Setup Check
IP Address: 192.168.1.2Subnet mask: 255.255.255.0
(2) Configure web browserConfigure the web browser as follows.
Proxy DisableServer
Cache DisableJavaScript EnableStyle Sheet EnableCookies Enable
(3) Connect FSTConnect the FST and Master CM FST port directly using a LAN cable.
RMRK) Master CMOf the 2 CMs within the Controller Enclosure, the CM with privileges for device configuration and application
management is called the Master CM, and the other is called the Slave CM.
Figure: MASTER (MST) LED
(4) Input URLLaunch the web browser and enter the following URL into the address bar.
ANNT) Notes on https
Note 1: Set https at [System] > [Network] category > [Creation of Self-Issued Certificates]
http://192.168.1.1
Or
82

SET0804000 SET0804000
Power on and Setup Check
https://192.168.1.1
(5) Log in to the GUI
At the login screen, input the following user ID and password to log in. Also, by clicking [Option >>] on the loginscreen, [Language] and [Device Time] appear and you can choose the language (English or Japanese). Thelanguage for the login screen is selected by default according to the browser encoding settings.
User ID f.ce or F.CEPassword 10-digit numeric code comprising the CHECK CODE and
SER No. recorded on the device nameplate. (Note:Distinguishes between upper case and lower case)
XX YYYYYYYY(CHECK CODE +SER No, )| || YYYYYYYY= SER No,
XX= CHECK CODE
Figure: Device Nameplate Location
83

SET0804000 SET0804000
Power on and Setup Check
Figure: GUI Login Screen (ETERNUS DX90 S2)
Figure: GUI Login Screen (Option Button Pressed, Example: ETERNUS DX90 S2)
84

SET0805000 SET0805000
Power on and Setup Check
SET0805000
8.4 Checking the StatusCheck the device status using the GUI.
Select [Component], and check the [Storage] setting.[Status] should be "Normal".
Status Display
ETERNUS SummaryName Device Nickname: Blank at Shipment
Set using [System] > [System Settings] category- [Set/Modify Storage System Name] action.
Model Name Device Model Name: Ex. ET092DDSerial Number Serial Number: 10 digitDevice Identification Number Device identification numberStatus Normal condition: Normal, Abnormal condition: ErrorCache Mode Operation Status of Cache Control Normally "WriteBack".Remote Support Valid/Invalid of Remote Support Setting. No setting at
shipmentOperation Mode Active: Maintenance end status Maintenance : During
MaintenanceController Module connected Controller module (CM) performing LAN controlto the GUIFirmware Version Operating Controller Firmware versionController Enclosure Normal: Under normal conditionDrive Enclosure Error: Under defective condition
To be continued
85

SET0807030 SET0807030
Power on and Setup Check
Maintenance: Under maintenance
SET0807030
8.4.1 Acquiring Configuration Setup Information
Work Time: 5minutesIn preparation for device recovery, back up the configuration definition information to the backup disk (BUD) and
FST. The device can be returned to the retrieved status by applying the backup information.
Configuration definition backup to BUD procedure(1) Select the latest configuration definition data, and select any one of Backup #1 to #4 for the backup
destination.
Figure: Backup Configuration Information
(2) Select the latest configuration definition data, and select any one of Backup #1 to #4 for the backupdestination.
86

SET0807030 SET0807030
Power on and Setup Check
Figure: Backup Target and Backup Destination Selection
Click the [Backup] button to complete the backup to BUD.
Configuration definition backup to FST procedure
(1) Select [System] > [Utility] category > [Export Configuration] action.
Acquire Configuration Information Screen
(2) Click the [Download] button.
87

SET0807030 SET0807030
Power on and Setup Check
Figure: Configuration Information Download Screen
(3) Click the [OK] button to start downloading the configuration information file.
Figure: Acquiring Configuration Setup Information File
(4) Specify an arbitrary FST folder and save the configuration information file.
88

SET0900000 to SET0901000 SET0900000 to SET0901000
Environment Settings
SET0900000
9 Environment Settings
Configuration Setting/Change, Miscellaneous Settings, and Remote Support are required for setting for work atsite according to necessity.
SET0901000
9.1 Advanced Copy Function Option
This section describes the procedures to check license registration when purchasing the Advanced Copy Function.
RMRK) Checking the license registrationIf the Advanced Copy Function was purchased with the base device, the license is registered in the factory
default settings.In this case, check that the license was registered at the time of purchase.
The following procedure can be used to check whether or not the license is registered.(1) Click [Advanced Copy] > [Setting] category.(2) If the purchased license is registered, check that [State] is [Full].
(Reference) Local Advanced Copy License Registered
(3) Displaying the license label plateTie with a cable tie, and display the license label plate provided with the function somewhere near the device (on
the rear rail of the controller enclosure, etc).
89

SET0902000 SET0902000
Environment Settings
"Tying Method" / "Plate Display Format"
RMRK) Remote Copy LicenseDedicated software for Remote Copy is indispensable. The license is provided with the software.
RMRK) REC SetupFor setup of an REC between the local device and connection destination, refer to the Remote Advanced Copy
(REC) setup manual, or the ETERNUS DX80 S2/DX90 S2, ETERNUS DX410 S2/DX440 S2 Web GUI UserGuide.
SET0902000
9.2 Thin Provisioning Function OptionWork Time: 15minutes
This section describes the procedures to check license registration when purchasing the Thin ProvisioningFunction.
RMRK) Checking the license registrationIf the Thin Provisioning Function was purchased with the base device, the license is registered in the factory
default settings.In this case, check that the license was registered at the time of purchase.
The following procedure can be used to check whether or not the license is registered.
(1) Click [Thin Provisioning] > [License] category.(2) Check that the License Information [Status] is [Registered].
90

SET0903000 SET0903000
Environment Settings
Figure: Thin Provisioning License Check
(3) Displaying the license label plateTie with a cable tie, and display the license label plate provided with the mechanism somewhere near the device
(on the rear rail of the controller enclosure, etc).
"Tying Method" / "Plate Display Format"
SET0903000
9.3 Event Notification SettingWork Time: 5minutes
ANNT) This is the function to change the setting if required for the remote support operation or the operationalenvironment.
91

SET0903000 SET0903000
Environment Settings
The items notified by this function are as follows:- Error level
Notifies a component failure occurrence (degraded status).
Set whether to notify the error level in each event of error level.
- Warning level
Notifies the status requiring preventive maintenance such as Disk SMART.
Notifies Start/End of Rebuild/Copy back.
Set whether to notify the warning level in each event of warning level.
- Informational level
Set whether to notify the information level in each event of information level.
Notifying methods for an event occurrence are as follows:- Host senseNotifies as the host sense information from the unit to the host.- SNMP trapsNotifies as Trap information from the unit to SNMP Manager.- E-mailNotifies by e-mail from the device to the specified address.- System logNotifies system log from device.- REMCSNotifies as remote information from device.
Event notification setting procedure
(1) Select [System] > [Event/Dump] category > [Setup Event Notification] action.
(2) Input the necessary items, and click the [Set] button.
1. Setting according to the levelSet whether to notify all events in each error level.At shipment, it is set to [System Defaults]. To set up the recommended mode pattern to the REMCS connection,
click the [REMCS Defaults] button.
Level Severity Settings (Default Settings)
92

SET0903000 SET0903000
Environment Settings
2. Error Level DetailsSet whether to notify events by error level.
Error Level Details (Default Settings)
3. Warning Level DetailsSet whether to notify events by warning level.
Warning Level Details (Default Settings)
93

SET0903000 SET0903000
Environment Settings
4. Informational Level DetailsSet whether to notify events by informational level.
Informational Level Details (Default Settings)
ANNT) Precaution
Note 1: For notifications to the host, when clearing the [Host Sense] check box in the level basis notificationsetting, the client system should be remotely monitored by REMCS. If not remotely monitored, select thecheck box.
Note 2: When the client system operates the remote support function, error level/warning level (preventivemaintenance or degraded status notification) are certainly notified to the REMCS center.
Error Notice Mode in Disk Drive<Usage of [Notify] and [Notify (at HS<0)] for the preventive maintenance/degrade status notification>
- Notify
Notifies the preventive maintenance/degrade status according to the notification method previously set whenrequired.
- Notify (at HS<0)
Notifies the preventive maintenance/degrade status if the number of hot spare disks is [Less than 0 (*1)]when a SMART status disk is detected.
Therefore, in case that the number of hot spare disks is not [Less than 0 (*1)], no notification for preventivemaintenance/degrade status is made, even though the situation would normally be notified of.
(*1) means that there is no hot spare disk.
The case that the final disk is being used (HS=0) does not mean [Less than 0 (*1)].
< Usage of the Degraded Status/DISK Failure notification >
- Degraded Status Notification
When set to [Notify], notifies the degraded status (transition status of rebuild) if rebuild of disk occurs.
- DISK Failure Notification
94

SET0903000 SET0903000
Environment Settings
When set to [Notify], notifies an occurrence of disk degradation.
< Informational Level Details >
- Copy Trial License Period Expired
Set whether to notify if the copy trial license period has expired.
The recommended mode patterns set when the [REMCS Defaults] button is clicked are as follows.1. Setting according to the level
Set whether to notify all events in each error level.
Level Severity Settings (REMCS Settings)
2. Error Level DetailsSet whether to notify events by error level.
95

SET0903000 SET0903000
Environment Settings
Error Level Details (REMCS Settings)
3. Warning Level DetailsSet whether to notify events by warning level.
Warning Level Details (REMCS Settings)
4. Informational Level DetailsSet whether to notify events by informational level.
96

SET0903000 SET0903000
Environment Settings
Informational Level Details (REMCS Settings)
97

SET1000000 SET1000000
Connection Check
SET1000000
10 Connection CheckWork Time: 60minutesThe explanation here covers the confirmation of path between this device and the host-server and the installation ofDriver and the Software required for the operation of the device.To install the Driver and Software, logging in must be done under root or administrator privileges for softwareinstallation and rewriting of configuration files. Request the user or system administrator to perform this operation.For path confirmation, refer to the required manuals according to the client operating environment (server OS,Fibre Channel card type, etc.).Download each manual from the specified sites. For download site URLs, refer to the Documentation CD suppliedwith this unit.
The concerned documents are as follows.1. Connection instructions
(1) ETERNUS DX Fibre Channel connection instructions
(2) ETERNUS DX iSCSI connection instructions
(3) ETERNUS DX SAS connection instructions
2. For the connection with SN200 and Brocade, the work shall be done based on the design sheet by referring toeach procedure of installation and adjustment for SN200 and Brocade.
RMRK) Path confirmation using toolsRefer to the path confirmation method for each tool.
The supported servers are listed below.
98

SET1000000 SET1000000
Connection Check
99

SET1000000 SET1000000
Connection Check
100

SET1000000 SET1000000
Connection Check
101

SET1000000 SET1000000
Connection Check
102

SET1000000 SET1000000
Connection Check
103

SET1100000 SET1100000
Remote Support Environment Setting
SET1100000
11 Remote Support Environment Setting
Work Time: 30minutesSet up Remote Support for use.
ANNT) The essential sense information necessary for the maintenance work, including the REBUID or SMARTstatus, may not be able to be obtained since the HBA driver destroys Sense Key = 6 (Unit Attention).Consequently, a REMCS connection is recommended.
Depending on the user environment, a user may not leave the LAN due to the Firewall. In this case, perform"Customer Registration" by referring to the "Product Registration" (SET1400000) .
The following three types of connection for Remote Support are possible.
(1) Connection via Internet
Direct Connection with the Center by way of e-mail (SMTP) and HTTP Protocol of Internet.
(2) Connection via Internet (only by e-mail)
Direct Connection with the Center by way of e-mail (SMTP).
(3) P-P Connection
Point-to-Point Connection with the Center via Dialup Router on ISDN circuit. (It is not necessary to build SMTP,PROXY Server at the Site of the Customer.)
104

SET1100000 SET1100000
Remote Support Environment Setting
Figure: Work Flow for P-P Connection
ANNT) Router Installation (Si-R30/Si-R130)For installing a router to use P-P connection, refer to Appendix "Dial-up Router Installation" (APP1000000) .
Ensure the router device location is outside the ETERNUS device.
Downloading function of REMCS Setting Information
It is possible to load the Configuration Information File previously created with REMCS ESAT into the system. In
105

SET1100000 SET1100000
Remote Support Environment Setting
such a case, input works such as "Registration" and "REMCS Environment Setting", which are performedsystem by system, can be simplified. For details, refer to "Remote Support Settings" (SET1102000) .
As for the procedures following the router setting, refer to the procedure below.
Figure: After-works Procedures including Router Setting
For remote support completion, check that the [Support Status] is [Operation in Progress] in [Support Information].On the screen, select [System] - [Remote Support] category.
106

SET1101000 SET1101000
Remote Support Environment Setting
Support Information Screen
SET1101000
11.1 RMT Port SettingSet up the REMCS (REMote Customer Support system) connecting circuit port for using Remote Support Function.To set up RMT port, use the IP address/Subnet mask gained from System Administrator/User.
ANNT) When operating the remote support with MNT port, this port does not have to be set up.RMT Port Setting Change Procedures
(1) Click [System] - [Network] category - [Setup Network Environment] action.
(2) On the [Setup Network Environment] screen, click [RMT] under [Network Port Select].
(3) Input items such as IP address/Subnet mask and click the [Set] button.
ANNT) Network Address for RMTWhen acquiring the IP address/Subnet mask for REMCS from a System Administrator/User, get a different
IP address for subnet from the IP address/Subnet mask for the MNT port. An IP address with the same subnetcannot be set up in both the MNT port and RMT.
107

SET1102000 SET1102000
Remote Support Environment Setting
Setup Network Environment Screen
SET1102000
11.2 Remote Support SettingsANNT) The Remote Support connection is "Required" unless there is user convenience to the contrary. Always
configure this setting.
This is the function for setting Customer Information, Communication Environment Information, Detailed SettingInformation and Timer Setting Value Information, which are required for Remote Support. The target device forRemote Support must be set up in advance.After setting, connection with the center is performed automatically, and then the result confirmation is notified viae-mail to the address of [Transmission Destination of Mail Address]. The following is an example of P to PConnection.
Procedures for Setting Remote Support Information
(1) Click [System] - [Remote Support] category - [Setup Remote Support] action.
(2) Input the required items on the [Setup Remote Support] screen.
RMRK) Lump sum definition with using Remote Setting Information File
108

SET1102000 SET1102000
Remote Support Environment Setting
This is used for the setup by importing the remote support setting information file (Customer InformationFile, Communication Environment Information File), which is created with using REMCS ESAT (REMCSEnvironment Setup Assist Tool), into the system.
For the details, refer to the appendix of "Download REMCS Setup Information" (APP0900000) .
Download REMCS Setup Information File
109

SET1102000 SET1102000
Remote Support Environment Setting
Customer Information Screen
110

SET1102000 SET1102000
Remote Support Environment Setting
Communication Environment Information Screen
ANNT) LAN Port for UseRMT port is recommended as the LAN port used in the remote support. However, when the RMT port cannot
be used due to the users circumstances, specification with MNT is also possible. Select either port for remotesupport operation with [LAN Port used for Remote Support] in the [Communication Environment Information]column.
ANNT) Submission PortWhen sending an e-mail by using the submission port (port No. 578), make sure to set the following:1. Change the Port No. in the row of the SMTP server from "25" to "578".2. Select the "AUTH SMTP Authentication" for the authentication type.3. Set the authentication password for the user name for which the input is enabled with the operation in
Step 2. (up to 31 characters)
111

SET1102000 SET1102000
Remote Support Environment Setting
Figure: For Operating Remote Support at MNT Port
Figure: For Operating Remote Support at RMT Port
112

SET1103000 SET1103000
Remote Support Environment Setting
Detailed Configuration Information/Timer Value Information Screen
ANNT) Mail Separation SettingA log is sent with the REMCS mail function. However, depending on the user environment, e-mails may not
be properly separated. In such a case, check if the operation of mail separation is performed for User/SystemAdministrator and set up, if needed.
[Detailed Configuration Information] - [Email Fragmentation]:Default: Email Fragmentation
SET1103000
11.3 Setting of Automatic Log Transmission Mode
(1) Click [System] - [Remote Support] category - [Setup Log Sending Parameters] action.
Send Log based on Events: In [Send Log when Errors Occur] select [Send].
When the check is not performed, an error is notified at the occurrence of the failure, but the log is nottransmitted to the REMCS center.
113

SET1104000 SET1104000
Remote Support Environment Setting
Send Log Periodically: In [Periodical Transmission of Log] select [Enable].
Time: Optionally set in the field.
(When it is the same with the day set by regular connection, keep the interval of the time for the regularconnection for more than 20 minutes.)
Period: "Once per Week" is selected.
Day of the Week: Optionally set in the field. Optionally set in the field. (But different day from the dayset in the regular connection.)
Setup Log Sending Parameters Screen
SET1104000
11.4 Receiving the Controller FirmwareThis is the function for receiving the firmware automatically or manually from REMCS center.Procedures for Automatic Receiving Transmission
(1) Click [System] - [Remote Support] category - [Download Controller Firmware] action.
(2) When setting [Automatic Download], check [Enable].
(3) Set [Download Schedule].
Note: When the units are in the same use environment, set up the interval time of the receiving schedule to about30 minutes for Internet connection and more than 180 minutes for P-P connection.
(4) To apply automatic Power on ([Automatic Controller Firmware Update]) after receiving, check [Firmware willbe activated at the next power cycle after download completion]. If not applying, do not check.
(5) After completing the input, click [Set] button to confirm the operation completes correctly.
For manually receiving, click the [Download] button.
114

SET1104000 SET1104000
Remote Support Environment Setting
Download Controller Firmware Screen
ANNT) Automatic Receiving ScheduleThe time interval of the receiving schedule for the units together in the same user environment is to be
targeted corresponding to the connection forms.- For Internet connection: 30 minutes or over.- For P-P connection: 180 minutes or over.
(Reference) Download of Controller Firmware from the unit in the siteWhen there are multiple target devices for receiving controller firmware, it is not effective to download REMCS
center for each device. It is possible to set a device that has downloaded the latest firmware from the RECMS centeras a parent device, so that other devices can receive the firmware from it.
(1) Click [System] - [Remote Support] category - [Setup Firmware Update from Peer Storage System] action.
(2) For sending IP address, set the parent device IP address, select any port for the LAN port to be used, and clickthe [Set] button.
ANNT) Transmitting Firmware Between DevicesWhen transmitting firmware between devices, if the communication response is slow (for example, due to a
heavy load on the network to which the recipient and transmitting devices are connected), transmission will faildue to a communication error. If an error occurs, check the network usage and that there is no error with LANcables and network devices.
115

SET1104000 SET1104000
Remote Support Environment Setting
Setup Firmware Update from Peer Storage System Screen
Figure: A LAN Connecting Example in Site
116

SET1300000 SET1300000
Maintenance Account Management
SET1300000
12 Maintenance Account Management
When maintenance account management is performed by the customer, application of the following managementrequests (1) to (3) are necessary.
* A maintenance account is an account that has Maintainer Role.
Management overview(1) If the maintenance account was disabled by the customer
Have the customer logon with a root (Administrator Role) account or an account with Maintainer Role andenable the maintenance account.
(2) If the maintenance account password was changed by the customer
Have the customer log onto the maintenance account.
(3) If the maintenance account was deleted by the customer
Have the customer logon with a root (Administrator Role) account or an account with Maintainer Role andcreate the maintenance account. After that, log on again with the created maintenance account.
117

SET1400000 SET1400000
Product Registration
SET1400000
13 Product Registration
Work Time: 10minutesComplete the Product Registration by sending it to the "Registration to the Support Center".
Present the documents included with the device to the customer and explain them when performing on-siteoperations.
118

Appendix
119 *

120

SUB CONTENTS
A List of Product Names . . . . . . . . . . . . . . . . . . . . . . . . . . . . . . . . . . . . . . . . . . . . . . . . . . . . . . . . . . . . . . . APP0100000
A.1 Base Unit . . . . . . . . . . . . . . . . . . . . . . . . . . . . . . . . . . . . . . . . . . . . . . . . . . . . . . . . . . . . . . . . . . . . . APP0101000
A.2 Options . . . . . . . . . . . . . . . . . . . . . . . . . . . . . . . . . . . . . . . . . . . . . . . . . . . . . . . . . . . . . . . . . . . . . . . APP0102000
B About the Maintenance Account . . . . . . . . . . . . . . . . . . . . . . . . . . . . . . . . . . . . . . . . . . . . . . . . . . . . . . APP0200000
C Hot Expansion/Reduction of Disks . . . . . . . . . . . . . . . . . . . . . . . . . . . . . . . . . . . . . . . . . . . . . . . . . . . . APP0300000
C.1 Disk Expansion . . . . . . . . . . . . . . . . . . . . . . . . . . . . . . . . . . . . . . . . . . . . . . . . . . . . . . . . . . . . . . . . APP0301000
C.2 Disk Reduction . . . . . . . . . . . . . . . . . . . . . . . . . . . . . . . . . . . . . . . . . . . . . . . . . . . . . . . . . . . . . . . . APP0302000
D Disk Diagnostic . . . . . . . . . . . . . . . . . . . . . . . . . . . . . . . . . . . . . . . . . . . . . . . . . . . . . . . . . . . . . . . . . . . . . APP0400000
E Hot Expansion/Reduction of Drive Enclosure . . . . . . . . . . . . . . . . . . . . . . . . . . . . . . . . . . . . . . . . . . . APP0500000
E.1 DE Hot Expansion . . . . . . . . . . . . . . . . . . . . . . . . . . . . . . . . . . . . . . . . . . . . . . . . . . . . . . . . . . . . . APP0501000
E.2 DE Hot Reduction . . . . . . . . . . . . . . . . . . . . . . . . . . . . . . . . . . . . . . . . . . . . . . . . . . . . . . . . . . . . . APP0502000
F License Options . . . . . . . . . . . . . . . . . . . . . . . . . . . . . . . . . . . . . . . . . . . . . . . . . . . . . . . . . . . . . . . . . . . . . APP0600000
F.1 Advanced Copy Function Option (Field settings) . . . . . . . . . . . . . . . . . . . . . . . . . . . . . . . . . . APP0601000
F.2 Thin Provisioning Function Option (Field settings) . . . . . . . . . . . . . . . . . . . . . . . . . . . . . . . . APP0602000
G RAID Group/Volume Deletion Operations (Reference: System Administrator Operation) . . . . APP0700000
H LAN Port Settings . . . . . . . . . . . . . . . . . . . . . . . . . . . . . . . . . . . . . . . . . . . . . . . . . . . . . . . . . . . . . . . . . . . APP0800000
H.1 Communication Mode . . . . . . . . . . . . . . . . . . . . . . . . . . . . . . . . . . . . . . . . . . . . . . . . . . . . . . . . . . APP0801000
H.2 Function . . . . . . . . . . . . . . . . . . . . . . . . . . . . . . . . . . . . . . . . . . . . . . . . . . . . . . . . . . . . . . . . . . . . . . APP0802000
H.2.1 LAN Port of CM0 and CM1 . . . . . . . . . . . . . . . . . . . . . . . . . . . . . . . . . . . . . . . . . . . . APP0802100
H.2.2 Using Each LAN Port and Redundant IP . . . . . . . . . . . . . . . . . . . . . . . . . . . . . . . . APP0802200
H.2.3 Set Network Address at Connection Destination . . . . . . . . . . . . . . . . . . . . . . . . . APP0802300
H.2.4 Connection Example for not Disconnecting Remote Notice Function Port . . . APP0802400
H.2.5 Connection Example for Disconnecting Remote Notice Function Port . . . . . . . APP0802500
I Download REMCS Setup Information . . . . . . . . . . . . . . . . . . . . . . . . . . . . . . . . . . . . . . . . . . . . . . . . . APP0900000
J Checking Using PQ-MST and HRM (Reference) . . . . . . . . . . . . . . . . . . . . . . . . . . . . . . . . . . . . . . . . APP1000000
J.1 Checking SN200 and Brocade Connections . . . . . . . . . . . . . . . . . . . . . . . . . . . . . . . . . . . . . . . APP1001000
J.2 Confirmation of Path through Switch . . . . . . . . . . . . . . . . . . . . . . . . . . . . . . . . . . . . . . . . . . . . APP1002000
J.2.1 Confirmation Procedures for PRIMEPOWER . . . . . . . . . . . . . . . . . . . . . . . . . . . . APP1002010
J.2.2 Confirmation Procedures for PRIMEQUEST . . . . . . . . . . . . . . . . . . . . . . . . . . . . APP1002020
J.3 Confirmation of Path without Switch (Direct Connection with Server) . . . . . . . . . . . . . . . APP1003000
J.3.1 Connection Confirmation for PRIMEPOWER/SPARC Enterprise . . . . . . . . . . APP1003010
J.3.2 Confirming Procedures for PRIMERGY (Windows) . . . . . . . . . . . . . . . . . . . . . . . APP1003020
J.3.3 Confirmation Procedures for PRIMEQUEST . . . . . . . . . . . . . . . . . . . . . . . . . . . . APP1003030
K Dialup Router Installation (Reference) . . . . . . . . . . . . . . . . . . . . . . . . . . . . . . . . . . . . . . . . . . . . . . . . APP1100000
K.1 Preparing the Router . . . . . . . . . . . . . . . . . . . . . . . . . . . . . . . . . . . . . . . . . . . . . . . . . . . . . . . . . . . APP1101000
K.1.1 Checking Package Contents . . . . . . . . . . . . . . . . . . . . . . . . . . . . . . . . . . . . . . . . . . . . APP1101010
K.1.2 Checking Configuration Information . . . . . . . . . . . . . . . . . . . . . . . . . . . . . . . . . . . . APP1101020
K.1.3 Checking Configuration Conditions . . . . . . . . . . . . . . . . . . . . . . . . . . . . . . . . . . . . . APP1101030
K.1.4 Checking Installation Conditions . . . . . . . . . . . . . . . . . . . . . . . . . . . . . . . . . . . . . . . APP1101040
K.1.5 Preparing Materials . . . . . . . . . . . . . . . . . . . . . . . . . . . . . . . . . . . . . . . . . . . . . . . . . . APP1101050
K.2 Installing the Router . . . . . . . . . . . . . . . . . . . . . . . . . . . . . . . . . . . . . . . . . . . . . . . . . . . . . . . . . . . APP1102000
K.2.1 Checking Supply Voltage . . . . . . . . . . . . . . . . . . . . . . . . . . . . . . . . . . . . . . . . . . . . . . APP1102010
K.2.2 Turning Power On . . . . . . . . . . . . . . . . . . . . . . . . . . . . . . . . . . . . . . . . . . . . . . . . . . . . APP1102020
K.2.3 Configuring the Router . . . . . . . . . . . . . . . . . . . . . . . . . . . . . . . . . . . . . . . . . . . . . . . . APP1102030
K.2.4 Connecting ISDN Line . . . . . . . . . . . . . . . . . . . . . . . . . . . . . . . . . . . . . . . . . . . . . . . . APP1102040
K.2.5 Connecting LAN Cables . . . . . . . . . . . . . . . . . . . . . . . . . . . . . . . . . . . . . . . . . . . . . . . APP1102050
K.3 (Reference) Router Overview . . . . . . . . . . . . . . . . . . . . . . . . . . . . . . . . . . . . . . . . . . . . . . . . . . . . APP1103000
L Glossary . . . . . . . . . . . . . . . . . . . . . . . . . . . . . . . . . . . . . . . . . . . . . . . . . . . . . . . . . . . . . . . . . . . . . . . . . . . . APP1200000
M Troubleshooting . . . . . . . . . . . . . . . . . . . . . . . . . . . . . . . . . . . . . . . . . . . . . . . . . . . . . . . . . . . . . . . . . . . . . APP1300000
121

N Hot Expansion/Reduction of CA . . . . . . . . . . . . . . . . . . . . . . . . . . . . . . . . . . . . . . . . . . . . . . . . . . . . . . . APP1400000
N.1 CA Hot Expansion . . . . . . . . . . . . . . . . . . . . . . . . . . . . . . . . . . . . . . . . . . . . . . . . . . . . . . . . . . . . . APP1401000
N.2 CA Hot Reduction . . . . . . . . . . . . . . . . . . . . . . . . . . . . . . . . . . . . . . . . . . . . . . . . . . . . . . . . . . . . . . APP1402000
122

APP0100000 to APP0101000 APP0100000 to APP0101000
List of Product Names
APP0100000
Appendix A List of Product Names
APP0101000
A.1 Base Unit
Base Unit Specification (1/2)
123

APP0102000 APP0102000
List of Product Names
Base Unit Specification (2/2)
APP0102000
A.2 Options
124

APP0102000 APP0102000
List of Product Names
Options Specifications (1/7)
125

APP0102000 APP0102000
List of Product Names
Options Specifications (2/7)
126

APP0102000 APP0102000
List of Product Names
Options Specifications (3/7)
127

APP0102000 APP0102000
List of Product Names
Options Specifications (4/7)
128

APP0102000 APP0102000
List of Product Names
Options Specifications (5/7)
129

APP0102000 APP0102000
List of Product Names
Options Specifications (6/7)
130

APP0102000 APP0102000
List of Product Names
Options Specifications (7/7)
131

APP0200000 APP0200000
About the Maintenance Account
APP0200000
Appendix B About the Maintenance Account
A guide about the account used by the maintenance personnel is included with the device, therefore make sure togive this guide to the user and explain its contents.
132

APP0300000 APP0300000
Hot Expansion/Reduction of Disks
APP0300000
Appendix C Hot Expansion/Reduction of Disks
This procedure shows the Hot Expansion/Reduction of Disks. To perform hot expansion, perform "Installation" withthe device in "Ready" status without Web GUI. To perform hot reduction, start "Removal" with online reductionoperations using the Web GUI. RAID/HS definition must be deleted in advance as a prerequisite. The followingdescribes the operation by combining the Reduction and Expansion.
- Moving disks (Within the System)- Replacing disks (Capacity up, Rotation speed up)
Request the system administrator/user to create or delete RAID groups/volumes and HS definitions required forexpansion and reduction.
CAUTION DamageAs there is a possibility that static electricity from a human body may damage the system, be sure to wear the
wrist strap (grounding strap) at the time of maintenance work.
RMRK) Estimated Time for the Work3 min./disk
ANNT) Common Notes for Disk/SSD
Note 1. Moving disks between devices is prohibited.
Note 2. If there are surplus disks as a result of expansion/reduction or replacement of disks, make anadjustment with the sales representatives.
Note 3. For moving data disks (within the device) or for capacity changes (e.g. 300GB -> 450GB), firstperform the operation for reduction, and then perform installation.
Note 4. Prepare blank disk unit to install in the vacant slots.
For a blank disk unit, contact the Storage Business Implementation Department.
[Contact]
Platform Business Implementation Department, Executive Manager
Storage Business Implementation Department TEL: 03-6252-2655
RMRK) Slot Position of Disks
Slot positions of 3.5 inch models are labeled on the metal part, in the lower center, when the Front Cover isremoved.
133

APP0301000 APP0301000
Hot Expansion/Reduction of Disks
Slot Position of 3.5 inch Models
Slot positions of 2.5 inch models are labeled on the metal part, in the lower center, when the Front Cover isremoved.
Slot Position of 2.5 inch Models
ANNT) Installing/Removing Disks
- In order to prevent damage due to contact with dust, clean the disk drive slots with an air blower.
- Install the disk drive to the slot when the lever of the disk drive is open, and push it in the direction of thearrow until it makes a clicking sound.
APP0301000
C.1 Disk ExpansionTo perform data disk expansion, perform "Installation" with the device in "Ready" status without Web GUI.
CAUTION DamageAs there is a possibility that static electricity from a human body may damage the system, be sure to wear the
wrist strap (grounding strap) at the time of maintenance work.
ANNT)When performing expansion of multiple disks, check that the Ready LED of the previously installed disk has
turned on before installing the next disk.
Perform disk expansion with the procedure described below.
134

APP0301000 APP0301000
Hot Expansion/Reduction of Disks
3.5 inch Model Operations
135

APP0301000 APP0301000
Hot Expansion/Reduction of Disks
2.5 inch Model Operations
ANNT) Checking the Disk Expansion/ReductionCheck the result of the disk expansion/reduction operation with the following procedure.
Click [Components] - [Disks].The installed disk list appears. Click the slot no. of the disk for which you want to check the details.
136

APP0302000 APP0302000
Hot Expansion/Reduction of Disks
Disk List Screen
Details for the selected disk are displayed. Check the status.
Disk Details Display Screen
APP0302000
C.2 Disk ReductionTo perform data disk reduction, start "Removal" with online reduction operations using the Web GUI.
CAUTION DamageAs there is a possibility that static electricity from a human body may damage the system, be sure to wear the
wrist strap (grounding strap) at the time of maintenance work.
137

APP0302000 APP0302000
Hot Expansion/Reduction of Disks
ANNT) About deletion of RAID/HS definition (User/System administrator request)To perform hot reduction on a data disk, it is a prerequisite that RAID group/HS not be defined. Also, when
deleting RAID/HS definitions, the host affinity and LUN Group definitions related to the volume must bedeleted. When deleting a LUN Group, refer to "About RAID Group/Volume Deletion Operations" (APP0700000) .
Perform disk reduction with the procedure described below.
1. Checking the operation mode
Select [Component]. Since [Active] displayed in [Operation Mode] of Storage System Status Display Screen meansthe normal mode, perform Step 2 (Starting maintenance) to change to the maintenance mode. In themaintenance mode, [Maintenance Mode ON] is displayed on the top right of the screen.
Checking the Operation Mode
2. Starting maintenance
Select [System] > [Start/End Maintenance] action.
The [Start/End Maintenance] screen appears. Click [Start].
138

APP0302000 APP0302000
Hot Expansion/Reduction of Disks
Starting Maintenance
Click [OK] on the confirmation screen.
Confirmation
Confirm that the maintenance mode ends and click [Done].
Starting Maintenance
Check that [Maintenance Mode ON] is displayed on the top right of the screen.
139

APP0302000 APP0302000
Hot Expansion/Reduction of Disks
Checking the Operation Mode
3. Hot reduction
Select the target disk on the Storage System Status Display screen (In this case, DE#00 Slot#5).
This will enable the [Remove Disk Drive] button on the bottom of the screen. Click the button.
ANNT) Checking the Target DiskBlue icon for the target disk means "Undefined". Green icon means "Defined", so the definition must be
deleted.
140

APP0302000 APP0302000
Hot Expansion/Reduction of Disks
Selecting the Target Disk
Click [Next] on the the confirmation screen.
Confirmation
Check that the target disk is unmounted, and click [Done].
141

APP0302000 APP0302000
Hot Expansion/Reduction of Disks
Disconnecting the Target Disk
Check that the target disk is unmounted (degraded) in [Storage System Status].
Remove the unmounted disk (in this case, DE#00 Disk#5), and click the [Refresh] button.
Checking the Unmount
Check that the disk was removed.
142

APP0302000 APP0302000
Hot Expansion/Reduction of Disks
Completing Disk Reduction
Repeat the previous operations if there are multiple target disks.
4. Ending maintenance
Select [System] > [Start/End Maintenance] action.
The [Start/End Maintenance] screen appears. Click [End].
Ending Maintenance
143

APP0302000 APP0302000
Hot Expansion/Reduction of Disks
Click [OK] on the confirmation screen.
Confirmation
Confirm that the maintenance mode ends and click [Done].
Ending Maintenance
Check that [Maintenance Mode ON] is not displayed on the top right of the screen.
Checking the Operation Mode
144

APP0400000 APP0400000
Disk Diagnostic
APP0400000
Appendix D Disk Diagnostic
When a disk is moved or replaced, disk diagnostic can be performed before defining RAID/HS .It is recommendedto perform this before storing user data.
RMRK) Diagnosis TimeRefer to the following for diagnostic time restraints. (Independent of the number of disks)
SASRotation speed (rpm) 146GB 300GB 450GB 600GB15, 000rpm 20 min. 40 min. 60 min. 80 min.10, 000rpm 30 min. 70 min. 90 min. 110 min.
NL-SASRotation speed (rpm) 500GB 750GB 1TB 2TB7, 200rpm 90 min. 150 min. 210 min. 420 min.
ANNT) Diagnostic can not be performed for disks under host access.
Perform disk diagnostic with the procedure described below.(1) Click [Component] > [Disks] category.(2) Select the target disks (the checkable ones) from [Disks].(3) Click the [Start Diagnosis] action.
Starting Diagnosis
145

APP0400000 APP0400000
Disk Diagnostic
(4) Click [Start] on the confirmation screen.
Confirmation
(5) Click [OK] on the confirmation screen.
Starting Disk Diagnosis
(6) Check that [Diagnosis Status] is "Complete", and [Diagnosis Result] is "Normal".
146

APP0400000 APP0400000
Disk Diagnostic
Figure: Disk Diagnostic
RMRK) Diagnosis ResultClick the [Slot No.] screen to display detailed results. On the results screen, "2" Medium errors or Recovered
Errors per Head is abnormal. For all other errors, "1" is abnormal.
(7) Click the [Done] button to clear the diagnosis results.(8) Click [OK] on the confirmation screen to clear the diagnosis results.
Figure: Clearing Disk Diagnostic Results
(9) Click [Done].
147

APP0400000 APP0400000
Disk Diagnostic
Figure: Clear Disk Diagnostic Results Confirmation
148

APP0500000 to APP0501000 APP0500000 to APP0501000
Hot Expansion/Reduction of Drive Enclosure
APP0500000
Appendix E Hot Expansion/Reduction of Drive Enclosure
These items provide an outline of the operations and points to note for expansion and reduction. For details of theprocedure follow the instructions on the Screen of Web GUI.
CAUTION DamageAs there is a possibility that static electricity from a human body may damage the system, be sure to wear the
wrist strap (grounding strap) at the time of maintenance work.
ANNT) Confirming the registration of the controller firmwareFor the process of adding a Drive Enclosure, controller firmware that is registered on the BUD is used.
Therefore, if no controller firmware is registered, the operation to add DE fails. Make sure to confirm that thefirmware is registered in advance. (Deletion through "Initialize BUD" may be one reason why no firmware isregistered.)
Registering Controller Firmware Confirmation
APP0501000
E.1 DE Hot ExpansionRMRK) Time Required
Guideline: 1 Hour per Drive Enclosure
CAUTION DamageAs there is a possibility that static electricity from a human body may damage the system, be sure to wear the
wrist strap (grounding strap) at the time of maintenance work.
149

APP0501000 APP0501000
Hot Expansion/Reduction of Drive Enclosure
ANNT) Precautions
Note 1. If an inactive expansion is performed in the Drive Enclosure, it is displayed on the Web GUI as ifexpansion had occurred but is in fact not recognized as installed. In this case, perform the "DE HotExpansion" operation from the Web GUI to recover the expansion status.
Note 2. There are no problems even if the target Drive Enclosure for expansion contains disks that are notyet installed. Follow the procedure described in "Expansion/Reduction of Disks". (APP0300000) If disks areinstalled on the target disk enclosure for expansion, build-in is performed during the hot expansionoperation.
Note 3. Check the components and materials required. Refer to the Appendix "List of Product Names"(APP0100000) .
Note 4. Install the Drive Enclosure in the rack in advance. (Leave cables unconnected.)For installing the drive enclosure, refer to "Installing the Controller Enclosure/ Drive Enclosure"
(SET0701020) . The prepared drive enclosure does not have an attached DE number sticker, therefore usethe sticker attached to the base of the device.
RMRK) Maximum Expandable Drive Enclosures and DisksOn the ETERNUS DX80 S2, up to 9 drive enclosures and 120 disks can be installed.On the ETERNUS DX90 S2, up to 9 drive enclosures and 240 disks can be installed.
Perform hot expansion of the drive enclosure according to the procedure below.
1. Checking the operation mode
Select [Component]. Since [Active] displayed in [Operation Mode] of Storage System Status Display Screen meansthe normal mode, perform Step 2 (Starting maintenance) to change to the maintenance mode. In themaintenance mode, [Maintenance Mode ON] is displayed on the top right of the screen.
Checking the Operation Mode
2. Starting maintenance
150

APP0501000 APP0501000
Hot Expansion/Reduction of Drive Enclosure
Select [System] > [Start/End Maintenance] action.
The [Start/End Maintenance] screen appears. Click [Start].
Starting Maintenance
Click [OK] on the confirmation screen.
Confirmation
Confirm that the maintenance mode starts, and click [Done].
Starting Maintenance
Check that [Maintenance Mode ON] is displayed on the top right of the screen.
151

APP0501000 APP0501000
Hot Expansion/Reduction of Drive Enclosure
Checking the Operation Mode
3. Expanding DE
Select [Component] > [Add Drive Enclosure] action.
Start DE Expansion
The "DE Hot Expansion" screen appears.
Select the target DE for expansion from the pull-down menu and click [Next].
152

APP0501000 APP0501000
Hot Expansion/Reduction of Drive Enclosure
Execute Workflow Sequence
Execute [Workflow Sequence] displayed on the screen. Click [Next].
Execution of the Operation Procedure
Confirm that the process is complete, and click the [Done] button.
153

APP0501000 APP0501000
Hot Expansion/Reduction of Drive Enclosure
End DE Expansion
Check the DE expansion on the [Component] status screen.
Expansion Status Confirmation
Repeat the "DE Hot Expansion" operations if there are multiple target drive enclosures.
4. Ending maintenance
154

APP0501000 APP0501000
Hot Expansion/Reduction of Drive Enclosure
Select [System] > [Start/End Maintenance] action.
The [Start/End Maintenance] screen appears. Click [End].
Ending Maintenance
A confirmation screen appears. Click the [OK] button.
Confirmation
A maintenance completed normally screen appears. Click the [Done] button.
Ending Maintenance
155

APP0502000 APP0502000
Hot Expansion/Reduction of Drive Enclosure
Check that [Operation Mode] in the Storage System Status screen shows [Active].
Checking the Operation Mode
APP0502000
E.2 DE Hot ReductionCAUTION Damage
As there is a possibility that static electricity from a human body may damage the system, be sure to wear thewrist strap (grounding strap) at the time of maintenance work.
ANNT) Precautions
Note 1. There are no problems even if there are disks installed in the target Drive Enclosure for reduction.However, if RAID/HS definitions exist, they must be deleted first.
Note 2: Reduction of the Drive Enclosures is performed from the Drive Enclosure furthest away from theController Enclosure. Other drive enclosures in between cannot be reduced.
Apply hot reduction of the drive enclosure under the procedure as given below.
1. Checking the operation mode
Select [Component]. Since [Active] displayed in [Operation Mode] of Storage System Status Display Screen meansthe normal mode, perform Step 2 (Starting maintenance) to change to the maintenance mode. In themaintenance mode, [Maintenance Mode ON] is displayed on the top right of the screen.
156

APP0502000 APP0502000
Hot Expansion/Reduction of Drive Enclosure
Checking the Operation Mode
2. Starting maintenance
Select [System] > [Start/End Maintenance] action.
The [Start/End Maintenance] screen appears. Click [Start].
Starting Maintenance
Click [OK] on the confirmation screen.
157

APP0502000 APP0502000
Hot Expansion/Reduction of Drive Enclosure
Confirmation
Confirm that the maintenance mode starts, and click [Done].
Starting Maintenance
Check that [Maintenance Mode ON] is displayed on the top right of the screen.
Checking the Operation Mode
3. Reducing DE
Select [Component] > [Remove Drive Enclosure] action.
The [Remove Drive Enclosure] screen appears. Click [Next].
158

APP0502000 APP0502000
Hot Expansion/Reduction of Drive Enclosure
Start DE Reduction
Execute [Workflow Sequence] displayed on the screen. Click [Next].
DE Reduction
Confirm that the process is complete, and click the [Done] button.
159

APP0502000 APP0502000
Hot Expansion/Reduction of Drive Enclosure
End DE Reduction
Check that the Drive Enclosure has been removed from the [Storage System Status screen] screen in [Component].
Reduction Status Confirmation
Repeat the "DE Hot Reduction" operations if there are multiple target drive enclosures for reduction.
4. Ending maintenance
160

APP0502000 APP0502000
Hot Expansion/Reduction of Drive Enclosure
Select [System] > [Start/End Maintenance] action.
The [Start/End Maintenance] screen appears. Click [End].
Ending Maintenance
A confirmation screen appears. Click the [OK] button.
Confirmation
A maintenance completed normally screen appears. Click the [Done] button.
Ending Maintenance
161

APP0502000 APP0502000
Hot Expansion/Reduction of Drive Enclosure
Select [Component]. Check that [Operation Mode] in the Storage System Status screen shows [Active].
Checking the Operation Mode
162

APP0600000 to APP0601000 APP0600000 to APP0601000
License Options
APP0600000
Appendix F License Options
APP0601000
F.1 Advanced Copy Function Option (Field settings)RMRK) Time Required
About 15 minutes
The following explains the Advanced Copy license registration procedure when the Advanced Copy Function ispurchased separately from the base device.
1. Checking the contents of the purchased Advanced Copy FunctionCheck for the following items.
- "Handling the License"- License label plateThe license label is attached to this plate. TAN (transaction number) is noted on this plate.
2. Obtaining the Advanced Copy license keyAccess the following Website that issues the license key.Website: Http://ts.fujitsu.com/LicenseRegistration/Login
ANNT) Acquiring the license keyAcquisition of the license key is normally an operation performed by the user, if there is a request from the
user for the operation, it is performed by a CE. Also, mail address set to issue the license key is the mailaddress of a representative of the user. (Not recorded as user information)
Enter or select the following items. Click the [Register Copy License] button to have the license key sent to theentered E-mail.
- E-mail addressInput the E-mail address for License key notification.- ModelSelect ETERNUS DX80 S2 or ETERNUS DX90 S2.- Serial numberEnter the serial number of the device.- TAN (transaction number)Enter the 8 digits shown for the "TAN" on the plate.
Check that the "SER NO." (Device serial number) included in the received mail is correct, and write the licensekey on the plate.
ANNT) License key inscriptionMake sure to inscribe the license key on the plate. Inscribe the license key in the empty area of the plate that
says "License Key" or print out and attach the license key from the E-mail on the plate. Make sure to inscribethe key correctly.
163

APP0601000 APP0601000
License Options
3. Registering a license
(1) Click [Advanced Copy] > [Setting] category > [Register Local Advanced Copy License] action.
(2) Input the license key in the License Key field, and click the [Register] button.
(3) Check that the license status is [Full].
Register Local Advanced Copy License Screen
164

APP0601000 APP0601000
License Options
(Reference) Local Advanced Copy License Registered
4. Displaying the license label plateTie with a cable tie, and display the license label plate provided with the function somewhere near the device (on
the rear rail of the controller enclosure, etc).
"Tying Method / "Plate Display Format"
165

APP0602000 APP0602000
License Options
APP0602000
F.2 Thin Provisioning Function Option (Field settings)RMRK) Time Required
About 15 minutes
The following explains the Thin Provisioning license registration procedure when the Thin Provisioning Functionis purchased separately from the base device.
1. Checking the contents of the purchased Thin Provisioning FunctionCheck for the following items.
- "Handling the License"- License Label PlateThe license label is attached to this plate. TAN (transaction number) is noted on this plate.
2. Obtaining the Thin Provisioning Function license keyAccess the Website that issues the license key. For the Website URL, refer to "Handling the License" provided
with the Thin Provisioning Function.
ANNT) Acquiring the license keyAcquisition of the license key is normally an operation performed by the user, if there is a request from the
user for the operation, it is performed by a CE. Also, mail address set to issue the license key is the mailaddress of a representative of the user. (Not recorded as user information)
Enter or select the following items. Click the [Register Copy License] button to have the license key sent to theentered E-mail.
- E-mail addressInput the E-mail address for License key notification.- ModelSelect ETERNUS DX80 S2 or ETERNUS DX90 S2.- Serial numberEnter the serial number of the device.- TAN (transaction number)Enter the 8 digits shown for the "TAN" on the plate.
Check that the "SER NO." (Device serial number) included in the received mail is correct, and write the licensekey on the plate.
ANNT) License key inscriptionMake sure to inscribe the license key on the plate. Inscribe the license key in the empty area of the plate that
says "License Key" or print out and attach the license key from the E-mail on the plate. Make sure to inscribethe key correctly.
166

APP0602000 APP0602000
License Options
3. Registering a license
(1) Click [Thin Provisioning] > [License] category > [Register Thin Provisioning License] action.
(2) Input the license key in the License Key field, and click the [Register] button.
(3) Check that the license status is [Registered].
[Register Thin Provisioning License] Screen
(Reference) Thin Provisioning License Registered
4. Displaying the license label plateTie with a cable tie, and display the license label plate provided with the function somewhere near the device (on
the rear rail of the controller enclosure, etc).
"Tying Method / "Plate Display Format"
167

APP0700000 APP0700000
RAID Group/Volume Deletion Operations (Reference: System Administrator Operation)
APP0700000
Appendix G RAID Group/Volume Deletion Operations(Reference: System AdministratorOperation)
Devices have RAID groups/volumes created at the time of shipping from the factory. Also, LUN Group is set withthe goal of making host connection operations more user-friendly. Because of this, volumes must be removed fromLUN Group definitions when deleting RAID groups/volumes. This section describes these operations.
Figure: Volume Deletion
1. Deleting LUN Group definitionClick [Connectivity] - [LUN Group] category to display the [LUN Group] screen. Check that [Status] is [inactive].
Volumes whose number is displayed here have Group defined. (If Group is undefined, "0" is displayed. ) Click thetarget port.
168

APP0700000 APP0700000
RAID Group/Volume Deletion Operations (Reference: System Administrator Operation)
Figure: Checking Each Port’s LUN
Click [OK] on the confirmation screen.
Figure: LUN Group Deletion
The process completion screen is displayed.
Figure: LUN Group Deletion
Select [LUN Group] again from [Volume]. Confirm that there is no LUN Group for the port from the previousoperation.
169

APP0700000 APP0700000
RAID Group/Volume Deletion Operations (Reference: System Administrator Operation)
Figure: LUN Group Deletion Confirmation
2. Volume deletionClick [System] - [Volume] category. Select the volume checkbox to be deleted in the volume list. If the target
checkbox cannot be selected, confirm that the port definition has already been deleted.Selecting the target volume checkbox will enable the [Delete] button in [Action]. Click this button.
Figure: Volume Deletion
After the confirmation screen is displayed, click [OK].
170

APP0700000 APP0700000
RAID Group/Volume Deletion Operations (Reference: System Administrator Operation)
Figure: Volume Deletion
The process completion screen is displayed.
Figure: Volume Deletion
3. RAID group deletionClick [RAID Group]. Select the RAID group checkbox to be deleted in the RAID Group list. If the target checkbox
cannot be selected, confirm that the port definition has already been deleted.Selecting the target group checkbox will enable the [Delete] button. Click this button.
Figure: RAID Group Deletion
171

APP0700000 APP0700000
RAID Group/Volume Deletion Operations (Reference: System Administrator Operation)
After the confirmation screen is displayed, click [OK].
Figure: RAID Group Deletion
The process completion screen is displayed.
Figure: Confirmation Screen
Figure: RAID Group Deletion Completion
4. Hot spare release
172

APP0700000 APP0700000
RAID Group/Volume Deletion Operations (Reference: System Administrator Operation)
(1) Click [Component] - [Disks] category - [Release Dedicated HS] action. If the target hot spare exists, the diskicon checkbox can be selected. If the hot spare does not exist, it cannot be selected.
Figure: Select the Target Hot Spare
After the confirmation screen is displayed, click [OK].
Figure: Confirmation Screen
The process completion screen is displayed.
Figure: Hot Spare Release Completes
173

APP0700000 APP0700000
RAID Group/Volume Deletion Operations (Reference: System Administrator Operation)
Check that the hot spare has been released.
Figure: Target Hot Spare Confirmation
174

APP0800000 to APP0801000 APP0800000 to APP0801000
LAN Port Settings
APP0800000
Appendix H LAN Port Settings
It is necessary to connect this device to LAN for Operation management/Maintenance. An internet connection isrequired for the remote notice function to notify the remote support center of device failures (by e-mail).
Two LAN ports (four LAN ports per device) are installed to one controller enclosure for ETERNUS.
Each LAN port is used for operation management (MNT port) or remote notice function (RMT port). Because theLAN environment is set up at installation, it is necessary to get an IP address beforehand. Numbers of IP addressesdiffer depending on which port is used for the remote notice function, MNT port or RMT port. For details, refer tothe connection example mentioned later. Though HUB is not installed to this device, it is required forsetup/operation of this device. Request the user to prepare the HUB in advance. The HUB to be prepared mustsupport at least one of the communication modes shown in the following table.
APP0801000
H.1 Communication ModeDevice default LAN operation mode is Auto (Auto Negotiation), and it operates by automatic recognition of
10BASE-T/100BASE-T/1000BASE-T and full duplex (FULL)/Semi-duplex (HALF) and MDI/MDI-X. However, it isnecessary to fix the communication mode depending on setting or identification of the other device. The LAN modesetting can be changed from MACS according to the operating status. Check that the LINK OK LED on the upperpart of the connector is lit. Set up LAN operation mode for MNT port and RMT port independently, referring tocombination of the following communication modes.
175

APP0801000 APP0801000
LAN Port Settings
MNT Port Communication Mode
176

APP0801000 APP0801000
LAN Port Settings
RMT Port Communication Mode
(Precaution for changing LAN operation mode)To change the LAN operation mode, first directly connect FST and the device. If the LAN operation mode is
changed while connecting to the network HUB etc, a communication error may occur due to a failure of the networkHUB connected to the LAN. In case a communication error occurs, restore the network HUB by removing andinserting and the LAN cable that connects the HUB and the device.
If the 100MByte fixed HUB is used, a 100MByte network card is also required for FST. Be sure to check the usernetwork environment in advance.
(Precaution for using HUB)When Spanning Tree Protocol (STP) function is installed to HUB, connection with this device may be unsuccessful
if STP function is enabled. Disable the STP function by the following functions.- In the case where the STP function is not required for configuring the network:Disable the STP function of HUB.- In the case where the STP function is required for configuring the network:From among the HUB connection ports, disable the STP function for only the port connected to the device, or
enable the PortFast setting.
177

APP0802000 to APP0802200 APP0802000 to APP0802200
LAN Port Settings
APP0802000
H.2 FunctionAPP0802100
H.2.1 LAN Port of CM0 and CM1Only the LAN port of the master CM is enabled, and the LAN port of the slave CM is disabled. One IP address is
allocated to each MNT port and RMT port. When switching over the master CM, the new master takes over thesame IP address. Therefore, Even if the master CM was switched over to change the connecting physical port, thesame IP address is taken over for access. Master CM of LAN port is switched over automatically when CM isdefective. CM contains the LED to identify the master and the master CM LED turns on.
APP0802200
H.2.2 Using Each LAN Port and Redundant IP
By default, only the Master CM LAN Port is enabled, and that of the Slave CM is inactive. However, for the SlaveCM, if a different IP address is set in the same subnet as the Master CM, the Slave CM LAN port can be enabled.However, if connected directly from the LAN Port in the Slave CM, the service offered is restricted as follows.
178

APP0802300 to APP0802400 APP0802300 to APP0802400
LAN Port Settings
APP0802300
H.2.3 Set Network Address at Connection Destination[Permitted access from outside of subnet] can be set from the GUI [Network Environment] in the MNT port and
RMT port. This setup makes it possible to access the relevant LAN port from the specified network address.*Access is always possible from a network address to which the device belongs (the same subnet).
APP0802400
H.2.4 Connection Example for not Disconnecting Remote Notice Function Port
When the MNT port is used for the remote notice function, directly connect the MNT port of the HUB to the MNTport of the ETERNUS with a LAN cable. In this case, the remote notice function is connected to the network via thecorporate LAN. Make sure to connect the MNT port of each controller to one HUB using a cable. An RMT portcannot be used for using a MNT port for the remote notice function.
Single Network Configuration (no Redundant IP)- Only one IP address is required for the device- Do not use the Slave CM LAN Port
179

APP0802400 APP0802400
LAN Port Settings
Single Network Configuration (with Redundant IP)- Two IP addresses (Master and Slave) are required for the device. Both IP addresses must be on the same subnet.- The Slave CM LAN Port is enabled, but the functions that can be used are restricted.- IP address is not allocated to each CM equally, but allocated depending on the role of Master/Slave. After the
Master CM is switched, the CM which became the latest Master takes over the IP address of former Master CM.
180

APP0802500 APP0802500
LAN Port Settings
APP0802500
H.2.5 Connection Example for Disconnecting Remote Notice Function Port
Use the RMT port to disconnect the corporate LAN from the network for the remote notice function.
REMCS connection using the RMT port (no Redundant IP)- Two IP addresses (MNT Port x 1 and RMT Port x 1) are required for the device. Both IP addresses must be on
the different subnets.- Both ports on the Slave CM do not work.
181

APP0802500 APP0802500
LAN Port Settings
REMCS connection using RMT port (with Redundant IP)- Four IP addresses (MNT Port x 2 + RMT Port x 2) are required for the device. Different subnet settings are
required for the RMT Port and MNT Port. The same subnet settings are required for both CM MNT ports (also forRMT ports).
- The Slave CM LAN Port is always enabled, but the functions that can be used are restricted.-IP address is not allocated to each CM equally, but allocated depending on the role of Master/Slave. After the
Master CM is switched, the CM which became the latest Master takes over the IP address of former Master CM.
182

APP0802500 APP0802500
LAN Port Settings
183

APP0900000 APP0900000
Download REMCS Setup Information
APP0900000
Appendix I Download REMCS Setup Information
When a REMCS setup information file is created with REMCS ESAT (REMCS Environment Setup Assist Tool), itcan be downloaded to the system with this function.
There are two types of REMCS setup information files, an environment information file to set up environmentinformation and a user information file to set up the user information.By registering the REMCS setup information file downloaded with this function in the system, the user can simplifythe entry work for each system.
The following table shows the relationship of the contents of the REMCS setup information file with the remotesupport function.When REMCS setup information is downloaded with this function, the same status as with the direct entry ofinformation with the remote support function occurs.Start up each function and enter the individual information of each device to update the device according to thestandard procedure.
REMCS setup Operation to enable the setup Related remote support functioninformation fileCommunication - For executing the remote - Communication environmentenvironment information support setup informationfile - For next Power On (Internet connection / P-P(rm_bkenv.def) connection)
- Timer value informationUser information file - For executing the remote - Customer information
support setup (Internet connection / P-Pconnection)
ANNT) (fm_bkxxx.def) is a file name in the initial status of the communication environment setup file created withREMCS ESAT and user information file.
ANNT) Precautions
- This function is used to download the REMCS setup information file only in the following cases.
+ REMCS environment setup is "Disabled".
+ REMCS environment setup is "Enabled" and the support status is [Remote support functionsuspended].
In cases other than those described above, a message is displayed indicating that the REMCS setupinformation file cannot be downloaded.
Then, click [OK] button to return to the [Menu screen].
- This function is used only to download the REMCS setup information file to the device without updating itin the device.
For updating it in the device, it is necessary to set up each function.
- Only the information common to devices can be downloaded. This does not include the setup information ofeach device such as [Installation Date], [Field Engineer E-Mail Address], and [Customer Code] of the userinformation or periodical connection information of [Communication environment information]. It isnecessary to set up the individual information of each device for performing the remote support afterdownloading REMCS setup information.
184

APP0900000 APP0900000
Download REMCS Setup Information
1. Downloading REMCS setup information (initial screen)The REMCS Information File contains two types of files, the "Customer Information File", and the "CommunicationEnvironment Information File". Click the [See] button to download each Information File to the system.
Download the REMCS Information File
Setup with this function (REMCS environment setup is "Disabled")
(1) Use this function to register REMCS setup information file to the device.(It cannot be reflected to the device.)
(2) Start up the relevant remote support function on [Menu screen].
(3) Check the setup contents.
(4) If nothing is wrong with the setup contents, enter the individual information of each device and set it up forthe device according to the standard procedures.
(5) If anything is wrong with the setup contents, correct the file with REMCS ESAT and perform the procedureagain from Step 1.
Setup with this function (REMCS environment setup is "Enabled" and in [Remote support function suspended])
(1) Use this function to register REMCS setup information file to the device.(It cannot be reflected to the device.)
(2) When the environment information file has downloaded, perform [REMCS environment setup].
(3) Use [Suspend/Resume Support function] function to change the support status to [Remote support inoperation] from [Remote support function suspended].
(4) Start up the relevant remote support function on [Menu screen].
(5) Check the setup contents.
(6) If nothing is wrong with the setup contents, enter the individual information of each device and set it up forthe device according to the standard procedures.
185

APP0900000 APP0900000
Download REMCS Setup Information
(7) If anything is wrong with the setup contents, correct the file with REMCS ESAT and perform the procedureagain from Step 1.
(It is necessary to change the support status to [Remote support function suspended] from [Remote support inoperation] with the [Suspend/Resume Support function].))
Item Comment GO TOReference button To select REMCS setup information file. Initial screenSetup button To register the selected REMCS setup information Result screen
file to the system.Menu button To cancel [Download REMCS Setup Information]. Menu screen
2. Downloading REMCS setup information (result screen)It indicates that the selected REMCS setup information file has been registered normally to the device.
ANNT) PrecautionThis function is used only to download REMCS setup information file to the device without updating it in the
device.For updating it in the device, it is necessary to set up each function.
Item Comment GO TOItem Return to menu screen Menu screenOK button
186

APP1000000 to APP1001000 APP1000000 to APP1001000
Checking Using PQ-MST and HRM (Reference)
APP1000000
Appendix J Checking Using PQ-MST and HRM(Reference)
PQ-MST and HRM are used as check tools for paths via switches. This section describes the check operations.
Check the storage connection information between the server and ETERNUS using HRM. For details, refer to"HRM User Manual".
(1) Install HRM/Watcher in FST.
(2) Install HRM/Server (Agent) on the target server, and then launch it.
(3) Connect to the target server using HRM/Watcher, check the operation, and register the Master configurationinformation.
(4) Check the configuration information from the result of executing HRM/Watcher.
APP1001000
J.1 Checking SN200 and Brocade ConnectionsTo connect with SN200 and Brocade (Fiber Channel Switch), first perform installation and connection checks forSN200 and Brocade.For details, refer to the Installation Instructions for SN200 and Brocade.
An executing example of "switchShow" command is described below.
Figure: Connection Confirmation with "switchShow" Command
When F-PORT is displayed, it means that both of the host interfaces setting for the connected ETERNUS and thefibre channel connection setting are correct. When L-PORT is displayed, refer to the next page. ) When "F-PORT" is
187

APP1001000 APP1001000
Checking Using PQ-MST and HRM (Reference)
displayed, by looking at WWN on the right, the port number of the fiber channel switch to which each WWN isconnected can be checked.To make easier for the connection checks, the creation of the WWN list for the Fibre Channel card and WWN foreach FC port in the ETERNUS unit.
ANNT) In the case of LOOP Connection for Connection TopologyWhen the followings are indicated at executing the "switchShow" command, it may be possible that the
settings for the Fibre Channel card in the server and ETERNUS unit and the connection setting (Topologysetting) is "LOOP Connection". In this case, the reconfirmation of setting is required.
Figure: In the case of wrong connection of the device to Port0 as Loop Connection
When L-Port is displayed, it may mean that the connection setting of the device connected to the Fibre Channelswitch is "Loop Connection". (When it is correct setting, F-Port is displayed.))Also "Public" displayed next to the right indicates the Public Loop as FC Standard, which means that the devicewith FC-AL Setting is connected to the fibre channel switch.
ANNT) To correct the setting, check the followings.Check the device connected to the Port for the fibre channel switch displayed as L-Port with the figure of the
system configuration, whether the connection setting is "Fabric Setting".- When Fibre Channel Card is objective.
Refer to the chapter of OS objected by this manual for checking the setting of the Fibre Channel card.
- When ETERNUS Unit is objective.
Refer to ETERNUS DX80/DX90 Web GUI User Guide.
- When Fibre switch unit is objective.
Refer to the Installation Adjustment Instructions for SN200 and Brocade.
188

APP1002000 to APP1003010 APP1002000 to APP1003010
Checking Using PQ-MST and HRM (Reference)
APP1002000
J.2 Confirmation of Path through SwitchFor the direct connection, refer to "Confirmation of Path without Switch (Direct Connection with Server)"(APP1003000) .Perform the path check with any tools in the following list.
Objective Server Tools for UseSwitchShow HRM PQ-MST
PRIMEPOWER Yes Yes NoPRIMERGY Yes Yes NoPRIMEQUEST Yes Yes YesSPARC ENTERPRISE Yes Yes No
APP1002010
J.2.1 Confirmation Procedures for PRIMEPOWERANNT) This confirmation is effective only for the system configuration using SN200 and Brocade. (Direct
connection cannot be operated.)
ANNT) CE is in charge of this work.For details about checking the server connection, refer to the server connection guide.
APP1002020
J.2.2 Confirmation Procedures for PRIMEQUEST
ANNT) This confirmation is effective regardless of the existence of SN200 and Brocade.
ANNT) CE is in charge of this work.For details about checking the server connection, refer to the server connection guide.
APP1003000
J.3 Confirmation of Path without Switch (Direct Connection with Server)Check the connection for the direct connection between the device and Host Server not through the switch.
APP1003010
J.3.1 Connection Confirmation for PRIMEPOWER/SPARC Enterprise
ANNT) This confirmation is effective for the direct connection between Server and ETERNUS.
ANNT) CE is in charge of this work. An System Administrator installs drivers but a CE may install the Fibre Channelcard driver to perform LED visual confirmation. In such a case, refer to the installation guide attached toCD-ROM of "FUJITSU PCI Fibre Channel".
Installation of Fibre Channel Card Driver
With following procedures, install the Fibre Channel card driver.
189

APP1003010 APP1003010
Checking Using PQ-MST and HRM (Reference)
(1) Reboot the host server to start up Solaris, and then login with root.
(2) Set CD-ROM "FUJITSU PCI Fibre Channel" provided with the Fibre Channel card into the host serverand install. For procedures to install, refer to the installation guide attached to CD-ROM.
Installing Example of Fibre Channel Card# cd /cdrom/cdrom0# pkgadd -d FJSVpfca_x.x FJSVpfca
(3) When the Fibre Channel card driver is installed, the following messages are displayed. Check WWN ofController here.
Messages Displayed on Console at Installing Fibre Channel Card DriverPCI-device: fibre-channel@2, fjpfca #0 <- Slot 2 is fjpfca#0pci10cf, 105c0 is /pci@1f, 2000/scsi@1, 1/sd@0, 0PCI-device: fibre-channel@4, fjpfca #1 <- Slot 4 is fjpfca#1pci10cf, 105c0 is /pci@1f, 2000/scsi@1, 1/sd@0, 0WARNING: /pci@1d, 4000/fibre-channel@2 (fjpfca0):Link Failure: Cable Problem?WARNING: /pci@1d, 4000/fibre-channel@4 (fjpfca1):Link Failure: Cable Problem?pseudo-device: fjfcif0fjfcif0 is /pci@1f, 2000/scsi@1, 1/sd@0, 0fjpfca0: INFO: AL link up. alpa=0x1.fjpfca1: INFO: AL link up. alpa=0x1. WWN of Controllerfjpfca0: found target. target_id=0x7c port_id=0x2 wwn=500000e0d0f00606fjpfca1: found target. target_id=0x7c port_id=0x2 wwn=500000e0d0f00686
ANNT) Slot for Fiber Channel CardFor the relation between Slot an Path in Fibre Channel Card, refer to the maintenance manual for the host
server.
(4) After the shutdown, reboot the host server with the "boot-r" command.
(5) After logging in with root, check the followings with message log.
- The Fibre Channel card is indicated as Link Up.
- WWN of the controller is indicated.
Message Log Checking Example# vi /var/adm/messages
PCI-device: fibre-channel@2, fjpfca #0pci10cf, 105c0 is /pci@1f, 2000/scsi@1, 1/sd@0, 0PCI-device: fibre-channel@4, fjpfca #1pci10cf, 105c0 is /pci@1f, 2000/scsi@1, 1/sd@0, 0WARNING: /pci@1d, 4000/fibre-channel@2 (fjpfca0):Link Failure: Cable Problem?fjpfca1: INFO: AL link up. alpa=0x1.fjpfca0: INFO: AL link up. alpa=0x1.-fjpfca0: found target. target_id=0x7c port_id=0x2 wwn=500000e0d0f00606-
To be continued
190

APP1003020 APP1003020
Checking Using PQ-MST and HRM (Reference)
fjpfca1: found target. target_id=0x7c port_id=0x2 wwn=500000e0d0f00686
[Start-up and Confirmation of Path Confirmation Tool]
# /opt/FJSVpfca/sbin/fc_info -p
Table: LED Display for Host Path Adapter (e- PFCA: PW008FC3/ PW008FC3- F)LED Name Color LED Status LED Status
(Driver is not installed.) (Driver is installed.)SIG Green On OnLINK Green Off On2G Green Off Off
APP1003020
J.3.2 Confirming Procedures for PRIMERGY (Windows)
Perform check based on the following.
1. HBA made by EmulexANNT) CE is in charge of this work.
Check the path connection between the server and ETERNUS with using HBAnyware of FC card (Emulex).
ANNT) This confirmation is performed in case that the server is PRIMERGY and the Fibre Channel card is PG-FC107.
ANNT) If the path is connected again due to misconnection, multiple WWN information of the device are displayed.Reboot the server.
(1) Turn on the host server, start Windows2002, and login with Administrator privilege.(2) Launch the utility using [Start] - [Programs] - [Emulex] - [HBAnyware utility].(3) Double click HBA displayed on HBAnyware to display the WWN of the controller for this unit connected to the
HBA.
191

APP1003020 APP1003020
Checking Using PQ-MST and HRM (Reference)
Figure: Confirmation of LUN Attribution
2. HBA (PG-FCD101) made by Qlogic
ANNT) CE is in charge of this work.With using the BIOS function for FC Card (Qlogic), check the path connection between the server and
ETERNUS.
ANNT) This confirmation is performed in the case that the server is PRIMERGY and the fiber channel card isPG-FCD101.
Turn on the power supply for the server, then press the [ALT] + [Q] keys while the following message is displayed tostart up "Fast UTIL" (utility).
Qlogic CorporationQLA2x00 PCI Fibre Channel ROM BIOS Version *.**Copyright(c) Qlogic Corporation 1993-2000 ALL rights reserved www.qlc.com
Press <Alt+Q> for Fast! UTIL
When more than two fibre channel cards are mounted, select the card in "Select Host Adapter" screen. After themenu of "Fast UTIL" (utility) is displayed, select Scan Fibre Device menu.Check the path in the screen below.
192

APP1003030 APP1003030
Checking Using PQ-MST and HRM (Reference)
Scan Fibre Channel LoopID Vender Product Rev Node Name Port ID128 No device Present129 FUJITSU ETERNUS_DXL 1010 210000E000A8FF63 051000130 No device Present
APP1003030
J.3.3 Confirmation Procedures for PRIMEQUEST
ANNT) CE is in charge of this work.For details about checking the server connection, refer to the server connection guide.
193

APP1100000 to APP1101010 APP1100000 to APP1101010
Dialup Router Installation (Reference)
APP1100000
Appendix K Dialup Router Installation (Reference)
This section describes the installation procedure of a dialup router (Si-R30/Si-R130) for remote support using P-P(Point to Point) configuration.The support role described within this description corresponds to the contact described in "Obtaining RemoteSupport Information" in "Preparations" (SET0200000) .
APP1101000
K.1 Preparing the Router
APP1101010
K.1.1 Checking Package Contents
Check the router package contents.
Figure: Package Contents (for Si-R130)
194

APP1101020 to APP1101040 APP1101020 to APP1101040
Dialup Router Installation (Reference)
Package Contents Description
APP1101020
K.1.2 Checking Configuration Information
The information required for the router connection is set by data (E-mail attachment) from the Remote ConnectionFacilitation Department. The configuration information is provided from the Remote Connection FacilitationDepartment. Store the configuration information (data) on the floppy disk.The attached data comprises 2 types: "common parameter configuration data" and "individual parameterconfiguration data".
APP1101030
K.1.3 Checking Configuration Conditions
(1) ISDN line has been prepared(2) Maximum number of router connections is 8.(3) Maximum number of connections is 28 (HUB required for more than 4 connections).(4) Check is required for the supported version in the documentation for each device.
APP1101040
K.1.4 Checking Installation Conditions
Check that the following conditions are satisfied.
Temperature, Humidity, Input Voltage ConditionsModel name Si-R30/Si-R130Temperature Operating +5 to 40 degrees Cconditions Idle 0 to +50 degrees CHumidity Operating 10 to 90% RHconditions Idle 8 to 90% RHPower supply Input voltage AC100V+-10%conditions Power consumption <= 11W
To be continued
195

APP1101050 APP1101050
Dialup Router Installation (Reference)
Grounding type Class D or higher
AC Cable ConnectionModel name Si-R30/Si-R130Input outlet 2-pin parallel with GroundInput frequency 50/60Hz+2%, -4%
APP1101050
K.1.5 Preparing Materials
This section describes the preparation and confirmation items required before starting installation.
Dedicated LAN ComponentsIte Part name Number Remarksm1 HUB As If more than 4 devices connected to
required LANShould be 10BASE-T compatible
2 LAN straight cable As Connects between device and routerrequired LAN cable provided from Remote
Connection Facilitation Department.Consultation over length, etc.recommended.
Router PartsIte Part name Number Remarksm1 Router 1 Si-R30/Si-R1302 AC Cable 1 Supplied3 ISDN line cable 1 Supplied
(Used with internal DSU, not usedwith external DSU)
4 Firmware 1 SuppliedFloppy disk (created by download from RIS)
5 Configuration data 1 E-mail data from Remote ConnectionFacilitation Department stored onfloppy disk
6 Software instructions 1 Supplied7 Basic software user 1 Supplied
guide (CD-ROM)8 LAN straight cable 1 Connects between router and external
DSULAN cable provided from RemoteConnection Facilitation Department.Consultation over length, etc.recommended.
ToolsIte Part name Number Remarksm
To be continued
196

APP1102000 to APP1102010 APP1102000 to APP1102010
Dialup Router Installation (Reference)
1 FST 1 LAN operating environment2 Floppy disk drive 1 FST connection (for saving/restoring
configuration data)3 RS232C Cable 1 Required for reinitializing router to
(Cross cable) factory settings4 Digital voltmeter 1 AC input voltage check
Remote ConfigurationIte Part name Number Remarksm1 Remote input item 1 Records required information for remote
configuration. Recorded informationsupplied from user/SystemAdministrator.Configuration sheet is attached toREMCS requests.
2 Remote installation guide 1
APP1102000
K.2 Installing the Router
APP1102010
K.2.1 Checking Supply Voltage
(1) Router input supply voltage check.1. Check the cable outlet input supply voltage (digital voltmeter).
Note: Since the router LAN environment is not yet configured, make sure the user LAN is not connected.
2. Connect with the AC100V connector using the supplied power cable.
(2) AC Cable Connection
Note: Confirm the router supply switch is Off before plugging cable into the power outlet.
1. Connect the power cable into the connector on the back of the router. (Figure 1)
2. Attach the adapter to the other end of the power cable.
3. Plug the cable, with the adapter attached, into the power outlet.
4. Attach the ground wire FG terminal to the FG screw on the outlet. (Figure 2)
Warning: Make sure to connect the ground wire.
197

APP1102020 to APP1102030 APP1102020 to APP1102030
Dialup Router Installation (Reference)
APP1102020
K.2.2 Turning Power On
(1) Turn on the router power supply.(2) Check the router operating status.
When power is turned on, the router automatically diagnoses the device status.
1. The CHECK/B1/B2/LAN LEDs blink.
2. All LEDs except HUB are simultaneously lit in green for approximately 2 seconds.
3. If there are no device errors, the LED status is as given below.
- POWER LED and LAN LED are on.
- B1/B2 LEDs are blinking.
APP1102030
K.2.3 Configuring the Router
This section describes the device-side router configuration when a line is connected.(1) Router bottom switch check
1. Line polarity
Temporarily connect an active ISDN line to the router to check the line polarity. Check that B1/B2 LEDs areoff.
2. DSU
198

APP1102030 APP1102030
Dialup Router Installation (Reference)
Set to [OFF] to use an external DSU.
3. Terminator
Set to [ON] when using a single router connected to the ISDN line or when the router is last in a daisy chainconnection.
Set to [OFF] for all other cases.
4. HUB PORT
If there are more than 4 devices to connect, set to HUB to enable cascade connection.
(2) FST configuration
Set the FST network to the router factory default network setting (IP address: 192.168.1.1).
Configure the FST network environment as follows.
1. Prepare the FST.
2. Launch FST, and select [Control Panel] - [Network].
3. Select TCP/IP Protocol, and set the IP address to "192.168.1.2", set the subnet mask to "255.255.255.0", andset the default gateway to "192.168.1.1".
RMRK) Router default settings
If you need to initialize the router because the router IP address has been lost or other reason, connect a PCusing RS232C, launch terminal software (e.g. HyperTerminal), and enter the following commands. Afterexecution, the router is restored to factory default settings.
.>logon
.># reset -c
(3) Device-side router configuration parameters with line connection (common items)
This describes the situation when some device-side router configuration parameters do not exist in the user’senvironment.
1. Connect FST to the router using a LAN cable. (Connect to port 4.)
2. Check that the router port 4 LED is green.
3. Launch TELNET on the FST. (Connection address is 192.168.1.1.)
4. Open a common parameter configuration data file, from among those stored on the floppy, using a text editor.
ANNT)
The configuration information from the remote site consists of the following 2 files.
(1) Common parameter configuration file Name:CommonParam_vxx.txt
(2) Individual parameter configuration file Name:<Client Name>(ISDN1500).txt
5. Select and copy all common parameter configuration data.
6. Select the TELNET window, and paste the copied data.
7. Execute the following commands.
199

APP1102030 APP1102030
Dialup Router Installation (Reference)
(4) Device-side router configuration parameters with line connection (individual items)
1. Open an individual parameter configuration data file, from among those stored on the floppy, using a texteditor.
2. Select and copy all individual parameter configuration data.
3. Select the TELNET window, and paste the copied data.
4. Execute the following commands.
5. Enter the date set command.
Date yymmddHHMMSS
yy: year mm: month dd: day
HH: hour MM: minute SS: second
ANNT) When the Si-R30 router is turned off, the date returns to the default setting.
6. When configuration is complete, safely store the floppy disk.
ANNT) The floppy disk used for router configuration is required for data reconfiguration if the router fails or if atarget device is changed or added.
200

APP1102030 APP1102030
Dialup Router Installation (Reference)
7. After entering the commands above, enter the following commands.
save
show -> Check that the configuration is correct. (Check the following locations; 1 to 4)
reset
ANNT)
(1) The IP address is specified in the format "lan 0 ip address AAA.AAA.AAA.AAA" after the router isrebooted.
After reset, when logging in to the router from FST, the IP address for the user LAN is used as the FST IPaddress.
(2) After the router is rebooted, the password is active. The password is recorded on the second line in thecommon parameter configuration data.
201

APP1102040 to APP1102050 APP1102040 to APP1102050
Dialup Router Installation (Reference)
APP1102040
K.2.4 Connecting ISDN Line
(1) Turn on the router power supply, and wait for initialization to complete. (approximately 1 minute)(2) Connect to the ISDN line using the ISDN cable.(connect to ISDN S/T port)Note: Check that B1/B2 LEDs are off. If an LED is flashing orange, change the line polarity.(3) Disconnect FST.
APP1102050
K.2.5 Connecting LAN Cables
(1) Attach connection tags to the LAN cables.(2) Check the maintenance environment LAN connections (HUB, connection ports) with the system administrator.(3) Connect the router to the maintenance LAN.
ANNT) Disconnect the LAN cables between the FST and router.
Disconnect from the client LAN and connect the FST in order to check or change parameter contents or torefer to log data.
202

APP1103000 APP1103000
Dialup Router Installation (Reference)
APP1103000
K.3 (Reference) Router Overview(1) Si-R30/Si-R130 Front View
(2) Si-R30/Si-R130 Rear View
203

APP1103000 APP1103000
Dialup Router Installation (Reference)
(3) Si-R130 Side View
204

APP1103000 APP1103000
Dialup Router Installation (Reference)
(4) Si-R30/Si-R130 Bottom View
205

APP1103000 APP1103000
Dialup Router Installation (Reference)
206

APP1103000 APP1103000
Dialup Router Installation (Reference)
207

APP1200000 APP1200000
Glossary
APP1200000
Appendix L Glossary
List of TermsTerm CommentCE Controller EnclosureDE Drive EnclosureCM Controller ModuleCA Channel AdapterFRT Front End RouterBRT Back End RouterSVC Service ControllerIOM I./O module (unit or board). Equivalent to EXP used in previous
devices.PSU Power Supply UnitBBU Battery Backup Unit, comprising both BTU and BCU. BTU
supplies power to save cache data to SSD in the event of powersupply failure. BCU controls the BTU charge and discharge.
EXP Expander chip in CM and IOMs for SAS/SATA connections.SAS Abbreviation for Serial Attached SCSI. Employs 6Gbps SAS.PCIe PCI ExpressSSD Solid State DriveBUD Bootup and Utility Device. Equivalent to "Compact Flash for
booting" and "System Disk" used in previous devices.MP Midplane is the unit (board) placed between the Front (HDD
equipped side) and Back (CM or IOM equipped side). Formerlyreferred to as BP.
REMCS REMote Customer Support systemREMCS ESAT REMCS Environment Setup Assist Tool: Creates remote support
configuration information file (customer information file,communications environment information file).
LUN Group Grouping unit for administration of a collection of Logical UnitNumbers (LUNs) that are used to identify hosts. A Host Affinityassociates hosts with a supported CA Port Group, which are usedwhen the corresponding Host Affinity setting is enabled. Equivalentto LUN Mapping used in previous devices.
208

APP1300000 APP1300000
Troubleshooting
APP1300000
Appendix M Troubleshooting
Refer to the following for information about frequent trouble and actions when booting the device.
No. Problem Recovery Operation1 Booted the device without turning on the specific Turn on the target DE.
DE.2 Booted the device without connecting the QSFP Turn off the DC, connect the QSFP
cable of the specific DE (both IOM#0/#1). cable, and reboot after turning on theDC.
3 Booted the device in the wrong DE installation The device boots in a Not Ready (NRDYorder. 16 DEI) status. Perform DC Off and
AC Off, correct the order, and startreboot from AC On.
4 Booted the device with one side of the QSFP cable Insert the QSFP cable.removed.
209

APP1400000 APP1400000
Hot Expansion/Reduction of CA
APP1400000
Appendix N Hot Expansion/Reduction of CA
These items provide an outline of the operations and points to note for expansion and reduction. For details of theprocedure follow the instructions on the Screen of Web GUI.
CAUTION DamageAs there is a possibility that static electricity from a human body may damage the system, be sure to wear the
wrist strap (grounding strap) at the time of maintenance work.
RMRK) About CM CoversWhen performing expansion/reduction of the CA on the ETERNUS DX80 S2/DX90 S2, one of the procedures
may involve pulling out the CM and installing/removing the CA. (Also, reinstalling the CM afterinstalling/removing the CA)
Prior to installing/removing the CA, it is necessary to remove/install the CM cover. See the diagram below.
- When removing the CM cover, loosen the lock screw, and slide the cover toward the rear side of the device toremove it.
- When installing the CM cover, slide the cover toward the front side of the device to install it, and be sure totighten the lock screw. Be careful not to forget to tighten the lock screw.
Installing/Removing the CM Cover
ANNT) Notes on Installing/Removing First Production Lot CM CoversFor first production lot CM covers, it is possible that the CM cover can not be installed/removed as it makes
contact with the connector. (Diagram below)
210

APP1400000 APP1400000
Hot Expansion/Reduction of CA
About First Production Lot CM Covers
On top of a flat service, slide the cover while securing the area near the lever to install/remove the cover.
About Installing/Removing First Production Lot CM Covers
211

APP1401000 APP1401000
Hot Expansion/Reduction of CA
APP1401000
N.1 CA Hot ExpansionRMRK) Time Required
About 30 minutes per CA
CAUTION DamageAs there is a possibility that static electricity from a human body may damage the system, be sure to wear the
wrist strap (grounding strap) at the time of maintenance work.
1. Checking the operation mode
Select [Component]. Since [Active] displayed in [Operation Mode] of Storage System Status Display Screen meansthe normal mode, perform Step 2 (Starting maintenance) to change to the maintenance mode. In themaintenance mode, [Maintenance Mode ON] is displayed on the top right of the screen.
Checking the Operation Mode
2. Starting maintenance
Select [System] > [Start/End Maintenance] action.
The [Start/End Maintenance] screen appears. Click [Start].
212

APP1401000 APP1401000
Hot Expansion/Reduction of CA
Starting Maintenance
Click [OK] on the confirmation screen.
Confirmation
Confirm that the maintenance mode starts, and click [Done].
Starting Maintenance
Check that [Maintenance Mode ON] is displayed on the top right of the screen.
213

APP1401000 APP1401000
Hot Expansion/Reduction of CA
Checking the Operation Mode
3. CA ExpansionSelect [Component] > [Channel Adapter] category.Select [Action] > [Add Channel Adapter].
Start CA Expansion
To start the CA expansion, click [Next].
214

APP1401000 APP1401000
Hot Expansion/Reduction of CA
CA Expansion Start Confirmation
Select the radio button for the target CA expansion.Click [Next] to start the CM disconnection process.
Selecting the Target CA Expansion
When CM disconnection completes, execute [Workflow Sequence] displayed on the screen.Click [Next].
215

APP1401000 APP1401000
Hot Expansion/Reduction of CA
CA Expansion
Confirm that the process is complete, and click the [Done] button.
CA Expansion Complete
4. Ending maintenance
Select [System] > [Start/End Maintenance] action.
The [Start/End Maintenance] screen appears. Click [End].
216

APP1401000 APP1401000
Hot Expansion/Reduction of CA
Ending Maintenance
A confirmation screen appears. Click the [OK] button.
Confirmation
A maintenance completed normally screen appears. Click the [Done] button.
Ending Maintenance
Check that [Operation Mode] in the Storage System Status screen shows [Active].
217

APP1402000 APP1402000
Hot Expansion/Reduction of CA
Checking the Operation Mode
APP1402000
N.2 CA Hot ReductionRMRK) Time Required
About 30 minutes per CA
CAUTION DamageAs there is a possibility that static electricity from a human body may damage the system, be sure to wear the
wrist strap (grounding strap) at the time of maintenance work.
1. Checking the operation mode
Select [Component]. Since [Active] displayed in [Operation Mode] of Storage System Status Display Screen meansthe normal mode, perform Step 2 (Starting maintenance) to change to the maintenance mode. In themaintenance mode, [Maintenance Mode ON] is displayed on the top right of the screen.
218

APP1402000 APP1402000
Hot Expansion/Reduction of CA
Checking the Operation Mode
2. Starting maintenance
Select [System] > [Start/End Maintenance] action.
The [Start/End Maintenance] screen appears. Click [Start].
Starting Maintenance
Click [OK] on the confirmation screen.
219

APP1402000 APP1402000
Hot Expansion/Reduction of CA
Confirmation
Confirm that the maintenance mode starts, and click [Done].
Starting Maintenance
Check that [Maintenance Mode ON] is displayed on the top right of the screen.
Checking the Operation Mode
3. CA ReductionSelect [Component] > [Channel Adapters] category.The [All Channel Adapters] screen appears. Select the check box of the target CA reduction.Select [Action] > [Remove Channel Adapter].
220

APP1402000 APP1402000
Hot Expansion/Reduction of CA
Start CA Reduction
Check the target for CA reduction and click [Next].
CA Reduction Start Confirmation
Below, there are two reduction methods. Choose one, and continue with the operation.
- To continue the CM disconnection operation and perform CA reduction, click [Next].
The CM disconnection process starts.
Skip to "When Continuing the CM Disconnection Operation".
221

APP1402000 APP1402000
Hot Expansion/Reduction of CA
- To perform CA reduction without performing the CM disconnection operation, click [Cancel].
CM disconnection is not performed, and the reduction process starts with the CA in the installed state.
Skip to "When Not Performing the CM Disconnection Operation".
CA Reduction Method Selection
"When Continuing the CM Disconnection Operation"Execute [Workflow Sequence] displayed on the screen. Click [Next].
CA Reduction
222

APP1402000 APP1402000
Hot Expansion/Reduction of CA
When CM integration completes, CA reduction will also be complete.Confirm that the process is complete, and click the [Done] button.
CA Reduction Complete
"When Not Performing the CM Disconnection Operation"Confirm that the process is complete, and click the [OK] button.
CA Reduction Complete
223

APP1402000 APP1402000
Hot Expansion/Reduction of CA
4. Ending maintenance
Select [System] > [Start/End Maintenance] action.The [Start/End Maintenance] screen appears. Click [End].
Ending Maintenance
A confirmation screen appears. Click the [OK] button.
Confirmation
A maintenance completed normally screen appears. Click the [Done] button.
Ending Maintenance
224

APP1402000 APP1402000
Hot Expansion/Reduction of CA
Check that [Operation Mode] in the Storage System Status screen shows [Active].
Checking the Operation Mode
225

226

Setup Check Sheet
Version No. 01
Device ETERNUS
Creative Date [ / / ]
Customer Name [ ]
System Name [ ]
Serial No [ ]
Date of Manufacture [ / / ]
Remark [ ]
Worker’s name [ ]
Department [ ]
Department Manager [ ]
CHECK ITEM OBJE CHE CARD No. TIMECT CK (minutes)
Unpacking and External View Check SET0300000 10Sorting and Checking the Attached Components SET0400000 10Check the Power Input SET0500000 10Installing the AC Outlet Box SET0701010 15Installing the Controller Enclosure/Drive SET0701020 30EnclosureQSFP Cable (Between CE-DE, StateDE-DE) SET0702010 10AC Cable SET0702020 10Host Interface Connection (FC Connection) SET0703010 10Host Interface Connection (iSCSI Connection) SET0703020 10Host Interface Connection (FCoE Connection) SET0703030 10Host Interface Connection (SAS Connection) SET0703040 10Writing/Sticking the Network Setting Label SET0801000 5AC Power ON SET0803010 5Setting and Connection of FST SET0804000 10Acquiring Configuration Setup Information SET0807030 5Thin Provisioning Function Option SET0902000 15Event Notification Setting SET0903000 5Connection Check SET1000000 60Remote Support Environment Setting SET1100000 30Product Registration SET1400000 10
Total 280 minutes
227

228

DOCUMENT CHANGE REQUEST
Originated by:
Device type:
Company:
Date : / /
Document
title
ETERNUS DX80 S2/DX90 S2
DISK ARRAY UNIT
INSTALLATION INSTRUCTION
Document
code
R14B-1358-01EN
Problem Recommended changePage Type*
* Type of problem: 1. Incorrect 2. Ambiguous 3. Omission 4. Inconsistent 5. Typing errors
6. Diagrams 7. Layout 8. Other problems
Note: If this request form is not adequate, attach any necessary additional material to this form.
On completion of this document return it to:
Received by:
Date received: / /
Action taken:
Global Service Division, IT
Infrastructure Service Business
Unit, Fujitsu Limited
229 *