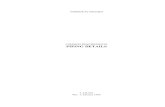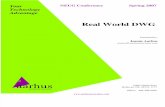DWG FastView for Windows - gstarcad.net · -Double-click DWG FastView for Windows executable file...
Transcript of DWG FastView for Windows - gstarcad.net · -Double-click DWG FastView for Windows executable file...

DWG FastView for Windows
DWG FastView for Windows
User Guide

DWG FastView for Windows
Content
1. DWG FastView for Windows Installation and Start up ................................................................ 1
1.1. DWG FastView for Windows Installation ............................................................................. 1
1.2. DWG FastView for Windows Start up .................................................................................. 3
2. DWG FastView for Windows Introduction ................................................................................... 4
2.1. FasView Interface ................................................................................................................. 4
2.2. Quick Access Toolbar ............................................................................................................ 5
2.3. The Application Menu Items ................................................................................................ 6
2.4. Menu Bar .............................................................................................................................. 6
2.4.1. File .................................................................................................................................. 6
2.4.2. View ................................................................................................................................ 8
2.4.3. Tools ............................................................................................................................... 9
2.4.4. Window .......................................................................................................................... 9
2.4.5. Help .............................................................................................................................. 10
2.4.6. Appearance .................................................................................................................. 10
2.5. Toolbars: .............................................................................................................................. 10
2.5.1. Undo ............................................................................................................................. 10
2.5.2. Redo ............................................................................................................................. 10
2.5.3. Layer Control ................................................................................................................ 10
2.6. Multi-Document Tabs ......................................................................................................... 11
2.7. Drawing Area ...................................................................................................................... 11
2.8. Status Bar ............................................................................................................................ 11
2.8.1. Model ........................................................................................................................... 11
2.8.2 Layout ............................................................................................................................ 11
2.8.3. Realtime Coordinates .................................................................................................. 11
2.8.4. Magnifier ...................................................................................................................... 11
2.9. Update Notification ............................................................................................................ 11
3. My Cloud .................................................................................................................................... 12
3.1. Cloud Interface ................................................................................................................... 12
3.2. Menu Bar ............................................................................................................................ 15

DWG FastView for Windows
3.2.1. All Files ......................................................................................................................... 15
3.2.2. Conflicting Files ............................................................................................................ 15
3.3. Toolbars ............................................................................................................................... 16
3.3.1 Upload ........................................................................................................................... 16
3.3.2. Delete ........................................................................................................................... 16
4. Uninstalling DWG FastView For Windows .............................................................................. 16

DWG FastView for Windows
1
1. DWG FastView for Windows Installation and Start up
1.1. DWG FastView for Windows Installation
Please follow the steps below to install DWG FastView:
1. -Double-click DWG FastView for Windows executable file and it will prompt; Ready to install DWG
FastView, do you want to continue? Click “Yes”, and then "DWG FastView Install Wizard" dialog box will
pop up. See Figure 1-1.
Figure 1-1
2. -Click button to choose the destination path where setup will install the files or Click
button directly to install by default. “DWG FastView Install Wizard -> License” dialog box
will pop up. See Figure 1-2.
Figure 1-2

DWG FastView for Windows
2
3. -If you agree with the license agreement, check “Accept the terms of the license agreement” and click
the button.
Figure 1-3
4. -Then the wizard is ready to begin the program installation. If you want to review or change any of your
installation settings just click the button. Click the button to continue the
installation. See Figure 1-3.
Figure 1-4
5. - Click the button to exit the wizard. DWG FastView for Windows has been successfully
installed. See Figure 1-4.

DWG FastView for Windows
3
1.2. DWG FastView for Windows Start up
Double-click icon to open DWG FastView for Windows. A dialog box will pop up to prompt if you
want to always reassociate DWG files with DWG FastView. Select one option to start up the software. See
Figure 1-5.
Figure 1-5

DWG FastView for Windows
4
2. DWG FastView for Windows Introduction
2.1. DWG FastView for Windows Interface
DWG FastView for Windows allows users to quick view drawings, supporting DWG and DXF format. The
start up page is displayed after opening the software. See Figure 2-1.
Figure 2-1
1) → Open Drawing: Allows opening local drawings. You can also open drawing with open command under
the file menu on the menu bar.
2) → Recent Documents: Displays the 11 open records that were recently opened, showing thumbnails
above and drawing name below. The parts that cannot be displayed as whole are replaced by "..."
3) → More Products: Show more related products. Click the icon or text to go to the appropriate page.
4) →Click the DWG FastView title on the banner below to link to the DWG FastView related page.
5) → My Cloud Log-in: Click icon in the upper- right corner of the start up page to display DWG
FastView log-in page.

DWG FastView for Windows
5
After open a drawing, the interface is shown as below. See Figure 2-2.
Figure 2-2
1) → Quick Access Toolbar: You can add commands as you want, such as, Close, Exit, Open, Plot, etc.
2) → The application menu items: Open, Plot, Close, Close all, Recent Documents and Exit.
3) → Menu Bar: File View, Tools, Window, Help, and Appearance.
4) → Toolbars: Open, Save As, Plot, Pan, Zoom, Previous, All, Clean Screen; Undo, Undo Drop-Down Button,
Redo, Redo Drop-Down Button; Layer Control(Turn On/Off, Freeze/Thaw, Lock/Unlock, Color, Name).
5) → Multi-Document Tabs: Start up Page, and the opened file names.
6) → Drawing Area: The cursor in the drawing area is displayed as the shape of hand by default. Hold the
left mouse button to move, which is called pan. Scroll the mouse wheel to zoom.
7) → Status Bar: Model, Layout1, Layout2, Magnifier, and Clean Screen.
2.2. Quick Access Toolbar
You can add customized tools according to your needs, including Open, Plot, Close, Close all,
Exit.

DWG FastView for Windows
6
2.3. The Application Menu Items
The application menu items contain Open, Plot, Close, Close all, Recent Documents and Exit commands.
2.4. Menu Bar
Menu Bar includes File, View, Tools, Window and Help menus.
2.4.1. File

DWG FastView for Windows
7
1) Open: Displays a dialog box to select files in the folder where you locate the files in. Select the file
type, .dwg and .dxf format. You can also open the files with Open command on the toolbar.
2) Save As: The current drawings can be saved as AutoCAD R14, 2000, 2004, 2007, 2010, 2013 versions with
DWG format, and AutoCAD R12, 2000, 2004, 2007, 2010, 2013 versions with DXF format as well. You can
also use the “Save As” command on the toolbar.
3) Mail: Send the current drawing as an attachment directly with Mail command.
4) Plot: After select a printer and determine the color, Drawing Orientation, Plot Area and scale, click
to finish the operation. You can plot the drawing with Plot command on the toolbar as well.
5) Image out: After click this tool, you need to determine one point and move the cursor to select another
point. Then the “Export Image” dialog box will pop up.
Click “OK” button to go to “Create Raster file” dialog box. You can select a storage path to place the file and
this path will save the files by default for the next time image out. File name is the current drawing name by
default and can be changed as you want. The save as type is the type that user has selected in the “Export
Image” dialog box.
6) Recent Documents: Displays the newly opened drawing names and their storage location after hover the
cursor over the drawing names.
7) Start up Page: Click this option to display the Start up page.
8) Close: Close the current opened drawing.
9) Exit: Close the software.

DWG FastView for Windows
8
2.4.2. View
1) Zoom:
Realtime (R): Zoom in or zoom out the object visualization in the drawings.
Previous (P): Display the previous view.
Window (W): Zoom in the selected area with rectangular window.
Dynamic (D): Pan or zoom by using rectangular box.
Scale (S): Use the scaling factor to zoom to change the scale of the view.
Center (C): Zoom to display a view defined by the center point, the scale value or height.
Object (O): Zoom to display one or more selected objects as large as possible in the center of the
view.
In (I): Use scaling factor 2 to zoom in, to increase the scale of current view.
Out (O): Use scaling factor 2 to zoom out, to reduce the scale of current view.
All (A): Zoom to display all visible objects and visual aids.
Extent (E): Zoom to display the maximum extent of all objects.
2) Pan:
Realtime (R): Move objects in the current viewport.
Point (p): Move the view to the selected point.
Left (L): Move the view to the left.
Right (R): Move the view to the right.
Up (U): Move the view up.
Down (D): Move the view down.
3) Clean Screen: Opens or closes full screen with this tool. This tool can be found on the status bar.
4) Toolbar Icon: You can either select big icon or small icon for the toolbar.
5) Toolbars: Display, hide and customize the toolbar. It provides the "Standard" and "Layer Control" toolbar.

DWG FastView for Windows
9
2.4.3. Tools
1) Layer off: After select this tool; click the object on the drawing area. All the objects on this layer will be
hidden.
2) Off Other Layers: After select this tool; click the object on the drawing area. Only the objects on this layer
will be displayed and objects on other layers will be hidden.
3) Turn All Layers On: All layers will be turned on in the drawing.
4) Settings: You can set whether to display "font missing prompt" and "file association prompt".
2.4.4. Window
1) Close: Closes the current drawing window.
2) Close All: Closes all drawing windows.
3) Cascade: Separates the windows for several parts to cascade, but keep the drawing title bar visible in
turn.
4) Tile Horizontally: The windows and icons are arranged horizontally in a non-overlapping tiling manner.
5) Tile Vertically: The windows and icons are arranged vertically in a non-overlapping tiling manner.
6) Arrange Icons: Arranges window icons.
7) File List: Displays the list of currently opened files and mark the current active window.
8) Window Setting: Displays the window list. You can activate the selected window as the current active
window.

DWG FastView for Windows
10
2.4.5. Help
1) Feedback: Submits users’ feedback.
2) Update: Checks the update version.
3) More Products: Displays more products
information.
4) About: Displays information about the current
version.
2.4.6. Appearance
Allow selecting the background color of the interface theme and the drawing area.
2.5. Toolbars:
Tools from the left to the right: Open , Save As, Plot, Pan Realtime, Zoom Window, Zoom Previous, Zoom All,
Clean Screen, Undo, Redo and Layer Control.
2.5.1. Undo
Undo the last command. With clicking Drop-down button, multiple commands can be undone at
one time.
2.5.2. Redo
Redo the previous undone command. With clicking Drop-down button, multiple undone commands
can be redone. 2.5.3. Layer Control
Display the name, color, and status of all the layers in the drawing.

DWG FastView for Windows
11
2.6. Multi-Document Tabs
Display the opened file names in turn and the start up page will be ranked at first by default. This document
tab has the same function with the Close button at the end of the Menu Bar. Click it to close the
current drawing.
2.7. Drawing Area
The cursor in the drawing area is displayed as the shape of hand by default. Hold the left mouse button to
move, which is called Pan. Scroll the mouse wheel to zoom.
2.8. Status Bar
2.8.1. Model
Display the drawing objects in the Model.
2.8.2 Layout
Display the drawing objects in the layout.
2.8.3. Realtime Coordinates
As the mouse moves in the drawing area, the coordinates are displayed in
realtime.
2.8.4. Magnifier
Click this tool in so that the magnifier function is turned on. Scrolling the mouse wheel in the
drawing area, you can view the objects in the current position with magnifier function. You can also use the
magnifier tool by pressing “Ctrl+E” and press the “space bar” to cancel the magnifier function.
2.9. Update Notification
If the version can be updated, the message will pop up. Click “OK” button to go to the download page.

DWG FastView for Windows
12
3. My Cloud
3.1. Cloud Interface
1) My Cloud Log-in: Click icon in the upper- right corner of the page, to display DWG FastView log-in
page. New users need to register an account. Registered users can log in "My Cloud" directly. Users, who
have been logged in, will go to "My Cloud" directly.
2) All files: Display all files that have been uploaded to your account.

DWG FastView for Windows
13
3)Conflicting Files: Display the files whose local state are not consistent with the cloud state.
4) Upload: Upload local files to "My Cloud" account.
5) Delete: delete the files from your account.
6) New Folder: Create a new folder in your account.
7) Refresh: Refresh the files and file folders to the latest status in your account.
8)Search Bar: Enter the keywords of the drawing or folder name to search for the corresponding drawing.

DWG FastView for Windows
14
9) List Mode: Click button, in order that the files in your account will display the details in a list.
10) Thumbnail Mode: Click button, so that the files in your account will be displayed as thumbnails.
11) Progress Bar: Display the progress of file uploading or synchronizing.

DWG FastView for Windows
15
3.2. Menu Bar
3.2.1. All Files
After click “All Files” button, all files uploaded to your account will be displayed. These files are consistent
with those in web and mobile version. In any one of the clients to upload files can be displayed here.
3.2.2. Conflicting Files
1) File State
Unsynchronized State: When the file is displayed as (The state button is grey), it means the file in
the cloud is not downloaded to local. Therefore, the file can’t be viewed and edited in the local.
Synchronized State: When the file is displayed as (The state button is green), it represents
the file state here is consistent with the file state in cloud and no synchronization required.
Conflicting State: When the file is displayed as (The state button is red), it indicates the file
state here is not consistent the file state in cloud. You can choose whether to synchronize the server file
with the local file.
Hover the mouse cursor over the red button; if it displays the
following message, it means local file has been changed.
Synchronize will upload the local file to the server and
overwrite the sever file. The opening file can’t be synchronize,
please close it first.

DWG FastView for Windows
16
While if it displays the following message, it indicates cloud file has
been changed. Synchronize will download the cloud file to local
and overwrite the local file.
2) Synchronize:
Clicking button, you can synchronize the local file with the cloud file.
3.3. Toolbars
3.3.1 Upload
Clicking button, you can upload the local file to “My Cloud” account. Support the general formats
DWG/DXF, as well as PDF, DOC, XLS, etc.
3.3.2. Delete
Click button to delete the files as you want in your account. The deleted file will not occupy "My Cloud"
space any more and be placed in the recycle bin. The Recycle Bin will automatically be emptied every 10
days. You can access DWG Fastview for Web for file recovery or emptying the Recycle Bin.
4. Uninstalling DWG FastView For Windows
Click the Start-> Control Panel-> Program-> Uninstall or Modify Program->DWG FastView for Windows, and
then click “Uninstall” button.