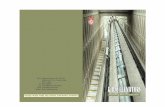DWF-KDS-KSDK - Lab 4
-
Upload
richardbeltran -
Category
Documents
-
view
41 -
download
0
description
Transcript of DWF-KDS-KSDK - Lab 4

TM
External Use 0
Lab 4: PEx Device Initialization + SDK Drivers

TM
External Use 1
Lab 4 Overview
Objective: In this lab we will create a KDS Project with Processor Expert support and use the SDK for
peripheral drivers. We will add several components and import a source file with
implementation code.
Lab Flow:
Create a new Processor Expert + SDK Project in KDS
Add and Configure Components
Generate Code
Import Existing Implementation File
Build
Download Application to Target MCU
Debug
Required Hardware and Software:
FRDM-K64F Board configured with PEMicro Debugger
Micro USB Cable
Kinetis Design Studio (v1.1.1 or newer)

TM
External Use 2
Project Definition
Blink the Green LED Interrupt timer; set at 1 HZ
Turn on/off Red LED Switch 2; Press to activate; Release to de-activate
Turn on/off Blue LED Switch 3; Press on; Press Off
Hardware: FRDM-K64F
Clock Configuration Internal PLL; set to 120MHz Bus Clock; 60MHz Flash Clock: 20MHz
Pin Muxing GPIO; UART

TM
External Use 3
Create a new project to blink the LEDs
• This hands-on lab shows you how to…
− Create a new project with the New Project Wizard
− Configure Components with the Component Inspector
− Use Processor Expert Components
− Import existing files
− Build the project
− Test the application’s functionality
• The lab uses the FRDM-K64F board
• The application will blink an LED periodically, and light
LEDs with button presses.
Next up!

TM
External Use 4
Start KDS & Set Workspace Location
Double-Click on “Kinetis Design Studio IDE” Icon on Desktop
Select workspace location by clicking
on “Browse” and select your sandbox
Navigate to and select:
Desktop\DWF – KDS Class\Lab Sandbox\Wksp4
Click “OK”
1
2
3
4

TM
External Use 5
Create New Project
File Menu New Kinetis Design Studio Project 1
Enter “Project4”
Click “Next”
2
3

TM
External Use 6
Select Device
Enter “mk64f” into “Processor to be used:”
Select “MK64FN1M0xxx12”
Click “Next”
2
3
1

TM
External Use 7
Finalize Project Settings
Ensure “Kinetis SDK…” And “Processor Expert…” ARE both
checked
Click “Finish” 2
1

TM
External Use 8
Project displayed in C/C++ Perspective
Component Inspector
Component View
Project View
Editor View
Problem View

TM
External Use 9
Create a new project to blink the LEDs
• This hands-on lab shows you how to…
− Create a new project with the New Project Wizard
− Select & Configure Components
− Generate Code
− Import existing files
− Build the project
− Test the application’s functionality
• The lab uses the FRDM-K64F board
• The application will blink an LED periodically, and light
LEDs with button presses.
Next up!

TM
External Use 10
• Components Needed:
− Processor: CPU: MK64FNM0VLL (Base CPU Preselected based on project
wizard information)
• Pin Muxing
− Using the PinSettings Component
• Components needed for project
− fsl_uart: send text to the terminal
− fsl_gpio: SW2, SW3, RED_LED, GREEN_LED, BLUE_LED
− fsl_pit: Flashing the LED
Selecting Components

TM
External Use 11
Component Inspector
Drag down to resize
Select the
Cpu
Expand
“Project4”
1
2
3

TM
External Use 12
• In the next few slides we will configure the CPU component
as follows:
− Package 100 pin LQFP
− System Oscillator Enabled
− External Clock 50 MHz input
− MCG Mode PEE
− PLL Output 120MHz
− Core Clock 120MHz
− Bus Clock 60MHz
− Flash Clock 24MHz
Configure CPU Component

TM
External Use 13
Component Inspector – Package
Select “LQFP 100-pin package”
Click 1
2

TM
External Use 14
Component Inspector – System Oscillator
Enter “50” MHz
Select “System oscillator 0” Tab
Select
“External reference clock”
Scroll
Down 1
2
3
4

TM
External Use 15
Component Inspector – System Oscillator Select
“Clock configurations” Tab
Select
“MCG Settings”
Scroll back up in the Component Inspector till you can see “Clock
configurations” – go ahead and select it revealing: 1
Resize and scroll
Component Inspector
View and select “MCG
settings”
2

TM
External Use 16
Component Inspector – System Oscillator
Select
“PEE”
Enter
“120”
Scroll
Down
1
2
3

TM
External Use 17
Component Inspector – Clock Configuration
Select “System clocks”
Enter “120”
Enter “60”
Enter “24”
1 Scroll back up and stretch window to expose “System clocks”
2
3 Adjust settings accordingly

TM
External Use 18
Component Inspector – CPU Common Settings
Select:
“pin_init:PinSettings”
1

TM
External Use 19
Configure Pin Settings
Click “Switch Configuration” 1
Note: This will clear up the errors in the pin_init component. 2

TM
External Use 20
Configure Pin Settings – per Schematic
GPIO Switches
GPIO LED’s
UART

TM
External Use 21
Hardware GPIO Pins to Configure
Port Number Function Name Direction
PTA4 SW3 Input
PTB21 LED_BLUE Output
PTB22 LED_RED Output
PTC6 SW2 Input
PTE26 LED_GREEN Output
Function Name Port Number Direction
SW2 PTC6 Input
SW3 PTA4 Input
LED_BLUE PTB21 Output
LED_GREEN PTE26 Output
LED_RED PTB22 Output

TM
External Use 22
Configure Pin Settings
Select
“GPIO”

TM
External Use 23
Configure Pin Settings : PTA 4
Click here
And
Select “PTA4/…”

TM
External Use 24
Configure Pin Settings : PTA 4
Select “Pin Functional Properties”
Right Click Here
2
1

TM
External Use 25
Configure Pin Settings : PTA 4
Select “Up”
Select “Enabled”
Click “Done”
1
2

TM
External Use 26
Configure Pin Settings : PTA 4
Enter “SW3”
Enter “Input”

TM
External Use 27
Configure Pin Settings : PTB 21
Click here
Select “PTB21/…”
Click here
Select “Output” Enter “LED_BLUE”
1 2
3

TM
External Use 28
Configure Pin Settings : PTB 21
NOTE: After settings made, notice both “Pin/Signal Selection”
and “User Pin/Signal Name” indicate “LED_BLUE” 1

TM
External Use 29
Configure Pin Settings : PTB 22
Click here
Select “PTB22/…”
Click here
Select “Output” Enter “LED_RED”
1 2
3

TM
External Use 30
Configure Pin Settings: PTB 22
NOTE: After settings made, notice both “Pin/Signal Selection”
and “User Pin/Signal Name” indicate “LED_RED” 1

TM
External Use 31
Configure Pin Settings: PTC 6
Click here
Select “CMP0_IN0/…”
Click here
Select “Input” Enter “SW2”
1
2 3

TM
External Use 32
Configure Pin Settings: PTC 6
Select “Pin Functional Properties”
Right Click Here
2
1

TM
External Use 33
Select “Up”
Select “Enabled”
Click “Done”
1
2
Configure Pin Settings

TM
External Use 34
Configure Pin Settings : PTE 26
Click here
Select “PTE26/…”
Click here
Select “Output” Enter “LED_GREEN”
1
2 3

TM
External Use 35
Hardware GPIO Pins to Configure
Port Number Function Name Direction
PTA4 SW3 Input
PTB21 LED_BLUE Output
PTB22 LED_RED Output
PTC6 SW2 Input
PTE26 LED_GREEN Output
Function Name Port Number Direction
SW2 PTC6 Input
SW3 PTA4 Input
LED_BLUE PTB21 Output
LED_GREEN PTE26 Output
LED_RED PTB22 Output

TM
External Use 36
Hardware UART Pins to Configure
Function Port Number Pin Number
Uart0 TX PTB17 62
Uart0 RX PTB16 63

TM
External Use 37
Configure Pin Settings: UART
Click here - Select “PTB16/…”
Select “UART” 1
2
Click here - Select “PTB17/…” 3

TM
External Use 38
Pin Muxing is Complete, Time to select & set
up the Components

TM
External Use 39
Selecting Components - Switch to Component Library
Click on
“Component Library”
to bring up the library
Scroll down until you begin to see
“fsl_xxx” components
1
Click on
“Alphabetical” 2
3

TM
External Use 40
Selecting Components
Double Click on
“fsl_gpio”
Double Click on
“fsl_pit”

TM
External Use 41
Selecting Components
Scroll Down
Double Click on
“fsl_uart”

TM
External Use 42
Selecting Components
• The component list should now look like this:

TM
External Use 43
Configure GPIO Driver Settings - Inputs
Double-Click
“gpio1:fsl_gpio”
to bring up
“Component
Inspector”
Click on the “Input pins” tab
1
2
CAREFUL: Click “+” twice on
“Input pins number” for 2 input pins 3

TM
External Use 44
Configure GPIO Driver Settings – Input SW2
Enter
“SW2”
Scroll Down if necessary and
select “Row #1” 1
Enter “SW2” in Pin 1 – Pin Field
Notice how remaining fields
are filled in and problems
related to pin are resolved.
3
2

TM
External Use 45
Configure GPIO Driver Settings – Input SW3
Scroll Down if necessary and
select “Row #2” 1
Enter “SW3” in Pin 2 – Pin Field
Notice how remaining fields
are filled in and problems
related to pin are resolved.
2
3

TM
External Use 46
Configure GPIO Driver Settings - Outputs
Scroll Back Up and
Select Tab
“Output pins”
1
CAREFUL: Click “+”
Three Times on
“Output pins number”
for 4 input pins
2

TM
External Use 47
Configure GPIO Driver Settings
Select row
“1”
Scroll
Down

TM
External Use 48
Configure GPIO Driver Settings
Enter
“LED_BLUE”

TM
External Use 49
Configure GPIO Driver Settings
Enter
“1”

TM
External Use 50
Configure GPIO Driver Settings
Select row
“2”
Enter
“LED_GREEN”
“1”

TM
External Use 51
Configure GPIO Driver Settings
Select row
“3”
Enter
“LED_RED”
“1”

TM
External Use 52
In the Component Inspector –
adjust “Period” to “1000 ms”Select
Configure PIT Driver Settings
Select “pitTimer1:fsl_pit” in Components View 1
2

TM
External Use 53
Configure UART Driver Settings
In the Component Inspector –
confirm PTB16 and PTB17 are set for RxD and TxD
Select “uartCom1:fsl_uart”
in Components View 1
2
Set “Baud rate” to “115200” 3

TM
External Use 54
Create a new project to blink the LEDs
• This hands-on lab shows you how to…
− Create a new project with the New Project Wizard
− Select & Configure Components
− Generate Code
− Import existing files
− Build the project
− Test the application’s functionality
• The lab uses the FRDM-K64F board
• The application will blink an LED periodically, and light
LEDs with button presses.
Next up!

TM
External Use 55
Generate Code with Processor Expert
In the Components View – Click on the “Generate Processor Expert Code” Icon 1

TM
External Use 56
Generate Code with Processor Expert
Code is then generated by Processor Expert for the components that have
been added and configured in the project

TM
External Use 57
Generate Code with Processor Expert
Expand
“Generated_Code”
folder in the Project
Explorer
The files in this folder contain
the initialization settings that
are provided to the KSDK
initialization routines.

TM
External Use 58
Generate Code with Processor Expert
main.c …
enough said…
Events.c contains the
ISR stubs for the
application
Expand
“Generated_Code”
folder in the Project
Explorer
Note: Go ahead and explore these files by double clicking on them and
use the “Editor View” to see how they are structured.

TM
External Use 59
Examine the Code
Expand the
edit window up

TM
External Use 60
Interrupt Routine: Blink the Green LED
Scroll down to
here
Open
Events.c
1
2

TM
External Use 61
Interrupt Routine: Blink the Green LED in PIT Timer ISR
TRICK: Drag & Drop “GPIO_DRV_TogglePinOutput”
to a point just after the “/* Write your code here … */”
Expand
“gpio1:fsl_gpio”
Open “Events.c” in Editor View 1
2
3
Add the parameter “LED_GREEN” to the
call – it should look like this when done
4

TM
External Use 62
Create a new project to blink the LEDs
• This hands-on lab shows you how to…
− Create a new project with the New Project Wizard
− Select & Configure Components
− Generate Code
− Import existing files
− Build the project
− Test the application’s functionality
• The lab uses the FRDM-K64F board
• The application will blink an LED periodically, and light
LEDs with button presses.
Next up!

TM
External Use 63
Importing Files

TM
External Use 64
Drag and Drop
Use Windows Explorer to navigate to:
..\Desktop\DWF KDS Class\Lab Code\Lab4_main.c

TM
External Use 65
Drag Lab4_main.c to Sources Folder

TM
External Use 66
Drag Lab4_main.c to Sources Folder
Click “OK”
Select “Copy Files”
1
2

TM
External Use 67
Open “Lab4_main.c” and “main.c”
Double-Click
“Lab4_main.c”
and “main.c”
1 Select “main.c”
for editing 2

TM
External Use 68
Add “Our” Code to main
Add declaration here
Add call here

TM
External Use 69
Check Point: Create a New Project to Blink an LED
• This hands-on lab shows you how to…
− Create a new project with the New Project Wizard − Select and setup High Level Components
− Generate Processor Expert Code
− Import existing files
− Build the project
Select the project
Clean
Build
− Test the application’s functionality
Next up!

TM
External Use 70
Building the Project: Clean
Select the project “Project4” 1 Select the “Project” menu 2
Select “Clean…” 3

TM
External Use 71
Building the Project: Clean
Click “OK” 1

TM
External Use 72
Building the Project: Clean
Clean complete…

TM
External Use 73
Building the Project
Right Click
On
“Project4”
1
Select
“Build Project”
2

TM
External Use 74
Building the Project

TM
External Use 75
A look at the code

TM
External Use 76
Examine main.c
PEx
#includes here
main.c
Hardware initializations
Your code goes here
Your declarations
here

TM
External Use 77
Examine events.c
Timer callback code goes here

TM
External Use 78
Examine Lab4_main.c
#includes copied from
ProcessorExpert.c
Declarations needed for our code

TM
External Use 79
Examine Lab4_main.c
Main loop – watch for switch presses

TM
External Use 80
Examine Lab4_main.c
Switch press
routines
Delay loop
Print routine

TM
External Use 81
Test the Application
• This hands-on lab shows you how to… − Create a new project with the New Project Wizard
− Select & Configure Components
− Generate Code
− Import existing files
− Build the project
− Test the application’s functionality
− Setup Debug Configuration
− Download the code
− Debug the code
• The lab uses the FRDM-K64F board
• The application will blink an LED periodically, and light LEDs with button presses.
Next up!

TM
External Use 82
Option 1: Pull-Down Next
to Bug icon then select
“Debug
Configurations…”
Prepare PEMicro Debug Configuration
Select “Debug Configurations…”
Two ways to get there…
3a
Option 2: Select:
“Run Debug
Configurations”
IMPORTANT: First, select project root “Project4” in Project Explorer 1
3b
- OR -
2

TM
External Use 83
Select Debug Configuration
1 Double-Click on “GDB PEMicro Interface Debugging”
Note: Project Binary and Project
name populated automatically
2

TM
External Use 84
Select OpenSDA PEMicro Interface
Select “Debugger” tab and expand “Interface:” Drop Down List
Select: “OpenSDA Embedded Debug – USB Port” from list 2
1
Note: “Port:” is Auto-Filled if
board connected 3

TM
External Use 85
Configure Debugger Options
Expand “Device Name:” Drop Down List
Select: “K64FN1M0M12” from list 2
1
Click “Apply” 3

TM
External Use 86
Launching Debugger
First time: “Debug” from Debug Configurations Dialog
NOTE: Next time, select from pull-down list on the Debug Icon
(ALWAYS SELECT FROM LIST)
1

TM
External Use 87
Configure Automatic Debug Perspective
As the debugger starts up, you will see the following dialog:
Check the “Remember my decision” box and click “Yes”
1
2

TM
External Use 88
Test the Application
• This hands-on lab shows you how to… − Create a new project with the New Project Wizard
− Select & Configure Components
− Generate Code
− Import existing files
− Build the project
− Test the application’s functionality
− Setup Debug Configuration
− Download the code
− Debug the code
• The lab uses the FRDM-K64F board
• The application will blink an LED periodically, and light LEDs with button presses.
Next up!

TM
External Use 89
Application Test: Debug Perspective
Console View Stack
Editor/Source View
Debug View
Variable View Stack
Breakpoint Disassembly
View

TM
External Use 90
Application Test: Single Step "Into"
Click “Step Into”
Editor moves
to this line

TM
External Use 91
Application Test: Single Step – Step Return
Editor moves back to next
executable line in main.c
Click “Step Return”

TM
External Use 92
Application Test: Single Step – Step Over
Click “Step Over”
twice
Instruction pointer advances to “sendstring…”

TM
External Use 93
Application Test: Run/Resume
UART “prints”
message to
Termite
Click “Resume”

TM
External Use 94
Application Test: Inspect Registers
Click “Suspend”
Expand “General
Registers”
1
Select “Registers” view 2
2

TM
External Use 95
Application Test: Inspect Registers
Changed registers
are highlighted
Click “Step Over”

TM
External Use 96
Application Test: Setting Breakpoints
Double click in column at location
to set breakpoint -
indicated with blue dot

TM
External Use 97
Application Test: Setting Breakpoints
Breakpoints can be disabled by un-checking
them in the “Breakpoints View”
… and re-enabled by checking the
associated box…

TM
External Use 98
Click “Reset target and restart debugging”
Application Test: Setting Breakpoints
Notice the program
stopped at the
Breakpoint
Click “Resume” 2 1
3

TM
External Use 99
Lab 4 Summary
• Using Processor Expert is an easy way to configure a
Kinetis MCU
• Adding SDK peripheral drivers with Processor Expert takes
care of all of the “under the hood” stuff and properly
includes files.

TM
© 2014 Freescale Semiconductor, Inc. | External Use
www.Freescale.com
Printed SEPT2014


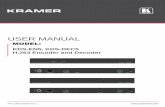

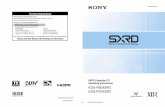


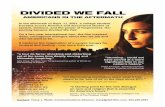


![Dwf 1098[1]](https://static.fdocuments.us/doc/165x107/55692d0cd8b42add468b49bf/dwf-10981.jpg)