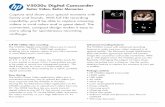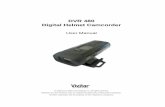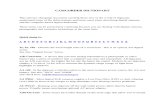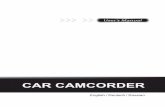DVR 787HD Full HD Action Camcordervivitar-experience-image-manager.com/manuals/en_US/... · Please...
Transcript of DVR 787HD Full HD Action Camcordervivitar-experience-image-manager.com/manuals/en_US/... · Please...

DVR 787HD
Full HD Action Camcorder
User Manual
© 2009-2013 Sakar International, Inc. All rights reserved.
Windows and the Windows logo are registered trademarks of Microsoft Corporation.
All other trademarks are the property of their respective companies.

1
Contents
Introduction .................................................................................................................................. 2
What’s Included ............................................................................................................................ 3
Parts of the Camcorder ................................................................................................................ 4
Initial Camcorder Setup ................................................................................................................ 5
Main Camcorder Modes ............................................................................................................... 9
Camcorder Technical Specifications ........................................................................................... 10
Camcorder Mounts and Accessories ........................................................................................... 11
Powering On Your Camcorder .................................................................................................... 13
Changing Camcorder Mode ....................................................................................................... 13
Video Capture Mode .................................................................................................................. 15
Vehicle Mounted Video Capture Mode ....................................................................................... 17
Photo Capture Mode .................................................................................................................. 19
Playback Mode ........................................................................................................................... 21
Computer System Requirements ............................................................................................... 24
Installing the Software ................................................................................................................ 25
Connecting the Camcorder to the Computer .............................................................................. 26
Getting Videos from the Camcorder to the Computer ................................................................ 27
Getting Started! .......................................................................................................................... 28
Transferring Images Manually from the Camcorder to the Computer ......................................... 28
Connecting to a High Definition TV ............................................................................................ 30
Using the Remote Control .......................................................................................................... 31
Camcorder Maintenance ............................................................................................................ 32
Sakar Warranty Card .................................................................................................................. 34
Technical Support ....................................................................................................................... 35
Troubleshooting .......................................................................................................................... 35

2
Introduction
Thank you for purchasing this Full HD Digital Action Camcorder. Everything you need to take high
definition digital videos and photos is included with your camcorder.
Your digital camera supports H.264 HD video format and creates sharp photos. The unique,
ultraportable camera design is adapted specifically for this camera and can be used to capture
special moments in many different environments.
Vivitar makes capturing those special moments as easy as possible.
Please read this manual carefully first in order to get the most out of your digital camcorder.
NOTE:
Your digital action camcorder supports a Class 4 or higher Micro SD card with a capacity
expansion up to 32GB.
In order to use your digital action camcorder normally, please insert the Micro SD Memory
card before use.
Micro SD Memory cards are not included and need to be purchased separately.
This camera is a plug and play device. You can download the pictures and videos without
the software by directly accessing the memory card from your computer. We would
however recommend that you install the Vivitar Experience Image Manager software to
enjoy the full Vivitar experience.

3
What’s Included
1. Digital Camcorder 6. Helmet Mount
2. USB Cable 7. Helmet Band
3. AC Adapter 8. Waterproof Casing
4. Vivitar Experience Installation CD 9. Remote Control
5. Bicycle Mount
NOTE:
Built-in Lithium Battery included (not shown).
Micro SD Card not included.

4
Parts of the Camcorder
1. Screen Indicator Light 9. Infrared Light
2. Display Button 10. HDMI Out Port
3. LCD Touch Screen 11. Lens
4. Micro SD Memory Card Slot 12. USB Interface
5. Reset Button (behind the USB Cover) 13. Self-Timer/Busy/Charging LED Light
6. Shutter Photo/Video Button 14. Ventilation Holes
7. Microphone 15. Tripod Socket
8. Power Button

5
Initial Camcorder Setup
Charging the Battery Installing the Micro SD Memory Card
To Charge the Built-in Lithium Battery:
Use the supplied USB cable to connect
the camcorder to the computer’s USB
port or to the AC Adapter (and then to
an available electric wall socket).
The charge light will turn off when the
battery is fully charged.
Class 4 or higher Micro SD Memory
card (up to 32GB) needed for normal
use. Micro SD Memory Card not
included.
Using the Camcorder

6
Charging the Battery
Make sure the built-in lithium battery has been fully charged before using your camcorder.
To charge the battery, follow one of the steps below:
A. Charge the battery using the supplied USB connection cable and your computer.
1. Power off the camcorder.
2. Connect the smaller end of the USB cable into the USB slot on your camcorder
Connect the other end of the USB cable to the USB port on your computer. (See
figure 2)
3. The charge light will turn off when the battery is fully charged. (See figures 3 and 4)
B. Charge the battery using the supplied USB cable and the supplied AC Adapter.

7
1. Power off the camcorder.
2. Connect the smaller end of USB cable into the USB slot on your camcorder.
Connect the other end of the USB cable to the AC Adapter and then plug the AC
Adapter into a power socket. (See figure 2)
3. The charge light will turn off when the battery is fully charged. (See figures 3 and 4)
Battery Indicator:
Battery Indicator Description
The battery level is full.
The battery level is half.
The battery level is low, indicating to prepare for
recharging the built-in lithium battery.
If the no battery level icon shows, the battery is almost
exhausted and the camcorder automatically turns off after
a moments.
Installing the Micro SD Memory Card
Make sure a Class 4 or higher Micro SD Memory card has been properly inserted into your
camcorder. A Micro SD Card must be inserted before use. Micro SD Memory card not included.
To properly insert the Micro SD Card:
1. Power off the camcorder.
2. Open the Micro SD cover.
3. Insert the Micro SD Card into the Micro SD Card slot in the direction as shown above.
4. Gently press the Micro SD Card until you hear a slight clicking sound. This indicates the
memory card has been inserted correctly.
5. To remove the card, gently press on the edge of the card to release it and pull the card out.
Note: If the card is inserted or removed while the camcorder's power is on, it may damage the
card and/or any recorded data. Always confirm that the power is off before inserting the card
into the camcorder.

8
Powering On/Power Off/Energy Save
1. Power On:
Press and hold the POWER button, located on top of the camcorder, for 2 seconds to turn
on the camcorder. The screen of the display is activated and the camcorder is powered on.
2. Power Off:
Press the POWER button once while the camera is idle to shut the camcorder off.
NOTE: When the battery capacity drops to a low level, the icon: will appear on the LCD
display, indicated that the camcorder requires to be recharged. Please charge the battery.
When the battery icon turns red and flickers, the video camera will shut down automatically.
3. Auto Screen Off – Energy Save:
When the idle time of the camera reaches the automatic screen-off time, it will automatically
turn off the screen to save power. After turning off the screen, the screen-off light will be on.
Press the Display button to reactivate the LCD screen.

9
Main Camcorder Modes
Video Capture Mode
Use this mode to capture videos with your digital camcorder.
To take a video, aim your camcorder as desired and press the Shutter button to start
recording. A blinking, red record indicator appears on the LCD screen while the recording
is in progress. To stop the recording, press the Shutter button again. The video is
automatically saved to your camcorder’s memory card.
Photo Capture Mode
Use this mode to capture pictures with your camcorder.
To take a picture, aim your camcorder as desired and press the Shutter button.
The picture is automatically saved to your camcorder’s memory card.
Vehicle Mounted Video Capture Mode
Use this mode to capture videos with your camcorder while you are in motion and using the
helmet or bicycle mount.
To take a video, place the camcorder on the desired mount. Press the Shutter button to
start recording. A blinking, red record indicator appears on the LCD screen while the
recording is in progress. To stop the recording, press the Shutter button again. The video
is automatically saved to your camcorder’s memory card.
Playback Mode (Photos & Videos)
Use this mode to view and manage the photos and videos on your camcorder.
Touch the Playback icon on the LCD screen to open the Playback mode for photos and
videos. You can scroll through the photos and videos that you’ve previously taken to view
or delete them as desired.

10
Camcorder Technical Specifications
Image Sensor CMOS Sensor
Video Resolution HD: 1280x720 (60 frames/sec.) HD: 1280x720 (30
frames/sec), FHD: 1920x1080 (30 frames/sec.)
Photo Resolution 12M (4000 × 3000), 10M (3648x2736), 8M (3264x2448),
5M (2560×1920)
File Format AVI (Video), JPEG (Photo)
External Memory Class 4 Micro SD Memory card or higher, up to 32GB
LCD Display 2.4”TFT, Touch Screen
Zoom 4X Digital Zoom
Lens F3.1 f=2.9mm
Shutter Electric Shutter
ISO Auto
Scene Auto
White Balance Auto
Light Exposure Auto
Metering Center
Face Detect Yes
Interface High Speed USB 2.0
System Requirements WINDOWS XP (SP3), Vista (SP1), WINDOWS 7 or higher;
MAC OSX v10.5.x and above
Battery Built-in 3.7V rechargeable lithium battery

11
Camcorder Mounts and Accessories
Waterproof Case
1. Clamp
2. Shutter Release
3. Power Button
1. To open the case, insert a finger at the half circle of the clamp by prying the clamp up - away
from the case.
2. Before sealing the waterproof case, keep the camera housing’s rubber seal clean. Note that
a single hair or grain of sand can cause a leak. You can test by closing the case without
inserting the camera. Submerse the case completely in water for about a minute. Remove
the case from the water, dry off its exterior with a towel, and then open the case. If the entire
interior is dry, the case is safe for use under water.
3. Remember to place your camcorder in the desired recording Mode before inserting the
camcorder in the waterproof case. There is no external button for switching Modes.
4. While the camcorder is in the waterproof casing, use the two buttons on top for recording
your videos and images: the Power button and the Shutter button.
NOTE:
Before opening the waterproof casing and putting the device in, carefully check whether
the waterproof ring of the casing is flat and smooth.
After placing the device into the waterproof casing and closing the cover, carefully check
whether the waterproof ring is deformed due to pressure.
After every use in salt water you will need to rinse the outside of the housing with non-salt

12
water and dry. Not doing this can eventually cause corrosion of the hinge pin and salt
buildup in the seal, which can cause failure.
To clean the seal, rinse in fresh water and shake dry (drying with a cloth may cause lint to
compromise the seal). Re-install the seal into the grooves in the backdoor of the housing.
Installing the Bicycle Mount
Installing the Helmet Mounting System

13
Powering On Your Camcorder
Turning Power On and Off
1. Press and hold the POWER button to turn on the camcorder.
2. Press the POWER button again to turn the power off.
NOTE: Indicator Light
Busy indicator light (blue): When the camera is working (e.g.: recording videos, shooting
pictures, automatic screen-off, etc.), the busy indicator light will blink.
Charging indicator light (red): It indicates the camera,, while powered off, is being charged.
After the camera is fully charged, it will be turned off automatically.
Changing Camcorder Mode
Your camcorder has three main modes:
3. Video Capture Mode - Use this mode to capture videos with your camcorder.
4. Photo Capture Mode - Use this mode to capture photos with your camcorder.
5. Playback Mode (for photos and videos) - Use this mode to view the photos and videos
you have already taken with your camcorder.
To change the active digital camcorder mode:
Touch the icon in the upper left corner of the LCD display after startup.

14
The following icons appear indicating the selected Mode:
Video Capture Mode
Photo Capture Mode
Vehicle Mounted Video Capture Mode
Playback Mode

15
Video Capture Mode
The Video Capture Mode allows you to capture videos with your digital camcorder.
After turning on your camcorder, the default mode is Video Capture Mode.
Taking a Video
1. While in Video Capture Mode use the LCD display to direct the camcorder at the scene
you would like to capture.
2. Touch the Zoom In or Zoom Out icons on the LCD screen in order to better set
the camcorder display if desired.
NOTE: The Zoom magnification is indicated on the right of the LCD screen (in between the
zoom in and zoom out icons).
3. To change the resolution, touch the resolution indicator located at the top of the LCD
screen. The resolution indicator displays the following resolution options to the bottom of
the LCD screen:
FHD FHD (1920x1080)@30fps
HD HD (1280x720)@60fps
HD HD (1280x720)@30fps
Touch one of the resolutions to select and change to the chosen resolution.
4. Press the Shutter button or touch the center of the LCD screen to start the video capture.
A red, blinking indicator appears at the top of the LCD screen indicating the recording
is in progress.
The elapsed time appears on the top right corner of the LCD screen.
5. To stop the video recording, press the Shutter button or touch the LCD screen again.
6. The video is automatically saved to the camcorder’s Micro SD Memory card.
NOTE: When the memory card is full or the battery drops to a low level, the camera will
automatically stop video recording:

16
Video Capture Mode LCD Screen Icons
1. MODE ICON: Indicates the camcorder is currently in the AVI, Video Capture Mode.
Touch the icon to change the mode
2. VIDEO SIZE: Shows the selected video resolution size.
Touch the icon to change the resolution to: FHD/HD(60FPS)/HD(30FPS)/VGA.
3. RECORDING TIME: Indicates the available length of time remaining to be recorded at the
selected resolution.
4. DATE and TIME SETTING: Icon displaying access to the time and date.
Touch to set the Date and Time.
5. BATTERY ICON: Indicates the current capacity of the battery.
6. DIGITAL ZOOM IN ICON: Touch icon to Zoom In.
7. DIGITAL ZOOM MAGNIFICATION: Displays the magnification as you zoom in and out.
8. DIGITAL ZOOM OUT ICON: Touch icon to Zoom Out.
9. PLAYBACK MENU ICONS: Touch an icon to view the selected type of captured images in
Playback Mode: Video/Photo/Vehicle Mounted Video
10. PLAYBACK ICON: Touch to activate the corresponding Playback Menu icons and then touch
one of the Playback Menu icons (see number 9) to select the type of images to view in
Playback Mode.

17
Vehicle Mounted Video Capture Mode
The Vehicle Mounted Video Capture Mode allows you to capture videos with your digital
camcorder while you are in motion and using the camcorder with the helmet or bicycle mount.
In order to open the Vehicle Mounted Video Capture Mode, touch the Mode icon until the Vehicle
Mounted Video Capture icon appears.
Taking a Video
1. While in Vehicle Mounted Video Capture Mode use the supplied mounts to place your
camcorder as desired. Make sure the resolution is set before you begin recording and
moving.
2. To change the resolution, touch the resolution indicator located at the top of the LCD
screen.
The resolution indicator displays the following resolution options at the bottom of the
screen:
FHD FHD (1920x1080)@30fps
HD HD (1280x720)@60fps
HD HD (1280x720)@30fps
Touch one of the resolutions to select and change to the chosen resolution.
3. Press the Shutter button or touch the center of the LCD screen to start the video capture.
A red, blinking indicator appears at the top of the LCD screen indicating the recording
is in progress.
The elapsed time appears on the top right corner of the LCD screen.
4. To stop the video recording, press the Shutter button or touch the LCD screen again.
5. The video is automatically saved to the camcorder’s Micro SD Memory card.

18
Vehicle Mounted Video Capture Mode LCD Screen Icons
1. MODE ICON: Indicates the camcorder is currently in the AVI, Vehicle Mounted Video Capture
Mode. Touch the icon to change the mode
2. VIDEO SIZE: Shows the selected video resolution size.
Touch the icon to change the resolution to: FHD/HD(60FPS)/HD(30FPS)/VGA.
3. RECORDING TIME: Indicates the available length of time remaining to be recorded at the
selected resolution.
4. DATE and TIME SETTING: Icon displaying access to the time and date.
Touch to set the Date and Time.
5. SWITCH CAMERA: Touch the icon to switch the camera 180 degrees to take the video
normally. Touch again to flip 180 degrees again. This feature is available only in Vehicle
Mounted Video Capture Mode.
6. BATTERY ICON: Indicates the current capacity of the battery.
7. PLAYBACK ICON: Touch to activate the Playback Menu icons and then touch one of the
Playback Menu icons to select the type of images to view in Playback Mode.

19
Photo Capture Mode
The Photo Capture Mode allows you to capture photos with your digital camcorder.
When you first power on the camcorder, the Video Capture Mode will be active.
In order to open the Photo Capture Mode, touch the Mode icon until the Photo Capture Mode icon
appears.
Taking a Picture
1. While in Photo Capture Mode use the LCD display to direct the camcorder at the scene
you would like to capture.
2. Touch the Zoom In or Zoom Out in order to better set the camcorder display if
desired.
NOTE: The Zoom magnification is indicated on the right of the LCD screen (in between the
zoom in and zoom out icons).
3. To change the resolution, touch the resolution indicator located on the top of the LCD
screen. The resolution indicator displays the following resolution options at the bottom of
the screen:
12M 4000X3000
10M 3648X2736
8M 3264X2448
5M 2560X1920
4. Press the Shutter button or touch the center of the LCD screen to capture the photo.
The amount of photos that can be captured with the available memory appears on the top,
right corner of the LCD screen.
5. The captured photo is automatically saved to the camcorder’s Micro SD Memory card.

20
Photo Capture Mode LCD Screen Icons
1. MODE ICON: Indicates the camcorder is currently in the Photo Capture Mode.
Touch the icon to change the mode
2. PHOTO SIZE: Shows the selected photo resolution size.
Touch the icon to change the resolution to: 5M/8M/10M/12M.
3. COUNTER: Indicates the available photos that can be taken at the selected resolution.
4. FACE DETECTION: Indicates if the Face Detect Feature is on or off.
Touch the icon to select from the options: Face Detect ON or Face Detect OFF.
5. DATE and TIME SETTING: Icon displaying access to the time and date.
Touch to set the Date and Time.
6. BATTERY ICON: Indicates the current capacity of the battery.
7. DIGITAL ZOOM IN ICON: Touch icon to Zoom In.
8. DIGITAL ZOOM MAGNIFICATION: Displays the magnification as you zoom in and out.
9. DIGITAL ZOOM OUT ICON: Touch icon to Zoom Out.
10. PLAYBACK MENU ICONS: Touch an icon to view the selected type of captured images in
Playback Mode: Video/Photo/Vehicle Mounted Video
11. PLAYBACK ICON: Touch to activate the corresponding Playback Menu icons and then touch
one of the Playback Menu icons (see number 9) to select the type of images to view in
Playback Mode.

21
Playback Mode
The Playback mode allows you to review and delete photos and videos that you’ve captured with
you camcorder.
When you first turn on the camcorder, the camcorder will be in Capture mode by default.
Entering the Video Playback Mode:
1. From Photo, Video, or Vehicle Mounted Video Capture Mode touch the Playback Mode
icon on the bottom, right of the LCD screen to open the Playback Menu Icons
.
2. Touch either of the Video Capture Mode icon or the Vehicle Mounted Video Capture
Mode Icon to open the Video File List for the selected Video type.
3. Touch a File Name to select and automatically play the video.
Exiting the Playback Mode:
Touch the Playback icon to return to Video Capture Mode.

22
Playing Captured Videos on Your Camcorder
1. While in Video Playback Mode, scroll through the captured images File List and touch the File
Name to select the video you would like to play.
2. The video automatically begins playing.
While the video is playing:
Pause the video by touching the PAUSE icon. Touch PLAY to continue playing the
video.
Fast forward by touching the FAST FORWARD right arrows .
Fast rewind by touching the FAST REWIND left arrows .
Stop the playing video by touching the STOP icon . You will then return to the File List.
NOTE: While the video is playing the elapsed time appears on the top, right of the LCD
screen and all icons disappear.
Viewing Captured Photos
1. From Photo, Video, or Vehicle Mounted Video Capture Mode touch the Playback Mode icon
on the bottom, right of the LCD screen to open the Playback Menu Icons .
2. Touch the Photo Playback Mode icon to view the last captured Photo.

23
3. Scroll through to view your captured photos.
Touch the RIGHT arrow to view the NEXT image.
Touch the LEFT arrow to view the PREVIOUS image.
NOTE: The sequence of captured images is shown on the top right of the LCD screen.
Deleting Captured Images
While in the Playback mode, you can delete captured videos and photos saved to the Micro SD
Memory card in your camcorder by touching the DELETE icon.
1. Enter the Video or Photo Playback Mode.
Select a video or photo.
2. Touch the DELETE icon .
3. A “Delete This File?” message appears on the selected image.
To delete the selected file:
Touch ‘Yes’’ to automatically delete the image. The next captured image appears with
the option to delete.
To cancel:
Touch ‘No’ to return to Playback Mode without deleting the image.
Caution: Please use the Delete feature with care. Once images are deleted they are
permanently deleted from the Micro SD Memory card. Please make sure that you only use this
feature once you have downloaded and saved all the images you wish to your computer.

24
Computer System Requirements
To be able to download videos and photos to your computer, you will need the following minimum
configuration:
MICROSOFT® Windows XP with Service Pack 3, Windows Vista with Service Pack 1 or Windows
7
Pentium® 4 processor (or above)
1 GB RAM, 250 MB available hard disk space
16-bit Color monitor, 1024 X 768 recommended screen resolution
CD-ROM Drive
QuickTime® 6 or higher
MICROSOFT ® Internet Explorer 7 or higher
Windows Media Player 10 or higher
DirectX 9 or higher
Internet connection required
MACINTOSH OS
Intel processor running MACINTOSH OS X v10.5.x or later
1 GB RAM, 250 MB available hard disk space
Display: 1024 x 768 or higher-resolution monitor
QuickTime® 6 or higher
CD-ROM Drive
Internet connection required
Note: Make sure the latest compatible Adobe® Flash® Player is installed on your computer.

25
Installing the Software
You must be connected to the Internet to install and run the Vivitar Experience Image
Manager Software.
1. Insert the installation CD into your CD-ROM drive. The installation screen should
automatically open.
2. On WINDOWS OS: The Vivitar Experience Image Manager Installer window appears. If
the window does not appear, open the application’s CD/DVD drive and click on
“Setup.exe” to launch the installer.
3. On MACINTOSH OS: Click the icon that appears on the desktop to install the Vivitar
Experience Image Manager.
4. If you do not have internet access at the time of inserting the CD-ROM, connect to the
internet and then click the “Install Vivitar Experience Image Manager” button to begin the
installation.
NOTE: If you do not have internet access, you can still download media from the
camcorder. Click the “How to transfer photos and videos from my camera to my computer”
button for instructions.
5. If you have internet access, the “Choose your language” window opens, choose your

26
language and click “Next” to open the next window.
6. Select your camera model from the list and click “Next” to open the next window.
7. Click “Next” to confirm your camera model selection and to install the application.
8. Please wait while the application is being installed on your computer.
9. Please review the license terms.
On WINDOWS OS and Macintosh: Click the “I accept the terms of this license agreement”
and then click “Next” to continue.
10. On WINDOWS OS only: Let the “Vivitar Experience Image Manager” installer create the
folder to where the program will be installed, and then click “Install”.
11. Please wait while the application continues the installation process on your computer.
On MACINTOSH OS: If needed, please follow instructions to install the Adobe® Flash®
Player. This requires Internet connection.
12. On WINDOWS OS: Click the “Close” button when the installation is complete.
Click the “Launch Vivitar Experience Image Manager” to open the application.
On MACINTOSH OS: Click the “Quit” button when the installation is complete.
Click the “Launch Vivitar Experience Image Manager” to open the application.
13. If you close the application you can run the Vivitar Experience Image Manager from the
Programs (PC) or Applications (Mac) menu on your computer.
Connecting the Camcorder to the Computer
1. Use the supplied USB cable to connect your digital camcorder to your computer.
2. Power the camcorder ON.
3. The first time you connect the device to the computer you may have to wait a few seconds
until the computer recognizes the device.

27
Getting Videos from the Camcorder to the Computer
The Micro SD Memory card needs to be inserted. Do not disconnect the cable during transfer.
Doing so will cancel the transfer of any files on their way to your computer.
1. Select the “Get Images” button from the Main menu.
2. The “Get media from device” window opens.
3. You can select to download videos.
4. Select your camera (removable disk) from the device window. If your camera is the only
USB device connected then it will be selected automatically.
5. Select a location on the computer where to place the new video files.
6. Add the new video files to albums if desired.
7. Select to remove the media files from the selected device (removable disk) after the import.
8. Click the “Get Media” button to transfer the videos from your camera to your computer.
9. A media download progress bar appears on the bottom left showing the number of media
files downloading to your computer. A message appears when the download is complete.
10. The video files that you selected are now downloaded to your computer to the selected
folder ready for your use.

28
Getting Started!
Using the Vivitar Experience Image Manager you can:
Upload and manage videos to and from the most popular photo sharing and social networking
sites - Facebook, Flickr, Picasa, MySpace, Photobucket, Twitpic, Twitgoo and YouTube
Seamlessly transfer videos from one social network to another
Organize your images by creating offline and online albums
Edit images using automatic and manual tools
Use automatic “Geotagging” with built in Google Maps
For more details on how to use the Vivitar Experience Image Manager open the Help file or
click the “Take a Tour” button on the application’s Home screen.
Transferring Images Manually from the Camcorder to the Computer
WINDOWS OS
1. Use the supplied USB cable to connect your camcorder to your computer’s USB port.
2. Power on the camcorder. The ‘MSDC’ connection icon displays on the LCD screen.
3. A window appears on your computer with a list of options, select “Open folder to view files”
and click ‘OK’.
4. Open the DCIM folder and the folder inside to view the media files.
5. Select the media and copy the files from this folder into your computer. Optionally, select
the files and choose ‘Copy’ from the Edit menu. Then select a folder and choose ‘Paste’
from the Edit menu.
6. We recommend that you copy the photos into the Pictures/My Pictures folder and the
videos into the Videos/My Videos folder.
7. Do not disconnect the cable during transfer. Doing so will cancel the transfer of any files on
their way to your computer.

29
MACINTOSH OS
1. Use the supplied USB cable to connect your camcorder to your computer’s USB port.
2. Power on the camcorder. The ‘MSDC’ connection icon displays on the LCD screen.
3. The camcorder’s device icon appears on the desktop.
4. Click on the device icon and open the DCIM folder and the folder inside to view the media
files.
5. Select the files and drag them into your computer. Optionally, select the files and choose
‘Copy’ from the Finder’s Edit menu. Then select a folder and choose ‘Paste’ from the Edit
menu.
6. We recommend that you copy the photos into the Pictures folder and the videos into the
Movies folder.
7. Do not disconnect the cable during transfer. Doing so will cancel the transfer of any files on
their way to your computer.
Transferring Photos and Videos: Apple iPad
NOTE: Please check your device packaging for compatibility with the iPad.
Apple iPad Camera Connection:
For models that are compatible with the iPad, photos and videos can be imported from your
digital camcorder to your iPad by following either one of the options below:
1. Connecting your digital camcorder to your iPad using an iPad Camera Connector:
Plug the Camera Connector into the dock connector port on your iPad, then attach your
digital camcorder using a USB cable (included) to the Camera Connector.
NOTE: iPad Camera Connector not included. This may be purchased separately.
2. Using an iPad SD Card Reader:
Connect the SD Card Reader to your iPad, then insert your digital camcorder's Micro SD
Memory card into the slot to import photos and videos directly from your camera's SD card.
NOTE: iPad SD Card Reader not included. This may be purchased separately.
After you make the connection, your iPad automatically opens the Photos application. This
allows you choose which photos and videos to import, then organizes them into albums.

30
Connecting to a High Definition TV
Connect your camcorder to an HDTV with a HDMI cable (as shown below). HDMI Cable must be
purchased separately.
Use the camcorder as you normally would to view your recorded images in Playback Mode. You
can then enjoy viewing your captured HD videos and photos on the high-definition TV.
Connection diagram
Signal transmission

31
Using the Remote Control
Remote Control Buttons
The keys on the remote control are shown in the figure below.
Using the Remote Control
Using the remote will allow you to control the Video recording, Photo capture and Shutting down
functions without directly operating the camcorder itself.
To us the remote control, make sure to point the signal transmitter port toward the infrared signal
receiver light of the camera. You can then record videos, take photos or shut down the camcorder
by pressing the corresponding buttons.
Infrared receiver light
OFF key
REC key
SNAP key
Signal transmission port

32
Camcorder Maintenance
Please read the information below carefully before using your video camera for proper and safe
operation, so as to use the camera to its fullest and maintain its performance.
Do not expose the video camera to sunshine directly, nor point its lens to sunlight. Otherwise,
the image sensor of the video camera may be damaged.
Take good care of the video camera and prevent water or sand particles from entering the
video camera when it is used on the beach or near water. Please note that water, sand
particles, dust or component containing salt may damage the video camera.
Keep the video camera free of dust and chemical materials. Place it in a cool, dry and well
ventilated place. Do not place the video camera in a high temperature, moist or dusty place.
Be sure to use the video camera regularly during its long time storage. Please check if the
video camera can operate normally before use.
If dirt or stains accumulate on the video camera or on its lens, use a soft, clean and dry rag to
wipe it away gently. If the video camera or its lens is stained with sand particles, blow them
away gently. Do not use cloth to wipe arbitrarily. Otherwise, it may scratch the surface of video
camera or its lens.
If it is required to clean the camera surface, first blow away the sand dust accumulated on the
surface, and then wipe the camera gently with a rag or tissue appropriate for optical
equipment. Please use a cleaning agent specifically for a video camera when wiping if
necessary. Do not use organic solvent to clean the video camera.
Do not touch the lens surface with fingers.
Format the memory card before first use. Note: Please back up the data if the memory card
inside has been previously used. After that, format the memory card of this video camera.
The external SD memory card is made of precision electronic components. The following
situations may cause loss or damage of your data:
1. Improper use of the memory card.
3. The memory card is bent, dropped or collided.
4. The memory card has been placed under high temperature or moist environment or
expose to sunshine directly.
5. Electrostatic or electromagnetic field exists around the memory card.

33
6. The memory card has been taken out or the power supply interrupted while the camera
or computer is connected to the memory card (i.e. during reading, writing and formatting).
7. Touch the metal contact surface of the memory card with fingers or metal materials.
8. The service life of the memory card expires (please replace the memory card regularly).
The digital camcorder is a delicate device:
1. Please handle your camcorder with care to avoid damaging it.
2. Do not expose your camcorder to heat sources.
3. Do not use you camcorder in wet or moist conditions without the waterproof casing.

34
Sakar Warranty Card
This warranty covers for the original consumer purchaser only and is not transferable. Products
that fail to function properly UNDER NORMAL USAGE, due to defects in material or
workmanship will be repaired at no charge for parts or labor for a period of one year from the time
of purchase.
What Is Not Covered By Warranty:
Damages or malfunctions not resulting from defects in material or workmanship and damages or
malfunctions from other than normal use, including but limited to, repair by unauthorized parties,
tampering, modification or accident.
What to Do When Service Is Required:
When returning your defective product (postage pre-paid) for service, your package should
include:
1. Copy of original bill of sale.
2. A detailed written description of the problem.
3. Your return address and telephone number (Daytime).
MAIL TO ADDRESS BELOW:
Sakar US
Sakar International
Attention: Service Department
195 Carter Drive
Edison, NJ
08817
Sakar UK/Europe
Attention: Service Department
2D, Siskin Parkway East
4020 Middlemarch Business Park
Coventry, CV3 4PE
Sakar Australia
Return faulty camera to
the Refund Counter at
the store where
purchased

35
Technical Support
For technical support issues please visit our website at www.vivitar.com. You can find manuals,
software and FAQ’s at the website. Can’t find what you are looking for? E-mail us at
[email protected] and one of our technical support team members will answer your
questions. For phone support in the US please call 1-800-592-9541, in the UK call 0800 917 4831,
in Australia call 1800-006-614. If you would like to call from anywhere else, please visit
www.vivitar.com for your local toll free number.
Troubleshooting
Q: I have taken photos and selected the “Get Images” button. I get a message that the
images were successfully transferred but the photos do not appear on my computer.
What do I do?
First ensure that you have in fact taken photos. Press the Shutter button to take some sample
photos or videos and then try downloading them again.
If the photos are saved to the SD memory card then all the photos should appear.
Q: How do I make sure I don't lose important pictures?
This camcorder requires a Micro SD card for normal use. If the camera powers off nothing will
happen to the images stored on the memory card. We recommend always downloading your
photos and videos to your computer as soon as possible to prevent unintentional data loss.
Q: I deleted images using the Vivitar Experience Image Manager. The images were also
deleted from my computer. How do I recover images that I accidently deleted?
All images deleted using the Vivitar Experience Image Manager are sent to your computer’s
Recycle or Trash Bin and can be retrieved from there.
DVR787HD_1.2_081913-TA