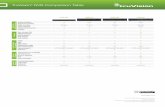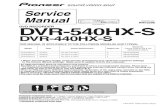DVR-530_630
-
Upload
tamas-nagy -
Category
Documents
-
view
216 -
download
0
Transcript of DVR-530_630
-
8/3/2019 DVR-530_630
1/128
DVD Recorder
DVR-630H-SDVR-530H-S
Operating Instructions
-
8/3/2019 DVR-530_630
2/128
D3-4-2-1-1_En-A
The exclamation point within an equilateral
triangle is intended to alert the user to the
presence of important operating and
maintenance (servicing) instructions in the
literature accompanying the appliance.
The lightning flash with arrowhead symbol,
within an equilateral triangle, is intended to
alert the user to the presence of uninsulated
"dangerous voltage" within the product's
enclosure that may be of sufficient
magnitude to constitute a risk of electric
shock to persons.
CAUTION:
TO PREVENT THE RISK OF ELECTRIC
SHOCK, DO NOT REMOVE COVER (OR
BACK). NO USER-SERVICEABLE PARTS
INSIDE. REFER SERVICING TO QUALIFIED
SERVICE PERSONNEL.
CAUTIONRISK OF ELECTRIC SHOCK
DO NOT OPEN
IMPORTANT
WARNINGThis equipment is not waterproof. To prevent a fireor shock hazard, do not place any container filedwith liquid near this equipment (such as a vase or
flower pot) or expose it to dripping, splashing, rainor moisture. D3-4-2-1-3_A_En
CAUTION
The STANDBY/ON switch on this unit will notcompletely shut off all power from the AC outlet.Since the power cord serves as the main disconnectdevice for the unit, you will need to unplug it fromthe AC outlet to shut down all power. Therefore,make sure the unit has been installed so that thepower cord can be easily unplugged from the ACoutlet in case of an accident. To avoid fire hazard,the power cord should also be unplugged from theAC outlet when left unused for a long period of time
(for example, when on vacation).D3-4-2-2-2a_A_En
WARNING
The voltage of the available power supply differs
according to country or region. Be sure that thepower supply voltage of the area where this unitwill be used meets the required voltage (e.g., 230Vor 120V) written on the rear panel. D3-4-2-1-4_A_En
Before plugging in for the first time, read the following
section carefully.
This product complies with the Low Voltage Directive(73/23/EEC, amended by 93/68/EEC), EMC Directives(89/336/EEC, amended by 92/31/EEC and93/68/EEC). D3-4-2-1-9a_En
Thank you for buying this Pioneer product.
Please read through these operating instructions so you will know how to operate your model properly. After you have
finished reading the instructions, put them away in a safe place for future reference.
CAUTIONThis product is a class 1 laser product, but this
product contains a laser diode higher than Class 1.
To ensure continued safety, do not remove any covers
or attempt to gain access to the inside of the product.
Refer all servicing to qualified personnel.
D3-4-2-1-8_A_En
CAUTION
ATTENTION
CLASS 3B VISIBLE AND INVISIBLE LASER RADIATIONWHEN OPEN, AVOID EXPOSURE TO THE BEAM.
DRW2247 - A
RADIATIONS LASER VISIBLES ET INVISIBLES DE CLASSE 3BQUAND OUVERT. VITEZ TOUT EXPOSITION AU FAISCEAU.
ADVARSEL KLASSE 3B SYNLIG OG USYNLIG LASERSTRLING VED BNING.UNDG UDSTTELSE FOR STRLING.VARNING KLASS 3B SYNLIG OCH OSYNLIG LASERSTRLNING NR DENNA
DELRPPNAD. UNDVIK ATT UTSTTA DIG FR STRLEN.
VARO! AVATTAESSA OLET ALTTIINA NKYVLLE JANKYMTTMLLE LUOKAN 3B LASERSTEILYLLE.L KATSO STEESEEN.
PRECAUCIANCUANDO SE ABRE HAY RADIACIN LSER DE CLASE 3B VISIBLEE INVISIBLE. EVITE LA EXPOSICIN A LOS RAYOS LSER.
VORSICHT BEI GEFFNETER ABDECKUNG IST SICHTBARE UND UNSICHTBARELASERSTRAHLUNG DER KLASSE 3B IM GERTEINNERENVORHANDEN. AUGEN NICHT DEM LASERSTRAHLAUSSETZEN!
The following caution label appears on your unit.
Location: inside of the unit
-
8/3/2019 DVR-530_630
3/128
WARNINGTo prevent a fire hazard, do not place any nakedflame sources (such as a lighted candle) on theequipment. D3-4-2-1-7a_A_En
VENTILATION CAUTIONWhen installing this unit, make sure to leave spacearound the unit for ventilation to improve heatradiation (at least 10 cm at top, 10 cm at rear, and10 cm at each side).
WARNINGSlots and openings in the cabinet are provided forventilation to ensure reliable operation of theproduct, and to protect it from overheating. Toprevent fire hazard, the openings should never beblocked or covered with items (such as newspapers,table-cloths, curtains) or by operating theequipment on thick carpet or a bed. D3-4-2-1-7b_A_En
Operating EnvironmentOperating environment temperature and humidity:+5 C +35 C (+41 F +95 F); less than 85 %RH(cooling vents not blocked)Do not install this unit in a poorly ventilated area, or inlocations exposed to high humidity or direct sunlight (orstrong artificial light) D3-4-2-1-7c_A_En
This product incorporates copyright protection technology
that is protected by method claims of certain U.S. patents
and other intellectual property rights owned by
Macrovision Corporation and other rights owners. Use of
this copyright protection technology must be authorized
by Macrovision Corporation, and is intended for home andother limited viewing uses only unless otherwise
authorized by Macrovision Corporation. Reverse
engineering or disassembly is prohibited.
This product is for general household purposes. Any failure
due to use for other than household purposes (such as long-
term use for business purposes in a restaurant or use in a
car or ship) and which requires repair will be charged for
even during the warranty period. K041_En
This product includes FontAvenue fonts licenced by NEC
corporation. FontAvenue is a registered trademark of NEC
Corporation.
POWER-CORD CAUTIONHandle the power cord by the plug. Do not pull out theplug by tugging the cord and never touch the power
cord when your hands are wet as this could cause ashort circuit or electric shock. Do not place the unit, apiece of furniture, etc., on the power cord, or pinch thecord. Never make a knot in the cord or tie it with othercords. The power cords should be routed such that theyare not likely to be stepped on. A damaged power cordcan cause a fire or give you an electrical shock. Checkthe power cord once in a while. When you find itdamaged, ask your nearest PIONEER authorizedservice center or your dealer for a replacement. S002_En
If the AC plug of this unit does not match the ACoutlet you want to use, the plug must be removed
and appropriate one fitted. Replacement and
mounting of an AC plug on the power supply cord ofthis unit should be performed only by qualified
service personnel. If connected to an AC outlet, the
cut-off plug can cause severe electrical shock. Makesure it is properly disposed of after removal.
The equipment should be disconnected by removing
the mains plug from the wall socket when not leftunused for a long period of time (for example, when
on vacation). D3-4-2-2-1a_A_En
-
8/3/2019 DVR-530_630
4/128
4En
Contents
01 Before you startFeatures . . . . . . . . . . . . . . . . . . . . . . . . . . . . . . . . . . . 6
Whats in the box . . . . . . . . . . . . . . . . . . . . . . . . . . . . 8
Putting the batteries in the remote control . . . . . . . . . 8
Using the remote control . . . . . . . . . . . . . . . . . . . . . . 8
Disc / content format playback compatibility . . . . . . . 9
About the internal hard disk drive . . . . . . . . . . . . . . . 11
02 Connecting up
Rear panel connections . . . . . . . . . . . . . . . . . . . . . . 12Front panel connections . . . . . . . . . . . . . . . . . . . . . . 12
Extra features for use with compatible TVs . . . . . . . . 13
Easy connections . . . . . . . . . . . . . . . . . . . . . . . . . . . 14
Using other types of audio/video output . . . . . . . . . . 15
Connecting to a cable box, satellite receiver or
digital terrestrial receiver . . . . . . . . . . . . . . . . . . . . . 16
Connecting an external decoder box (1) . . . . . . . . . . 17
Connecting an external decoder box (2) . . . . . . . . . . 18
Connecting to an AV amplifier/receiver . . . . . . . . . . 19
Connecting other AV sources . . . . . . . . . . . . . . . . . . 20
Plugging in . . . . . . . . . . . . . . . . . . . . . . . . . . . . . . . . 20
03 Controls and displaysFront panel . . . . . . . . . . . . . . . . . . . . . . . . . . . . . . . . 21
Remote control . . . . . . . . . . . . . . . . . . . . . . . . . . . . . 22
Display . . . . . . . . . . . . . . . . . . . . . . . . . . . . . . . . . . . 24
04 Getting startedSwitching on and setting up . . . . . . . . . . . . . . . . . . . 25
Setting up the GUIDE Plus+ system . . . . . . . . . . . 27
Selecting the hard disk or DVD for playback and
recording . . . . . . . . . . . . . . . . . . . . . . . . . . . . . . . . . 30
Making your first recording. . . . . . . . . . . . . . . . . . . . 30Using the built-in TV tuner . . . . . . . . . . . . . . . . . . . . 31
Basic playback . . . . . . . . . . . . . . . . . . . . . . . . . . . . . 32
Using the Home Menu . . . . . . . . . . . . . . . . . . . . . . . 35
Displaying disc information on-screen . . . . . . . . . . . 35
05 Using the GUIDE Plus+ electronicprogram guide
The GUIDE Plus+ system . . . . . . . . . . . . . . . . . . . 38
Using the GUIDE Plus+ system . . . . . . . . . . . . . . 38
Areas . . . . . . . . . . . . . . . . . . . . . . . . . . . . . . . . . . . . 40
GUIDE Plus+ FAQ and troubleshooting . . . . . . . . 47
06 RecordingAbout DVD recording . . . . . . . . . . . . . . . . . . . . . . . . 49
About HDD recording . . . . . . . . . . . . . . . . . . . . . . . . 49
Recording time and picture quality. . . . . . . . . . . . . . 50
Recorded audio . . . . . . . . . . . . . . . . . . . . . . . . . . . . 50
Restrictions on video recording . . . . . . . . . . . . . . . . 50
Setting the picture quality/recording time . . . . . . . . 51
Basic recording from the TV . . . . . . . . . . . . . . . . . . . 51
Setting a timer recording . . . . . . . . . . . . . . . . . . . . . 53
Timer recording FAQ . . . . . . . . . . . . . . . . . . . . . . . . 56
Simultaneous recording and playback . . . . . . . . . . . 56Recording from an external component . . . . . . . . . . 57
Recording from a DV camcorder . . . . . . . . . . . . . . . 58
Playing your recordings on other DVD players . . . . . 59
Initializing a recordable DVD disc . . . . . . . . . . . . . . . 60
07 PlaybackIntroduction . . . . . . . . . . . . . . . . . . . . . . . . . . . . . . . 61
Navigating discs and the HDD . . . . . . . . . . . . . . . . . 61
Using the Disc Navigator to browse the contents
of a disc. . . . . . . . . . . . . . . . . . . . . . . . . . . . . . . . . . . 62
Scanning discs. . . . . . . . . . . . . . . . . . . . . . . . . . . . . 64
Playing in slow motion . . . . . . . . . . . . . . . . . . . . . . . 64
Frame advance/frame reverse . . . . . . . . . . . . . . . . . 65
The Play Mode menu . . . . . . . . . . . . . . . . . . . . . . . . 65
Displaying and switching subtitles . . . . . . . . . . . . . . 68
Switching DVD soundtracks . . . . . . . . . . . . . . . . . . . 69
Switching audio channels . . . . . . . . . . . . . . . . . . . . 69
Switching camera angles . . . . . . . . . . . . . . . . . . . . . 70
08 Copying and back-upIntroduction . . . . . . . . . . . . . . . . . . . . . . . . . . . . . . . 71
One Touch Copy . . . . . . . . . . . . . . . . . . . . . . . . . . . . 71
Using Copy Lists . . . . . . . . . . . . . . . . . . . . . . . . . . . . 72Using disc back-up . . . . . . . . . . . . . . . . . . . . . . . . . . 79
09 EditingThe Disc Navigator screen . . . . . . . . . . . . . . . . . . . . 81
Command menu panel options . . . . . . . . . . . . . . . . 82
Editing accuracy. . . . . . . . . . . . . . . . . . . . . . . . . . . . 82
HDD genres . . . . . . . . . . . . . . . . . . . . . . . . . . . . . . . 82
10 Using the Jukebox
Copying CDs to the HDD. . . . . . . . . . . . . . . . . . . . . 90
Playing music from the Jukebox . . . . . . . . . . . . . . . . 91
Editing Jukebox albums . . . . . . . . . . . . . . . . . . . . . . 91
-
8/3/2019 DVR-530_630
5/128
5En
11 The PhotoViewerPlaying a slideshow . . . . . . . . . . . . . . . . . . . . . . . . . 93
12 The Disc Setup menuIntroduction. . . . . . . . . . . . . . . . . . . . . . . . . . . . . . . 95Basic settings . . . . . . . . . . . . . . . . . . . . . . . . . . . . . 95Initialize settings . . . . . . . . . . . . . . . . . . . . . . . . . . . 95Finalize settings . . . . . . . . . . . . . . . . . . . . . . . . . . . . 96Optimize HDD . . . . . . . . . . . . . . . . . . . . . . . . . . . . . 96Initialize HDD . . . . . . . . . . . . . . . . . . . . . . . . . . . . . 96
13 The Video/Audio Adjust menuSetting the picture quality for TV and external
inputs . . . . . . . . . . . . . . . . . . . . . . . . . . . . . . . . . . . 97Setting the picture quality for disc playback . . . . . . 98Audio DRC. . . . . . . . . . . . . . . . . . . . . . . . . . . . . . . . 99
14 The Initial Setup menuUsing the Initial Setup menu . . . . . . . . . . . . . . . . . 100
15 Additional informationResetting the recorder . . . . . . . . . . . . . . . . . . . . . . 109Setting up the remote to control your TV . . . . . . . . 109
Screen sizes and disc formats . . . . . . . . . . . . . . . . 110Minimum copying times . . . . . . . . . . . . . . . . . . . . 111Troubleshooting. . . . . . . . . . . . . . . . . . . . . . . . . . . 112Frequently asked questions . . . . . . . . . . . . . . . . . . 114About DV . . . . . . . . . . . . . . . . . . . . . . . . . . . . . . . . 115Manual recording modes. . . . . . . . . . . . . . . . . . . . 116Language code list. . . . . . . . . . . . . . . . . . . . . . . . . 117Country/Area code list . . . . . . . . . . . . . . . . . . . . . . 117On-screen displays and recorder displays . . . . . . . 118Handling discs. . . . . . . . . . . . . . . . . . . . . . . . . . . . 119Cleaning the pickup lens . . . . . . . . . . . . . . . . . . . . 120Condensation . . . . . . . . . . . . . . . . . . . . . . . . . . . . 120Hints on installation. . . . . . . . . . . . . . . . . . . . . . . . 120Glossary. . . . . . . . . . . . . . . . . . . . . . . . . . . . . . . . . 121Specifications . . . . . . . . . . . . . . . . . . . . . . . . . . . . 123
Index
-
8/3/2019 DVR-530_630
6/128
Before you start01
6En
Chapter 1
Before you start
Features
Built-in GUIDE Plus+ electronic program guideThe GUIDE Plus+ system is an interactive on-screen TVprogramming guide. You can see whats on TV today andin the coming week, search TV listings for certaincategories of program or by your own keywords, and evenset the recorder to record programs with the press of a
single button.
HDD recordingRecord up to 711 hours of video (in MN1 mode) on theDVR-630H-Ss internal 250 GB (gigabyte) hard disk(HDD). (Up to 455 hours on the DVR-530H-Ss 160 GBHDD.)
With both recordable DVD and a high-capacity HDD inthe same recorder, you have the flexibility to keeprecordings on the HDD for quick access anytime, orrecord to DVD for archiving or playing on other DVDplayers.
Copy between HDD and DVDYou can quickly and easily copy recordings between theHDD and DVD. When copying to DVD you can usuallyuse the high-speed copy feature, which can copy an hourof video in about one minute (when recorded in SEPmode using a DVD-R Ver. 2.0 / 2.1 (16x) disc).
You can also choose to copy material at a differentrecording quality from the original. For example, youmight want to copy an XP mode (highest quality)recording on the HDD to SP (standard play) quality on aDVD so that you can fit other recordings on the samedisc.
One Touch CopyOne Touch Copy makes copying the currently playing titlefrom HDD to DVD, or DVD to HDD as simple as pressinga button.
High quality, real-time copyingWhen recording to the HDD, picture quality data is alsostored so that picture quality can be optimized whenmaking real-time copies to DVD later.
(This is applicable only to MN1632 HDD recordings(Video Mode Off), or MN1232 / XP+ recordings (VideoMode On).
Chase playUsing chase play you can start watching a recordingfrom the beginning, while continuing to record. Forexample, you could set a timer recording for a programthat youre going to miss the first 15 minutes of, thenstart watching while the recorder is still recording theprogram 15 minutes ahead of you.
Simultaneous recording and playback
HDD and DVD playback and recording are completelyindependent. For example, you can record a broadcastprogram to a recordable DVD, while watching anotherrecording you already made on the same DVD.
On-screen HelpUse the HELP button on the remote control to display ahelp screen for the current operation.
Disc NavigatorThe on-screen Disc Navigator makes finding your wayaround the contents of a disc or the HDD easy. Forrecordable DVD and HDD content, moving thumbnail
images are displayed for ease of use. The Disc Navigatoris also where you can edit HDD and recordable DVDcontent.
Home MenuThe Home Menu gives you on-screen access to all therecorders features in one convenient place, from settingup the recorder, to programming a timer recording andediting a recording.
Progressive scan-compatibleCompared to standard interlaced video, progressive scaneffectively doubles the amount of video information fed toyour TV or monitor. The result is a stable, flicker-freeimage. (Check your TV/monitor for compatibility with thisfeature.)
Cinema-style surround sound in your homeConnect this recorder to a Dolby Digital and/or DTS-compatible AV amp/receiver to enjoy full surround soundeffects from Dolby Digital and DTS DVD discs.
Easy Timer RecordingSetting the recorder to record a program is simple fromthe Easy Timer Recording screen. Set the channel torecord and the recording quality, then graphically set thestart and end times of the recording. Thats it!
HDD
VR mode HDD
VR mode HDD
-
8/3/2019 DVR-530_630
7/128
Before you start 01
7En
Program up to 32 timer recordingsYou can program the recorder to record up to 32programs, up to a month in advance. As well as singleprograms, you can specify daily or weekly recordings,too.
This recorder is also compatible with VPS/PDC systems,which ensure you dont miss a timer recording, even ifthe broadcast is not running to schedule.
One Touch RecordingUse One Touch Recording to start recording immediatelyin 30 minute blocks. Each time you press the RECbutton, the recording time is extended by another 30minutes, up to six hours.
Optimized recording
Optimized recording adjusts the recording qualityautomatically if a timer recording will not fit onto a discwith the settings that you made.
Super high quality HDD recordingUsing the XP+ recording mode you can record superhigh quality video (around 15 Mbps data transfer rate) tothe HDD.
High quality 16-bit Linear PCM audioIn the LPCM recording mode, audio is recorded inuncompressed 16-bit Linear PCM format. This deliversgreat sounding audio to accompany the high picture
quality. Picture quality adjustment featuresDuring playback, you can adjust various picture qualitysettings to improve the picture. You can also adjust therecording picture quality. For example, if you want tomake a DVD copy of an old video tape, you can optimizethe picture quality before transferring it to disc.
Find what you want to watch quickly and easilyUnlike video tape that needs to be wound to the correctplace, you can jump right to the part of a DVD disc or theHDD that you want to watch. Search for a point on a discby title, chapter or time.
Manual recordingIn addition to six preset recording quality modes, themanual recording mode allows you to access 34 differentrecording quality/time settings, giving you precisecontrol over the recording.
Record from a DV camcorderThis recorder has a built-in DV (Digital Video) input forconnection to a DV camcorder. This makes it ideal fortransferring camcorder footage to DVD or HDD forediting.
Safe, non-destructive editingWhen editing Play List content, the actual content of the
disc (the Original content) is not touched. The editedversion (the Play List content) just points to various partsof the Original content.
Play Video mode recordings on a regular DVD
playerDiscs recorded using the Video mode can be played backon regular DVD players, including computer DVD drives
compatible with DVD-Video playback*.
* DVD-Video format recording: The use of the DVD-Video format for
recording on DVD-R and DVD-RW discs is referred to as recording inVideo mode on Pioneers DVD recorders. Supporting playback of DVD-
R / DVD-RW discs is optional for manufacturers of DVD playback
equipment, and there is DVD playback equipment that does not playDVD-R or DVD-RW discs recorded in the DVD-Video format.
Note: Finalization is required.
WMA, MP3 and JPEG file playbackThis recorder can play WMA and MP3 audio files andJPEG picture files on CD-R, CD-RW or CD-ROM discs.
Disc Back-upThe disc back-up feature gives you a convenient way toback-up important material on a finalized Video modeDVD to another recordable DVD disc. The material is firstcopied to the HDD, then on to a second DVD disc.
Recovery RecordingWhen a timer recording is set to use DVD but the discloaded at the time of the recording is unrecordable, theprogram will automatically be recorded to the HDD.
Auto Replace RecordingThis feature is useful for regular timer recordings of a TVprogram which you dont want to keep after watching.Each time the program is recorded, it replaces the onecurrently on the HDD. Theres no need to manually deleteit later.
HDD
Note on copying:Recording equipment should be used only for lawful copying and youare advised to check carefully what is lawful copying in the country in
which you are making a copy. Copying of copyright material such as
films or music is unlawful unless permitted by a legal exception orconsented to by the rightowners.
VR mode
Video mode
HDD
HDD
-
8/3/2019 DVR-530_630
8/128
Before you start01
8En
Whats in the box
Please confirm that the following accessories are in thebox when you open it.
Remote control
AA/R6P dry cell batteries x2
Audio/video cable (red/white/yellow)
G-LINK cable
RF antenna cable
Power cable
These operating instructions
Warranty card
Putting the batteries in the remotecontrol
1 Open the battery compartment cover on theback of the remote control.
2 Insert two AA/R6P batteries into the batterycompartment following the indications (,) insidethe compartment.
3 Close the cover.
Important
Incorrect use of batteries can result in hazards such asleakage and bursting. Please observe the following:
Dont mix new and old batteries together.
Dont use different kinds of batteries togetheralthough they may look similar, different batteriesmay have different voltages.
Make sure that the plus and minus ends of eachbattery match the indications in the batterycompartment.
Remove batteries from equipment that isnt going tobe used for a month or more.
When disposing of used batteries, please comply
with governmental regulations or environmentalpublic instructions rules that apply in your country orarea.
Using the remote controlPlease keep in mind the following when using the remotecontrol:
Make sure that there are no obstacles between theremote and the remote sensor on the unit.
Remote operation may become unreliable if strong
sunlight or fluorescent light is shining on the unitsremote sensor.
Remote controllers for different devices can interferewith each other. Avoid using remotes for otherequipment located close to this unit.
Replace the batteries when you notice a fall off in theoperating range of the remote.
When the batteries run down or you change thebatteries, the remote control mode and TV presetcodes are automatically reset. See Remote ControlMode on page 106 andSetting up the remote tocontrol your TVon page 109 to reset them.
Use within the operating range in front of the remotecontrol sensor on the front panel, as shown.
You can control this recorder using the remotesensor of another Pioneer component using theCONTROL IN jack on the rear panel. See Rear panelconnections on page 12 for more information.
7 m
-
8/3/2019 DVR-530_630
9/128
Before you start 01
9En
Disc / content format playback
compatibility
General disc compatibilityThis recorder is compatible with a wide range of disctypes (media) and formats. Playable discs will generallyfeature one of the following logos on the disc and/or discpackaging. Note however that some disc types, such asrecordable CD and DVD, may be in an unplayableformatsee below for further compatibility information.
Also compatible with KODAK Picture CD
is a trademark of DVD Format/Logo LicensingCorporation.
is a trademark of Fuji Photo Film Co. Ltd.
This recorder also supports the IECs Super VCDstandard. Compared to the Video CD standard, SuperVCD offers superior picture quality, and allows twosoundtracks to be recorded. Super VCD also supports thewidescreen size.
DVD-R/RW compatibilityThis recorder will play and record DVD-R/RW discs.
Compatible media:
DVD-RW Ver. 1.1, Ver. 1.1 / 2x, Ver. 1.2 / 24x and Ver.1.2 / 26x
DVD-R Ver. 2.0 and Ver. 2.0 / 4x / 8x / 16x, and Ver. 2.118x / 116x
Recording formats:
DVD-R/RW: Video Recording (VR) format and DVD-Video format (Video mode)
Readable formats:
DVD-R/RW: Video Recording (VR) format and DVD-Video format (Video mode)
Note that older models of DVD recorders and DVDwriters may reject DVD-RW Ver. 1.2 discs and/or corruptthe data on the disc. If you want to share DVD-RW discsbetween this recorder and an older recorder/writer, werecommend using Ver. 1.1 discs.
The following table shows older Pioneer DVD recorderslimited compatibility with DVD-RW Ver. 1.2 discs.
1 Discs should be finalized in this recorder before playing. UnfinalizedVR mode and Video mode discs may not play.2
Cannot read the CPRM information will show in the display whenyou load a disc. However, this will not affect playback.3 Copy-once protected disc titles will not play.
CD-R/RW compatibilityThis recorder cannot record CD-R or CD-RW discs.
Readable formats: CD-Audio, Video CD/Super VCD,ISO 9660 CD-ROM* containing MP3, WMA or JPEGfiles* ISO 9660 Level 1 or 2 compliant. CD physical format:Mode1, Mode2 XA Form1. Romeo and Joliet filesystems are both compatible with this recorder.
Multi-session playback: Yes (except CD-Audio andVideo CD/Super VCD)
Unfinalized disc playback: CD-Audio only
Compressed audio compatibility Compatible media: CD-ROM, CD-R, CD-RW
Compatible formats: MPEG-1 Audio Layer 3 (MP3),Windows Media Audio (WMA)
Sampling rates: 44.1 or 48kHz
Bit-rates: Any (128Kbps or higher recommended)
Variable bit-rate (VBR) MP3 playback: Yes
VBR WMA playback: No
WMA encoder compatibility: Windows Media Codec8 (files encoded using Windows Media Codec 9 may be
playable but some parts of the specification are notsupported; specifically, Pro, Lossless, Voice and VBR)
DRM (Digital Rights Management) file playback: No(see also DRM in the Glossary on page 121)
File extensions: .mp3, .wma (these must be used forthe recorder to recognize MP3 and WMA files donot use for other file types)
File structure: Up to 99 folders / 999 files (if these
limits are exceeded, only files and folders up to theselimits are playable)
DVD-Video DVD-R DVD-RW
Video CDAudio CD CD-R CD-RW
VIDEOCD
Super Video CD (Super VCD)
Model Playable Recordable
DVR-7000 Yes1,2,3 No
DVR-3100/ DVR-5100H Yes1 No
-
8/3/2019 DVR-530_630
10/128
Before you start01
10En
WMA (Windows Media Audio) compatibility
The Windows Media logo printed on the box indicatesthat this recorder can playback Windows Media Audiocontent.
WMA is an acronym for Windows Media Audio and refersto an audio compression technology developed byMicrosoft Corporation. WMA content can be encoded by
using Windows Media Player for Windows XP,
Windows Media Player 9 or Windows Media Player 10series.
Microsoft, Windows Media, and the Windows logo aretrademarks, or registered trademarks of MicrosoftCorporation in the United States and/or other countries.
JPEG file compatibility Compatible formats: Baseline JPEG and EXIF 2.2*
still image files*File format used by digital still cameras
Sampling ratio: 4:4:4, 4:2:2, 4:2:0
Horizontal resolution: 160 5120 pixels Vertical resolution: 120 3840 pixels
Progressive JPEG compatible: No
File extensions: .jpg, .jpeg, .jif, .jfif (must be used forthe recorder to recognize JPEG files do not use forother file types)
File structure: The recorder can load up to 99 folders/ 999 files at one time (if there are more files/foldersthat this on the disc then more can be reloaded)
PC-created disc compatibility
Discs recorded using a personal computer may not beplayable in this unit due to the setting of the applicationsoftware used to create the disc. In these particularinstances, check with the software publisher for moredetailed information.
Discs recorded in packet write mode (UDF format) arenot compatible with this recorder.
Check the DVD-R/RW or CD-R/RW software disc boxesfor additional compatibility information.
Frequently asked questions
Whats the difference between DVD-R and DVD-RW?
The most important difference between DVD-R andDVD-RW is that DVD-R is a record-once medium,while DVD-RW is a re-recordable/erasable medium.You can re-record/erase a DVD-RW discapproximately 1,000 times.
For more information, seeAbout DVD recording onpage 49.
Whats VR mode?
VR (Video Recording) mode is a special modedesigned for home DVD recording. It allows flexible
editing of recorded material compared to Videomode. On the other hand, Video mode discs aremore compatible with other DVD players.
How do I change the format of a disc?
Both DVD-R and DVD-RW discs can be initialized forVideo mode or VR mode recording. DVD-R discs areready for Video mode recording when you first loadthem into the recorder. You can, however, initializethem for VR mode recording from the Disc Setupmenu.
DVD-RW discs can be initialized and re-initialized foreither mode at any time (although initializing willerase all the data on the disc).
Can I play my recordable discs in a regular DVD player?
Generally, DVD-R discs and DVD-RW discs recordedin Video mode* are playable in a standard DVDplayer, but they must be finalized first. This processfixes the contents of the disc to make them readableto other DVD players as DVD-Video discs.
DVD-R discs recorded in VR mode are not playable instandard DVD players, but may be playable in other
DVD recorders and DVD-ROM drives (in the case ofDVD-ROM drives, the disc will need to be finalizedfirst).
DVD-RW discs recorded in VR mode are playable insome players and other recorders.
Note that discs may not play due to recording or disccharacteristics, scratches or dirt on the disc or pickuplens, etc.
This label indicates playback compatibility withDVD-RW discs recorded in VR mode (VideoRecording format). However, for discs recorded witha record-only-once encrypted program, playback can
only be achieved using a CPRM compatible device.Note that Pioneer cannot guarantee that discsrecorded using this recorder will play on other players.
-
8/3/2019 DVR-530_630
11/128
Before you start 01
11En
* DVD-Video format recording: The use of the DVD-Video format for recording on DVD-R and DVD-RW discs
is referred to as recording in Video mode on PioneersDVD recorders. Supporting playback of DVD-R / DVD-RW discs is optional for manufacturers of DVD
playback equipment, and there is DVD playbackequipment that does not play DVD-R or DVD-RW discsrecorded in the DVD-Video format.Note: Finalization is required.
This recorder supports the recording of copy-oncebroadcast programs using the CPRM copy protectionsystem (see CPRM on page 50) on CPRM-compliantdiscs in VR mode. CPRM recordings can only be playedon players that are specifically compatible with CPRM.
Do I need two DVD recorders for editing? What kind of
editing can I do?
Unlike editing video tape, you only need one DVDrecorder to edit discs. With VR mode discs, you canedit by making a Play List of what to play and whento play it. On playback, the recorder plays the discaccording to the Play List.
Throughout this manual, you will often see the wordsOriginal and Play List to refer to the actual contentand the edited version.
Original content refers to whats actually recordedon the disc.
Play List content refers to the edited version of thedischow the Original content is to be played.
About the internal hard disk driveThe internal hard disk drive (HDD) is a fragile piece ofequipment. Depending on the conditions under which itis used, or through careless use, it is possible that therecorded contents will be damaged or lost completely, orthat normal playback and recording will not be possible.Please understand that in the event of repair orreplacement of the HDD or related components, all yourHDD recordings will be lost.
Please use the recorder following the guidelines below toprotect against possible HDD failure.
The HDD should not be regarded as a place to storerecordings permanently. We recommend that you back upyour important recordings onto DVD-R/RW discs in order toprotect against accidental loss.
Pioneer cannot under any circumstances acceptresposibility for any direct or indirect loss arising from anyinconvenience or loss of recorded material resulting fromHDD failure.
Do not move the recorder while it is on (this includesduring EPG download when the display shows EPG).
Install and use the recorder on a stable, level surface.
Do not block the rear vent/cooling fan.
Do not use the recorder in excessively hot or humidplaces, or in places that may be subject to suddenchanges in temperature. Sudden changes intemperature can cause condensation to form insidethe recorder. This can be a cause of HDD failure.
While the recorder is switched on (including duringEPG download when the display shows EPG), do notunplug from the wall socket or switch the electricityoff from the breaker switch.
Do not move the recorder immediately afterswitching it off. If you need to move the recorder,please follow the steps below:
1 After the message POWER OFF is shown in thedisplay, wait at least two minutes.
2 Unplug from the wall socket.
3 Move the recorder.
If theres a power failure while the recorder is onthere is a chance that some data on the HDD will belost.
The HDD is very delicate. If used improperly or in anunsuitable environment, it is possible that the HDDwill fail after a few years of use. Signs of problemsinclude playback unexpectedly freezing and
noticeable block noise (mosaic) in the picture.However, sometimes there will be no warning signsof HDD failure. If the HDD fails, no playback ofrecorded material will be possible. In this case it willbe necessary to replace the HDD unit.
Optimizing HDD performanceAs you record and edit material on the HDD, the data onthe disk becomes fragmented, eventually affecting therecorders performance. Before this happens, therecorder will warn you that it is time to optimize the HDD(which you can do from the Disc Setup menu; seeOptimize HDD on page 96).
OriginalTitle 1
Play List
Title 2Title 1
Title 3Title 2
Chapter 1 Chapter 1 Chapter 2Chapter 3Chapter 2
Chapter 2Chapter 1Chapter 2
Chapter 1
Chapter 1
-
8/3/2019 DVR-530_630
12/128
-
8/3/2019 DVR-530_630
13/128
Connecting up 02
13En
Extra features for use with
compatible TVsWhen this recorder is connected to a TV that features i/oLink. A, AV Link, T-V Link, EasyLink, MegaLogic,SMARTLINK, Q-Link, DATA LOGIC or NexTView Linkusing a fully-wired 21-pin SCART cable (not supplied), thefollowing functions are available:
Direct TV recording
Channel preset download
NexTView timer programming download
TV auto power on
System configuration
Note that these functions cannot be used when the frontpanel display shows EPG.
For further details and compatibility information, see alsothe manual that came with your TV.
Direct TV recordingDirect TV recording allows you to record the TV programthat youre watching, without having to worry aboutwhether this recorder is set to the same channel. SeeDirect recording from TVon page 52 for more on thisfeature.
Channel preset downloadThis feature allows you to set up the channel presets ofthis recorder very simply using the channel presets andpreset names already in your TV. SeeSwitching on andsetting up on page 25 andAuto Channel Setting onpage 101 for more on this feature.
NexTView timer programming downloadNexTView timer programming download allows you toprogram a timer recording directly from the NexTViewelectronic program guide displayed on your TV.
See the manual that came with your TV for moreinformation on how to use this feature. Note that the SPand LP options displayed on your TV correspond to the SPand LP recording modes on this recorder.
TV auto power onWhen you play a disc in this recorder, the TVautomatically turns on and switches to the correct videoinput. See the manual that came with your TV for how touse this feature.
System configurationBasic settings, including language, country and TVscreen size (aspect ratio), can be downloaded from yourTV to help set up this recorder for use.
-
8/3/2019 DVR-530_630
14/128
Connecting up02
14En
Easy connections
The setup described below is a basic setup that allows you to watch and record TV programs, and play discs. Othertypes of connections are explained starting on the following page.
Important
These connections use SCART cables (not supplied). If your TV (or VCR) does not have a SCART connection, seethe following page for connecting up using the supplied audio/video cable.
The AV1(RGB)-TV AV connector can output ordinary (composite), S-video or RGB video, plus stereo analog audio.The AV2(INPUT 1/DECODER) connector accepts ordinary, S-video and RGB video input, as well as stereo analogaudio. SeeAV1 Out on page 102 andAV2/L1 In on page 102 for how to set them up.
Before making or changing any rear panel connections, make sure that all components are switched off andunplugged from the wall outlet.
1 Connect the cable from the antenna/cable TVoutlet to the antenna input on your VCR.
If you are not connecting a VCR in the chain, connectit to the ANTENNA IN (RF IN) jack on this recorderand skip the next step.
2 Use an RF antenna cable (one is supplied) toconnect the antenna output of your VCR to theANTENNA IN (RF IN) of this recorder.
3 Use another RF antenna cable to connect theANTENNA OUT of this recorder to the antenna inputon your TV.
4 Use a SCART cable (not supplied) to connect theAV1(RGB)-TV AV connector on this recorder to theSCART AV connector on your TV.
5 Use another SCART cable to connect theAV2(INPUT 1/DECODER) AV connector to a SCART AVconnector on your VCR.
Tip
This recorder has a through function which allowsyou to record a TV program from the built-in TV tunerin this recorder while watching a video playing on
your VCR. (To use this feature when the recorder is instandby, Power Save must be set to Offsee Power
Save on page 100).
TV
VCR
Antenna/cable TV
wall outlet
DIGITALOUT
CONTROLG-LINK
IN
OPTICAL
AV1 (RGB) TVAV 2 (INPUT 1/DECODER)
S-VIDEOVIDEOAUDIO
LR
COMPONENT VIDEOOUTY PB
PR
ANTENNAIN OUTAC IN
OUTPUTS-VIDEOVIDEOAUDIO
LR
INPUT 3
SCART AVCONNECTOR
SCART AVCONNECTOR
ANTENNAIN
ANTENNAIN (RF IN)
ANTENNAOUT
ANTENNAOUT
ANTENNAIN
1
2
4
5
3
-
8/3/2019 DVR-530_630
15/128
Connecting up 02
15En
Using other types of audio/video output
If you cant use the SCART AV connector to connect your TV to this recorder, there are standard audio/video outputjacks, as well as an S-video and component video output.
Using the supplied audio/video cable
1 Connect the VIDEO OUTPUT jack to a video inputon your TV.Use the yellow jack of the supplied audio/video cable forthe video connection.
2 Connect the AUDIO OUTPUT jacks to thecorresponding audio inputs on your TV.
Use the red and white jacks of the supplied audio/videocable for the audio connection. Make sure you match upthe left and right outputs with their corresponding inputsfor correct stereo sound.
Using the S-video or component videooutput
1 Connect the S-video or component video outputto a similar input on your TV.For an S-video connection, use an S-video cable (notsupplied) to connect the S-VIDEO OUTPUT jack to an S-video input on your TV
For a component video connection, use a component
video cable (not supplied) to connect the COMPONENTVIDEO OUT jacks to a component video input on your TV.
See also Component Video Out on page 101 for how to setup the component video output for use with a progressivescan-compatible TV.
2 Connect the AUDIO OUTPUT jacks to thecorresponding audio inputs on your TV.You can use the supplied audio/video cable, leaving theyellow video plug disconnected. Make sure you match upthe left and right outputs with their corresponding inputsfor correct stereo sound.
TV
DIGITALOUT
CONTROLG-LINK
IN
OPTICAL
AV 1 (RGB) TVAV2 (INPUT 1/DECODER)
S-VIDEOVIDEOAUDIO
LR
COMPONENT VIDEOOUTY PB
PR
ANTENNAIN OUTAC IN
OUTPUTS-VIDEOVIDEOAUDIO
LR
INPUT 3
VIDEOINPUT
AUDIOINPUT
12 TV
DIGITALOUT
CONTROLG-LINK
IN
OPTICAL
AV1 (RGB) TVAV 2 (INPUT 1/DECODER)
S-VIDEOVIDEOAUDIO
LR
COMPONENT VIDEOOUTY PB
PR
ANTENNAIN OUTAC IN
OUTPUTS-VIDEOVIDEOAUDIO
LR
INPUT 3
S-VIDEOINPUT
COMPONENTVIDEO INPUT
AUDIOINPUT
12
-
8/3/2019 DVR-530_630
16/128
Connecting up02
16En
Connecting to a cable box, satellite receiver or digital terrestrial receiver
If you have a cable, satellite or digital terrestrial receiver with a built-in decoder, connect it to this recorder and your TVas shown on this page.1 If you are using a separate decoder box for your cable/satellite TV, set up following theinstructions on the next page.
Using the setup on this page you can:
Record any channel by selecting it on the cable box, satellite receiver or digital terrestrial receiver.
Change channels and set timer recordings on the external receiver using the GUIDE Plus+ system (via theG-LINK cable, and after setting up).
Important
Do not connect this recorder to your TV through your VCR, satellite receiver or other component. Always connecteach component directly to your TV or AV amplifier/receiver.
1 Connect RF antenna cables as shown.This enables you to watch and record TV channels.
2 Use a SCART cable (not supplied) to connect theAV1(RGB)-TV AV connector to a SCART AV connectoron your TV.This enables you to watch discs.
3 Use another SCART cable to connect theAV2(INPUT 1/DECODER) AV connector to a SCART AVconnector on your cable box/satellite/digitalterrestrial receiver.This enables you to record scrambled TV channels.
4 Plug the supplied G-LINK cable to the G-LINKjack.This enables you to control the tuner in the externalreceiver using the GUIDE Plus+ system.
Position the IR transmitter end of the G-LINK cable sothat the IR receiver on your cable/satellite/digitalterrestrial receiver will pick up the control signals (seediagram).
See the manual that came with your cable/satellite/digital terrestrial receiver if youre not sure where the IRreceiver is on the front panel. Alternatively, experimentwith the remote control, operating it from very closerange until you find the place where the receiverresponds.
Tip
This recorder has a through function which allowsyou to record a TV program from the built-in TV tunerin this recorder while watching a video playing onyour VCR. (To use this feature when the recorder is instandby, Power Save must be set to Offsee Power
Save on page 100).
Note
1 The diagram shows SCART video connections, but you can alternatively use any of the other audio/video connections.
TV
Satellite dish/antenna/cable TVwall outlet
Cable/Satellite/Digital Terrestrialreceiver
DIGITALOUT
CONTROLG-LINK
IN
OPTICAL
AV1 (RGB) TVAV2 (INPUT 1/DECODER)
S-VIDEOVIDEOAUDIO
LR
COMPONENT VIDEOOUTY PB
PR
ANTENNAIN OUTAC IN
OUTPUTS-VIDEOVIDEOAUDIO
LR
INPUT 3
SCART AVCONNECTOR
SCART AVCONNECTOR
ANTENNAIN
ANTENNAIN (RF IN)
ANTENNAOUT
ANTENNAOUT
ANTENNAIN
1
1
2
3
1
4
DIGITALOUT
CONTROLG-LINK
IN
OPTICAL
G-LINK cable
-
8/3/2019 DVR-530_630
17/128
Connecting up 02
17En
Connecting an external decoder box (1)
If you have an external, dedicated decoder box for your satellite or cable TV system, use the setup described on thispage. See the previous page for how to connect the G-LINK cable.
Important
Do not connect your decoder box directly to this recorder.
Information from the decoder (for example, relating to pay TV services), is only viewable when this recorder is off(in standby).
For timer recording to work properly on this recorder, the VCR/satellite receiver/cable box must also be switchedon during recording.
It is not possible to watch one TV program and record another using this setup.
1 Connect the cable from the antenna/cable TVoutlet to the antenna input on your VCR/satellitereceiver/cable box.
2 Use a SCART cable (not supplied) to connect yourdecoder to your VCR/satellite receiver/cable box.See the manual for your decoder box for more detailedinstructions.
3 Use a SCART cable to connect your VCR/satellitereceiver/cable box to the AV2(INPUT 1/DECODER)AV connector on this recorder.
4 Use a SCART cable to connect the AV1(RGB)-TVAV connector to your TV.
TV
Antenna/cable TVwall outlet
VCR/Satellite receiver/Cable box
Decoder
DIGITALOUT
CONTROLG-LINK
IN
OPTICAL
AV 1 (RGB) TVAV2 (INPUT 1/DECODER)
S-VIDEOVIDEOAUDIO
LR
COMPONENT VIDEOOUTY PB
PR
ANTENNAIN OUTAC IN
OUTPUTS-VIDEOVIDEOAUDIO
LR
INPUT 3
SCART AVCONNECTOR
SCART AVCONNECTOR
SCART AVCONNECTOR
ANTENNAIN
1
4
2
3
-
8/3/2019 DVR-530_630
18/128
Connecting up02
18En
Connecting an external decoder box (2)
If you only have a decoder, connect it to this recorder and your TV as shown on this page.1
Using the setup on this page you can:
Record scrambled channels received using the recorders built-in TV tuner.
Important
Do not connect this recorder through your VCR, satellite receiver or cable box. Always connect each componentdirectly to your TV or AV amplifier/receiver.
1 Connect RF antenna cables as shown.This enables you to watch and record TV channels.
2 Use a SCART cable (not supplied) to connect the
AV1(RGB)-TV AV connector to a SCART AV connectoron your TV.This enables you to watch discs.
3 Use another SCART cable to connect theAV2(INPUT 1/DECODER) AV connector to a SCART AVconnector on your decoder box.This enables you to record scrambled TV channels.
Note
1 In order to use this setup, you will need to make the following settings from the Initial Setup menu: Set the AV2/L1 In setting to Decoder from the Initial Setup menu (seeAV2/L1 In on page 102). From the Manual CH Setting screen, set the Decoder setting for the scrambled channels to On (see Manual CH Setting on page 101).
TV
Antenna/cable TV
wall outletDecoder
DIGITALOUT
CONTROLG-LINK
IN
OPTICAL
A V 1 (RGB) TVAV2(INPUT1/DECODER)
S-VIDEOVIDEOAUDIO
LR
COMPONENTVIDEOOUTY PB
PR
ANTENNA
IN OUTACIN
OUTPUTS-VIDEOVIDEOAUDIO
LR
INPUT3
SCART AVCONNECTOR
SCART AVCONNECTOR
ANTENNAIN
ANTENNAIN (RF IN)
ANTENNAOUT
1
2
3
1
-
8/3/2019 DVR-530_630
19/128
Connecting up 02
19En
Connecting to an AV amplifier/receiver
To enjoy multichannel surround sound you need to connect this recorder to an AV amplifier/receiver using the digitaloptical output.
In addition to a digital connection, we recommend also connecting using the stereo analog connection forcompatibility with all discs and sources.
Youll probably also want to connect a video output to your AV amplifier/receiver. Use the ordinary video output (asshown here), or the S-video output.
Important
Noise may be output from your speakers if the recorder is not set up to work with your AV amplifier/receiverproperly (seeAudio Out Settings on page 103).
1 Connect RF antenna cables as shown.This enables you to watch and record TV channels.
2 Connect one of theDIGITAL OUT OPTICALjack onthis recorder to an optical digital input on your AVamplifier/receiver.This enables you to listen to multichannel surroundsound.
3 Connect the analog AUDIO OUTPUT and VIDEOOUTPUT jacks on this recorder to an analog audioand video input on your AV amplifier/receiver.
4 Connect the AV amplifier/receivers video output
to a video input on your TV.
Important
Do not connect this recorder to your TV throughyour VCR using A/V cables. Always connect it directlyto your TV.
TV
AV amp/receiver
Antenna/cable TVwall outlet
DIGITALOUT
CONTROLG-LINK
IN
OPTICAL
AV 1 (RGB) TVAV2 (INPUT 1/DECODER)
S-VIDEOVIDEOAUDIO
LR
COMPONENT VIDEOOUTY PB
PR
ANTENNAIN OUTAC IN
OUTPUTS-VIDEOVIDEOAUDIO
LR
INPUT 3
ANTENNAIN
VIDEOIN
DIGITALIN
AUDIO/VIDEOIN
VIDEOOUT
1
32
1
4
ANTENNAIN (RF IN)
ANTENNAOUT
-
8/3/2019 DVR-530_630
20/128
Connecting up02
20En
Connecting other AV sources
Connecting a VCR or analog camcorder
1 Connect a set of audio and video inputs of yourVCR or camcorder to a set of outputs on thisrecorder.This enables you to record from this recorder to your VCRor camcorder.
You can use standard video or S-video cables for thevideo connection.
Alternatively, you can use the AV2(INPUT 1/
DECODER) SCART connector for audio/video inputand output with just one SCART cable.
2 Connect a set of audio and video outputs of yourVCR or camcorder to a set of inputs on this recorder.This enables you to record tapes from your VCR orcamcorder.
You can use standard video or S-video cables for thevideo connection.
The front panel connections make convenientconnections for a camcorder input.
Connecting a DV camcorderUsing the front panel DV IN jack, it is possible to connect
a DV camcorder or video deck, or DVD-R/RW recorderand digitally transfer DV tapes or DVD-R/RW discs toDVD-R/RW.
Important
This jack is for connection to DV equipment only. It isnot compatible with digital satellite receivers or D-VHS video decks.
1 Use a DV cable (not supplied) to connect the DVjack of your DV camcorder/video deck to the frontpanel DV IN jack of this recorder.
Plugging in
After checking all the connections, plug in the recorder.1 Use the supplied power cable to connect thisrecorder to a power outlet.
Analog camcorder
VCR
PULL-OPENREC
STANDBY/ON
HDD/DVDOPEN/CLOSE
AUDIO/VIDEO
OUTPUT
AUDIO/VIDEO
INPUT
1 2
AUDIO/VIDEO
INPUT
AUDIO/VIDEO
OUTPUT
DV camcorder
PULL-OPENREC
STANDBY/ON
HDD/DVDOPEN/CLOSE
DVOUT
DVIN
-
8/3/2019 DVR-530_630
21/128
Controls and displays 03
21En
Chapter 3
Controls and displays
Front panel
1 STANDBY/ONPress to switch the recorder on/into standby.
2 Disc tray
3 OPEN/CLOSEPress to open/close the disc tray.
4 HDD/DVD indicator
Lights blue when the HDD is selected; orange when DVDis selected.
5 HDD/DVDPress to switch between the hard disk drive (HDD) andDVD for recording and playback.
6 Front panel display and IR remote sensorSee Display on page 24 for details.
7 Front panel inputs (page 12)Pull the cover down where indicated to access the frontpanel input jacks (audio, video and DV). Especiallyconvenient for connecting camcorders and other
portable equipment.
8 +/Use to change channels, skip chapters/tracks, etc.
9 RECPress to start recording. Press repeatedly to set therecording time in 30 minute blocks.
10 Press to stop recording.
11 ONE TOUCH COPY (page 71)Press to start One Touch Copy of the currently playingtitle to DVD or the HDD. See also the Note on copying onpage 7.
12 Press to stop playback.
13 Press to start or restart playback.
PULL-OPENREC
STANDBY/ON
HDD/DVD
ONE TOUCH COPY
OPEN/CLOSE
3 4 5
13 12 11 10 9 8 7
61 2
-
8/3/2019 DVR-530_630
22/128
Controls and displays03
22En
Remote control
1 ONE TOUCH COPY (page 71)Press to start One Touch Copy of the currently playingtitle to DVD or the HDD.
2 Remote control indicator
Lights when setting up the remote control for use with aTV (page 109) and when setting the remote control mode(page 106).
3 STANDBY/ONPress to switch the recorder on/into standby.
4 OPEN/CLOSEPress to open/close the disc tray.
5 HDD (page 30)Press to select the hard disk (HDD) for recording orplayback.
6 DVD (page 30)Press to select the DVD for recording or playback.
7 INPUT SELECT (page 57)Press to change the input to use for recording.
8 Alphanumeric buttons, + and CLEARUse the number buttons for track/chapter/title selection;channel selection, and so on. The same buttons can alsobe used to enter names for titles, discs and so on.
Use the + button to enter non-alphanumeric charactersand symbols.
Use CLEAR to clear an entry and start again.
9 CH +/ (page 31)Press to change the channel of the built-in TV tuner.
10 GUIDE Plus+ Action buttons and DVD playbackfunctionsWhen in the GUIDE Plus+ system, these buttonsact as the Red, Green, Yellow and Blue Actionbuttons (the functions of these buttons changeaccording to the GUIDE Plus+ Area. (page 38)
AUDIO (page 31, 69)Changes the audio language or channel. (When therecorder is stopped, press to change the tuneraudio.)
SUBTITLE (page 68)
Displays/changes the subtitles included inmultilingual DVD-Video discs.
ANGLE (page 70)Switches camera angles on discs with multi-anglescenes.
PLAY MODE (page 65)Press to display the Play Mode menu (for featuressuch as search, repeat and program play).
11 DISC NAVIGATOR (page 62, 81) / TOP MENU(page 33)Press to display the Disc Navigator screen, or the topmenu if a DVD-Video disc is loaded.
12 MENU (page 33)Press to display the disc menu if a DVD-Video disc isloaded.
When in the GUIDE Plus+ system, use to jump directlyto the Menu bar.
13 /// and ENTERUsed to navigate all on-screen displays. Press ENTER toselect the currently highlighted option.
14 HOME MENU (page 35)Press to display the Home Menu, from which you can
navigate all the functions of the recorder.
DVD RECORDER
STANDBY/ON ONE TOUCHCOPY
OPEN/CLOSE
TOPMENU
RETURN
DISC NAVIGATOR MENU
HOMEMENU
CASESELECTION
INPUTSELECT
INPUTSELECTABC
AUDIO
HDD DVD
SUB TITLE AN GLE PLAY MODE
GUIDE INFO HELP DISPLAY
DEF
GHI JKL MNO
PQRS TUV WXYZ
+ CLEAR
TVDIRECTREC
TV/DVD
ENTER
CLEAR
TVCONTROL
CH
CHANNEL VOLUME
REC
PREV
PAUSE STOP CMOK BACK SKIP
REV SCAN PLAY FWD SCAN
NEXT STEP/SLOW
STOPREC R EC MO DE T I ME R R EC
1 2
4
9
12
15
3
5
11
13
14
19
20
21
10
16
6
7
1718
22
23
8
-
8/3/2019 DVR-530_630
23/128
Controls and displays 03
23En
15 RETURNPress to go back one level in the on-screen menu ordisplay.
16 GUIDE Plus+ system controls
GUIDEPress to display the GUIDE Plus+ screen; pressagain to exit.
INFOPress to see additional information for thehighlighted item in GUIDE Plus+.
17 HELPPress for help on how to use the current GUI screen.
18 DISPLAY (page 35)Displays/changes the on-screen informationdisplays.
19 Playback controls (page 32)
REV SCAN / FWD SCAN (page 64)Press to start reverse or forward scanning. Pressagain to change the speed.
PLAYPress to start playback.
PAUSEPress to pause playback or recording.
STOPPress to stop playback.
CM BACK (commercial back)Press repeatedly to skip progressively backwardthrough the audio or video playing.
CM SKIP (commercial skip)Press repeatedly to skip progressively forwardthrough the audio or video playing.
PREV / NEXTPress to skip to the previous or next title/chapter/track/folder; or to display the previous or next menu
page.
When GUIDE Plus+ is displayed, use to display theprevious/next page.
STEP/SLOW (page 64)During playback, press to start slow-motionplayback; while paused, press to show the previousor next video frame.
When GUIDE Plus+ is displayed, use to display theprevious/next day.
20 Recording controls (page 30)
REC
Press to start recording. Press repeatedly to set therecording time in blocks of 30 mins.
STOP RECPress to stop recording.
REC MODE (page 51)Press repeatedly to change the recording mode(picture quality).
TIMER REC (page 39)Press to set a timer recording from the GUIDEPlus+ system.
21 TV CONTROL (page 109)After setting up, use these controls to control your TV.
22 TV/DVD (page 32)Press to switch between TV mode, in which you get thepicture and sound from the TVs tuner, and DVD mode,in which you get picture and sound from the recorderstuner (or an external input).
23 TV DIRECT REC (page 52)Press to start recording whatever channel your TV is setto.
-
8/3/2019 DVR-530_630
24/128
Controls and displays03
24En
Display
1 Lights during playback; blinks when playback is paused.
2 Lights when copying.
3 Lights during recording; blinks when recording ispaused.
4 (page 39)Lights when a timer recording has been set.(Indicator blinks if the timer has been set to DVD butthere isnt a recordable disc loaded, or the timer hasbeen set to HDD but the HDD is not recordable.)
NTSCLights when playing NTSC format video.
(page 102)Indicates which channels of a bilingual broadcastare recorded.
(page 101)Lights when the component video output is set toprogressive scan.
OVER (page 103)Lights when the analog audio input level is too high.
VPS / PDC (page 53)Lights when receiving a VPS/PDC broadcast during aVPS/PDC-enabled timer recording.
5 Recording quality indicators (page 50)
XPLights when the recording mode is set to XP (bestquality).
SPLights when the recording mode is set to SP(standard play).
LP / SLPLights when the recording mode is set to LP (longplay) or SLP (super long play).
EP / SEPLights when the recording mode is set to EP(extended play) or SEP (super extended play).
MN
Lights when the recording mode is set to MN(manual recording level) mode.
6 Character display
7 R / RWIndicates the type of recordable DVD loaded: DVD-R orDVD-RW.
8 PL (page 81)Lights when a VR mode disc is loaded and therecorder is in Play List mode.
2 3 (page 106)Shows the remote control mode (if nothing is
displayed, the remote control mode is 1).
VLights when an unfinalized Video mode disc isloaded.
PRL
8 7
2 43 5
6
1
-
8/3/2019 DVR-530_630
25/128
Getting started 04
25En
Chapter 4
Getting started
Switching on and setting upWhen you switch the recorder on for the first time, you
can make several basic settings using the Setup
Navigator feature. This takes you through setting theclock, the internal TV tuner and the video output settings.
If youre using the recorder for the first time, we strongly
recommend you use the Setup Navigator before startingto use the recorder.
1 Switch on your TV and set the video input to thisrecorder.
2 Press the STANDBY/ON button on the remotecontrol or the front panel to switch on.When you switch on for the first time, your TV shoulddisplay the Setup Navigator screen. (If the Setup
Navigator doesnt appear, you can also access it from theInitial Setup menu; see page 100).
If this recorder is connected to a compatible TV using
a fully-wired 21-pin SCART cable, the recorder willtake a few seconds to download country, TV screen
size and language information. (Check the manual
that came with your TV for compatibility information.)
3 Use the/ buttons to choose a language, thenpress ENTER.
4 Press ENTER to start setting up using the SetupNavigator.
If you dont want to use the Setup Navigator, press
to select Cancel, then press ENTER to exit the SetupNavigator.
5 Select the Auto Channel Setting (Auto Scan orDownload from TV), or Do not set, then pressENTER.
Select Do not set if you want to skip setting up thechannels (because they have already been set up, for
example).
You can only use the Download from TV feature ifyou connected this recorder to your TV using a
fully-wired 21-pin SCART cable connected to the
AV1(RGB)-TV connector, and if your TV supports thisfunction (check your TVs instruction manual for
more details).
STANDBY/ON
ENTER
Initial Setup
Basic
Tuner
Video In/Out
Audio In
Audio Out
Language
Recording
Playback
Clock Setting
Input Line System
Power Save
Help
Setup NavigatorSetup Navigator
Language
franais
Italiano
Nederlands
Pycc
English
Deutsch
Espaol
Svenska K NN
Basic
Initial Setup
Basic
Tuner
Video In/Out
Audio In
Audio Out
Language
Recording
Playback
Clock Setting
Input Line System
Power Save
Help
Setup NavigatorSetup Navigator
Basic
Start
Cancel
Start
Complete this setup before you
start using your recorder.
Please use the Initial Setup if you
want to make more detailed settings.
Initial Setup
Basic
Tuner
Video In/Out
Audio In
Audio Out
Language
Recording
Playback
Clock Setting
Input Line System
Power Save
Help
Setup NavigatorSetup Navigator
Basic Auto Channel Setting
English
Download from TV
Do not Set
Auto Scan
-
8/3/2019 DVR-530_630
26/128
Getting started04
26En
Use the/ buttons to choose your country,then press ENTER.
Auto-tuning channelsThe Auto Scan option automatically scans and sets thechannel presets.
Downloading channels from your TVUse the Download from TV option to download all thechannels that your TV is tuned to.
6 Select Auto for automatic time setting, orManual to set the clock manually, then press
ENTER.
Auto clock settingSome TV channels broadcast time signals togetherwith the program. This recorder can use these
signals to set the clock automatically.
Set Clock Set CH to the channel preset numberthat broadcasts a time signal, then move thecursor down to Start and press ENTER.
The recorder takes a short while to set the time. Afteryou see that the time has been set, select Next toproceed.
If the time could not be set automatically, pressRETURN to go back to the previous screen and selectManual.
Manual clock settingIf no stations in your area are broadcasting timesignals, you can set the clock manually.
Use the/ buttons to set your time zone.You can set this by selecting a city or a time relativeto GMT.
Press then use the/ buttons to select Onor Off for summer time, then press ENTER.Select On if you are currently using summer time.
Set the date (day/month/year) and time, thenpress ENTER to make all the settings.
Use the/ buttons to change the value in thehighlighted field.
Initial Setup
Basic
Tuner
Video Out
Audio In
Audio Out
Language
Recording
Playback
Clock Setting
Input Line System
Power Save
Help
Setup NavigatorSetup Navigator
Basic
Initial Setup
Basic
Tuner
Video In/Out
Audio In
Audio Out
Language
Recording
Playback
Clock Setting
Input Line System
Power Save
Help
Setup NavigatorSetup Navigator
Basic Country Selection
Country Austria
Tuning
32/213
Cancel
Downloading Pr 5
32/213
Cancel
Initial Setup
Basic
Tuner
Video In/Out
Audio In
Audio Out
Language
Recording
Playback
Clock Setting
Input Line System
Power Save
Help
Setup NavigatorSetup Navigator
Basic Clock Setting
Auto
Manual
Auto
Initial Setup
Basic
Tuner
Video In/Out
Audio In
Audio Out
Language
Recording
Playback
Clock Setting
Input Line System
Power Save
Help
Setup NavigatorSetup Navigator
Basic Auto Clock Setting
Date
Time
Clock Set CH
/ /
:
Pr 1
Start
Initial Setup
Basic
Tuner
Video In/Out
Audio In
Audio Out
Language
Recording
Playback
Clock Setting
Input Line System
Power Save
Help
Setup NavigatorSetup Navigator
Basic Auto Clock Setting
Date
Time
Clock Set CH
SAT 01 / 01 / 2005
11 : 20
Pr 1
Start
Next
Initial Setup
Basic
Tuner
Video In/Out
Audio In
Audio Out
Language
RecordingPlayback
Clock Setting
Input Line System
Power Save
Help
Setup NavigatorSetup Navigator
Basic Manual Clock Setting
Time Zone
Summer Time Off
Austria
Vienna
1/2
Initial Setup
Basic
Tuner
Video In/Out
Audio In
Audio Out
Language
Recording
Playback
Clock Setting
Input Line System
Power Save
Help
Setup NavigatorSetup Navigator
Basic Manual Clock Setting
Time Zone
Summer Time On
Austria
Vienna
1/2
Initial Setup
Basic
Tuner
Video In/Out
Audio In
Audio Out
Language
Recording
Playback
Clock Setting
Input Line System
Power Save
Help
Setup NavigatorSetup Navigator
Basic Manual Clock Setting
Date
Time
Time Zone
Summer Time On
Austria
Vienna
01 / / 01
00 : 00
2005SAT
2/2
-
8/3/2019 DVR-530_630
27/128
Getting started 04
27En
Use the/ buttons to move from one field toanother.
You can go back to the previous screen at anytime inthe Setup Navigator by pressing RETURN.
7 Select the TV screen type, Wide (16:9) orStandard (4:3).
Use the/ buttons to select, then press ENTER.
8 Is your TV compatible with progressive scanvideo?
Use the/ buttons to select Compatible, NotCompatible, or Dont Know, then press ENTER.
Note that progressive scan video is only outputthrough the AV1(RGB)-TV connector and thecomponent video outputs.
9 Press ENTER to exit the Setup Navigator, or selectGo Back if you want to start again.
That completes basic setup using the Setup Navigator.
Other settings you can makeAfter setting up using the Setup Navigator, you should beready to start enjoying your DVD recorder. Its possible,however, that you may want to make a couple ofadditional settings, depending on how the recorder is setup for terrestrial TV broadcasts.
Manual channel setting This setting lets you skipchannels where there is no station, as well asmanually tune to stations. See Manual CH Setting onpage 101.
Setting up the remote to control your TV You can setup the supplied remote control to control manybrands of TV. SeeSetting up the remote to control yourTVon page 109.
If for any reason you need to cancel the setup process
before its completed, you will be asked the next timeyou switch on whether you want to start setting upagain, or whether to leave it until later.
Setting up the GUIDE Plus+ systemThe GUIDE Plus+ system is a free, interactive on-screen television programming guide. The system offersprogram listings for all major channels, one-touchrecording, search by genre, recommendations accordingto your profile and more.
For the GUIDE Plus+ system to function correctly, it isimportant that you set the language and countrycorrectly in the Setup Navigator, and that you haveperformed a scan for available channels, as these are allused by the GUIDE Plus+ system. If any of these thingsare not yet set, please run the Setup Navigator first (see
Switching on and setting up on page 25).TV listings information is received via host channels. Inorder to receive the correct TV listings information foryour country or region you need to set up the GUIDEPlus+ system and download the TV listings information.The initial download can take up to 24 hours, but oncethis is done, all future updates are automatic.
Initial Setup
Basic
Tuner
Video In/Out
Audio In
Audio Out
Language
Recording
Playback
Clock Setting
Input Line System
Power Save
Help
Setup NavigatorSetup Navigator
Basic TV Screen Size
Wide (16:9)
Standard (4:3)
Initial Setup
Basic
Tuner
Video In/Out
Audio In
Audio Out
Language
Recording
Playback
Clock Setting
Input Line System
Power Save
Help
Setup NavigatorSetup Navigator
Basic Progressive
Compatible
Not Compatible
Don't Know
Not Compatible
Initial Setup
Basic
Tuner
Video In/Out
Audio In
Audio OutLanguage
Recording
Playback
Clock Setting
Input Line System
Power Save
Help
Setup NavigatorSetup Navigator
Basic
Setup is complete!
Enjoy using your DVD recorder!
Finish Setup
Go Back
Finish Setup
ENTER
-
8/3/2019 DVR-530_630
28/128
Getting started04
28En
1 Press GUIDE to display the GUIDE Plus+ setupmenu.
The language and country settings are already set towhatever you selected in the Setup Navigator.
2 Use the/ buttons to select Postal Code.
3 Use the number and cursor buttons to enter yourpostal code.
The system uses your postal code to identify which TVlistings data is correct for the area in which you live, so it
is important that you enter it correctly.
4 If you are using an external receiver (such as asatellite receiver) with the supplied G-LINK cable,complete this step, otherwise jump to step 5 below.
See Connecting to a cable box, satellite receiver ordigital terrestrial receiveron page 16 for more on usingthe supplied G-LINK cable.
Select External Receiver 1, 2 or 3, then pressENTER. (If you have just one external receiver, useExternal Receiver 1. You can add further receivers in2 and 3 if you need to.)
After pressing ENTER:
Select your reception method (Terrestrial, Cable orSatellite).
Select your provider (if applicable).
Select the brand of your external receiver.
Identify which input your external receiver isconnected to.
After completing these steps the recorder will try andcommunicate with your external receiver and change thechannel via the G-LINK cable. If the channel wassuccessfully changed, select Yes to confirm.
If the channel did not change, select No. The GUIDEPlus+ system will try other codes assigned to yourexternal receiver. If none of the codes changes the
channel successfully, tune your external receiver to thehost channel for your country (refer to step 5 below) andleave it on overnight. The recorder needs to be in standby.It will wake up automatically and download new codesfrom the host channel. The next day, try this setupprocess again:
Press GUIDE to display the GUIDE Plus+ setupmenu.
Press to highlight the Menu bar, then use toreach the Setup area and select Setup.
Continue setting up from the start of this step again.
If your external receiver still doesnt respond to the
G-LINK controller, please call customer support andreport the brand and model of your external receiver.
-
8/3/2019 DVR-530_630
29/128
Getting started 04
29En
See also GUIDE Plus+ FAQ and troubleshooting onpage 47.
5 Identify the host channel for your country.The TV listings information available in GUIDE Plus+ isdistributed throughout Europe by selected broadcasterscalled host channels. It is important that the hostchannel for your country is correctly identified in order toreceive listings information (EPG download).
A If you are not using an external receiver, this recorderwill automatically scan all channels for the host channel:
Leave the recorder in standby overnight (do not leaveit switched on).
B If you are using an external receiver, you need toidentify the host channel from the table below:
Tune your external receiver to the appropriate hostchannel and leave the receiver on and the recorder instandby overnight.
C If you use both an external receiver and this recorderas sources, follow the instructions above for setting upwithout an external receiver. Only if this is unsuccessfultry the external receiver method.
About EPG download EPG data can only be received when the recorder is
in standby. (When not using the recorder, therefore,please switch it into standby.) If youre using anexternal receiver, leave this on when EPG data isdownloading.
If you cannot receive any of the host channels (seethe above table) then you wont be able to use theGUIDE Plus+ system. In this case do not set thepostal code (or set Country to Other) in the GUIDEPlus+ setup screen. (When GUIDE Plus+ servicestarts in your area, set the postal code again.)
Even if you cant use the EPG functions where youlive, you can still set ShowView timer recordings andmanual recordings seeSetting a timer recording onpage 53.
The front panel display shows EPG when receivingdata. If you power on the recorder during an EPGdownload, the download is canceled.
EPG data may be received several times a day. Allupdates are automatic.
When downloading EPG data, the recorder maysound as though it is on. This is normal.
Checking the downloaded data thefollowing day
1 Press GUIDE.
You should see a grid filled with channel logos and TVlistings information. Use the/ buttons to review thelist. If you notice that there are channels missing, or that
there are channels in the list that you dont get, go to theEditor screen:
Press repeatedly until the Menu bar is highlighted.
Press until Editor is highlighted. The main area ofthe screen now shows a list of channels. Those thatare turned ON are displayed in the grid; those thatare OFF are hidden. Use the /// buttons tomove down the list and turn channels ON or OFF asnecessary.
For any channel that you turn ON, the GUIDE Plus+system will need to know how it is received (thesource) and on which program number. The source
may be the built-in tuner of this recorder, or anexternal receiver. The program number is the number
Country/
RegionHost channels Comments
Austria Eurosport
Belgium(Flemish)
Music Factory (TMF)
France Canal+ Analog only
Germany Eurosport
Italy Sport Italia Analog only
Netherlands Music Factory (TMF),Eurosport
Use TMF if you live inAmsterdam, Eindhoven orRotterdam.
Spain Tele 5 Analog only
Switzerland Eurosport
UK ITV, Eurosport ITV is analog only. UseEurosport if you are a SKYsubscriber and you no longerhave a terrestrial antenna.
-
8/3/2019 DVR-530_630
30/128
Getting started04
30En
on which the channel can be found on its receivingdevice/source. The entry in the Editor screen mustmatch this number for correct recording of thatchannel.
The above is especially important for the hostchannel. Please make sure that the host channel isalways switched ON.
2 Use the number buttons to change the programnumbers as you like.
3 When youre done, press the BLUE Action button(Home) to get back to the GUIDE Plus+ home screen.
You can find detailed information on using the GUIDEPlus+ system in the following chapter.
Selecting the hard disk or DVD forplayback and recordingThe HDD and DVD buttons (remote control and frontpanel) are used to select the hard disk (HDD) or DVD forplayback and recording. The indicator in the front paneldisplay shows which is currently selected.
Making your first recordingThis quick guide shows you how to make a basicrecording of a TV program on either the HDD, or to arecordable DVD.
Recording is covered in much more detail in chapter 6(Recording).
1 If they arent already on, switch on your TV andthis recorder.Press STANDBY/ON to switch on.
Make sure that the video input on your TV is set to thisrecorder.
2 Press HDD to record to the HDD, or DVD to recordto a recordable DVD.If you choose to record to the HDD, skip to step 5 now.
3 Press OPEN/CLOSE to open the disc tray.
4 Load a blank DVD-R or DVD-RW disc with thelabel side face-up, using the disc guide to align thedisc.
When you load a new, blank DVD-RW disc, therecorder will take a moment to initialize it forrecording.
Blank DVD-R discs are ready for Video moderecording out of the box.
5 Use the CH +/ buttons to select the TV channelyou want to record from.
You can also use the +/ buttons on the front panel ifthe recorder is stopped.
Channel presets are numbered 199.
HDD DVD
DVD RECORDER
STANDBY/ON OPEN/CLOSE
HDD DVD
CH
REC
PAUSE STOP
PLAY
STOPREC
-
8/3/2019 DVR-530_630
31/128
Getting started 04
31En
If the recorder is connected to your TV using a SCARTcable and your TV supports Direct Recording, itspossible to quickly start recording whatever channelyour TV is tuned to. See Direct recording from TVonpage 52 for detailed instructions.
6 Press REC to start recording. By default, the recording will be in SP (standard play)
mode, which will give you around two hours ofrecording from a blank DVD disc. The differentrecording modes and their recommended uses arecovered in more detail in the chapter on Recording.
You can pause recording by pressing PAUSE.Press REC or PAUSE again to restart recording.
7 When you want to stop recording, press
STOP REC.
Playing back your recordingThe TV program you just recorded should be on the HDDor DVD disc as a single title with one or more chapters.
Press PLAY to start playback.If you want to stop playback before the end of therecording, press STOP.
Using the built-in TV tuner
Changing TV channelsThere are three different ways to select TV channels. Notethat you cant change the TV channel during playback,recording or during recording standby.
CH +/ buttons on the remote
Number buttons on the remote For example, toselect channel 4, press 4 then ENTER; for channel 34,
press 3, 4, ENTER.1
+/ buttons on the front panel
Changing audio channelsYou can change the audio channel of the broadcast or
external input signal.
Press AUDIO to change the audio.The current audio channel is displayed on-screen.
If the NICAM audio setting (see Nicam Select onpage 102) is set to NICAM and you are watching aNICAM broadcast, you can switch between NICAMand Regular (non-NICAM) audio.
If the NICAM broadcast is bilingual, you can alsoselect the language.
You can also select the language for a non-NICAMbilingual broadcast.
When watching a recording made from an externalinput with Bilingual recording selected (see External
Audio on page 102), you can switch the audiochannel between left (L), right (R) or both (L+R).
Note When recording to the HDD with HDD Recording
Format set to Video Mode On, to DVD in Video mode,or on the LPCM setting, only one channel of abilingual broadcast is recorded. In this case, decidewhich language you want to record before recordingby setting the Bilingual Recording setting (seeBilingual Recording on page 102).
Note
1. Channel presets are numbered 199.
ENTER
CH
AUDIO
NICAM
Regular
NICAM A NICAM B
Regular NICAM A+B
A (L) B (R)
A + B (L+R)
L R
L+R
-
8/3/2019 DVR-530_630
32/128
Getting started04
32En
Switching between TV and DVDWhen the recorder is stopped or recording you can
choose whether to have the audio/video from the built-inTV tuner (or external input) play on your TV (DVD mode),or watch the channel that the TV is currently set to (TVmode).
During playback or when a menu is being displayed on-screen, the sound and video is always routed to your TVand is unaffected by the TV/DVD mode setting.
Note that the recorder must be connected to your TVusing a SCART cable to be able to use this feature.
Press TV/DVD to switch between TV mode andDVD mode.
Basic playbackThis section shows you how to use your recorder forplayback of discs (DVD, CD, etc.), and for playback ofvideo from the HDD. More playback features, such asrepeat and program play, are covered in Playback onpage 61.
Important
Throughout this manual, the term DVD meansplayback-only DVD-Video discs and DVD-R/RW. If afunction is specific to a particular kind of DVD disc, itis specified.
Some DVD-Video discs dont allow certain playbackcontrols to operate at certain points in the disc. Thisis not a malfunction.
1 Press STANDBY/ON to switch on.Also turn on your TV and make sure that it is set to thecorrect video input.
2 Press HDD to playback from the HDD, or DVD toplay a DVD.
If playing video from the HDD, skip to step 5 below.
3 Press OPEN/CLOSE to open the disc tray.
4 Load a disc.Load a disc with the label side facing up, using the disctray guide to align the disc (if youre loading a double-sided DVD-Video disc, load it with the side you want toplay face down).
If you want to play a DTS audio CD, please first readthe note on page 34.
5 Press PLAY to start playback. If youre playing a DVD-Video or Video CD, a disc
menu may appear when you start playback. Use the///buttons and ENTER to navigate DVD discmenus, and the number buttons and ENTER forVideo CD menus.
When playing video from the HDD, playback willautomatically stop after the end of a title is reached.
See the following sections for more details on playingspecific kinds of discs.
6 To stop playback, press STOP.
7 When youve finished using the recorder, ejectthe disc and switch the recorder back into standby.
To open/close the disc tray, press OPEN/CLOSE.Remove the disc before putting the recorder intostandby.
Press STANDBY/ON to switch the recorder intostandby.
TV/DVD
STANDBY/ON OPEN/CLOSE
HDD DVD
ENTER
CH
STOP
PLAY
-
8/3/2019 DVR-530_630
33/128
Getting started 04
33En
Playing DVD discsThe table below shows the basic playback controls for
DVD-Video, and recordable DVD discs.
Playing from the HDDThe table below shows the basic playback controls when
playing video recorded on the hard disk (HDD).Press to start playback.If RESUME is displayed on-screen, play-back starts from the place last stopped.
Press to stop playback.You can resume playback from the samepoint by pressing PLAY. (Press STOPagain to cancel the resume function.)
Pauses playback, or restarts playbackwhen paused.
Press to start scanning. Press repeatedlyto increase the scanning speed.
Press to skip to previous/next chapter/title.(During playback you can also use thefront panel +/ buttons.)
Except VR mode: During playback, enter achapter number then press ENTER to skipdirectly to that chapter within the currentlyplaying title.On some discs, you can also use the num-ber buttons to select numbered items inthe disc menu.
VR mode only: During playback, enter atitle number then press ENTER.
All: Press CLEAR to clear a number entryand start again.
(Commercial back/skip) Each press skipsbackward/forward progressively up to amaximum of ten minutes forward or threeminutes back.
During playback, press to start slow-motion playback. Press repeatedly tochange the playback speed.
While paused, press to advance a singleframe in either direction.
Press to display the menu of a DVD-Videodisc.
Use the cursor buttons to navigate DVD-Video disc menus; press ENTER to selectitems.
Press to return to the previous level of aDVD-Video disc menu.
PLAY
STOP
PAUSE
R EV SC AN F WD SC AN
PREV NEXT
CLEAR
CLEAR
ENTER
SKIPCMBACK
STEP/SLOW
TOP MENU MENU
ENTER
RETURN
Press to start playback.If RESUME is displayed on-screen, play-back starts from the place last stopped.Playback automatically stops after the endof a title is reached.
Press to stop playback.You can resume playback from the samepoint by pressing PLAY. (Press STOPagain to cancel the resume function.)
Pauses playback, or restarts playback
when paused.
Press to start scanning. Press repeatedlyto increase the scanning speed.
Press to skip to previous/next chapter/title.(During playback you can also use thefront panel +/ buttons.)
During playback, enter a title number thenpress ENTER to skip directly to that title.Press CLEAR to clear a number entry andstart again.
(Commercia