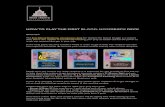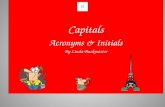DVD Maestro Unleasheddvdwriters.co.uk/articles/DVDMaestroUnleashed.pdf · 3. "Movie1" my intro,...
Transcript of DVD Maestro Unleasheddvdwriters.co.uk/articles/DVDMaestroUnleashed.pdf · 3. "Movie1" my intro,...

1
FukHead’s DVD Maestro Unleashed.
#Updated last on 9:00PM EST 8/17/2002.
Here is an overview of DVD Maestro 2.9a, DVD Maestro is one of the most powerful DVD authoring programs available. Most Programs with such power are known for their complexity. This is not the case with DVD Maestro; it is very easy to learn.

2
1. First thing you need to do is "Right-Click" on the "Untitled Project" Text in the tree view window. This will pull up the "project properties" window, defaulting to the "General" tab.
2. This is TV type (if you are not familiar with a TV: (NTSC is format in US) (PAL is Europe standard)
3. You can set Parental Control on the Disk, to restrict Kids if your player is set for it.
4. 16x9 Aspect ration Default in the event you import a 16x9 Movie.

3
Next Click on the "Disk Image" Tab
1. DVD Volume Name refers to the label that will show up when the disc is read in a pc.
2. Default is DVD-Video only (for DVD Movies); I assume DVD-ROM supports video in addition to PC-DVD data applications.
3. Default (Material is NOT copyrighted). Disk is unprotected and can be easily coped to hard-drive, DVD, VHS or other mediums without the use of sophisticated equipment, or software to break the encryption schemes.
4. To Enable copyright protection.

4
1. Copyright Protection Enabled (Continued)
2. Option to Prevent Media from being Directly Copied.
3. Use CSS Encryption to prevent movie from being copied by other means.
4. Macro-vision allows blocking screen capture, or VHS and other types of real-time direct recording. I hear Macro-vision gets 5 cents for every disc that uses that technology. It sounds like somebody is making a profit off of DVDs.

5
1. Movie Content Assets (right-click to view properties, add new movie, etc.)
2. Menu Content Assets (right-click to view properties, add new menu, etc.)
3. Movie 1 (generally keep play sequence in order this would be my intro)
4. Movie 2 (the movie)
5. Menu 1 (the title menu)
6. Menu 2 (my chapter menu)
*warning - watch setting properties on these it will disable functionality, (i.e. lockout controls while playing). I always use the defaults.

6
Next you need to be familiar with the assets. This is all the files and images that you play to use with your project. Maestro supports:
Video: m2v Audio: ac3, pcm Images: jpg, gif, tif, or png
1. This is where the files import to. "Right-Click" this area for the properties box to come up.
2. Click the high-lighted area as shown "Import Media Asset". An explorer window will allow you to select the files on the hard drive to import. You can also drag the files from windows explorer to "1"

7
This is what it looks like after I imported some of my files for my Legally Blonde backup.
1. Assets currently imported. Notice the status is ok; DVD Maestro will take a little time to process the video and ac3 files.
2. Option to import more files again, you can do it will it is processing one of the video files if you like. Program is nicely threaded.

8
Program is best when you have all your tool boxes turned on. Also I recommend at least 1280 x 1024, preferably 1600x1200 so you can see all the option at once. Some workbook objects can't resize such as menus and having to scroll is a pain.

9
Here is what the movie workbooks look like empty.
1. Make the time-scale smaller. Here you notice "3 Minutes cover the entire workbook, click "1" several times could make the scale small enough to fit 2 hours in the window
2. Make the time-scale larger. The opposite of "2"
3. The Time-line. Click in here to set chapter points, or layer 2 break points (practically useless unless you know somebody with equipment to stamp out the discs.
4. Drag Movie asset to here.
5. Drag accompanying audio asset here (potentially drag alternate audio streams)
6. Place Subtitles here (not messed with subtitles)

10
Here is my movie1, it is an intro we created, and it is used as first play
1. Intro.m2v video file
2. Intro_all.ac3 audio file.

11
This is an alternate view for movie 1; it shows information about the intro. I set "End Action" to "Menu1". Once the intro is done playing Menu1 will load.

12
This is my menu 2 the chapters menu. I already created before I work on the actual movie. I basically have created two templates (4x3) and (16x9) which I reuse for every movie. First import your chapter’s picture from assets if you choose to add one. Once the picture is imported, if you "Left-click on the menu and drag your mouse and let go you will have just created a button frame. It is nice the buttons are just part of the graphic, and you draw a selection area around them.
Color mapping by default makes the color appear different colors depending if you use a compute and mouse click on the chapter buttons or navigate using arrow keys or a controller on stand-alone.
1. I think button selection refers to navigation.
2. refers to "mouse-clicks" or "enter"

13
Now under the "Advanced" tab now. Navigation does not work automatically; you have to set up button navigation for it to work. Navigation is when you have a DVD remote and you press the know arrow for it to move to the next option.
You can move in for directions (UP | DOWN | LEFT | RIGHT). You are capable of assigning what each button does depending on which direction is clicked.
1. Click here to automatically assign navigation paths to buttons.

14
Now chose the "Buttons" tab. You might not be happy with the Settings that auto navigation created for you for example”6" Button #11 (Return to Main Menu)
1. Current Button selected #11 around it are the settings for it's mapping.
2. Left - Originally went back to #10, I remapped it to #9
3. UP - Points to button #9
4. Right - Points to button #10
5. Down - Points back to #1

15
The sub-picture is an important feature we forgot to mention because I have not used it yet. Shame on me, this page of the guide was created by fukrulez.com member Lanstrom. The sub-picture will blend the two when an area where a button is high-lighted.
This was created in pal by Lanstrom very proud to say it was created just as we did in our guides. We are glad to see that people understand that reusable menu’s are the way to go. I personally recommend making a project file as complete as possible without the picture for the main menu, and the movie. Save it as a template and make it read-only. You are now forced to save the project to a new file before compiling thus allowing you to save time.
--------
LANSTROM's 4:3 PAL (720x576) “10 CHAPTER MENU”
Only Red & White need to be mapped as only these colors are used in the Sub-picture. It doesn’t matter what the other Color Maps are set to as the primary mapping colors are not used in the Sub-picture.
Color Map 1: RED
1. Set Sub-picture to ANYCOLOUR = 0 2. Set Button Selection to YELLOW = 15 3. Set Button Action to RED = 15
Color Map 4: WHITE
1. Set Sub-picture to ANYCOLOUR = 0 2. Set Button Selection to ANYCOLOUR = 0 3. Set Button Action to ANYCOLOUR = 0
This will give a YELLOW border around each button as its Selected (highlighted) and will go RED when it is Actioned (pressed)

16
Here is a chapter menu created by Lanstrom in Pal, it is nearly the same as ours, except in Pal Dimensions. The Next Page is the Sub-Picture that is formatted for this Picture. When used together you can have a high-light effect when you select a chapter.
, obviously you can change these if you think they suck ;-)

17
Here is the Sub-Picture in Pal that goes with the Chapter Selection Menu created in Pal. See settings on Page 15 for using it properly.

18
Now let’s get back to our Maestro Methods. Here is a Typical Menu 1 - My Title Menu and its (Advanced Settings).
1. Viewable area of TV. Do you see a problem here?
2. Safe area to place buttons.
3. Advanced tab.
4. I used "Auto Assign" to create button navigation

19
Here is a Typical Movie 2 Settings- Legally Blonde the Movie.
1. Is where the vts_09_xx.m2v file is dragged to from the assets pane?
2. Drag the vts_xx.ac3 file from the assets window.
3. A Chapter Point.
4. Time-line (Click on it to create a chapter point.)
5. Optional Sub-Titles
I created 10 Chapters; I reuse a generic project file with most of my stuff already set up. All I have to do is import the movie assets, drag them to the "Movie 2" workbooks appropriate places, then Set Chapter Points. I create 10 chapters for every movie, so I can reuse my "Menu 2" Picture over and over. It saves time.

20
Here is another shot of the "Movie 2" Workbook.
1. Click in this area to create a chapter point.
2. What a chapter point looks like.
3. Marker Name (I leave as default)
4. Click ok the chapter point is created.
You can optionally make it a dual layer break point or a punch point. They have no bearing on what we are doing so ignore them. I generally just guess at the times, I try to follow the Wall Clock markers as close as possible while fitting 10 chapters in the duration of the movie while attempting to keep them equally spaced. You can click on a chapter point such as "2" and drag it left or right if need be.

21
. This is the connections workbook; I am going to show you one of two ways to link the buttons to their tasks.
2. This is the target bin. It contains all the chapter points and buttons, and menus created.
3. "Movie1" my intro, drag it to "4" to make it the first play.
4. "First Play is now set to "Movie1"
5. "Menu1" title menu - drag to "6" title menu and "7" so when intro is done it will load title menu automatically otherwise disk will be broken.

22
More need to know information on the connections workbook. Unless you can see the whole thing on the screen you may only see parts of it based on which item in the tree-view you have selected.
1. First Play - My intro - this is what the player does first when a disc is loaded.
2. Title Menu - Menu1 - This gives me the option to play the movie or do chapter selection.
3. Movie1 End Action - When "Movie1" my intro is done playing I made it load "Menu1"
4. Movie2 last segment End Action - When it is done playing return to "Menu1"
5. Mapped "Menu1: Button1" to the Beginning of the Movie
6. Mapped "Menu1: Button2" to "Menu2"
7. Menu2 timeout returns to Menu1
8. Menu2: Button1 goes to chapter one of the movie
9. Menu2: Button10 goes to chapter 10 of the movie, everything in between is mapped to the appropriate chapter
10. Menu2: Button 11 - Returns to "Menu1"
11. All the Targets- Fastest method is to drag the targets from the target bin to their appropriate location under all sources.

23

24
Navigation simulation allows you to test the project before you compile or burn it.
1. is the player, currently my intro is playing.
2. Test Menu navigation, currently disabled until "First Play" is done.
3. Go to the Title Menu
4. Restart by running "First play again.

25
The title Menu, You can click on "1" or "2" or use "3" the menu navigation to select the one you one then click enter to test that function.
1. Play Main Movie
2. Go to chapter selection
3. Navigation buttons for testing DVD Remote
4. Return to First Play
5. Return to Title Menu

26
1. High-Lighted Button on Chapter Selection "Menu2"
2. Navigation buttons for testing DVD Remote
3. Return to First Play
4. Return to Title Menu

27
Once satisfied, go to "Tools" Menu and choose Compile. Directory Selection will then open allowing you to
1. Browse for a path
2. Manually Enter a Path to Compile the DVD

28
Here is Normal output during compile Process.
1. Compiling the Intro
2. Compiling the Movie, then it is done.
Thanks to all of you who read the site, and give us critical feedback to help make the site enjoyable for everyone. Special thanks to Lanstrom for the sub-picture info. His template in pal 720x576 is available under downloads DVD section.





![[PREMONEY 2014] CB Insights >> Anand Sanwal, "Who's On First?: A Play-by-Play Guide To The Early Stage Leaderboard"](https://static.fdocuments.us/doc/165x107/54468626b1af9ff43a8b4621/premoney-2014-cb-insights-anand-sanwal-whos-on-first-a-play-by-play-guide-to-the-early-stage-leaderboard.jpg)