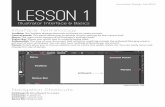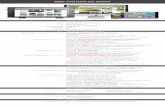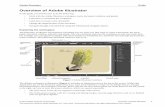DUSPviz Intro to Illustrator - 2013
description
Transcript of DUSPviz Intro to Illustrator - 2013

Intro to theAdobe Creative Suite
M.Foster - 2013

Illustrator
Photoshop
InDesign
Dreamweaver
Flash
Acrobat
• Adobe Systems, Inc.
• Collection of Graphic Software• Efficient and Robust Visualization
• Publishing and Presentation• Graphic Design• Web Design• Photo Editing• Video Editing• Animations• Web Publishing• Etc. Etc. Etc.
M.Foster - 2013

Fall 2013 - Introduction
M.Foster - 2013
Illustrator Photoshop InDesign
Vector-based Graphics Lines Points Polygons
Point based
Raster-based Images Grid Pixels Photos
Pixel based
Production and Layout Text Images Layouts
Viewshed/Layout based

Introduction to Illustrator
• Primary purpose is to draw and manipulate vector-based shapes• Points, polygons, and lines• Discrete features
M.Foster - 2013

Introduction to Illustrator
• Primary purpose is to draw and manipulate vector-based shapes• Great for creating illustrations, diagrams, and charts
M.Foster - 2013

Introduction to Illustrator
• Primary purpose is to draw and manipulate vector-based shapes• Easily enhance a drawing with different strokes and fills
M.Foster - 2013

Introduction to Illustrator
• Layer based• Organize your graphic content by placing it on layers
M.Foster - 2013

Interface
• Massive Interface• There are important, basic elements
that make it easy!
• Open it up!
M.Foster, 2013, S.Kennedy, 2012

Interface
M.Foster, 2013, S.Kennedy, 2012

Selection Tool
1. Use the Selection Tool (V) to select objects in the drawing area
2. In the Layers panel, find the buildings layer and delete the Clipping Mask
3. Right click on the buildings in the drawing area and Ungroup
M.Foster, 2013, S.Kennedy, 2012

Direct Selection Tool
1. Use the Direct Selection Tool (A) to select parts of object (Anchors/Paths)
2. Click on the corner or side of a building to adjust the shape
M.Foster, 2013, S.Kennedy, 2012

Styling Objects
1. Click on a building. Select > Same > Fill & Stroke to select all the same type of object.
2. In the Stroke Menu, adjust the line Weight to 1 pt.
3. Align Stroke to Inside of the objects.
M.Foster, 2013, S.Kennedy, 2012

Drawing Objects
1. Using the Rectangle Tool, draw a few shapes on top of a building.
2. Double-click on the object Fill to bring up the Color Picker.
3. Select Color in the gradient field to change the object fill.
M.Foster, 2013, S.Kennedy, 2012

Drawing Objects
1. In the Layers Menu, Create New Layer.
2. Double-click on the layer to bring up Layer Options. Rename the layer to “trees”.
3. Using the Ellipse Tool, draw several circles by the park.
TIP – Hold Shift while drawing to create objects with equal aspect ratios.
M.Foster, 2013, S.Kennedy, 2012

Using Transparency
1. Select all your trees by clicking on the radio button on that layer.
2. Using the Eyedropper Tool, click on the green space to make your trees the same color.
3. In the Transparency Menu, change the object transparency to Multiply.
M.Foster, 2013, S.Kennedy, 2012

Copying and Duplication
1. Copy (CTRL+C) and Paste (CTRL+V) to create more trees, or by clicking and dragging while holding Alt.
2. Scale the new trees down by holding shift and dragging in/out the corners of the bounding box.
3. Using the Rotate Tool (R), click and drag around the axis point to rotate the new trees.
M.Foster, 2013, S.Kennedy, 2012

Drawing Lines
1. Using the Pen Tool, create a line: click once to create the first Anchor Point. Click again to create a second Anchor Point.
2. Remove Fill by clicking None on the Tool Panel. Change the Stroke color to red.
3. In the Stroke Menu, add Arrowheads and click the Dashed Line box.
M.Foster, 2013, S.Kennedy, 2012

Drawing Lines
1. Using the Pen Tool, create another line. BUT, this time, when you draw the second Anchor point, click-hold-drag to create a bezier curve.
2. You can manipulate the curve by playing with the Handles of the Anchor point.
3. Create more anchor points on an existing line using Add Anchor Point Tool.
M.Foster, 2013, S.Kennedy, 2012

Using Guides
1. CTRL+R (Command+R on Mac) adds the Rulers to your window.
2. Click and drag down from the top Ruler to the new Anchorpoint on the line to create a horizontal Guide
3. Using the Scissors Tool, cut the first line where it intersects with the Guide.
M.Foster, 2013, S.Kennedy, 2012

Adding Text
1. Lock all other layers by click-dragging down the Toggles Lock boxes in the Layer Menu.
2. Use the Line Tool to create a short line pointing up. Add an Arrowhead.
3. Using the Text Tool, draw a textbox. Inside, type “N” for north.
4. Using the options on the Properties bar, change text Sizeand Font.
M.Foster, 2013, S.Kennedy, 2012

Save Your File
1. File > Save As… > Format2. Checking Preserve Illustrator
Capabilities will allow you to reopen the files in Illustrator.
M.Foster, 2013, S.Kennedy, 2012