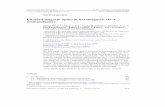Durham Magneto Optics Ltd - Quantum Design Latin America · Durham Magneto Optics Ltd NanoMOKE®3...
Transcript of Durham Magneto Optics Ltd - Quantum Design Latin America · Durham Magneto Optics Ltd NanoMOKE®3...

Durham Magneto Optics Ltd
NanoMOKE®3 User Manual
v1.1 November 2012
Important
This manual contains important safety information on page 10 which must be
read before using the system.

NanoMOKE®3 User Manual Page 2
Table of Contents
List of figures ........................................................................................................................................... 3
1. Hardware overview ......................................................................................................................... 5
1.1 Introduction ............................................................................................................................ 5
1.2 The optical table ..................................................................................................................... 5
1.3 The sample stage .................................................................................................................... 5
1.4 The quadrupole electromagnet .............................................................................................. 6
1.5 The Optics Head ...................................................................................................................... 7
1.6 The control rack .................................................................................................................... 10
2. Software overview ........................................................................................................................ 14
2.1 The Dashboard ...................................................................................................................... 14
2.2 Locate and Imaging ............................................................................................................... 15
2.3 Grab and Process .................................................................................................................. 17
2.4 Fields ..................................................................................................................................... 21
2.5 Advanced Settings ................................................................................................................. 21
3. Basic operation ............................................................................................................................. 22
3.1 Configuring the hardware ..................................................................................................... 22
3.2 Positioning the sample .......................................................................................................... 27
3.3 Setting the analyser .............................................................................................................. 28
3.4 Preparing a magnetic field cycle ........................................................................................... 29
3.5 Recording a hysteresis loop .................................................................................................. 29
3.6 Processing and exporting the loop ....................................................................................... 29
4. Advanced operation ...................................................................................................................... 31
4.1 Initial system tuning .............................................................................................................. 31
4.1.1 Galvanometric mirror control loop tuning .................................................................... 31
4.1.2 Fields control loop tuning ............................................................................................. 33
4.2 Calibrating fields ................................................................................................................... 34
4.2.1 Field sensor sensitivity .................................................................................................. 35
4.2.2 Offsets ........................................................................................................................... 36
4.3 Calibrating lens ...................................................................................................................... 37
4.4 Calibrating Reflectivity .......................................................................................................... 38

NanoMOKE®3 User Manual Page 3
4.5 Transverse Kerr effect ........................................................................................................... 39
4.6 Fine-tuning the laser polarisation and intensity ................................................................... 40
4.7 Advanced sample location .................................................................................................... 41
4.8 Advanced magnetic fields ..................................................................................................... 44
4.9 Advanced grab options ......................................................................................................... 47
4.10 Advanced process options .................................................................................................... 48
4.11 Domain imaging .................................................................................................................... 50
4.12 3-dimensional loop acquisition and advanced imaging ........................................................ 54
4.13 Pulsed fields .......................................................................................................................... 59
4.14 Manual field control .............................................................................................................. 60
4.15 Region of Interest (ROI) ........................................................................................................ 60
4.16 Mapping ................................................................................................................................ 62
4.17 Macro commands ................................................................................................................. 67
4.18 Noise analysis tool ................................................................................................................ 71
4.19 Use of external lasers ............................................................................................................ 73
4.20 High field dipolar electromagnet .......................................................................................... 74
4.21 Cryogenic measurements ..................................................................................................... 78
4.22 Software options ................................................................................................................... 78
4.23 Rolling back to earlier configurations ................................................................................... 81
Appendix 1: Declaration of conformity ................................................................................................. 82
List of figures Figure 1: The sample stage ..................................................................................................................... 6
Figure 2: Quadrupole electromagnet ..................................................................................................... 7
Figure 3: The Optics Head ....................................................................................................................... 8
Figure 4: Securing the Optics Head to the table using clamps ............................................................... 9
Figure 5: Electrical connections to the Optics Head ............................................................................... 9
Figure 6: The complete optics ............................................................................................................... 10
Figure 7: The system control rack ......................................................................................................... 11
Figure 8: The main graphical user interface ......................................................................................... 15
Figure 9: Imaging a lithographically structured sample ........................................................................ 16
Figure 10: Four different magnification images.................................................................................... 17
Figure 11: Grabbing and processing a hysteresis loop ......................................................................... 18
Figure 12: Choosing the x- and y-axes of the loop graph ..................................................................... 19
Figure 13: Before (left) and after (right) zooming ................................................................................ 19
Figure 14: Showing loop points ............................................................................................................. 20
Figure 15: A loop as measured (left) and after processing (right) ........................................................ 21

NanoMOKE®3 User Manual Page 4
Figure 16: The longitudinal lens set ...................................................................................................... 22
Figure 17: The longitudinal lens set viewed from the front ................................................................. 23
Figure 18: The polar lens set (without right angle mirror) ................................................................... 24
Figure 19: The polar lens set (with right angle mirror) ......................................................................... 24
Figure 20: Sample too close to (left) and too far from (right) longitudinal lens ................................... 26
Figure 21: Sample correct distance from longitudinal lens .................................................................. 26
Figure 22: Initial beam alignment (left) and after correction (right) .................................................... 28
Figure 23: Tuning the galvanometric mirror (statics) ........................................................................... 31
Figure 24: Tuning the galvanometric mirror (dynamics) ...................................................................... 32
Figure 25: The Fields Calibration window ............................................................................................. 33
Figure 26: The Output loop tuning tool window .................................................................................. 34
Figure 27: The Field sensor sensitivity tool window ............................................................................. 36
Figure 28: The Lens Manager window .................................................................................................. 38
Figure 29: The Calibrate Reflectivity window ....................................................................................... 38
Figure 30: Longitudinal (left) and Transverse (right) Kerr effect loops measured simultaneously ...... 39
Figure 31: Easy axis (left) and hard axis (right) loops made without moving the sample .................... 40
Figure 32: Incoming polarisation -2° from s (left), +2° from s (right), truly s (middle) ......................... 41
Figure 33: Locate part of Advanced Settings ........................................................................................ 42
Figure 34: Overlaying markers .............................................................................................................. 43
Figure 35: Fields part of Advanced Settings .......................................................................................... 44
Figure 36: A sawtooth waveform .......................................................................................................... 44
Figure 37: Importing and viewing a user-defined field waveform ....................................................... 46
Figure 38: Running an imported user-defined field waveform ............................................................ 47
Figure 39: The Grab part of Advanced Settings .................................................................................... 48
Figure 40: Right clicking the loop graph ................................................................................................ 48
Figure 41: The Process part of Advanced Settings ................................................................................ 49
Figure 42: Identifying the sense of a hysteresis loop by Plot Rising X-axis in Red ................................ 50
Figure 43:Reflectivity image (upper) and Kerr Rotation image (left) without background correction.
Kerr Rotation image (right) with background correction. ................................................................... 51
Figure 44: A zig-zag domain wall ........................................................................................................... 52
Figure 45: Menu options for images ..................................................................................................... 52
Figure 46: A line profile ......................................................................................................................... 54
Figure 47: Exporting an image to ImageJ for further processing .......................................................... 54
Figure 48: The Imaging section of Advanced Settings .......................................................................... 55
Figure 49: 3D looping ............................................................................................................................ 57
Figure 50: Replaying successive frames ................................................................................................ 58
Figure 51: The Fields graph in the Dashboard showing a field pulse during 3D looping ...................... 59
Figure 52: Pulse field settings ............................................................................................................... 60
Figure 53: A Region of Interest created in a graphics package (upper) and then imported into LX Pro
and overlaid on the raster image (lower) ............................................................................................. 62
Figure 54: Setting up mapping .............................................................................................................. 63
Figure 55: A map of coercivity across a sample .................................................................................... 64
Figure 56: Applying tests to mapped loops .......................................................................................... 65
Figure 57: Viewing 'Kerr at point #' ....................................................................................................... 66
Figure 58: Saving and opening mapped loop sets ................................................................................ 66

NanoMOKE®3 User Manual Page 5
Figure 59: A simple script ...................................................................................................................... 71
Figure 60: The Noise Analysis tool ........................................................................................................ 72
Figure 61: Kerr rotation (upper) and Reflectivity (lower) recorded across 2 minutes using the
extended time logging facility of the Noise analysis tool ..................................................................... 73
Figure 62: Dipole lens set ...................................................................................................................... 76
Figure 63: The dipole electromagnet fully installed ............................................................................. 77
Figure 64: The cryogenic sample holder ............................................................................................... 78
Figure 65: Locate options ...................................................................................................................... 79
Figure 66: Field options ......................................................................................................................... 79
Figure 67: Grab options ........................................................................................................................ 80
Figure 68: Mapping options .................................................................................................................. 81
1. Hardware overview
1.1 Introduction NanoMOKE®3 is a scanning laser Magneto-Optical Kerr Effect (MOKE) magnetometer. By measuring
very small changes in polarisation of a polarised laser beam upon reflection from the sample surface,
the magnetisation of the sample can be inferred. The system allows time-varying magnetic fields to
be applied to the sample and the polarisation change (referred to as the Kerr signal) measured as a
function of applied field, thus obtaining the magnetic hysteresis loop for the sample. Compared to
traditional magnetometry techniques such as Vibrating Sample Magnetometry (VSM), MOKE offers
much faster measurement times, higher sensitivity and the ability to localise the measurement to
within a few microns, thus making it ideal for the measurement of magnetic thin films,
microstructures and nanostructures.
1.2 The optical table The optics, electromagnet and sample stage are mounted on a passive vibration isolation optical
table. Compressed air is pumped into the table to a pressure of 50 psi using a supplied hand pump.
The air system is sealed but it may be necessary to top up the pressure from time to time.
1.3 The sample stage The sample is stuck onto an aluminium stub (of the same sort as used in electron microscopy) which
is then secured into a sample stick. The sample stick is secured into a holder which is attached to a
3-axis manual motion stage. The three axes are rotation, x (horizontal) and y (vertical). It is not
necessary to lock the x and y stages once in the correct position, but it is necessary to lock the
rotation stage by tightening the locking screw.
The 3-axis rotation stage is attached to a dual rail vertical sliding system which allows coarse vertical
positioning of the sample. The slider is locked once at the correct height by tightening the two large
knobs.
The dual rail sliding system is then connected at its base to another manual motion stage which
allows z (horizontal) positioning, primarily for focusing the laser optics.
Figure 1 shows the complete sample stage.

NanoMOKE®3 User Manual Page 6
Figure 1: The sample stage
1.4 The quadrupole electromagnet A quadrupole electromagnet (see Figure 2) surrounds the sample, allowing magnetic fields of up to
+-1250 G to be applied to the sample in two different orthogonal directions. Magnetic field sensors
build into the coils of the electromagnet measure the applied field strength and an electronic control
loop automatically adjusts the current in the electromagnet coils in real time to keep the applied
field at the desired strength. The quadrupole electromagnet may be run at maximum field strength
indefinitely without overheating as long as the field is cycling (i.e. AC). If full field strength is
maintained continuously (i.e. DC) then the electromagnet will overheat within approximately 15
minutes. At this point a built-in reversible thermal switch will trip, shutting down the power supply.
Focus vernier
Sample vertical movement vernier
Sample horizontal movement vernier
Sample rotational movement vernier
Coarse vertical movement lock
Sample stick
Sample stick holder

NanoMOKE®3 User Manual Page 7
Note that this safety feature is independent of software and so protects the system in the event of a
software crash.
Figure 2: Quadrupole electromagnet
1.5 The Optics Head The laser optics are all contained within a unit known as the Optics Head (see Figure 3). A 660nm
semiconductor laser source undergoes deflection by a pair of galvanometric mirrors under computer
control. These mirrors can either be used to hold the beam fixed in a given direction or to perform
an X-Y raster, thus building up an image. The frame rate of such imaging can be from 5 frames per
second to 1 frame per 4 seconds. The beam leaves the inside of the Optics Head via the exit port.
The polarisation of the laser beam is then set by a polariser outside of the Optics Head (and is
therefore adjustable by the user). The collimated beam is focused onto the sample by a lens which
is also outside of the Optics Head and which is detachable from the head, allowing a variety of
different lens types to be selected. These lens-sets allow the beam to be incident along the surface

NanoMOKE®3 User Manual Page 8
normal (for polar MOKE) or at 45° to the surface normal (for longitudinal and transverse MOKE).
Once the laser has reflected off the sample it is re-collimated by a receiving lens and then passes
through an externally adjustable analyser before entering back into the Optics Head via the entry
port where its intensity and polarisation are measured.
Figure 3: The Optics Head
The Optics Head is secured mechanically to the table top using 4 clamps which fit around its feet.
The clamps can be easily loosened to allow adjustment of the head position, but they should be re-
secured before beginning measurements to guarantee the best noise levels. See Figure 4.
Laser exit port
Laser entry port
User laser entry
port

NanoMOKE®3 User Manual Page 9
Figure 4: Securing the Optics Head to the table using clamps
All electrical power and signals are passed to and from the Optics Head via a single 25-way plug and
cable which links it to the NanoMOKE3 Controller Unit (see Figure 5). The Controller Unit is located
in the control rack. The head cannot be used without the Controller Unit. In order to protect the
semiconductor laser in the Optics Head from irreversible damage, do not plug or unplug the
Controller Unit cable while the laser is switched on.
An additional optical entry port is provided on the side of the Optics Head to allow the user to
interface his or her laser source (see Figure 3). This entry port mixes the user-supplied laser into the
same beam path as the internal laser source, and makes available the galvanometric deflectors and
all other optics to the user-supplied laser. See section 4.19 for further details.
Figure 5: Electrical connections to the Optics Head

NanoMOKE®3 User Manual Page 10
Figure 6 shows the complete optics set up on the optical table.
Figure 6: The complete optics
Important safety information
The NanoMOKE®3 is a Class 3R laser product. Avoid direct eye exposure.
Switch off the laser before changing lens or removing the Optics Head from
the optical table. Arrange the Optics Head on the optical table such that the
laser exit port is directed towards a wall and not across a room.
There are no user-serviceable parts inside the Optics Head. The Optics Head
is sealed using security screws. These must not be removed. Failure to
observe this may result in exposure to Class 3B laser radiation.
1.6 The control rack The control rack (see Figure 7) contains the Controller Unit, two electromagnet power supplies (one
for each of the two orthogonal field directions) and a PC. The electromagnet power supplies are
controlled by the Controller Unit. The Controller Unit is a USB peripheral to the PC. The PC runs the
system control software, called LX Pro. With the exception of laser focusing, polarisation analyser
setting and coarse adjustment of sample position, all system functions are controlled by the user via
the graphical user interface of LX Pro. In addition to this graphical user interface, LX Pro also
exposes a text-based macro language which allows commands and measurement sequences to be

NanoMOKE®3 User Manual Page 11
automated or launched by software written by the user. Electrical power to the entire system is
controlled by the main power isolator and two circuit breakers, both at the top of the rack. In case
of emergency, the entire NanoMOKE3 system can be shut down by turning the main power isolator
to the ‘off’ position. If some or all of the electrical units in the control rack do not function, check
that both circuit breakers are in the ‘on’ position.
Figure 7: The system control rack
In case the system needs to be reassembled, Table 1 shows a table of all of the required electrical
and signal cable connections.
Table 1: The required electrical and signal connections of a system
Connect from Connect to Cable type Function
Controller Hx Out EM PSU1 voltage programming in
BNC-2 x 4mm plug
Communicates the desired current in the x-coil of the electromagnet to the electromagnet power supply
Controller Hy Out EM PSU2 voltage programming in
BNC-2 x 4mm plug
Communicates the desired current in the y-coil of the electromagnet to the electromagnet power supply
Controller Aux1 Out - A spare output signal channel for
Main power isolator Circuit breakers
PC
Controller Unit
Electromagnet
power supplies

NanoMOKE®3 User Manual Page 12
connection to the user’s own experiments. Leave disconnected for default operation.
Controller Aux2 Out - A spare output signal channel for connection to the user’s own experiments. Leave disconnected for default operation.
Controller Trig Out - Carries a digital pulse at the start of each field cycle. Used to synchronise to the user’s own equipment. Leave disconnected for default operation.
Controller +5V Electromagnet +5V BNC-BNC cable
Carries power for the field measurement system.
Controller Interlock Electromagnet Interlock
BNC-BNC cable
When open circuited the controller shuts down all electromagnet power to respond to overheating.
Controller Hx In Electromagnet Hx BNC-BNC cable
Carries the field measurement signal for the x-coils.
Controller Hy In Electromagnet Hy BNC-BNC cable
Carries the field measurement signal for the y-coils.
Controller Aux1 In - A spare input signal channel for connection to the user’s own experiments. Leave disconnected for default operation.
Controller Aux2 In - A spare input signal channel for connection to the user’s own experiments. Leave disconnected for default operation.
Controller rear panel USB socket
PC USB socket USB(A)-USB(B) cable
The communication channel between the PC and the Controller Unit.
Controller rear panel 25-way D socket
Optics head 25-way D socket
25 way D (male) – 25 way D (female) cable
The communication channel between the Controller Unit and the Optics Head. To protect the laser, do not plug or unplug while the laser is on.
Optics Head Modulation BNC socket
- An input to allow the user to modulate the laser beam intensity. Leave disconnected for default operation.
Electromagnet PSU1 current out
Electromagnet X Coil 2x4mm plug – 2x4mm plug fig-8 cable
The power for the electromagnet X coils.
Electromagnet PSU2 current out
Electromagnet Y Coil 2x4mm plug – 2x4mm plug fig-8 cable
The power for the electromagnet Y coils.
Optical table Control rack Earth cable Protective Earth cable to ground the metal table top
Control rack Power inlet 3-core power cable
The main system power supply

NanoMOKE®3 User Manual Page 13
The electromagnet power supplies are run in constant voltage mode. Consequently, the default
position for the switches on each power supply should be as shown in Table 2.
Table 2: The default position of the switches on the electromagnet power supplies
Switch name Default position
Voltage-current selector (upper centre) Voltage (set to the left) Voltage adjust (upper left) Off Current adjust (upper right) Off

NanoMOKE®3 User Manual Page 14
2. Software overview Figure 8 shows the main graphical user interface of LX Pro.
2.1 The Dashboard The Dashboard on the left hand side of the screen shows a real-time summary of all of the key
signals and settings of the system. The upper graph within the Dashboard shows, as a function of
time, the applied magnetic fields (x in green, y in yellow). The middle graph within the Dashboard
shows the Kerr rotation signal (in millidegrees). This is where the polar and longitudinal Kerr effects
will be seen. The lower graph within the Dashboard shows the optical reflectivity (in percent). This
is where the transverse Kerr effect will be seen. Each graph has a numerical display directly above it
which gives the mean (DC) and rms (AC) statistical values of the trace(s) shown in the graph.
A pair of pull down boxes within the area marked Configuration allows the user to tell the system
which electromagnet and which lens are in place. It is important to change these whenever changes
are made in the hardware configuration otherwise the applied magnetic field calibration or the scale
bar of the raster image may be incorrect. The three indicators at the bottom of the Dashboard show
the current health of the NanoMOKE3 Controller Unit (green for OK, red for problem), the reversible
thermal cut-out of the electromagnet (green for OK, red for overheat) and the laser (green for on,
dimmed for off). A click button next to the laser indicator allows the user to switch the laser on and
off. For safety the laser will always be off when LX Pro first starts and will automatically switch off
when LX Pro quits. The laser requires approximately 2 minutes from switch on to achieve complete
stability. It is therefore recommended that the laser be switched on at the beginning of a session
and only switched off when changing lens or at the end of the session.

NanoMOKE®3 User Manual Page 15
Figure 8: The main graphical user interface
2.2 Locate and Imaging The panel in the upper middle of the main graphical user interface is marked ‘Locate and Imaging’
and concerns the control of the galvanmetric mirrors within the Optics Head (see Figure 9).
Rastering is started by clicking the green traffic light button and stopped by clicking the red traffic
light button. This causes a real-time image to be displayed frame by frame in the main display area
of this panel. Two signal channels are always recorded simultaneously: Reflectivity and Kerr
Rotation. Reflectivity is derived solely from the intensity of the reflected laser beam, regardless of
polarisation; Kerr rotation is derived solely from the polarisation of the reflected laser beam,
regardless of intensity. The user can select which channel is used to make up the raster image using
the pull-down menu marked ‘Display’. Reflectivity is usually chosen for identifying features, focusing
and navigating around the sample. Kerr rotation is usually chosen for visualising magnetic domains.
The frame rate is selected by clicking one of the three radio buttons in the area marked ‘Quality’.
‘Fastest’ gives a frame rate of approximately 5 frames per second but with a low number of pixels.
‘Normal’ gives a frame rate of approximately 2 frames per second and with a moderate number of
pixels. Photo gives a frame rate of approximately one frame per 4 seconds and with a high number
of pixels. A single high quality frame can be taken by clicking the button showing a picture of a
camera. The normal way of working is to use ‘Normal’ video rate most of the time and then
snapshotting specific frames which are of scientific interest using the camera button.

NanoMOKE®3 User Manual Page 16
Figure 9: Imaging a lithographically structured sample
Every time the image frame updates the graphics icon of a film reel in the top left of the panel
advances one step. A labelled scale bar and a magnification factor (the approximate ratio between
the size of the image on the sample and on the computer monitor) are shown beneath the image.
To change the magnification factor and hence zoom in or out of a region, move the mouse wheel
backwards or forwards one click. Note that this is a physical zoom function– the area actually traced
out by the rastering laser changes – and not simply a change in how the captured pixels are
displayed. Figure 10 shows imaging of a 25µm wide microwire at four different magnifications.
Clicking different parts of the image updates the ‘Last point clicked’ display above the image, giving
the position (in microns) of the click (left and middle text boxes) and the pixel intensity at that point
(right text box).
A number of other functions are available by right clicking the image and hence displaying a context
menu.

NanoMOKE®3 User Manual Page 17
Figure 10: Four different magnification images
2.3 Grab and Process The panel in the top right of the main graphical user interface is marked ‘Grab and Process’ and
concerns the acquisition and processing of hysteresis loops (see Figure 11).

NanoMOKE®3 User Manual Page 18
Figure 11: Grabbing and processing a hysteresis loop
To start the acquisition click the green traffic light. The loop will update cycle by cycle in the main
display graph of the panel. To stop the acquisition click the red traffic light. Selecting ‘Single shot’ in
the Display area causes the single most recent cycle to be shown; selecting ‘Averaged’ causes all of
the cycles acquired to be averaged together. Single shot view gives a higher noise level but allows
non-repeating features (e.g. Barkhausen jumps) of the loop to be investigated. Averaged view gives
a better signal to noise ratio but smears out non-repeating features.
Two pull down menus in the Display area allow the user to choose what to display on each axis of
the main display graph (see Figure 12). As for the raster image, Reflectivity and Kerr Rotation are
both simultaneously recorded during loop acquisition. In addition, two further analogue input
channels Auxiliary Input 1 and Auxiliary Input 2 are also recorded and may be displayed on the loop
graph. These two channels can be used by the user to record electrical information from the sample
such as magnetoresistance (with suitable electrical connections to the sample provided by the user).

NanoMOKE®3 User Manual Page 19
Figure 12: Choosing the x- and y-axes of the loop graph
A pair of cursors in the loop graph allow numerical measurements to be taken directly from the
graph. The cursors can also be used to zoom the display to show more detail. Use the four cursor
lines to form a rectangle around the area of interest (see Figure 13 left) and hit the space bar. The
graph will be replotted to show only the data previously within the cursor lines (see Figure 13 right).
To undo this and return to the normal display, double click the graph. When in normal unzoomed
mode, the graph will automatically adjust the range of its axes to accommodate the latest data.
However, if either cursor is moved from its default position, this autoranging will automatically stop
to make it easier for the user to move the cursor to the desired place. To restart autoranging,
double click the graph to return the cursors to their default position.
Figure 13: Before (left) and after (right) zooming
The individual data points that make up a loop can be shown by checking the box marked ‘Show
points’ (see Figure 14). The date and time of the loop is shown in the box marked ‘Time-stamp’. LX
Pro alerts the user to the fact that a loop has not yet been saved to disk by showing the time stamp
in red (as in Figure 11). To save the loop, right click the loop graph and select ‘Save’. The time stamp
will then turn black. Saved loops can be opened from disk by right clicking on the loop graph and
selecting ‘Open’. The user may store additional information about the sample or experiment by
typing notes into the ‘Notes’ text box. These notes will be saved with the loop and will be restored
to the text box when the loop is opened from disk.

NanoMOKE®3 User Manual Page 20
Figure 14: Showing loop points
Certain loop processing and measuring functions can be applied to the loop to compensate for
measurement artefacts such as Faraday background. To enable these functions, click the checkbox
marked ‘Show processed’. By default, the processing will remove any background slope, drift and
ellipticity from the loop and any offset in its mean value (due to the analyser not being set exactly at
zero). Additional processing options include renormalizing its amplitude to ±1 (or ±100%),
differentiating the loop to reveal the switch field distribution and applying smoothing to the loop to
reduce noise (at the expense of field resolution).

NanoMOKE®3 User Manual Page 21
Figure 15: A loop as measured (left) and after processing (right)
2.4 Fields A panel in the bottom right of the graphical user interface is marked ‘Fields’ and concerns the
control of applied magnetic fields to the sample during measurement. Assuming that the default
quadrupole electromagnet is in place, the Hx and Hy text boxes can be used to set the amplitude of
the applied field cycle in the x- and y-directions. The frequency of the field cycle is entered in the
text box marked ‘Frequency’. Ensure that the electromagnet power supplies are both switched on
and click the green traffic light button to begin applying a field cycle. The resulting cycle should be
seen on the fields dashboard graph (as in Figure 8). To stop the applied fields, click the red traffic
light button.
The applied field generator can operate in three different modes. In ‘normal looping’, an alternating
field cycle is applied at the specified frequency. In ‘3D looping’, field values are changed in step with
each image frame acquired (see section 4.12). In ‘manual control’, the applied field value is constant
at a value specified by the user.
2.5 Advanced Settings A panel in the lower middle of the graphical user interface is marked ‘Advanced settings’. There are
five tabs, each covering one of the main functions of the system (e.g. Fields or Imaging). Selecting
the relevant tab will show all of the advanced options for that area. These options will be discussed
later in the manual, but are not necessary to make basic hysteresis loop measurements of simple
samples.

NanoMOKE®3 User Manual Page 22
3. Basic operation This chapter goes through the steps usually involved in making simple measurements.
3.1 Configuring the hardware This set of steps will only be necessary when making major changes to the system configuration (e.g.
changing between longitudinal and polar Kerr effects). If the hardware is already configured, go
straight to section 3.2.
Step 1: Attach the required lens set to the front of the Optics Head.
There are usually two parts to the lens set – the part that attaches to the laser exit port and the part
that attaches to the laser entry port.
For longitudinal or transverse Kerr measurements (samples which have in-plane magnetisation),
attach the longitudinal lens set. This comprises a 45° beam deviator and a focusing element. The
45° deviators are interchangeable between the laser exit and entry ports but the focusing elements
are not. The laser exit port focusing element is a long narrow tube; the laser entry port focusing
element is a short wide tube. Loosen the locking screws on the lens set, push each part onto the
rods on the front of the Optics Head until they click, and then tighten the locking screws. See Figure
16 and Figure 17
Figure 16: The longitudinal lens set
Laser exit port
Laser entry port
45° deviator
45° deviator
Focusing element
Focusing element
Locking screws
Sample

NanoMOKE®3 User Manual Page 23
Figure 17: The longitudinal lens set viewed from the front
For polar Kerr measurements (samples which have out of plane magnetisation), attach the polar lens
set. This comprises 3 parts: a 50:50 beam splitter, a focusing element and a 90° beam deviator. See
Figure 18 and Figure 19. The configuration shown in Figure 18 results in the beam arriving on the
sample along its surface normal, but there is no provision in the base system for applying a magnetic
field in that direction. This configuration is therefore only of use for (i) non-magnetic imaging (ii)
measuring hysteresis loop and domain images from samples with an out-of-plane anisotropy but
using in-plane fields (i.e. hard-axis measurements) or (iii) samples which have their own magnetic
field generation built in via microcoils etc.
Figure 19 shows a more usual arrangement for polar Kerr measurements where a mirror rotates the
beam through 90°. This allow the sample to be placed transverse to the electromagnet gap such
that magnetic fields are applied along its surface normal, while also keeping the laser beam along
the surface normal of the sample.
Two different variants of the polar lens set with right angle mirror are supplied in the base system.
In one, the focusing lens has a short focal length and is mounted after the mirror. This gives a small
field of view but excellent spatial resolution. It also suffers from a high Faraday background slope on
hysteresis loops because the lens sits in the gap of the electromagnet and is therefore exposed to a
high magnetic field. In the other, the focusing lens has a long focal length and is mounted before the
mirror. This gives a larger field of view, a longer working distance and minimal Faraday background
slope because the lens is not in the gap of the electromagnet. Due to the longer focal length,
however, the spatial resolution is poorer.

NanoMOKE®3 User Manual Page 24
Figure 18: The polar lens set (without right angle mirror)
Figure 19: The polar lens set (with right angle mirror)

NanoMOKE®3 User Manual Page 25
Step 2: Update the lens configuration in LX Pro
Pull down the right hand menu box in the Configuration section of LX Pro’s dashboard and select the
lens set that has been installed.
Step 3: Insert a sample
Samples are glued using adhesive carbon pads onto aluminium mushroom stubs. The stub is then
inserted into the end of the sample stick and the locking screws tightened. There are different
sample sticks for longitudinal and polar measurements. For longitudinal measurements, select the
stick that places the sample parallel to the front of the Optics Head. For polar measurements, select
the stick that places the sample perpendicular to the front of the Optics Head. Ensure that the
mushroom stub is sitting straight in the end of the sample stick. Insert the stick into the stick holder.
Step 4: Approach the Optics Head to the sample
If using the longitudinal lens set, the focal length of the laser exit port focusing element is 32mm so
this should be the approximate distance between the focusing element and the sample. When
correctly positioned, the sample will be exactly half way between the laser exit and entry ports.
If using the polar lens set, the focal length of the standard polar lens is 50mm. This is the total
distance from the centre of the lens (on the outside of the 50:50 beam splitting cube) to the 45°
mirror and then onto the sample. In contrast to the longitudinal lens set, the sample will be closer
to the laser exit port than to the laser entry port.
Step 5: Start imaging
Switch on the laser by clicking the On/Off button at the bottom of the dashboard. Select the lowest
imaging magnification, which allows not only the sample surface to be seen, but also the edge of the
beam tubes through which the laser travels. This allows centring of the laser beam. Select
Reflection as the channel to display and Normal quality. Click the green traffic light to start imaging.
Step 6: Adjust the alignment of the Optics Head
Gently move the Optics Head towards and away from the sample to make the low magnification
image as circular and symmetrical as possible. Ensure that the edges of the Optics Head run parallel
and perpendicular to the holes on the optical table. Once optimised tighten the clamps that lock the
Optics Head feet to the table.

NanoMOKE®3 User Manual Page 26
Figure 20: Sample too close to (left) and too far from (right) longitudinal lens
Figure 21: Sample correct distance from longitudinal lens
Note that if the sample is badly out of focus, it is possible to see a sharp image of dust which is not
on the surface of the sample but is on the surface of one of the optical elements in the system. To
test against this, move the sample using the verniers and check that the viewed surface also moves.
If it does not move, then the system is not focused on the sample.
Step 7: Position the electromagnet
Gently move the quadrupole electromagnet until the sample is approximately at the centre of the
gap. If using the longitudinal lens set there will be a very small gap between the right hand pole
piece and the end of long lens tube when the electromagnet is correctly placed. Ensure that the
base of the quadrupole electromagnet is straight with respect to the rows of holes on the table.
Step 8: Update the electromagnet configuration in LX Pro

NanoMOKE®3 User Manual Page 27
Pull down the left hand menu box in the Configuration section of LX Pro’s dashboard and select the
electromagnet that has been installed.
Step 9: Check the reflectivity
The DC level of the Reflectivity signal shown in the bottom graph of the dashboard measures the
intensity of reflected laser light reaching the photodetectors inside the Optics Head. If a mistake has
been made with the alignment or setting up of the system, this level is often much reduced. Typical
thin metallic films should have a reflectivity of around 50%. If the reflectivity is significantly smaller
than this (specifically is less than 20%) then the steps in this section have not been completed
correctly.
3.2 Positioning the sample Step 1: Insert a sample
See Step 3 in section 3.1 for details.
Step 2: Start imaging
See Step 5 in section 3.1 for details.
Step 3: Perfect focus and beam alignment
If the sample is far away from the focal plane then image of the beam tube will be distorted as in
Figure 20. Make coarse adjustments to the focus until the beam tube image is as symmetrical as
possible (e.g. Figure 21).
Now make fine adjustments to the focus vernier until the sample surface comes into focus in the
image. Increasing magnification may help. Dust on the sample surface is useful for determining
optimum focus. If the sample is very clean, the edge of the chip can be used. The focusing vernier
is the one that moves the sample towards and away from the focusing element of the lens. For the
longitudinal Kerr lens set this will be the vernier marked ‘focus vernier’ in Figure 1. For the polar
lens set this will be the vernier marked ‘sample horizontal movement vernier’ in Figure 1.
If using the longitudinal lens set, the sample is at 45° to the imaging plane. Consequently, focal
quality changes in the x-direction. As the focus vernier is adjusted a band of focus can be seen
sweeping across the image. Furthermore, the part of the sample being imaged also moves as the
focus vernier is adjusted. Optimum focus is when the band of focus is positioned in the centre of the
image.
To optimise the beam alignment, set the image magnification to its lowest value such that the edges
of the beam tube can be seen in the image. Double click the centre of the beam tube to move the
centre of the image to the centre of beam tube. Repeat the fine focusing step above to correct any
small changes in focus resulting from a shift in beam position. See Figure 22 for an example of
before and after correction to the alignment.
Note that if the uncorrected beam centre is too far away from the centre of the image this usually
indicates that the Optics Head is not straight with respect to the sample or the lens set has not been
correctly fitted.

NanoMOKE®3 User Manual Page 28
Figure 22: Initial beam alignment (left) and after correction (right)
Step 4: Locate the point on the sample to measure
Coarse movements of the sample can be made by turning the sample stage verniers.
Fine movements can be made by doubling clicking the image. This moves the centre of future
images to the clicked location. Hysteresis loops will be taken with the laser in the centre of the
image.
A coordinate system is also available if the location of the required measuring point is known with
respect to some origin. See section 4.7 for further details.
Step 5: Check the reflectivity
See step 9 of section 3.1 for details.
3.3 Setting the analyser Step 1: Turn the analyser to obtain a zero crossing in the Kerr Rotation
In order to avoid saturation of the photodetectors and to optimise the signal to noise ratio of the
measured hysteresis loop, it is necessary to adjust the analyser until the Kerr Rotation signal is close
to zero. While watching the DC level of the top graph in the dashboard, rotate gently the analyser
by a few degrees until the DC level is within ±500 mdeg.
The DC level of the Kerr Rotation usually crosses zero every 45 degrees, although ellipticity changes
in thicker samples can modify this. Each zero crossing mixes different combinations of real and
imaginary parts of the Kerr signal (rotation and ellipticity). Usually the best approach is to try
different zeros and choose the one that gives the best signal to noise ratio.
Step 2: Check the noise level of the Kerr Rotation signal

NanoMOKE®3 User Manual Page 29
With no applied magnetic fields running, the timebase of the graphs in the dashboard is 200ms. At
this bandwidth, the Kerr Rotation signal should have a noise of approximately 0.2 mdeg (rms) or less
for the longitudinal lens-set and 0.5 mdeg (rms) or less for the polar lens-set. Higher noise levels
either indicate low reflectivity (see Step 5 of section 3.2), poor alignment of the optics (see Step 6 of
section 3.1) or the focused laser resting on a piece of dust or some structural edge on the sample,
thus magnifying mechanical vibration.
3.4 Preparing a magnetic field cycle Step 1: Choose the amplitude and orientation of applied field
Enter an amplitude into the Hx text box in the fields panel (or in certain circumstances Hy).
Step 2: Check that the electromagnet power supplies are switched on
3.5 Recording a hysteresis loop Step 1: Start the applied fields and the acquisition
Click the green traffic light in the Grab panel. By default, this will also start the applied field cycle
(i.e. it is equivalent to first clicking the green traffic light in the Fields panel). The Kerr signal should
be immediately visible on the Kerr Rotation graph of the dashboard, as in Figure 8).
Step 2: Set the loop graph axes
Select Hx (or whichever channel field is being applied on) for the x-axis of the loop graph and Kerr
Rotation for the y-axis.
Step 3: Wait until enough averages have been acquired
Choose ‘Averaged’ on the Grab panel to see the progressive averaging of cycles and the resulting
reduction in noise. When the loop is clean enough, click the red traffic light in the Grab panel. This
will stop the acquisition and will also switch off the applied fields cycle.
Step 4: Save the loop
Right click the loop graph and select Save to save the hysteresis loop as .mok3 file format. This is an
internal format to LX Pro and cannot be opened by any other application. It contains all possible
information about the loop and allows the loop to be fully opened and manipulated again later in LX
Pro.
3.6 Processing and exporting the loop If desired, small corrections can be made to the loop (see section 2) such as background slope /
ellipticity compensation and removal of offset and drift. Click the ‘Process’ checkbox to enable
these. The loop may also be exported as two columns of text ready for importing into other
spreadsheets or graph plotting packages. Alternatively, it may be exported as a graphics file
containing a snapshot of the loops graph. To access all of these export options, right click the loop
graph and then select Export followed by the desired export format.

NanoMOKE®3 User Manual Page 30
Note that exported files cannot be re-imported into LX Pro. It is therefore important to use the Save
function first to save the loop in the .mok3 format, which can be recovered later. If only Export is
used it will not be possible to return to this loop later.

NanoMOKE®3 User Manual Page 31
4. Advanced operation
4.1 Initial system tuning There are two control loops within the system: one for stabilising the applied magnetic field and the
other for stabilising the position of the galvanometric mirrors. Both of these control loops need to
be tuned. This will usually be done during system installation and should not need to be repeated.
However, this section describes the procedure in case the user does need to repeat it.
4.1.1 Galvanometric mirror control loop tuning
To tune the galvanometric mirrors, select Tune raster|Statics from the Tools menu of the main
graphical user interface. This will open the Tune Raster Statics window (see Figure 23).
Ensure that the Optics Head is connected and click the green traffic light. The system will then
automatically apply a number of different (quasi-static) voltages to the galvanometric mirrors and
using a built-in position sensor will determine the position that the mirror moves to. By fitting a
straight line to the response curve the gain of the feedback loop can be determined. The automated
procedure will first calibrate the X-mirror and then the Y-mirror. The user can switch between the
two response curves by selecting X or Y in the Display panel at the top of the window. Once the
automated procedure has finished click the Save button to apply the X and Y fit values.
The originally set factory values can be reinstated by clicking Restore Factory. This can be used if the
automated procedure fails or is used in error.
Figure 23: Tuning the galvanometric mirror (statics)

NanoMOKE®3 User Manual Page 32
The main indicator that this procedure needs to be run is that double clicking a part of the image in
the Locate and Imaging panel does not result in the clicked position accurately becoming the centre
of future images.
In addition to tuning the quasi-static response of the galvanometric loop, it is also necessary to tune
the dynamical response. This is done by selecting Tune raster|Dynamics from the Tools menu of the
main graphical user interface to open the Tune Raster Dynamics window (see Figure 24).
Figure 24: Tuning the galvanometric mirror (dynamics)
Ensure that the Optics Head is connected and click the green traffic light. This will start an
automated procedure which moves through every magnification setting and every imaging quality
setting and tunes the amplitude of the X and Y rastering until the beam movement corresponds to
the expected image size. The automated procedure will automatically apply the result to the system
– there is no further save action needed. The entire procedure can take several minutes. Wait until
everything has completed and then close the window.
The main indicator that this procedure needs to be run is black lines down the sides or at the top
and bottom of the image in the Locate and Imaging panel. This means that the amplitude of the
rastering laser was not sufficient to cover all of the expected parts of the image, resulting in there
being no data to present in those regions. Note that bandwidth limitations on the galvanometric
mirrors mean that black lines may be present down the sides of the image for the lowest

NanoMOKE®3 User Manual Page 33
magnification of the fastest quality setting. This is normal and does not indicate that the
galvanometric loop tuning procedure needs to be run.
Note that tuning the galvanometric mirror control loop does not require any lens or sample to be in
place (or even the laser to be switched on) – the system only needs to compare the requested
angular rotation of the mirror with that reported by the internal angle measurement system. A
separate step (see section 4.3) is required to relate that angle to position on the sample, a
relationship which depends upon the focal length of the lens installed on the front of the Optics
Head.
4.1.2 Fields control loop tuning
To tune the magnetic fields control loop, open the Fields Calibration window by clicking Calibrate in
the Fields panel of Advanced Settings (see Figure 25 ).
Figure 25: The Fields Calibration window
Select the electromagnet that is currently connected, ensure that the electromagnet power supplies
are switched on and click Launch (X) in the Output loop tuning tool panel to open the Output loop
tuning tool window (see Figure 26.)

NanoMOKE®3 User Manual Page 34
Figure 26: The Output loop tuning tool window
Click the green traffic light to start the automated procedure. A number of different (quasi-static)
voltages will be applied to the electromagnet and the resulting signal from the built-in field sensing
system recorded. By fitting a straight line to the response curve, a value for the ideality factor of the
control loop can be found. Once the procedure has completed, click ‘Copy to calibration’ to transfer
the value into the electromagnet calibration set. The Output loop tuning tool window can then be
closed.
If using the quadrupole electromagnet it is necessary to perform this operation for each of the two
orthogonal field directions. Therefore click Launch (Y) in the Output loop tuning tool panel to open
the Output loop tuning tool window in the Fields Calibrate window and repeat the procedure.
Note that tuning the fields control loop does not require any externally connected gaussmeter – the
system only needs to compare the requested field level with that reported by the internal field
measurement system. A separate step (see section 4.2) is required to relate those field values to
standard units.
4.2 Calibrating fields This procedure requires an external calibrated gaussmeter supplied by the user. The electromagnets
are all calibrated at the time of installation. This procedure only needs to be repeated to confirm or
improve that calibration at a later time.
If a mistake is made during calibration, any selected electromagnet can be returned to its state at
the time of installation by selecting ‘Restore to default’ in the Calibration window.
If the gaussmeter has an external voltage output this can be connected to the NanoMOKE3 system
to automate the calibration procedure. If not, the user will have to manually enter into LX Pro the

NanoMOKE®3 User Manual Page 35
field value reported by the gaussmeter at each test point. If using a gaussmeter with an external
voltage output, connect this output to Aux 1 In on the Controller Unit. The maximum permitted
voltage range is ±10V.
Open the Fields Calibration window by clicking Calibrate in the Fields panel of Advanced Settings
(see Figure 25 ). Select the electromagnet that is currently connected.
4.2.1 Field sensor sensitivity
The first step in calibrating the electromagnet is to determine the sensitivity of the magnetic field
sensors built into the electromagnet, i.e. how many mV of output they generate for each Oe of
magnetic field. This calibration also includes the effective tooling factor between the position of the
sensor and the position of the sample, i.e. what is actually determined is the number of mV
generated by the sensor for every Oe of magnetic field at the sample position. The sensitivity values
could be entered directly into the text boxes marked ‘X sensor’ and ‘Y sensor’ in the Sensitivity
panel, but a tool exists to make this process easier.
Check that the range of fields that can be generated by this electromagnet is correctly entered into
the Range text boxes (this is the range over which the calibration will be performed). Ensure that
the electromagnet power supplies are switched on and click Launch (X) in the Sensitivity panel to
open the Field sensor sensitivity tool window (see Figure 27).
Use the Input source panel to tell the system whether an external voltage output from the
gaussmeter is connected and, if so, the sensitivity of that output (i.e. how many millivolts per Oe the
gaussmeter output corresponds to). Position the gaussmeter probe in the centre of the
electromagnet gap (i.e. where the sample will be). Click the green traffic light button to start the
automated calibration procedure. The system will apply a range of (quasi-static) fields and measure
their actual value via the gaussmeter. If using manual input, LX Pro will make a sound once each
field value has been set and will wait for the user to enter the value reported by the gaussmeter.
Click ‘Accept’ after entering each value. A graph of field sensor voltage versus actual field will be
built up. By fitting a straight line to this response curve, a value for the sensitivity of the built-in field
sensor (including the tooling factor that exists between the sensor location and the sample location)
is obtained. Once the automated procedure has completed, click ‘Copy to calibration’ to transfer
this value to the Fields Calibration window. The Field sensor sensitivity tool window should now be
closed
If using the quadrupole electromagnet it is necessary to repeat this procedure for each of the two
orthogonal field axes. Therefore now click Launch (Y) in the Sensitivity panel and repeat the
procedure (remember to rotate the gaussmeter probe to read fields in the Y-direction).

NanoMOKE®3 User Manual Page 36
Figure 27: The Field sensor sensitivity tool window
4.2.2 Offsets
There are two types of offsets to null: input offsets (i.e. removing any finite voltage coming from the
sensor even in the presence of zero magnetic field) and output offsets (i.e. removing any finite
magnetic field coming from the electromagnet even when zero field is requested by the controller).
Both of these can be nulled simultaneously using the Offsets tool. There are two ways to do this.
The first method uses a gaussmeter (and therefore can be done immediately after section 4.2.1).
The second method uses the supplied test sample and uses any shifts in the hysteresis loop to
determine both input and output offsets (and therefore is convenient to do during routine
measurements if some field offset becomes evident).
To null offsets using a gaussmeter, switch on the electromagnet power supplies and ensure the
fields are off in LX Pro by clicking the red traffic light in the Fields panel. Use the gaussmeter to
measure any finite value of field. Ensure that the gaussmeter probe orientation is correct, i.e. when
positive fields are requested in LX Pro, positive fields should be read by the gaussmeter. Enter minus
the offset value into the ‘Loop offset Hx’ (or ‘Hy’) text box of the Calibration window (Figure 25), i.e.
if the gaussmeter reads +2.5 Oe at the sample then enter -2.5 Oe and if the gaussmeter reads -2.5
Oe at the sample then enter +2.5 Oe. Click ‘correct’. This will set both input and output offsets.
Repeat the process for the other axis if using the quadrupole electromagnet.
To null offsets using a hysteresis loop, set up the system to measure a hysteresis loop from a low
coercivity sample with no exchange bias. Measure a loop and then stop the fields using the red
traffic light button (but leave the electromagnet power supplies switched on). Such a sample ought
to give a hysteresis loop which is symmetric about zero field. Using the cursors (or the Process
panel) identify any shift in the loop. Enter this shift value into the Offset Hx (or Hy) text box and click
‘correct’. For example, if the coercive transitions are at -2 Oe and +4 Oe then the loop has a +1 Oe
shift and this is the value that should be entered. This will set both input and output offsets. Repeat
the process for the other axis if using the quadrupole electromagnet.

NanoMOKE®3 User Manual Page 37
4.3 Calibrating lens This procedure requires a test sample containing microscale features of known dimensions. The
lithographically structured test sample supplied with the system is suitable, as are many
commercially available microscope calibration grids. The procedure measures the effective focal
length of the lens, thus allowing the measured angular deviation of the galvanometric mirrors to be
related to the distance moved by the focused laser spot on the sample surface. All supplied lens are
calibrated at the time of installation. This procedure there only needs to be run to confirm that
calibration or if a new lens of the user’s own design is being used. The main indicator that a lens
needs calibrated is that although double clicking on the image in the Locate and Imaging panel does
place that point in the centre of the screen (i.e. the control loop does not need tuning – see section
4.1.1), the distance moved as reported by the cursors or scale bar in the image do not correspond to
known spacings on the sample.
Attach the lens that is to be calibrated to the Optics Head (see section 3.1). Start imaging and locate
a microstructure of known size. Microstructure sizes can be determined by using the manual
verniers – one turn of each vernier corresponds to a movement of 500µm. By using the cursor
measure its size in the x-direction as perceived by the NanoMOKE®3 system. In the Locate section of
Advanced Settings click Lens Manager to open the Lens Manager window (see Figure 28).
Select the lens that is currently attached and enter the actual size and perceived size into the two
text boxes. Click Correct X to evaluate the effective focal length of the lens. Repeat the procedure
for the y-direction. Close the window. Return to imaging the sample and check that the
microstructure now appears to be the correct size.
If a mistake is made during lens calibration it is possible to return any particular lens to the state at
the time of installation by clicking ‘Restore to default’.
Other parameters for lens calibration that can be set in the Lens Manager include:
‘Optical efficiency’ – this corrects Reflectivity values in cases where the lens set splits the beam path,
such that even a 100% reflecting sample would not return all of the light coming out of the laser exit
port to the laser entry port. The polar lens set is one such example: 50% of the light is lost on the
way out, and 50% on the way back, resulting in a total efficiency of only 25%.
‘Inverts X’ – this tells the system that horizontal lateral inversion occurs in the lens set and that the
screen image must therefore be reflected about the y-axis. This is the case for the dipolar lens set,
where the pair of mirrors used to reflect the light between the electromagnet coils cause lateral
inversion.
‘Inverts Y’ – this tells the system that vertical lateral inversion occurs in the lens set and that the
screen image must therefore be reflected about the x-axis.
‘45° incidence’ – this tells the system that the lens set brings the beam onto the sample at 45° (as
opposed to normal incidence). All x-dimensions therefore need to be corrected by root 2. The
longitudinal lens-set is one such example.

NanoMOKE®3 User Manual Page 38
Figure 28: The Lens Manager window
4.4 Calibrating Reflectivity All reflectivity measurements are expressed as a percentage. In order to correctly scale this
percentage the system needs to be calibrated against one example where the reflectivity is known
by external means.
To perform this calibration, select Calibrate reflectivity from the Tools menu of the main graphical
user interface to open the Calibrate Reflectivity window (see Figure 29). Using a laser power meter,
measure the laser power incident upon the sample and the laser power leaving the sample. Divide
the two to get the current reflectivity. Enter this value (in percent) into the ‘Current reflectivity’ text
box and click ‘OK’.
Certain lens sets (e.g. the polar lens set) have an intrinsic inefficiency due to the beam path being
split. This value is entered into the Optical Efficiency text box of the Lens Manager window (see
Figure 28) and is taken into account when determining the sample reflectivity.
Figure 29: The Calibrate Reflectivity window

NanoMOKE®3 User Manual Page 39
4.5 Transverse Kerr effect When measuring samples with in-plane magnetisation using the longitudinal lens set, there are two
distinct Kerr effects available. The more common is the Longitudinal Kerr effect, in which the Kerr
Rotation signal is related to the component of magnetisation in the optical scattering plane (i.e. the
X-axis). In addition, the Transverse Kerr effect relates the Reflectivity signal to the component of
magnetisation perpendicular to the optical scattering plane (i.e. the Y-axis). The Transverse Kerr
Effect is usually very weak and therefore has a poorer signal to noise ratio than the Longitudinal
effect. Nevertheless, it can be useful for accessing vectorial information on the magnetisation, such
as whether the magnetisation reversal mechanism involves coherent rotation as well as domain
processes, and in which sense the coherent rotation turns.
Figure 30 shows an example of using the Transverse Kerr effect. Only one measurement was made
since both Kerr Rotation and Reflectivity signals are always acquired simultaneously, regardless of
the display choice on the loop graph. The left hand loop shows Kerr Rotation selected as the signal
for the y-axis of the graph (Longitudinal Kerr effect) while the right hand loop shows Reflectivity
(Transverse Kerr effect).
Figure 30: Longitudinal (left) and Transverse (right) Kerr effect loops measured simultaneously
If using the quadrupole electromagnet, it is possible to combine fields generated by the Y-coils with
the Transverse Kerr effect to obtain standard hysteresis loops (i.e. magnetisation component in the
direction of the applied field) for both X and Y directions without having to move or rotate the
sample. This can be useful for probing anisotropy. For example, Figure 31 shows easy axis and hard
axis loops measured in two separate experiments but without moving or rotating the sample. To
measure the easy axis loop, fields were applied from the X-coils of the electromagnet and the
Longitudinal Kerr effect accessed by plotting Kerr Rotation. To measure the hard axis loop, fields
were applied from the Y-coils of the electromagnet and the Transverse Kerr effect accessed by
plotting Reflectivity.

NanoMOKE®3 User Manual Page 40
Figure 31: Easy axis (left) and hard axis (right) loops made without moving the sample
4.6 Fine-tuning the laser polarisation and intensity By default the polarisation of the laser incident upon the sample should be p-polarisation, i.e. the
electric field vector parallel to the scattering plane. This means the electric field of the photons
should be oriented along the x-axis. The advantage of p-polarisation over s-polarisation is that p-
polarisation gives a Transverse Kerr effect (see section 4.5) whereas s-polarisation does not.
Setting the polariser mounted on the outside of the Optics Head close to the laser exit port to 0° will
achieve p-polarisation to within an uncertainty of a few degrees. A simple method exists for fine-
tuning that polarisation direction. This is usually only necessary when making high-accuracy
vectorial measurements, of the sort described in section 4.5.
Figure 32 shows hysteresis loops measured using the quadrupole electromagnet with the field
applied along the Y-direction and plotting the Longitudinal Kerr effect (Kerr Rotation signal) to obtain
the component of magnetisation along the X-direction. Such a loop ought to tend to the same zero
level at both positive and negative high field values since in both of these conditions the
magnetisation is aligned along the Y-axis and therefore has zero component along the X-axis.
The left and right loops, which are achieved by changing the incoming polarisation slightly away
from truly s-polarised, show unequal saturation levels. Only the middle loop, which has truly p-
polarisation, shows equal saturation levels.
Tuning of the incoming polarisation can be achieved by setting up this sort of measurement and
adjusting the polariser until the two saturation levels are equal.

NanoMOKE®3 User Manual Page 41
Figure 32: Incoming polarisation -2° from s (left), +2° from s (right), truly s (middle)
The intensity of the laser upon the sample can be adjusted by rotating the intensity adjuster
immediately next to the laser output port. For most measurements select the maximum intensity.
This can be judged by monitoring the Reflectivity signal while turning the intensity adjuster. If using
the polariser to change the polarisation of the incident laser light from its default p, it may also be
necessary to turn the intensity adjuster to recover maximum intensity.
4.7 Advanced sample location The Locate part of Advanced Settings provides additional features for moving the laser beam around
the sample. Figure 33 shows the panel. The top two lines allow the laser beam to be moved to a
specified coordinate. The left hand text boxes show the current position; the user can enter a
desired position in the right hand text boxes. Clicking ‘Go’ causes the beam to move to

NanoMOKE®3 User Manual Page 42
(approximately) the target position. It is normal that on a first attempt the system may miss the
precise target by a micron or so. If a better accuracy than this is required, wait 5 seconds for the
beam to settle fully and then click ‘Go’ a second time. Moving the beam by double clicking the
image in the Locate and Imaging panel is also reflected in these text boxes.
Figure 33: Locate part of Advanced Settings
The lower part of the panel is concerned with markers. These are memorised positions that can be
quickly returned to by double-clicking the marker name. Click ‘Add’ to create a new marker. Enter a
name for the marker (or use the suggested default). Markers can be deleted by selecting one or
more markers in the list and then clicking ‘Delete’. By default, the coordinates of a new marker will
be the current position of the beam, i.e. the marker will remember the current location. In certain
applications (especially involving lithographically fabricated samples), a list of positions to measure
will be known in advance and it is desired to make a list of places to visit in the coming experiments.
In this case, select a marker name and click ‘Edit’ to replace the coordinates with the desired values.
A list of markers can be saved to disk by clicking ‘Save’ and restored to the system at a later date by
clicking ‘Open’.
Markers can be viewed graphically superimposed on the image panel of the Locate and Imaging
panel. To switch this on or off, right click the image and select ‘Overlay Markers’. Each of the user-
defined markers is then shown as a black pin (assuming the field of view of the image includes those
coordinates). Selecting a marker in the list causes that pin to be shown in red. See Figure 34 for an
example.

NanoMOKE®3 User Manual Page 43
Figure 34: Overlaying markers
By default the origin of the coordinate system will be the origin of the galvanometric motors. This
will be close to the central axis of the optics, but not necessary exactly aligned with it (step 6 of
section 3.1 explains how to find the exact central axis of the optics). In many applications it is
desirable to set the zero of the coordinate system to some location determined by the user (either
the central axis of the optics for an unpatterned sample or, in the case of lithographically structured
sample, some reference marker). The ‘Set user origin’ button is used for this. Move the beam to the
position which is to become the user origin and click the button. All coordinates (including the
Current and Target text boxes) will then be expressed relative to this origin. The origin can be
returned to its default location by clicking ‘Clear user origin’.
If ‘Lock coordinates to user origin’ is checked when setting or clearing the user origin, the position in
space of the markers will be updated so that they retain the same relationship to the current user
origin. If it is not checked, the numerical values of the coordinates will change so that they remain
fixed in space regardless of where the user origin is.

NanoMOKE®3 User Manual Page 44
4.8 Advanced magnetic fields The Fields part of the Advanced Settings panel allows for a number of advanced features in the
generation of applied magnetic fields. Figure 35 shows an example of the sort of modifications that
can be made to the simple triangle waves described so far. In addition to specifying the amplitude
of the waveform (which can also be done from the Hx and Hy textboxes on the main graphical user
interface), a DC offset and a phase (in degrees) can be added. A DC offset is useful when measuring
samples with an exchange bias, allowing the loop to be focused around the centre of the switching
rather than around zero. The mathematical function of the waveform can be changed using the pull-
down menu under ‘Waveform’. Option are Triangle, Cosine, Sine, Square and Sawtooth. Sawtooth
is a little like Triangle except the density of measurement points increases as the field approaches its
turning point (see Figure 36). This is because most magnetic samples exhibit little activity between
minus saturation and zero and have most of their activity close to the coercive field. The sawtooth
waveform is particularly useful for 3D Looping (see section 4.12), when interesting domain images
are more likely to in a narrow range of fields close to the coercivity.
Figure 35: Fields part of Advanced Settings
Figure 36: A sawtooth waveform

NanoMOKE®3 User Manual Page 45
The two auxiliary analogue outputs which are designed for the user’s own experiments can also be
controlled through the Fields part of Advanced Settings. Waveforms can be generated on these two
outputs in exactly the same way as magnetic fields and with the same range of options.
If the range of waveforms available is not sufficient, LX Pro allows the user to define his or her own
waveform. Prepare a text file with a single column of data corresponding to the values in the
waveform across one cycle. It does not matter how many data points are specified – LX Pro will
interpolate between them to match to the number of points required by the hardware. It is
recommended that around 1000 data points should be supplied. Click the button marked ‘…’ to
browse to this file and import it. The imported waveform can be viewed on a graph by clicking
‘View’ – this is useful for checking that the correct waveform has been imported. Once a waveform
has been imported it can be used by any of the 4 analogue channels (two field channels and two
auxiliary output channels). Select ‘Import’ as the waveform type. It is recommended that the
amplitude of the imported waveform should be 1. LX Pro will automatically scale the imported
waveform by the amplitude specified for each channel. It will also add the offset and shift the phase
by the specified values. This allows a single waveform to be designed and its amplitude, offset and
phase modified rapidly for different experiments just by changing numerical values.
Figure 37 shows an example of importing and viewing a field waveform. In this case, a spreadsheet
has been used to define a top hat pulse. 1000 points have been specified and the pulse rises from a
value of 0 to a value of 1. The pulse has been applied to the Hx channel (this is the only channel
showing ‘Import’ as the waveform type – it could have been applied to other channels as well if
desired). The scaling of Hx has been set to an amplitude of 100 Oe and an offset of 25 Oe. This
means the expected magnetic field pulse will rise from 100 x 0 + 25 = 25 Oe to 100 x 1 + 25 = 125 Oe.
Figure 38 shows the result of running this waveform (by clicking the green traffic light in the Fields
panel with the electromagnet power supplies switched on). One indeed sees in the Fields graph of
the Dashboard a pulse with the expected levels.

NanoMOKE®3 User Manual Page 46
Figure 37: Importing and viewing a user-defined field waveform

NanoMOKE®3 User Manual Page 47
Figure 38: Running an imported user-defined field waveform
If entirely different imported waveforms are required on the output channels (different to the
extent that they cannot all be derived from the same single imported waveform and then different
amplitudes, offsets and phases applied) then it is possible to import a text document with more than
one column. If LX Pro detects that more than 1 column is present, it will automatically apply the first
column to Hx, the second column to Hy, the third column to Auxiliary Input 1 and the fourth column
to Auxiliary Input 2. Not all columns have to be present. For example if only 2 columns are provided
then the first will be applied to Hx and the second to Hy and Auxiliary Input 1 and Auxiliary Input 2
will both have zeros applied to them.
4.9 Advanced grab options The Grab part of Advanced Settings allows the number of averages that make up an averaged loop in
the loop graph to be controlled. If the ‘Stop after’ text box is left empty, averages will continue to
accumulate without limit. Entering a finite value causes the red traffic light button in the Grab panel
to be automatically clicked once that number of averages has been reached. This is useful to
maintaining uniformity in the signal to noise ratio of multiple measurements.

NanoMOKE®3 User Manual Page 48
Figure 39: The Grab part of Advanced Settings
Further Grab functions are available by right clicking the loop graph to reveal the context menu
shown in Figure 40.
Figure 40: Right clicking the loop graph
‘Save’ saves the loop to disk using the .mok3 format. This is an internal format and can only be
opened by LX Pro 3. Both the latest single shot and the averaged loop are saved together, along
with the timestamp and notes. ‘Open’ returns such saved loops to the loops graph. Export saves the
loop in either a graphical format or a text format for opening in a spreadsheet. Note that the Export
files cannot be used to open loops again in LX Pro 3. Therefore always save the loop in the .mok3
format in addition to using Export. ‘Copy to clipboard’ generates the same data as Export to Text,
but copies it to the Windows’ clipboard. This is useful for rapidly pasting loop data into
spreadsheets or other graph plotting packages.
4.10 Advanced process options Section 2.3 described selecting the Process checkbox underneath the loop graph to automatically
apply corrections to the loop such as background slope and offset removal. The Process part of
Advanced Settings (see Figure 41) allows numerical values derived from this processing to be seen /
modified and exposes some additional functions.

NanoMOKE®3 User Manual Page 49
Figure 41: The Process part of Advanced Settings
The left hand panel marked ‘Correct’ contains the parameters used to apply corrections. If the
‘Auto’ checkbox next to each parameter is checked then the parameter value will be automatically
derived from the loop. Unchecking the box allows the user to modify the value. By default Slope,
Ellipticity, Drift and Offset will be automatically evaluated whereas Scale (the renormalisation of the
amplitude of the loop) will not be. ‘Invert y-axis’ is useful for cases where the chosen zero crossing
of the analyser (see section 3.3) is such that positive fields result in lower Kerr signals than negative
fields, resulting in the loop appearing to be back-to-front (as in the loop in Figure 31 right). Checking
it reverses the y-axis, thus restoring the loop to the conventional symmetry.
SmoothX and SmoothY applies a low-pass filter to the X-axis and Y-axis of the loop graph. The text
box values are expressed in number of points, i.e. entering a value of 1 will smooth nearest
neighbour points. Leaving the boxes empty results in no filtering. Note that although filtering can
reduce high frequency noise, it does smear coercive transitions that were originally sharp.
Selecting ‘Differentiate’ causes the Y-axis data of the loop graph to be differentiated with respect to
the X-axis data. This is useful for investigating switching field distributions. Since the mathematical
operation of differentiation amplifies high frequency noise, SmoothX and SmoothY are useful
functions to combine with differentiation. Smoothing a few points can make peaks in the switching
field distribution emerge from the background noise. Too much smoothing will artificially increase
the width of the peaks.
The right hand panel marked Analyze does not modify the loop in any way but rather returns results
of an automatic analysis which is always applied to the loop. The analysis attempts to identify the
coercive transitions in the loop and hence reports: the coercivity (Hc); the offset field (Hoff) due to
exchange bias, for example; the remanence ratio; the peak-to-peak amplitude of the loop; the
average reflectivity during the measurement. These values can be exported to a text file by clicking
‘Export’.
In simple hysteresis it is obvious in which sense the loop should be traced – the coercivity should
always appear positive. In more complex cases, especially involving minor loop, it is not obvious.
For these cases, the ‘Plot rising x-axis in red’ is useful. When selected, an algorithm identifies the

NanoMOKE®3 User Manual Page 50
sections of the loop graph X-axis data (usually field) which are rising in value and plots those sections
of the hysteresis loop in red. The other sections, where the X-axis data are falling in value, are
plotted in blue. This makes the sense of the loop clear. See Figure 42 for an example.
Figure 42: Identifying the sense of a hysteresis loop by Plot Rising X-axis in Red
4.11 Domain imaging Domain imaging is achieved by imaging in the Locate and Imaging panel and viewing the Kerr
Rotation signal. In most cases (and especially imaging with the longitudinal lens set) there will be a
background of intensity variation due to changes in polarisation across the sample surface. This
background variation can often be larger than the change in polarisation due to the Kerr effect and
the domains. It is therefore necessary to null this background. This is easily achieved by right
clicking the image and selecting Set As Background. This function takes the current image and
subtracts it from all future images. To stop background correction and return to normal imaging
select Subtract background from the same menu to uncheck it. Figure 43 shows an example of this
process. The upper image shows the underlying topography of the same. The left hand image is the
Kerr Rotation viewed without any background correction. Note how the topography is visible in the
Kerr Rotation image and also the large range of Kerr Rotation signals covered by the colour scale
(over 2000 mdeg variation across the field of view). The right hand image is the result of selecting
Set As Background on the left hand image and then re-imaging. The underlying topography is now
invisible and the background intensity much more uniform.
Figure 44 shows an example of a domain wall being imaged using the Longitudinal Kerr effect.

NanoMOKE®3 User Manual Page 51
Figure 43:Reflectivity image (upper) and Kerr Rotation image (left) without background correction. Kerr Rotation image (right) with background correction.

NanoMOKE®3 User Manual Page 52
Figure 44: A zig-zag domain wall
Right-clicking the image opens a menu of operations that can be performed on the image (see Figure
45).
Figure 45: Menu options for images
‘Show X (or Y) profile’ plots a line profile through the most recently clicked point (see Figure 46).

NanoMOKE®3 User Manual Page 53
‘Zoom in’ or ‘Zoom out’ changes the magnification by one click. This can also be achieved by turning
the mouse wheel (see section 2.2).
‘Save this image’ saves the currently displayed image to a .skm3 file format. .skm3 is an internal
format and can only be opened by LX Pro3. Both the Reflectivity and Kerr Rotation channels are
saved (regardless of which is being viewed at the time of saving), as well as any background
correction image (regardless of whether this is being subtracted at the time of saving). Scale
information is also saved.
‘Save all images (3D)’ is the same as ‘Save this image’ except that it is applied to a store of images
acquired during 3D looping (see section 4.12).
‘Open’ restores the image(s) saved using either ‘Save this image’ or ‘Save all images’ to LX Pro.
‘Export this image’ allows the currently displayed image to be exported as either a graphics file (JPEG
or BMP format) or as a text file. The text file contains a matrix where each element is the numerical
value of each pixel in the image. Such files can be opened using the image processing application
ImageJ (see http://rsbweb.nih.gov/ij/) by selecting File|Import|Text Image. Figure 47 shows an
example of the image in Figure 45 having been exported to ImageJ. ImageJ offers a range of
advanced image processing functions such as filtering and Fourier Transforms.
‘Export all images (3D)’ is the same as ‘Export this image’ except that it is applied to a store of
images acquired during 3D looping (see section 4.12).
‘Set as background’ takes the current image and uses it as the background to subtract from all future
images (see earlier in this section).
‘Subtract background’ when checked enables this subtraction. It is automatically enabled when
selecting ‘Set as background’.
‘Overlay markers’ allows any markers created in the Locate part of Advanced Settings to be viewed
on the image. See section 4.7.
‘ROI1’ and ‘ROI2’ allow Region of Interest 1 or 2 to be Imported, Shown, Cleared, or Exported to file.
See section 4.14.
‘Show centre cross hairs’ toggles the display of cross hairs in the middle of the image.
‘Show clicked point cursor’ toggles the display of a second set of cross hairs centred on the most
recently clicked part of the image. The coordinates of such a clicked point are shown in the top right
of the image, as well as the pixel value at that point.

NanoMOKE®3 User Manual Page 54
Figure 46: A line profile
Figure 47: Exporting an image to ImageJ for further processing
4.12 3-dimensional loop acquisition and advanced imaging 3-dimensional (3D) looping (or 3D imaging as it can also be called) is the most advanced feature of
NanoMOKE®3. 3D refers to two spatial dimensions and one temporal dimension, i.e. it is ability to
record successive images in time as a function of a changing applied field. The resulting data set is
thus a combination of domain imaging and hysteresis loop measuring. The result is effectively a
hysteresis loop where every data point in the loop is not just a single magnetisation value but rather
a complete domain image.

NanoMOKE®3 User Manual Page 55
Rather than running a continuous cycle of fields, the system discretely adjusts the applied field to a
value and then keeps it constant at that value while one frame of an image is taken. Once the frame
is complete it advances the field to the next point in the waveform and launches the next frame
acquisition.
To make a 3D measurement, it is first necessary to tell the system to join the imaging and the
looping functions together. This is achieved by selecting ‘3D looping’ in the Fields panel. Once in 3D
mode, a magnetic field cycle is no longer specified in Hertz, but rather in frames per cycle. A typical
value is 50-100 frames per cycle. Enter the amplitude of the field in the Hx and Hy text boxes as
usual. If a more advanced field waveform is required, use the normal tools in the Fields part of
Advanced Settings (see section 4.8).
Before starting the fields, the domain imaging should be set up. Choose the required magnification
and quality, the channel to display (usually Kerr Rotation) and the location on the sample. Set a
background if this correction is required.
Select the Imaging part of Advanced Settings – it will be useful to observe this during the data
acquisition. Click the green traffic light in the Locate and Imaging panel to start the imaging and
then click the green traffic light in the Grab panel to start loop acquisition. Usually this will also
automatically start the fields. The exact order in which these three functions are launched does not
matter – 3D looping will not begin until all three parts of the system (imaging, loop acquisition and
fields) have been started.
The system alerts the user to the fact that 3D looping is in progress by showing above the image a
red ‘record’ icon with 3D written in the middle.
A further difference between normal imaging and 3D mode is that each frame is stored in memory.
The memory store can be seen in the Imaging part of Advanced Settings (see Figure 48). The slider
in the top left shows progress through the memory store. The store contains as many frames as
have been specified to be in one field cycle. The memory store is a circular buffer so once one field
cycle is complete it begins to overwrite the oldest frames.
Figure 48: The Imaging section of Advanced Settings

NanoMOKE®3 User Manual Page 56
The values in the right hand table show the applied field strength and other values for the currently
selected frame.
When the user clicks any of the red traffic lights, 3D acquisition ceases but the user is free to call up
individual frames by moving the memory store slider throughout its range. Single frame steps can
be made by clicking the left and right arrow buttons.
The power of the 3D system is that it can use the values in the right hand table to synthesise a
hysteresis loop. This loop is automatically shown in the loop graph and a red point moves around
the loop as the user moves through the memory store, allowing the domain structure which makes
up that single point in the loop to be viewed.
Figure 49 shows an example of this advanced feature. Acquisition has finished and the memory
store is full. The right hand loop graph shows the loop that has been synthesised from the memory
store (remember each data point in the loop corresponds to an entire image frame). Frame number
39 is currently being viewed with an applied X-direction field of -4.7 Oe. The red dot in the
synthesised hysteresis loop shows that the sample state is still fully positively saturated at that field,
although very close to the coercive transition. Figure 50 then shows frames 40,41 and 43 which
cover the coercive transition itself. The domain wall responsible for magnetisation reversal can be
clearly seen sweeping through the image.

NanoMOKE®3 User Manual Page 57
Figure 49: 3D looping

NanoMOKE®3 User Manual Page 58
Figure 50: Replaying successive frames
In cases where random noise is too large to allow a clear domain image to be obtained, the ‘Rasters
per frame’ function of the Image part of Advanced Settings can be used. This increases the number
of times the laser must sweep over the sample per frame: the multiple sweeps are all averaged

NanoMOKE®3 User Manual Page 59
together to form a single frame with reduced random noise. This function can also be used outside
of 3D looping.
4.13 Pulsed fields Certain magnetic materials (particularly out of plane magnetised materials) have a time-dependent
evolution of their domain structure even under a constant magnetic field. In these cases it is
preferable for the applied field to be returned to zero during the time that an image frame is being
recorded so that the domain structure remains constant throughout the acquisition. The
NanoMOKE®3 system makes such a measurement possible by checking the Pulse Fields box in
Advanced Settings (see Figure 48). Once this is set, instead of stepping from field value to field value
the system will pulse the field from zero up to the next field value and then back to zero. All of this
occurs before the frame acquisition begins.
During 3D operation the Fields graph of the Dashboard shows the applied field throughout the time
period of one acquisition plus a small extra amount of time before the acquisition starts (this time is
actually the retrace period during which the galvanometric mirror is moving from the end of the
previous scan to the start position of the next scan). The field pulse can be viewed on the Dashboard
graph during this time. Figure 51 shows an example. The parts of the Dashboard traces that are
outside of the image acquisition period are shown in dimmed colours.
Figure 51: The Fields graph in the Dashboard showing a field pulse during 3D looping
Details of the pulsed field can be modified by launching the Pulse Field Settings window by clicking
Settings next to the checkbox which enables pulsed fields. These additional settings (see Figure 52)
allow the duration of the pulse to be changed and a value other than zero to be specified as the level
to which the field returns when the pulse is off. Note that pulses significantly shorter than the
default value of 40ms will not be possible because of the reluctance of the quadrupole
electromagnet. However, Auxiliary Output 1 and Auxiliary Output 2 can also carry this pulse if so
programmed in the Fields section of Advanced Settings. This would allow a current pulse to be
applied to a stripline on a sample, for example, which would have a much faster time constant.

NanoMOKE®3 User Manual Page 60
Figure 52: Pulse field settings
4.14 Manual field control To enter this field mode, select the ‘manual field control’ radio button in the Fields area of the main
display. Enter a value into the Hx or Hy text boxes. Upon clicking the green traffic light button, a
constant strength magnetic field corresponding to the entered values will be applied. Unlike the
other two applied field modes (‘normal looping’ and ‘3D looping’), both the green and red traffic
light buttons remain active. Clicking the red traffic light switches all fields off. Re-clicking the green
traffic light allows the applied field value to be updated to the most recently entered value without
returning to zero in between.
Manual field control is useful for taking images under constant applied field. The applied fields are
not switched off when imaging is started if in manual field control mode. Also, the applied field
strength can be manually updated (by changing the entered value and clicking the green fields traffic
light again) without interrupting imaging. This allows a sequence of images at different applied
fields to be manually obtained. Note that 3D looping (see section 4.12) is the automated version of
this process.
4.15 Region of Interest (ROI) In the examples of 3D looping given in section 4.12 an image was condensed into a point in the
hysteresis loop by averaging together all of the pixels in the image. ROIs allow the user to select
which pixels will be used to synthesise the loop. This allows the loop to be derived from a certain
region or a particular micro-/nano-structure within the field of view of the image. Because fewer
pixels are used the signal to noise ratio will be poorer – the light used to illuminate the pixels which
are not selected by the ROI is wasted.
To use a ROI it is first necessary to use a graphics program to create a bitmap (.BMP) file defining the
ROI. Microsoft Paint is suitable if the ROI does not have to be referenced to an existing image. A
more advanced package such as Paint.NET (www.getpaint.net) allows the ROI to be created on one
layer while viewing another image underneath. This makes aligning the ROI to some desired feature
very simple. Set up the colours such that pixels not to be included in the loop synthesis are black

NanoMOKE®3 User Manual Page 61
and pixels that are to be included are white or some other bright colour. Do not use dark grey pixels
for the pixels to be included as the import routine in LX Pro may not distinguish these from black.
Right click the image in the Locate and Imaging panel and select ROI1 and then Import. Browse to
the .BMP file. Importing a ROI will automatically enable the ROI1|Show item in the right click menu,
which will cause the ROI to be superimposed (in semi-transparent red) on top of the rastering laser
image. Figure 53 shows an example of a ROI as defined in Microsoft Paint and then seen
superimposed after import into LX Pro.
A second ROI (ROI2) also exists in the right click menu and operates in exactly the same way.
To view the loops synthesised from the ROI1 and ROI2 masks, select ‘ROI1 (3D looping)’ or ‘ROI2 (3D
looping)’ for the Y-axis of the loop graph, as seen in Figure 12. If the image display is set to
Reflectivity then the ROI will report the result of applying the ROI mask to the Reflectivity channel
and if the image display is set to Kerr Rotation then the ROI will report the result of applying the ROI
mask to the Kerr Rotation channel. For convenience when performing 3D looping, if the loop graph
Y-axis is set to display Kerr Rotation then what will actually be displayed is the ROI1 mask applied to
the Kerr Rotation channel (regardless of which channel is being displayed on the image of the Locate
and Imaging panel). Similarly, if the loop graph Y-axis is set to display Reflectivity then the ROI1
mask applied to the Reflectivity channel will be displayed on the loop graph. This means that for
measurements involving only ROI1, it is not necessary to use ‘ROI1 (3D looping)’ etc on the loop
graph – simply continue working with Kerr Rotation and Reflectivity as is done when measuring
simple hysteresis loops.
Differential measurements can be made by selecting ‘ROI1-ROI2 (3D looping)’ as the Y-axis of the
loops graph. This will synthesise a loop from the difference of the two ROIs. This can have benefits
in noise reduction if, for example, ROI1 is concentrated on a magnetic area of the sample and ROI2
on a non-magnetic are of the sample but which carries much of the same noise as ROI1.

NanoMOKE®3 User Manual Page 62
Figure 53: A Region of Interest created in a graphics package (upper) and then imported into LX Pro and overlaid on the raster image (lower)
4.16 Mapping Mapping allows the automatic measurement of a large number of hysteresis loops from different
points on the sample surface. The loops are then automatically analysed and a colour map of some
property such as coercivity plotted. Mapping is useful for determining the homogeneity of
deposition of a film across a substrate or for combinatorial materials developments where a large
number of different materials compositions need to be automatically assessed.
To set up mapping, select the Mapping tab in the Advanced settings (see Figure 54). Define the area
to be scanned from the choice of rectangle, circle or a user-supplied list of coordinates. If user-
supplied list of coordinates is chosen, you will be prompted to enter the filename of those
coordinates. This file should be a text file containing two columns that are either comma delimited
or tab limited and which contain the X and Y positions (in millimetres) of each measurement to be
made. If rectangle or circle is chosen, enter the X and Y sizes of the total area to be covered. You
can then either specify the number of measurements to be made across this area or the step size
between measurements. Enter how long each measurement should take – this is the length of time
that averages will be acquired at each point. In practice each measurement will take longer because
the system must move the laser and must also wait for a settling time before starting the loop
acquisition. The settling time can be adjusted in the main software options panel (see Figure 68).

NanoMOKE®3 User Manual Page 63
Figure 54: Setting up mapping
Once these parameters have been entered, set up the optics in the normal way and set up the
required applied field strength in the fields panel. Then click the green traffic light in the Mapping
tab.
Mapping is always performed with respect to the user origin. The laser will move to the first point
and begin measuring. Each loop will be processed according to the settings in the Process tab of
Advanced settings (see section 4.10). Whichever parameter has been selected for display in the pull-
down menu of the Mapping tab will then be shown graphically on the image window, as shown in
Figure 55.
Clicking on any point in the image window will automatically load the loop from which that point
was derived.
Each loop is given a filename made up from the X and Y coordinates of the location (in millimetres)
where it was recorded.

NanoMOKE®3 User Manual Page 64
Figure 55: A map of coercivity across a sample
In order to prevent the mapped display from being corrupted by erroneous measurements made off
the edge of the sample or under a piece of dust, some tests can be applied to the processed loop
before it is admitted into the image. These tests are detailed in the Advanced section of the
mapping tab. Click the button marked Advanced to open the window shown in Figure 56. Loops can
be obliged to pass up to two tests. The first is a measure of the amplitude of the loop. The second is
a measure of the reflectivity of the sample at that measurement point. Together these tests usually
eliminate most spurious measurements. Whenever a loop is measured that does not pass the
required tests, a warning message appears in the log in the Mapping tab to warn the user.

NanoMOKE®3 User Manual Page 65
Figure 56: Applying tests to mapped loops
The final option of the analysed parameters to display is ‘Kerr at point #’. This plots the value of the
processed Kerr signal at a single specified acquisition point number. Since each loop in a mapped set
of loops usually has the same applied field amplitude, the specified acquisition point number
corresponds to the same instantaneous applied magnetic field for all the loops. The map is
therefore a form of domain imaging. This becomes most useful when the process options are set to
remove the offset of the loop. In this case, each pixel of the domain ‘image’ is now individually
corrected to have zero offset. Consequently, the resulting domain ‘image’ has an extremely low
noise level and can achieve extremely high levels of sensitivity. Furthermore, this form of imaging
shows very clearly the inhomogeneities in film properties. Figure 57 shows an example where ‘Kerr
at point #’ is shown for two different point numbers. The selected acquisition point number is
shown in the loop as a red point and can be changed by moving the slider or clicking the left and
right arrow buttons at its sides. The left hand case shows most of the sample to be unswitched
(white); a few points later one sees in the right hand case that most of the bottom half of the film
has now switched (brown) and one can see an interface (a form of domain wall) sweeping up from
the bottom of the sample to the top as unswitched film turns to switched film. Note the excellent
contrast between the switched and unswitched regions.

NanoMOKE®3 User Manual Page 66
Figure 57: Viewing 'Kerr at point #'
To save a set of mapped loops, right-click the map and select ‘Save all loops (mapping)’ – see Figure
58. You will be prompted to identify a folder into which all of the loops are placed. Each individual
loop has the standard .mok3 format and can be opened individually just like any other saved
hysteresis loop.
To open a set of previously saved loops, right-click the map and select ‘Open all loops (mapping)’.
You will be prompted to identify a folder in which the set of loops is to be found.
A map can be exported either as a graphical file or as a text matrix by right-clicking the map and
selecting ‘Export this image’.
Double clicking any position on the map causes the laser to move to that location.
Figure 58: Saving and opening mapped loop sets

NanoMOKE®3 User Manual Page 67
4.17 Macro commands LX Pro3 contains a macro command interface which allows basic operations to be executed from a
text file containing a script. This script can be generated manually by the user to automate common
operations or can be generated automatically by external software written by the user to add new
system functions.
The text file containing commands should be dropped into the folder C:\NanoMOKEInbox\.
Whenever LX Pro is running it automatically scans this folder looking for new files. The file can have
any name but must end in .txt. Multiple commands can exist within a single file; once all of the
commands have been executed LX Pro automatically deletes the file. Note that this means that if
using this function manually it is recommended to keep a copy of the file before copying it into the
inbox.
Each command should have its own line within the text file. If a command uses parameters then
these are placed between brackets; if the command does not use any parameter then the command
must end in (). The following is a list of all available commands.
Command Explanation
start_fields() Starts applied magnetic fields. Equivalent to clicking the green traffic light in the Fields panel
stop_fields() Stops applied magnetic fields. Equivalent to clicking the red traffic light in the Fields panel
start_grab() Starts loop acquisition. Equivalent to clicking the green traffic light in the Grab panel
stop_grab() Stops loop acquisition. Equivalent to clicking the red traffic light in the Grab panel
start_imaging() Starts imaging. Equivalent to clicking the green traffic light in the Locate and Imaging panel
stop_imaging() Stops imaging. Equivalent to clicking the red traffic light in the Locate and Imaging panel
start_mapping() Starts mapping. Equivalent to clicking the green traffic light in the Mapping panel
stop_mapping() Stops mapping. Equivalent to clicking the red traffic light in the Mapping panel
start_photo() Starts the acquisition of a single photo quality image frame. Equivalent to clicking the camera button in the Locate and Imaging panel
set_grab_plot_points() Enables points to be shown in the loop graph. Equivalent to checking the Show Points checkbox in the Grab panel
clear_grab_plot_points() Disables points being shown in the loop graph. Equivalent to clearing the Show Points checkbox in the Grab panel
go_home() Moves the beam position to the origin. Equivalent to entering zero into the X and Y Target Position text boxes in the Locate part of Advanced Settings and clicking ‘Go’
set_target_x(value) Enters value into the Target X text box of the Locate part of Advanced Settings.
set_target_y(value) Enters value into the Target Y text box of the Locate part of Advanced Settings.
go_to_target_position() Moves the beam to the target position. Equivalent to clicking ‘Go’ in the Locate part of Advanced Settings

NanoMOKE®3 User Manual Page 68
grab_open() Opens a loop via interaction with the user to select the file. Equivalent to selecting ‘Open’ in the loop graph menu
grab_open_NI(value) Opens a loop without any interaction with the user – the file path supplied in value is used as the location of the file to open.
grab_save() Saves a loop via interaction with the user to select the file. Equivalent to selecting ‘Save’ in the loop graph menu
grab_save_NI(value) Saves a loop without any interaction with the user – the file path supplied in value is used as the location of the file to save.
open_image() Opens an image without any interaction with the user – the file path supplied in value is used as the location of the file to open. Equivalent to selecting ‘Open’ in the right-click image menu
open_image_NI(value) Opens an image without any interaction with the user – the file path supplied in value is used as the location of the file to open.
save_image() Saves an image via interaction with the user to select the file. Equivalent to selecting ‘Save This Image’ in the right-click image menu
save_image_NI(value) Saves an image without any interaction with the user – the file path supplied in value is used as the location of the file to save.
save_loops_mapping_NI(value) Saves a set of mapping loops without any interaction with the user – the file path supplied in value is used as the location of the file to save.
open_loops_mapping_NI(value) Opens a set of mapping loops without any interaction with the user – the file path supplied in value is used as the location of the file to save.
export_loop_jpeg() Exports a loop to a JPEG graphics file via interaction with the user to select the file. Equivalent to selecting ‘Export|To JPEG’ in the loop graph menu
export_loop_jpeg_NI(value) Exports a loop to a JPEG graphics file without any interaction with the user – the file path supplied in value is used as the location of the file to save.
export_loop_text() Exports a loop to a text file via interaction with the user to select the file. Equivalent to selecting ‘Export|To Text’ in the loop graph menu
export_loop_text_NI(value) Exports a loop to a text file without any interaction with the user – the file path supplied in value is used as the location of the file to save.
export_loop_bmp() Exports a loop to a bitmap graphics file via interaction with the user to select the file. Equivalent to selecting ‘Export|To BMP’ in the loop graph menu
export_loop_bmp_NI(value) Exports a loop to a bitmap graphics file without any interaction with the user – the file path supplied in value is used as the location of the file to save.
export_all_loop_text() Exports a loop to a text file via interaction with the user to select the file. All acquired data channels and not only those currently being displayed are exported.
export_all_loop_text_NI(value) Same as export_all_loop_text but without any interaction

NanoMOKE®3 User Manual Page 69
with the user. The file path supplied in value is used as the location of the file to save
export_processed_values() Exports the values derived by analysis of the loop (e.g. coercivity, offset etc) in the Process part of Advanced Settings. Interacts with the user to select the text file to save to.
export_processed_values_NI(value) Exports the values derived by analysis of the loop (e.g. coercivity, offset etc) in the Process part of Advanced Settings. Does not interact with the user and uses the filepath value as the text file to save to.
export_image_jpeg() Exports an image to a JPEG graphics file via interaction with the user to select the file. Equivalent to selecting ‘Export|To JPEG’ in the right-click image menu
export_image_jpeg_NI(value) Exports an image to a JPEG graphics file without any interaction with the user – the file path supplied in value is used as the location of the file to save.
export_image_bmp() Exports an image to a bitmap graphics file via interaction with the user to select the file. Equivalent to selecting ‘Export|To BMP’ in the right-click image menu
export_image_bmp_NI(value) Exports an image to a bitmap graphics file without any interaction with the user – the file path supplied in value is used as the location of the file to save.
export_image_text() Exports an image to a text file via interaction with the user to select the file. Equivalent to selecting ‘Export|To Text’ in the right-click image menu
export_image_text_NI(value) Exports an image to a text file without any interaction with the user – the file path supplied in value is used as the location of the file to save.
set_fields_frequency(value) Sets the fields frequency and also selects ‘Normal looping’ set_fields_framespercycle(value) Sets the frames per cycle for 3D looping and also selected
‘3D looping’ set_fields_hx(value) Enters value into the amplitude of x applied field text box set_fields_hy(value) Enters value into the amplitude of y applied field text box set_fields_hxoffset(value) Enters value into the offset of x applied field text box set_fields_hyoffset(value) Enters value into the offset of y applied field text box set_fields_hxphase(value) Enters value into the phase of x applied field text box set_fields_hyphase(value) Enters value into the phase of y applied field text box set_fields_hxshape(value) Selects the value index of x applied field shapes. Zero is
triangle, one is cosine etc. set_fields_hyshape(value) Selects the value index of y applied field shapes. Zero is
triangle, one is cosine etc. set_fields_importfilename(value) Sets the path for an imported applied field sequence and
performs the import of the waveform(s) set_3DStore_imagenumber(value) Sets the 3D image store slide to frame number value. Zero is
the first frame. set_mapping_rectangle() Sets the mapping area to rectangle set_mapping_circle() Sets the mapping area to circle set_mapping_filename(value) Sets the mapping area to be defined by user-supplied
coordinates in the file whose full path is given in value. set_mapping_size_x(value) Sets the x-size (in millimetres) of mapping set_mapping_size_y(value) Sets the y-size (in millimetres) of mapping

NanoMOKE®3 User Manual Page 70
set_mapping_measurements(value) Sets the number of measurements to be made during mapping
set_mapping_step(value) Sets the step size (in millimetres) of mapping set_mapping_display_hc() Sets the current mapping display to coercivity (Hc) set_mapping_display_hoffset() Sets the current mapping display to offset (Hoffset) set_mapping_display_remanence() Sets the current mapping display to remanence ratio set_mapping_display_amplitude() Sets the current mapping display to amplitude set_mapping_display_reflectivity() Sets the current mapping display to reflectivity set_mapping_display_Kerr() Sets the current mapping display to the Kerr signal at the
specified point index set_mapping_display_point() Sets the specified point index for mapping display of the Kerr
signal. Equivalent to moving the slider control in the Mapping panel.
set_mapping_time(value) Sets the time (in seconds) to spend acquiring each mapping loop
laser_on() Switches the laser on laser_off() Switches the laser off set_grab_maxaverages(value) Sets the maximum number of loop averages. Equivalent to
entering value into the Stop After … Averages text box of the Grab part of Advanced Settings. To clear the limit enter a value of zero.
set_grab_notes(value) Enters value into the notes box of the loop. set_process() Checks the Show Processed checkbox in the loops graph clear_process() Clears the Show Processed checkbox in the loops graph wait_grab_finished() Pauses execution of the script until the number of averages
requested through set_grab_maxaverages() have been acquired. Note that if no limit has been specified this command will pause indefinitely.
wait(value) Pauses execution of the script for the number of seconds specified by value.
Here is an example of a simple script which applies some magnetic field, records a hysteresis loop
and then saves that loop to disk.

NanoMOKE®3 User Manual Page 71
Figure 59: A simple script
4.18 Noise analysis tool Selecting ‘Noise analysis’ from the ‘Tools’ menu of the main graphical user interface opens the Noise
Analysis window. This presents a spectrum analyser (see Figure 60) which allows frequency
components in the noise of either the Kerr Rotation signal or the Reflectivity signal to be identified.
This is useful for tracing the origin of unwanted noise sources. Select the channel which is to be
analysed and click ‘Start’. Click ‘Stop’ when finished.
In addition to the spectrum analyser, which is accessed by selecting ‘Power spectrum’, long time-
base logging of the AC and DC values of the two signal channels are also provided by selecting
‘Extended time logging’. This allows long-term drift of a signal to be evaluated. For example, Figure
61 shows the stability of the Kerr rotation and Reflectivity signals recorded across two minutes.

NanoMOKE®3 User Manual Page 72
Figure 60: The Noise Analysis tool

NanoMOKE®3 User Manual Page 73
Figure 61: Kerr rotation (upper) and Reflectivity (lower) recorded across 2 minutes using the extended time logging facility of the Noise analysis tool
4.19 Use of external lasers An aperture on the side of the Optics Head allows an external laser source to be mixed into the
beam path. This is useful if a different wavelength or an advanced pulsed laser is required. The
mechanical mounting is compatible with Thorlabs ER rod series and CM1 cage plates (see
www.thorlabs.com). The optics inside the Optics Head can be used in the wavelength range 400nm –
700nm.

NanoMOKE®3 User Manual Page 74
Narrow-band coloured filters are present close to the laser exit and entry ports to prevent
interference from room lighting. These are intentionally placed on the outside of the Optics Head so
that they can be changed by the user to match to the wavelength of an external laser. If a
broadband response is required then these should be removed and the system operated in the
absence of (AC) room lighting.
The quarter wave plate analyser is highly wavelength dependent. If using a different wavelength,
this should be changed for a broadband version or one that is matched to the new laser wavelength.
4.20 High field dipolar electromagnet An additional electromagnet is available as a system option to increase the maximum strength of
applied field to 0.5T. To use this electromagnet in place of the standard quadrupole, perform the
following steps (see also Figure 62 – shown without the dipole electromagnet for ease of viewing
and Figure 63).
Step 1: Position the dipole electromagnet
Remove the sample stick and its holder to make space around the electromagnet. Slide the
quadrupole electromagnet out of the beam path and slide the dipole magnet into place. Marker
plates on the table make it easy to return the dipole magnet to the correct position
Step 2: Connect the field measurement system
Disconnect the BNC cables marked ‘+5V’ and ‘Hx’ from the quadrupole electromagnet and connect
them to the two flying leads of the same name coming from the field measurement sensor on the
dipole electromagnet.
Step 3: Connect the electromagnet power supplies
Disconnect the red and black figure of 8 cables between the two coils of the quadrupole
electromagnet and the electromagnet power supplies. Connect the equivalent cable from the dipole
electromagnet to the Hx power supply. Use the short figure of 8 cable supplied to connect the
outputs of the Hx and Hy electromagnet power supplies in parallel. This is necessary to obtain the
current needed for maximum field. Both electromagnet power supplies should be switched on
when making measurements.
Step 4: Reconfigure the NanoMOKE3 Controller connection
Disconnect the BNC cable that runs from HyOut on the Controller to the current programming input
on the Hy electromagnet power supply. Insert a BNC T-piece into the HxOut connection on the
Controller. Connect the current programming input on the Hy electromagnet power supply to the
HxOut connection on the Controller. This means that both the Hx and Hy power supplies are now
both controlled from the same single output on the Controller.
Step 5: Change the sample stick and sample stick holder
Replace the 80mm long sample stick holder with a 50mm long holder. If performing longitudinal
MOKE, replace the long sample stick with a short sample stick. The performing polar MOKE, use the
standard polar sample stick.

NanoMOKE®3 User Manual Page 75
Step 6: Connect the lens set
If performing longitudinal MOKE, use the same beam deviator and lens at the laser entry port as for
the quadrupole electromagnet. Replace the long thin lens connected to the beam deviator at the
laser exit port with the short 125mm focal length lens. Add the dipole mirror to the four rods in the
centre of the Optics Head front face. This reflects the beam by ~100 degrees to avoid hitting the
large coils of the dipole magnet.
If performing polar MOKE, use the same lens set as for the quadrupole electromagnet except insert
the supplied 50mm long tube on the output side of the beam splitter to increase the distance
between the beam splitter and the lens. This allows the lens to enter between the coils of the dipole
magnet while the beam splitter remains outside.
Step 7: Select the desired pole spacing
To achieve maximum field strength a gap size of 20mm is required. This can be easily found using
one of the sample stick holders which have such an outside diameter. To achieve maximum field
strength when using the optional cryostat, a gap size of 36mm is required. This can be easily found
using one of the sample stick holders with the locking screw tightened in fully. The combination of
holder and screw has such an outside diameter. Use the supplied Allen keys to loosen the pole
pieces on the dipole electromagnet and slide them backwards and forwards until the correct gap is
achieved. Tighten the screws thoroughly after moving. Reflect the chosen pole spacing on the
electromagnet configuration at the bottom of the Dashboard on the main graphical user interface of
LX Pro.
Step 8: Insert a sample
Step 9: Align the optics
Start imaging and position the Optics Head in the same way as described in section 3.1. If
performing longitudinal Kerr effect with the dipole mirror, it is necessary to slide this backwards and
forwards along its runners to obtain maximum field of view.
The system should now be ready for measurements.

NanoMOKE®3 User Manual Page 76
Figure 62: Dipole lens set
50mm holder and short sample stick
Dipole mirror F=160mm dipole lens

NanoMOKE®3 User Manual Page 77
Figure 63: The dipole electromagnet fully installed

NanoMOKE®3 User Manual Page 78
4.21 Cryogenic measurements An option to provide a cryogenic sample holder is available. A separate manual is provided for the
cryostat and its associated pumps and temperature controller. The optical set-up is identical to that
of the high field dipole electromagnet (see section 4.20) except that the sample stick is replaced by
the cryostat. Figure 64 shows the cryostat mounted between the pole pieces of the high field dipole
electromagnet with the NanoMOKE3 head positioned to measure the sample inside the cryostat.
Figure 64: The cryogenic sample holder
4.22 Software options Select Tools|Options to open the main options panel for the software. Each of the main functional
areas of the software (e.g. Locate, Grab, Process etc) have their own tab.
Locate options (see Figure 65) are:
Automatically retune raster on black lines. Sometimes black lines can appear on the edges
of the image display if the raster is not tuned correctly. If this option is selected, the system
will automatically make a small adjustment to the raster tuning if it detects such black lines.
[Sample motor option only] – Motor speed. This sets the speed (on a scale of 1 for slowest
to 100 for fastest) of the sample motor when performing general movements. A different
parameter (available in the Mapping tab of this options window) sets the speed for steps
between mapping locations.

NanoMOKE®3 User Manual Page 79
Figure 65: Locate options
Fields options (see Figure 66) are:
Automatically start fields when loop grab starts. Causes the fields green traffic light button
to be activated automatically as soon as the user presses the grab green traffic light button.
Automatically stop fields when loop grab stops. Causes the fields red traffic light button to
be activated automatically as soon as the user presses the grab red traffic light button.
When both selected, these options allows hysteresis loops to be acquired simply by pressing the
start and stop grab buttons without having to explicitly switch applied fields on or off.
Figure 66: Field options
Grab options (see Figure 67) are:
Prompt to save at end of loop acquisition. If selected, the user will be asked at the end of
each loop acquisition whether to save the loop. If the user answers no, the loop may still be
saved later as long as a new acquisition has not been started.
Include axis titles when copying loop to clipboard. This controls the Copy To Clipboard
command shown in Figure 40 and determines whether the first row of data should contain
column headings.

NanoMOKE®3 User Manual Page 80
Figure 67: Grab options
Mapping options (see Figure 68) are:
Movement settle time. This determines how long the system will wait after the laser has
arrived at the next mapping position before starting the loop acquisition. This allows time
for any mechanical ringing caused by the movement of the sample or beam to decay away
and (in the case of movement of the laser by the galvanometric mirrors) time for the precise
position of the laser to stabilise. If, during mapping measurements, the first few cycles of
averaged loops are noisier than subsequent cycles then it is necessary to increase this time
delay.
[Sample motor option only] – Motor speed. This sets the speed (on a scale of 1 for slowest
to 100 for fastest) of the sample motor when moving between mapping locations. . A
different parameter (available in the Locate tab of this options window) sets the speed for
general movements outside of mapping measurements.
Prompt to save at end of measurement. If selected, the user will be asked at the end of the
acquisition of a set of mapping loops whether to save the set of loops. If the user answers
no, the loops may still be saved later as long as a new mapping has not been started.
Warn if laser is switched off. If selected, the user will be warned if mapping is started with
the laser switched off.
Warn if applied field amplitude is zero. If selected, the user will be warned if mapping is
started with zero values set for both Hx and Hy amplitude.

NanoMOKE®3 User Manual Page 81
Figure 68: Mapping options
4.23 Rolling back to earlier configurations The electromagnet calibration, the lens calibration and the tuned raster parameters are all stored on
the hard drive of the PC. In the event that an inexperienced user accidentally corrupts any of these
settings, a feature is provided for rolling back the complete system configuration to an earlier date.
This roll-back results in electromagnet, lens and tuned raster calibrations all being replaced with
earlier values.
To activate this feature, select Tools|Service|Roll back configuration. You will then be presented
with a list of dates corresponding to the different stored configurations. Select the date you wish to
roll back to (usually the latest date when the system was known to be in good health). It will then be
necessary to restart the software for the change to take effect.

NanoMOKE®3 User Manual Page 82
DURHAM
MAGNETO
OPTICS LTD
Appendix 1: Declaration of conformity
Durham Magneto Optics Ltd The University of Durham
The University Office,
Durham DH1 3HP
United Kingdom
E-mail: [email protected]
Web: www.durhammagnetooptics.com
22 May 2012
DECLARATION OF CONFORMITY
Manufacturer: Durham Magneto Optics Ltd, The University of Durham, The University Office, Durham DH1 3HP, UK
Equipment: NanoMOKE®3
Serial Numbers: 001 to 100 Description: Magneto-optical magnetometer Standards to which conformity is declared: EN61010-1 (Safety of Measurement and Lab Devices) EN55011:2007 (Limits and Measurement of RFI for Industrial, Scientific and Medical Equipment) EN 60825 (Safety of Laser Products)
This product is in conformity with the requirements of the Low-Voltage Directive (73/23/EEC) and the EMC Directive (89/336/EEC). Signature
Russell Cowburn Director