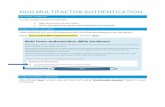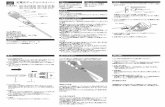Duo Self-Enrollment Guide for Android Phones...Duo Enrollment Guide for Android Phones Ver. 1.03 2...
Transcript of Duo Self-Enrollment Guide for Android Phones...Duo Enrollment Guide for Android Phones Ver. 1.03 2...

Duo Enrollment Guide for Android Phones
Ver. 1.03 1
Duo Self-Enrollment Guide for Android Phones
Supported Authentication Methods Duo Mobile for Android phones support the following authentication methods:
1. Push. When logging into a Duo-protected application, click the “Send Me a Push” option to send a push notification to your device. Open the Push notification on your device, then click Approve in the Duo Mobile app to complete your authentication.
2. Duo Mobile Passcode. When logging into a Duo-protected application, click the “Enter a Passcode” option to display a text field in which a six-digit one-time passcode will be entered. Navigate to the Duo Mobile app on your device, click to expand the UAB-BlazerID account, then enter the passcode into the Duo screen. Note that this authentication method works in both online and offline modes.
3. Call Me. When logging into a Duo-protected application, click the “Call Me” option to send a phone call to your device. The phone call will initiate from a UAB telephone number. Accept the call, then press 1 on your phone’s keypad to complete your authentication. Note that if you receive this call without having requested to authenticate, you can report the logon attempt as fraudulent by pressing 0 on your phone’s keypad.
4. SMS Passcode. When logging into a Duo-protected application, click the “Enter a Passcode” option to display a text field in which a six-digit one-time passcode will be entered. Click the “Text me new codes” in the blue bar along the bottom of the Duo login screen to receive a text message with a passcode. Enter the passcode into the Duo login screen to complete your authentication. Standard SMS messaging rates apply.
Steps to Enroll
1. Launch a browser and visit UAB’s 2FA Sign-Up page. Under the “What type of device would
you like to use?” section, click the graphic for Android phone.
2. Next, click the “Sign Up” button under “Continue to the next step” to continue.
3. You will then be taken to a BlazerID login screen. Log in with your BlazerID and strong
password to continue.
4. In the “Protect Your UAB-BlazerID Account” screen, click the “Start setup” button to continue.
Figure 1: Click “Start setup” to continue.
5. You may now select a device type to use for two-factor authentication with Duo. Click the
“Mobile phone” radio button, and then click the “Continue” button.

Duo Enrollment Guide for Android Phones
Ver. 1.03 2
Figure 2: Click the "Mobile phone" radio button and then click "Continue."
6. A prompt appears for you to choose the country for your phone (United States is the default)
and enter the phone number of your phone. Type in your phone number, including the area
code. Once a valid phone number is typed in, a green check mark appears next to it and a check
box appears that states “This is a correct number.” Check the box and click “Continue.”
Figure 3: Enter your mobile phone number, place a check in the "correct number" box, and then hit "Continue."
7. Several radio buttons appear for various types of phones. Click the Android radio button, and
then click the “Continue” button.
Figure 4: Select the "Android" radio button and click "Continue."
8. Directions are provided for downloading the Duo Mobile app. If you already have installed the

Duo Enrollment Guide for Android Phones
Ver. 1.03 3
app on your phone, click the “I have Duo Mobile installed” button. If you have not already
installed the app, follow the instructions to download and install the app onto your phone. Once
that is completed, click the “I have Duo Mobile installed” button.
Figure 5: If the Duo Mobile app already is installed on your device, click the "I have Duo Mobile installed" button.
9. The “Activate Duo Mobile for Android” screen appears, along with a bar code and an activation
link. Activation of the mobile app can be conducted via one of the following three processes:
Figure 6: Either scan the activation bar code with your phone or click the activation link to the right of it.
a. To use the bar code, perform the following steps:
i. On your phone, open the Duo Mobile app and press the + button at the top of
the app.
ii. A prompt will appear on the phone asking for permission to access the camera
function. Click “OK” on the phone.
iii. Scan the bar code with the phone’s camera. Successful completion will result in
the creation of a UAB account in the Duo Mobile app on your phone.
b. To use the “Add Account” button at the bottom of the Duo Mobile app on your phone,
perform the following steps:
i. Press the “Add Account” button to activate the camera on your phone.
1. If a prompt appears on the phone asking for permission to access the
camera function, click “OK” on the phone.
ii. Use the phone’s camera to scan the bar code. Successful completion will result
in the creation of a UAB account in the Duo Mobile app on your phone.
c. To use the activation link, perform the following steps:
i. Click the “Or, have an activation link emailed to you instead” link on the

Duo Enrollment Guide for Android Phones
Ver. 1.03 4
“Activate Duo Mobile for Android” screen.
ii. Enter an email address that you can access on your phone, and then click “Send
email.”
iii. A Duo Mobile Activation email containing the activation link will arrive in your
phone’s Inbox. Open the email and tap the activation link.
iv. Now open the Duo Mobile app. You should see a new UAB account appear in
the phone’s Duo Mobile app.
Figure 7: Successful enrollment will result in a new Duo account appearing in the Duo app on your phone.
10. Return to the “Activate Duo Mobile for Android” screen in your browser. A green check box
should now appear over the bar code, signifying successful activation. Click on the “Continue”
button.
Figure 8: A green check mark will appear once your Duo app has been activated. Click "Continue."
11. The “My Settings & Devices” screen appears and displays all of the devices that you have
enrolled. You can select the Duo authentication method, and you also can choose any of the
devices that have been enrolled. Users also can choose their preferred method of
authenticating. Choosing “Ask me to choose an authentication method” allows the user to select
either the Duo Push method or the “Enter a Passcode” option when authenticating with Duo.
12. You can now complete the authentication process for the site or application that you originally
were logging into by clicking the gray “Back to Login” button.
13. You can have Duo send a one-click Push notification to complete the authentication process, or
you can use the Duo Mobile app to generate a six-digit passcode to complete the process.
a. To use the Duo Push, perform the following steps:

Duo Enrollment Guide for Android Phones
Ver. 1.03 5
i. Click the “Send Me a Push” button. Note: You also can click the “Remember me”
checkbox to have Duo remember your login on this device and exempt you from
the 2FA process until the defined grace period ends.
Figure 9: Click the "Send Me a Push" button to have Duo send an authentication request to your mobile device. Also check the “Remember me” box to be exempt from 2FA for the defined grace period.
ii. Now go to your mobile device and open the Duo Mobile app. A notification bar
will appear, informing you that you have received a Push notification. Tap the
bar to access the Push notification.
iii. The Push notification will open. A green box and a red box appear at the
bottom. Tapping the green box completes the two-factor authentication
process. Tapping the red box will terminate the authentication attempt. Tap the
green box.
Figure 10: Click the green box to Approve.
iv. Once the “Approve” button is clicked, the Duo portal in your browser will

Duo Enrollment Guide for Android Phones
Ver. 1.03 6
display a successful authentication bar across the bottom. You then are
redirected to a page stating that you have successfully completed this process.
Figure 11: Duo uses a green “Success” bar to notify users that the 2FA process was completed properly.
b. To use the Duo Mobile app to generate and input a six-digit passcode, perform the
following steps after clicking the “Back to Login” button in Step 11:
i. Click the “Enter a Passcode” button.
Figure 12: Using the "Enter a Passcode" button requires the use of the Duo Mobile app on your device to generate a passcode.
ii. To fill in the passcode field, go to your mobile device, open the Duo Mobile app,
and follow these instructions:
1. Click the arrow next to UAB-BlazerID to generate a passcode.
Figure 13: Click on the arrow to generate a Duo passcode.
2. Duo will generate a six-figure passcode. Return to the browser on your
computer and enter your passcode into the “Enter a Passcode” field.
Figure 14: When Duo generates a passcode, return to the Duo login portal and type it into the Passcode field.
iii. Once the passcode has been typed in, click the “Log In” button.

Duo Enrollment Guide for Android Phones
Ver. 1.03 7
Figure 15: Once the passcode is typed in, click the "Log In" button to complete the 2FA field.
iv. Duo will validate the passcode, and then the Duo portal in your browser will
display a successful authentication bar across the bottom. You then are
redirected to a page stating that you have successfully completed this
process.
c. To use the Call Me feature, follow these instructions:
i. After typing in your BlazerID and passphrase at a site or application protected by
Duo, the Duo portal will appear.
ii. If you have two phones enrolled with Duo, choose the phone that you want to
receive the call.
iii. Click the “Call Me” button. Note: You also can click the “Remember me”
checkbox to have Duo remember your login on this device and exempt you from
the 2FA process until the defined grace period ends.
iv. Your phone will receive a call from a UAB phone number. Answer it.
Figure 16: Enrolling the phone at your desk is an excellent way to have a backup method for 2FA if you forget your smartphone at home. Simply choose that phone from the Device pull-down menu and hit the “Call Me” button.

Duo Enrollment Guide for Android Phones
Ver. 1.03 8
v. Press 1 on your phone’s keypad to complete the 2FA process. NOTE: If you
receive a Duo phone call and you currently are not trying to log in via 2FA, press 0
to reject the call. That could be a sign that your BlazerID and password have been
compromised. Report the unexpected Duo call to AskIT and change your UAB
password, just to be on the safe side.
vi. After pressing 1, Duo will validate the response and the Duo portal in your
browser will display a successful authentication bar across the bottom. You then
are granted access to the site or application that you are logging
If you encounter any problems with the authentication process, please contact AskIT by calling 996-
5555 or visiting uab.edu/techhelp.
Figure 17: Duo uses a green “Success” bar to notify users that the 2FA process was completed properly.