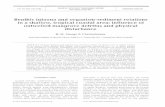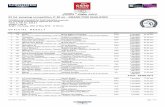DT Mini Challenge Int ro to m ic ro:bit...DT Mini C ha l l enge – Intro to m icro : b it hp s://ac...
Transcript of DT Mini Challenge Int ro to m ic ro:bit...DT Mini C ha l l enge – Intro to m icro : b it hp s://ac...

DT Mini Challenge – Intro to micro:bit
h�ps://aca.edu.au/challenges/78‑python‑intro‑to‑microbit.html 1
DT Mini Challenge
Intro to micro:bit

DT Mini Challenge – Intro to micro:bit
h�ps://aca.edu.au/challenges/78‑python‑intro‑to‑microbit.html 2
1. Displaying images and text
2. Bu�ons and gestures
3. Virtual Pet extensions
(h�ps://crea�vecommons.org/licenses/by/4.0/)
The Australian Digital Technologies Challenges is an ini�a�ve of, and funded by theAustralian Government Department of Educa�on and Training(h�ps://www.educa�on.gov.au/). © Australian Government Department of Educa�on and Training.

DT Mini Challenge – Intro to micro:bit
h�ps://aca.edu.au/challenges/78‑python‑intro‑to‑microbit.html 3
1DISPLAYING IMAGES AND TEXT
1.1. Ge�ng started
1.1.1. BBC micro:bitThe BBC micro:bit (h�ps://www.microbit.co.uk/) is a �ny computer that runs the Python (h�ps://microbit‑micropython.readthedocs.io) programming language.
The micro:bit has:
a 5 x 5 display of LEDs (light emi�ng diodes)two bu�ons (A and B)an accelerometer (to know which way is up)a magnetometer (like a compass)a temperature sensorBluetooth (to talk to other micro:bits and phones)pins (gold pads along the bo�om) to connect to other devices like screens, motors, bu�ons, lights,robots and more!
If you don't have a real micro:bit...You can s�ll do this course. It includes a full micro:bit simulator, so you'll be able to do everything you'ddo on a real micro:bit!
1.1.2. Hello, micro:bit!Let's jump right in with a program...

DT Mini Challenge – Intro to micro:bit
h�ps://aca.edu.au/challenges/78‑python‑intro‑to‑microbit.html 4
Our first program is turning on a light (light emi�ng diode or LED). The micro:bit has 25 LEDs, so let's uselots of them!
Click run in the example below:
Congratula�ons, you just programmed a micro:bit!
1.1.3. Impor�ng microbitLet's have a closer look at the first line (called a statement):
microbit is a Python module (a library of useful code) that we use to control the BBC micro:bit.
The * (called an asterisk) means everything, so it imports all of the code from the microbit module.
This statement must be at the top of every micro:bit program. We'll include it for you, but don't delete it,or your programs won't work!
micro:bit vs. microbitThe BBC micro:bit is the device, and microbit is the Python module. Careful of the colon!
1.1.4. Using the microbit moduleEverything we use in the second statement is imported from the microbit module:
display.show is a method (like a command) of the display object, which controls the micro:bit'sdisplay.Image.HAPPY is a built‑in image provided by the Image class.
We call (run) the display.show method by pu�ng brackets a�er it. The image we want to display goesinside the brackets:
from microbit import *
display.show(Image.HAPPY)
from microbit import *
from microbit import *
display.show(Image.HAPPY)

DT Mini Challenge – Intro to micro:bit
h�ps://aca.edu.au/challenges/78‑python‑intro‑to‑microbit.html 5
What is a statement?A statement is the smallest stand‑alone part of a program. It tells the computer to do something.Impor�ng the microbit module and calling display.show are both examples of statements.

DT Mini Challenge – Intro to micro:bit
h�ps://aca.edu.au/challenges/78‑python‑intro‑to‑microbit.html 6
1.1.5. Problem: Happy micro:bit!
Write a program that shows the happy face on the micro:bit:
What, again? Yes, now it's your turn to write it from scratch.
If you're not sure how to start wri�ng the program, go back a few pages and take another look at thenotes.
How do I submit?1. Write your program (in the program.py file) in the editor (large panel on the right);
2. Run your program by clicking Run
in the top right‑hand menu bar. The micro:bit will appear
below, running your code. Check that it works correctly!
3. Mark your program by clicking Mark
and we will automa�cally check if your program is correct,
and if not, give you some hints to fix it up.
You'll need
Tes�ng
Tes�ng that the display is showing a happy face.
Congratula�ons, you've wri�en your first micro:bit program!
program.py
from microbit import *

DT Mini Challenge – Intro to micro:bit
h�ps://aca.edu.au/challenges/78‑python‑intro‑to‑microbit.html 7
1.1.6. Problem: Your own Virtual Pet!
Now it's �me to create your own virtual pet!
Write a program that shows a picture of a rabbit on the micro:bit:
To display the rabbit image you can write: display.show(Image.RABBIT).
Microbit moduleDon't forget to import the microbit module before you display the rabbit!
Tes�ng
Tes�ng that the display is showing a rabbit face.
Congratula�ons, you've wri�en your first micro:bit program!

DT Mini Challenge – Intro to micro:bit
h�ps://aca.edu.au/challenges/78‑python‑intro‑to‑microbit.html 8
1.1.7. DownloadingIf you have a real micro:bit you can download your code and run it in real life!
Click the Download
bu�on you will get a .hex file.
Take the .hex and drag it into the micro:bit – just like it's a USB drive.
It will take a few seconds, but once it's done you'll see your program running on the micro:bit!
You can also read our blog post with more detailed instruc�ons (h�ps://medium.com/p/b89�bac2552).

DT Mini Challenge – Intro to micro:bit
h�ps://aca.edu.au/challenges/78‑python‑intro‑to‑microbit.html 9
1.2. Wri�ng micro:bit programs
1.2.1. HAPPY to SADWe've seen that you can run the code examples in our notes. You can also edit them and play with thecode!
Try changing the example below to Image.SAD and click run to see what it looks like:
Click to swap to the original code. Click again to swap back to your modified version.
Play with the examples!Try running and modifying (messing around with even!) every example in these notes to make sure youunderstand it.
1.2.2. More images!There are lots of images included in Image for you to use. We've already seen Image.HAPPY andImage.SAD.
Here are some of our favourite images:
Name Image
Image.HAPPY
Image.HEART
Image.DUCK
Image.PACMAN
Image.ARROW_N
Image.ARROW_E
from microbit import *
display.show(Image.HAPPY)

DT Mini Challenge – Intro to micro:bit
h�ps://aca.edu.au/challenges/78‑python‑intro‑to‑microbit.html 10
You can find the full list here (h�ps://microbit‑micropython.readthedocs.io/en/latest/tutorials/images.html).
Name Image
Image.SAD
Image.GIRAFFE
Image.BUTTERFLY
Image.GHOST
Image.ARROW_S
Image.ARROW_W

DT Mini Challenge – Intro to micro:bit
h�ps://aca.edu.au/challenges/78‑python‑intro‑to‑microbit.html 11
1.2.3. Problem: From micro:bit with love
Do you have trouble thinking of a gi� every year for Mother's Day? Let's use the micro:bit to create aMother's Day card!
Write a program to display a picture of a heart using Image.HEART:
You'll need
Tes�ng
Tes�ng that the display is showing a heart.
Congratula�ons, what a great gi�!!
program.py
from microbit import *

DT Mini Challenge – Intro to micro:bit
h�ps://aca.edu.au/challenges/78‑python‑intro‑to‑microbit.html 12
1.2.4. More pets!The microbit module gives us a whole set of virtual pets we can use. We've already seen Image.RABBIT.
Choose your own pet from this list:
Name Image
Image.RABBIT
Image.COW
Image.DUCK
Image.TORTOISE
Name Image
Image.BUTTERFLY
Image.GIRAFFE
Image.SNAKE

DT Mini Challenge – Intro to micro:bit
h�ps://aca.edu.au/challenges/78‑python‑intro‑to‑microbit.html 13
1.2.5. Problem: Pick a pet!
Since you took such good care of your last pet, it's �me to choose your own virtual pet!
Choose one of the pet pictures listed on the previous slide and write a program to display it.
For example, if you like Python, you could choose the pet snake:
You'll need
Tes�ng
Tes�ng that the display is showing one of the seven pets.
Well done, you've made your own virtual pet!
program.py
from microbit import *

DT Mini Challenge – Intro to micro:bit
h�ps://aca.edu.au/challenges/78‑python‑intro‑to‑microbit.html 14
1.3. Anima�on
1.3.1. Ducks in a rowWhat if we want to show different images one a�er another?
Try running this:
We only see a picture of a duck!
The code runs so fast that the giraffe doesn't stay on the display long enough for us to see it.
1.3.2. The sleep func�onWe can stop things going too fast using the sleep func�on:
Now it shows the giraffe, waits for 2 seconds, then shows the duck:
The sleep func�on makes the micro:bit wait for some �me.
What is a func�on?A func�on is a reusable piece of code that does a par�cular job.
from microbit import *
display.show(Image.GIRAFFE)display.show(Image.DUCK)
from microbit import *
display.show(Image.GIRAFFE)sleep(2000)display.show(Image.DUCK)

DT Mini Challenge – Intro to micro:bit
h�ps://aca.edu.au/challenges/78‑python‑intro‑to‑microbit.html 15
1.3.3. Sleep for millisecondsThe sleep func�on needs informa�on to do its job – it needs to know how long to wait for. We call thisinforma�on an argument.
sleep expects the �me in milliseconds (ms).
There are 1000 milliseconds in a second, so two seconds is 2 × 1000 = 2000 ms.
That's why when we call (or run) sleep(2000), the giraffe stays on screen for two seconds:
1.3.4. To dot or not to dotWhy doesn't sleep have a dot like display.show? Because sleep is a func�on that controls the whole micro:bit, while display.show is a method thatcontrols the display.
You call a method and a func�on the same way: by typing the name followed by round brackets. Anyarguments go inside the brackets.
A method is just a�ached to something with a dot.
from microbit import *
display.show(Image.GIRAFFE)sleep(2000)display.show(Image.DUCK)

DT Mini Challenge – Intro to micro:bit
h�ps://aca.edu.au/challenges/78‑python‑intro‑to‑microbit.html 16
1.3.5. Problem: Pulling faces
Your micro:bit is feeling a bit meh today. Let's pull a silly face to make it feel happy again!
Write a program that shows a meh face for one second, followed by a silly face for 1.5 seconds, beforeending on a happy face.
Here are the built‑in images for you to use:
Name Image
Image.MEH
Image.SILLY
Image.HAPPY
Sleep for millisecondsRemember: the sleep func�on takes the �me in milliseconds. You can convert seconds to millisecondsby mul�plying by 1000.
You'll need
Tes�ng
Tes�ng that the display starts with a meh face.
Tes�ng that the meh face is s�ll on the screen less than 1 second later.
Tes�ng that the display changes to a silly face a�er 1 second.
Tes�ng that the silly face stays on the display for 1.5 seconds.
Tes�ng that the display changes to a happy face a�er 2.5 seconds.
Congratula�ons!!
program.py
from microbit import *

DT Mini Challenge – Intro to micro:bit
h�ps://aca.edu.au/challenges/78‑python‑intro‑to‑microbit.html 17
1.3.6. Problem: Virtual cocoon
Your virtual pet snake is jealous of all the virtual pet caterpillars! Help it transform into a bu�erfly like itsfuzzy li�le friends.
Write a program that shows a snake for 1.5 seconds, followed by a small diamond for 2 seconds, followedby a large diamond for 0.5 seconds, before ending on a bu�erfly.
Here are the built‑in images for you to use:
Name Image
Image.SNAKE
Image.DIAMOND_SMALL
Image.DIAMOND
Image.BUTTERFLY
Sleep for millisecondsRemember: the sleep func�on takes the �me in milliseconds. You can convert seconds to millisecondsby mul�plying by 1000.
You'll need
Tes�ng
Tes�ng that the display starts with a snake.
Tes�ng that the snake is s�ll on the screen less than 1.5 seconds later.
Tes�ng that the display changes to a small diamond a�er 1.5 seconds.
Tes�ng that the small diamond stays on the display for 2 seconds.
Tes�ng that the display changes to a large diamond a�er 2 seconds.
Tes�ng that the small diamond stays on the display for 2 seconds.
program.py
from microbit import *

DT Mini Challenge – Intro to micro:bit
h�ps://aca.edu.au/challenges/78‑python‑intro‑to‑microbit.html 18
Tes�ng that the display changes to a bu�erfly a�er 0.5 seconds.
Congratula�ons! You turned the snake into a bu�erfly!

DT Mini Challenge – Intro to micro:bit
h�ps://aca.edu.au/challenges/78‑python‑intro‑to‑microbit.html 19
1.4. Fixing errors
1.4.1. When things go wrongWhen you talk, you need to follow certain rules to be understood, called the grammar or syntax of alanguage.
Like English, Python has its own syntax. However, unlike people, computers can't understand bad grammarat all!
Run the following example with an image that doesn't exist. Then click to stop it running:
The BBC micro:bit scrolls the error on the display, which is hard to read. We'll also print the error messagein another box for you.
Don't panic!Errors happen all the �me, but don't worry, you can learn to fix them. Try to read and understand theerror message.
Errors on a real micro:bitTo see the printed error message for a real micro:bit, you'll need to use the serial console over USB(h�ps://www.microbit.co.uk/td/serial‑library).
1.4.2. Help! I have a Syntax ErrorA SyntaxError just means that you haven't followed the grammar or syntax of the programming language,so the computer can't understand you!
Let's prac�se fixing a SyntaxError together. Run this program:
from microbit import *
display.show(Image.EXCITED)
Traceback (most recent call last): File "__main__", line 3, in <module>AttributeError: type object 'MicroBitImage' has no attribute 'EXCITED'MicroPython v1.7-9-gbe020eb on 2016-09-14; micro:bit with nRF51822Type "help()" for more information.>>> soft reboot

DT Mini Challenge – Intro to micro:bit
h�ps://aca.edu.au/challenges/78‑python‑intro‑to‑microbit.html 20
Where's the error?The error message tries to help by prin�ng which line it thinks the error is on. In this example, it saysline 4.
If it doesn't seem like there's an error where the error message says, try looking on the previous line.
Hover me for answer
1.4.3. Scrolling le�ers and wordsWe can scroll our own message on the micro:bit display using the display.scroll method.
display.scroll takes a string as an argument.
A string can contain any le�ers, digits, punctua�on and spaces that you want. We use the single quote tostart and end the string.
from microbit import *
sleep(2000display.show(Image.DUCK)
Traceback (most recent call last): File "__main__", line 4SyntaxError: invalid syntaxMicroPython v1.7-9-gbe020eb on 2016-09-14; micro:bit with nRF51822Type "help()" for more information.>>> soft rebootTraceback (most recent call last): File "__main__", line 4SyntaxError: invalid syntax
from microbit import *
display.scroll('Hello')

DT Mini Challenge – Intro to micro:bit
h�ps://aca.edu.au/challenges/78‑python‑intro‑to‑microbit.html 21
A string of charactersThe individual le�ers, digits, symbols and spaces are called characters and the word string is short forstring of characters.
from microbit import *
display.scroll('abc ABC 123 @!?.#')

DT Mini Challenge – Intro to micro:bit
h�ps://aca.edu.au/challenges/78‑python‑intro‑to‑microbit.html 22
1.4.4. Problem: I ❤ micro:bit
Let's put everything we've learned so far together. Write a program to animate the message: I ❤ micro:bit!
Your program should scroll I, then show the heart image Image.HEART for one second, then scrollmicro:bit!
How to read the error message
If you get an error, don't panic. When solving problems, you can click the bu�on on the le� of
your micro:bit to read the error message.
Pay a�en�on to punctua�on, and double check if the le�er should be upper or lower case. Computersare very picky; even a single character can make a difference.
You'll need
Tes�ng
Tes�ng that an I scrolls past.
Tes�ng that a heart appears a�er the I.
Tes�ng that the heart stays on the display for 1 second.
Tes�ng that an m scrolls past.
Tes�ng that micro:bit! scrolls past.
program.py
from microbit import *

DT Mini Challenge – Intro to micro:bit
h�ps://aca.edu.au/challenges/78‑python‑intro‑to‑microbit.html 23
1.4.5. More faces!Here are a list of faces you can use to give your pet some personality:
Name Image
Image.HAPPY
Image.SAD
Image.MEH
Image.SILLY
Image.ANGRY
Name Image
Image.FABULOUS
Image.ASLEEP
Image.CONFUSED
Image.SURPRISED

DT Mini Challenge – Intro to micro:bit
h�ps://aca.edu.au/challenges/78‑python‑intro‑to‑microbit.html 24
1.4.6. Problem: My duck is sad
Now let's used what we've learned to give our pet some personality! Write a program to animate amessage like: My � is ☹
Your program should scroll My, then show an image of your pet (for example Image.DUCK) for one second,then scroll is then show a face (for example Image.SAD).
You can use any animal or face in the correct order.
You'll need
Tes�ng
Tes�ng that a My scrolls past.
Tes�ng that a pet appears a�er the My.
Tes�ng that the pet stays on the display for 1 second.
Tes�ng that is scrolls past.
Tes�ng that a face appears a�er the is.
Tes�ng that the face stays on the display.
program.py
from microbit import *

DT Mini Challenge – Intro to micro:bit
h�ps://aca.edu.au/challenges/78‑python‑intro‑to‑microbit.html 25
1.5. Summary
1.5.1. Congratula�ons!You've reached the end of Module 1.
We learned about:
what's in the BBC micro:bitdisplaying images on the micro:bitbuilt‑in imagesmaking the micro:bit wait with sleepthe difference between methods and func�onssyntax errors and how to fix themscrolling text on the display
Click to con�nue on to Module 2: Making decisions with bu�ons and gestures.

DT Mini Challenge – Intro to micro:bit
h�ps://aca.edu.au/challenges/78‑python‑intro‑to‑microbit.html 26
2BUTTONS AND GESTURES
2.1. Looping forever
2.1.1. Introducing loopsSo far, our programs make the micro:bit do something and then stop. What if we want the program tokeep running forever?
We can use a while loop to run some code again (and again)!
For example, this heartbeat will keep running un�l you stop it:
You have to click stop!Don't forget to use the bu�on to stop the program, otherwise it will keep running forever.
2.1.2. Visualising a loopLet's look at the heartbeat program as a flowchart.
Follow the arrows to see how the program runs. The loop only finishes when the answer to “is the valueTrue?” is no.
To make the loop run forever, we give it the value True, so it's stuck going around the "yes" part of theflowchart. This kind of loop is called an infinite loop.
from microbit import *
while True: display.show(Image.HEART) sleep(500) display.show(Image.HEART_SMALL) sleep(500)

DT Mini Challenge – Intro to micro:bit
h�ps://aca.edu.au/challenges/78‑python‑intro‑to‑microbit.html 27
2.1.3. Wri�ng a while loopA while loop keeps repea�ng while the condi�on is True. To create an infinite loop, we give a while loopthe condi�on True by typing:
Don't forget the colon!
Put the code to repeat inside the loop by inden�ng it with spaces:
The last 4 statements are indented, so they are all repeated:
Indenta�onWe indent by pu�ng spaces at the beginning of the line. Indenta�on tells Python that the code isinside the loop.
Make sure you use the same number of spaces for inden�ng each line inside the loop.
Is the value True?
Start
Show big heart
Show small heart
End
Sleep for 0.5 s
Sleep for 0.5 s
yes
no
while True:
from microbit import *
while True: display.show(Image.HEART) sleep(500) display.show(Image.HEART_SMALL) sleep(500)

DT Mini Challenge – Intro to micro:bit
h�ps://aca.edu.au/challenges/78‑python‑intro‑to‑microbit.html 28
2.1.4. Problem: Tick tock
Time is �cking! Write a program to move a clock hand con�nuously around the display.
It should start at 12 o'clock, go to 3 o'clock, then 6 o'clock, and then 9 o'clock, staying in each posi�on forone second.
Here are the images for you to use:
Name Image
Image.CLOCK12
Image.CLOCK3
Image.CLOCK6
Image.CLOCK9
You have to click stop!When you run your program, you'll need to click the bu�on to stop it running before you'll be ableto submit.
You'll need
Tes�ng
Tes�ng that the display starts with 12 o'clock.
Tes�ng that the display is s�ll showing 12 o'clock a�er less than a second.
Tes�ng that the display shows 3 o'clock for a second.
Tes�ng that the display shows 6 o'clock for a second.
Tes�ng that the display shows 9 o'clock for a second.
Checking that your code contains an infinite loop.
Tes�ng that the display goes back to 12 o'clock for a second.
program.py
from microbit import *

DT Mini Challenge – Intro to micro:bit
h�ps://aca.edu.au/challenges/78‑python‑intro‑to‑microbit.html 29
Tes�ng that the anima�on loops con�nuously.

DT Mini Challenge – Intro to micro:bit
h�ps://aca.edu.au/challenges/78‑python‑intro‑to‑microbit.html 30
2.1.5. Problem: Pet shop
How much is that turtle in the window? Or that Giraffe? Show me all of your pets!
Make a program to show each of the animals on the micro:bit for 1 second each. And then repeat forever!
Here are the pet images for you to use. Make sure you show them in order!
You'll need
Tes�ng
Tes�ng that the display starts with a rabbit.
Tes�ng that the display is s�ll showing a rabbit a�er less than a second.
Tes�ng that the display shows a cow for a second.
Tes�ng that the display shows a duck for a second.
Tes�ng that the display shows a tortoise for a second.
Name Image
Image.RABBIT
Image.COW
Image.DUCK
Image.TORTOISE
Image.BUTTERFLY
Image.GIRAFFE
Image.SNAKE
program.py
from microbit import *

DT Mini Challenge – Intro to micro:bit
h�ps://aca.edu.au/challenges/78‑python‑intro‑to‑microbit.html 31
Tes�ng that the display shows a bu�erfly for a second.
Tes�ng that the display shows a giraffe for a second.
Tes�ng that the display shows a snake for a second.
Checking that your code contains an infinite loop.
Tes�ng that the display goes back to a rabbit for a second.
Tes�ng that the anima�on loops con�nuously.
Well done! You can loop forever!

DT Mini Challenge – Intro to micro:bit
h�ps://aca.edu.au/challenges/78‑python‑intro‑to‑microbit.html 32
2.2. Making decisions with bu�ons
2.2.1. Bu�on A and Bu�on BThe BBC micro:bit has two bu�ons, labelled A and B.
The microbit module represents these bu�ons as two objects: button_a and button_b.
These are just like the display object you've been using, but they have their own methods. For example,we can call the is_pressed method:
button_a.is_pressed() to check if Bu�on A is being held downbutton_b.is_pressed() to check if Bu�on B is being held down
Methods are a�achedWe need to a�ach the is_pressed method to button_a or button_b, otherwise we wouldn't knowwhich bu�on to check.
2.2.2. Making decisionsSo far our programs have changed the micro:bit display (produced output). These programs have run thesame way every �me.
We want our programs to react to things in the world (respond to input), like someone pressing a micro:bitbu�on.
This flowchart describes a process (or algorithm) that makes the program run differently if a bu�on ispressed:

DT Mini Challenge – Intro to micro:bit
h�ps://aca.edu.au/challenges/78‑python‑intro‑to‑microbit.html 33
The diamond requires a yes or no decision. The answer determines which line we follow. If the answer isyes, we do the extra step of showing an image. If the answer is no no, we skip it.
2.2.3. Wri�ng an if statementWe can write an if statement to make the decision in the orange diamond of the flowchart.
Try running this program and then pressing Bu�on A.
Why doesn't it work? Because the code runs too fast — the program ends before we can press the bu�on!
We need to keep checking whether the bu�on is pressed...
Use your mouse or keyboardPress the bu�ons in the examples by clicking with your mouse or pressing A or B on your keyboard.
2.2.4. Decisions inside a loopWe fix this by pu�ng the if statement inside an infinite loop:
Is button pressed?
Start
Show image
End
yes no
from microbit import *
if button_a.is_pressed(): display.show(Image.DUCK)
from microbit import *
while True: if button_a.is_pressed(): display.show(Image.DUCK)

DT Mini Challenge – Intro to micro:bit
h�ps://aca.edu.au/challenges/78‑python‑intro‑to‑microbit.html 34
The if statement only runs display.show(Image.DUCK) if Bu�on A is being pressed.
Because we don't clear the display, the image will stay a�er the first �me we press the bu�on.
Two levels of indenta�onWe put code inside the if statement by inden�ng it 2 spaces.
We put the whole if statement (including the code inside it) inside the while loop by inden�nganother level (4 spaces).
2.2.5. Visualising control structuresHere's the program as a flowchart. Follow it and see how it will keep looping, whether or not the bu�on ispressed. The decision is inside the loop.
Both while and if are called control structures, because they control the flow of the program. Ourflowcharts show them as orange diamonds where you go one of two ways based on the answer to aques�on.
Is the value True?
Start End
yes
no
Is button pressed?
Show image
yes no

DT Mini Challenge – Intro to micro:bit
h�ps://aca.edu.au/challenges/78‑python‑intro‑to‑microbit.html 35
2.2.6. Problem: 3... 2... 1... GO!
Make a count down �mer for star�ng races (quitely). On your marks, get set, GO!
Write a program that will scroll 3 2 1 GO! across the display when the A bu�on is pressed.
Here's an example interac�on with the program (you can't actually press the bu�ons yourself).
You'll need
Tes�ng
Checking that your code contains an infinite loop.
Tes�ng that the display starts off being blank.
Tes�ng that the display counts down when the A bu�on is pressed.
Tes�ng that it went back to a blank screen a�erwards.
Tes�ng that it con�nues to work mul�ple �mes.
program.py
from microbit import *

DT Mini Challenge – Intro to micro:bit
h�ps://aca.edu.au/challenges/78‑python‑intro‑to‑microbit.html 36
2.2.7. Problem: Duck pet vs Rabbit pet
Is it a duck pet or a rabbit pet?
Write a program that if the A bu�on is pressed, shows a duck (Image.DUCK). And if the B bu�on is pressed,shows a rabbit (Image.RABBIT).
You'll have to use two if statements for this one!
Here's a demo:
You'll need
Tes�ng
Checking that your code contains an infinite loop.
Tes�ng that the display starts off blank.
Tes�ng that it shows a duck when the A bu�on is pressed.
Tes�ng that it shows a rabbit when the B bu�on is pressed.
Tes�ng that it shows a duck then a rabbit when the A bu�on then the B bu�on is pressed.
Tes�ng that it con�nues to work mul�ple �mes.
program.py
from microbit import *

DT Mini Challenge – Intro to micro:bit
h�ps://aca.edu.au/challenges/78‑python‑intro‑to‑microbit.html 37
2.3. Decisions with two op�ons
2.3.1. Decisions with two op�onsO�en when we make a decision, we care about both answers.
When we ask "Is the bu�on pressed?", we might want to show an image if the answer is yes, and clear thedisplay if the answer is no.
2.3.2. Wri�ng an if-else statementWe handle decisions with two op�ons by adding an else clause to our if statement.
Indenta�on strikes again!Just like with the if statement, we indent the code we want to put inside the else clause.
if and else keywords are on the same level of indenta�on, because they're two outcomes of thesame decision.
Is the value True?
Start End
yes
no
Is button pressed?
Show image
yes no
Clear display
from microbit import *
while True: if button_a.is_pressed(): display.show(Image.DUCK) else: display.clear()

DT Mini Challenge – Intro to micro:bit
h�ps://aca.edu.au/challenges/78‑python‑intro‑to‑microbit.html 38
2.3.3. Problem: Smile for the camera!
Smile for the camera! Write a program that shows a happy face (Image.HAPPY) while Bu�on A is pressed(and the photo is being taken), and a sad face (Image.SAD) while the bu�on is released.
Here's an example interac�on with the program (you can't actually press the bu�ons yourself).
You'll need
Tes�ng
Checking that your code contains an infinite loop.
Tes�ng that the display starts off showing a sad face.
Tes�ng that it becomes happy when the bu�on is pressed.
Tes�ng that it went back to a sad face a�er the bu�on was released.
Tes�ng that holding down the bu�on keeps the happy face on the screen.
Tes�ng that it con�nues to work mul�ple �mes.
program.py
from microbit import *

DT Mini Challenge – Intro to micro:bit
h�ps://aca.edu.au/challenges/78‑python‑intro‑to‑microbit.html 39
2.3.4. Problem: Feed me!
Write a program that shows an open mouth (using Image.SURPRISED) if you "feed" the pet with the Abu�on.
You can use any animal stored in the micro:bit, for example the cow (Image.COW), but it will also work onother animals.
Here's an example interac�on with the program (you can't actually press the bu�ons yourself).
You'll need
Tes�ng
Checking that your code contains an infinite loop.
Tes�ng that the display starts off showing a pet.
Tes�ng that it opens its mouth when the bu�on is pressed.
Tes�ng that it went back to a pet a�er the bu�on was released.
Tes�ng that holding down the bu�on keeps the mouth open on the screen.
Tes�ng that it con�nues to work mul�ple �mes.
Nice work, you fed the pet!
program.py
from microbit import *

DT Mini Challenge – Intro to micro:bit
h�ps://aca.edu.au/challenges/78‑python‑intro‑to‑microbit.html 40
2.4. Making decisions with gestures
2.4.1. AccelerometerThe micro:bit has a built‑in accelerometer (h�ps://en.wikipedia.org/wiki/Accelerometer) that measuresaccelera�on.
Lots of other devices you use contain accelerometers, including your phone, fitness tracker, and somegame controllers.
Using an accelerometer, you can detect which way the device is facing (e.g. screen orienta�on on yourphone). You can also detect movement where accelera�on changes (such as vibra�on, shock, and falls).
2.4.2. Shake gestureThe microbit module represents the accelerometer as the object accelerometer. We can detectgestures made with your micro:bit using the was_gesture method.
Run this program. Press the "Shake" bu�on to shake the simulated micro:bit:
Shake
from microbit import *
while True: if accelerometer.was_gesture("shake"): display.show(Image.ANGRY) sleep(500) display.clear()

DT Mini Challenge – Intro to micro:bit
h�ps://aca.edu.au/challenges/78‑python‑intro‑to‑microbit.html 41
2.4.3. Problem: Shake it off
Haters gonna hate! Shake off those angry feelings!
Show an angry face (Image.ANGRY) if nothing is happening. But if the the micro:bit detects a shake gesturethen show a happy face (Image.HAPPY) for 2 seconds.
Here's an example interac�on:
Shake it!Like detec�ng a bu�on press with button_a.is_pressed(), you can detect a shake of the micro:bitby using accelerometer.was_gesture("shake") inside of an if statement
You'll need
Tes�ng
Tes�ng that the display starts with an angry face.
Tes�ng that a happy face appears a�er shaking.
Tes�ng that an angry face appears a�er two seconds shaking.
Shake
program.py
from microbit import *

DT Mini Challenge – Intro to micro:bit
h�ps://aca.edu.au/challenges/78‑python‑intro‑to‑microbit.html 42
2.4.4. Problem: Giraffe sleeps standing
In order to avoid predators, griaffes sleep standing up. Your pet giraffe doesn't need to worry aboutpredators, because she sleeps standing!
Write a program that shows a giraffe (Image.GIRAFFE) normally, you make the up gesture shows(Image.ASLEEP) for 3 seconds.
Here's an example interac�on:
You'll need
Tes�ng
Tes�ng that the display starts with a giraffe.
Tes�ng that the image is the giraffe a�er an up gesture.
Tes�ng that giraffe appears again a�er 3 seconds.
Tes�ng that it works repeatedly.
8g
program.py
from microbit import *

DT Mini Challenge – Intro to micro:bit
h�ps://aca.edu.au/challenges/78‑python‑intro‑to‑microbit.html 43
2.5. More complex decisions
2.5.1. Decisions with mul�ple op�onsDecisions with mul�ple op�ons need to ask more than one ques�on. This flowchart covers three op�ons:
1. Bu�on A is pressed2. Bu�on B is pressed3. Neither bu�on is pressed
If the answer to "Is Bu�on A pressed?" is no, we need to ask another ques�on, "Is Bu�on B pressed?"
2.5.2. Wri�ng an if-elif-else statementWe can add an elif (abbrevia�on of else if) clause to make the extra decision in the flowchart.
elif clauses go a�er the if statement and before the else clause, at the same level of indenta�on.
Is the value True?
Start End
yes
no
IsButton A pressed?
Show duck
yes no
Clear display
IsButton B pressed?
no
Show giraffe
yes
from microbit import *
while True: if button_a.is_pressed(): display.show(Image.DUCK) elif button_b.is_pressed(): display.show(Image.GIRAFFE) else: display.clear()

DT Mini Challenge – Intro to micro:bit
h�ps://aca.edu.au/challenges/78‑python‑intro‑to‑microbit.html 44
Order ma�ers!What do you expect to happen when you press both bu�ons at the same �me? Have a guess beforeyou try it out.
Python checks each statement from top to bo�om and runs only the first statement where the answeris yes.
This program checks whether Bu�on A is pressed before it checks Bu�on B, so it shows a duck whenboth are pressed!
2.5.3. What if both bu�ons are pressed at once?We can make a single decision based on mul�ple ques�ons by using the and operator to join them.
This program only shows an image when both bu�ons are pressed at once. Use the A and B keys on yourkeyboard to press both bu�ons at the same �me.
2.5.4. Even more op�onsWe can add mul�ple elif statements to cover even more op�ons. The example below shows a differentimage for:
both bu�ons pressedonly Bu�on A pressedonly Bu�on B pressedneither bu�on pressed
from microbit import *
while True: if button_a.is_pressed() and button_b.is_pressed(): display.show(Image.BUTTERFLY) else: display.clear()

DT Mini Challenge – Intro to micro:bit
h�ps://aca.edu.au/challenges/78‑python‑intro‑to‑microbit.html 45
Order ma�ers even more!What happens if you swap the order of the statements so you check whether both bu�ons arepressed a�er checking Bu�on A by itself?
The program would show a duck even when both bu�ons are pressed.
Remember, Python checks each statement from top to bo�om and runs only the first statement wherethe answer is yes.
from microbit import *
while True: if button_a.is_pressed() and button_b.is_pressed(): display.show(Image.BUTTERFLY) elif button_a.is_pressed(): display.show(Image.DUCK) elif button_b.is_pressed(): display.show(Image.GIRAFFE) else: display.show(Image.GHOST)

DT Mini Challenge – Intro to micro:bit
h�ps://aca.edu.au/challenges/78‑python‑intro‑to‑microbit.html 46
2.5.5. Problem: ATV controller
Let's build a controller for an all‑terrain vehicle (ATV) that uses caterpillar treads(h�ps://en.wikipedia.org/wiki/Con�nuous_track) instead of wheels.
Bulldozer with caterpillar treads.
When both bu�ons are pressed, it drives forwards. If Bu�on A is pressed, it turns le�. If Bu�on B ispressed, it turns right. Otherwise, the vehicle doesn't move.
Write a program to draw an arrow on the display indica�ng the direc�on. The display should be blankwhen not moving.
Here are the arrow images:
Name Direc�on Image
Image.ARROW_N forward
Image.ARROW_E right
Image.ARROW_W le�
Remember!Use the A and B keys on your keyboard to press both bu�ons at the same �me.
You'll need
Tes�ng
Checking that your code contains an infinite loop.
Tes�ng that the display starts blank.
Tes�ng that the display shows the le� arrow when the A bu�on is pressed.
Tes�ng that the display goes blank again when A bu�on is released.
program.py
from microbit import *

DT Mini Challenge – Intro to micro:bit
h�ps://aca.edu.au/challenges/78‑python‑intro‑to‑microbit.html 47
Tes�ng that the display shows the right arrow when the B bu�on is pressed.
Tes�ng that the display goes blank again when the B bu�on is released.
Tes�ng that the display shows the up arrow when both bu�ons are pressed.
Tes�ng that the display goes blank again when the bu�ons are released.
Tes�ng none → A → A+B → B → none.

DT Mini Challenge – Intro to micro:bit
h�ps://aca.edu.au/challenges/78‑python‑intro‑to‑microbit.html 48
2.5.6. Problem: Feed me or pet me!
Let's add more interac�ons with our pet!
Write a program that shows an open mouth (using Image.SURPRISED) if you "feed" the pet with the Abu�on. Shows a smile face (with Image.HAPPY) if you "pat" the pet with the B bu�on. And if you try to fedand pat your pet at the same �me it will get angry (and show a Image.ANGRY) face!
Otherwise your program should just show a picture of your pet.
Here's an example interac�on with the program, if your pet was a cow (Image.COW):
You'll need
Tes�ng
Checking that your code contains an infinite loop.
Tes�ng that the display starts off showing a pet.
Tes�ng that the display shows an open mouth when the A bu�on is pressed.
Tes�ng that the display goes back to the pet again when A bu�on is released.
Tes�ng that the display shows a happy face when the B bu�on is pressed.
Tes�ng that the display goes back to the pet again when B bu�on is released.
Tes�ng that the display shows an angry face when both bu�ons are pressed.
Tes�ng that the display goes back to the pet again when the bu�ons are released.
Tes�ng none → A → A+B → B → none.
Well done! You can pet, feed and make your pet angry! Like a real one!
program.py
from microbit import *

DT Mini Challenge – Intro to micro:bit
h�ps://aca.edu.au/challenges/78‑python‑intro‑to‑microbit.html 49
2.6. Summary
2.6.1. Congratula�ons!Fantas�c work! You've just finished Module 2.
We learned about:
visualising programs as flowchartsinfinite while loopsbu�ons on the micro:bitthe accelerometer and gestures on the micro:bitthe difference between input and outputmaking simple decisions with if statementsmaking decisions with two op�ons with if‑else statementsmaking decisions with mul�ple op�ons if‑elif‑else statementsmaking complex decisions with the and operator

DT Mini Challenge – Intro to micro:bit
h�ps://aca.edu.au/challenges/78‑python‑intro‑to‑microbit.html 50
3VIRTUAL PET EXTENSIONS
3.1. More micro:bit
3.1.1. More micro:bitYou've already learned the main parts of programming a micro:bit.
Output (the micro:bit display)Input (bu�ons and gestures)if/elif/else statementswhile loops
With these tools you can already build lots and lots of interes�ng projects!
But if you'd like to learn about more things you can do then you can try out this module for a quick sampleof some extra cool micro:bit features!

DT Mini Challenge – Intro to micro:bit
h�ps://aca.edu.au/challenges/78‑python‑intro‑to‑microbit.html 51
3.2. DIY images
3.2.1. Image stringsSo far, we've only used the built‑in images from the Image class:
Images can also described by strings. Here's a do it yourself HAPPY:
SMILE = Image() creates an image and stores it in the constant variable SMILE. It can then be used likeany buil�n image.
The strings represent the brightness of each pixel in the image:
Each line is a row of the image and ends with a colon (:).Each number is the pixel brightness from 0 (off) to 9 (fully on).
If create an image without passing a string, e.g. SMILE = Image(), it creates a blank image, with all off thepixels off.
3.2.2. DIY images
from microbit import *
display.show(Image.HAPPY)
from microbit import *
SMILE = Image('00000:' '09090:' '00000:' '90009:' '09990:')display.show(SMILE)

DT Mini Challenge – Intro to micro:bit
h�ps://aca.edu.au/challenges/78‑python‑intro‑to‑microbit.html 52
We can now create our own images (with varying brightness):
Try making your own image!
We split the 5x5 image over five lines to make it easier to read, but you can combine them into one string.The colon separates each row, so you can also leave the last one off:
from microbit import *
FLAG = Image('50905:' '05950:' '99999:' '05950:' '50905:')display.show(FLAG)
from microbit import *
FLAG = Image('50905:05950:99999:05950:50905')display.show(FLAG)

DT Mini Challenge – Intro to micro:bit
h�ps://aca.edu.au/challenges/78‑python‑intro‑to‑microbit.html 53
3.2.3. Problem: I choose you!
Nintendo's Pokemon games o�en start off with a choice between 3 different star�ng Pokemon.
Let's create three new pets to choose from for our virtual pet game! You must create your own pets, theycan be anything but they must all be different.
Make a program that shows a different custom made pet when the A+B bu�ons, A bu�on, or B bu�on ispressed.
How do I use bu�ons again?You can go back to the previous module if you've forgo�en about how bu�ons and if/elif/elsestatments work.
Here's an example where you can choose between a mouse, cat or elephant:
If you wanted an example of a pet, the code for the mouse would look like this:
You'll need
Tes�ng
program.py
MOUSE = Image('00000:' '00060:' '00007:' '69909:' '99990')
from microbit import *
PET1 = Image('00000:' '00000:' '00000:' '00000:' '00000')PET2 = Image('00000:' '00000:' '00000:' '00000:' '00000')PET3 = Image('00000:' '00000:' '00000:' '00000:' '00000')

DT Mini Challenge – Intro to micro:bit
h�ps://aca.edu.au/challenges/78‑python‑intro‑to‑microbit.html 54
Checking that your code contains an infinite loop.
Tes�ng that the display starts blank.
Tes�ng that the display shows a custom pet when the A bu�on is pressed.
Tes�ng that the display shows a custom pet when the B bu�on is pressed.
Tes�ng that the display shows a custom pet when the A and B bu�ons are pressed.
Checking that all three of the pets have different images.
Tes�ng none → A → A+B → B.

DT Mini Challenge – Intro to micro:bit
h�ps://aca.edu.au/challenges/78‑python‑intro‑to‑microbit.html 55
3.3. Shi�ing images
3.3.1. Shi�ing imagesYou can move images around on the screen by shi�ing them up, down, le� and right.
Let's start with an image that's a single pixel in the middle of the screen and move it up to the top:
shift_up takes the original image and returns a new one that's been shi�ed up by the number of rowsgiven as the argument.
shift_down, shift_left and shift_right work the same way:
3.3.2. Shi�ing with a for loop
from microbit import *
START = Image('00000:00000:00900:00000:00000')display.show(START)sleep(1000)display.show(START.shift_up(2))
from microbit import *
START = Image('00000:00000:00900:00000:00000')display.show(START)sleep(1000)display.show(START.shift_left(2))sleep(1000)display.show(START.shift_right(2))sleep(1000)display.show(START.shift_down(2))

DT Mini Challenge – Intro to micro:bit
h�ps://aca.edu.au/challenges/78‑python‑intro‑to‑microbit.html 56
We can use a for loop to shi� images one row/column at a �me, to create an anima�on! For example, toanimate a ship sinking:
Remember, range(6) counts from 0 to 5.
Using a for loop, we first show the original image shi�ed down by 0 pixels, then 1 pixel, then 2 pixels, upto 5 pixels, where the ship is no longer on the display.
3.3.3. Unshi�ing with a for loopInstead of shi�ing an image from its original posi�on downwards, how do we shi� an image upwards to itsoriginal posi�on?
This doesn't work the way we would like it to because it just moves the boat up off the display:
from microbit import *
SHIP = Image('00090:' '09090:' '09090:' '99999:' '09990:') for i in range(6): display.show(SHIP.shift_down(i)) sleep(500)
from microbit import *
SHIP = Image('00090:' '09090:' '09090:' '99999:' '09990:') for i in range(6): display.show(SHIP.shift_up(i)) sleep(500)

DT Mini Challenge – Intro to micro:bit
h�ps://aca.edu.au/challenges/78‑python‑intro‑to‑microbit.html 57
This code does work the way we want it to because it starts shi�ing down a large amount and finishesshi�ing down 0 places
from microbit import *
SHIP = Image('00090:' '09090:' '09090:' '99999:' '09990:') for i in reversed(range(6)): display.show(SHIP.shift_down(i)) sleep(500)

DT Mini Challenge – Intro to micro:bit
h�ps://aca.edu.au/challenges/78‑python‑intro‑to‑microbit.html 58
3.3.4. Problem: Jump!
Some�mes smiley faces are not enough to show how happy you are. So you might as well jump!
Write a program that first shows the kangaroo image we've provided. And then makes the kangaroo jumpwhen the A bu�on is pressed.
To make the kangaroo jump:
shift_up un�l it disappears off the display, with a pause of 50ms between each shi�.And then do the reverse un�l the kangaroo is back where it started. See the example of reversed onthe previous slide.
Here's an example of how it should work:
You'll need
Tes�ng
Tes�ng that you showed the kangaroo.
Tes�ng that your display shows the first frame of the jump.
Tes�ng that the first frame stays on the display for 50ms.
Tes�ng that the kangaroo jumps off the display.
Tes�ng that the kangaroo falls back down.
Tes�ng that the kangaroo stays on the display a�er jumping.
Tes�ng that the kangaroo can jump two �mes in a row.
Congrats! You can bounce be�er than the rest of them!
program.py
from microbit import *
KANGAROO = Image('09009:' '99009:' '06990:' '00900:' '99000:')
display.show(KANGAROO)

DT Mini Challenge – Intro to micro:bit
h�ps://aca.edu.au/challenges/78‑python‑intro‑to‑microbit.html 59
3.4. Music
3.4.1. Connec�ng some headphonesThe micro:bit has lots of built‑in components like the LEDs, but it can do even more when we connect it toother components.
Here we'll learn how to connect headphones to play music!
When you see this bu�on next to the micro:bit in our simulator, it means that the headphones (or speaker)are connected and playing.
Hack your headphones!If you have a real micro:bit, follow these instruc�ons(h�ps://www.microbit.co.uk/blocks/lessons/hack‑your‑headphones/ac�vity) to play sound throughyour headphones!
3.4.2. Playing musicLet's play a song with the micro:bit. Run this example (remember to turn your system sound on!):
3.4.3. The music moduleIn order to play music, we need to import the music module by adding the line:
The music module gives us:
music.play to play sound;built‑in tunes like music.BIRTHDAY which we can pass as an argument to music.play.
We'll provide the import music statement for problems that need it, but don't delete it!
Two separate imports!Unfortunately, music is not part of the microbit module, and so it needs to be imported in a differentway.
from microbit import *import music
music.play(music.BIRTHDAY)
import music

DT Mini Challenge – Intro to micro:bit
h�ps://aca.edu.au/challenges/78‑python‑intro‑to‑microbit.html 60
3.4.4. Play a whole albumHere's the same program, but with different music:
The music module provides lots of other built‑in tunes you can use! Try them out by edi�ng the exampleabove.
music.DADADADUMmusic.ENTERTAINERmusic.PRELUDEmusic.ODEmusic.NYANmusic.RINGTONEmusic.FUNKmusic.BLUESmusic.BIRTHDAYmusic.WEDDINGmusic.FUNERALmusic.PUNCHLINEmusic.PYTHONmusic.BADDYmusic.CHASEmusic.BA_DINGmusic.WAWAWAWAAmusic.JUMP_UPmusic.JUMP_DOWNmusic.POWER_UPmusic.POWER_DOWN
3.4.5. Music takes �mePlaying music makes the rest of the program wait. It's a bit like sleeping for the length of the song (exceptthat music is playing!)
In this example, the note (a quaver) won't show on the screen un�l a�er the whole song has played:
from microbit import *import music
music.play(music.ODE)
from microbit import *import music
music.play(music.ENTERTAINER)display.show(Image.MUSIC_QUAVER)

DT Mini Challenge – Intro to micro:bit
h�ps://aca.edu.au/challenges/78‑python‑intro‑to‑microbit.html 61
Put the display.show before the music.play, and run it again.

DT Mini Challenge – Intro to micro:bit
h�ps://aca.edu.au/challenges/78‑python‑intro‑to‑microbit.html 62
3.4.6. Problem: Power up, power down
Write a program to interact with your virtual pet using sound.
The program should play music.POWER_UP, then show a happy face (Image.HAPPY) for two seconds,before clearing the display with display.clear() and playing music.POWER_DOWN:
You'll need
Tes�ng
Tes�ng that the micro:bit starts playing music.
Tes�ng that it plays music.POWER_UP.
Tes�ng that it then shows the happy face.
Tes�ng that it shows the happy face for two seconds.
Tes�ng that the display then goes blank.
Tes�ng that it plays music.POWER_DOWN at the end.
program.py
from microbit import *import music

DT Mini Challenge – Intro to micro:bit
h�ps://aca.edu.au/challenges/78‑python‑intro‑to‑microbit.html 63
3.4.7. Problem: Sad trombone
A common sound effect is a Sad Trombone (h�ps://wompwompwomp.com/), which might be used whensomeone almost scores a goal but misses. Or perhaps it could be played when you forget to feed a virtualpet!
Write a program make your micro:bit play music.WAWAWAWAA (also known as "Sad Trombone") when Bu�onA is pressed.
Your program should also display the sad face (Image.SAD) while the sound is playing, then clear thedisplay a�erwards.
Here's an example interac�on:
You'll need
Tes�ng
Checking that your code contains an infinite loop.
Tes�ng that the micro:bit is ini�ally not playing any sound.
Tes�ng that pressing bu�on A starts playing music.
Tes�ng that pressing bu�on A starts playing music.WAWAWAWAA.
Tes�ng that it shows the sad face.
Tes�ng that the display clears a�er the sound finishes.
Tes�ng that it works repeatedly.
program.py
from microbit import *import music

DT Mini Challenge – Intro to micro:bit
h�ps://aca.edu.au/challenges/78‑python‑intro‑to‑microbit.html 64
3.5. Random
3.5.1. Impor�ng randomPlaying Rock–paper–scissors (h�ps://en.wikipedia.org/wiki/Rock%E2%80%93paper%E2%80%93scissors)against a program that always does the same thing would get boring very quickly.
O�en when we create games, adding randomness makes them a lot more fun!
We can do that with the Python random module. Because it's a separate module (not just for the micro:bit),we need to import it separately:
3.5.2. Choosing at randomThe random module provides us with the func�on choice, which randomly chooses an element from agiven sequence:
Run this program. Every second, random.choice(FACES) chooses and image from the list FACES to show.
Because it chooses randomly, the sequence is hard to guess. Some�mes a face repeats, but overall eachface is equally likely to be shown.
import random
from microbit import *import random
FACES = [Image.HAPPY, Image.ASLEEP, Image.SAD]
while True: display.show(random.choice(FACES)) sleep(1000)

DT Mini Challenge – Intro to micro:bit
h�ps://aca.edu.au/challenges/78‑python‑intro‑to‑microbit.html 65
3.5.3. Problem: Ba�le pets
Now that we can add randomness, let's play Rock–paper–scissors(h�ps://en.wikipedia.org/wiki/Rock%E2%80%93paper%E2%80%93scissors) but with virtual pets!.
We're going to play with a mouse, a cat and an elephant. The cat eats the mouse, the elephant stomps thecat and the mouse scares the elephant!
If Bu�on A has been pressed, scroll 321, then use random.choice to show one of the given pets (mouse,cat or elephant) at random.
The marker will expect you to use random.choice. Remember that you need to pass a list torandom.choice.
Here's an example interac�on (which you can play against by using a micro:bit programmed with thesample solu�on from the I choose you! problem):
You'll need
Tes�ng
Checking that your code contains an infinite loop.
Tes�ng that the display starts blank.
Tes�ng that something happens when you press A.
Tes�ng that 3 2 1 scrolls past a�er pressing A.
Tes�ng that one of the mouse, cat or elephant is shown a�er 3 2 1.
Tes�ng that the mouse, cat or elephant image stays on the screen.
Tes�ng that you passed three items to random.choice().
Tes�ng that it shows the mouse correctly.
Tes�ng that it shows the cat correctly.
Tes�ng that it shows the elephant correctly.
program.py
from microbit import *import random
MOUSE = Image('00000:00060:00007:69909:99990')CAT = Image('09009:99009:09909:09909:09990')ELEPHANT = Image('09900:93999:89999:70909:60909')

DT Mini Challenge – Intro to micro:bit
h�ps://aca.edu.au/challenges/78‑python‑intro‑to‑microbit.html 66
3.6. Temperature
3.6.1. Numbers versus stringsWhen you try to scroll a number on the display, you get an error:
display.scroll complains! It can only scroll strings (messages), and doesn't know what to do withintegers (whole numbers).
Python gives a TypeError because strings and integers are different types of informa�on.
3.6.2. Conver�ng numbers to stringsTo fix this, we use the str func�on to turn an integer into a string:
3.6.3. Reading the temperatureThe micro:bit has a temperature sensor on the board. We can read it (in degrees Celsius(h�ps://en.wikipedia.org/wiki/Celsius) or °C) by calling the temperature func�on.
This example scrolls the temperature (a�er conver�ng to a string):
Once the program is running, drag the arrow on the thermometer to change the simulated temperature:
from microbit import *
count = 7display.scroll(count)
Traceback (most recent call last): File "__main__", line 4, in <module>TypeError: can't convert 'int' object to str implicitly
from microbit import *
count = 7display.scroll(str(count))
from microbit import *
while True: the_temp = temperature() display.scroll(str(the_temp))

DT Mini Challenge – Intro to micro:bit
h�ps://aca.edu.au/challenges/78‑python‑intro‑to‑microbit.html 67
Don't forget the brackets a�er temperature. We need them to call the func�on even though it doesn'thave arguments, just like was_pressed().
3.6.4. The or operatorWe've used the and operator to check whether two condi�ons are both True (e.g. whether both bu�onsare pressed at once).
The or operator lets us run code when either condi�on is True:
if the first condi�on is True; orif the second condi�on is True; orif they're both True.
Try out this program pressing just Bu�on A, just Bu�on B, and both bu�ons. When does the face show?
from microbit import *
while True: if button_a.is_pressed() or button_b.is_pressed(): display.show(Image.HAPPY) else: display.clear()

DT Mini Challenge – Intro to micro:bit
h�ps://aca.edu.au/challenges/78‑python‑intro‑to‑microbit.html 68
3.6.5. Problem: Hatching Chicks
Chicken eggs take about 21 days to hatch, but you have to keep them at the right temperature the whole�me. No more than 38°C and no less than 37°C.
Many egg incubators (h�ps://en.wikipedia.org/wiki/Incubator_(egg)) use embedded devices to check this.
Write a program that monitors the temperature. If it's less than 37°C or more than 38°C, play the note C6(4 beats long) on loop as an alarm, and scroll the temperature on the display.
Otherwise, if the temperature is safe, it should stop playing the alarm and display a happy face(Image.HAPPY).
Remember you can set the temperature in the simulator (by dragging the arrow) to test your program.
Here's an example interac�on with the program:
You'll need
Tes�ng
Checking that your code contains an infinite loop.
Tes�ng that something plays when the temperature is too low (25°C).
Tes�ng that the alarm tone plays when the temperature is too low (25°C).
Tes�ng that the alarm tone loops when the temperature is too low (25°C).
Tes�ng that your program scrolls a low temperature (28°C).
Tes�ng that a temperature of 37°C stops the alarm.
Tes�ng that a temperature of 37°C displays the happy face.
Tes�ng that a temperature of 38°C also stops the alarm and shows the happy face.
Tes�ng that unsafe temperatures close to safe temperatures trigger the alarm.
Tes�ng that your alarm holds up to mul�ple cycles of safe/unsafe temperatures.
program.py
from microbit import *import music

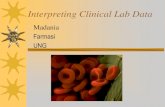






![QuantumPoliticalEconomics - viXravixra.org/pdf/1705.0089v1.pdf · CvdQ QdCv Cv dCv dQ Cv Q dt d Cv M dt d dt dp dt dH H pq L Mp Mp Mp p Cv ; : 1 , : 1, (1 ) 1 (1 ) (1 )[1 (1 )]](https://static.fdocuments.us/doc/165x107/5fc7fc7f5bf8695cc96d34e6/quantumpoliticaleconomics-cvdq-qdcv-cv-dcv-dq-cv-q-dt-d-cv-m-dt-d-dt-dp-dt-dh.jpg)
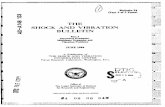


![UNIVERSITY OF MASSACHUSETTS Dept. of …krishna/655/FALL06/Part2...during Dt, or M(t)=n and no fault occurred during Dt Prob[M(t+ Dt)=n]=Prob[M(t)=n-1] l Dt+Prob[M(t)=n](1- l Dt) This](https://static.fdocuments.us/doc/165x107/5ebd516dccc72d369754fd32/university-of-massachusetts-dept-of-krishna655fall06part2-during-dt-or-mtn.jpg)