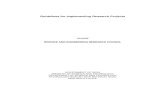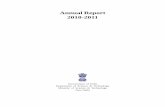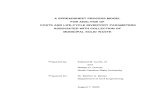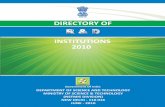DST-Viewer取扱説明書 · 2018. 12. 26. ·...
Transcript of DST-Viewer取扱説明書 · 2018. 12. 26. ·...

DST-Viewer 取扱説明書
2017年8月作成
株式会社デンソー

目次
...........................................................
.............................................................
......................................................
.........................................................
...........................................
.........................................................
.................................................
...................................................
......................................................
.................................................
....................................................
....................................................
......................................................
......................................................
................................................
............................................
.........................................
........................................................
............................................
........................................................
......................................
メニューバー
2-1. ショートカットからの起動
3. インポート
12プロジェクト
個別データ
2. DST-Viewerの起動
2-2. スタートメニューからの起動
3-1. 保存データのインポート
データ削除
3
4
9
10
5
6
7
はじめに
お断り
商標について
機能概要
安全にお使いいただくために
メニュー内容
メインメニュー画面 10
15
3-2. プロジェクトデータのインポート 19
動作環境
1. 診断を始める前に
10
10
プロジェクト画面
13
11
12
14
14
16
16
18
1-1. 各画面の見方
- 1 -

......................................................
.................................................
................................................
........................................................
...................................................
..............................................
...................................................
....................................................
............................................
......................................................
............................................
....................................................
........................................................
........................................................
...................................................
........................................................
........................................................
....................................
....................................
.................................................
........................................................
............................................
................................................
................................................
.................................................
.........................................
5-3. データモニタ
4-2. プロジェクトを開く
33
33
32
個別データ
5. データプレビュー
フリーズフレームデータ表示
フリーズフレームデータ表示
5-2. 故障コード 31
29
個別データ再生 25
個別データのCSV出力
5-1. ALLダイアグ
36
39
データ表示
グラフ表示
データ保存
グラフレンジ設定 38
27
26
25
24
23
21
224-1. プロジェクト削除
4. プロジェクト
ユーザフィードバックレポート作成 56
48
52
539. DST-Viewerの終了
8. バージョン情報表示
6. 診断終了
46
40
5-4. 印刷(共通機能)
データ比較
エラーが発生したら 54
40
別のプロジェクト内のデータとの比較
同じプロジェクト内のデータ同士の比較
497. 診断履歴のデータ比較
44
- 2 -

はじめにDST-Viewerをご利用いただきありがとうございます。ご使用の前に、本書をよくお読みになり、正しく安全にお使いください。======================================================================================Copyright (C) DENSO CORPORATION. All rights reserved.
- 3 -

お断り●DST-Viewerは、DST-PC、DST-iスタンダードソフト、DST-2などの各種診断ソフトで取得したデータのみ閲覧可
能です。詳細については、以下の対応一覧表をご確認ください。
DST-Viewer対応一覧表
● DST-ViewerおよびDST-i、各種診断ソフトの仕様は予告なく変更することがあります。変更したバージョンは以前のバージョンと100%完全互換性を保証するものではありません。
● DST-Viewerを使用した結果発生した事故、その他の問題に対して、株式会社デンソーは一切の責任を負いません。
○
○
○
○
○
○
○
○
DST-Viewer閲覧可否
○
○
○ダイハツ車用
ソフト
インストーラ名 画面上の名称
パソコン
スタンダードソフト
トヨタ車用故障診断ソフト
三菱車用
マツダ車用
スバル車用
輸入車用
DST-2
DST-PC
ハード
ダイハツ車用故障診断ソフト
スズキ車用故障診断ソフト
日産・ホンダ・三菱・マツダ・スバル・輸入車用故障診断ソフト
スタンダードソフト
トヨタ車用
スズキ車用
日産車用
ホンダ車用
DST-i
- 4 -

商標について● 記載されている製品名および会社名は、各社の商標または登録商標です。
- 5 -

機能概要DST-Viewerはデータ解析を行う上で必要となる以下の機能を有しています。
■ALLダイアグ、故障コード各種診断ソフトで取得した診断結果ファイルを読み出して表示することができます。故障コードおよびフリーズフレームデータを確認することができます。
■データモニタ各種診断ソフトで取得した診断結果ファイルを読み出して表示することができます。各信号の値は、リスト表示またはグラフ表示で確認することができます。グラフ表示では各信号の値による変化の確認に加え、波形による動的な変化を確認することができ、グラフの表示設定やフラグを追加し、保存することができます。また、過去に診断したデータと比較することができます。DST-iまたはDST-2で保存したデータと比較することもできます。
データプレビュー機能
インポート機能 DST-Viewerでは、各種診断ソフトで行った故障コード読み出しやデータモニタなどの保存データをプロジェクト単位で保管します。
- 6 -

安全にお使いいただくために●
●
●
●
警告
注意
また、危害や損害の内容がどのようなものかを示すために、上記の絵表示と同時に次の記号を使っています。
重要
ポイント
警告
注意事項に従わない場合、事故を引き起こす恐れがあります。
走行中に作業をしないでください。事故になる危険があります。
ケーブルは、作業者または運転制御装置に絡まるような取り回し方をしないでください。事故を引き起こす恐れがあります。
発熱、発火、破裂または感電の原因となりますので、以下のことを必ず守ってください。
- 定格電圧を超える電源に接続しないでください。
- プローブなどを、定格を超える電圧部分に接続しないでください。
本製品は、適切な訓練を受け、技能を身につけた自動車専門技術者により使用されるものです。以下、取扱説明書を通じて示されている安全メッセージは、本製品を使用する際に十分注意すべきことを使用者に促すものです。
車両の診断・整備には、作業を行う個人の技能とともに、多種多様な作業手順、技術、工具、部品などを使用し様々な結果が考えられるため、それらすべての状況を網羅するアドバイスや安全メッセージを提示することはできません。従って、診断システムについて十分な知識を持つことは自動車専門技術者の責任です。適切な診断・整備の方法や処置のために活用し、あなたの安全、作業場にいる他の人の安全、加えて、診断する車両や装置の安全を損なわないよう、適切な方法で作業を行うことが重要です。
本製品を使用する前提として、使用者は車両システムを十分理解しているものと想定しています。本製品を、適切、安全、正確に使用するためには、本製品の操作方法だけでなく、車両システムの原理も十分理解することが必要です。
本書では、いろいろな絵表示を使っています。これは本製品を安全に正しくお使いいただき、あなたや他の人々に加えられる恐れのある危害や損害を、未然に防止するための目印となるものです。その表示と意味は次のようになっています。内容をよくご理解の上、お読みください。
お使いになる際の注意点や、してはいけないことを記述しています。
本製品を使用する前には、診断する車両または装置のメーカーにより提供されている安全メッセージや適用診断手順も参照し、それに従ってください。
この表示を無視して、誤った取り扱いをすると、人が死亡する可能性または重傷を負う可能性があることを示しています。
この表示を無視して、誤った取り扱いをすると、人が傷害を負う可能性、または物的損害が発生する可能性があること、状況によっては重大な結果に結びつく可能性があることを示しています。
左記に示した記号は、警告・注意を促す内容であることを告げるものです。記号の中やその脇には、具体的な警告内容が示されています。
左記に示した記号は、してはいけない行為(禁止行為)であることを告げるものです。記号の中や、その脇には、具体的な禁止内容が示されています。
左記に示した記号は、必ず従っていただく内容であることを告げるものです。記号の中やその脇には、具体的な指示内容が示されています。
操作に関連することや、補足情報について記述しています。必要に応じてお読みください。
- 7 -

注意
作業を実施する前に、車輪に輪止めをして動かないようにしてください。事故を引き起こす恐れがあります。
事故を引き起こす恐れがあります。
エンジン始動や車両を移動する際は、周りに他の作業者がいないことを確認してから行ってください。
ECUやインジェクタには100Vを超える高電圧が発生しています。作業を行う際は、感電に十分注意してください。
部品を取り外す際は、バッテリーのアース線を取り外してから作業してください。
車両側電気回路の損傷を引き起こす恐れがあります。
回転物の近くで作業を行う際は、安全メガネや保護衣服を着用してください。回転するエンジンにより、部品等が飛散し、事故を引き起こす恐れがあります。
エンジンが冷えているとき以外は、ラジエータキャップを取り外さないでください。高温で加圧されたエンジン冷却水を浴びる恐れがあります。
排気装置、マニホールド、エンジン、ラジエータなどの高温になる部分に素手で触れないでください。やけどの原因となります。
高温のエンジン・部品を触れたり、扱う際は、手袋を使用してください。
エンジンの回転中は、本製品のケーブルなどをエンジンルームの上を通して作業しないでください。ベルトやプーリーにより、ケーブル・衣類などが巻き込まれ、事故を引き起こす恐れがあります。
水がかかるような場所で作業しないでください。
車両の下などの目に見えにくい場所で作業する場合、必ずスタータスイッチ(イグニションスイッチ)をOFFにし、車両が絶対に動かないようにしてください。
コネクタまたは車両の電気端子を接続したり取り外す際は、特別な指示がない限り、必ずスタータスイッチ(イグニションスイッチ)をOFFにしてください。
- 8 -

動作環境パソコンの動作環境は以下のウェブサイトで確認してください。http://www.ds3.denso.co.jp/dst-i/dst-i.html
接続機器
USBケーブル DST-iセットに付属のもの
DST-i、DST-2 DST-i、DST-2からデータをインポートする場合のみ
- 9 -

1. 診断を始める前に
1-1. 各画面の見方
メニュー内容
メインメニュー画面、メニューバーから行うことができる操作を以下に説明します。
メインメニュー画面
メインメニュー画面
メインメニュー画面では以下の操作を行うことができます。1 【DST-i/DST-2保存データを開く】
診断結果ファイルを読み込み、表示します。インポートの手順については、「3-1. 保存データのインポート」を参照してください。
3 【プロジェクトを開く】プロジェクトデータの管理や確認を行うことができます。プロジェクト機能については、「4. プロジェクト」を参照してください。
2 【FAINESを開く】日整連(日本自動車整備振興会連合会)が提供するFAINESのログイン画面をブラウザで開きます。
4 【アプリケーションを終了する】DST-Viewerを終了します。DST-Viewerの終了については、「9. DST-Viewerの終了」を参照してください。
1
3
4
2
- 10 -

メニューバー
メニューバー
メニューバーから以下の操作を行うことができます。
DST-Viewerのバージョン情報を表示します。バージョン情報の表示については、「8. バージョン情報表示」を参照してください。
2
エクスポートしたプロジェクトデータをインポートすることができます。インポートの手順については、「3-2. プロジェクトデータのインポート」を参照してください。
異なるプロジェクト間でのデータ比較を実施します。データプレビュー機能でデータを再生しているとき、もしくはプロジェクト画面から選択することができます。データ再生中に行うデータ比較については、「5-3. データモニタ」の「別のプロジェクト内のデータとの比較」を参照してください。過去に診断した履歴内のデータ比較については、「7. 診断履歴のデータ比較」を参照してください。
1
1
1 2
- 11 -

プロジェクト画面
プロジェクト
DST-Viewerでは、各種診断ソフトで行った故障コード読み出しやデータモニタなどの保存データをプロジェクト単位で保管します。保存されたデータは、プロジェクト画面内にエクスプローラ風に表示されます。
プロジェクト画面
画面の見方
個別データ一覧の見方
診断日時表示部 プロジェクトの診断開始から診断終了までの日時です。
個別データ一覧表示部 プロジェクトに保存された各種診断結果一覧です。
車両情報表示部 故障診断を行った車両の情報です。
プロジェクト名 表示中のプロジェクト名です。
プロジェクトのメモ欄 プロジェクトに診断コメントが入力されていれば表示されます。
プロジェクト名
車両診断の保存データを格納するフォルダ
システム診断の保存データを格納するフォルダ(システム名:エンジン)
ALLダイアグの保存データを格納するフォルダ
ALLダイアグで保存したデータ名
故障コードの保存データを格納するフォルダ
データモニタの保存データを格納するフォルダ
故障コードで保存したデータ名
データモニタで保存したデータ名
個別データ一覧表示部
プロジェクトのメモ欄
車両情報表示部
診断日時表示部プロジェクト名
- 12 -

個別データ
各種診断ソフトで保存したデータは、プロジェクト内に個別データとして保存されています。
個別データを選択したプロジェクト画面
画面の見方
●各種個別データを表示した後にプロジェクト画面に戻る場合は、画面左下の「プロジェクト情報」をクリックします。
記録日時表示部 個別データを記録した日時です。
個別データのメモ欄 個別データにメモが入力されていれば表示されます。
データ名 個別データ一覧表示部で選択中の個別データ名です。
個別データ一覧表示部 プロジェクトに保存された各種診断結果一覧です。
個別データ一覧表示部
個別データのメモ欄
データ名
記録日時表示部
選択中のデータ(例)
- 13 -

2. DST-Viewerの起動DST-Viewerを起動します。DST-Viewerをインストールした際にデスクトップに作成されるショートカットから起動する方法とスタートメニューから起動する方法があります。
2-1. ショートカットからの起動
デスクトップ画面
●デスクトップ画面の「DST-Viewer」をダブルクリックして、DST-Viewerを起動します。ロゴ画面が表示された後、メインメニュー画面が表示されます。
ロゴ画面
- 14 -

メインメニュー画面
2-2. スタートメニューからの起動
パソコン画面
●スタートメニューから「すべてのプログラム(プログラム)」-「DENSO Diagnostics」-「DST-Viewer」-「DST-Viewer」を選択して、DST-Viewerを起動します。ロゴ画面が表示された後、メインメニュー画面が表示されます。
- 15 -

3. インポート
3-1. 保存データのインポート
DST-iから診断結果ファイルをインポートし、データを解析することができます。保存データをインポートするには、DST-iとDST-iセットに付属しているUSBケーブルが必要になります。
●パソコンとDST-iをUSBケーブルで接続します。
ポイント・ USBケーブルの接続については、別冊の「DST-i用ハードウェア取扱説明書」をご覧ください。
●DST-iのモードスイッチをONにします。
ポイント・ モードスイッチをONにすると、DST-iの電源インジケータが緑に点灯します。
●オープニング画面が表示されるので、その画面で待機させておきます。
- 16 -

●DST-Viewerを起動します。
メインメニュー画面
●メインメニュー画面の「インポート」をクリックするとインポートファイル選択画面が表示されます。
●メインメニュー画面の「インポート」をクリックするとインポートファイル選択画面が表示されます。
インポートファイル選択画面
データのメモ欄
データ一覧表示部
読込先選択部
21
- 17 -

画面の見方
インポートファイル選択画面では以下の操作を行うことができます。
●読込先選択部からデータ一覧に表示するデータの読込先を選択した後、画面下部のボタンで操作を決定します。DST-iまたはDST-2内のデータを読み込む際は、読込先から「DST-i / DST-2内の保存データ」を選択します。PC内のデータを読み込む際は、読込先から「デスクトップ」または「参照」を選択します。保存データによっては、データを読み込めない場合があります。
ポイント・ インポートを実施すると自動的に保存データが「プロジェクト管理データ」の中に保存されます。・ エクスポートしたプロジェクトを読み込む手順については、「3-2. プロジェクトデータのインポート」を参照して
ください。
データ削除
不要となったDST-iまたはDST-2の保存データを削除することができます。
●インポートファイル選択画面の「削除」をクリックすると保存データ削除確認画面が表示されます。
保存データ削除確認画面
●保存データ削除確認画面の「はい」をクリックすると保存データを削除します。
重要・ 保存データを削除する際は、削除しても問題がないデータであることを確認してください。
削除した後に元に戻すことはできません。
2 選択したデータを開きます。
データの読込先を選択するためのプルダウンメニューです。保存データによっては、「デスクトップ」または「参照」からデータを読み込めない場合があります。
DST-i/DST-2または読込先のフォルダに保存されているデータを表示します。
データの補足情報など、入力しているメモの内容を表示する欄です。メモを入力していない場合は表示されません。
データのメモ欄
1 選択したデータを削除します。
読込先選択部
データ一覧表示部
- 18 -

3-2. プロジェクトデータのインポートPC内にあるエクスポートしたプロジェクトデータをインポートし、データを解析することができます。
メインメニュー画面
- 19 -

●メニューバーの「機能」から「インポート」を選択し、「プロジェクトファイル」を選択するとインポートプロジェクト選択画面が表示されます。
インポートプロジェクト選択画面
画面の見方
インポートプロジェクト選択画面では以下の操作を行うことができます。
●読込先選択部からプロジェクト一覧に表示するプロジェクトの読込先を選択した後、画面下部のボタンで操作を決定します。
ポイント・ インポートを実施すると自動的にプロジェクトが「プロジェクト管理データ」の中に保存されます。
1 選択したプロジェクトデータをインポートします。
読込先選択部 プロジェクトの読込先を選択するためのプルダウンメニューです。
プロジェクト一覧表示部 読込先のフォルダに保存されているプロジェクトを表示します。
プロジェクトのメモ欄 プロジェクトの補足情報など、入力しているメモの内容を表示する欄です。メモを入力していない場合は表示されません。
プロジェクトのメモ欄
プロジェクト一覧表示部
読込先選択部
1
- 20 -

4. プロジェクトプロジェクトデータの選択・削除を行うことができます。
メインメニュー画面
●メインメニュー画面の「プロジェクト再生」をクリックするとプロジェクト選択画面が表示されます。
プロジェクト選択画面
21 プロジェクトのメモ欄
読込先選択部プロジェクト一覧表示部
- 21 -

画面の見方
プロジェクト選択画面では以下の操作を行うことができます。
●読込先選択部からプロジェクト一覧に表示するプロジェクトの読込先を選択した後、画面下部のボタンで操作を決定します。
4-1. プロジェクト削除
不要となったプロジェクトを削除することができます。
●プロジェクト選択画面の「削除」をクリックするとプロジェクト削除確認画面が表示されます。
プロジェクト削除確認画面
●プロジェクト削除確認画面の「はい」をクリックするとプロジェクトを削除します。
重要・ プロジェクトを削除する際は、削除しても問題がないプロジェクトであることを確認してください。
削除した後に元に戻すことはできません。
読込先選択部
プロジェクト一覧表示部
プロジェクトの読込先を選択するためのプルダウンメニューです。
読込先のフォルダに保存されているプロジェクトを表示します。
プロジェクトのメモ欄
1
プロジェクトに診断コメントが入力されていれば表示されます。
選択したプロジェクトを削除します。
2 選択したプロジェクトを開きます。
- 22 -

4-2. プロジェクトを開く
プロジェクトを開き、データを解析することができます。また、プロジェクトにメモを追加または内容を変更することができます。
●プロジェクト選択画面でプロジェクトを選択した後、「開く」をクリックするとプロジェクト画面が表示されます。
プロジェクト画面
画面の見方
個別データ一覧の見方
車両情報表示部
プロジェクトのメモ欄
プロジェクトの診断開始から診断終了までの日時です。
故障診断を行った車両の情報です。
プロジェクトに診断コメントが入力されていれば表示されます。
診断日時表示部
プロジェクト名 表示中のプロジェクト名です。
個別データ一覧表示部 プロジェクトに保存された各種診断結果一覧です。
プロジェクト名
車両診断の保存データを格納するフォルダ
システム診断の保存データを格納するフォルダ(システム名:エンジン)
ALLダイアグの保存データを格納するフォルダ
ALLダイアグで保存したデータ名
故障コードの保存データを格納するフォルダ
データモニタの保存データを格納するフォルダ
故障コードで保存したデータ名
データモニタで保存したデータ名
個別データ一覧表示部
プロジェクトのメモ欄
車両情報表示部
診断日時表示部プロジェクト名
- 23 -

個別データ
●プロジェクト画面の個別データ一覧選択部から個別データを選択します。
個別データを選択したプロジェクト画面
画面の見方プロジェクトに保存された各種診断結果一覧です。
記録日時表示部
個別データのメモ欄
個別データを記録した日時です。
個別データにメモが入力されていれば表示されます。
個別データ一覧表示部
データ名 個別データ一覧表示部で選択中の個別データ名です。
21
個別データ一覧表示部
個別データのメモ欄
データ名
記録日時表示部
選択中のデータ(例)
- 24 -

個別データ再生
プロジェクトに保存されている個別データを再生することができます。
●プロジェクト画面で個別データを選択した後、ダブルクリックまたは《2》「開く」をクリックすると再生画面が表示されます。
ポイント・ 各個別データの再生については、「5. データプレビュー」を参照してください。
個別データのCSV出力
プロジェクトに保存されている個別データ(データモニタのみ)をCSVファイルとして出力することができます。
●プロジェクト画面で個別データを選択した後、《1》「CSV出力」をクリックするとデータ保存画面が表示されます。
ポイント・ CSV形式に変換できるデータを選択しないと、《1》「CSV出力」をクリックすることができません。
データ保存画面
●保存する場所を任意で選択した後、データ保存画面の「保存」をクリックするとCSV形式に変換された計測データを保存して画面が閉じます。
- 25 -

5. データプレビュープロジェクトに保存されている個別データを再生することができます。ALLダイアグ、故障コード、データモニタで保存したデータを再生する方法を一例として説明します。また、各種個別データの画面表示を印刷することができます。印刷については、「5-4. 印刷(共通機能)」を参照してください。
プロジェクト画面
個別データ一覧表示部
- 26 -

5-1. ALLダイアグ
ALLダイアグ画面
画面の見方
システム別故障コード数表示部の色分けシステム別故障コード数表示部の欄の色は、故障コードの読み出しの結果によって異なります。
故障コードの名称を表示します。
フリーズフレームデータの有無をボタンで表示します。
が表示されている故障コードにはフリーズフレームデータがあります。
が表示されている故障コードには時系列フリーズフレームデータがあります。
表示部が黄色で表示されます。
表示部が水色で表示されます。
表示部が灰色で表示され、「未実施」と表示されます。
表示部が灰色で表示され、「応答なし、またはシステム未搭載」と表示されます。
システム別故障コード数表示部
ステータス表示部
故障コード表示部
故障名称表示部
フリーズフレームデータ表示部
故障コードあり
故障コードなし
故障コードの読み出し未実施
システムからの読み出し不可
システム名と故障コード数を表示します。表示部の色分けについては以下の表(システム別故障コード数表示部の色分け)を参照してください。
故障コードのステータスを表示します。
故障コードを表示します。
故障コード表示部
ステータス表示部
フリーズフレームデータ表示部
故障名称表示部
システム別故障コード数表示部
1
2
3
4 5
- 27 -

ALLダイアグ画面では以下の操作を行うことができます。
再生するデータを選択します。
選択したシステムの故障コードに絞り込んで表示します。
ALLダイアグ結果の一覧を印刷します。印刷については、「5-4. 印刷(共通機能)」を参照してください。
時系列フリーズフレームデータを表示します。
フリーズフレームデータを表示します。1
2
3
4
5
- 28 -

フリーズフレームデータ表示
●ALLダイアグ画面の または をクリックするとフリーズフレームデータ画面が表示されます。
フリーズフレームデータ画面
画面の見方
フリーズフレームデータの検出ポイントの値を表示します。検出ポイントについては以下の表(フリーズフレームデータの検出ポイント)を参照してください。
時系列フリーズフレームデータの検出ポイントの値を表示します。検出ポイントについては以下の表(フリーズフレームデータの検出ポイント)を参照してください。
各項目の単位を表示します。
システム名表示部
故障コード内容表示部
フリーズフレームデータ名表示部
フリーズフレームデータの値表示部
単位表示部
時系列フリーズフレームデータの値表示部
システム名を表示します。
故障コード、ステータス、故障名称を表示します。
フリーズフレームデータの項目名を表示します。
フリーズフレームデータの値表示部
単位表示部
時系列フリーズフレームデータの値表示部
システム名表示部 故障コード内容表示部
フリーズフレームデータ名表示部
1 2
- 29 -

フリーズフレームデータの検出ポイント検出ポイントの数やポイント間の時間は、車両およびシステムによって異なります。
フリーズフレームデータ画面では以下の操作を行うことができます。
故障コードを検出した瞬間以前の時系列フリーズフレームデータの値です。
故障コードを検出した瞬間のフリーズフレームデータの値です。
故障コードを検出した瞬間以後の時系列フリーズフレームデータの値です。
1
検出ポイント 説明-n
検出点
n
2
ALLダイアグ画面に戻ります。
フリーズフレームデータの一覧を印刷します。印刷については、「5-4. 印刷(共通機能)」を参照してください。
- 30 -

5-2. 故障コード
故障コード画面
画面の見方
システム別故障コード数表示部の色分けシステム別故障コード数表示部の欄の色は、故障コードの読み出しの結果によって異なります。
故障コードのステータスを表示します。ステータス表示部
故障コードを表示します。
故障コードの名称を表示します。
フリーズフレームデータの有無をボタンで表示します。
が表示されている故障コードにはフリーズフレームデータがあります。
が表示されている故障コードには時系列フリーズフレームデータがあります。
システム別故障コード数表示部 システム名と故障コード数を表示します。表示部の色分けについては以下の表(システム別故障コード数表示部の色分け)を参照してください。
故障コード表示部
故障名称表示部
フリーズフレームデータ表示部
故障コードあり 表示部が黄色で表示されます。
故障コードなし 表示部が水色で表示されます。
1
2
3
4 5
システム別故障コード数表示部
故障コード表示部ステータス表示部 フリーズフレームデータ表示部故障名称表示部
- 31 -

故障コード画面では以下の操作を行うことができます。
フリーズフレームデータ表示
「5-1. ALLダイアグ」の「フリーズフレームデータ表示」の内容と同様です。
4
5
1
2
3
故障コードの一覧を印刷します。印刷については、「5-4. 印刷(共通機能)」を参照してください。
フリーズフレームデータを表示します。
時系列フリーズフレームデータを表示します。
選択したステータスの故障コードに絞り込んで表示します。
再生するデータを選択します。
- 32 -

5-3. データモニタ
データ表示
データモニタ画面
画面の見方
スクロールバーの表示内容スクロールバーの縦線は以下の意味を示します。
各項目の単位を表示します。
信号名表示部
信号の値表示部
単位表示部
トリガがかかった位置を表示しています。
プレビューしている信号の名称を表示します。
プレビューしている信号の値を表示します。
現在表示している値の位置を表示しています。
フラグマークがある位置を表示しています。
信号名表示部 単位表示部信号の値表示部
スクロールバー1 2 3 6 7 84 5
10 11 12
9 13
14
- 33 -

データモニタ画面では以下の操作を行うことができます。
再生するデータを選択します。
フラグマークを付加します。フラグマークがある位置でクリックするとフラグマークにメモを追加または内容の変更、もしくはフラグマークを削除することができます。
データモニタ信号の一覧を印刷します。印刷については、「5-4. 印刷(共通機能)」を参照してください。
グラフ設定およびフラグマークをを保存することができます。
リスト表示からグラフ表示に切り替えます。リスト表示では各信号の値の変化を確認することができます。グラフ表示では値による確認に加え、波形による動的な変化を確認することができます。
スクロールバーの端(左右どちらでも)を任意に伸縮することで、グラフ表示画面で1画面に表示する時間の幅を調整することができます。リスト表示画面でスクロールバーを伸縮しても表示は変わりません。
スクロールバーの末尾位置に移動します。
1つ右のフラグマークの位置に移動します。
13
2
3
1目盛り分右のデータの位置(サンプリング単位)に移動します。
1つ右のデータの位置(サンプリング単位)に移動します。
1つ左のデータの位置(サンプリング単位)に移動します。
1目盛り分左のデータの位置(サンプリング単位)に移動します。
1つ左のフラグマークの位置に移動します。
スクロールバーの先頭位置に移動します。
4
14
1
5
6
7
11
8
9
10
12
- 34 -

●データモニタ画面の「フラグ」をクリックするとフラグ設定画面が表示されます。
フラグ設定画面
フラグ設定画面では以下の操作を行うことができます。
ポイント・ フラグ情報は、データモニタ画面の《11》「保存」をクリックしなくても自動的に保存されます。
●データプレビュー終了時にデータを保存しなかった場合、データを閉じようとすると「保存確認画面」が表示されます。
ポイント・ データプレビュー中に保存を行った場合は、保存確認画面は表示されません。
●表示状態を変更した場合、保存せずにデータを閉じようとすると「データ上書確認画面」が表示されます。
1 入力したメモをフラグマークに追加することができます。
2 フラグ情報を保存します。フラグマークがない位置の場合は新規にフラグが付与され、フラグマークがある位置の場合はメモ情報を上書き保存します。
3 フラグマークを削除します。フラグマークがある位置で「フラグ」をクリックした場合のみ操作することができます。
1
32
- 35 -

グラフ表示
グラフ表示では各信号の値による変化の確認に加え、波形による動的な変化を確認することができます。
●データモニタ画面の《10》「グラフ表示」をクリックするとグラフ表示に切り替わります。
●データモニタ画面(グラフ表示)の左側に表示されている信号名をダブルクリックすると、選択した信号の波形( 大32)が表示されます。
●データモニタ画面(グラフ表示)の「結合グラフ」をクリックするとグラフを結合して、複数の信号がひとつの画面にまとめて表示されます。「分割グラフ」をクリックするとグラフを分割して、各信号が別々の画面に表示されます。
データモニタ画面(グラフ表示)
グラフ表示部の表示内容グラフ表示部のマークは以下の意味を示します。
スクロールバーの表示内容スクロールバーの縦線は以下の意味を示します。
現在表示している値の位置を表示しています。
フラグマークがある位置を表示しています。
トリガがかかった位置を表示しています。
フラグマークを付与した位置を表示しています。
手動または自動でトリガがかかった位置を表示しています。
スクロールバー
グラフ表示部1 2 3
4
5
6 7
8
- 36 -

データモニタ画面(グラフ表示)では以下の操作を行うことができます。
グラフを結合して表示している場合のみ使用できます。結合している信号を信号名表示部の上から順番に除外します。
1 グラフのレンジを設定します。グラフの値軸(縦軸)の上限と下限を任意に変更することができます。グラフレンジ設定については、「グラフレンジ設定」を参照してください。
2 グラフのレンジを自動で設定します。計測を開始してから停止するまでの 大値と 小値にレンジを設定します。信号によってはグラフのレンジを設定することができないものがあります。その場合、Autoレンジのボタンはクリックすることができません。
4 グラフ表示からリスト表示に切り替えます。
5 データの表示状態を保存します。グラフレンジ設定、グラフ表示項目、グラフ表示順、時間軸設定、グラフ数、グラフ色、結合表示等の状態を保存することができます。
6 グラフの時間軸(横軸)1目盛りあたりの値を変更します。0.01~360の範囲で手動入力することができます。「----」を選択すると、画面に表示されている総時間を10分割して1目盛りの値を自動計算します。1、2、5、10、20、60を選択すると、それぞれ1目盛りあたりを1秒、2秒、5秒、10秒、20秒、60秒に変更します。
3 クリックした箇所のグラフ表示部をひとつずつ閉じます。
1画面に表示するグラフ表示部の数を変更します。1~7の間で選択することができます。
8
7
表示しているデータを同じプロジェクト内にあるデータと比較することができます。
- 37 -

グラフレンジ設定
●データモニタ画面(グラフ表示)のグラフの信号名表示部をクリックしてドラッグすると、アイコンが に変わり
ます。このアイコン状態のとき別のグラフ上で放すと、グラフの位置を移動することができます。
●データモニタ画面(グラフ表示)の《1》 をクリックするとグラフレンジ設定画面が表示されます。
グラフレンジ設定画面
グラフレンジ設定画面では以下の操作を行うことができます。
ポイント・ 信号によってはグラフのレンジを設定することができないものがあります。
その場合、グラフレンジ設定画面は表示されますがデフォルトレンジおよび手動レンジをクリックすることができません。
・ 保存データの 大値と 小値にレンジを設定する「Autoレンジ」は、データモニタ画面(グラフ表示)から設定することができます。
1
2 大値および 小値を入力した値で設定します。大値がグラフの値軸(縦軸)の上限となり、 小値が下限となります。
グラフの値軸(縦軸)を、信号ごとに決められた規定値に設定します。
1
2
- 38 -

データ保存
データの表示状態を保存します。グラフレンジ設定、グラフ表示項目、グラフ表示順、時間軸設定、グラフ数、グラフ色、結合表示等の状態を保存することができます。
データ保存画面
●メモの入力を必要に応じて行い、データ保存画面の「保存」をクリックするとデータをプロジェクトへ保存します。
- 39 -

データ比較
再生中のデータと任意のデータをグラフ表示で比較して、各信号の値や波形の差異を確認することができます。同じプロジェクト内のデータの比較だけでなく、別のプロジェクト内のデータと比較することもできます。
同じプロジェクト内のデータ同士の比較
データ再生中(グラフ表示中)に同じプロジェクト内のデータを比較対象として選択し、データを比較することができます。
●データ再生中(グラフ表示中)にデータモニタ画面の から比較対象のデータを選択すると、データモニタ比較画面が表示されます。
●データモニタ比較画面の左側に表示されている信号名をダブルクリックすると、選択した信号の再生データと比較データの波形が表示されます。
データモニタ比較画面
スクロールバー表示部
1 3 4
5
17
18 19 20
グラフ表示部(再生データ)信号名表示部
グラフの信号名表示部(再生データ)
グラフ表示部(比較データ)グラフの信号名表示部(比較データ)
6 7 8 9 10 11
単位表示部信号の値表示部
(再生データ) 信号の値表示部(比較データ)
1415 16
12 13
2
- 40 -

画面の見方
グラフ表示部の表示内容グラフ表示部のマークは以下の意味を示します。
スクロールバーの表示内容スクロールバーの縦線は以下の意味を示します。
比較データの信号の値を表示します。比較データに信号が存在しない場合は、値は表示されません。
各項目の単位を表示します。
再生データのグラフ表示している信号の名称を表示します。
再生データの信号の値をグラフとして表示します。再生データに信号が存在しない場合は、グラフは表示されません。
信号名表示部
信号の値表示部(再生データ)
プレビューしている信号の名称を表示します。再生データ、比較データ共通の表示です。
再生データの信号の値を表示します。再生データに信号が存在しない場合は、値は表示されません。
信号の値表示部(比較データ)
グラフの信号名表示部(再生データ)
グラフ表示部(再生データ)
グラフの信号名表示部(比較データ)
グラフ表示部(比較データ)
スクロールバー表示部
単位表示部
比較データのグラフ表示している信号の名称を表示します。
比較データの信号の値をグラフとして表示します。比較データに信号が存在しない場合は、グラフは表示されません。
グラフの画面表示を操作するためのスクロールバーを表示します。スクロールバーの表示については以下の表(スクロールバーの表示内容)を参照してください。
手動または自動でトリガがかかった位置を表示しています。
フラグマークを付与した位置を表示しています。青色は再生データのフラグ(上側)、緑色は比較データのフラグ(下側)を示します。
現在表示している値の位置を表示しています。
フラグマークがある位置を表示しています。青色は再生データのフラグ(上側)、緑色は比較データのフラグ(下側)を示します。
トリガがかかった位置を表示しています。
,
,
- 41 -

データモニタ比較画面では以下の操作を行うことができます。1
5
2
3
4
1つ左のデータの位置(サンプリング単位)に移動します。青色は再生データ、緑色は比較データを移動します。
1つ右のデータの位置(サンプリング単位)に移動します。青色は再生データ、緑色は比較データを移動します。
1目盛り分右のデータの位置(サンプリング単位)に移動します。青色は再生データ、緑色は比較データを移動します。
6
7
グラフのレンジを自動で設定します。計測を開始してから停止するまでの 大値と 小値にレンジを設定します。信号によってはグラフのレンジを設定することができないものがあります。その場合、Autoレンジのボタンはクリックすることができません。
選択信号表示部に表示されている信号のグラフ表示を閉じます。
グラフ表示部に表示されているグラフをすべて閉じます。
再生データと比較データのスクロールバーの操作を同期させます。同期させると片方のスクロールバーで両方のグラフを操作することができます。
1つ右のフラグマークの位置に移動します。青色は再生データのフラグ、緑色は比較データのフラグを示します。
スクロールバーの末尾位置に移動します。青色は再生データ、緑色は比較データを移動します。
10
11
12
13
グラフのレンジを設定します。グラフの値軸(縦軸)の上限と下限を任意に変更することができます。また、グラフに表示している信号の中から操作する信号を選択します。選択中の信号名は、選択信号表示部に表示されます。グラフレンジ設定については、「グラフレンジ設定」を参照してください。
スクロールバーの先頭位置に移動します。青色は再生データ、緑色は比較データを移動します。
1つ左のフラグマークの位置に移動します。青色は再生データのフラグ、緑色は比較データのフラグを示します。
1目盛り分左のデータの位置(サンプリング単位)に移動します。青色は再生データ、緑色は比較データを移動します。
8
9
,
,
,
,
,
,
,
,
- 42 -

ポイント・ 同期させているときにフラグマークを追加すると、両方のグラフにフラグマークが付加されます。
スクロールバーの端(左右どちらでも)を任意に伸縮することで、グラフ表示画面で1画面に表示する時間の幅を調整することができます。
データ比較を終了して、データモニタ画面に戻ります。
再生データ上にフラグマークを付加します。フラグマークがある位置でクリックするとフラグマークにメモを追加または内容の変更、もしくはフラグマークを削除することができます。
16
20
18
19
比較データ上にフラグマークを付加します。フラグマークがある位置でクリックするとフラグマークにメモを追加または内容の変更、もしくはフラグマークを削除することができます。
グラフの時間軸(横軸)1目盛りあたりの値を変更します。0.01~360の範囲で手動入力することができます。「----」を選択すると、画面に表示されている総時間を10分割して1目盛りの値を自動計算します。1、2、5、10、20、60を選択すると、それぞれ1目盛りあたりを1秒、2秒、5秒、10秒、20秒、60秒に変更します。
再生データを変更します。再生しているデータと同じプロジェクト内のデータから選択することができます。
比較データを変更します。比較しているデータと同じプロジェクト内のデータから選択することができます。
17
14
15
- 43 -

別のプロジェクト内のデータとの比較
データ再生中に別のプロジェクト内のデータを比較対象として選択し、データを比較することができます。
●データモニタ画面(データ再生中)でメニューバーの「機能」から「データ比較」を選択します。「DST-PCデータとの比較」を選択すると比較データ選択画面が表示されます。
ポイント・ 保存されているデータが多数存在する場合、比較データ選択画面が表示されるまでに時間がかかる場合
があります。
比較データ選択画面
●データモニタ一覧から比較対象とするデータを選択します。
●比較データ選択画面の「選択」をクリックするとデータモニタ比較画面が表示されます。
●データモニタ比較画面の左側に表示されている信号名をダブルクリックすると、選択した信号の再生データと比較データの波形が表示されます。
- 44 -

データモニタ比較画面
ポイント ・ データモニタ比較画面での操作方法については、「データ比較」の「同じプロジェクト内のデータ同士の比較」
を参照してください。
・ 《1》「再生」 は、再生データを変更します。再生データと同じプロジェクト内のデータから選択することができます。
・ 《2》「比較」 は、比較データを変更します。比較データと同じプロジェクト内のデータから選択することができます。
1 2
- 45 -

5-4. 印刷(共通機能)
プレビュー中のデータを印刷することができます。
●プレビュー中の画面の「印刷」をクリックすると印刷設定画面が表示されます。
印刷設定画面
ポイント・ 会社情報は、前回入力した内容が表示されます。
・ 必要に応じて診断コメントを入力してください。入力した診断コメントは保存されません。
・ メモ情報はチェックを入れることにより入力することができます。必要に応じて入力してください。入力したメモ情報は保存されません。
・ 会社情報の各項目、診断コメントおよびメモ情報は、印刷できる文字数に制限があります。印刷する前に印刷プレビュー画面で印刷状態を確認してください。
- 46 -

●印刷設定画面の「OK」をクリックすると印刷プレビュー画面が表示されます。
印刷プレビュー画面(例:ALLダイアグ)
●印刷プレビュー画面の「印刷」をクリックすると印刷画面が表示されます。
ポイント・ 印刷画面および印刷時の設定は、お使いのプリンタによって異なります。
適切な設定を行ってから印刷してください。
- 47 -

6. 診断終了故障診断を終了して、メインメニュー画面に戻ります。
診断終了前の画面例(データモニタ画面)
●画面左側の「診断終了」をクリックすると診断終了確認画面が表示されます。
診断終了確認画面
●診断終了確認画面の「はい」をクリックすると故障診断を終了して、メインメニュー画面が表示されます。
- 48 -

7. 診断履歴のデータ比較過去の診断記録から選択したデータをグラフ表示で比較して、各信号の値や波形の差異を確認することができます。同じプロジェクト内のデータ同士の比較だけでなく、異なるプロジェクトのデータを比較することができます。
プロジェクト画面
●プロジェクト画面でメニューバーの「機能」から「データ比較」を選択します。「DST-PCデータとの比較」を選択すると再生データ選択画面が表示されます。
再生データ選択画面
- 49 -

●再生データ選択画面のデータモニタ一覧から再生するデータを選択します。
●データを選択した後、「選択」をクリックすると比較データ選択画面が表示されます。
比較データ選択画面
●比較データ選択画面のデータモニタ一覧から比較対象とするデータを選択します。
●データを選択した後、「選択」をクリックするとデータモニタ比較画面が表示されます。
- 50 -

●データモニタ比較画面の左側に表示されている信号名をダブルクリックすると、選択した信号の再生データと比較データの波形が表示されます。
データモニタ比較画面
ポイント・ データモニタ比較画面での操作方法については、「5-3. データモニタ」の「データ比較」の「同じプロジェクト内の
データ同士の比較」を参照してください。
- 51 -

8. バージョン情報表示DST-Viewerのバージョン情報を確認することができます。ソフトウェアに関するお問い合わせの際、バージョン情報が必要になることがあります。
メインメニュー画面
●メニューバーの「ヘルプ」から「バージョン情報」を選択するとバージョン情報表示画面が表示されます。
バージョン情報表示画面
バージョン情報
(バージョンが3.00の場合)
- 52 -

9. DST-Viewerの終了メインメニュー画面
●画面左側の「アプリ終了」をクリックするとアプリケーション終了確認画面が表示されます。
アプリケーション終了確認画面
●アプリケーション終了確認画面の「はい」をクリックするとDST-Viewerを終了します。
- 53 -

エラーが発生したら診断を開始するまでの間にエラーが発生した場合、下記のエラーメッセージ画面が表示されます。
DST-i/DST-2未接続メッセージ画面
パソコンとDST-iまたはDST-2が通信できないときにDST-i/DST-2未接続メッセージ画面が表示されます。以下の確認を行ってください。
<DST-iを接続している場合>●パソコンとDST-iがDST-iセット付属のUSBケーブルで正しく接続されていることを確認してください。
●DST-iのモードスイッチがONになっていることを確認してください。
●DST-iの画面がオープニング画面の表示になっていることを確認してください。
オープニング画面
●パソコンにDST-iセットアップソフトウェアがインストールされていることを確認してください。
- 54 -

ファームウェア更新確認画面
DST-iのファームウェア(インターフェースソフト)が最新でないときにファームウェア更新確認画面が表示されます。以下の処置を行ってください。
●ファームウェア(インターフェースソフト)の更新を行ってください。
各種エラーに対して上記の確認および処置を行っても問題が解消されない場合は、DSTサポートセンターもしくは最寄りの株式会社デンソーセールスまでお問い合わせください。
- 55 -

ユーザフィードバックレポート作成
エラー発生時に、エラーに関する情報をエクスポートすることができます。
●タスクバー通知領域の から「レポート作成」を選択します。
パソコン画面右下のタスクバー通知領域
●ユーザフィードバックレポート作成画面が表示されます。
ユーザフィードバックレポート作成画面
ポイント・ メモ欄にエラーが発生した際の状況など、エラー解析に必要な情報を入力してください。
- 56 -

●ユーザフィードバックレポート作成画面の「OK」をクリックするとユーザフィードバックレポートの保存画面が表示されます。
保存画面
●保存する場所を任意で選択した後、保存画面の「保存」をクリックするとユーザフィードバックレポートが保存され、保存完了画面が表示されます。
保存完了画面
●保存完了画面の「OK」をクリックすると画面が閉じます。
- 57 -

初回セットアップ日
購入店
S/N